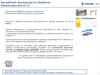Similar presentations:
DIALux evo инструкция
1.
www.LTcompany.com2.
3.
Стартовое окно4.
Стартовое окноСоздание нового проекта. В DIALux evo нет разделения проектов на внешние и внутренние, как это есть в
DIALux 4.13. Поэтому можно считать внутреннее и наружнее освещение вместе в одном проекте.
5.
Стартовое окноЕсли у вас есть подложка, то начать проект можно сразу с её загрузки. Так же, как и предыдущий вариант,
открывает проект, и сразу предлагает выбрать и загрузить файл dwg.
6.
Стартовое окноПредлагает создать помещение по заданным габаритам (длина, ширина, высота). Удобно использовать,
если вам нужно посчитать всего одно помещение.
7.
Стартовое окноРасчёт уличного (дорожного) освещения. Создаёт кусок дорожного полотна и расстановку светильников с
определённым шагом.
8.
Стартовое окноПрикидочный расчёт. Позволяет прикинуть, сколько светильников нужно для заданного помещения. Имеет
ограниченные возможности и ограниченный вывод.
9.
Стартовое окноПоследние открытые вами проекты.
10.
Стартовое окноСервисы DIALux.
11.
Настройки12.
Общие настройки13.
Общие настройкиНастройки напоминания о сохранении, количества сохранённых действий и поиска обновлений.
14.
Общие настройкиЯзыковые настройки и настройки систем измерения.
15.
Общие настройкиНастройки действий после окончания расчёта.
16.
Общие настройкиНастройки пути сохранения по умолчанию и параметров уличного освещения.
17.
Общие настройкиМеста для сохранения собственных разработок мебели и материалов.
18.
Общие настройкиЗагрузка логотипа по умолчанию. Его так же можно изменить при выводе проекта.
19.
Общие настройкиНастройки расчёта. Установка первой галочки будет сбрасывать световые пятна при отмене результатов.
При постановки второй галочки во время расчёта на 3D виде будут отображаться промежуточные
результаты.
20.
Общие настройки21.
Настройки нормКоэффициент уменьшения, который будет ставиться по умолчанию.
22.
Настройки нормКонфигуратор норм для зон. Здесь можно создать свои шаблоны норм на
основе уже имеющихся. Использоваться они будут в «Зонах», где и как их
найти, будет рассказано дальше.
23.
24.
Окно DIALux evoИ так мы запустили проект и перед нами окрылось рабочее пространство
DIALux evo. По сравнению с версией 4.13, evo стал преянее выглядеть и
обзавёлся некоторыми удобными функциями. Но обо всём по порядку.
25.
Окно DIALux evo. CADПредлагаю для начала разобраться что и где здесь находится.
Основное пространство здесь, как и в версии 4.13 занимает окно CAD, в
котором и отображаются проект и все вносимые в него изменния.
26.
Окно DIALux evo. Работа с окномСверху отображены действия со всем окном и файлом в целом.
27.
Окно DIALux evo. Быстрые кнопкиСледом идёт кнопки быстрого доступа: «Сохранить» и
«Отменить/Восстановить».
28.
Окно DIALux evo. Этапы работыDIALux evo делит всю работу с проектом на несколько несвязаных друг с
другом частей:
«Конструкция» - создание геометрии пространства,
«Свет» - расстановка освещения и работа со светильниками в целом,
«Расчётные объекты» - создание расчётных плоскостей/точек, работа с
ними и обработка результатов,
«Экспорт» - подготовка и вывод результатов,
«Документация» – подготовка и вывод светотехнической документации.
О каждой из них поговорим подробно.
Так же в одну строку с ними стоят:
«Изготовитель» - базы данных производителей,
«Настройки» – общие настройки,
«Настройки для норм» – настройки норм в зонах освещения.
29.
Окно DIALux evo. РасчётВ выделенной области находятся кнопка «Запустить расчёт» и параметры
расчёта.
30.
Окно DIALux evo. Параметры расчётаВ параметрах расчёта можно выбрать скорость, качество расчёта и «место»
расчёта. При выборе «Стандарт», DIALux будет считать весь проект.
31.
Окно DIALux evo. Параметры расчётаПри выборе «Быстро», DIALux будет считать только ту часть проекта, в которой
вы находитесь. Например, сейчас мы находимся на «1 этаж», значит при в
«быстром» расчёте, он нам посчитает только этот этаж.
Так же, если необходимо произвести ещё более быстрый расчёт, нужно
поставить галочки на против соответствующего ускорения. Описание этого
ускорения так же будет высвечиваться после наведенния на соответствующую
галочку.
32.
Окно DIALux evo. ИнструментыСлева идёт столбец с «инструментами» для проектирования.
33.
Окно DIALux evo. ПараметрыТак же слева находится окно параметров для «инструментов».
34.
Окно DIALux evo. НавигацияDIALux пользуется относительной системой координат. Каждый объект
принадлежит помещению, либо местности; помещение, в свою очередь,
принадлежит этажу; этаж – строению; строение – местности. Координаты
местности являются абсолютными. Соответственно, для удобства
перемещения в данной иерархии, в выделенной области присутствует
навигация.
35.
Окно DIALux evo. Отображение подложекВ DIALux evo можно подгружать сразу несколько подложек. За их отображение
отвечает данная кнопка.
36.
Окно DIALux evo. Отображение подложекКроме того, можно отображать, как один план, так и сразу несколько.
37.
Окно DIALux evo. ВидыТак же, как и в версии 4.13, здесь есть несколько видов отображения: 3D,
горизонтальной проекции, спереди, справа, сзади и слева.
38.
УправлениеЛКМ. Поворот камеры.
Нажатие на колёсико.
Перемещение с помощью руки.
ПКМ. Движение в горизонтальной
плоскости. (шаги)
Прокрут колёсика.
Приближение/удаление.
Управление камерой в 3D виде стало гораздо удобнее. Не нужно больше нажимать на дополнительные
кнопки, чтобы совершить следующее действие. Всё управляется с помощью мыши.
39.
Окно DIALux evo. Вспомогательные инструментыВ этом месте находятся вспомогательные инструменты: максимальный вид,
измерение расстояния, задание новой точки отсчёта координат.
40.
Окно DIALux evo. Параметры отображенияДля удобства пользования, в DIALux evo есть параметры отображения, в
которых можно выбрать, что нужно отображать, а что будет только
загромождать вид.
41.
Окно DIALux evo. Параметры отображенияЗдесь так же можно изменить параметры адаптации. Баланс белого позволяет
изменить отображение цветов источников от тёплого до холодного. Вторая
шкала управляет отображением яркости световых пятен.
42.
Окно DIALux evo. Начало координатОтобразить/скрыть точку начала отсчёта координат для выбранной зоны.
43.
Окно DIALux evo. Направление на северОтобразить/скрыть стрелку направления на север.
44.
Окно DIALux evo. Вспомогательные линииОтобразить/скрыть вспомогательные линии.
45.
Окно DIALux evo. Уровни пользованияОтобразить/скрыть рабочие плоскости во всех зонах/помещениях.
46.
Окно DIALux evo. Расчётные плоскости/точкиОтобразить/скрыть расчётные плоскости/точки.
47.
Окно DIALux evo. Решётчатый видОтображает только рёбра.
48.
Окно DIALux evo. Графические результатыОтобразить/скрыть изолинии и другие графические результаты.
49.
Окно DIALux evo. Кривые распределения светаОтобразить/скрыть КСС светильников. Отображает только у выбранных
светильников.
50.
Окно DIALux evo. Направление светильникаОтобразить/скрыть направление светильника.
51.
Окно DIALux evo. Название помещенийОтобразить/скрыть название помещений/зон.
52.
Окно DIALux evo. Пространственная текстураОтобразить/скрыть задний фон.
53.
Окно DIALux evo. Фиктивные цветаОтобразить фиктивные цвета.
54.
Окно DIALux evo. Фиктивные цветаШкала цветов гораздо шире, чем в версии 4.13. А нажав на любе значение ЛКМ
можно изменить его и поменять ему цвет.
55.
Окно DIALux evo. Фиктивные цветаА с помощью ползунков можно изменят параметры шкалы. Значения самих
ползунков так же можно изменять.
56.
Окно DIALux evo. Фиктивные цветаТак же есть возможность выбора плавного или ступенчатого распределения
цветов, значения освещённости или яркости выделять цветом. Последняя
кнопка возвращает к параметрам по умолчанию.
57.
Окно DIALux evo. Световые текстурыСкрыть световые пятна.
58.
Окно DIALux evo. Визуализация освещенияПоказывает световое пятно от одного выбранного светильника.
59.
Окно DIALux evo. Расход электроэнергииПоказывает расход электроэнергии.
60.
Окно DIALux evo. Обзор результатовДанная копка выдаёт обзор результатов по всем
расчётным плоскостям и точкам по всем помещениям и
зонам. С помощью глазика возможно скрыть
отображение плоскостей. А развернув параметры
плоскости можно посмотреть подробные результаты.
Цветной квадратик справа от каждой плоскости
показывает выполнена ли норма по освещённости
(зелёный) или нет (красный). Где и как задаются эти
нормы, будет рассказано позже.
61.
Окно DIALux evo. СообщенияКроме того, теперь в DIALux есть всплывающие
сообщения-помощники. Просмотреть их можно в
правом нижнем углу экрана.
62.
63.
Конструкция. ПланыМы разобрались с интерфейсом, а теперь пора разобраться где и какие
инструменты находятся.
Начнём по порядку. И первое на очереди «Планы».
64.
Конструкция. ПланыВ самом верху параметров всегда находятся действия, которые можно выполнять
с объектами данного типа. Первое из списка для подложек – это загрузка плана.
Загрузить можно файлы dwd, pdf, jpg и pnd. Так же подгрузить план можно
просто перетащив его из папки в окно CAD.
65.
Конструкция. Планы. ЗагрузкаКогда вы подгрузите план, DIALux предложит вам следующий порядок
действий. Первое из них – это выбрать начало отсчёта плана и угол его
вращения.
66.
Конструкция. Планы. ЗагрузкаПосле этого, он предлагает определиться с масштабом. Проведите прямую
между двумя известными точками и запишите значение длины отрезка в
метрах.
67.
Конструкция. Планы. ЗагрузкаДалее он предлагает проконтролировать масштаб и, если всё верно,
завершить загрузку.
68.
Конструкция. ПланыС помощью этой функции можно заменить путь к файлу, а его координаты и угол
поворота останутся без изменения.
69.
Конструкция. ПланыЕсли вы внесли изменения в самом файле, а в DIALux они не отобразились
рекомендуется его заново обработать.
70.
Конструкция. ПланыТак же план можно скопировать в буфер обмена.
71.
Конструкция. ПланыВ DIALux evo можно подгружать несколько подложек. Все они находятся здесь.
72.
Конструкция. ПланыТак же можно перезадать масштаб здесь. Выбрать из выпадающего
списка уже имеющуюся заготовку, или задать свой вариант.
73.
Конструкция. ПланыИнформация по позиции и углу поворота плана находятся здесь.
74.
Конструкция. ПланыА с помощью этой кнопки можно переместить чертёж по принципу, как это
сделано в AutoCAD: переместить выбраную точку из одного места в другое.
75.
Конструкция. ПланыВ DIALux evo есть возможность работы со слоями подложки. Можно скрыть слой
или поменять ему цвет.
76.
Конструкция. МестностьМестность – это создание наружней сцены освещения.
77.
Конструкция. МестностьВ местности можно отобразить новое здание. У здания можно задавать его
высоту и количество этажей.
78.
Конструкция. МестностьЗдесь так же можно отобразить пол местности. Его особенность состоит в том,
что он не проходит сквозь здание. То есть, в том месте, где пол местности
пересекается со строением , в полу местности вырезается дырка.
79.
Конструкция. МестностьМожно задать направление севера.
80.
Конструкция. МестностьВ этом поле можно изменить имя местности, добавить описание к ней и выбрать,
хотим ли мы выводить для неё результаты. Для наружних сцен наличие галочки
обязательно!
81.
Конструкция. МестностьЗдесь задаются нормы по освещённости для данной местности.
82.
Конструкция. МестностьНажав на кнопку «Обработать», можно задать параметры норм освещения.
83.
Конструкция. МестностьИз выпадающего списка можно выбрать заготовку норм для типовых мест.
84.
Конструкция. МестностьЗдесь задаётся коэффициент уменьшения для местности.
85.
Конструкция. МестностьЗдесь задаётся место положение вашего объекта. Необходимо для расчёта
естественного освещения.
86.
Конструкция. МестностьВыбрав строение, можно его переименовать. Галочка напротив вывода
информации не обязательна, так как для самого здания информации выводится
не так много.
87.
Конструкция. МестностьЗдесь можно задать и перепроверить положение здания.
88.
Конструкция. ЭтажиПосле того, как вы построите здание, DIALux вас сразу переведёт в
конфигуратор этажа. Логика построения пространства у evo отличается от 4.13.
В DIALux evo за значимую единицу принимается весь этаж, а котором
находятся помещения. У этажа обязательно есть внешний контур и могут быть
внутренние контуры помещений.
89.
Конструкция. ЭтажиС помощью этого инструмента можно создать одно помещение с стенкой
заданной толщины.
90.
Конструкция. ЭтажиЧтобы выбрать помещение для его изменения, нужно нажать на его контур.
При изменении положении точки или стороны помещения, DIALux выведет вам
значение соседних углов и сторон. Зафиксировать их значение можно чрез
клавишу «Tab». При нажатии ПКМ на точку или сторону можно добавить или
удалить точку, повторно нарисовать полигон помещения или удалить
помещение.
91.
Конструкция. ЭтажиСамо же помещение в evo выглядит так же, как и в 4.13.
92.
Конструкция. ЭтажиДанный инструмент позволяет нарисовать контур помещения. После завершения
одного помещения, DIALux сразу предложит вам нарисовать следующее.
93.
Конструкция. ЭтажиДанный инструмент позволяет нарисовать внешний контур для помещений.
Внешний контур можно также нарисовать и внутри одного из помещений,
94.
Конструкция. ЭтажиТак же можно создать новый этаж, где не будет ничего и начать строить его из
внешних и внутренних контуров помещений.
95.
Конструкция. ЭтажиНу и конечно можно полностью или частично дублировать имеющийся этаж.
96.
Конструкция. ЭтажиЗдесь задаётся имя и описание этажа (при необходимости). Галочка на против
вывода информации по этажу не обязательна.
97.
Конструкция. ЭтажиЗдесь указывается высота этажа и толщина перекрытия под этажом.
98.
Конструкция. ЭтажиЗдесь находится информация по всем этажам: количество, название и их высота.
Удалять можно только верхний этаж. Добавлять можно в любое место (совет:
следить за этим внимательно).
99.
Конструкция. ЭтажиЗдесь информация в помощь о максимальной и минимальной высоте помещений
на этаже.
100.
Конструкция. ПроёмыПод «проёмом» здесь понимаются окна и двери. Вставлять их можно только в
стены, а мансардное окно только в пол/потолок.
101.
Конструкция. ПроёмыПозволяет вставить выбранный проём.
102.
Конструкция. ПроёмыПозволяет начертить проём нужной вам ширины. По умолчанию проём всегда
врезается во всю толщину стенки.
103.
Конструкция. ПроёмыЕсли проём установлен как-то криво, то его можно врезать во всю толщину стены
автоматически.
104.
Конструкция. ПроёмыПозволяет заменить проёмы на другие. О таком же действии будет более
подробно рассказано при работе со светильниками.
105.
Конструкция. ПроёмыПозволяет загрузить файл проёмов из вне.
106.
Конструкция. ПроёмыЗдесь можно выбрать проём, который хотите добавить. Вставить в проект его
можно перетащив в окно CAD.
107.
Конструкция. ПроёмыНажав на кнопку «Выбрать», выпадет окно с вариантами проёмов. Нажав ПКМ на
один из них, его можно добавить в группу «Фаворитов», стереть добавленный
проём, импортировать новый проём извне и удалить все созданные проёмы.
108.
Конструкция. ПроёмыЗдесь находятся параметры проёмов.
109.
Конструкция. ПроёмыУ каждого проёма есть параметр врезки. Это то как глубоко будет врезаться
проём в стену. По умолчанию он стоит во всю толщину стены.
110.
Конструкция. ПроёмыЗдесь геометрические параметры данного проёмы, которые можно изменять.
111.
Конструкция. ПроёмыА так же позиция и угол поворота проёма.
112.
Конструкция. Элемент фасадаДанный инструмент применяется только на окнах.
113.
Конструкция. Элемент фасадаПозволяет добавить фасадную систему к окну.
114.
Конструкция. Элемент фасадаПозволяет заменить фасадную систему другой.
115.
Конструкция. Элемент фасадаПозволяет загруть файл фасада.
116.
Конструкция. Элемент фасадаПозволяет скопировать параметры фасада одного объекта и задать их другому.
117.
Конструкция. Элемент фасадаЗдесь можно посмотреть активный элемент фасада.
118.
Конструкция. Элемент фасадаЗдесь находятся варианты слоёв для элементов фасада.
119.
Конструкция. Элемент фасадаИз выпадающего списка можно выбрать заготовленный вариант остекления.
120.
Конструкция. Элемент фасадаЗдесь находится информация по свойствам фасада.
121.
Конструкция. СектораЭто один из самых главных инструментов. Здесь происходит работа с
помещениями и его частями. Именно здесь можно переименовать помещение.
Если оно состоит из нескольких зоны, эти зоны можно нарисовать и для DIALux
они будут, как отдельные помещения, со своей высотой и рабочей плоскостью.
122.
Конструкция. СектораС помощь этих инструментов можно отобразить новую зону произвольной
формы.
123.
Конструкция. СектораА с помощь этого вырезать из зоны или помещения фрагмент, который ему не
принадлежит.
124.
Конструкция. СектораЗдесь можно переименовать помещение или зону, дать ей описание, которое
будет отображаться при выводе сводки по помещению, и задать, нужно ли
выводить результаты для него или нет.
125.
Конструкция. СектораЗдесь задаётся высота помещения/зоны и нормы освещённости.
126.
Конструкция. СектораПо умолчанию для всех помещений DIALux ставит нормы офиса (нормы
европейские). Чтобы изменить их, нужно выбрать из выпадающего списка
необходимый шаблон.
127.
Конструкция. СектораВ выбранном шаблоне можно вручную изменить параметры освещённости.
Выделенное значение указывается в отчёте и с ним сравнивается значение
освещённости на рабочей плоскости.
128.
Конструкция. СектораЗдесь задаются параметры рабочей плоскости: создавать или не создавать
рабочую плоскость в данной зоне, имя плоскости, её высота, и отступ краевой
зоны.
129.
Конструкция. СектораТак же для каждой зоны можно задать свой коэффициент уменьшения.
130.
Конструкция. Элементы помещенияСтолбы, колонны, пандусы, платформы и потолочные балки находятся здесь. У
всех этих элементов есть явное преимущество перед объектами (объекты
рассмотрим чуть позже), они примагничиваются друг к другу и к стенам, и
внутри них не производится расчёт освещённости.
131.
Конструкция. Элементы помещенияЗдесь предлагается сразу отобразить элемент. При том в зависимости от
элемента, способы отображения меняются.
132.
Конструкция. Элементы помещенияЗдесь отображается краткое описание выбранного элемента.
133.
Конструкция. Элементы помещенияЗдесь можно выбрать элемент, который хотите отобразить.
134.
Конструкция. Элементы помещенияДля каждого выбранного элемента здесь находятся его габаритные параметры.
135.
Конструкция. Элементы помещенияЗдесь находится его координаты и углы вращения.
136.
Конструкция. Элементы помещенияПри нажатии ПКМ на объекте (это касается не только элементов помещения),
вылезет контекстное меню. Первым в контекстном меню идут варианты действий
с выбранным объектом. Они же находятся в верхней части экрана, и, чтобы
совершить их, не обязательно вызывать контекстное меню.
137.
Конструкция. Элементы помещенияДанная операция позволяет переместить объект в центр выбранной вами зоны
(не обязательно той, в которой он находится).
138.
Конструкция. Элементы помещенияДанная операция не относится к конкретному объекту. Это способ навигации по
проекту. Поможет перейти вам в выбранное помещение, этаж, строение или
местность.
139.
Конструкция. Элементы помещенияЗдесь располагаются параметры копирования.
140.
Конструкция. Элементы помещенияИ возможность удалить объект.
141.
Конструкция. КрышаУ каждого здания должна быть своя крыша. Но к сожалению это самая
недоработанная вещь в DIALux evo.
142.
Конструкция. КрышаДанная функция позволяет автоматически поставить крышу над всем зданием.
143.
Конструкция. КрышаЛибо нарисовать её самостоятельно.
144.
Конструкция. КрышаDIALux предлагает на выбор несколько вариантов крыш. У каждой крыши свой
набор параметров, в зависимости от её конфигурации.
145.
Конструкция. КрышаОбратите внимание, что стены обрезаются под нижнюю часть крыши.
Предупреждение: иногда это отображение может не правильно работать.
146.
Конструкция. КрышаЗдесь находятся параметры геометрии крыши.
147.
Конструкция. КрышаЗдесь находятся параметры расположения и поворота крыши.
148.
Конструкция. ПерекрытияПодвесной потолок – важная и удобная вещь. Так как высота всех помещений
по умолчанию равна высоте этажа, подвесной потолок становится
незаменимой функцией, которая позволяет варьировать высоту помещения.
149.
Конструкция. ПерекрытияПодвесной потолок можно ввести в выбранное помещение автоматически.
150.
Конструкция. ПерекрытияКроме того, если у вас он присутствует практически во всех помещениях, удобней
воспользоваться функцией, которая за вас расставит потолок во все оставшиеся
без потолка помещения. Она хорошо экономит время.
151.
Конструкция. ПерекрытияПотолок можно отобразить самому с помощью полигона.
152.
Конструкция. ПерекрытияЕсли у вас потолок должен быть во всём помещении, а это, по какой-то причине,
не так.
153.
Конструкция. ПерекрытияВажно разобраться в параметрах потолка:
Расстояние Неотделанный потолок – это расстояние от пола до нижней части
потолка.
Расстояние/неотделанный потолок – это расстояние от верхней части потолка до
потолка этажа.
Толщина крыши – толщина самого подвесного потолка.
Расстояние от стены используется только при потолке на всё помещение.
Закрыть стороны – закрывает стороны перегородкой. Если потолок не во всё
помещение, то будет виднеться запотолочное пространство. Данная перегородка
скрывает его.
Смещение сторон сдвигает данную перегородку вглубь потолка. Удобно
использовать при закарнизной подсветке.
154.
Конструкция. ПерекрытияТак же ещё очень удобно то, что потолок не отображается и не загромождает
вид на виде Этажа, в отличие потолочной балки, которая находится в
«Элементах помещения».
155.
Конструкция. ФрагментФрагмент позволяет вырезать дырку в полу/потолке, стене и элементе
помещения. Удобно им пользоваться, когда есть второй свет и надо посмотреть
влияние светильников с верхнего этажа на нижний.
156.
Конструкция. ФрагментЗдесь предлагается только выбрать способ создания фрагмента.
157.
Конструкция. ФрагментТак же, как и у проёмов, у фрагментов так же есть глубина врезки. Отсчитывается
она от плоскости реза.
158.
Конструкция. ФрагментЗдесь находятся позиция, вращение и геометрический размеры фрагмента.
159.
Конструкция. ФрагментЗдесь, находятся координаты точек полигона, которые так же можно менять
вручную.
160.
Конструкция. ФрагментПока мы находимся в окне редактирования фрагментов, все фрагменты
подсвечиваются зелёным.
161.
Конструкция. ФрагментСтоит нам перейти в другое окно и выделение пропадает. Обратите внимание,
что отверстие не сквозное, а только частично врезается в пол. Это благодаря
фиксированной глубины врезки.
162.
Конструкция. Мебель и объектыМебель и объекты все те же самые, что и в версии 4.13.
163.
Конструкция. Мебель и объектыЗдесь предлагается выбрать способ расстановки объектов. Более подробно о них
будет рассказано в работе со светильниками.
164.
Конструкция. Мебель и объектыТак же предлагается сразу нарисовать полигонный объект.
165.
Конструкция. Мебель и объектыИ можно заменить одни объекты другими.
166.
Конструкция. Мебель и объектыВ данном поле отображается выбранный объект.
167.
Конструкция. Мебель и объектыНажав на кнопочку «Выбрать», можно выбрать объект, который хотите вставить.
Так же его можно выбрать из каталога, который находится в 4-ой вкладке.
168.
Конструкция. Каталог мебелиКаталог мебели выглядит так.
169.
Конструкция. Мебель и объектыЗдесь можно сразу задать геометрию вставляемого объекта. Рекомендуется
объект вставлять сразу с заданными параметрами, потому что потом не все
параметры и не у всех объектов можно будет изменить.
170.
Конструкция. МатериалыС материалами (или текстурами) в evo работать гораздо удобнее, чем в 4.13.
Здесь можно просто перенести текстуру на объект и она заменитеся на всём
объекте. Если при переносе зажать Shift, то окрасится только одна плоскость.
171.
Конструкция. МатериалыДанная операция выбирает текстуру плоскости.
172.
Конструкция. МатериалыДанная операция окрашивает выбранный материал всего объекта.
173.
Конструкция. МатериалыДанная операция перекрашивает материал во всём проекте.
174.
Конструкция. МатериалыДанная операция помогает создать цветовой материал.
175.
Конструкция. МатериалыЗадаёт коэффициент отражения.
176.
Конструкция. МатериалыИзменяет коэффициент отражения.
177.
Конструкция. МатериалыЗдесь отображаются параметры выбранного материала.
178.
Конструкция. МатериалыУ материалов, так же как в 4.13, два каталога: цветов и материалов.
179.
Конструкция. МатериалыЗадаются цветовые параметры для материала: цвет по RGB и насыщенность
цвета.
180.
Конструкция. МатериалыЗдесь задаются параметры отражения материала: коэффициент отражения и
доля зеркальной составляющей.
181.
Конструкция. МатериалыИз выпадающего списка можно выбрать тип материала.
182.
Конструкция. МатериалыУ прозрачных материалов задаются: коэффициент отражения, коэффициент
передачи и коэффициент преломления. DIALux считает, что прозрачные
материалы отражают только зеркально.
Важно! Для стеклянных перегородок коэффициент преломления необходимо
ставить равным 1. Это связано с упрощением сцены в среде программирования.
183.
Вспомогательные линииВспомогательные линии – это линии, которые могут помочь в создании
проекта. В отчёт они не включаются.
184.
КопированиеКопирование объектов вдоль одной линии полезна, если на равном расстоянии
нужно расставить объект или группу объектов.
185.
КопированиеДля тех, кто любит делать объекты сложной формы, в evo, как и в 4.13, есть
функция вычета. Работает она следующим образом: выбираете группу
объектов, пересекающих друг друга; из них выбираем тот, который хотим
оставить и нажимаем «Сделать вычет». И из выбранного объекта вычитаются
остальные.
186.
ВидыDIALux evo позволяет сохранить несколько видов сразу. О том, как это сделать,
расскажем в «Экспорте».
187.
Дерево проектаВ DIALux evo есть дерево проекта, но особо смысловой нагрузки, как в 4.13,
оно не несёт.
188.
189.
Свет. СветильникиПрактически вся работа со светом происходит здесь.
190.
Свет. СветильникиСветильники можно расставлять в прямоугольном растре.
191.
Свет. СветильникиВ полигональном растре.
192.
Свет. СветильникиВ круг.
193.
Свет. СветильникиЛинейное расположение светильников.
194.
Свет. СветильникиОдиночный светильник.
195.
Свет. СветильникиСветильники так же можно расположить в выбранной зоне.
196.
Свет. СветильникиТак же светильники можно расположить во всех неосвещённых зонах одним
нажатием кнопки.
197.
Свет. СветильникиВыбрав несколько светильников (или групп светильиков) можно их заменить на
другой светильк.
198.
Свет. СветильникиТак же можно заменить один тип светильника во всём проекте на другой.
199.
Свет. СветильникиЗаменить один тип светильника на другой довольно просто: после нажатия на
соответствующую кнопку, DIALux вам предложит выбрать светильник, на который
хотите поменять, после чего надо нажать на кнопку «Перенять».
200.
Свет. СветильникиЧтобы подгрузить светильник в проект, достаточно просто перетащить файл из
папки в окно CAD. Но можно и воспользоваться данной функцией и найти файл
светильника в папке.
201.
Свет. СветильникиЗдесь отображается выбранный светильник.
202.
Свет. СветильникиСветильник можно выбрать из уже имеющейся собственной базы светильников,
которые когда-либо подгружались в DIALux. Возле светильников, участвующих в
проекте указывается цифра, отвечающая за количество светильников в данном
проекте. Звёздочка означает, что светильник находится в группе фаворитов.
203.
Свет. СветильникиСветильники из плагинов находятся в разделе каталогов.
204.
Свет. СветильникиСветильники можно расставлять в прямоугольном растре.
Здесь отображаются параметры выбранного светильника. Если у светильника
есть несколько вариантов ламп (к нашей компании не относится), то из
выпадающего списка можно выбрать подходящую лампу.
205.
Свет. СветильникиВыберем растр светильников и посмотрим, что с ним можно сделать?
206.
Свет. СветильникиДля удобства восприятия свернём описание действий с помощью вот этой
стрелки.
207.
Свет. СветильникиЗдесь так же находится описание светильника, который используется в растре.
Здесь же можно задать обозначение светильника на планах dwg. На разных
планах DIALux может по разному нумеровать светильники. Чтобы привести всё к
единообразию, можно давать светильнику обозначение.
208.
Свет. СветильникиИмя растра необходимо только для дерева проекта.
209.
Свет. СветильникиЗдесь задаётся размер сетки расстановки светильников.
210.
Свет. СветильникиЗдесь задаётся способ расстановки светильников: центральный, уголком в
уголок и светильником в вершину.
211.
Свет. СветильникиЗдесь находится информация о шаге расстановки светильников и о положении
всего растра.
212.
Свет. СветильникиЗдесь находится информация о повороте всего растра и самих светильников.
Кнопочки сверху поворачивают светильник на 90 градусов.
213.
Свет. СветильникиПри наложении светильника на край растра, DIALux его убирает. Чтобы этого не
происходило, нужно снять галочку.
214.
Свет. СветильникиЧтобы не гадать, кокай примерно получится примерная освещённость от данной
расстановки, DIALux делает прикидочный расчёт и может расставить
светильники в соответствии с указанным значением освещённости.
215.
Свет. СветильникиЗдесь так же находятся параметры светильника.
216.
Свет. СветильникиМожно проверить монтажную высоту. Здесь это расстояние до ближайшей
горизонтальной поверхности.
217.
Свет. СветильникиИ можно отменить возможность диммирования.
218.
Свет. СветильникиУ линейной расстановки всё очень похоже. Только здесь уже можно менять шаг и
общую длину. Но нельзя прикинуть освещённость от расстановки.
219.
Свет. СветильникиОдин светильник обладает только точкой монтажа и углом вращения.
Выбрать один светильник из группы можно двойным нажатием. Его можно
перемещать, как угодно, и при этом он останется в группе.
220.
Свет. ЛампыВ лампах можно менять световой поток, мощность, коэффициент
цветопередачи и цветовую температуру, как душ угодно.
221.
Свет. ЛампыЦветовая температура меняется так: нажимает «Изменить», выбирает из
списка, что нам необходимо, либо генерируем спектр чёрного тела, задав ему
значение температуры. После изменения обязательно нажать кнопку
«Перенять» Чтобы сохранить измененния.
222.
Свет. Направление светильникаЕсли вам надо направить один или несколько светильников в какую-то
специальную точку, то это можно сделать здесь. Направлять можно только
отдельные светильники.
223.
Свет. ФильтрФильтры используются преимущественно только в театральном освещении.
Принцип работы такой же, как и в 4.13: присваивает светильнику фильтр и он
изменяет цвет.
224.
Свет. Сцены освещенияСцены освещения в evo работают похожим образом, как и в 4.13. Можно
разбивать на группы (системы управления), диммировать их и создавать сцену
естественного освещния.
225.
Свет. Сцены освещенияМожно создать сцену для одного помещения.
226.
Свет. Сцены освещенияДублировать существующую сцену.
227.
Свет. Сцены освещенияИ создать новую пустую сцену.
228.
Свет. Сцены освещенияЧтобы добавть1светильники к пустой сцене, необходимо их выделить и нажать
данную кнопку.
229.
Свет. Сцены освещенияЗдесь можно задать имя сцене освещения и описание. Следите за галочкой
отображения результатов - если её не будет, результаты вывести вы не сможете.
230.
Свет. Сцены освещенияЗдесь отображаются все сцены освещения.
231.
Свет. Сцены освещенияЗдесь задаются параметры дневного освещения.
232.
Свет. Сцены освещенияЗдесь отображаются группы. У каждой группы отображается общее количество
светильников в группе, число выделенных светильников из этой группы,
возможность добавить или убрать из группы светильники и ползунок
диммирования.
233.
Свет. Сцены освещенияЗа отображение результатов по сценам освещения отвечает данный
выпадающий список и мониторчик рядом с ним. При выборе сцены освещения,
необходимо нажать на мониторчик, для отображения световых пятен.
234.
Свет. ЗоныЭто те же самые зоны, что были в конструкции.
235.
Свет. ЭксплуатацияЗдесь можно задать коэффициент уменьшения отдельно для каждого
светильника.
236.
Свет. ЭксплуатацияЗдесь ведётся учёт расхода электроэнергии.
237.
238.
Расчётные объектыУ расчётных плоскостей добавилось функций, по сравнению с 4.13.
239.
Расчётные объектыДанные инструменты позволяют создать РП.
240.
Расчётные объектыДанные инструменты позволяют отобразить результаты на РП
241.
Расчётные объектыДанный палец позволяет задать поверхность объекта, как расчётную и вывести с
неё результаты.
242.
Расчётные объектыЭти инструменты позволяют вырезать из плоскости не принадлежащие ей
детали.
243.
Расчётные объектыЗдесь находится описание объекта.
244.
Расчётные объектыЗдесь можно выбрать, что объект будет рассчитывать.
245.
Расчётные объектыЗдесь задаётся растр расчётных точек.
246.
Расчётные объектыЗдесь можно переименовать объект, дать описание и определиться, выводить ли
результаты.
247.
Расчётные объектыЗдесь находится положение и геометрия.
248.
Расчётные объектыЗдесь находится конфигуратор изолиний.
249.
Расчётные объектыПомимо того, что можно добавлять и убирать значения, списки значений можно
сохранять. Эти изолинии будут выводиться в отчёте.
250.
Расчётные объекты. Уровни пользованияУровни пользования – это рабочие плоскости в помещениях. Всё остальное то
же самое, что у РП.
251.
Расчётные объекты. Рабочая зонаРабочие зоны не применяются в наших нормах.
252.
Расчётные объекты. Сферы деятельностиВыделяет зону и создаёт рабочую плоскость
253.
Расчётные объекты. Сферы деятельностиСоздаёт «помещение» из рабочих плоскостей.
254.
РасчётПосле того, как весь проект создан, можно запускать расчёт. Под процессом
расчёта есть галочка, при наличии которой после завершения расчёта будут
показаны результаты.
255.
256.
Экспорт. ВидыПосле расчёта и перепроверки можно приступать к выводу. Первое, что нам
предлагает DIALux – это виды.
257.
Экспорт. ВидыПри сохранении вида, DIALux запоминает координаты и угол поворота камеры и
сохраняет полученное изображение с окна CAD.
258.
Экспорт. ВидыДанная функция переместит камеру в ранее сохранённое место.
259.
Экспорт. ВидыЕсли с момента последнего сохранения вида картинка изменилась, то можно
обновить вид.
260.
Экспорт. ВидыТак же можно сохранить скрин с окна CAD в формате jpg на копьютор.
261.
Экспорт. ВидыЗдесь можно задать имя виду и дать ему описание. Всё это пойдёт в отчёт.
262.
Экспорт. ВидыЗдесь хранятся все сохранённые виды.
263.
Экспорт. RaytracerКрасивые картинки – это всегда эффектно. Raytracing работает так же, как и в
4.13. Однако в Raytracingе нет смысла, если нет зеркальных поверхностей: без
них он выдаст туже картинку, что и при обычном выводе скрина с окна CAD.
264.
Экспорт. RaytracerЗапускает процесс Raytracingа.
265.
Экспорт. RaytracerПрерывает процесс Raytracingа.
266.
Экспорт. RaytracerСохраняет выведенное изображение на компьютер.
267.
Экспорт. RaytracerСохраняет выведенное изображение на компьютер в формате HDR.
268.
Экспорт. RaytracerЗдесь задаётся имя и описания.
269.
Экспорт. RaytracerЗдесь задаётся качество Raytracingа.
270.
Экспорт. RaytracerЗдесь хранятся все сохранённые изображения.
271.
Экспорт. DWGВывод чертежей в формате dwg происходит здесь.
Важно! Выводить файл dwg нужно только из вида сверху. В противном случае
DIALux построит вам множество ненужных линий.
272.
Экспорт. DWGЭкспортирует чертёж в новый файл.
273.
Экспорт. DWGЭкспортирует чертёж в уже существующий файл.
274.
Экспорт. DWGПрерывает экспорт.
275.
Экспорт. DWGЗдесь находятся параметры вывода.
276.
Экспорт. DWGЗдесь задаётся версия автокада.
277.
Экспорт. DWGЗдесь задаётся масштаб вывода.
278.
279.
Документация. Дерево проектаВ документации создаётся только отчёт. Первое, что необходимо сделать – это
выбрать страницы, которые попадут в отчёт, и сформировать их вид.
280.
Документация. Дерево проектаНажав на кнопку «Обработать», можно выбрать те страницы, которые нам
необходимы.
281.
Документация. Дерево проектаТак же можно выбрать уже готовый шаблон документации.
282.
Документация. Конфигуратор страницыЧтобы перейти в конфигуратор страниц, необходимо нажать на выделенную
область. Соответственно, чтобы вернуться к виду страницы, нужно нажать туда
же.
283.
Документация. Конфигуратор страницыК странице можно подгрузить виды, но лучше это делать к специально
предназначенной для этого страницы.
284.
Документация. Конфигуратор страницыЗдесь находятся параметры для вывода
информации по светильникам.
285.
Документация. Конфигуратор страницыИ пожалуй самое главное для страниц помещения. Если вы не задавали
нормируемое значение освещённости для каждого помещения, снимайте эту
галочку. Эта галочка выводит значение нормируемой освещённости в отчёт.
286.
Документация. Конфигуратор страницыЧто бы не залезать в каждое помещение и не изменять там одни и те же
параметры, можно нажать на блокнотик с ручкой, и «Применить во всём
проекте». Тогда во всех подобных страницах в данном поле бут изменены
параметры. Чтобы эти изменения были сохранены и в последующих проектах,
следует нажать «Как стандарт». Так же всё можно вернуть к настройкам по
умолчанию.
287.
Документация. Проектная информацияПерескочим через печать, и займёмся другой информацией для отчёта.
288.
Документация. Проектная информацияЗдесь задаётся имя проекта. Оно будет выведено на титульном листе и потом на
каждой странице вместе с датой.
Описание и адрес выводятся только на титульный лист.
289.
Документация. Проектная информацияЗдесь задаётся контакты заказчика, если таковые имеются.
290.
Документация. Проектная информацияЗдесь задаётся личная информация. Чтобы каждый раз не вводить, её можно
добавить «В список адресов» и потом от туда выбирать.
291.
Документация. ШаблонЗдесь можно создать собственный шаблон, выбрав только самые необходимые
пункты. Шаблон можно сохранить, установить его по умолчанию, или просто
перенять для конкретного проекта.
292.
Документация. ПечатьНу и наконец вывод самой документации.
293.
Документация. ПечатьЕсли логотип компании не подгружён, его стоит подгрузить.
294.
Документация. ПечатьДля сбора всей документации, необходимо нажать «Определить число страниц»
и подождать, пока сформируется отчёт.
295.
Документация. ПечатьПосле того, как сформировался, его можно сохранить в pdf либо вывести на
печать.
296.
Документация. ПечатьДля управления масштабом отображения страницы в DIAlux предусмотрены три
кнопки.
297.
Документация. СтраницаПара слов об виде страницы. В шапке
всех страниц находится название
проекта, дата, логотип и «путь» к
странице.
298.
Документация. СтраницаСледом идёт название помещения и его
вид. Конфигурировать вид можно нажав
F2.
299.
Документация. СтраницаСледом идёт информация о помещении:
высота, коэффициенты отражения
потолка/стен/пола и коэффициент
эксплуатации.
300.
Документация. СтраницаСледом идёт информация о рабочей
плоскости: имя, положение, результаты.
301.
Документация. СтраницаСледом идёт информация по
светильникам: количество,
наименование, характеристики.
302.
Документация. СтраницаВ конце идёт вспомогательная
информация по помещению и расходу
электроэнергии.
303.
304.
Улицы. ДорогаПару слов о дорожном освещении.
Интерфейс здесь немного отличается от обычного
проекта DIALux evo.
305.
Улицы. ДорогаОкно CAD находится внизу.
306.
Улицы. ДорогаА вверху находится обзор результатов. Поскольку расчётов здесь не много,
DIALux сразу выдают результаты.
307.
Улицы. ДорогаЗдесь можно создать новую пустую улицу.
308.
Улицы. ДорогаДублировать дорожную геометрию без светильников.
309.
Улицы. ДорогаДублировать дорожную геометрию вместе со
светильниками.
310.
Улицы. ДорогаА так же заложить новое поле оченки, либо удалить
его.
311.
Улицы. ДорогаЗдесь можно задать имя улицы, описание и стандарт
норм.
312.
Улицы. ДорогаСоздание геометрии дороги происходит здесь.
Нажимая на один из значков, вы добавляете его в
поле, а стрелочки справа помогут вам упорядочить
все элементы дороги.
313.
Улицы. ДорогаЗдесь находятся параметры выбранного элемента:
имя, описание, нормы покрытия, коэффициент
отражения, ширина, количество полос и направление
движения по ним.
314.
Улицы. ДорогаЗдесь находятся нормы по освещению.
315.
Улицы. ОсвещениеПо освещению здесь всё очень похоже
стандартный проект. Можно добавить светильники.
316.
Улицы. ОсвещениеЗаменить светильники.
317.
Улицы. ОсвещениеДобавить вариант расстановки светильников.
318.
Улицы. ОсвещениеПодгрузить файл светильника.
319.
Улицы. ОсвещениеИ оптимизировать расстановку светильников.
320.
Улицы. ОсвещениеЗдесь находится информация по выбранному
светильнику.
321.
Улицы. ОсвещениеЗдесь находится информация по всем группам
светильников на данной улицы.
322.
Улицы. ОсвещениеЗдесь находится информация по расстановки
светильников.
323.
Улицы. ОсвещениеВажно! В поле информации по улице можно
задавать свои значения нормы освещённости.


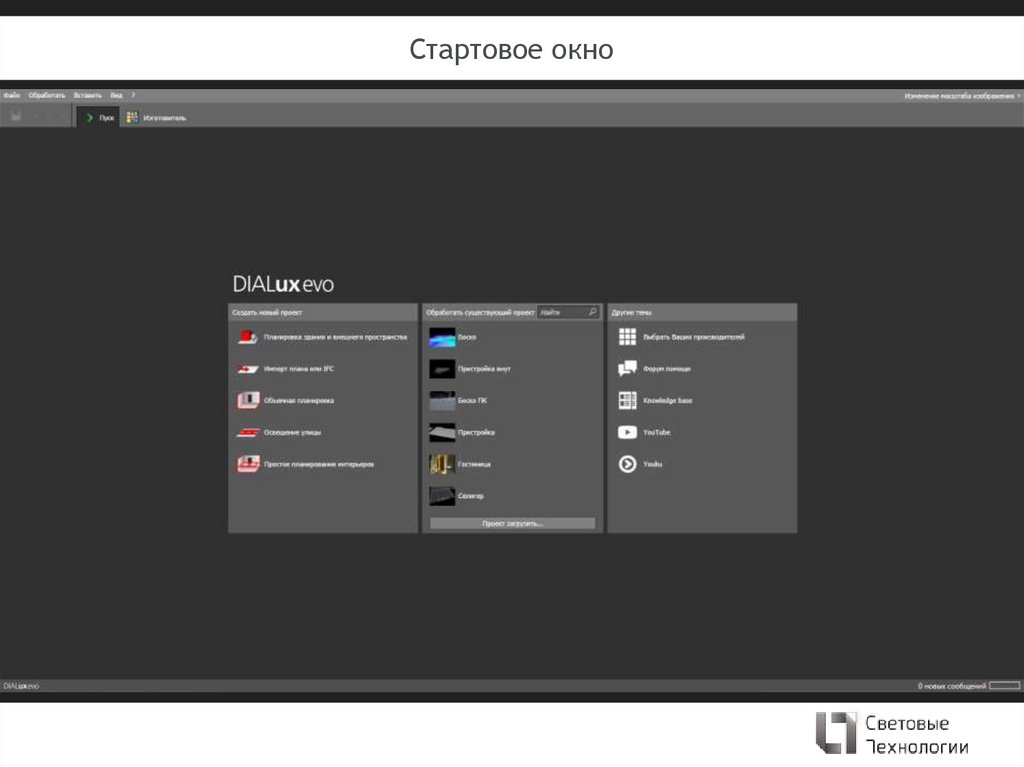
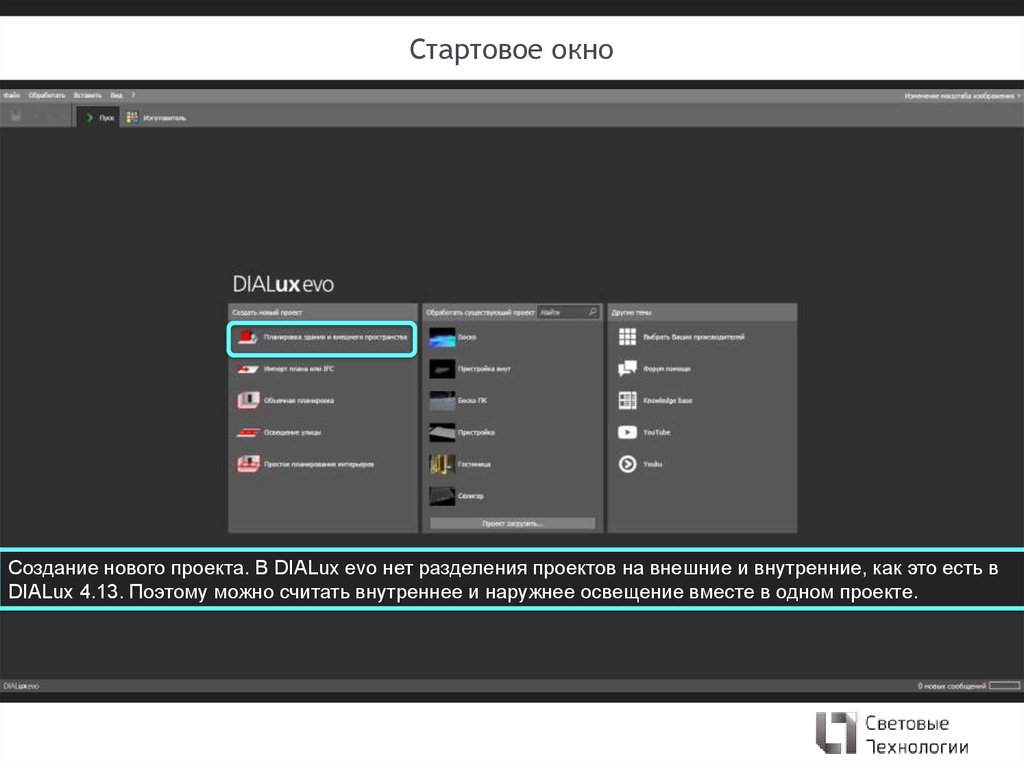
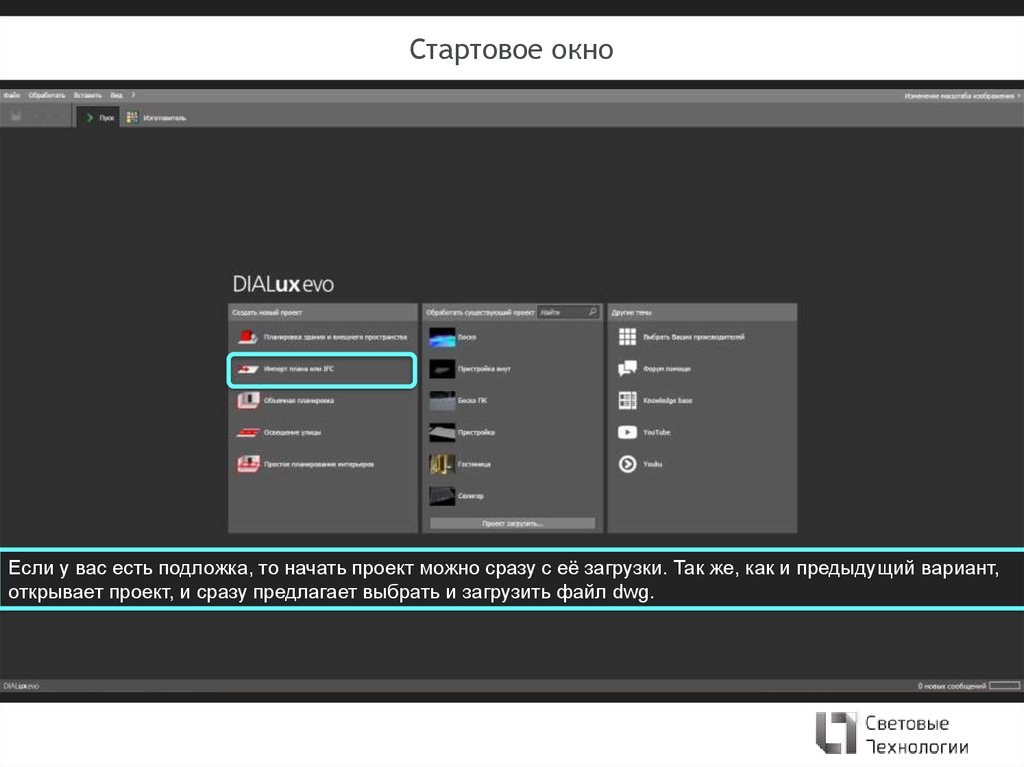
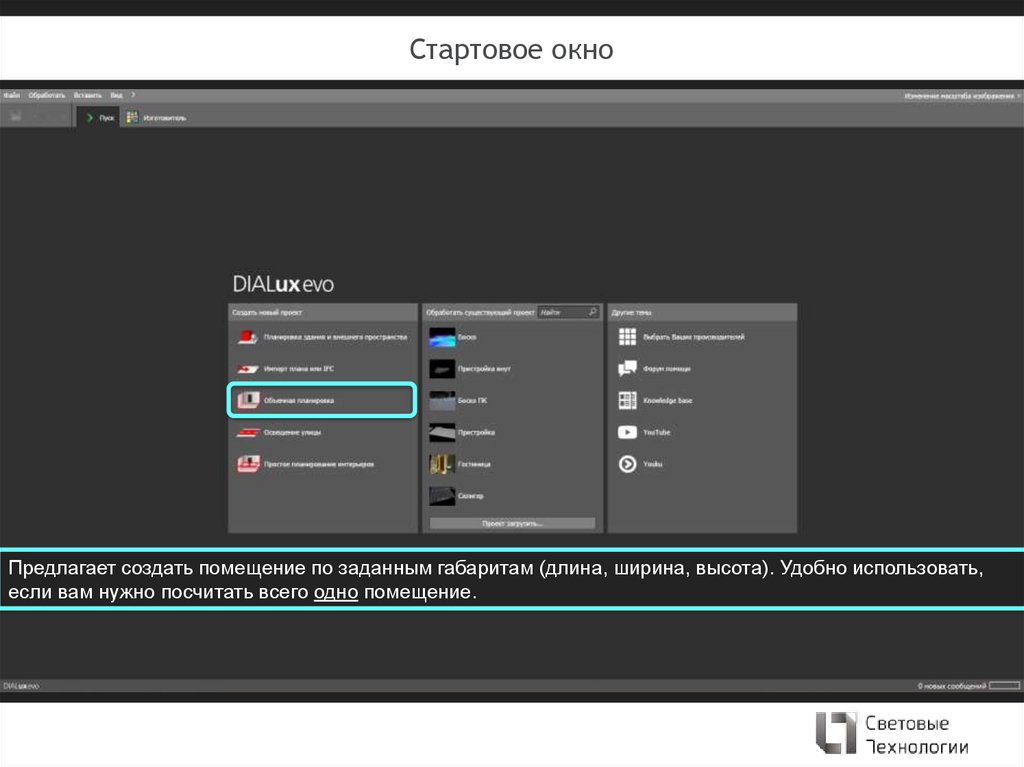
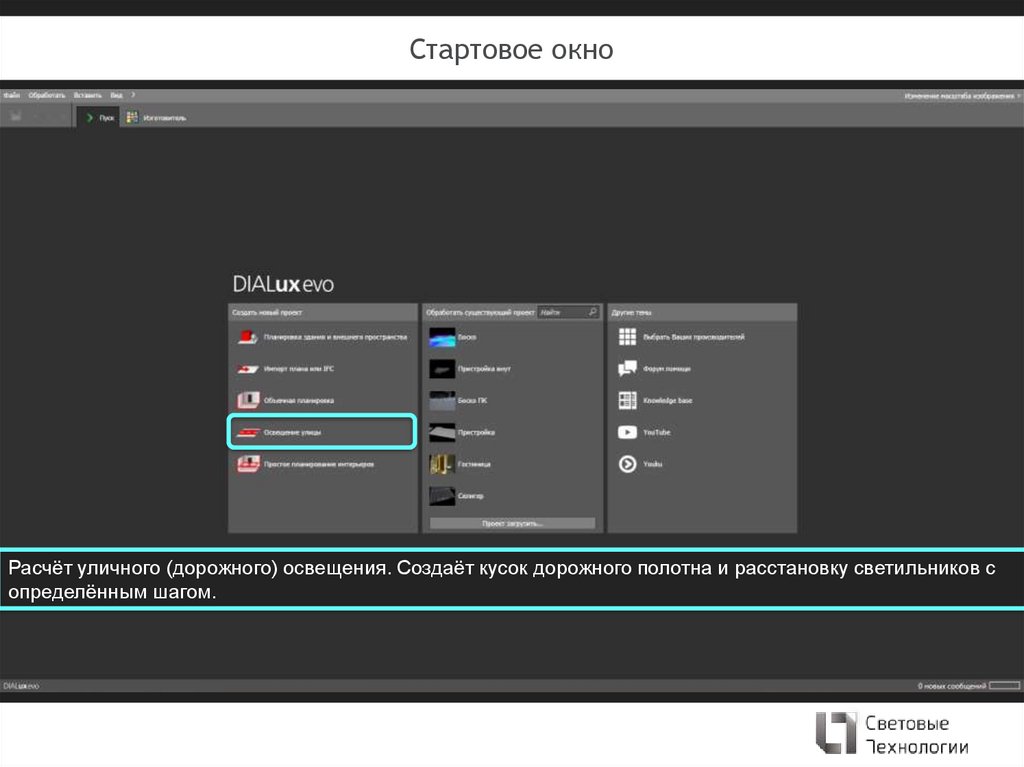
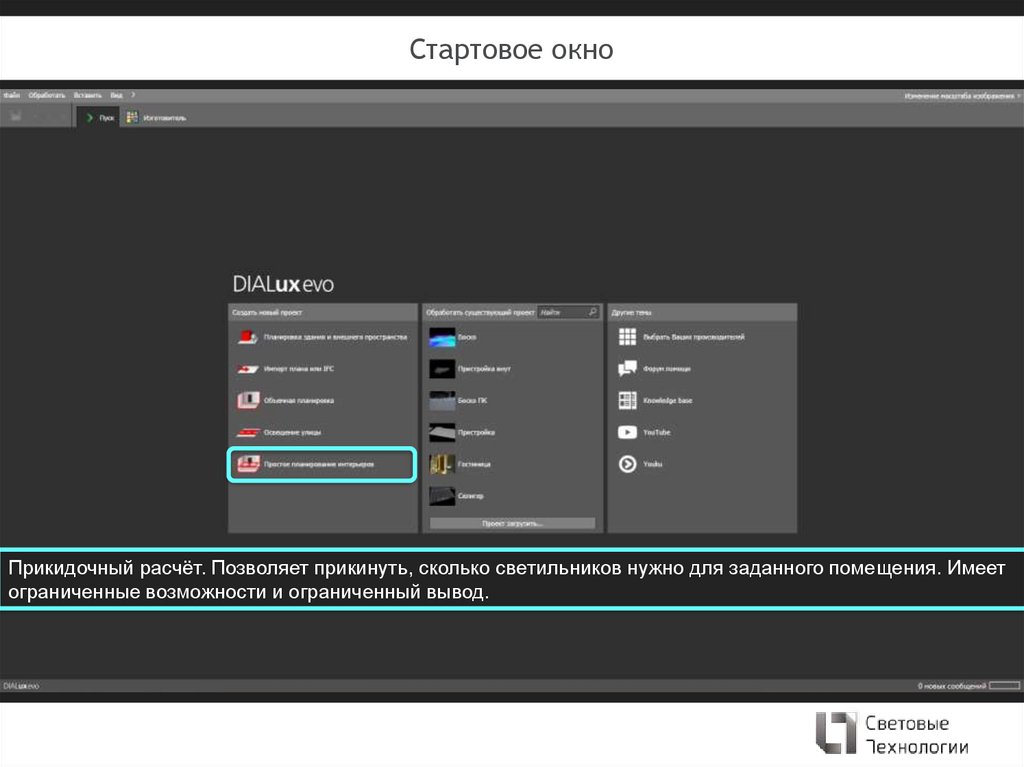
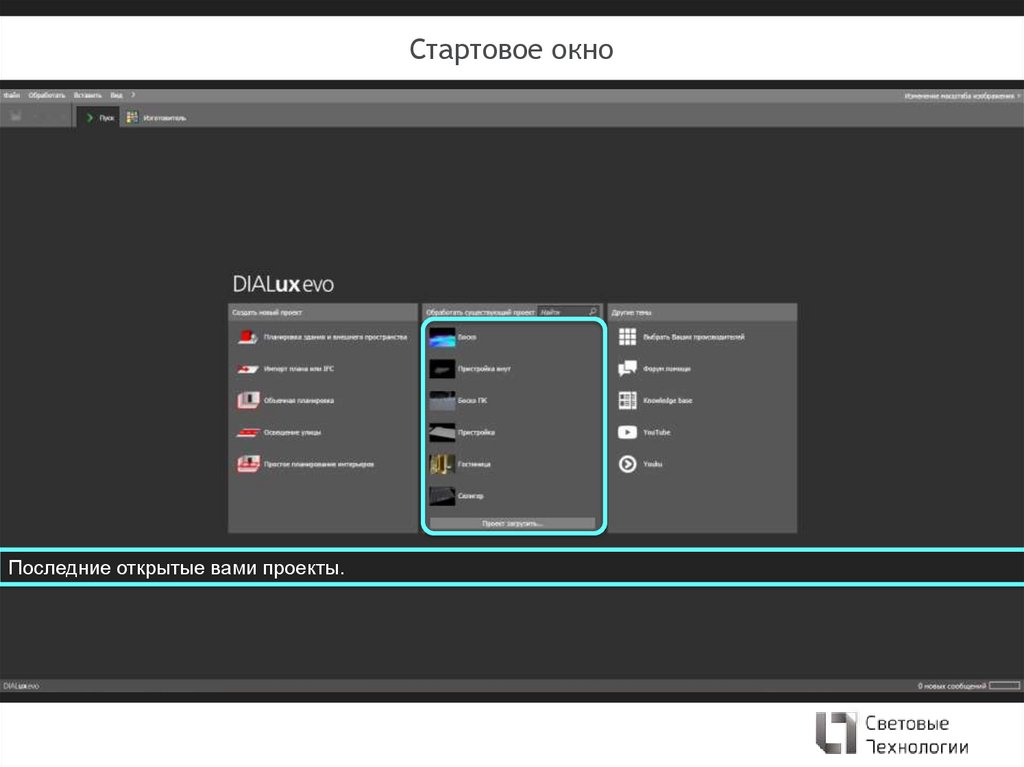
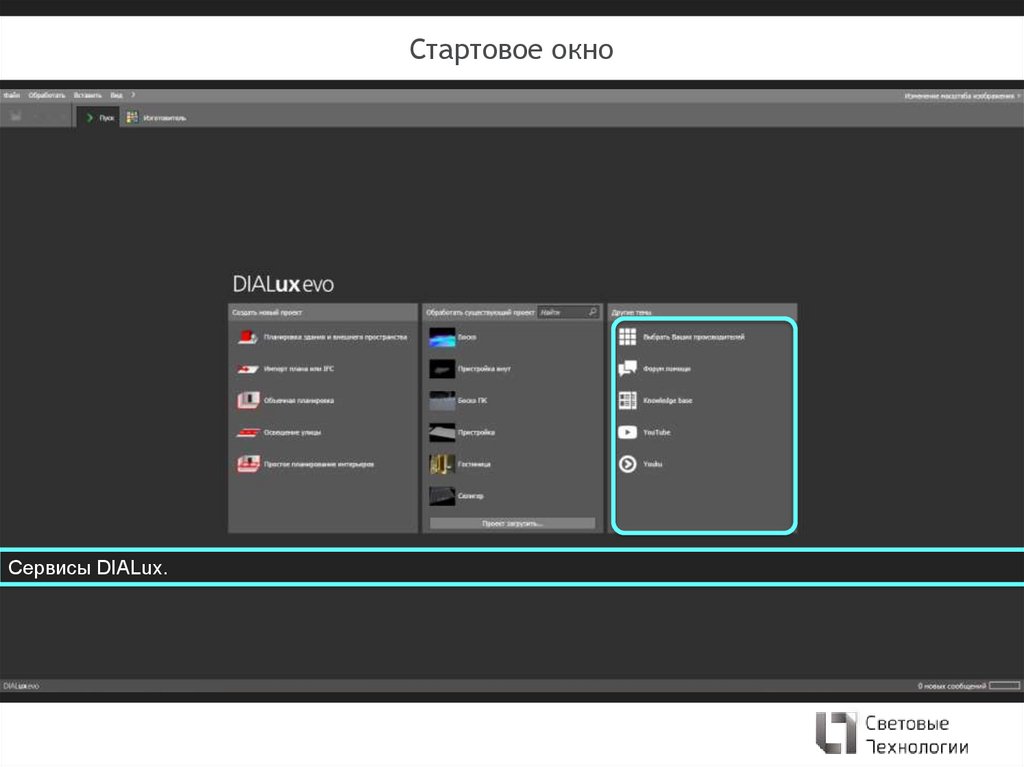
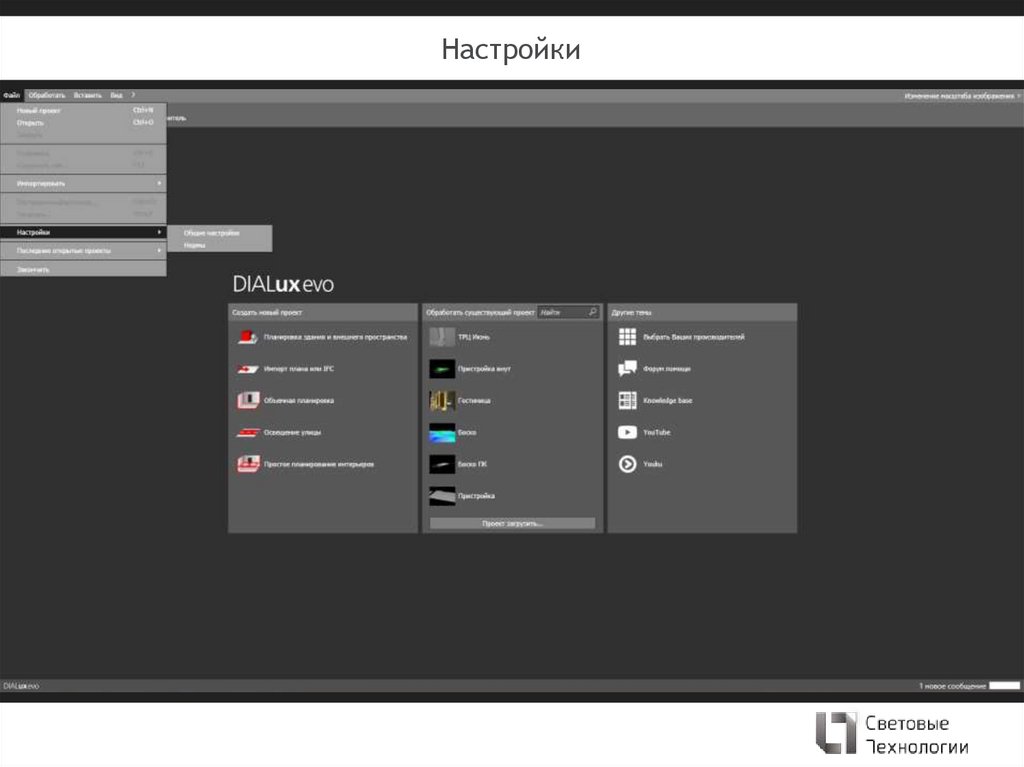
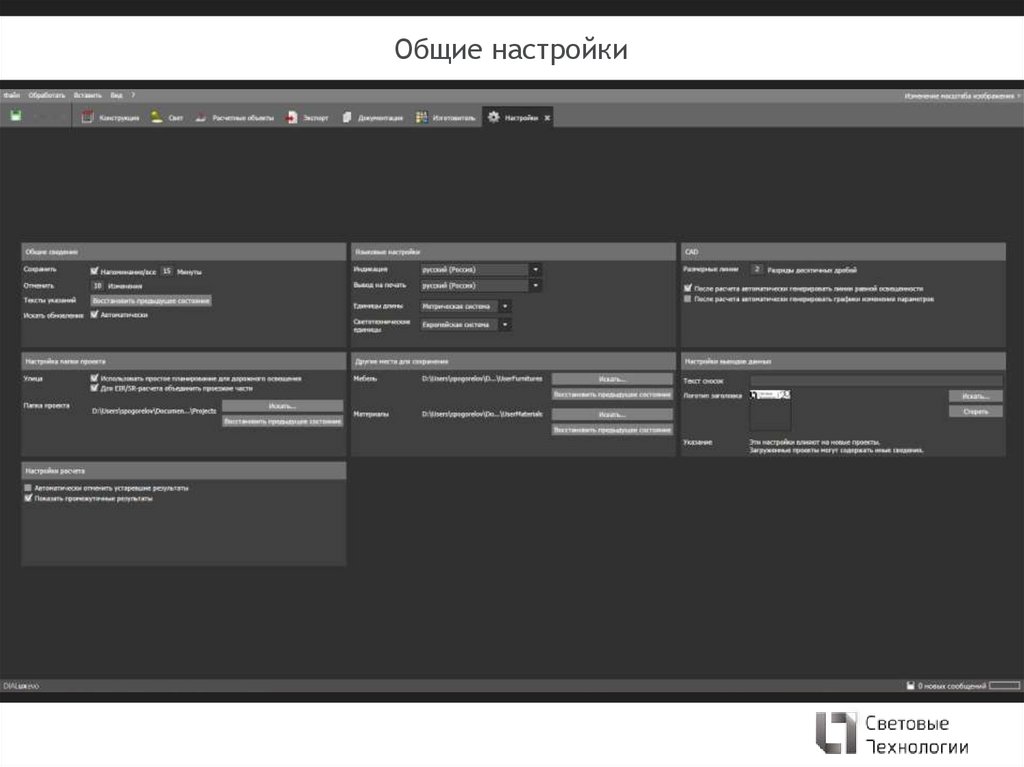

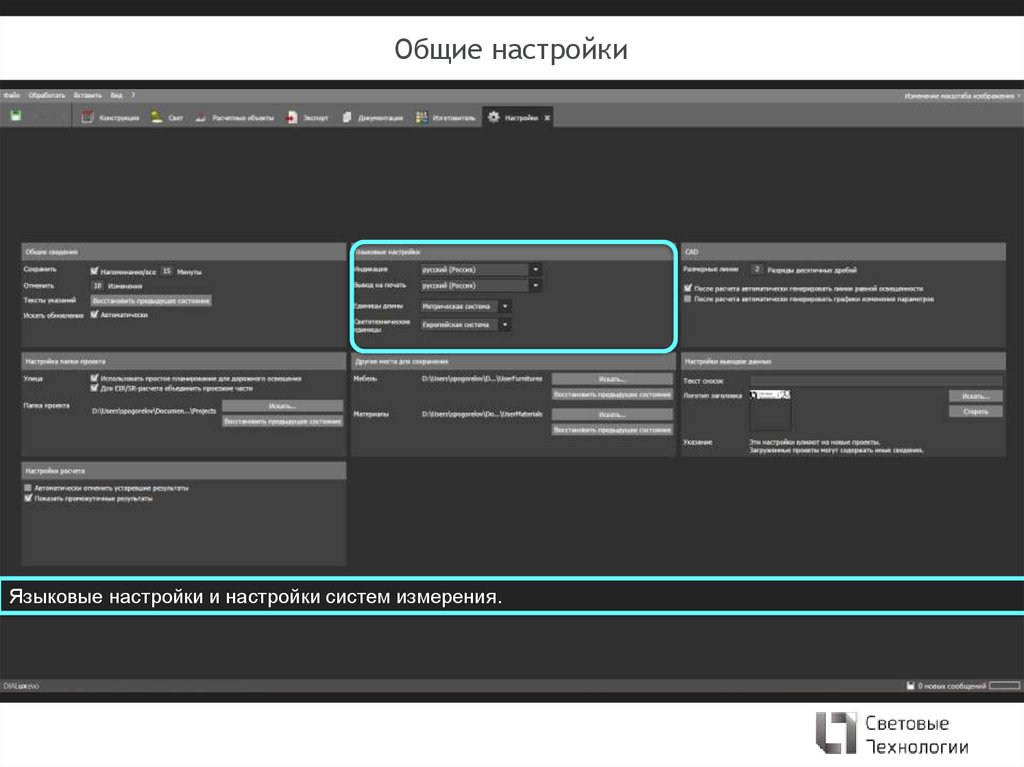
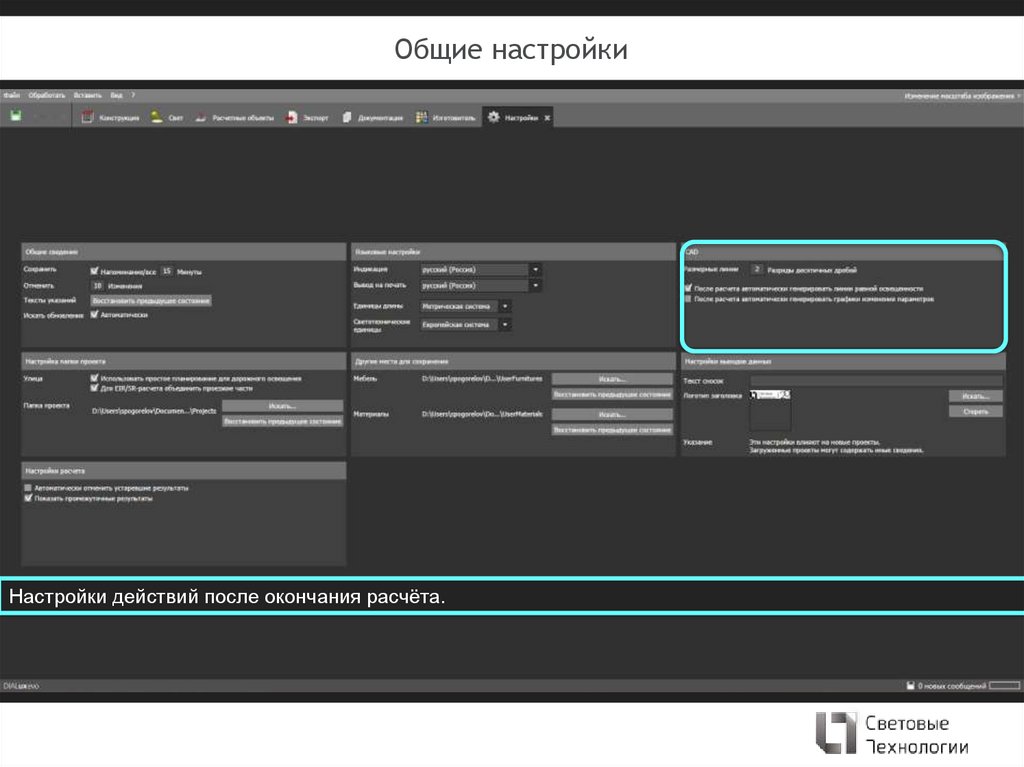
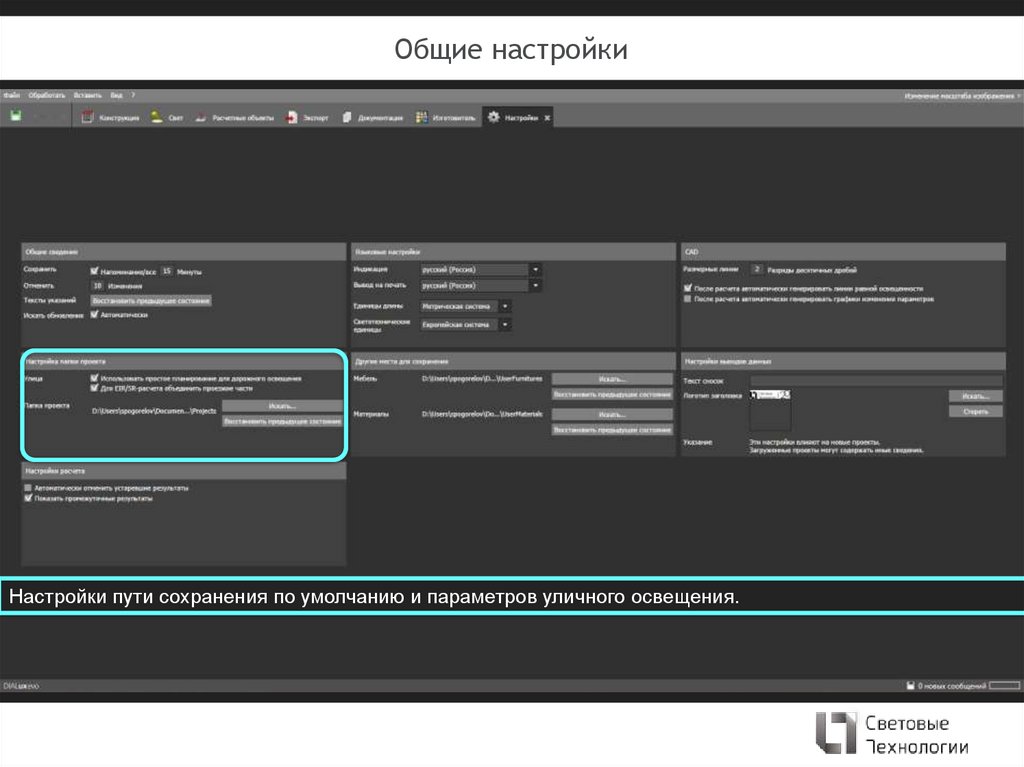

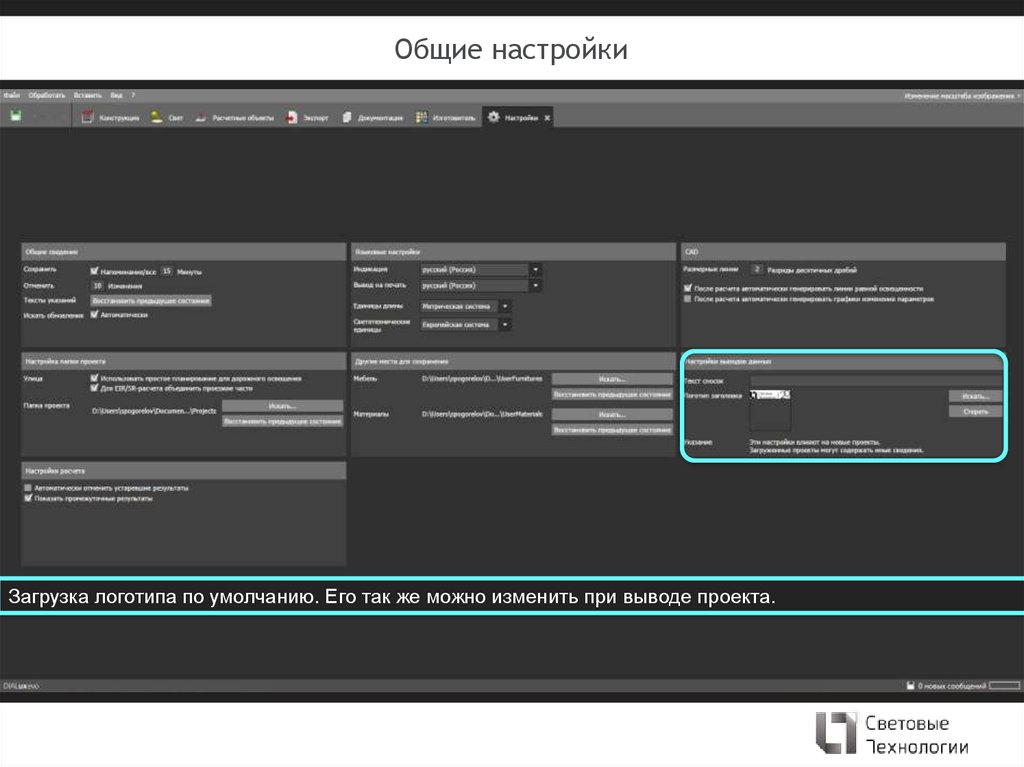
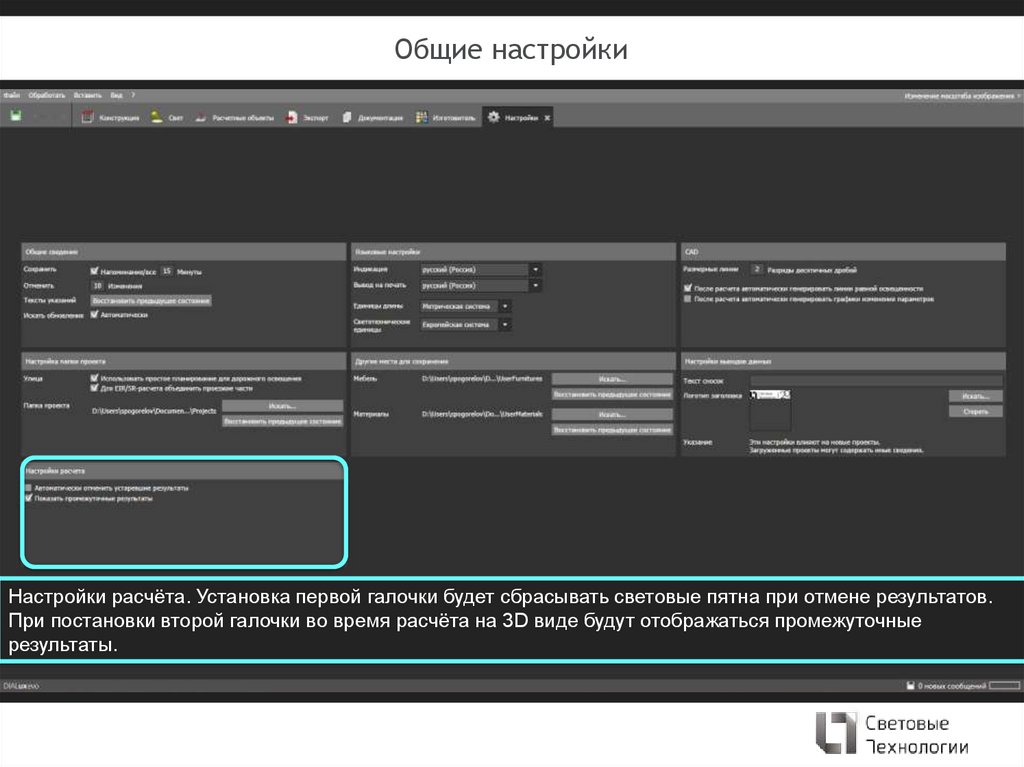
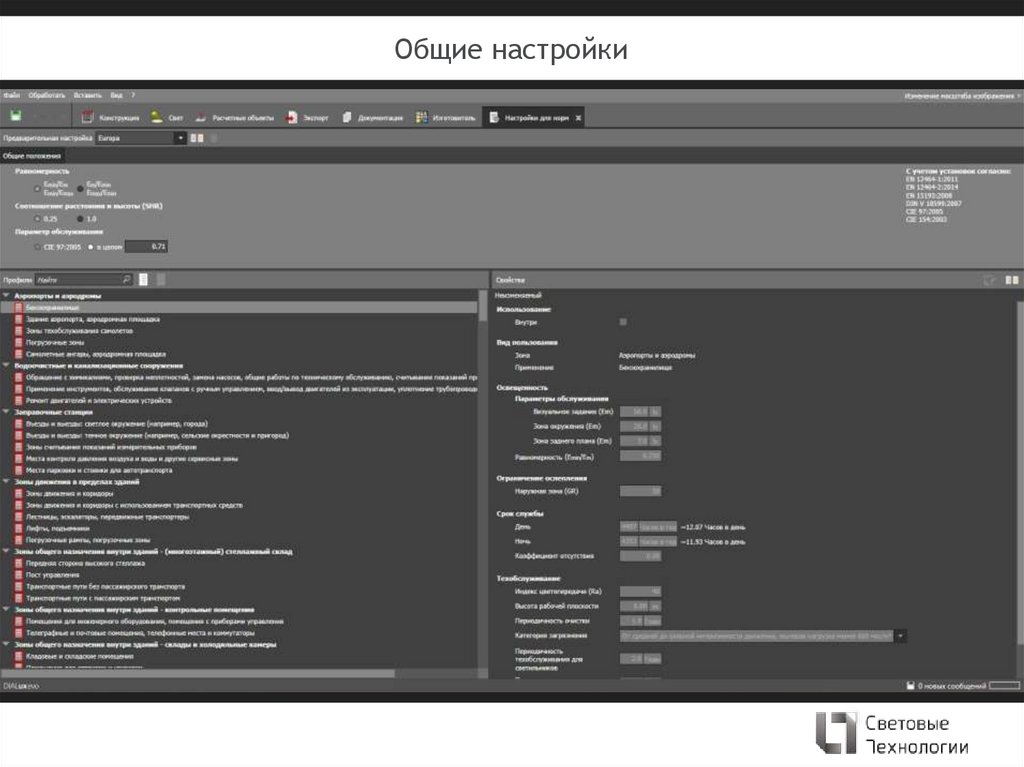
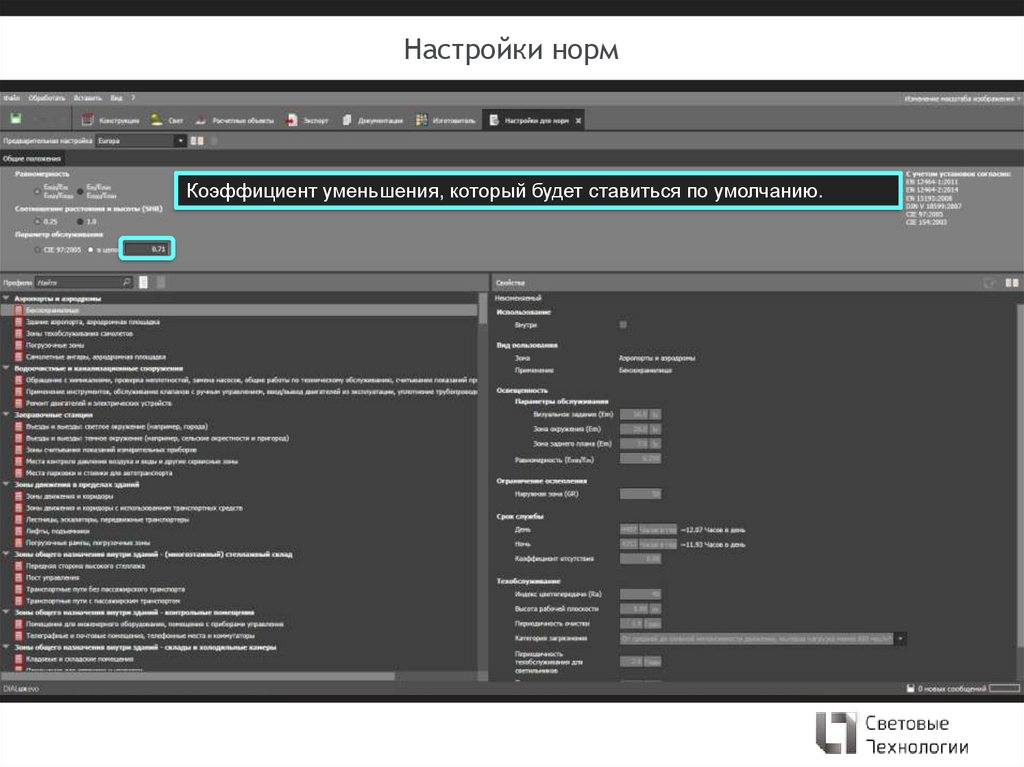
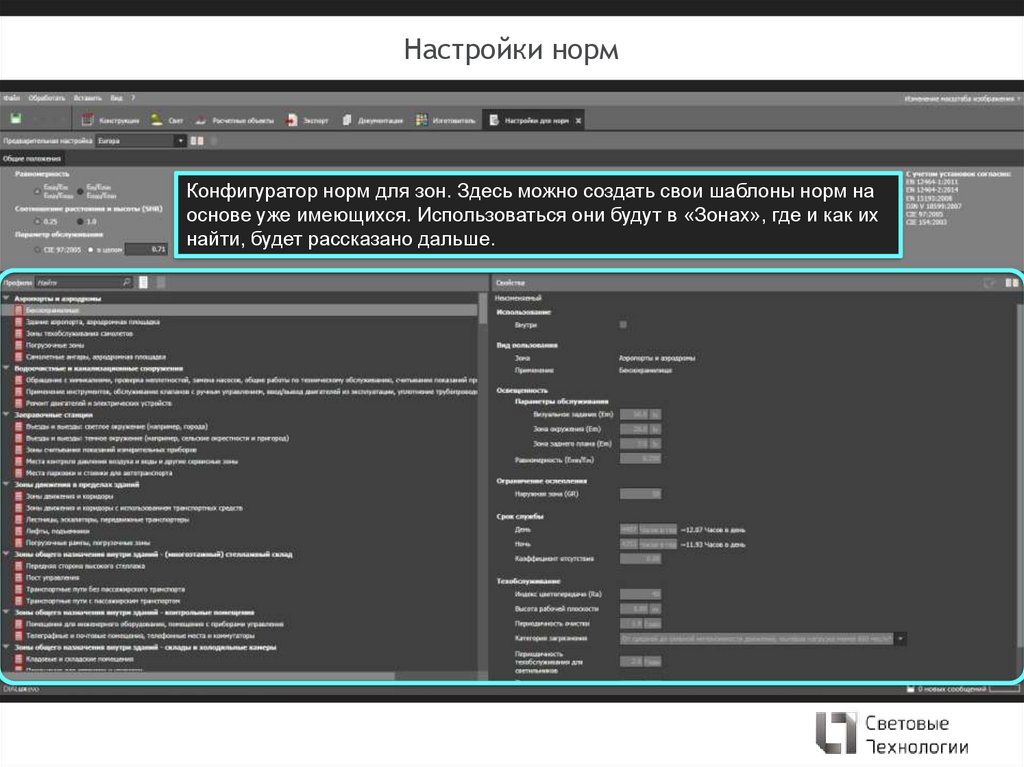

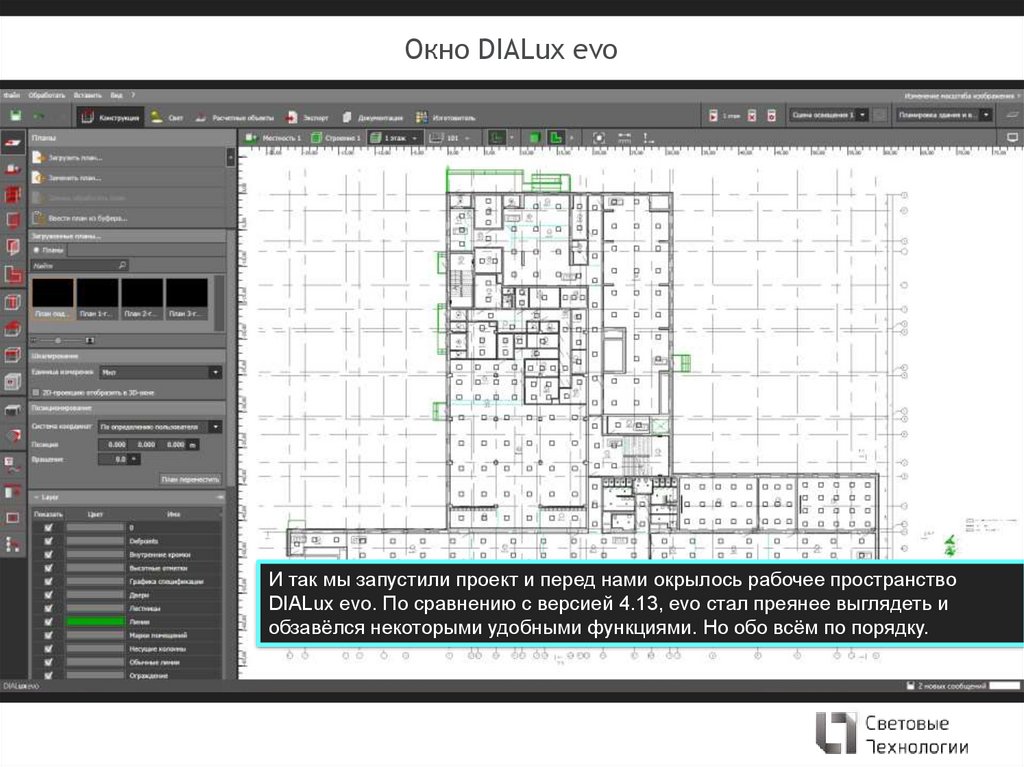
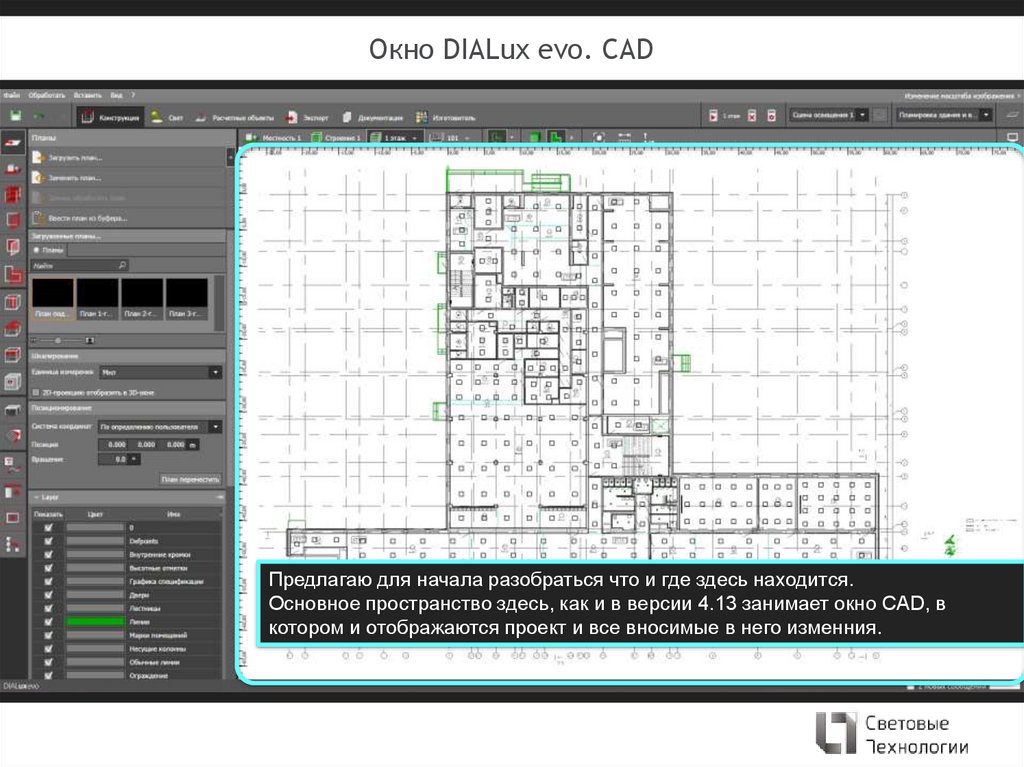
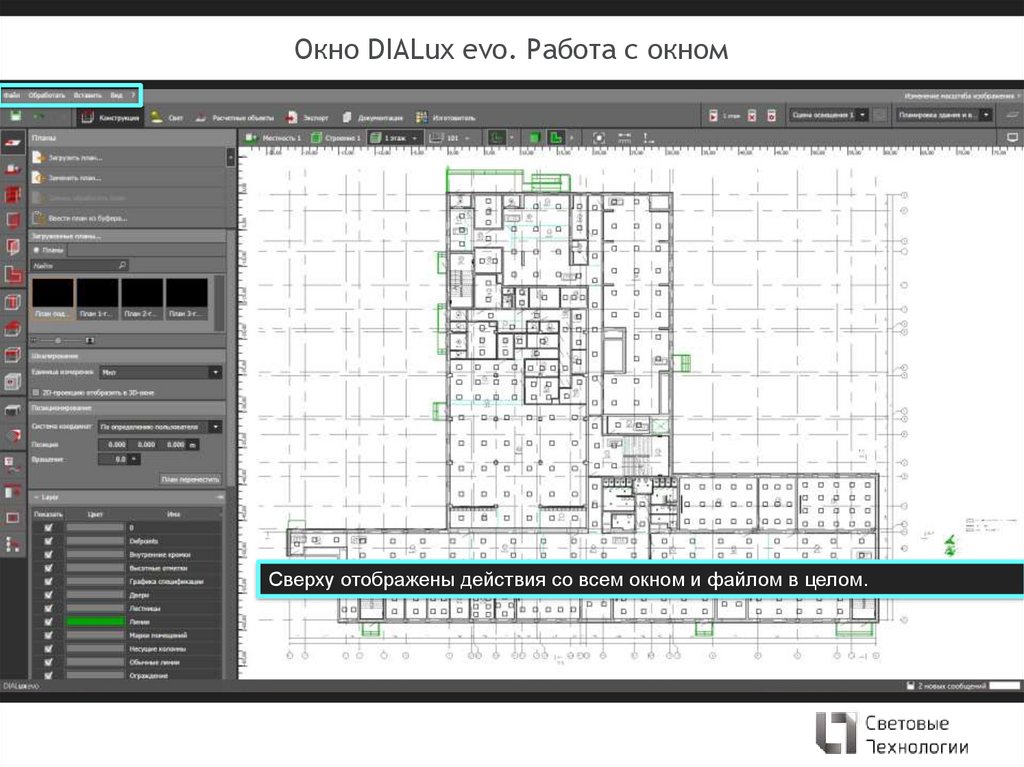
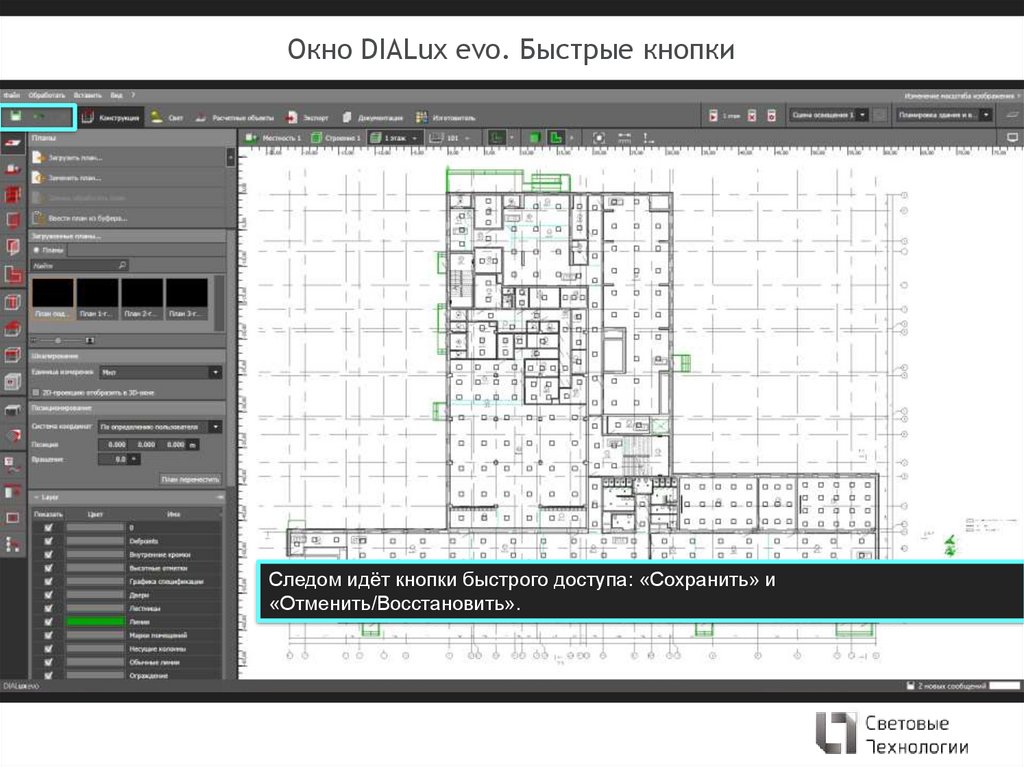
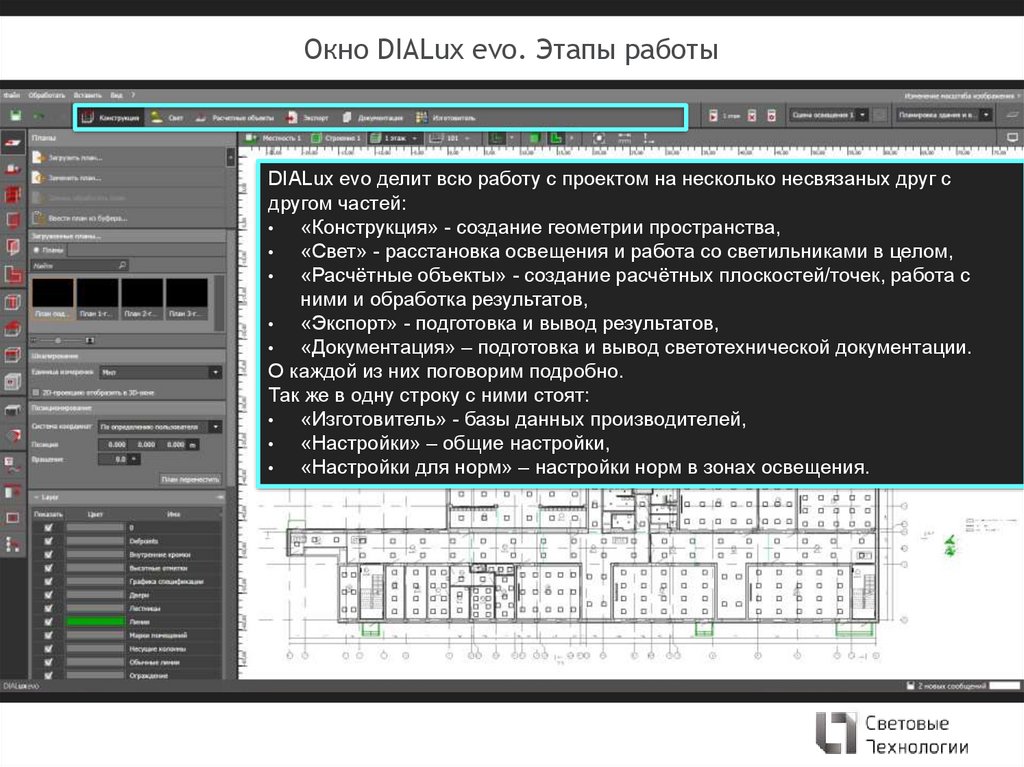
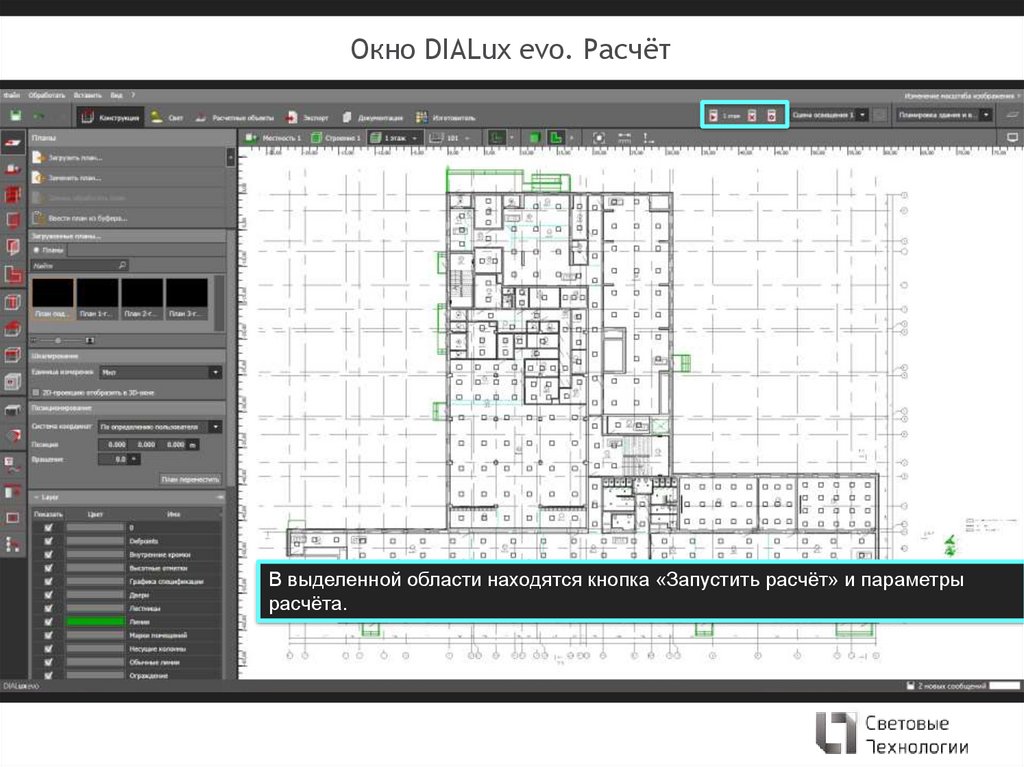
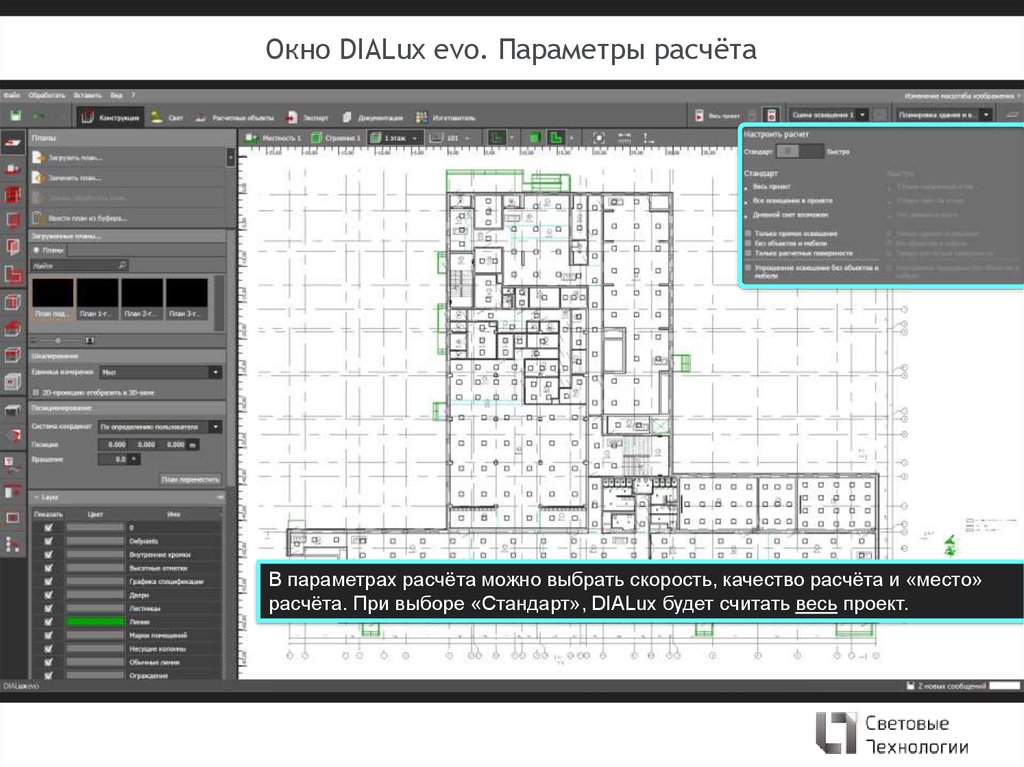

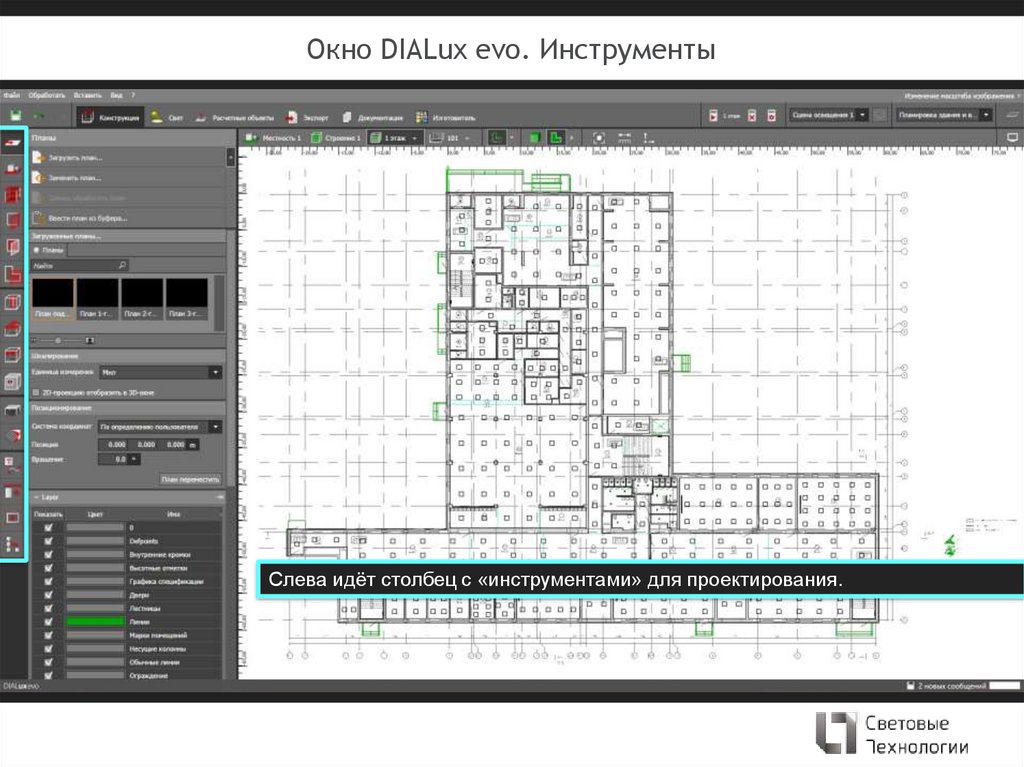
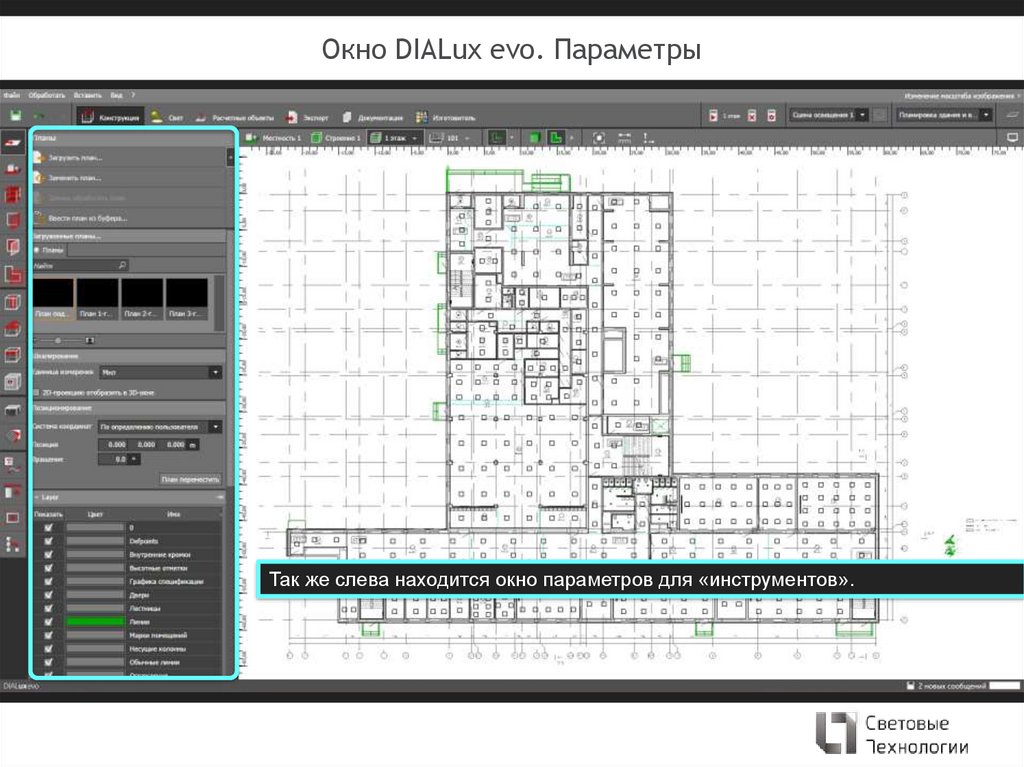
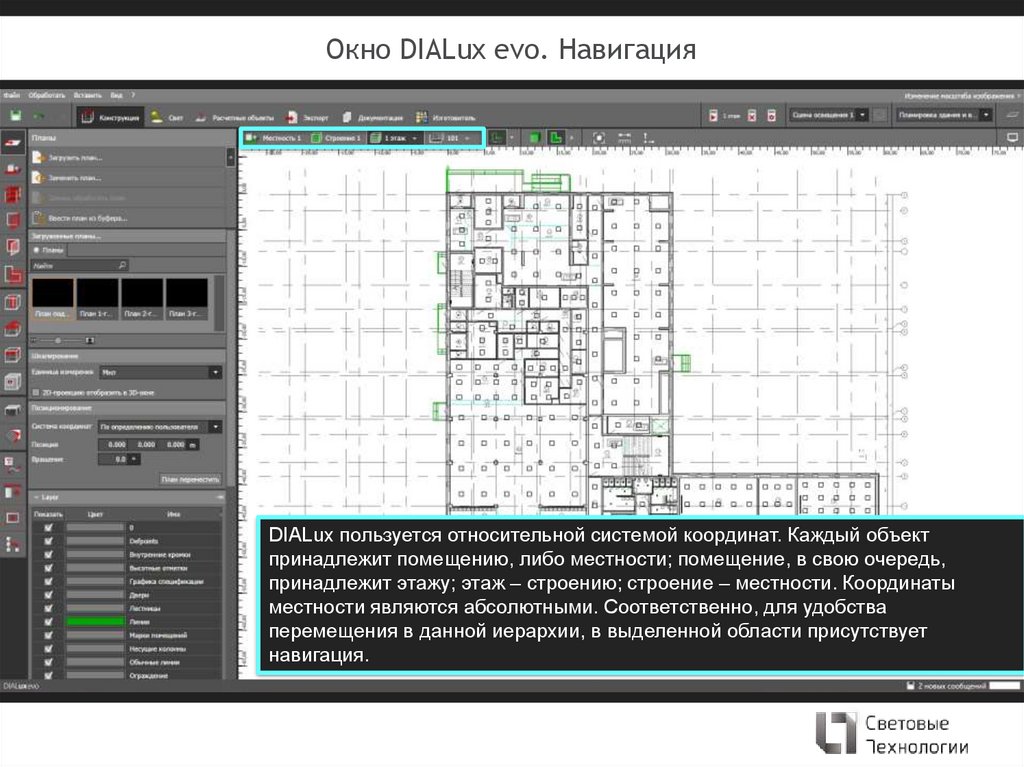
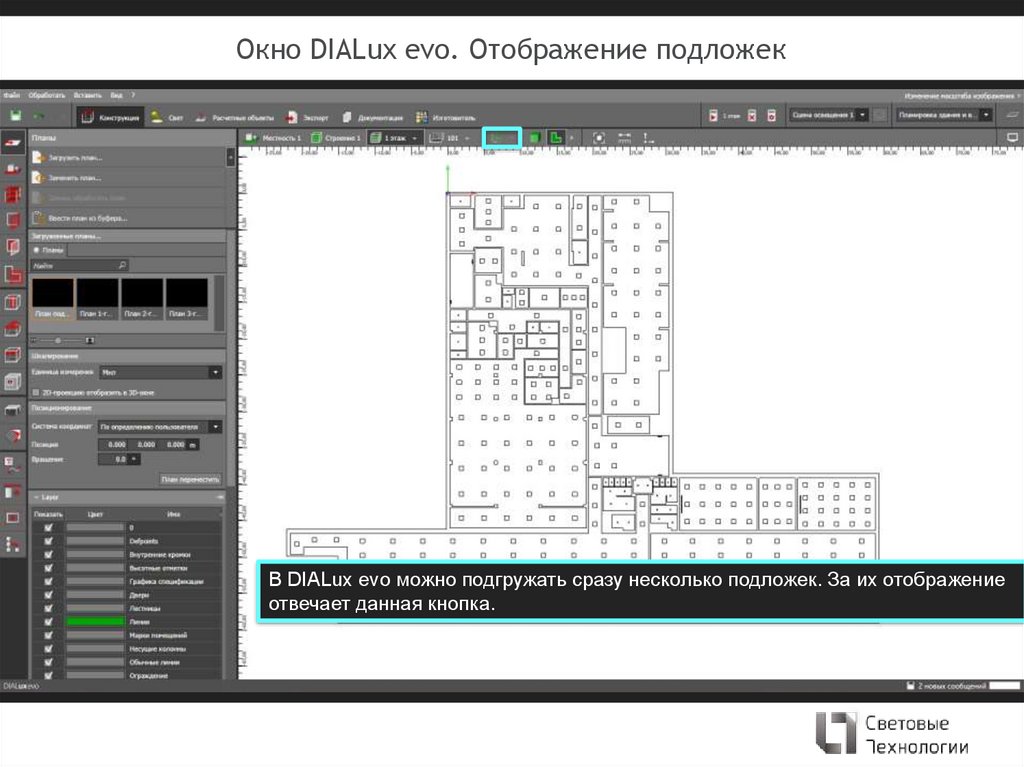
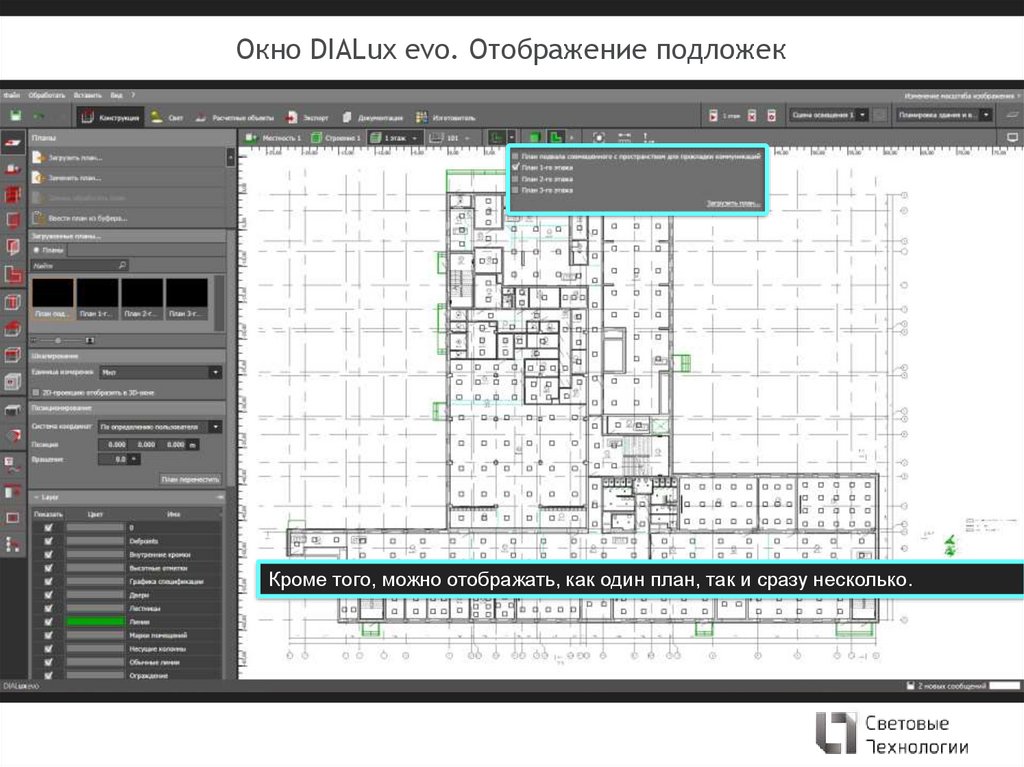
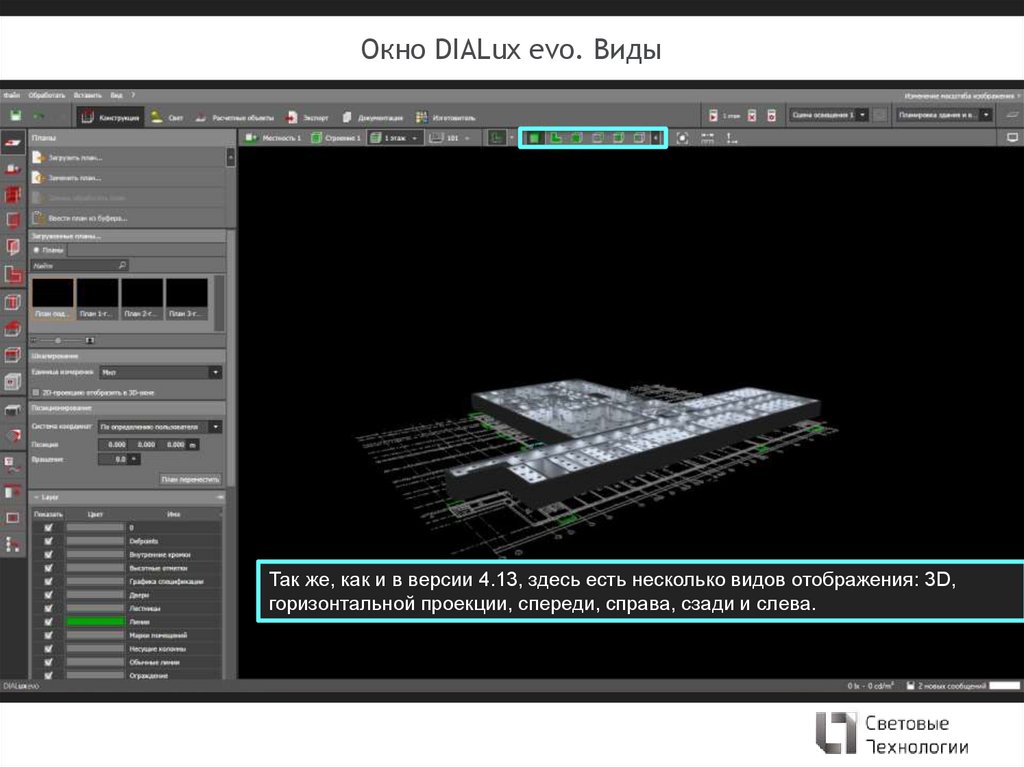

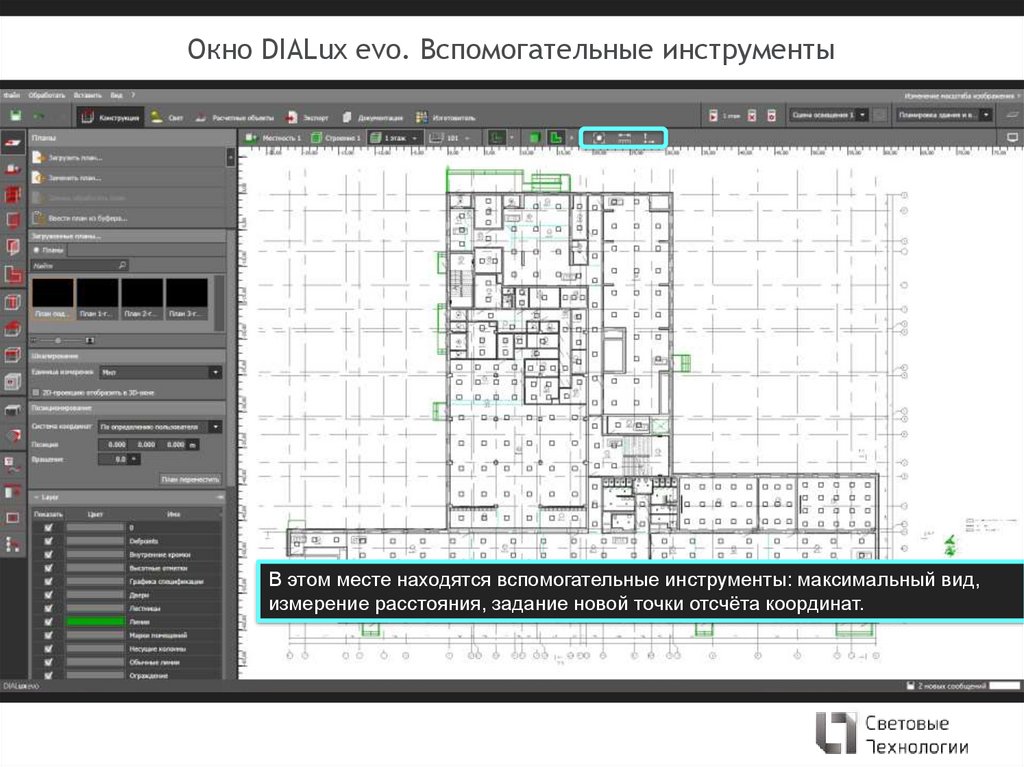




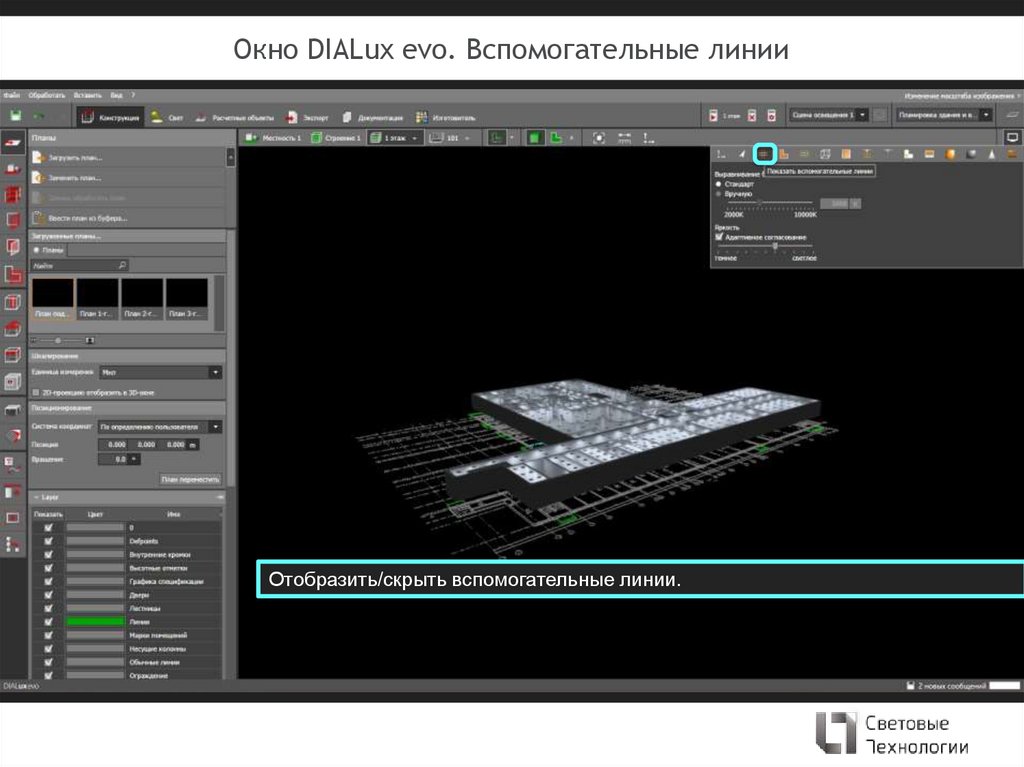

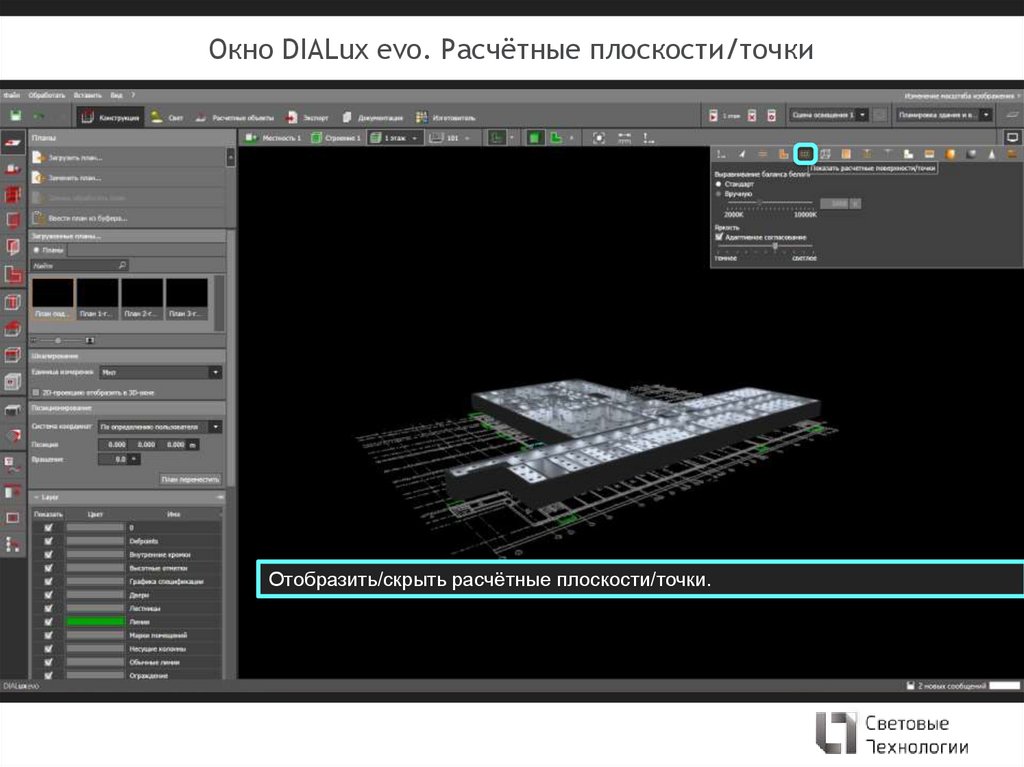


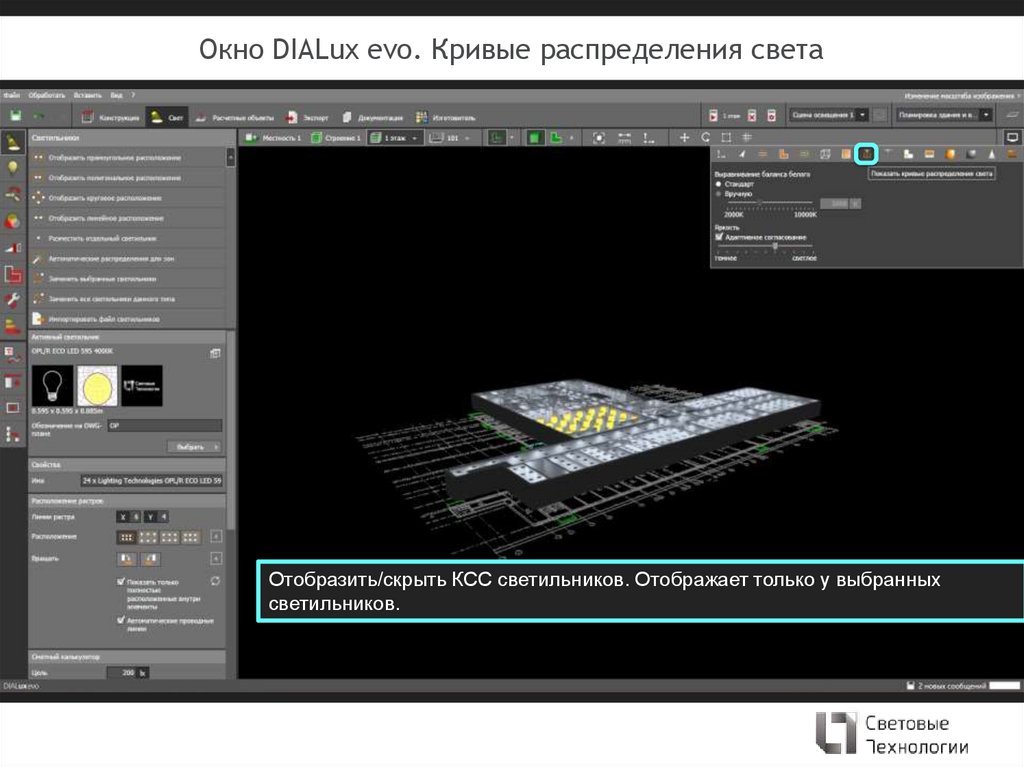

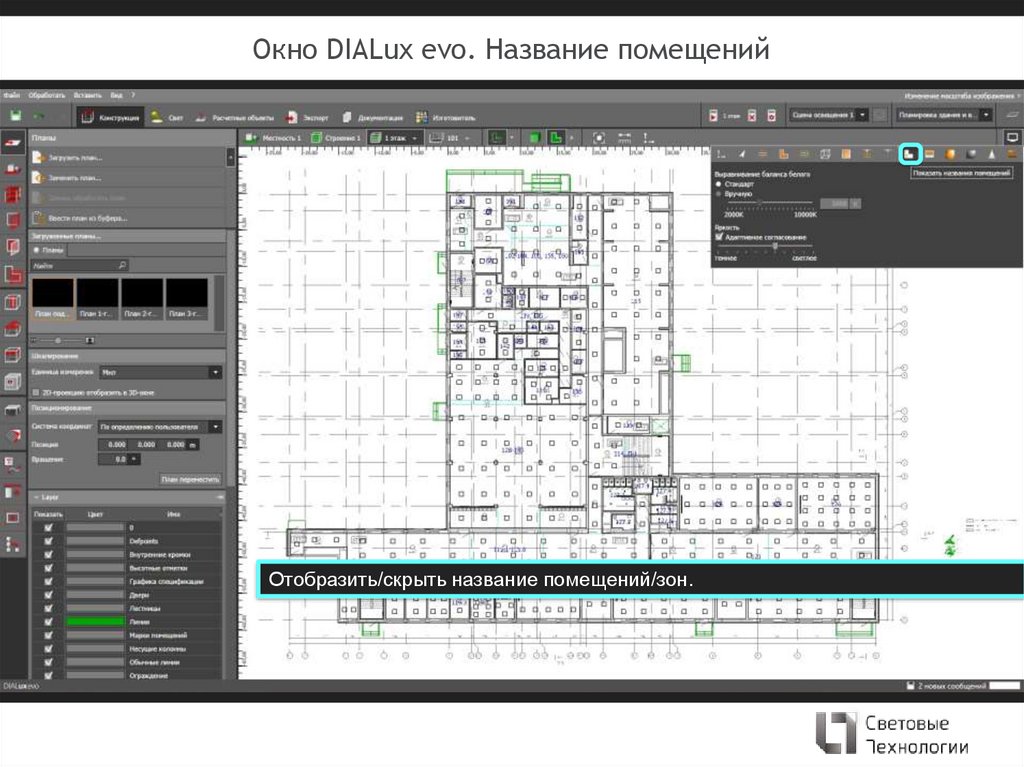

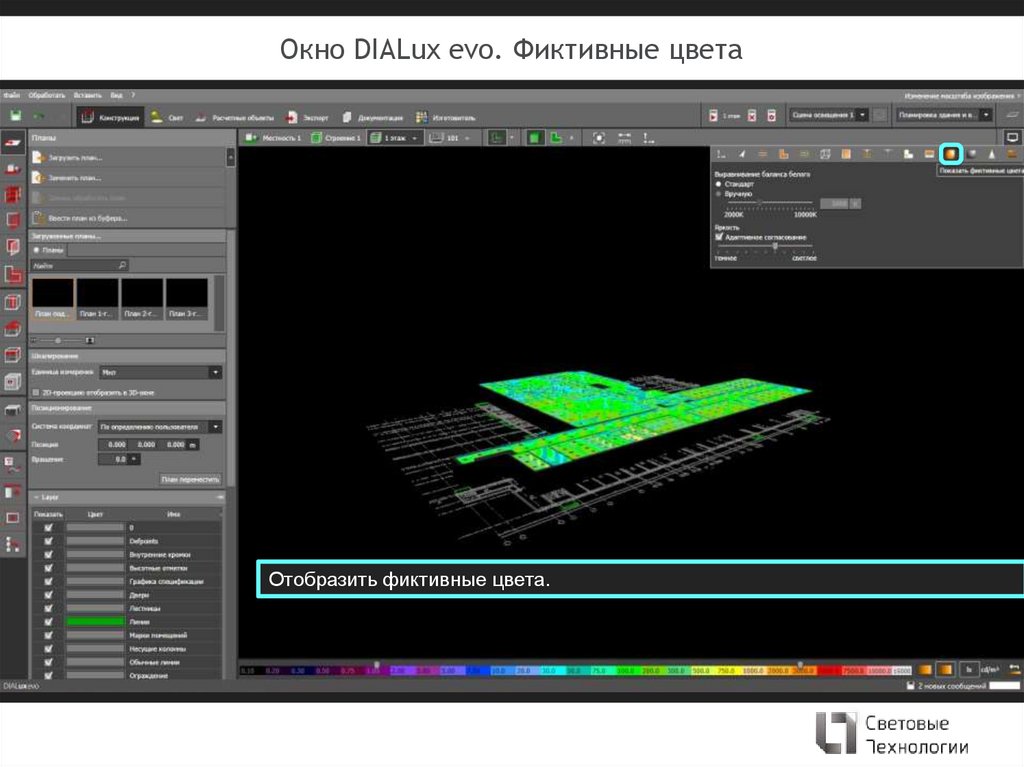

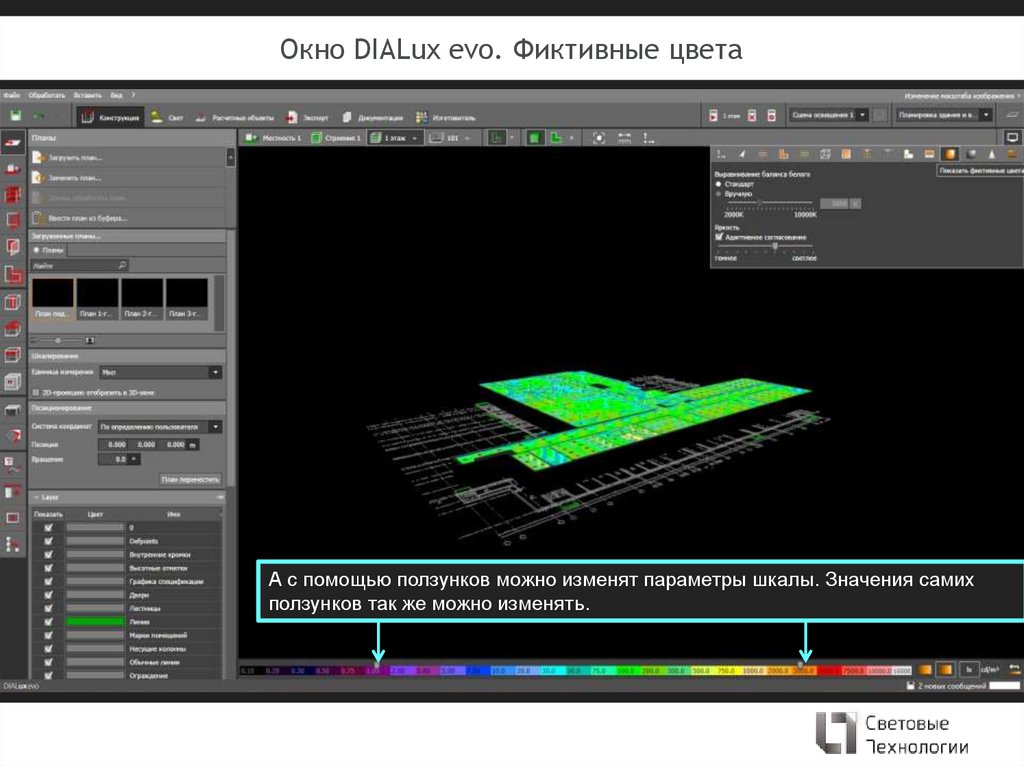
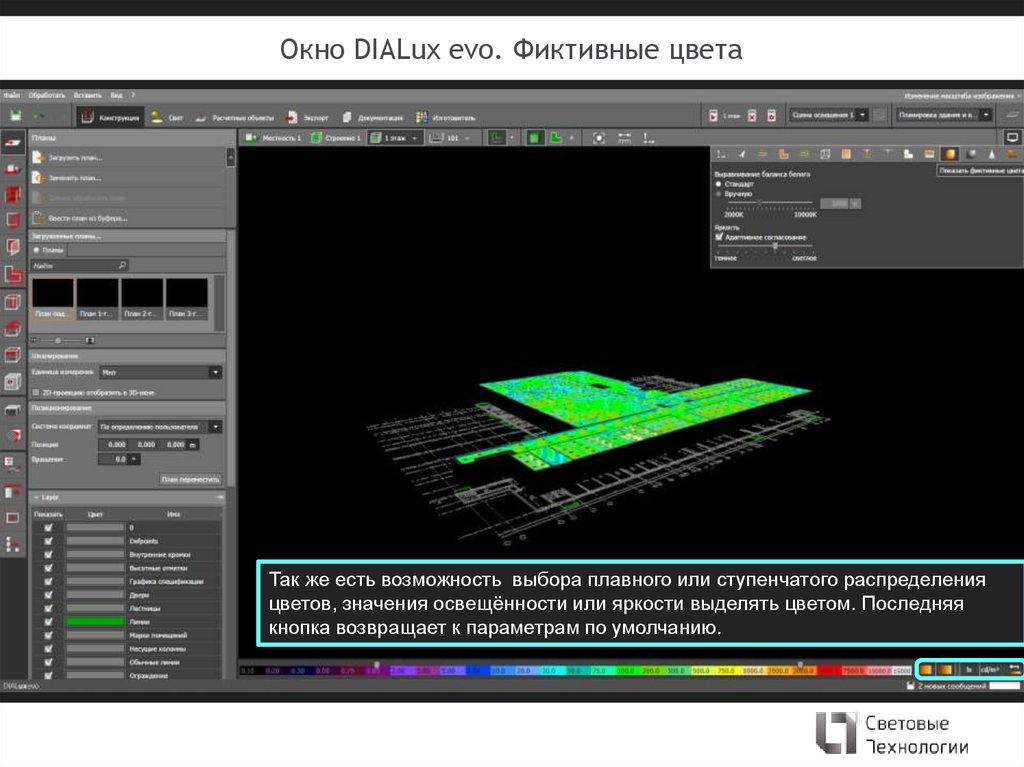
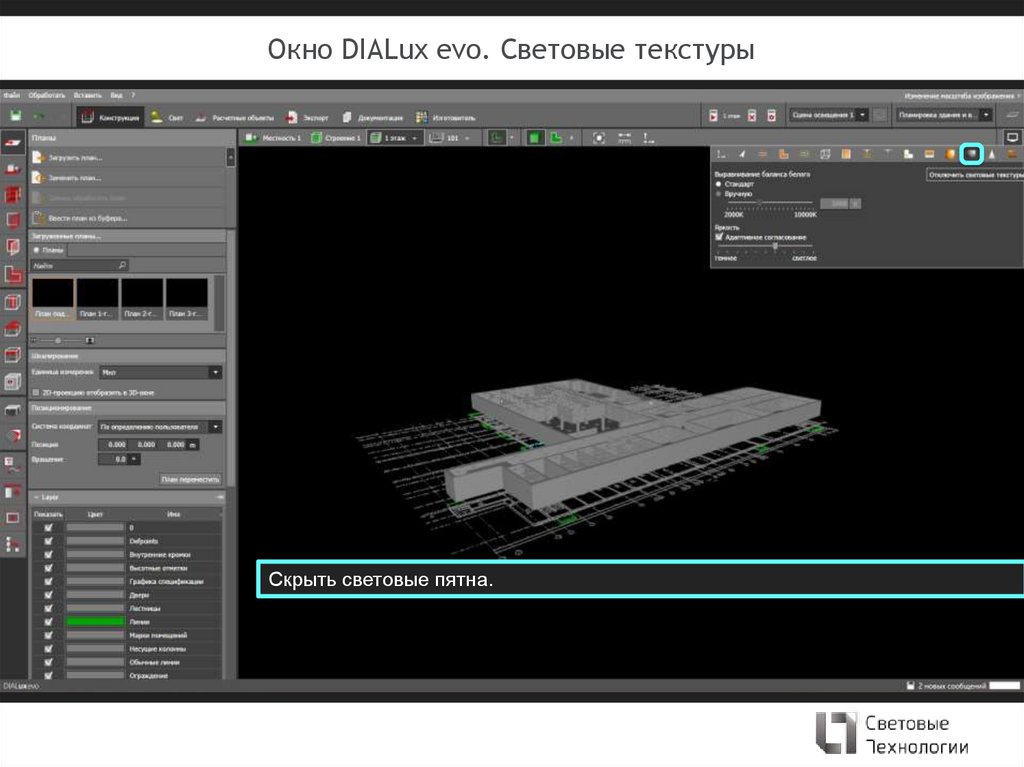

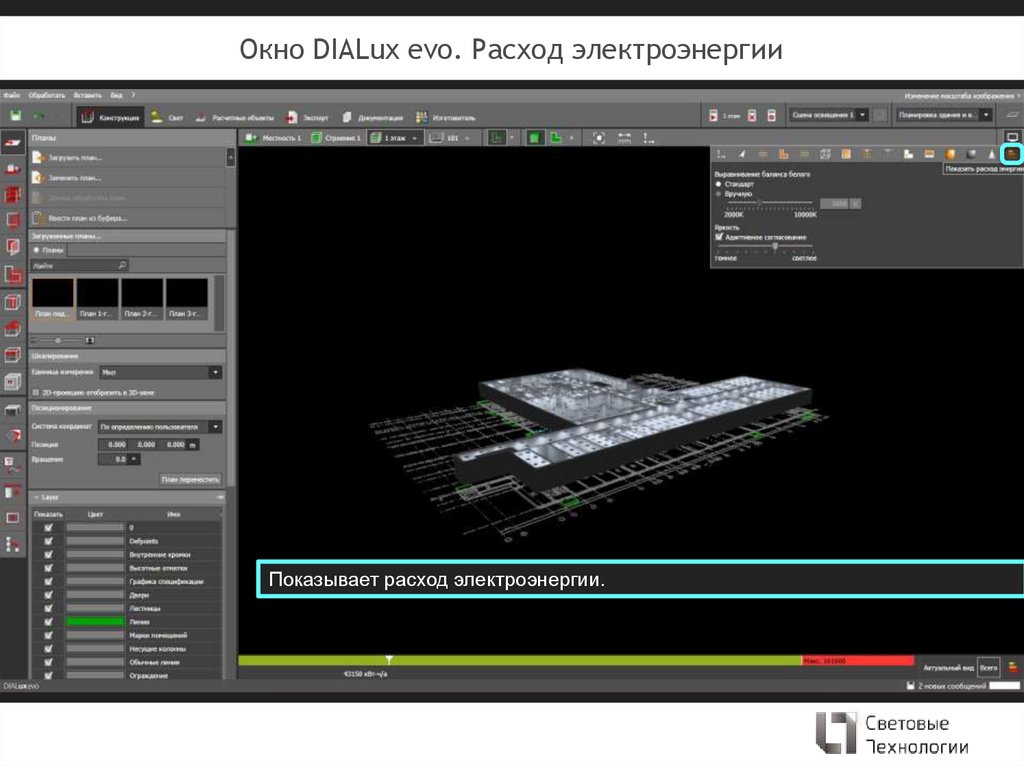
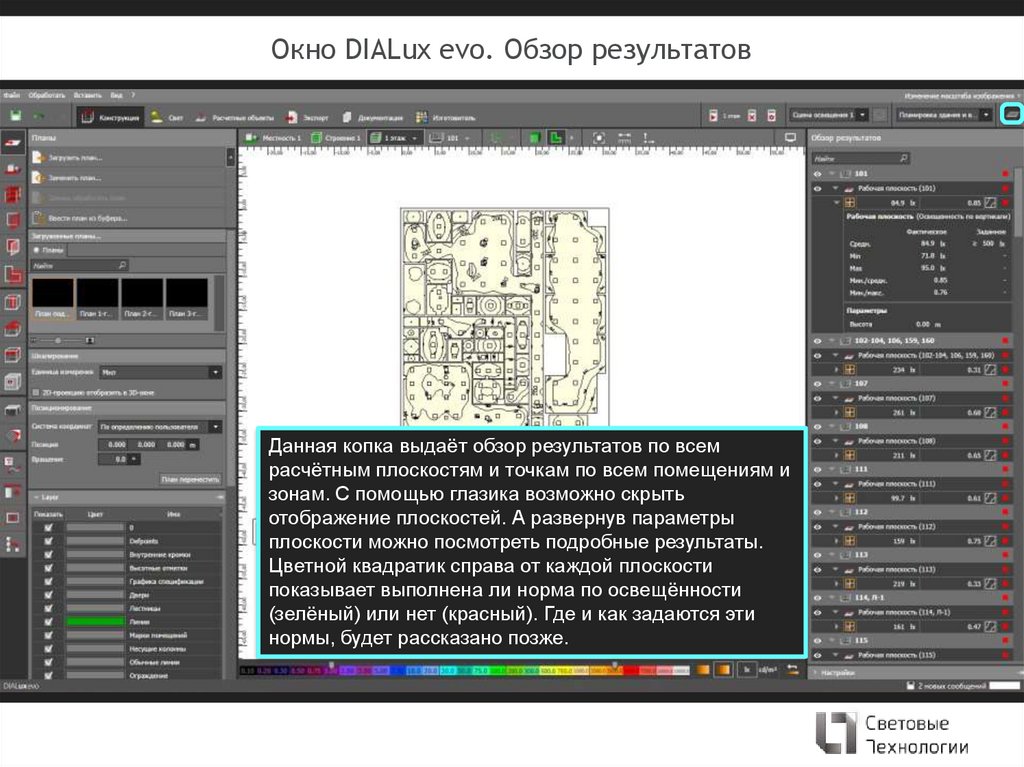
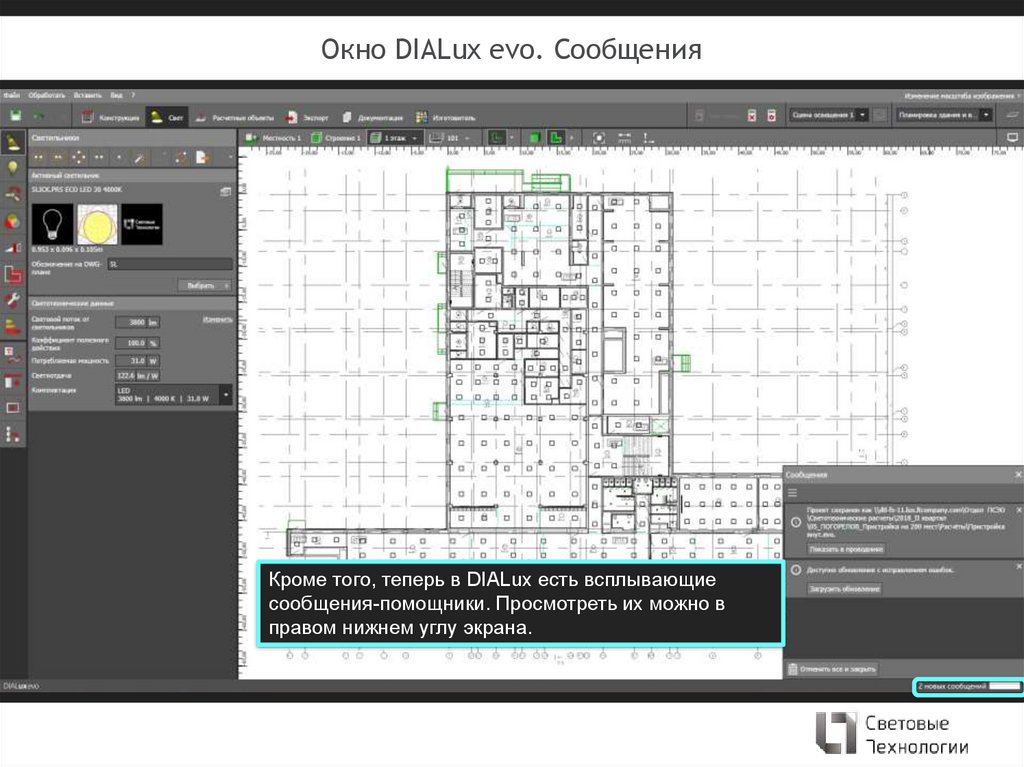


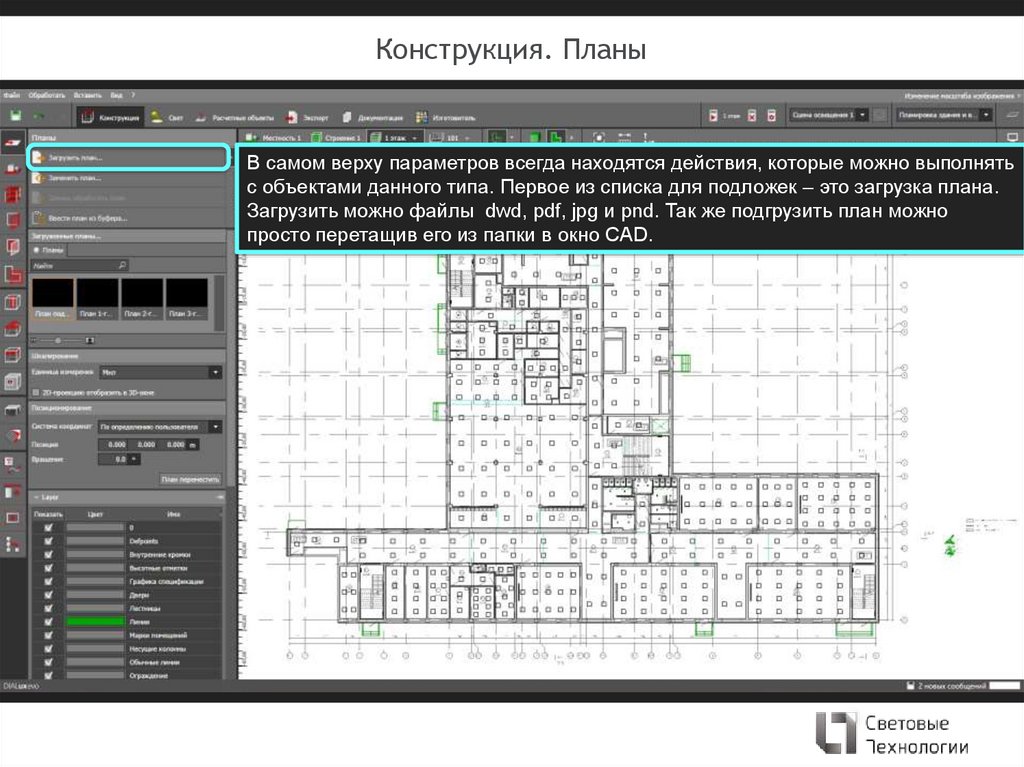
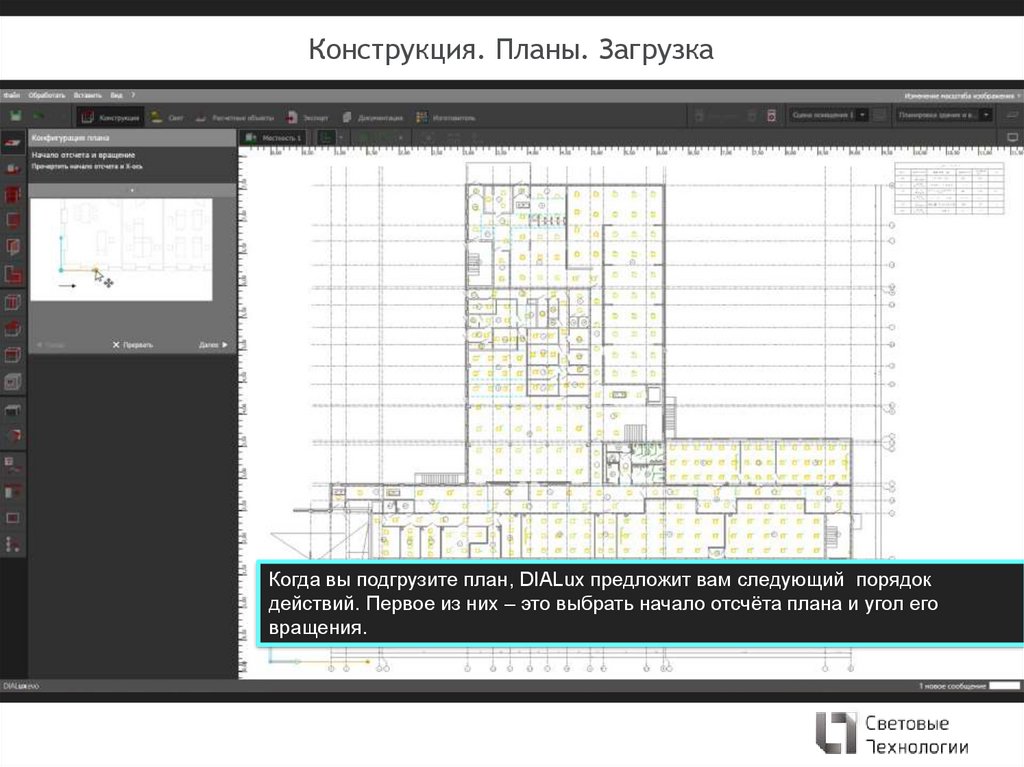
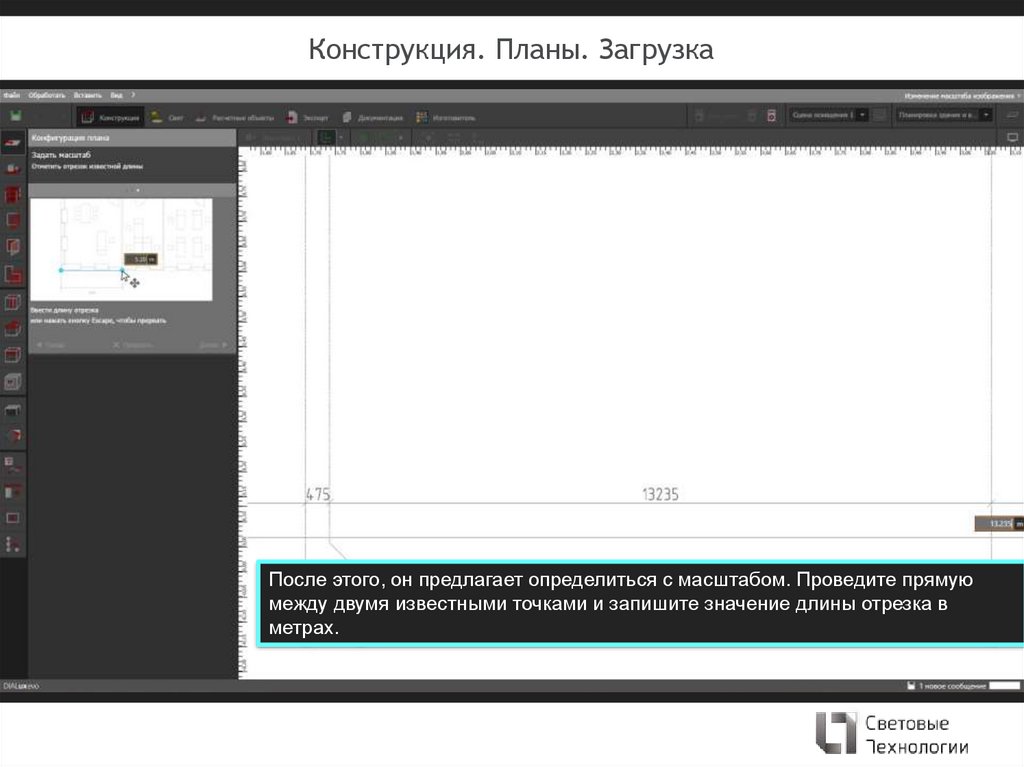
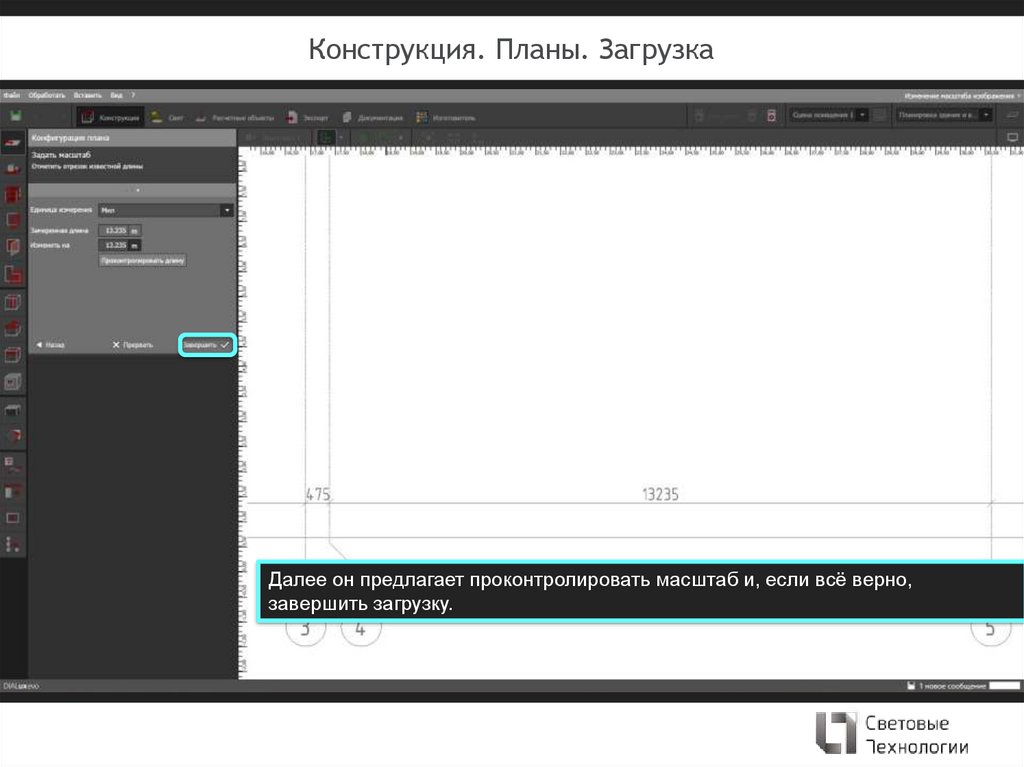
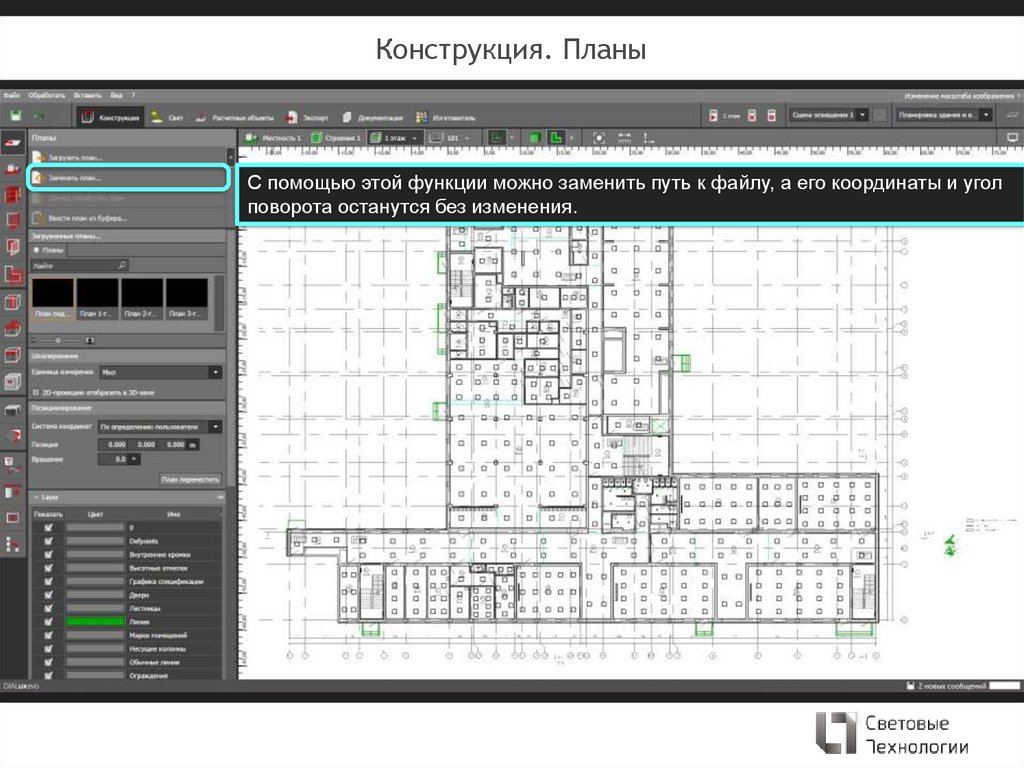
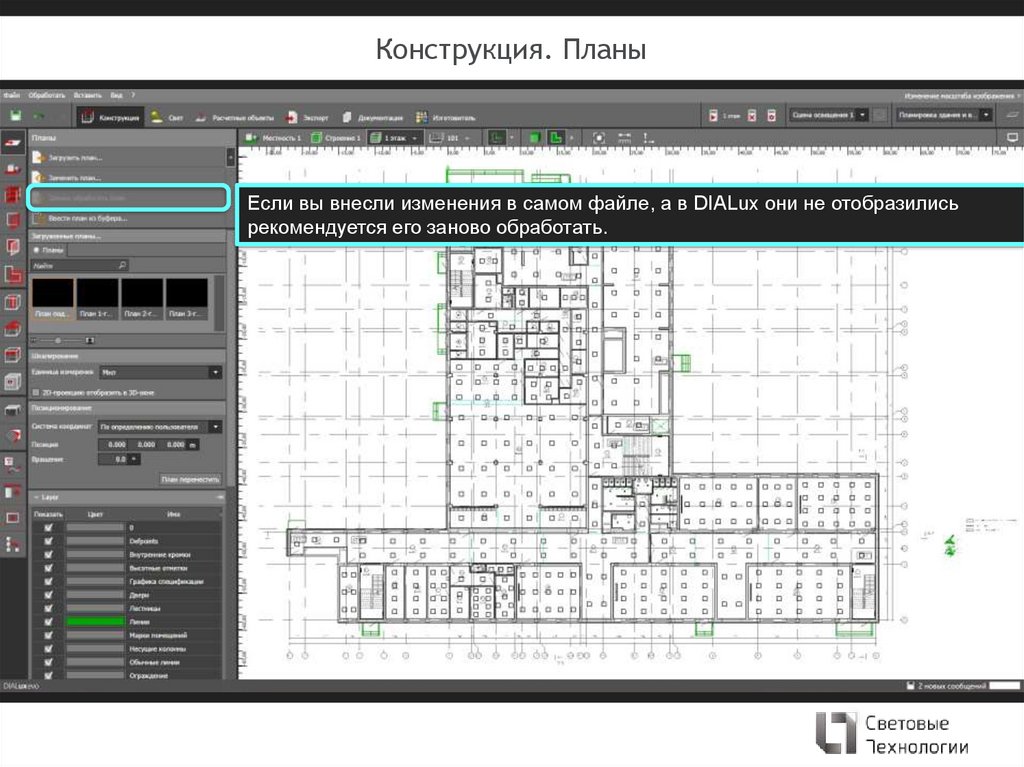
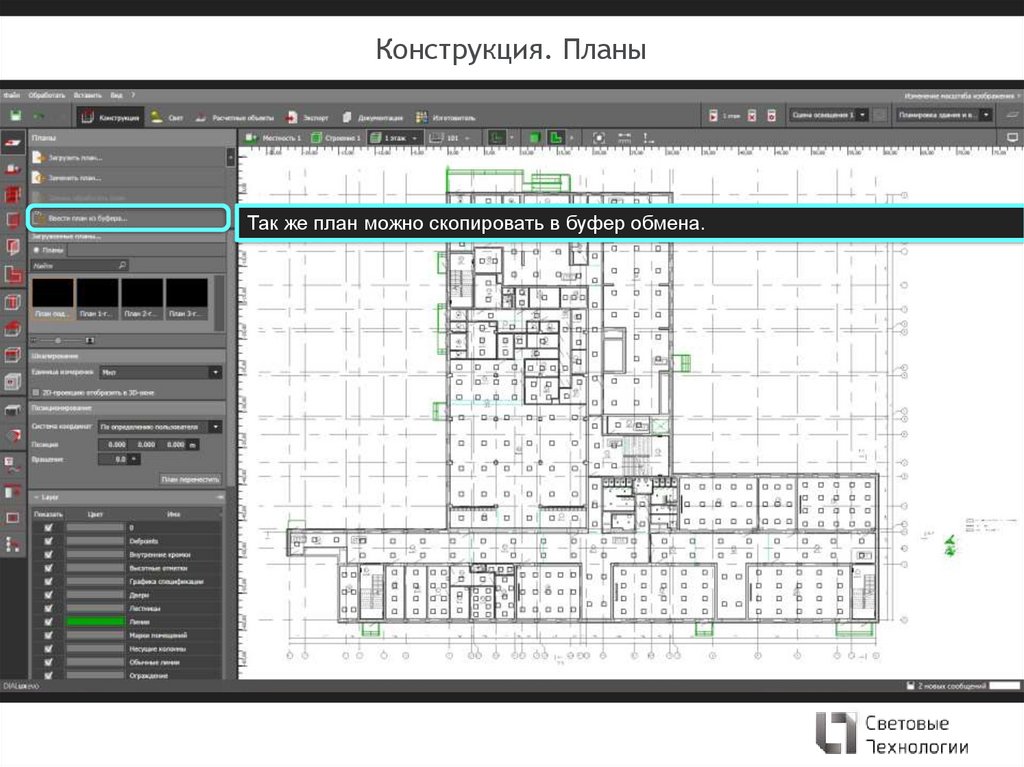
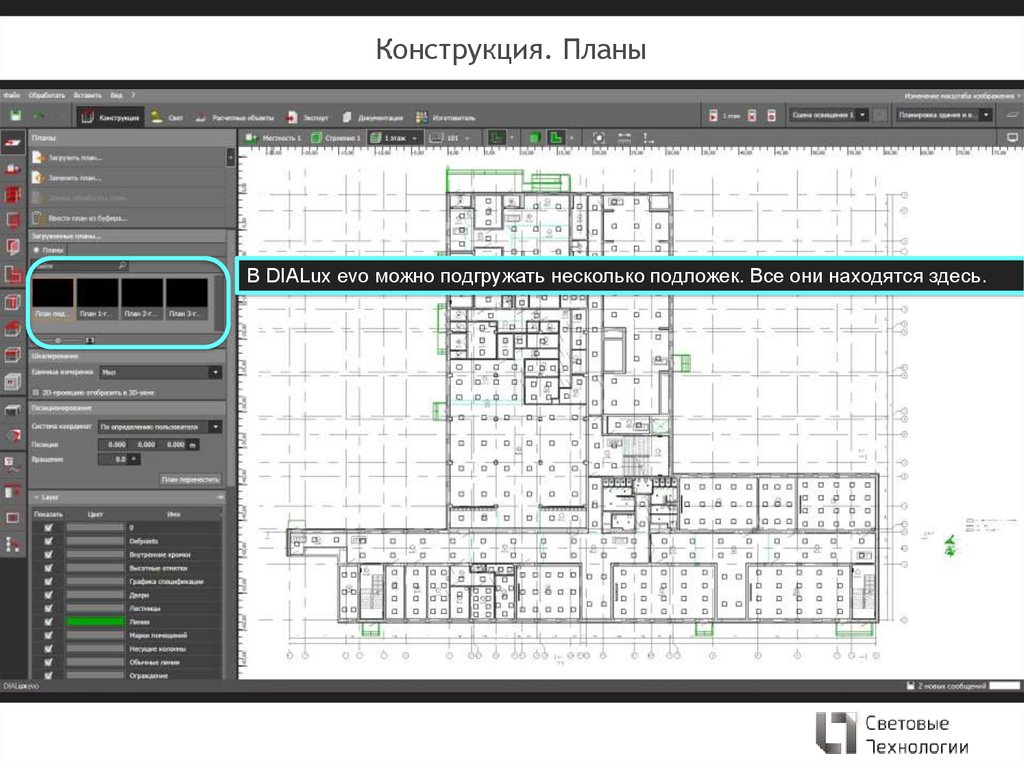
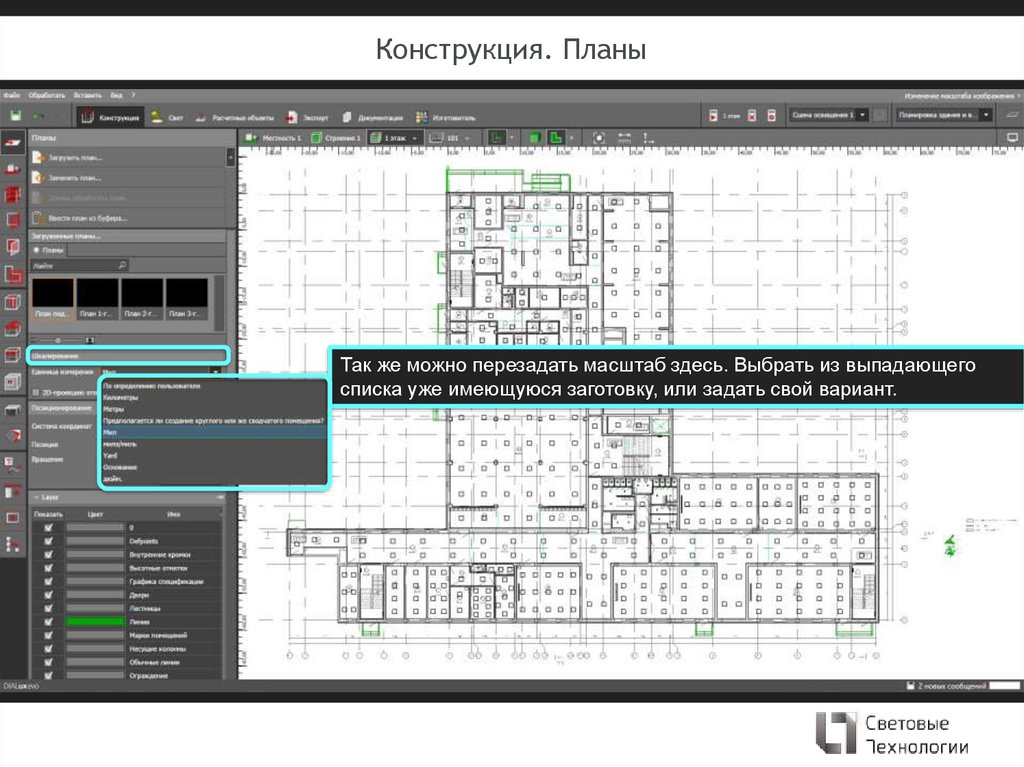
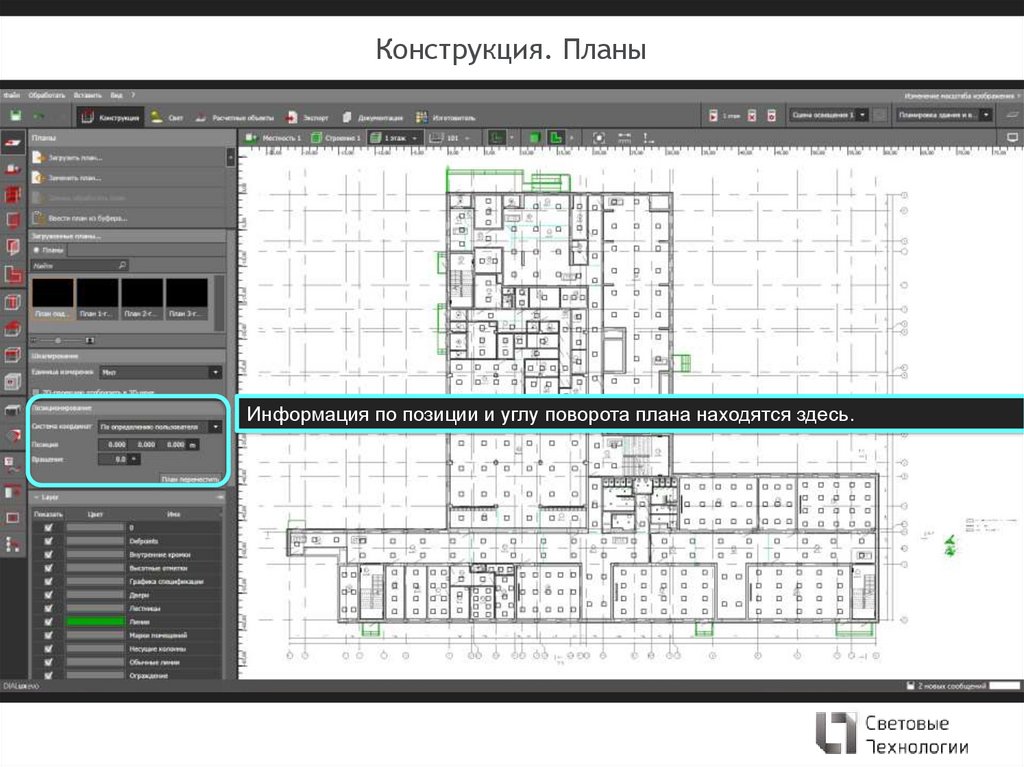
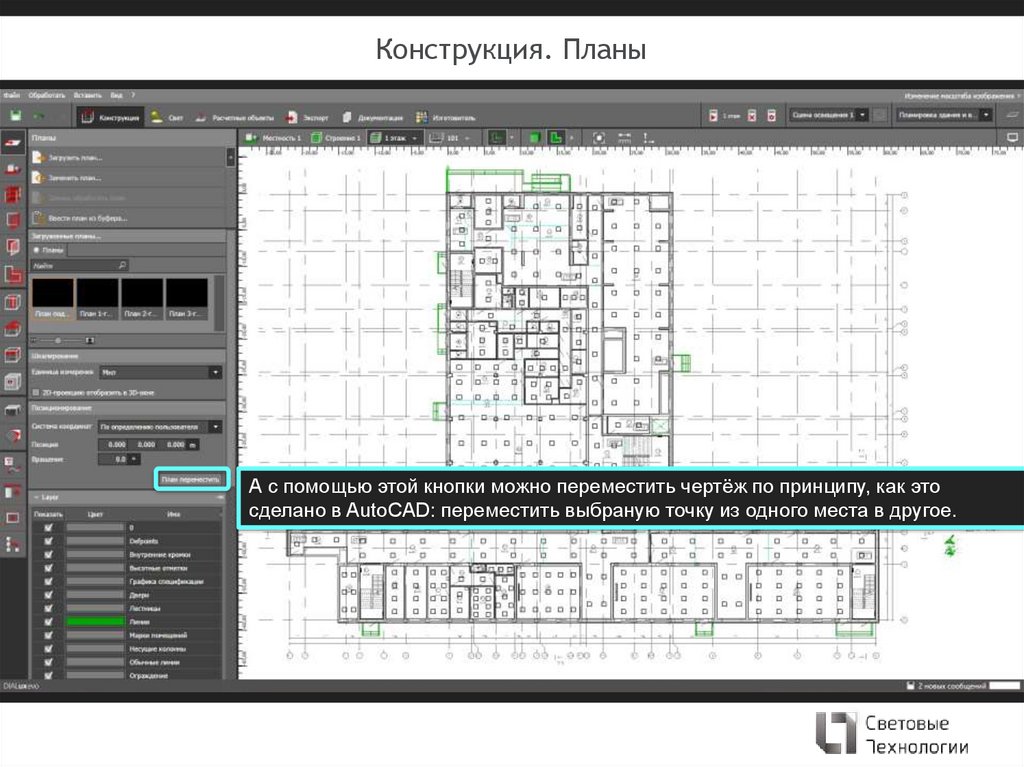
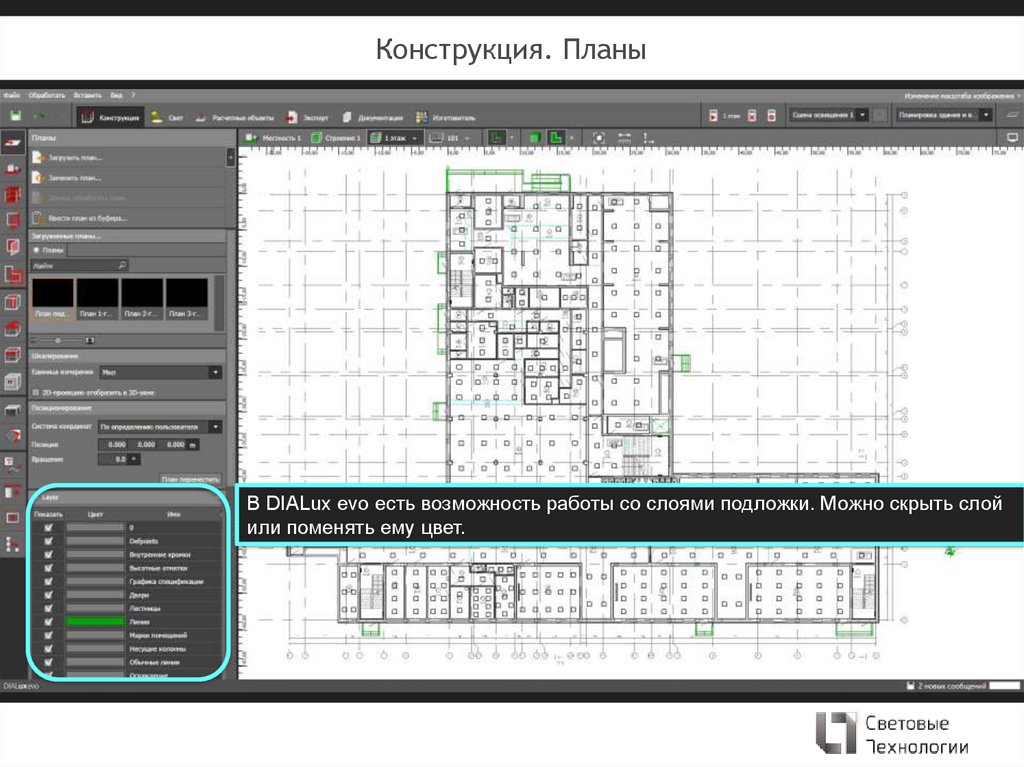
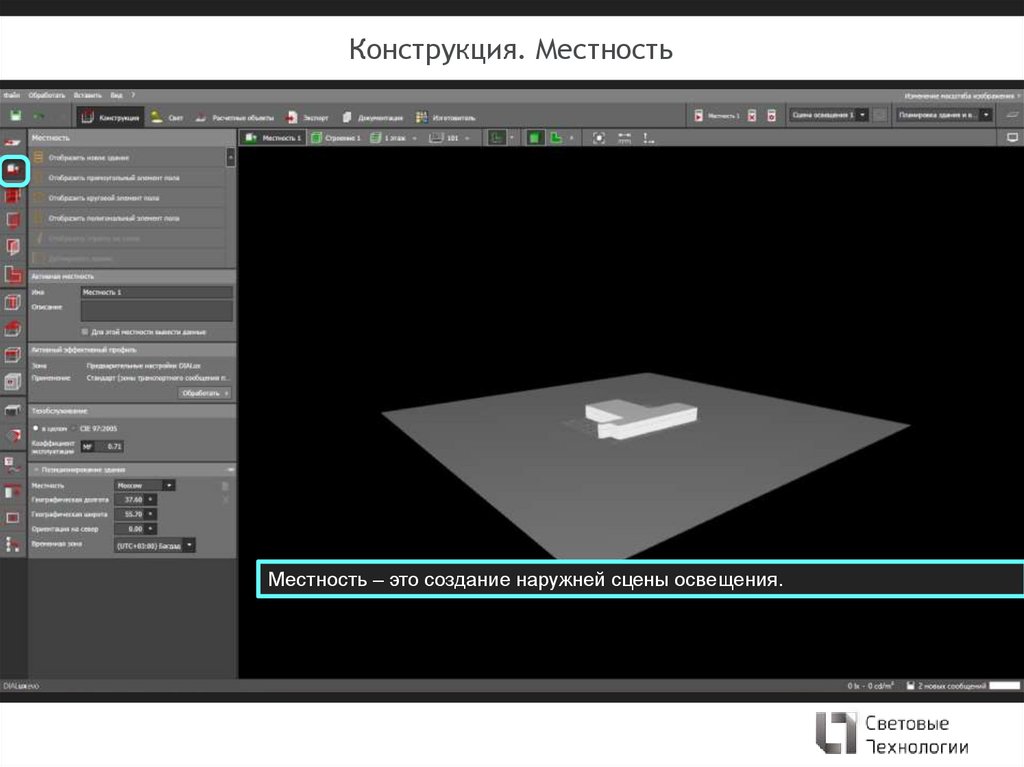
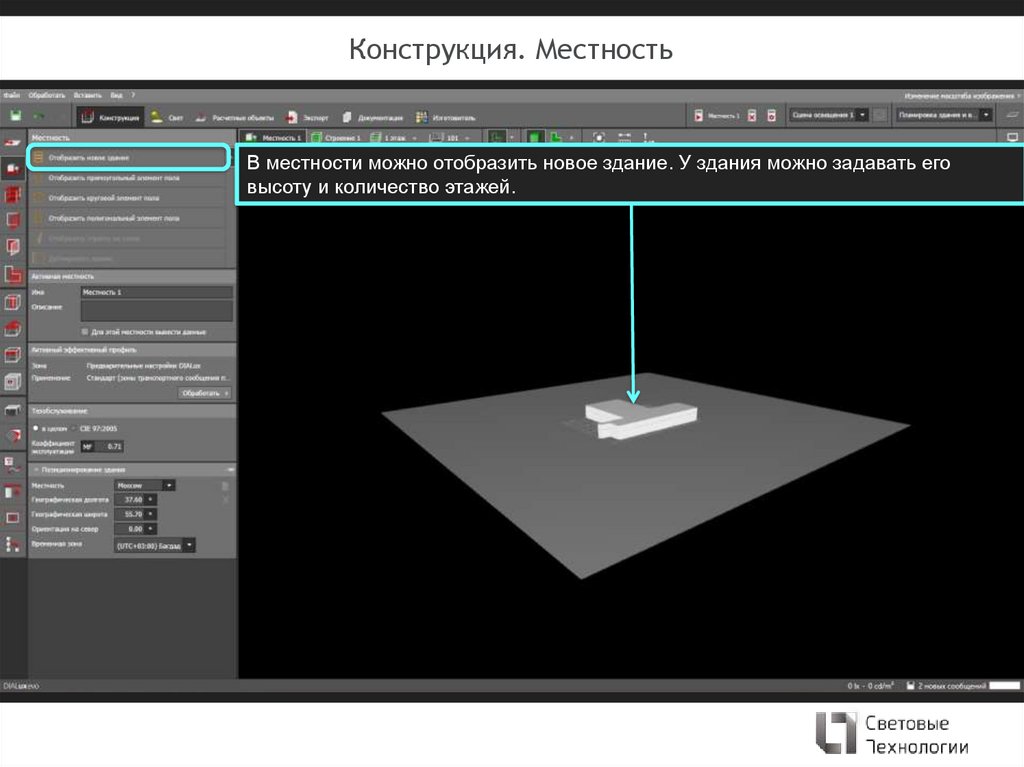
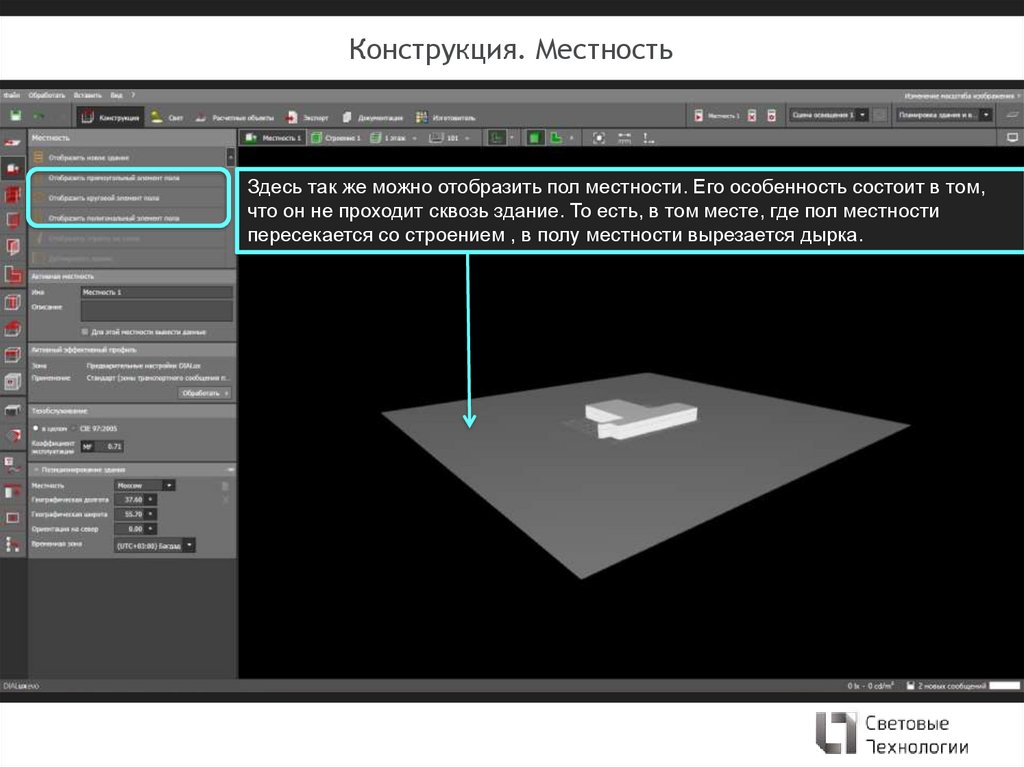

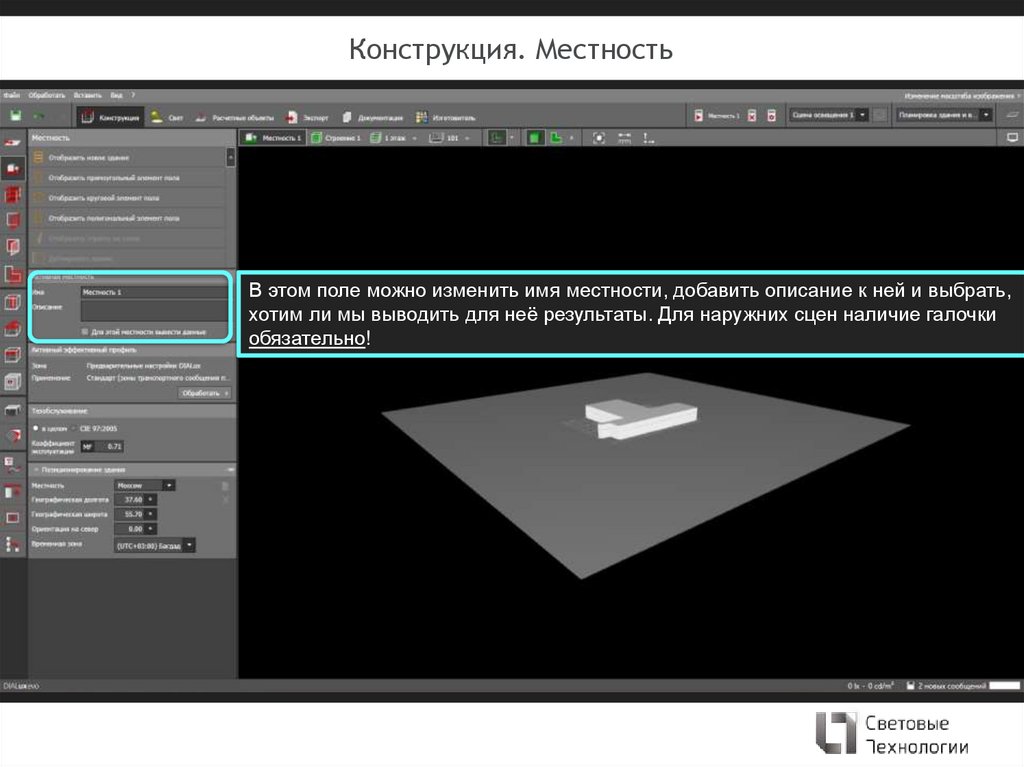
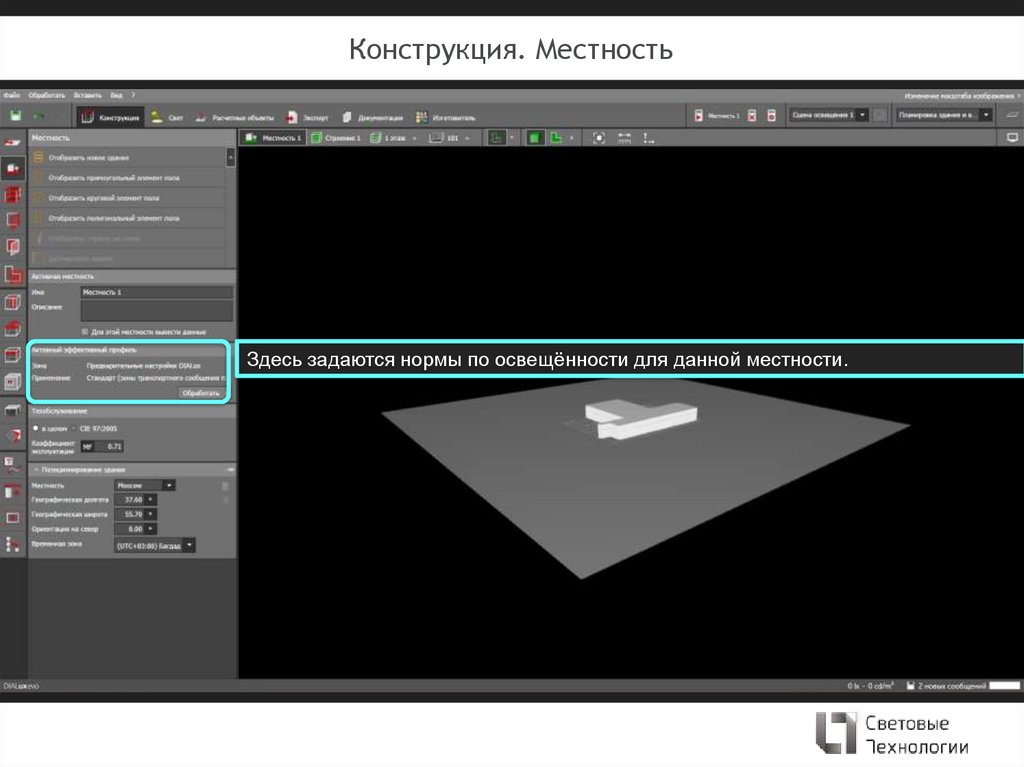
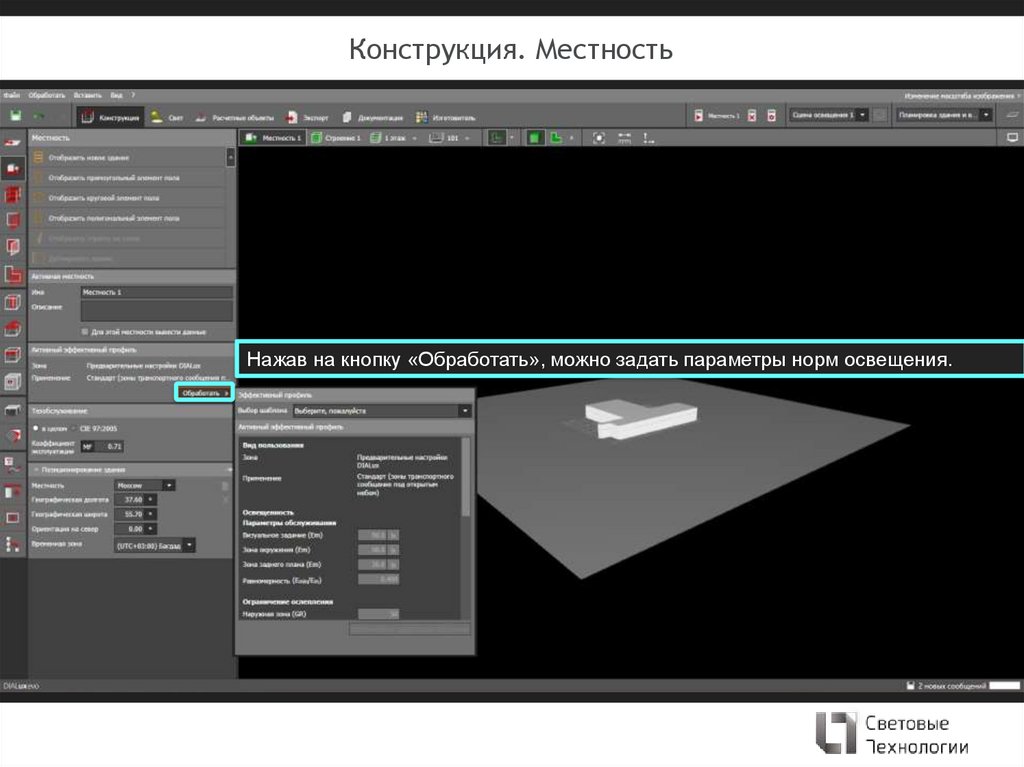
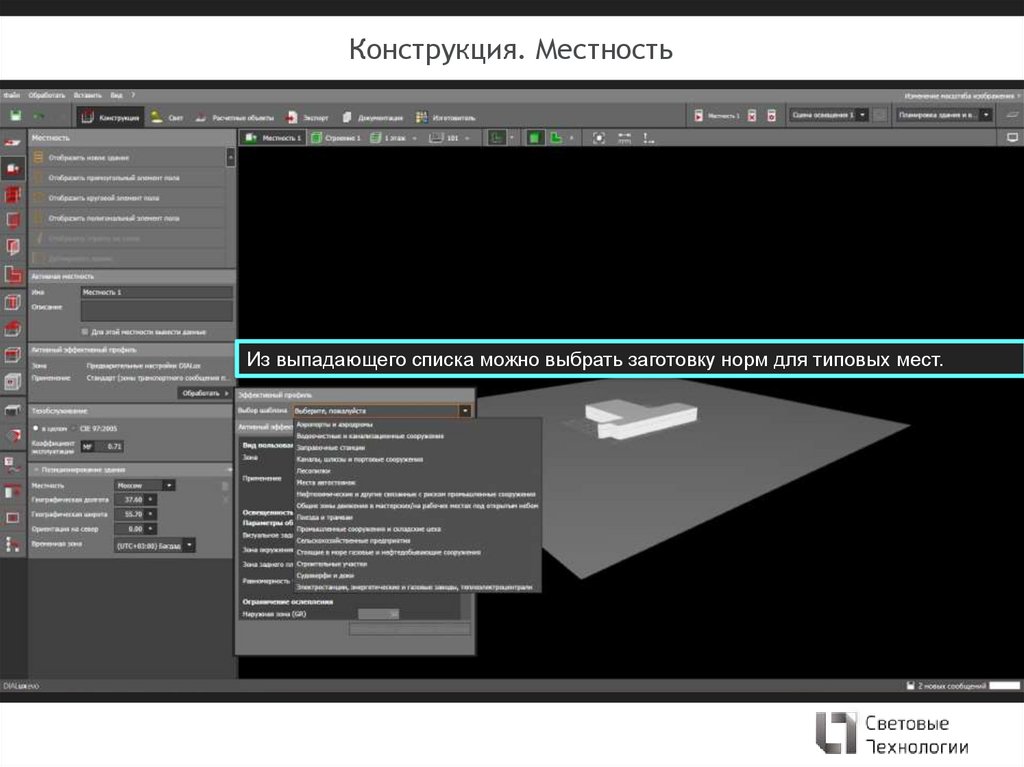
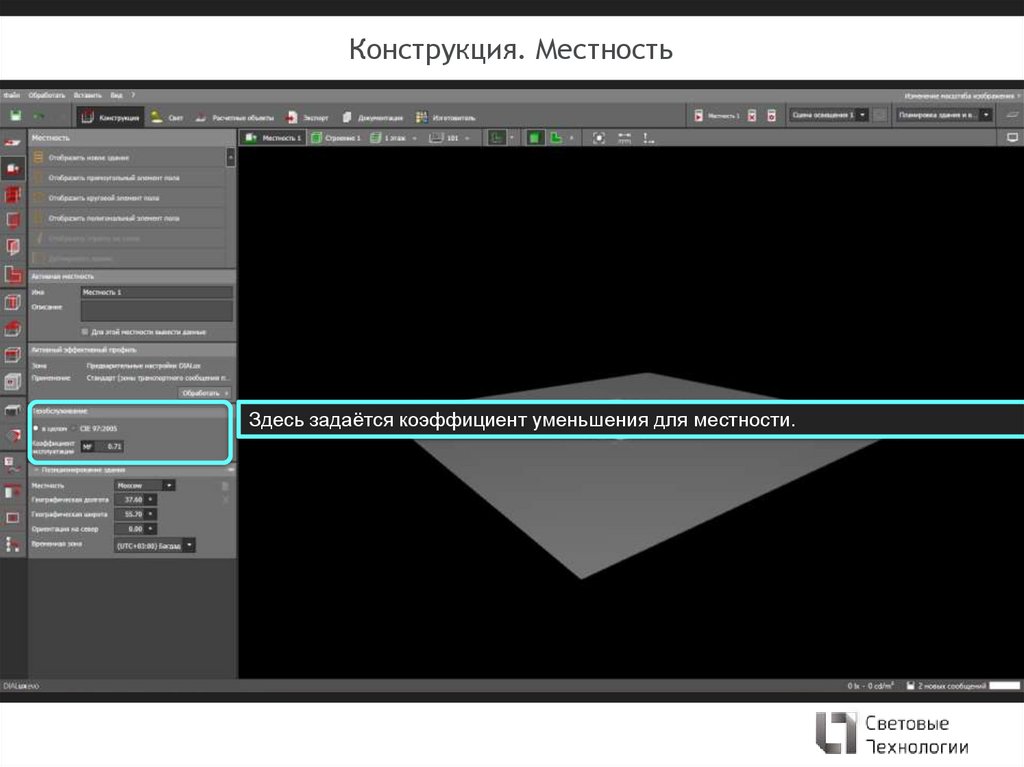
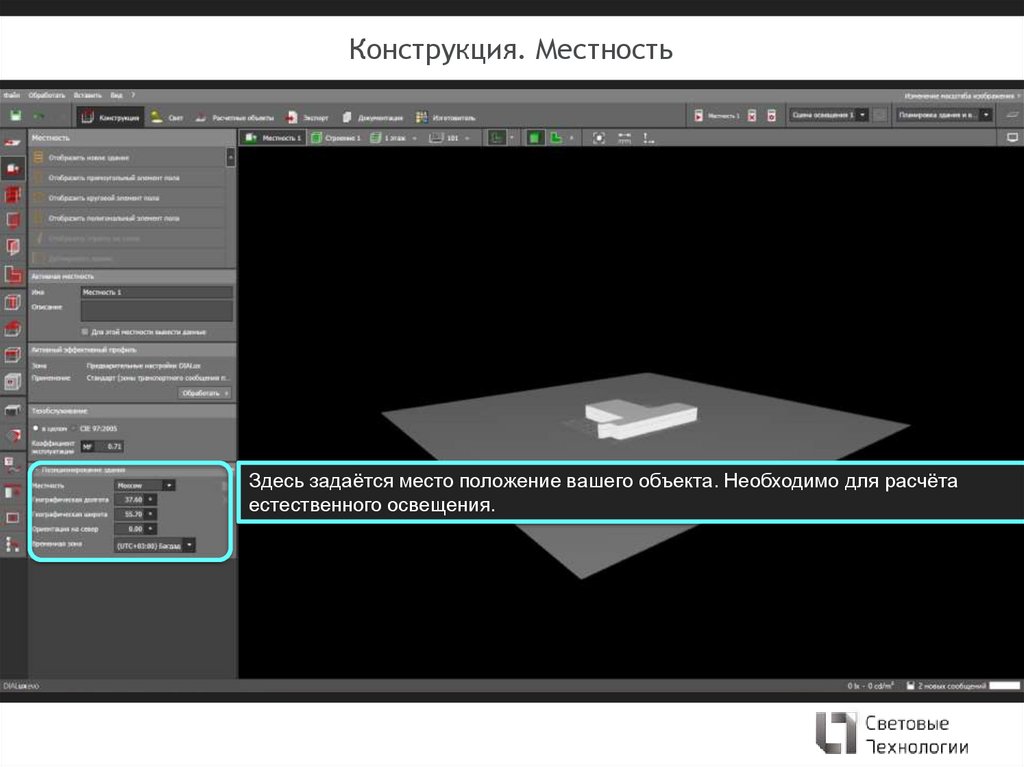
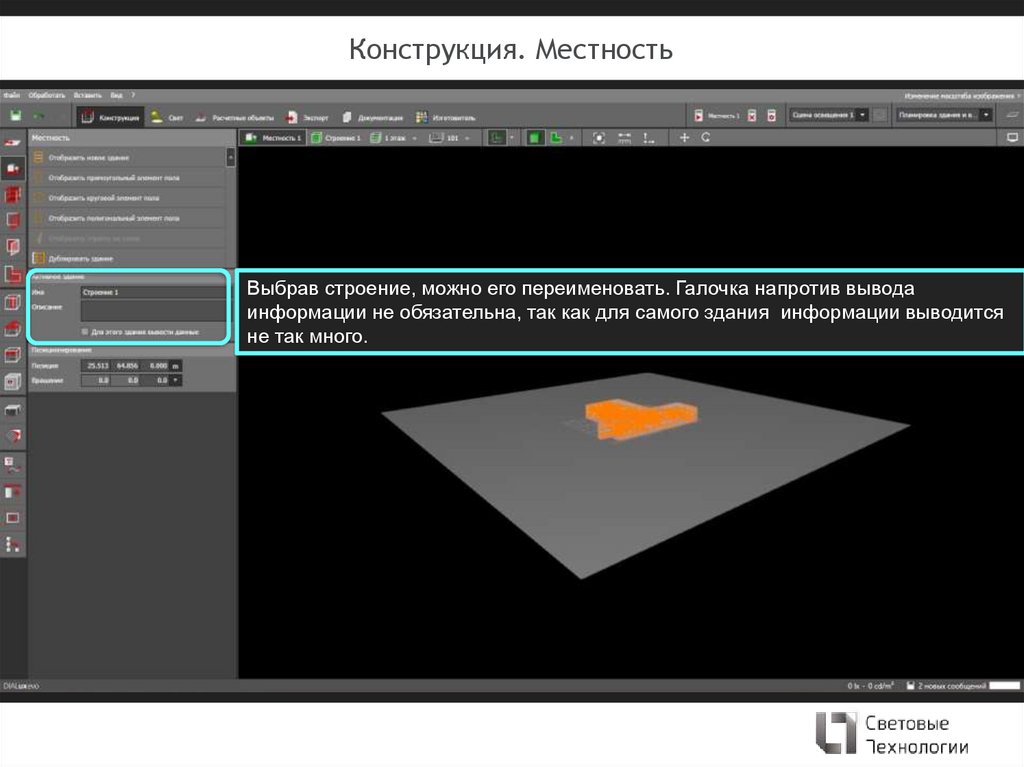
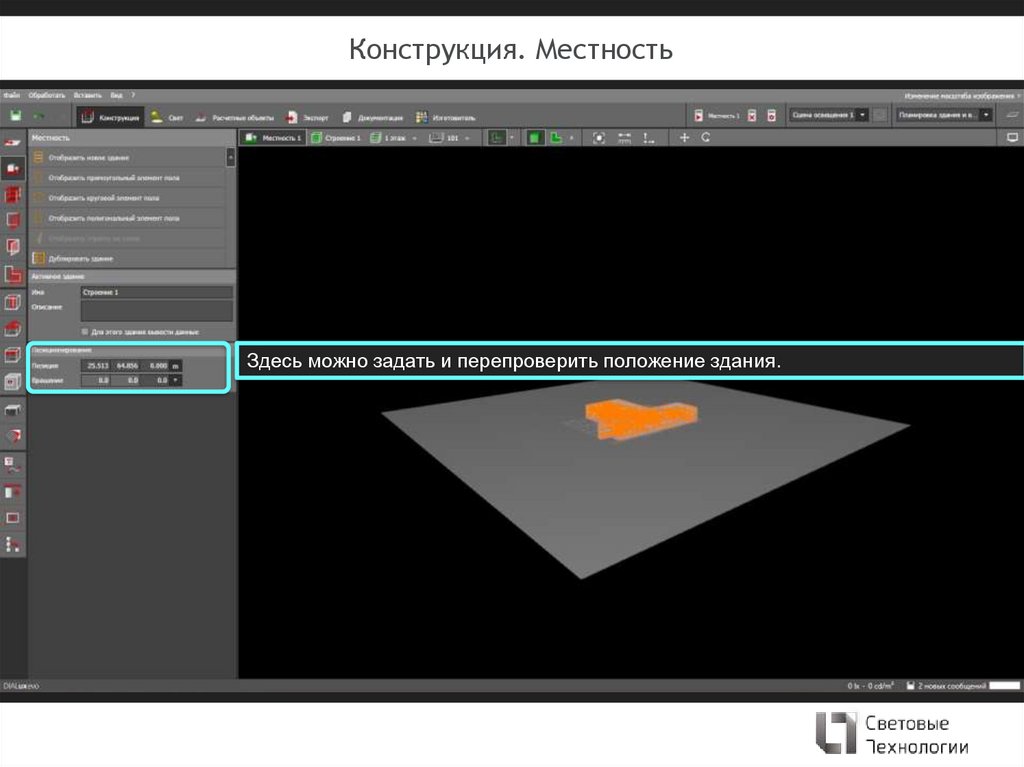
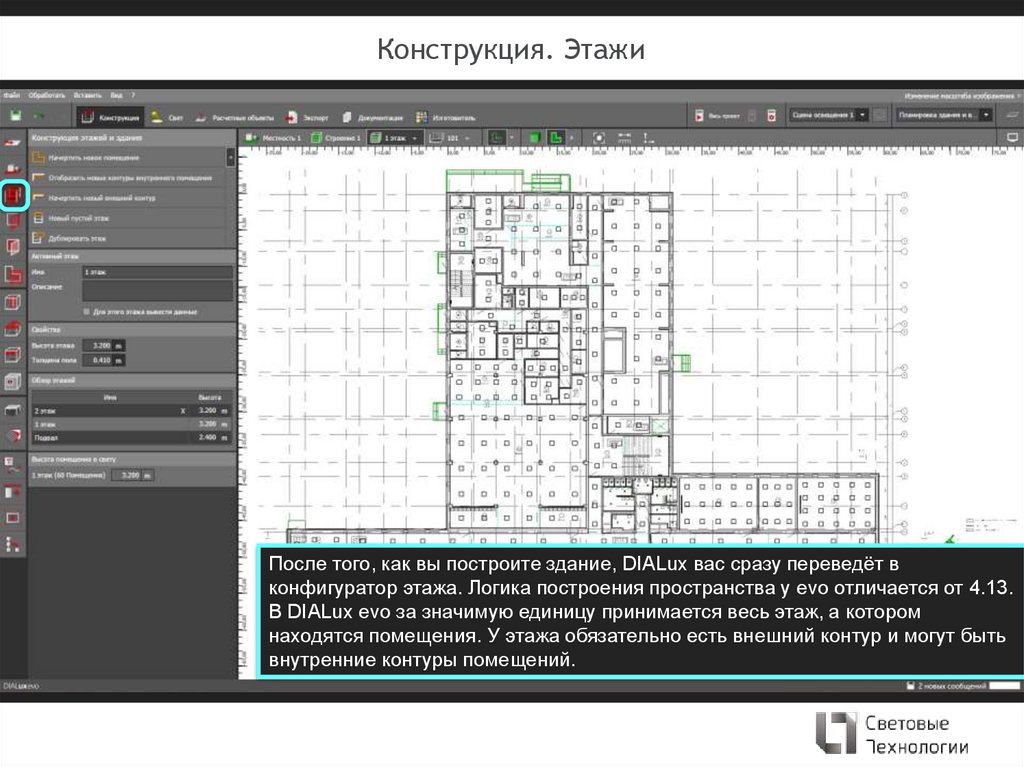

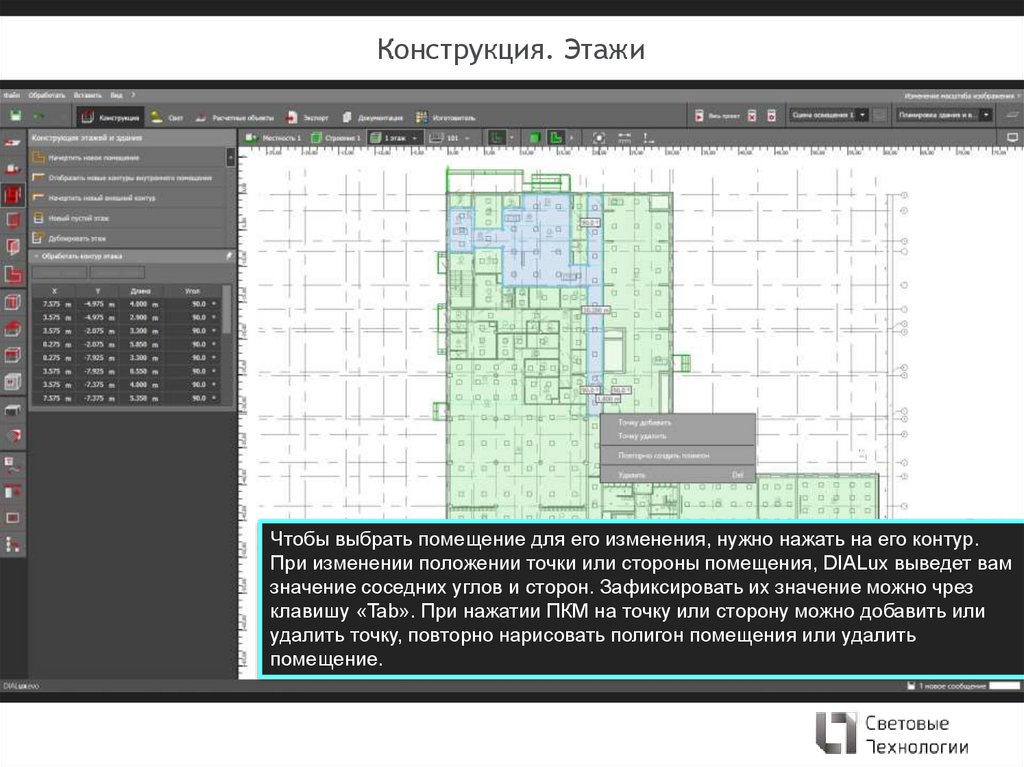


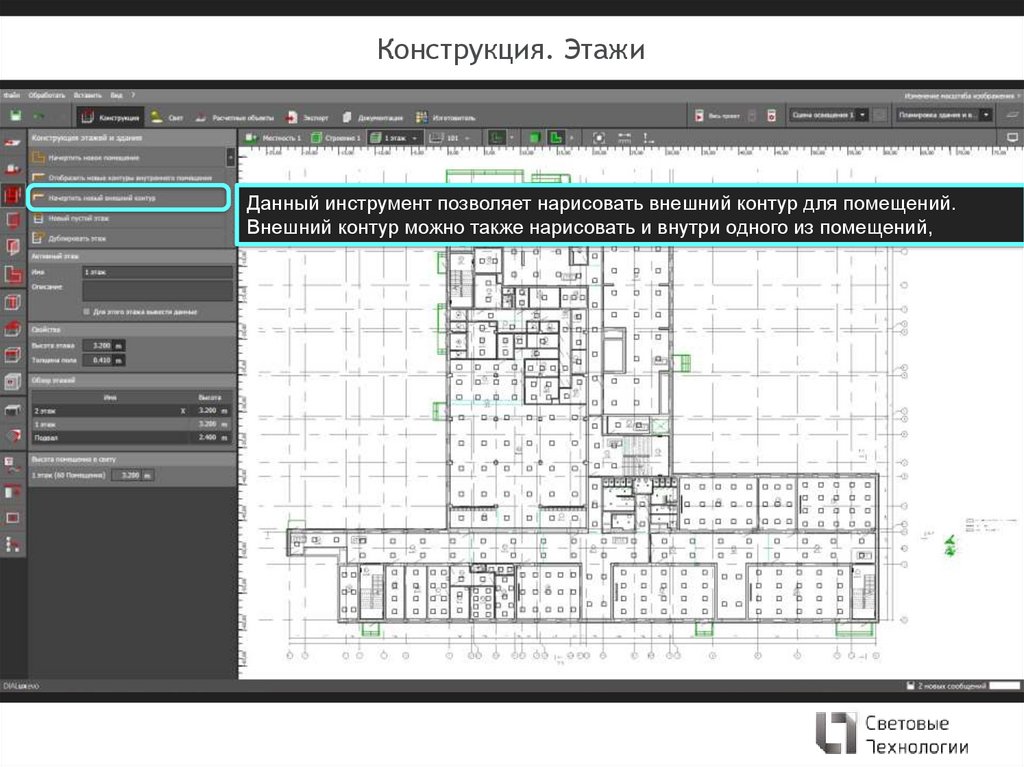
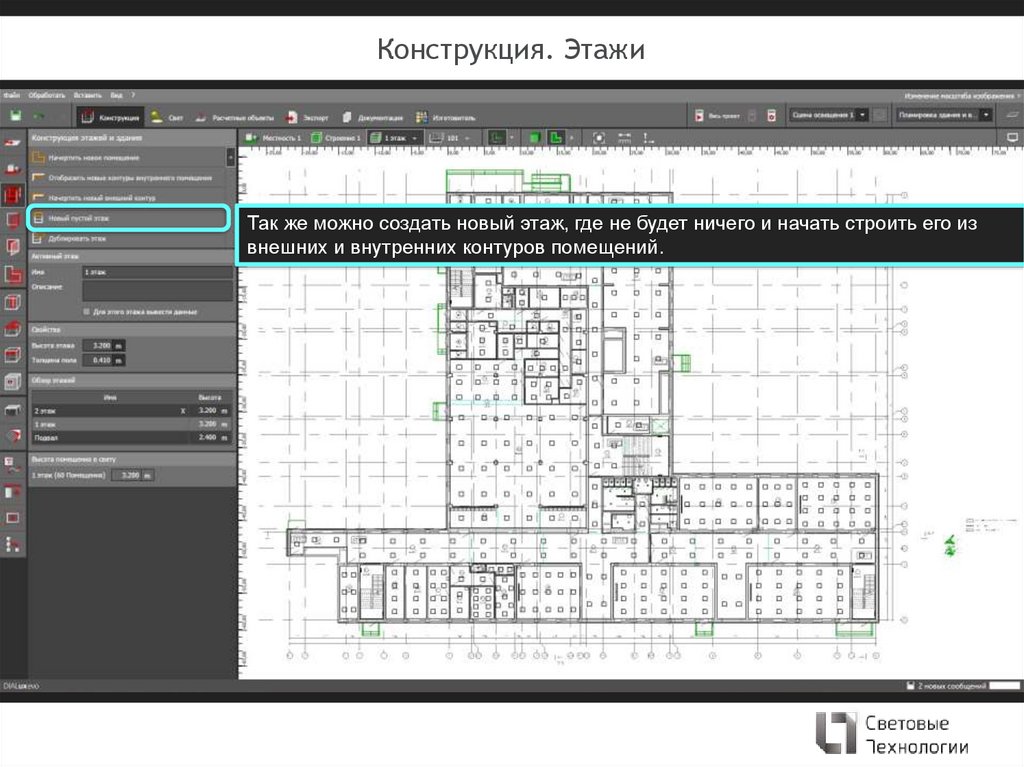
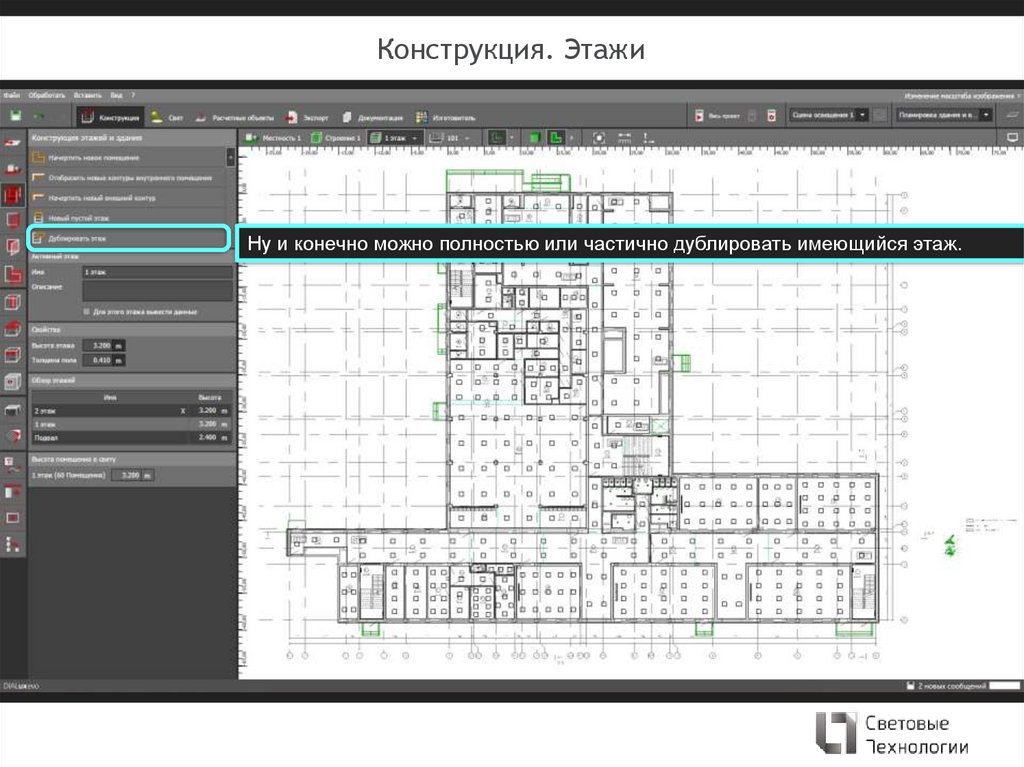
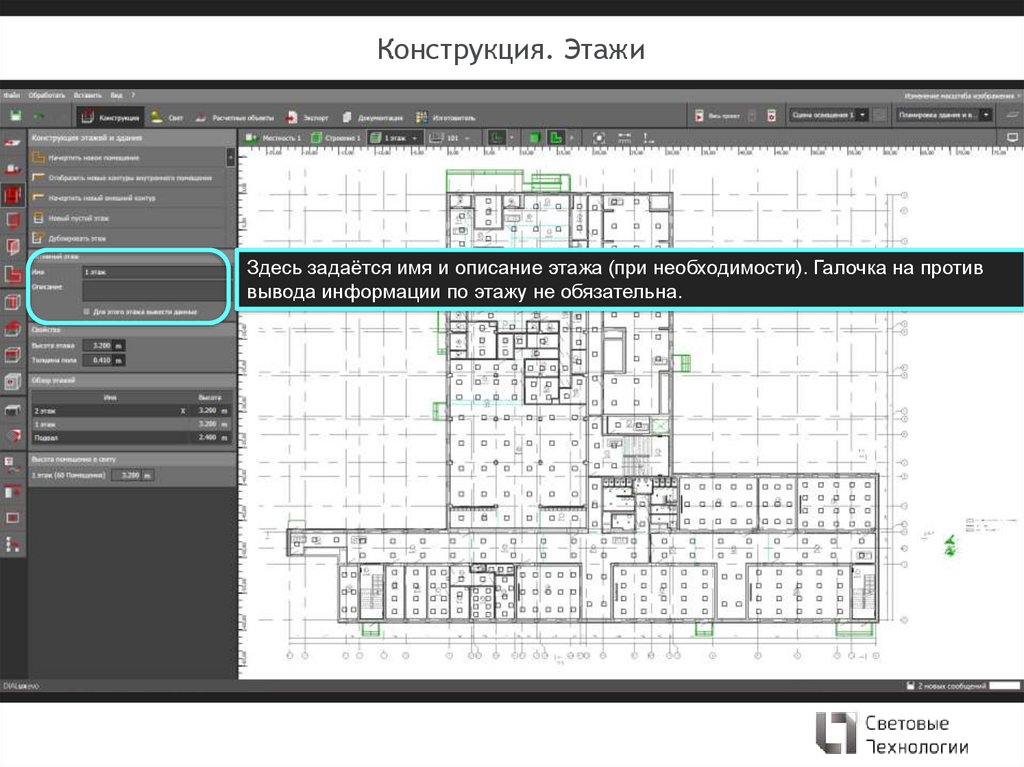
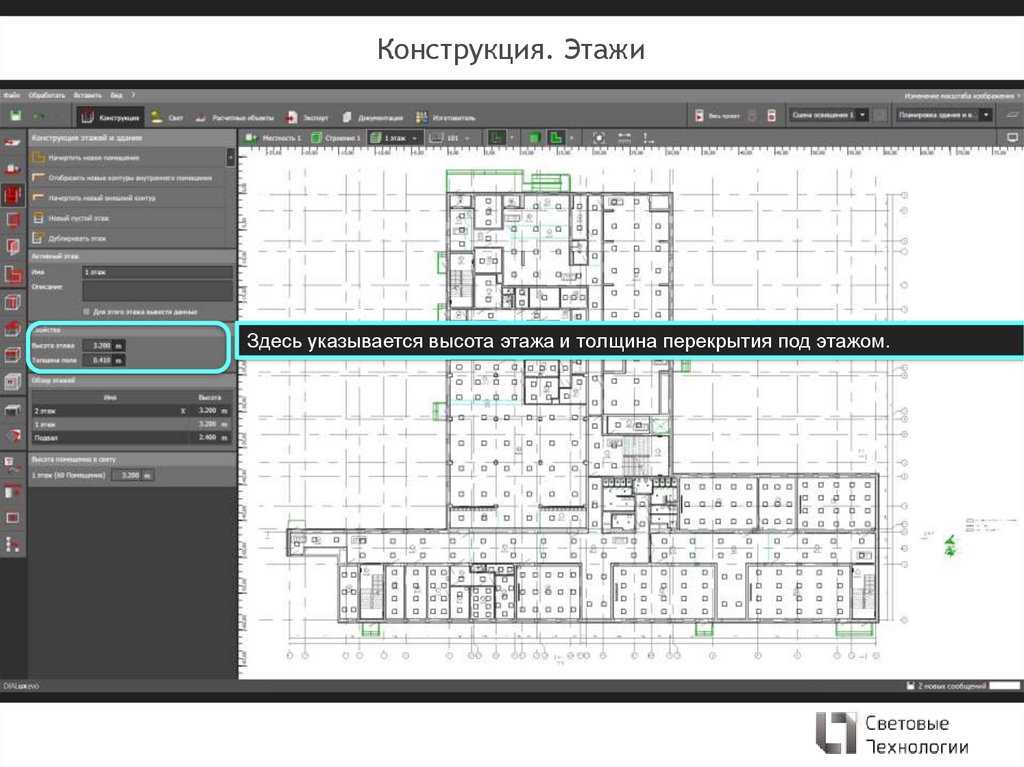
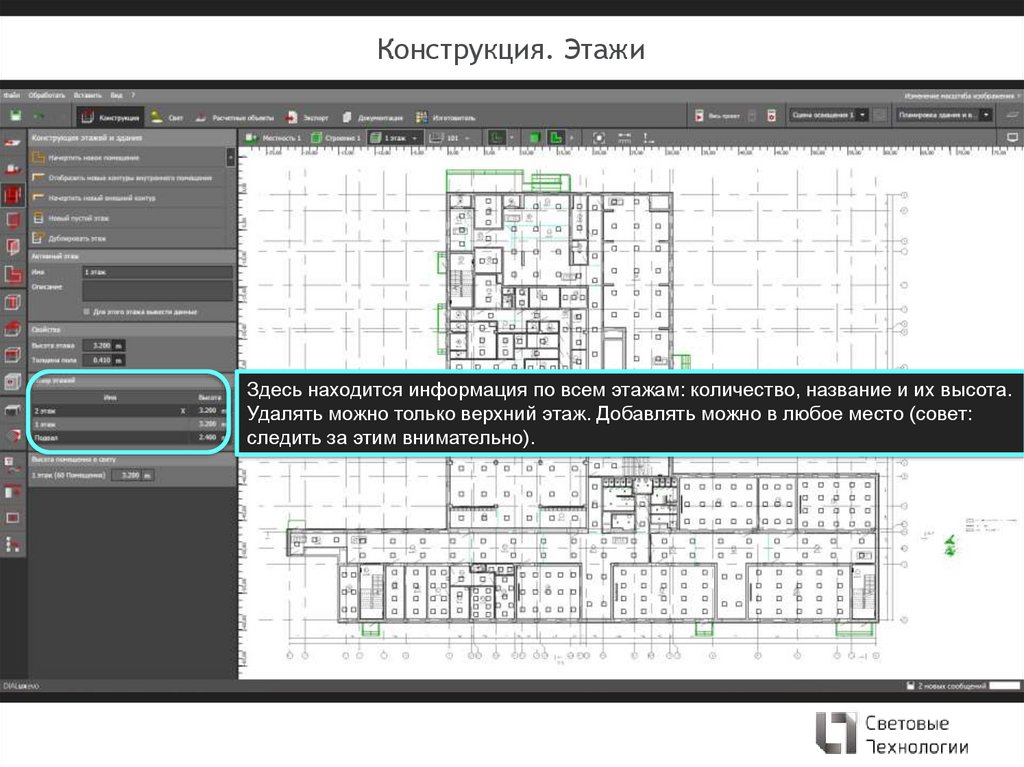

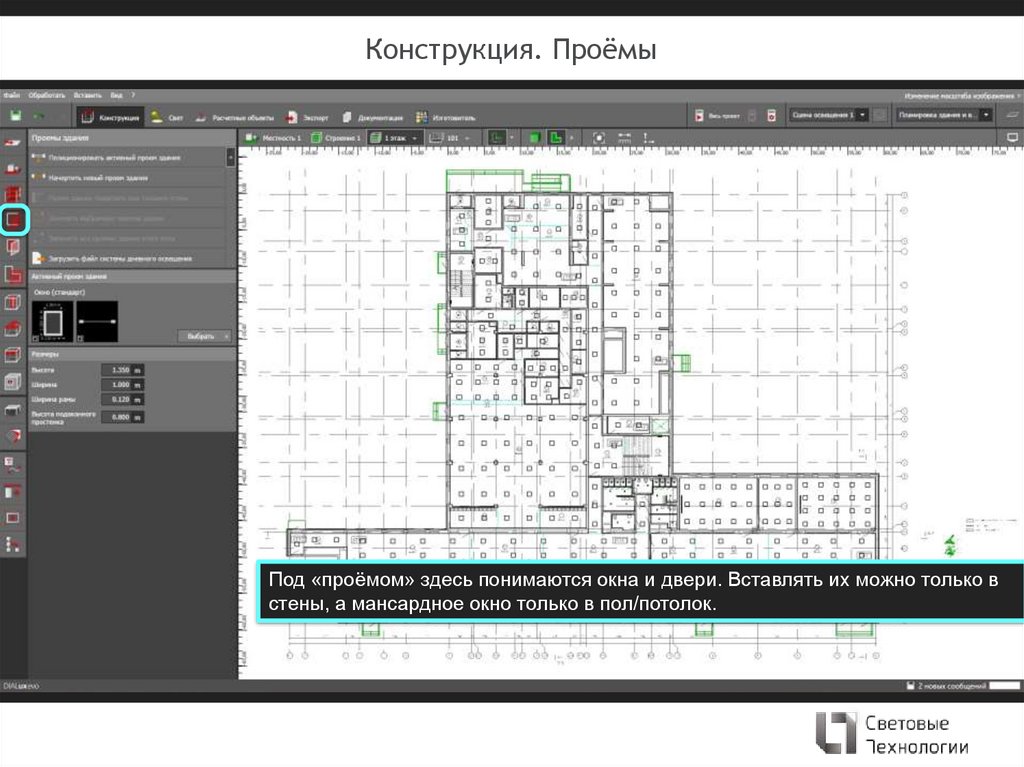
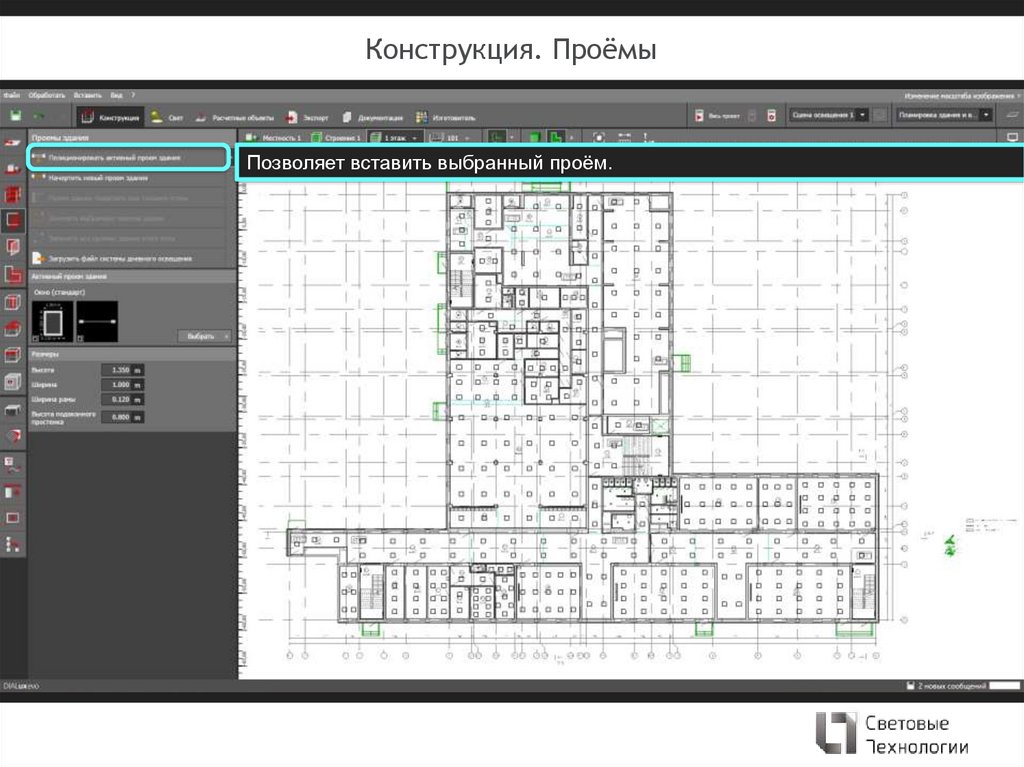
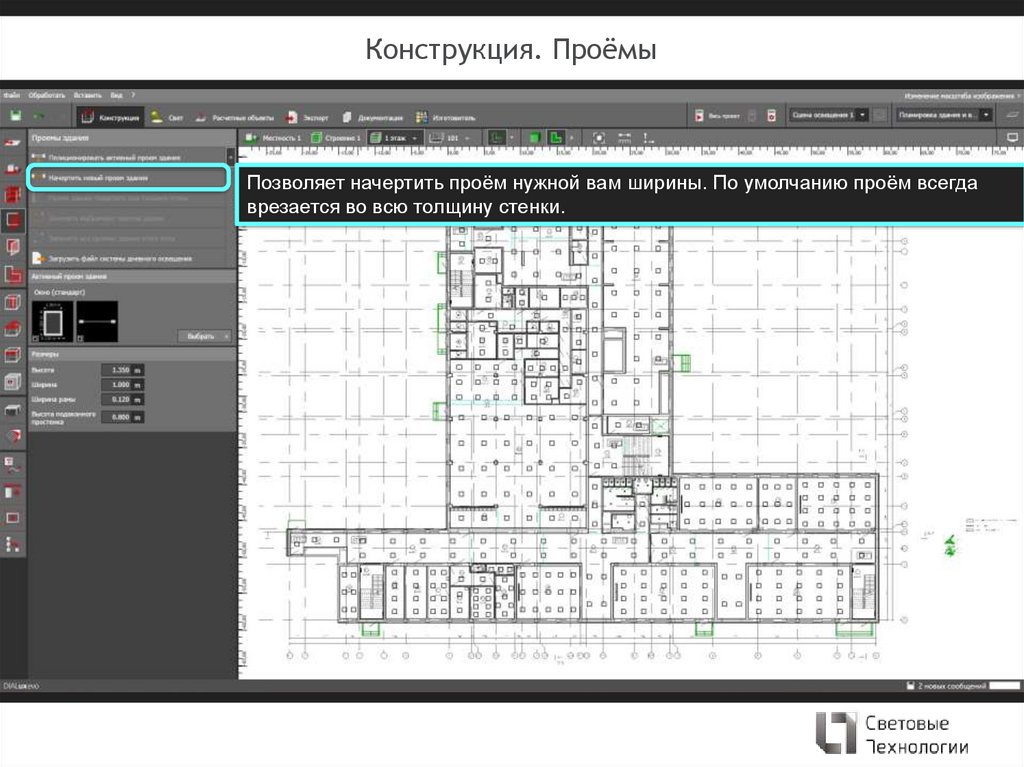
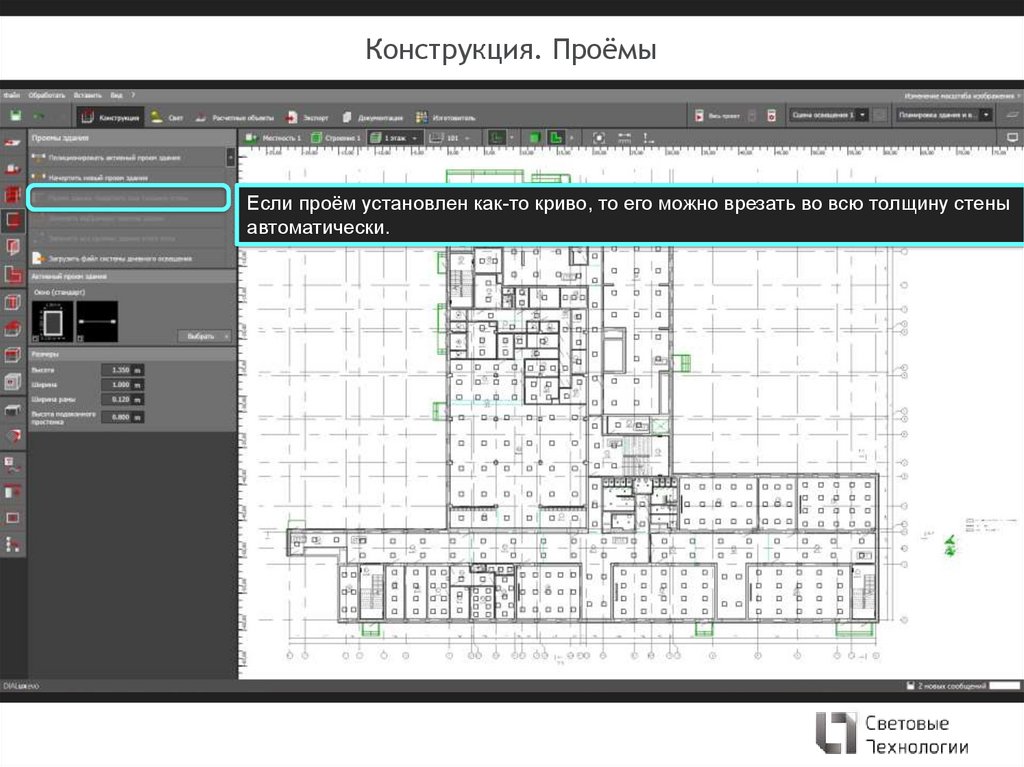
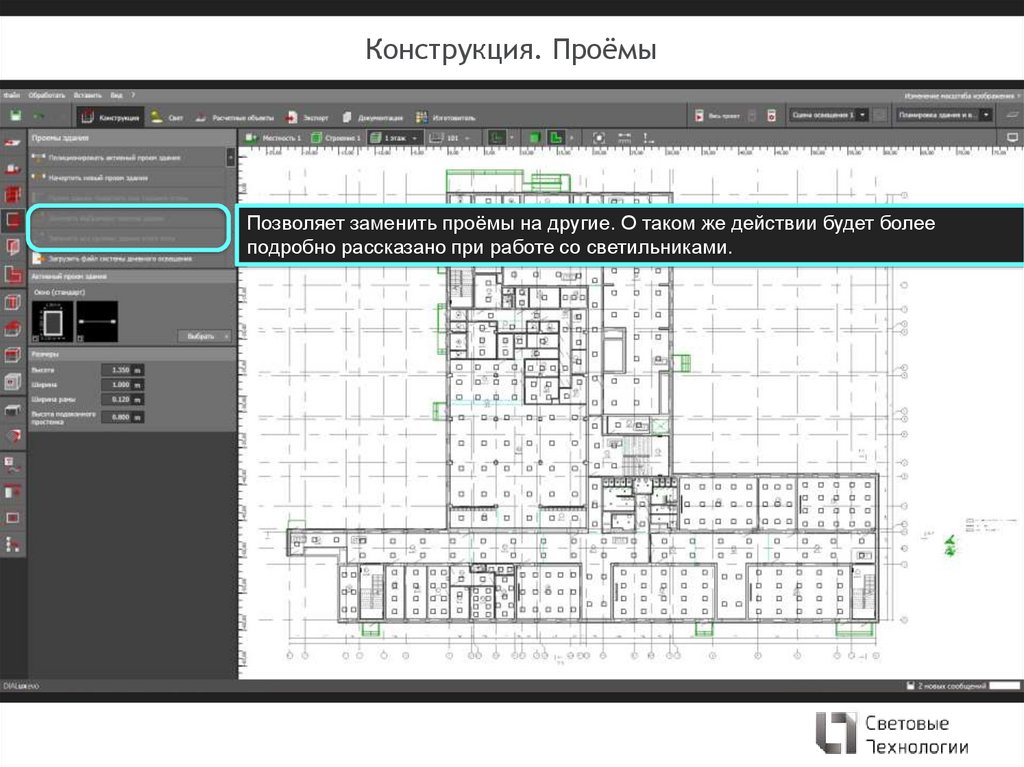
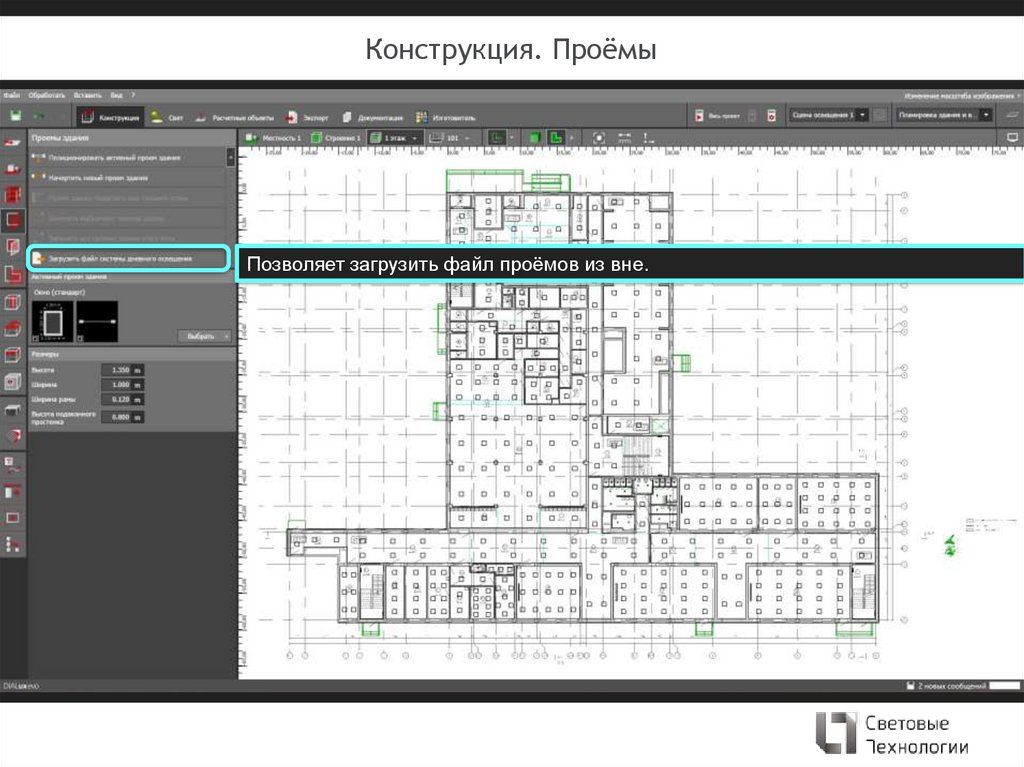
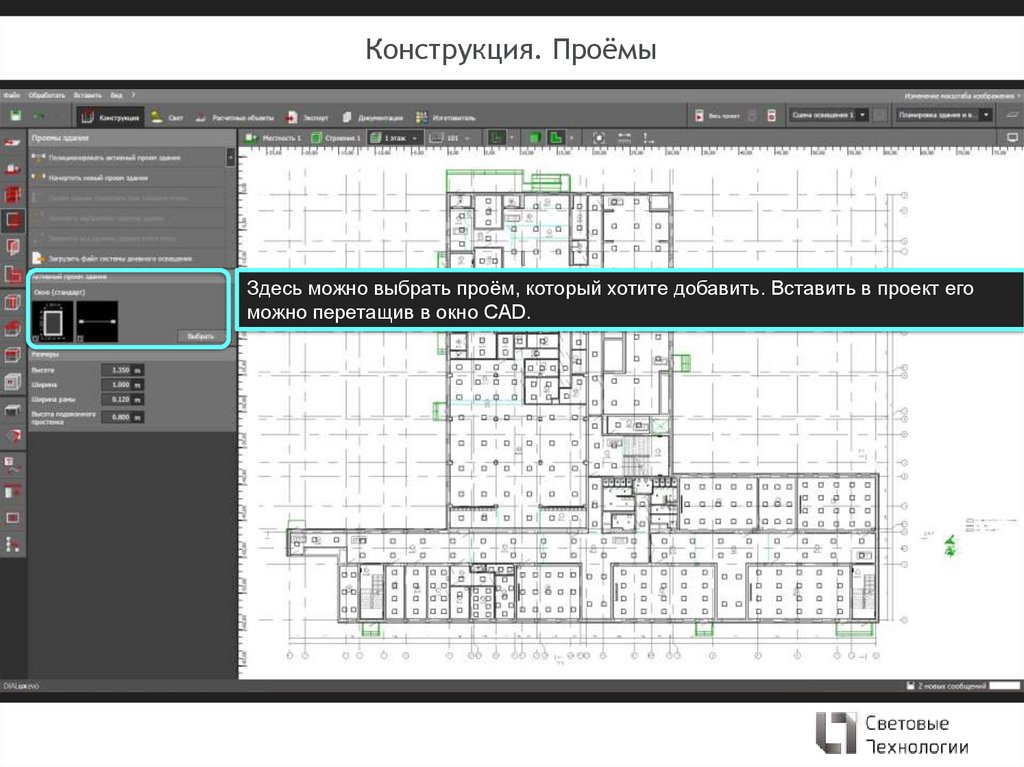
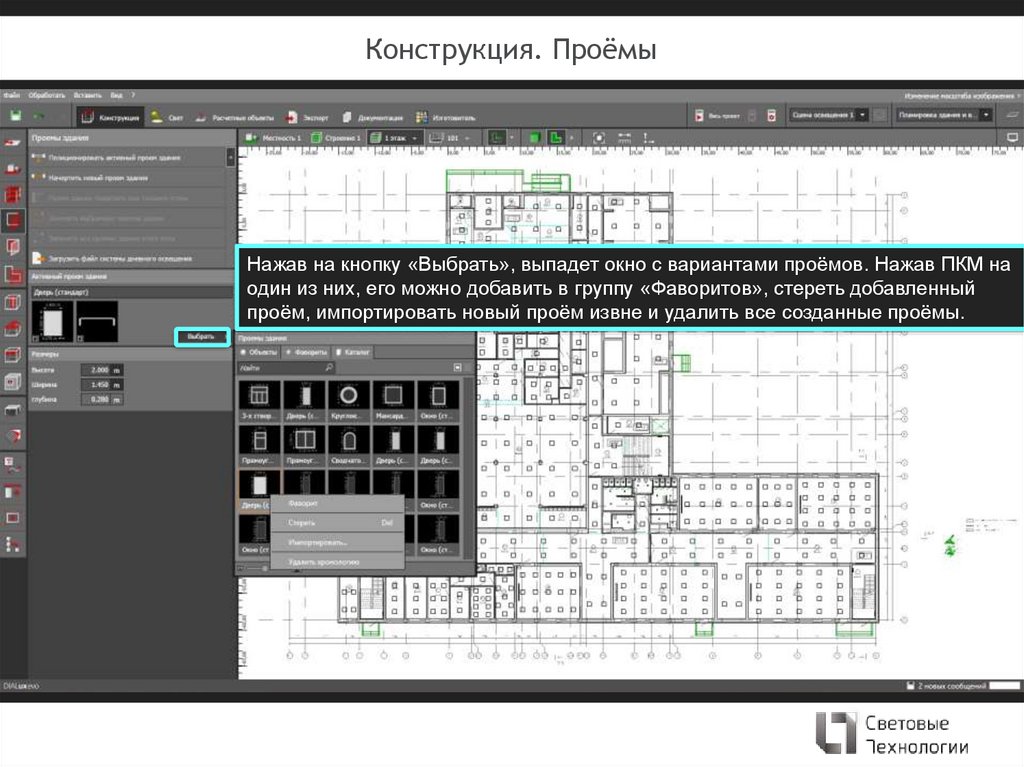
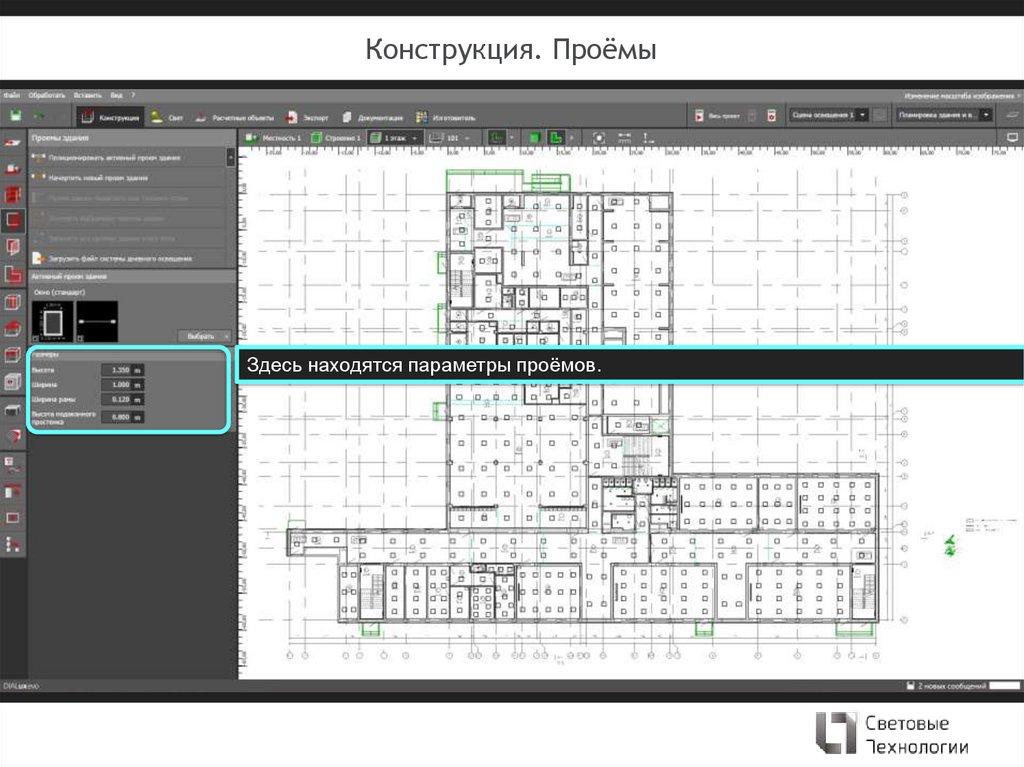
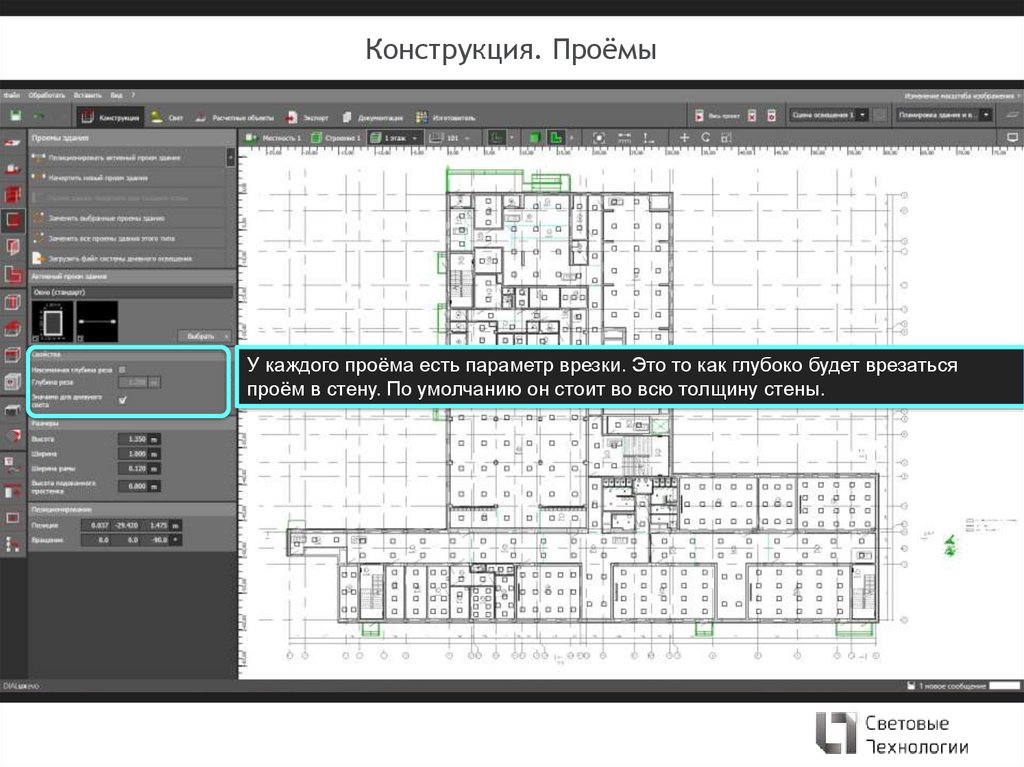
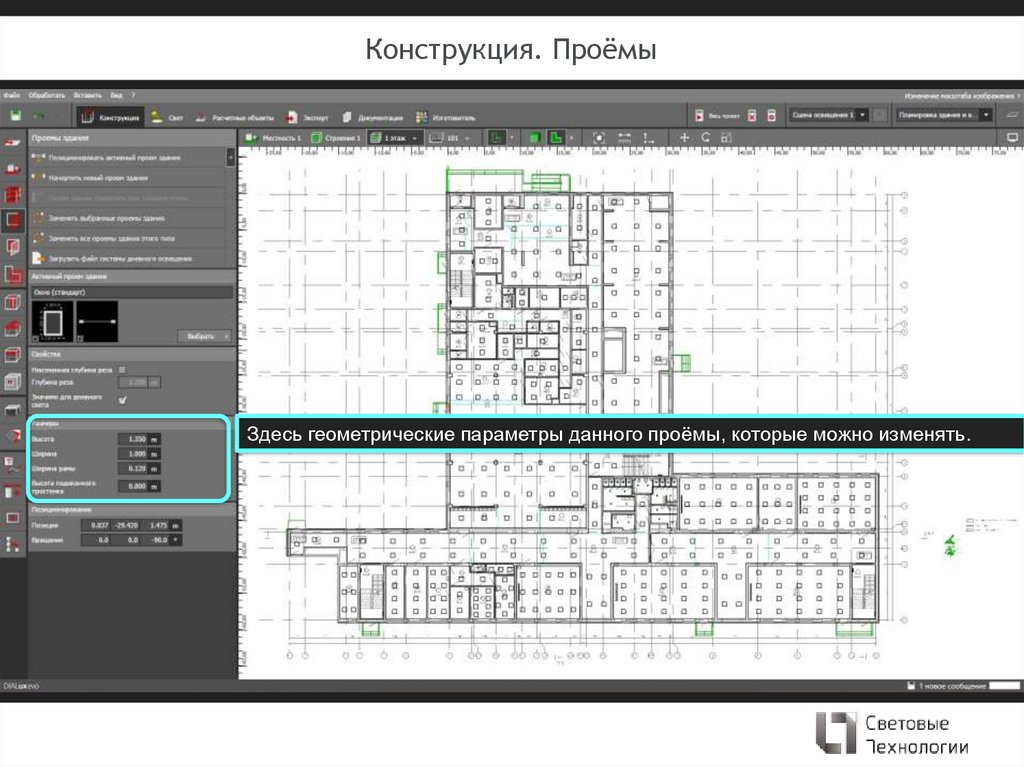
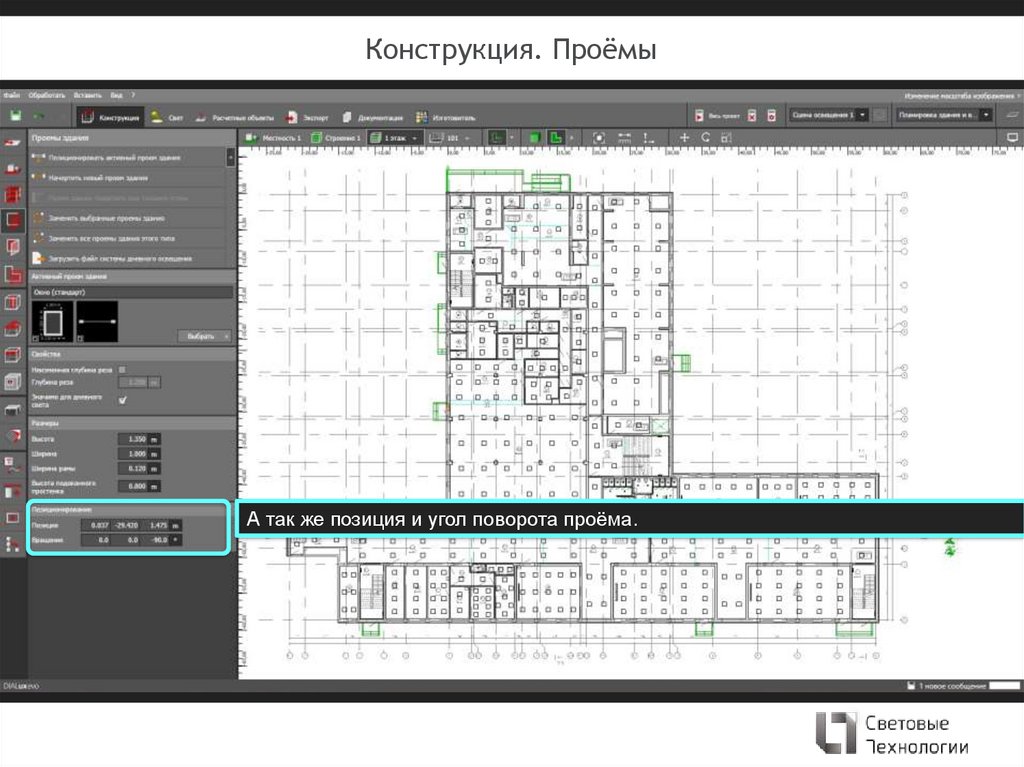
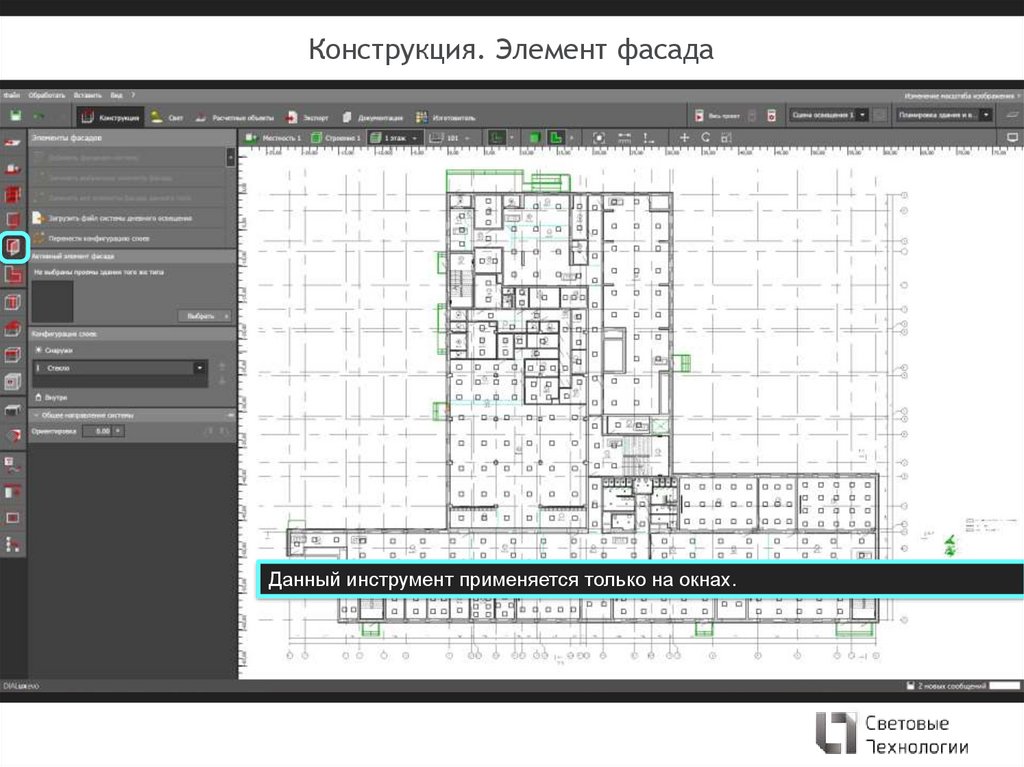
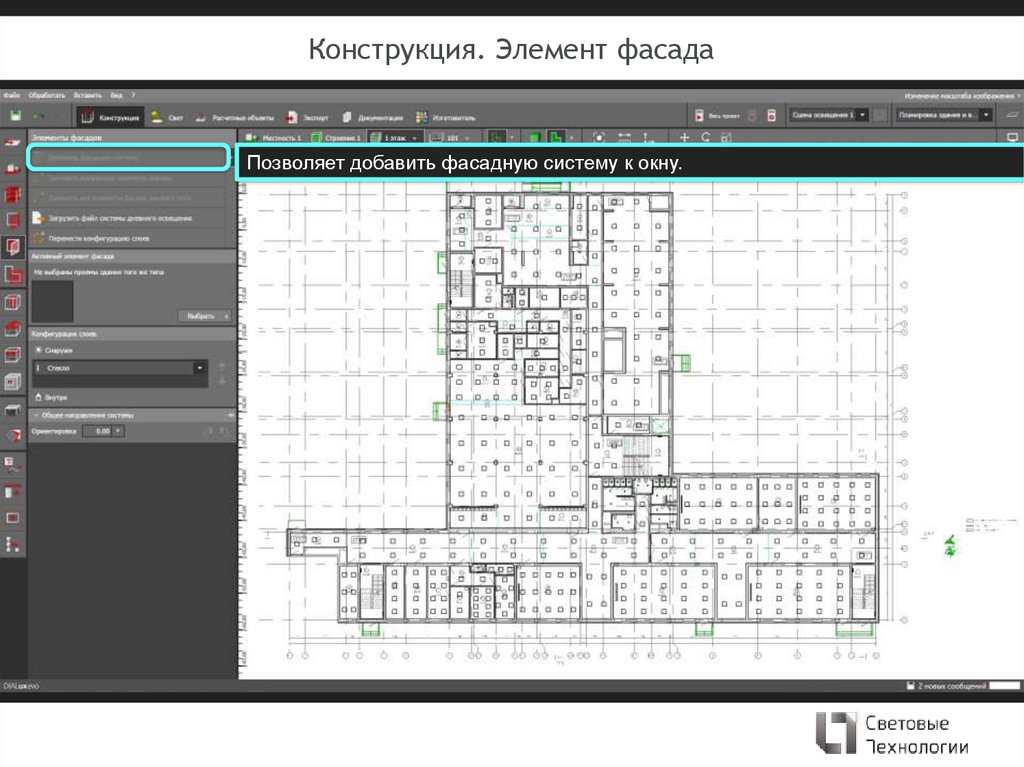
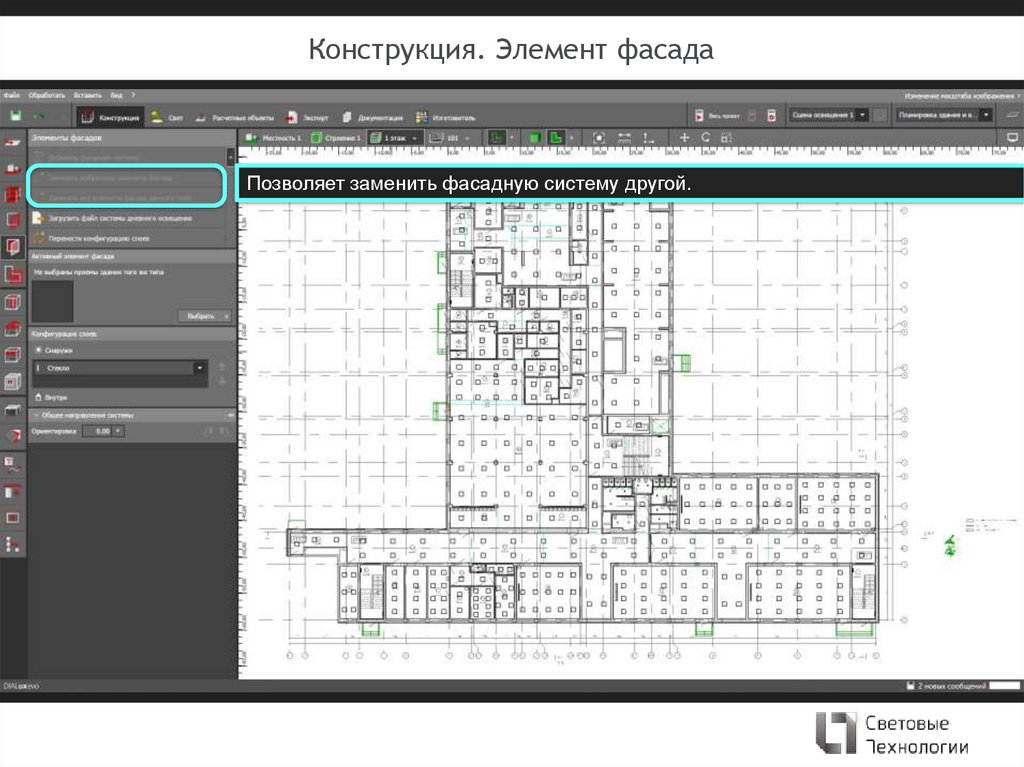
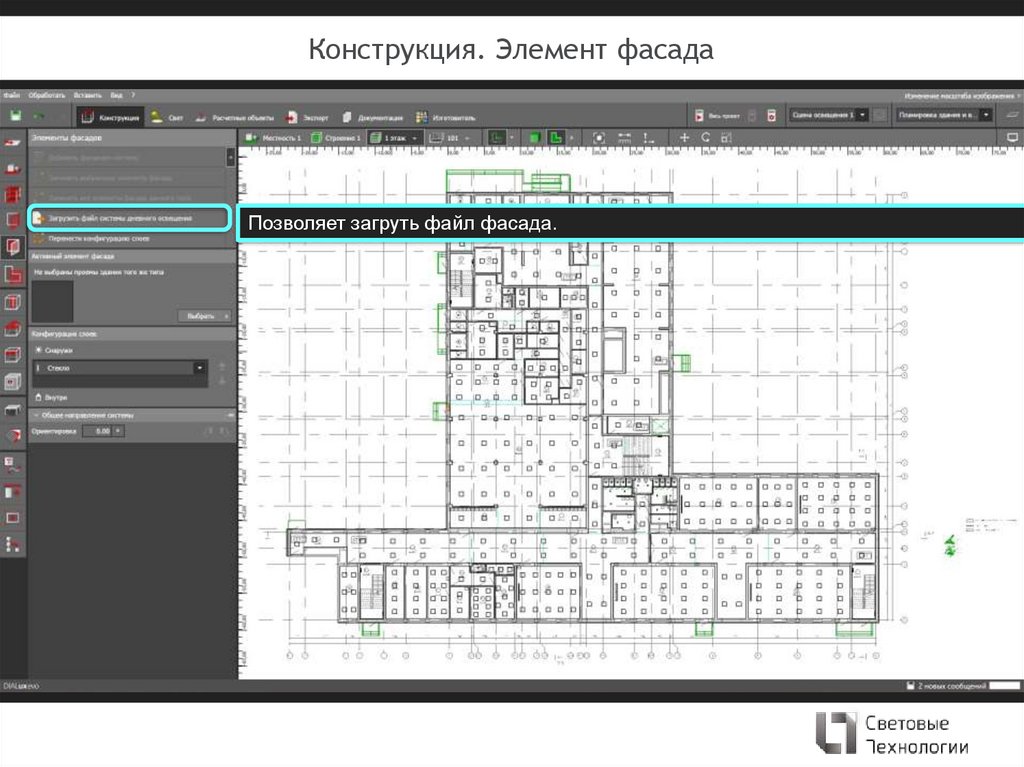


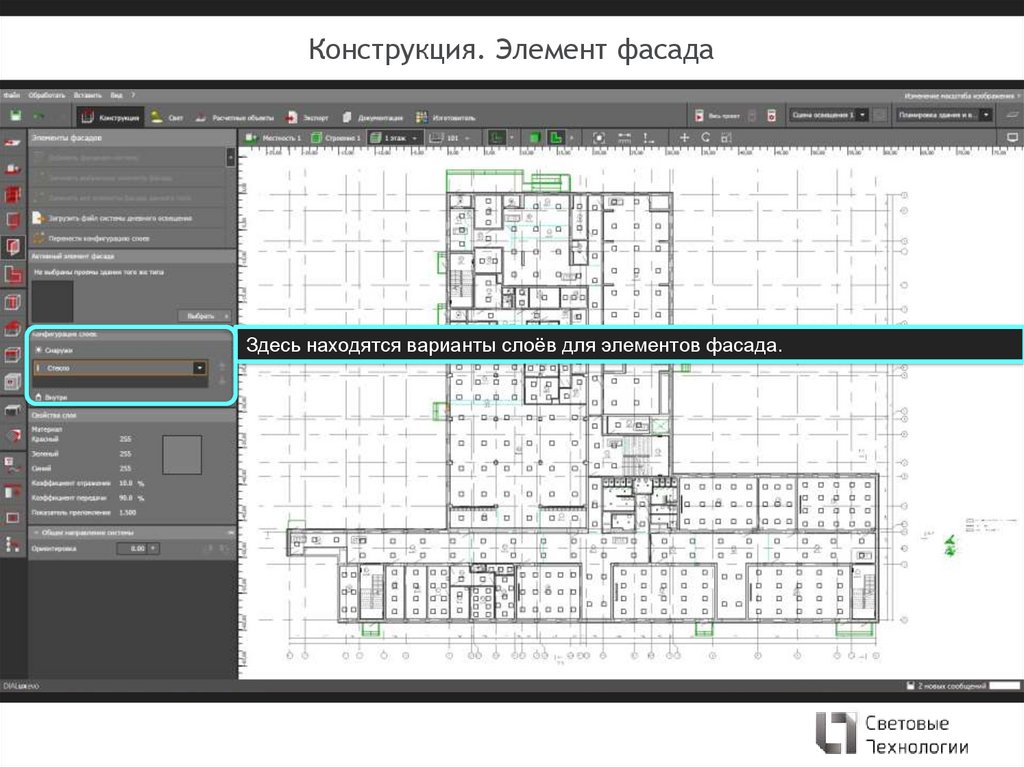
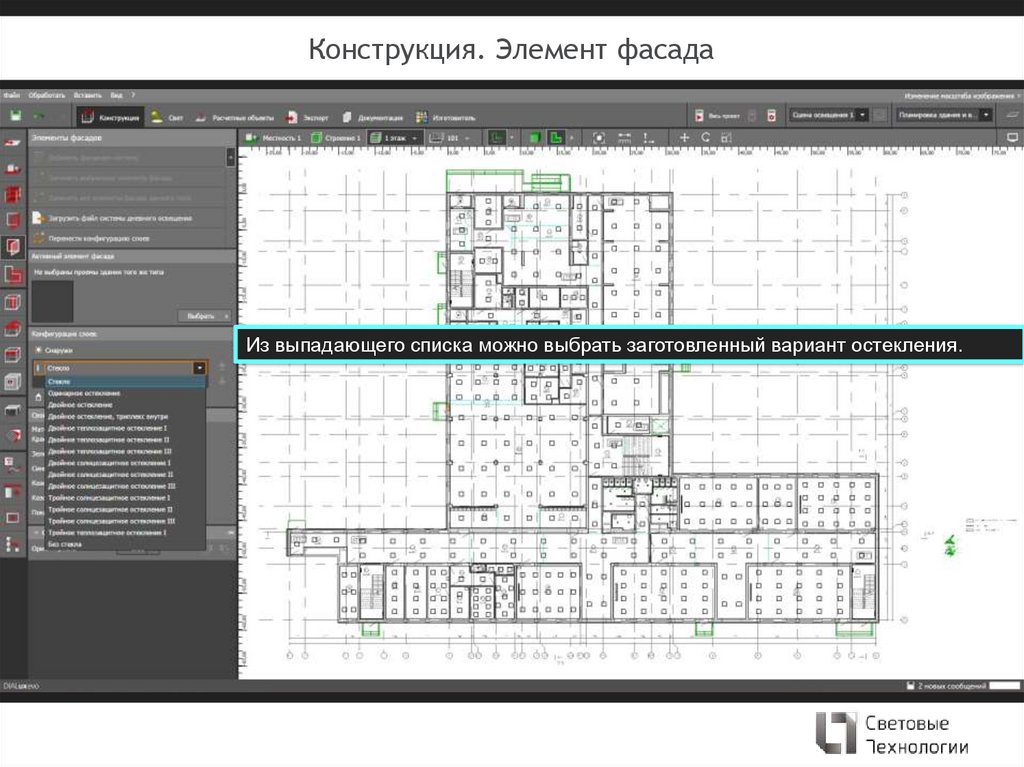
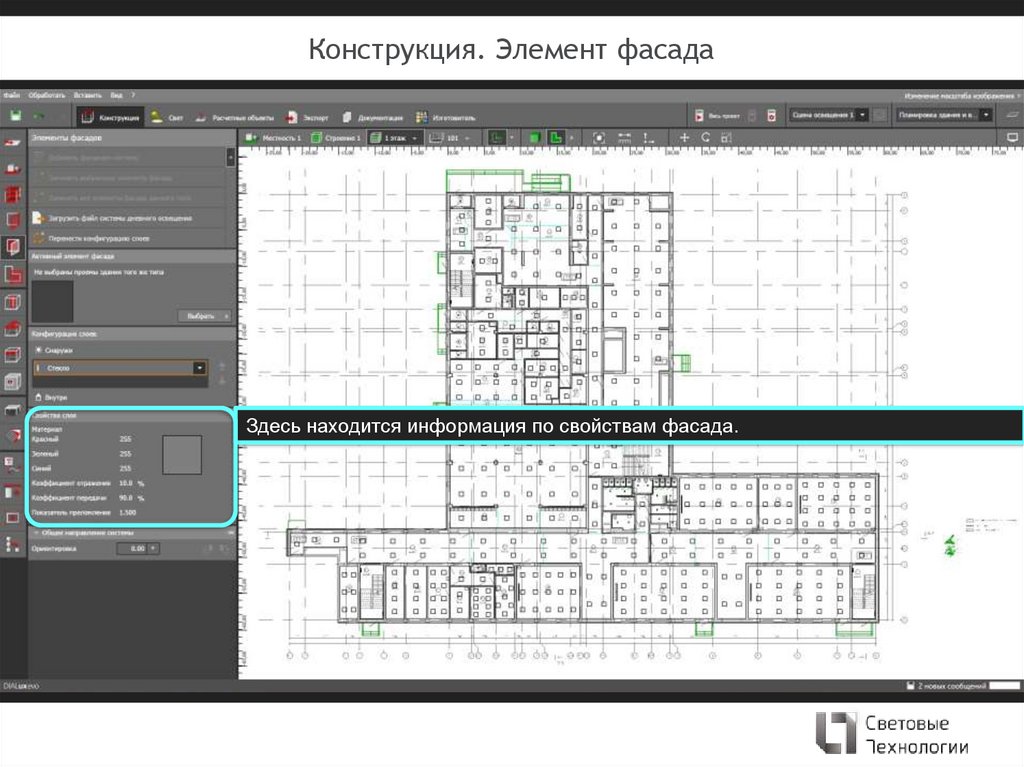
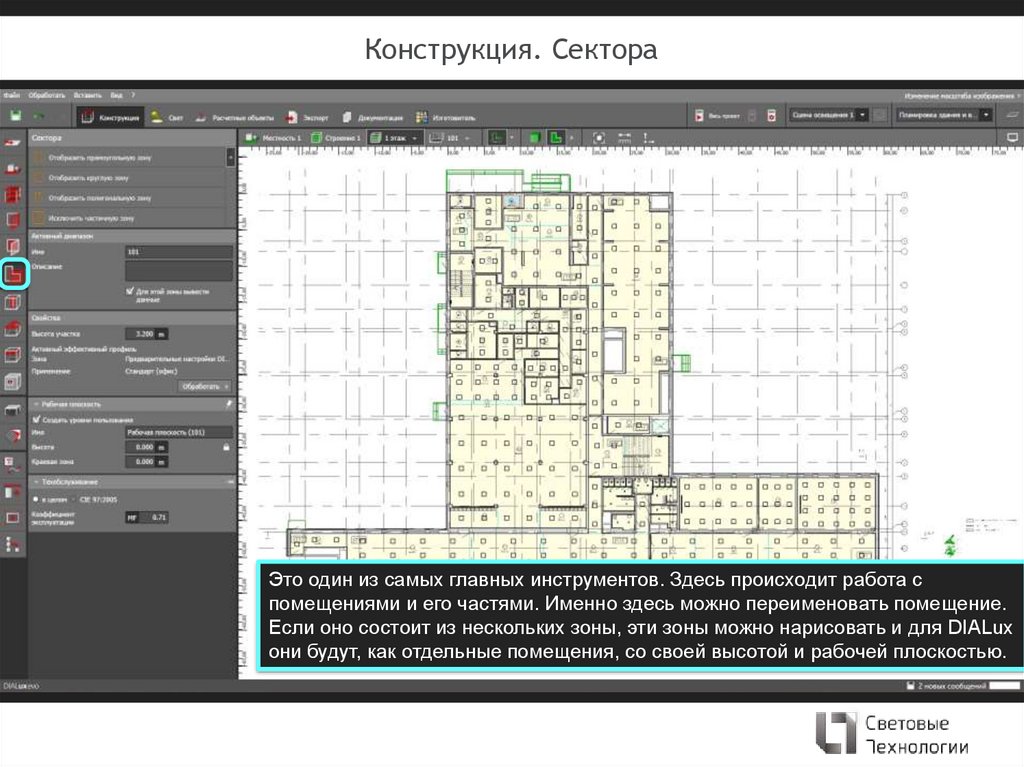
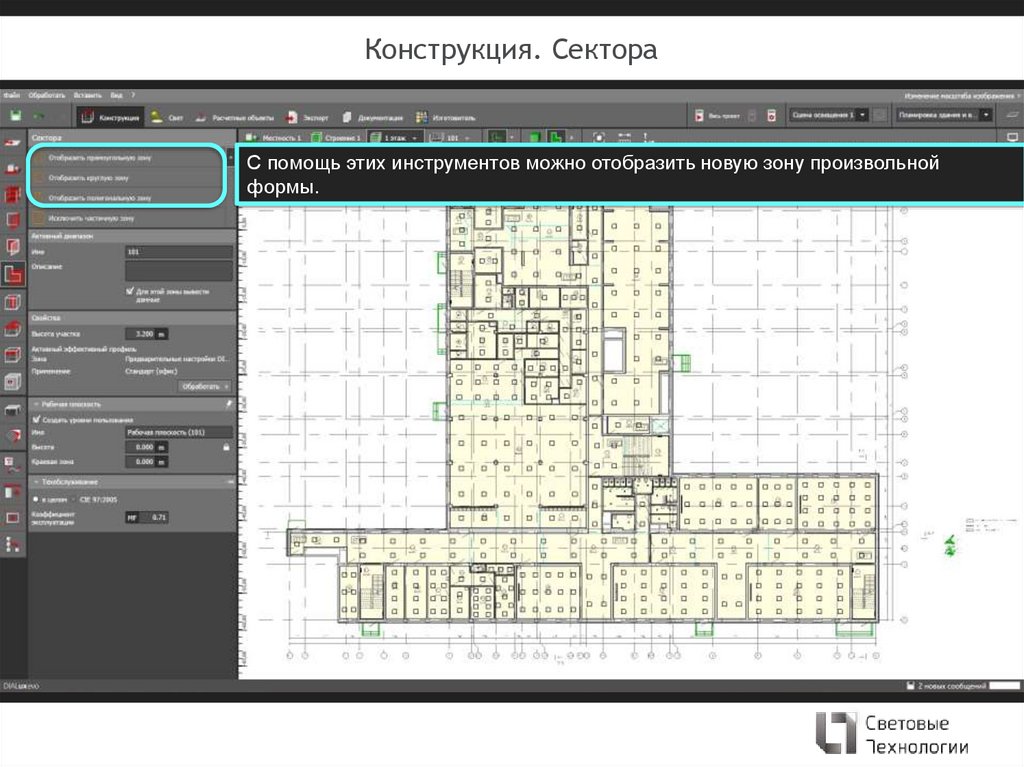
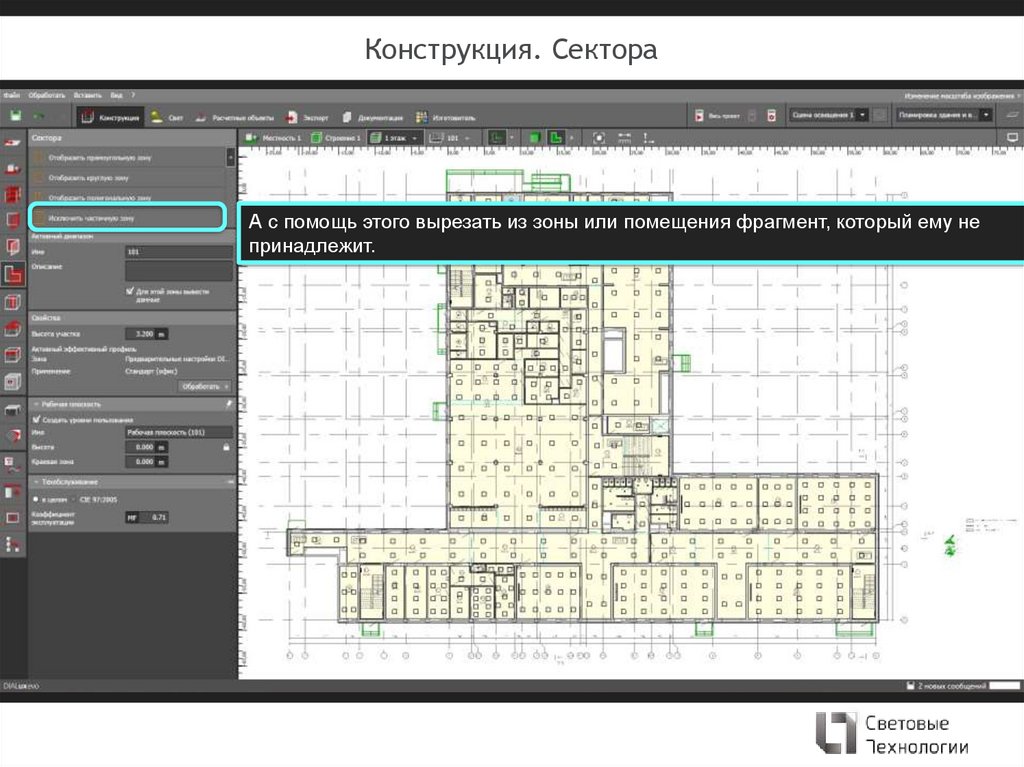
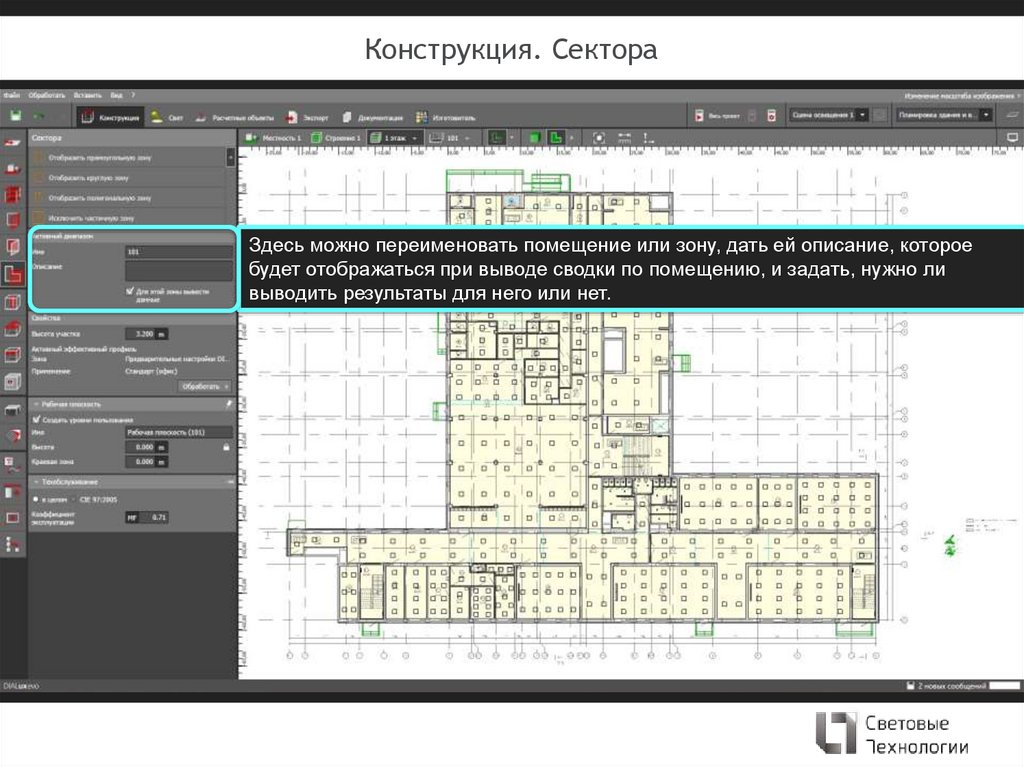

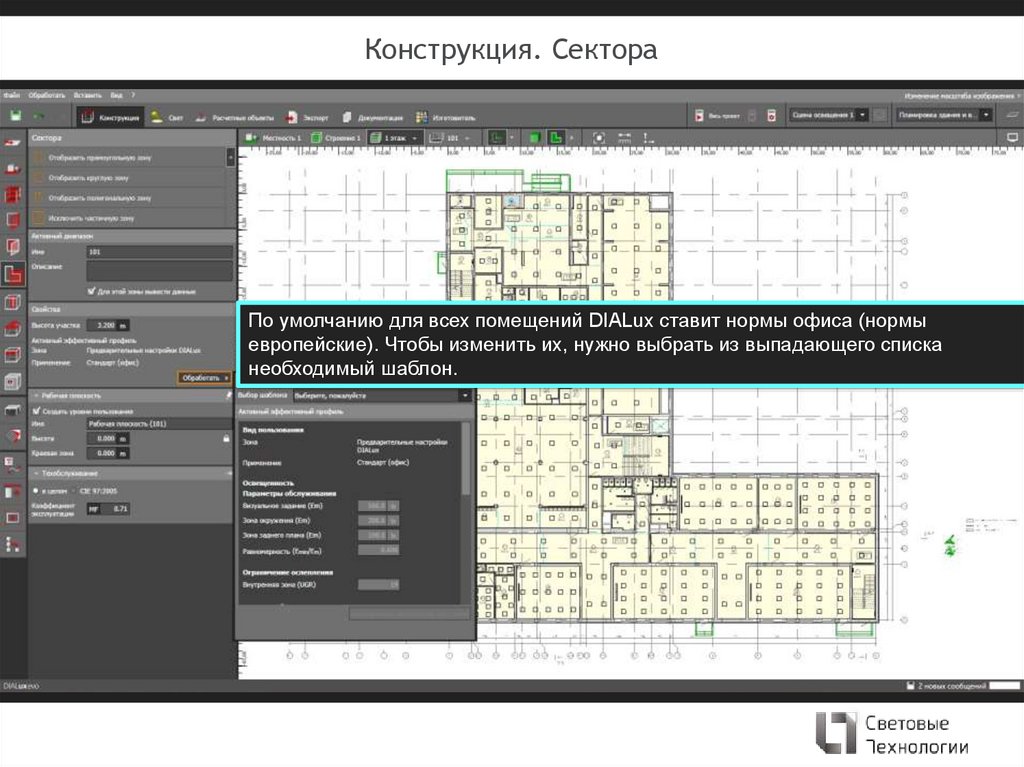
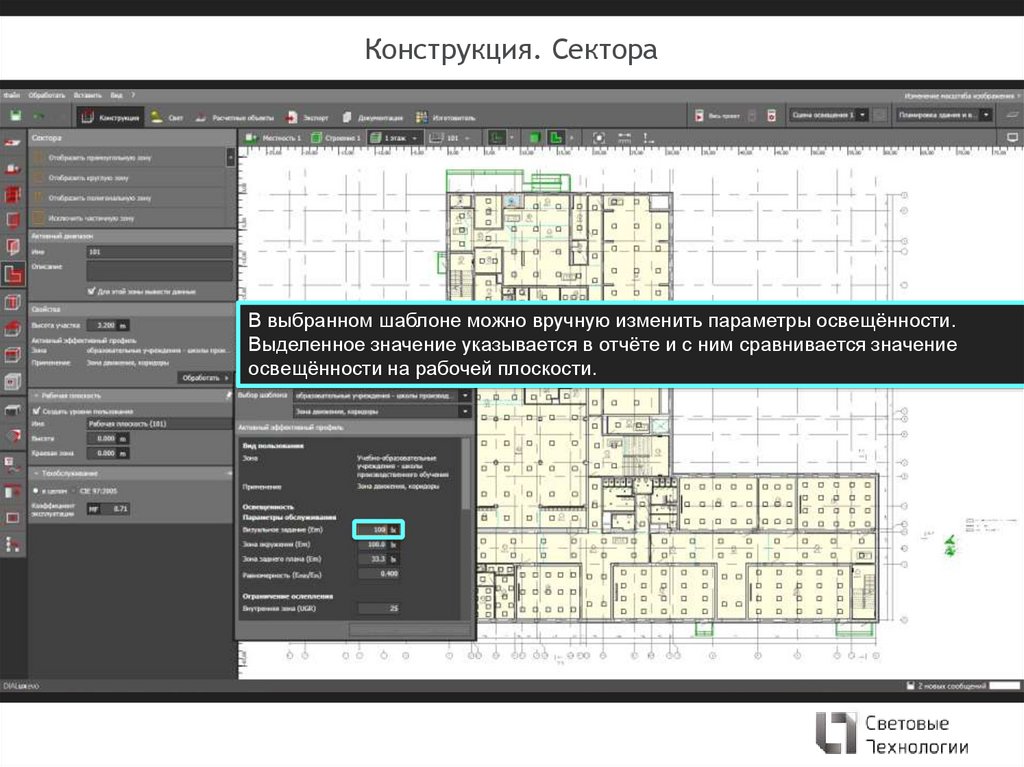
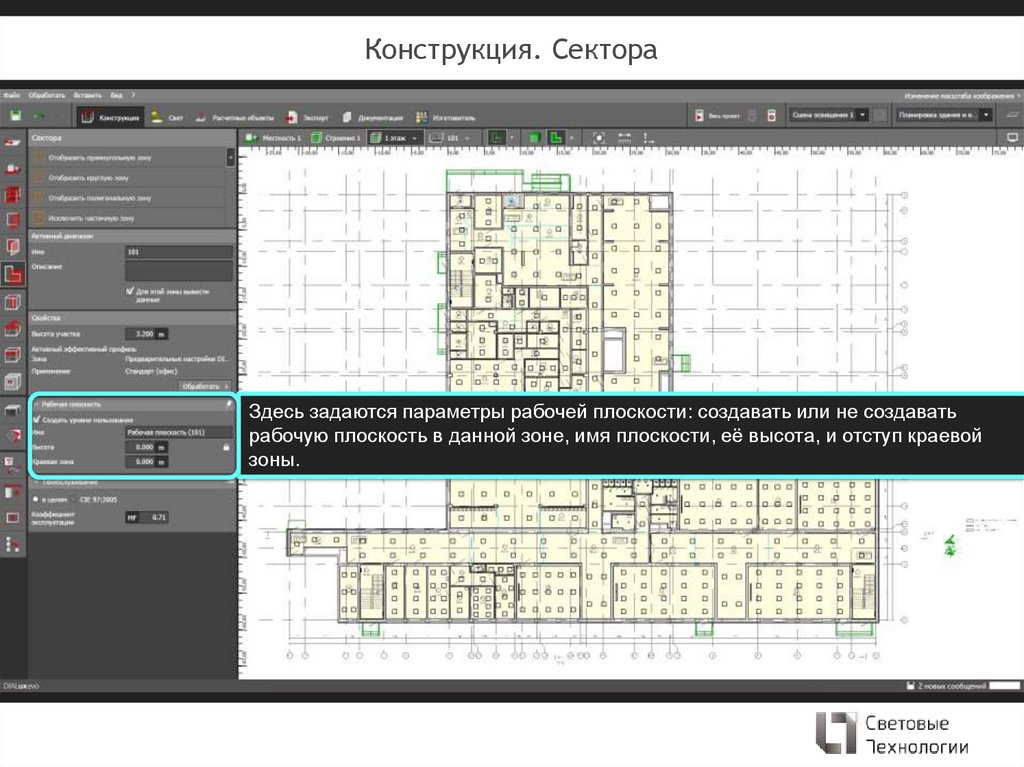
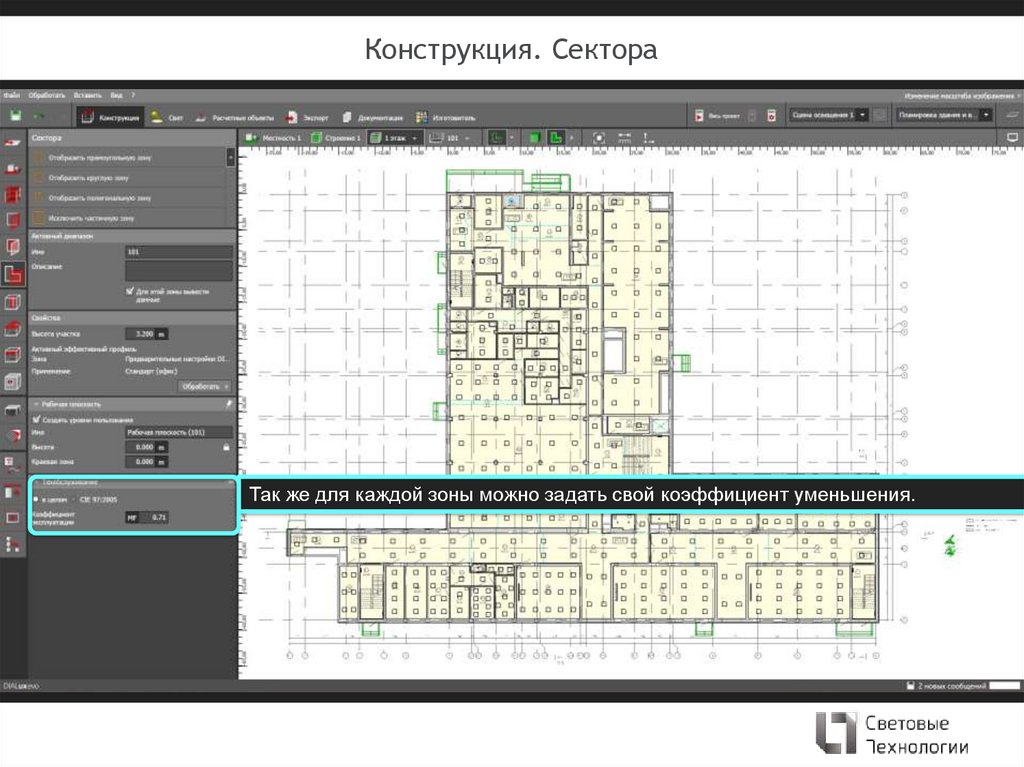

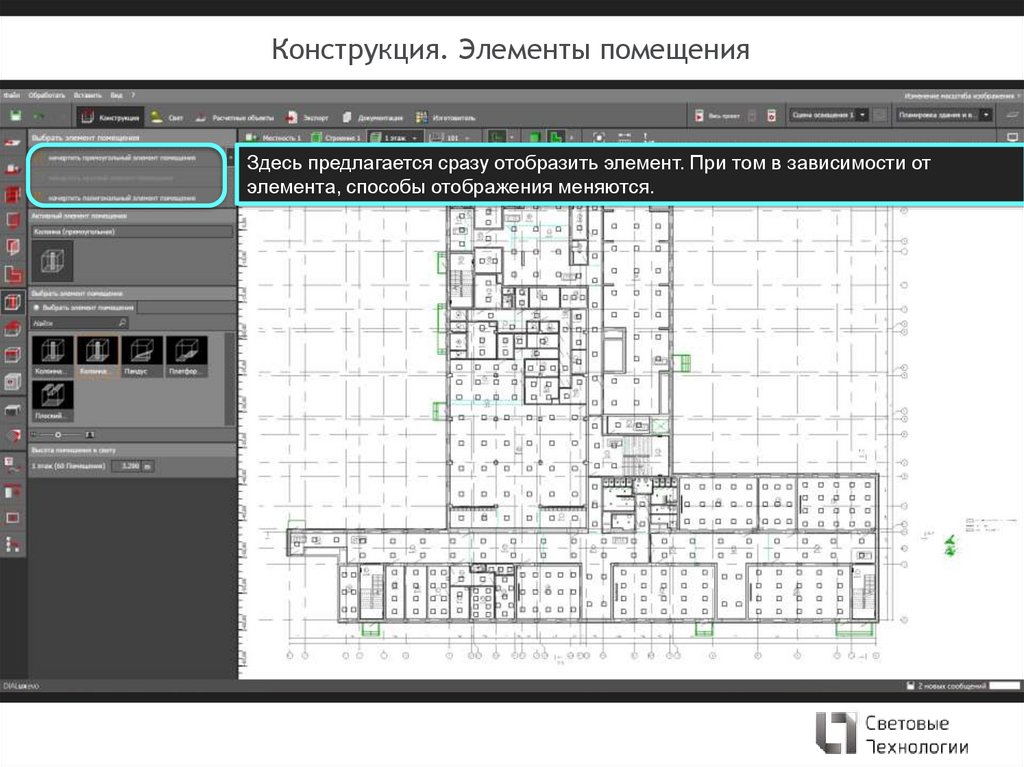
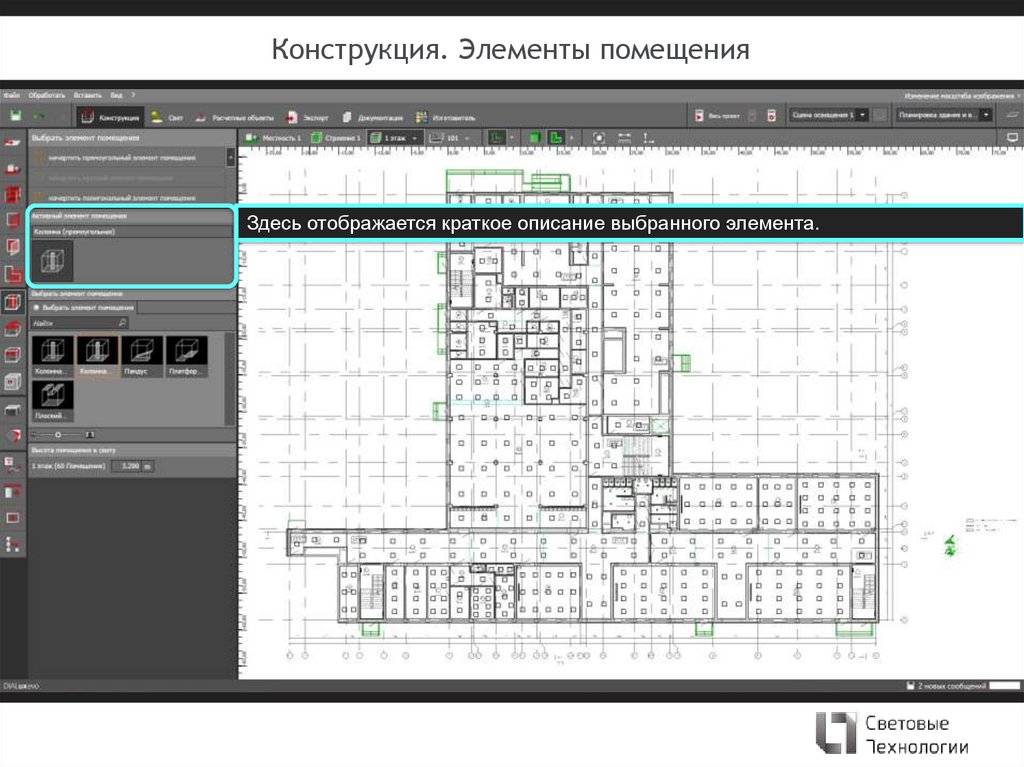

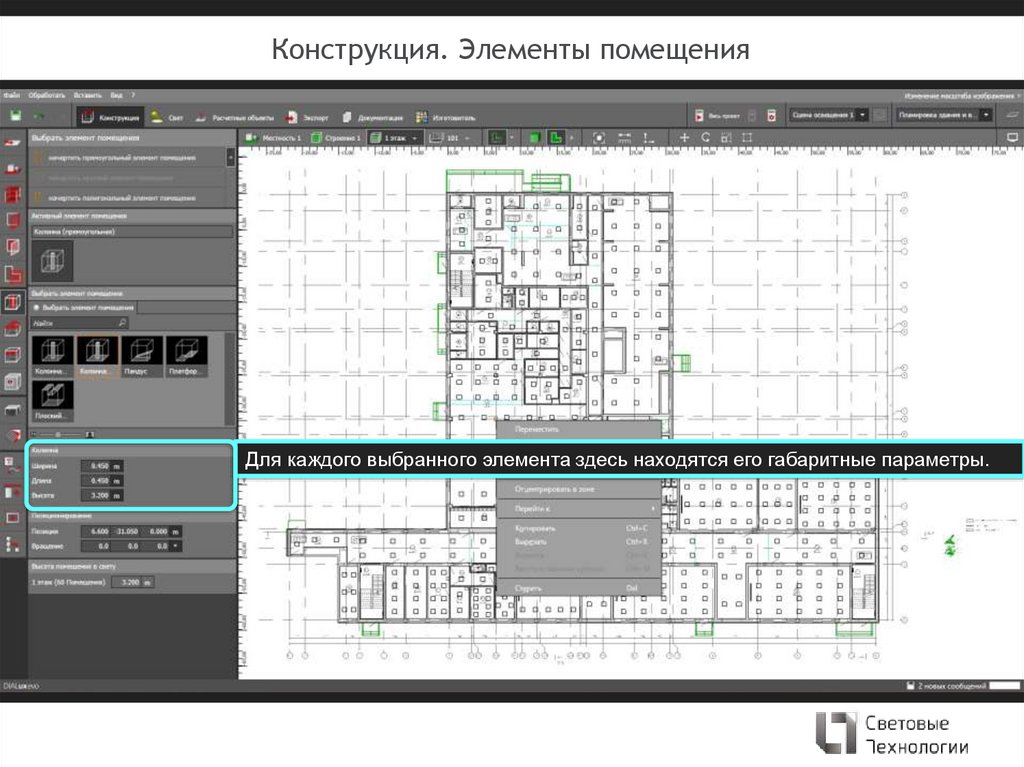
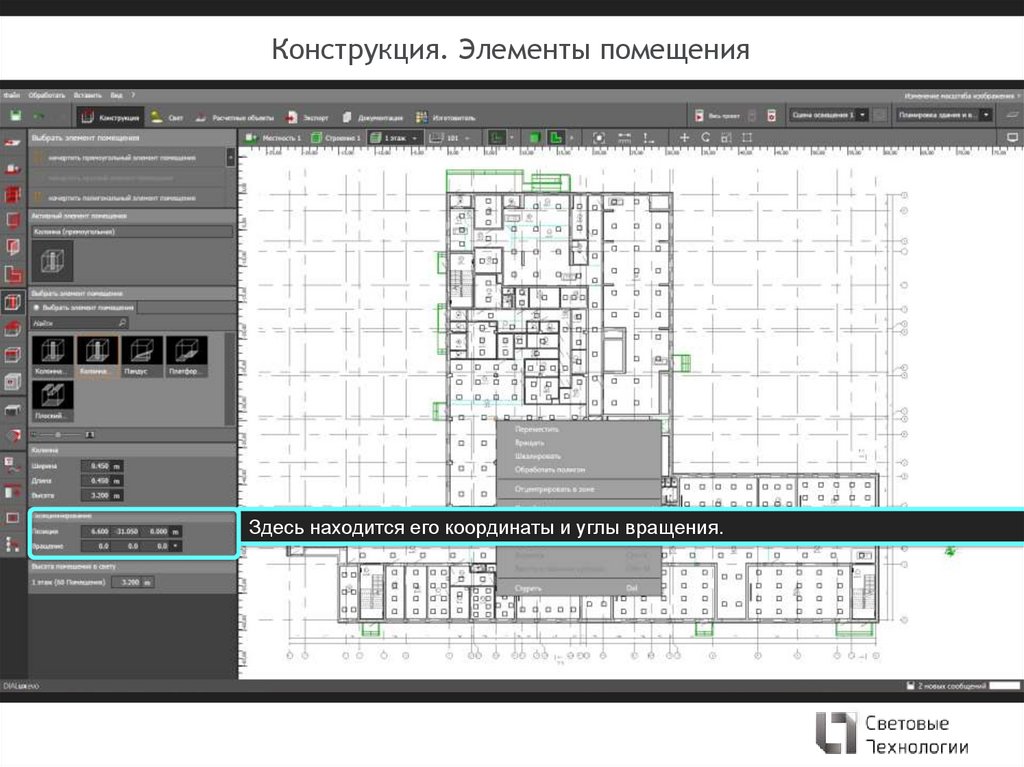
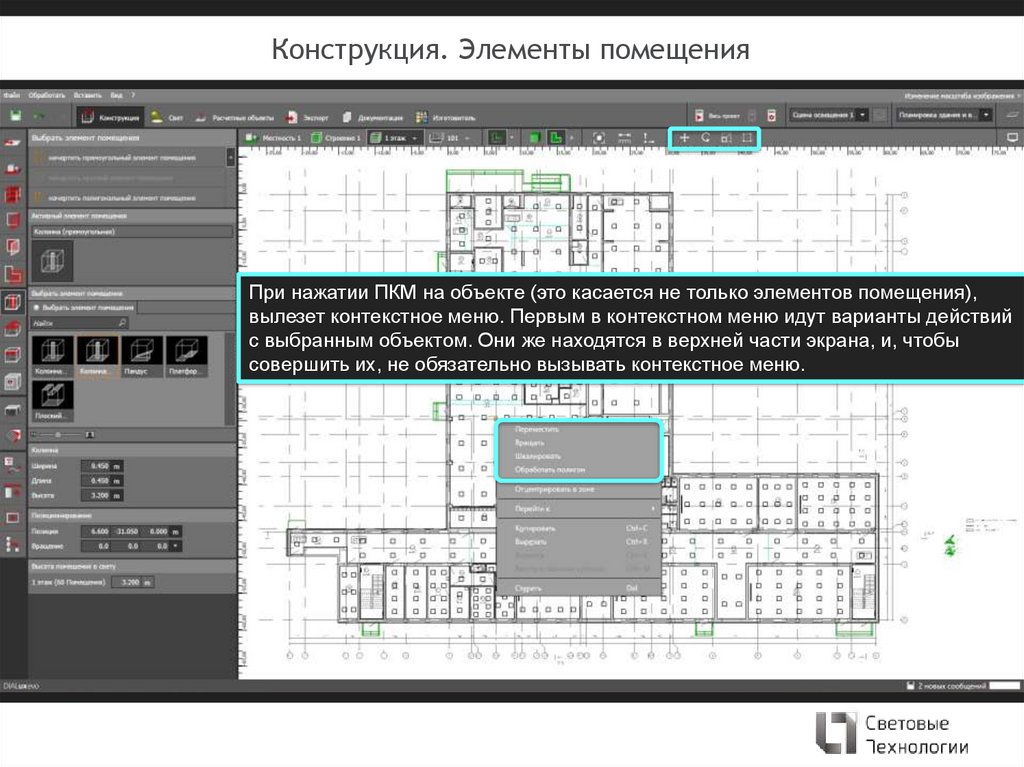
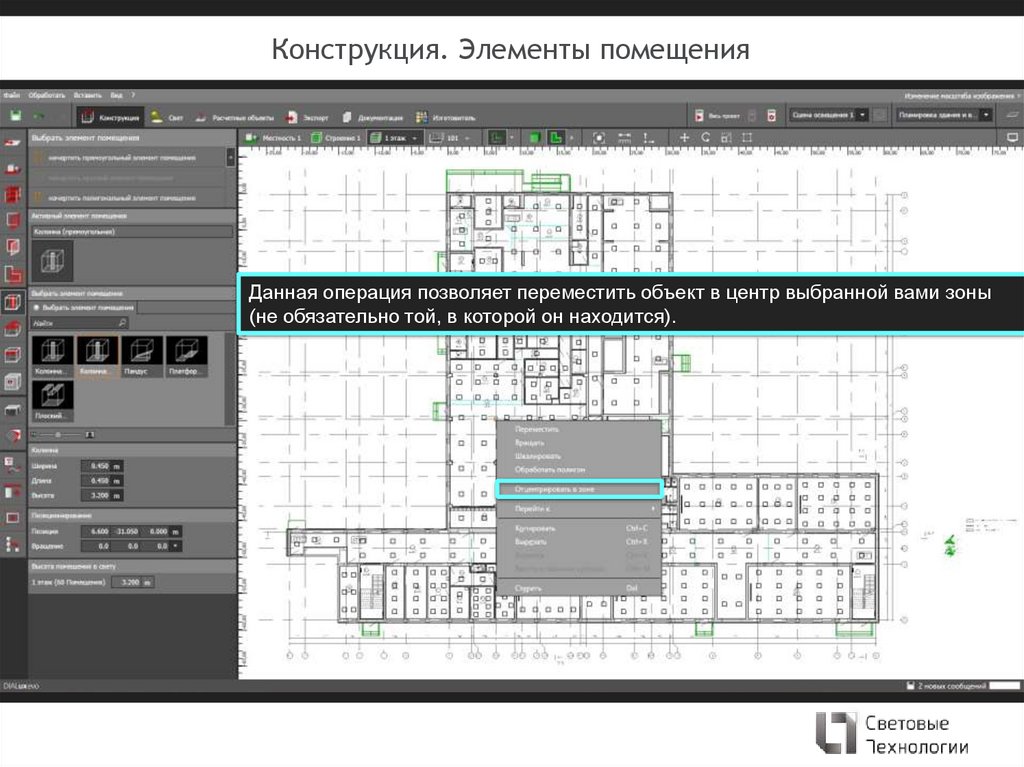
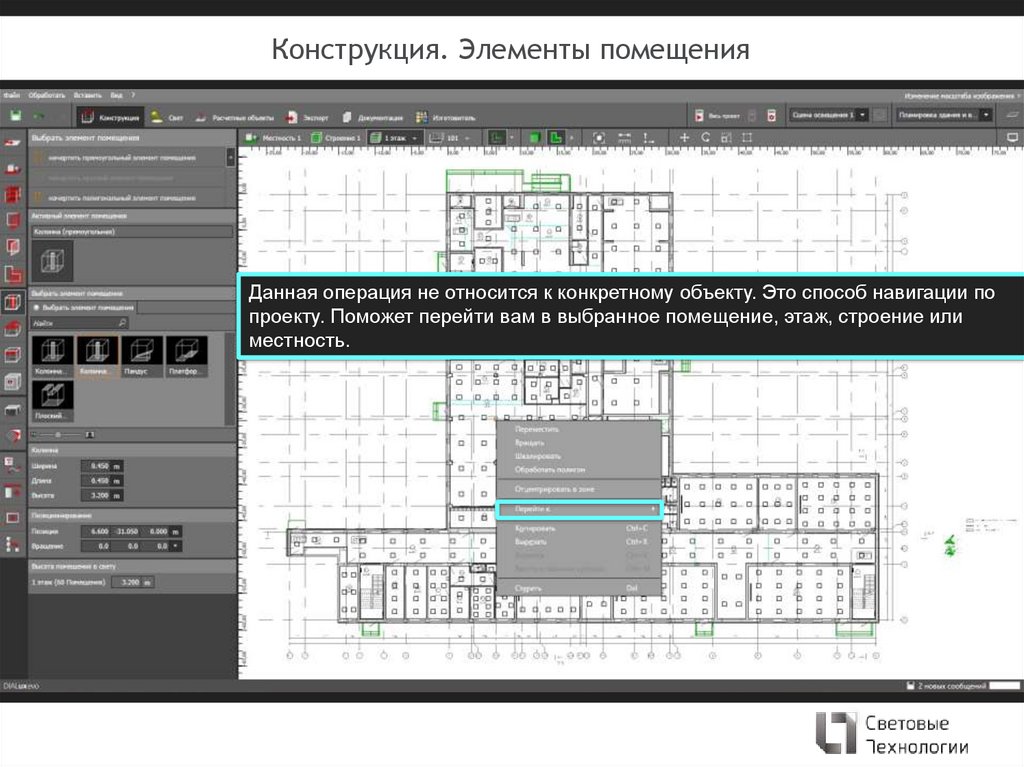
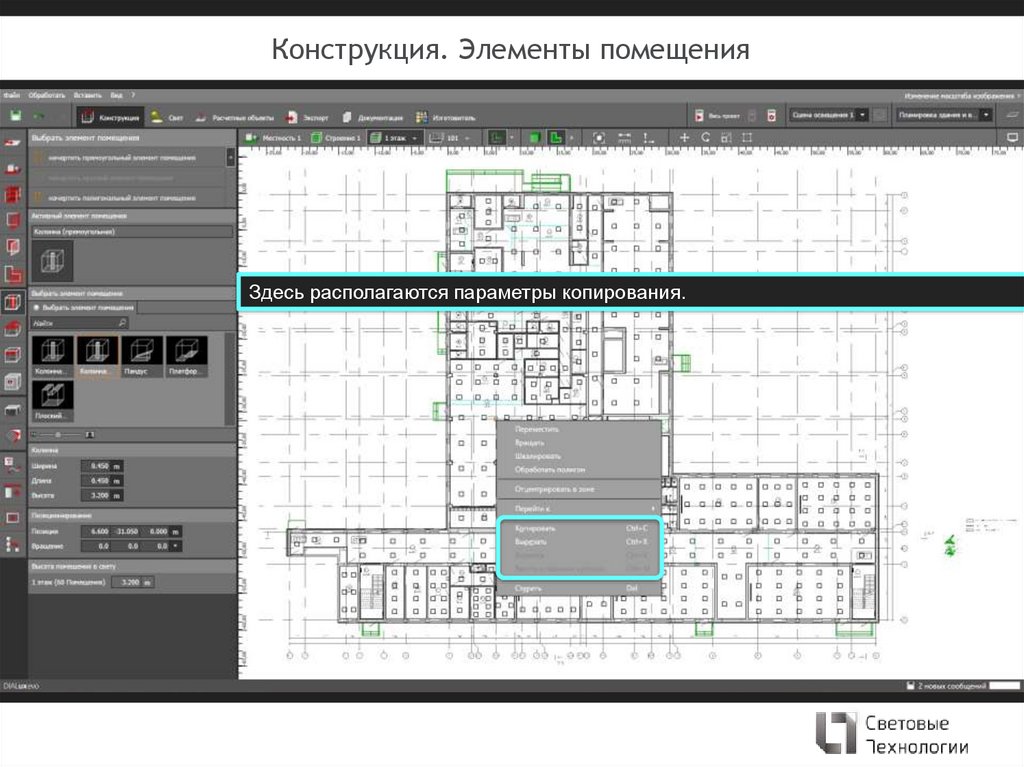
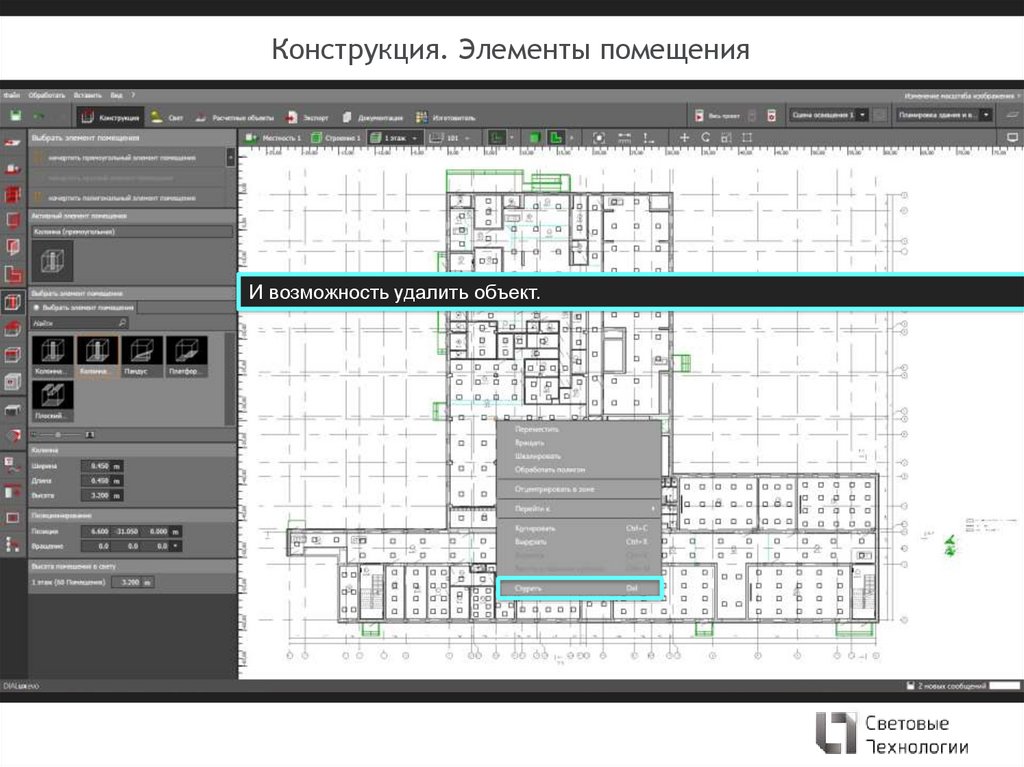
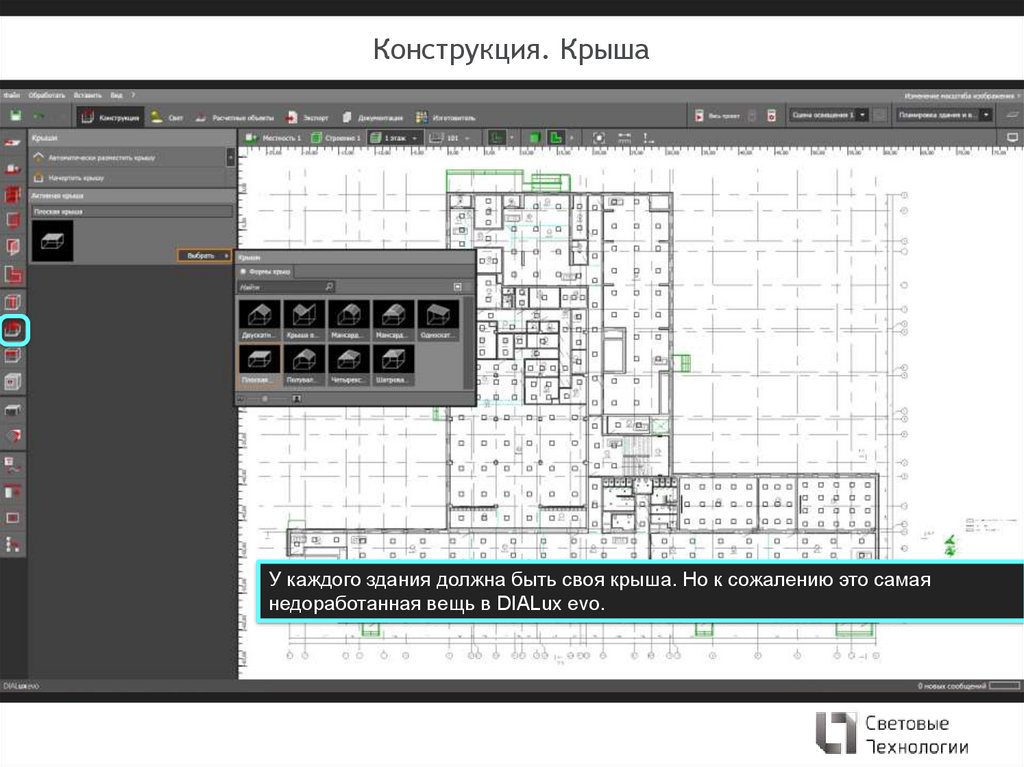
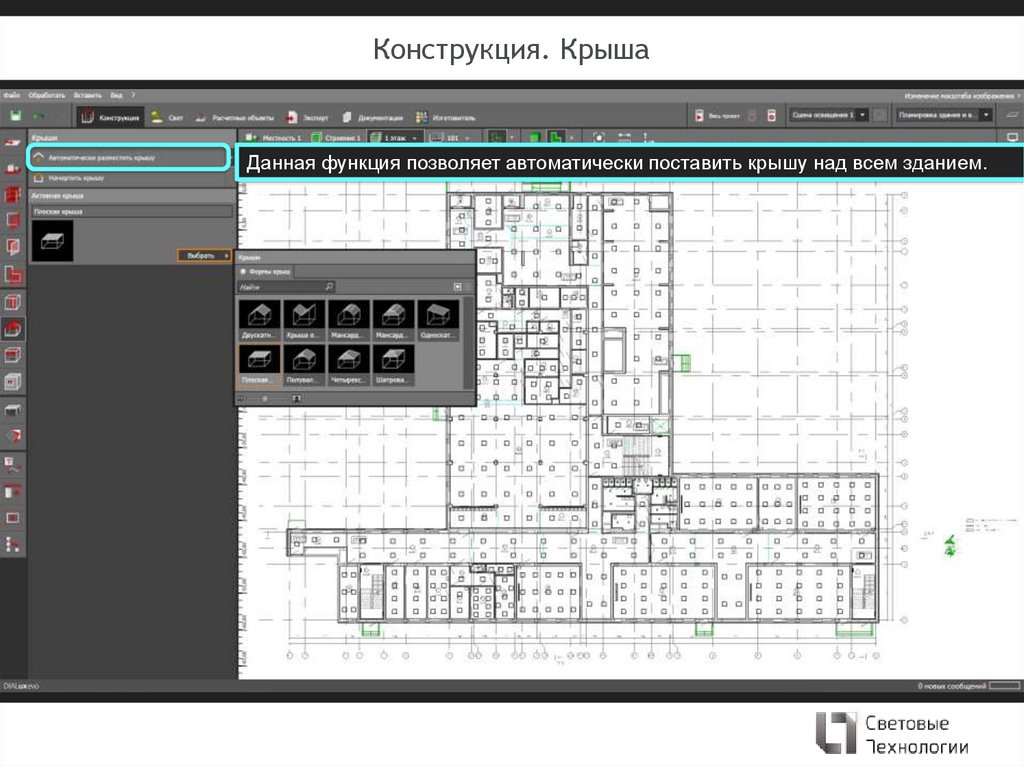
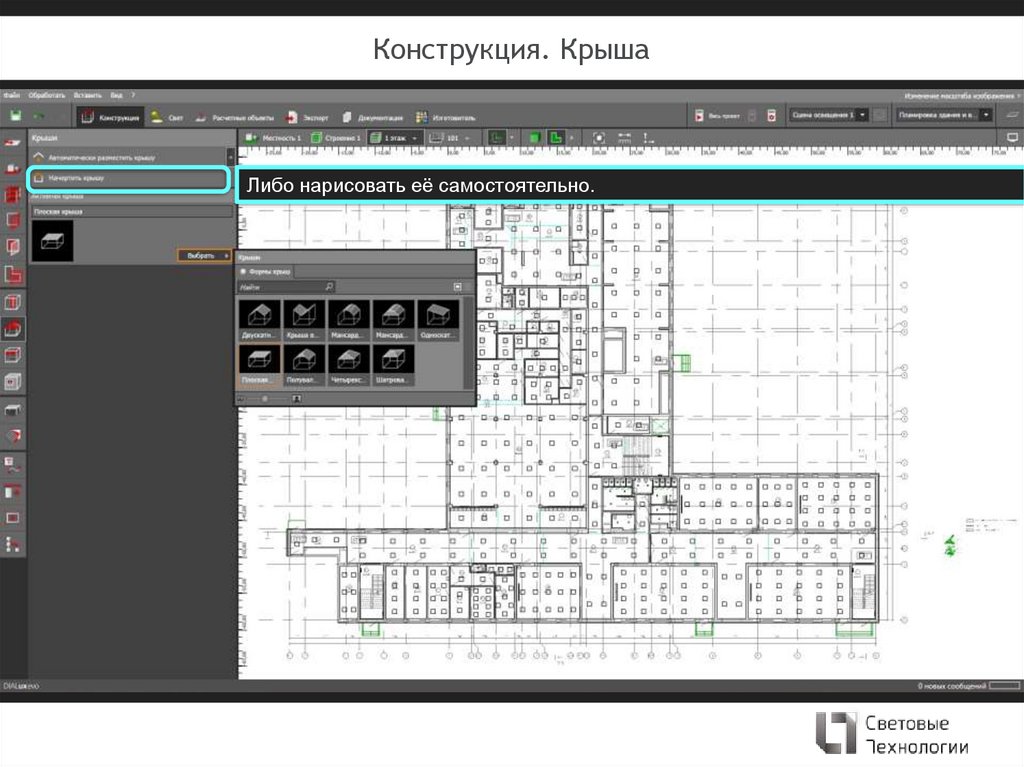
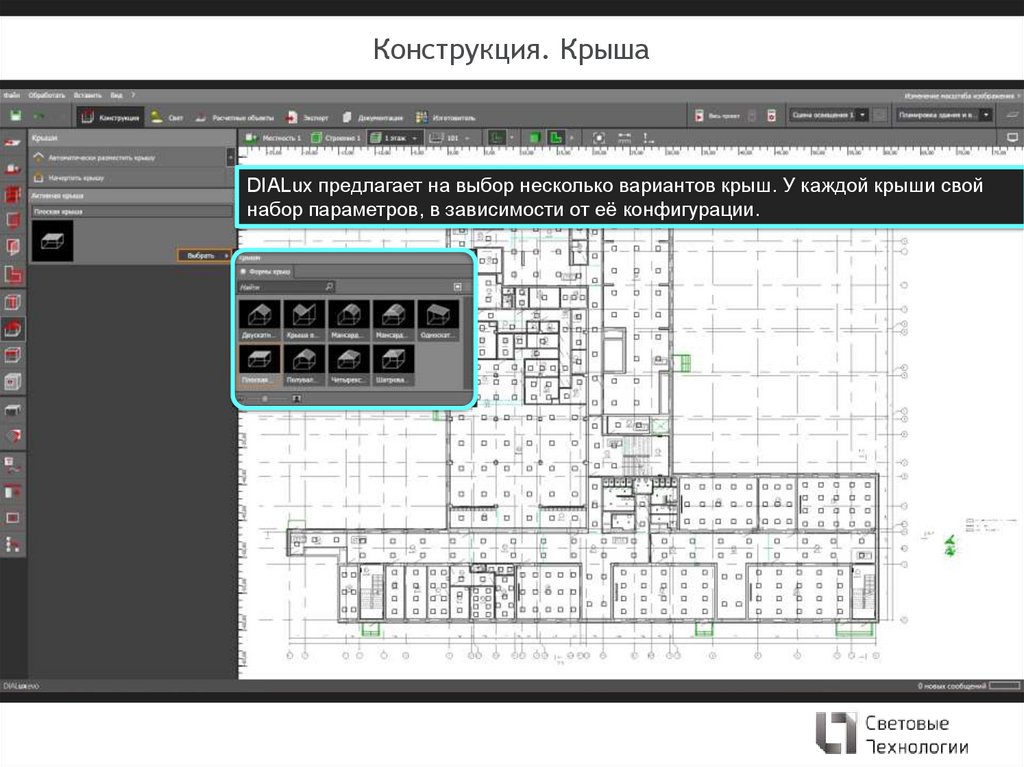




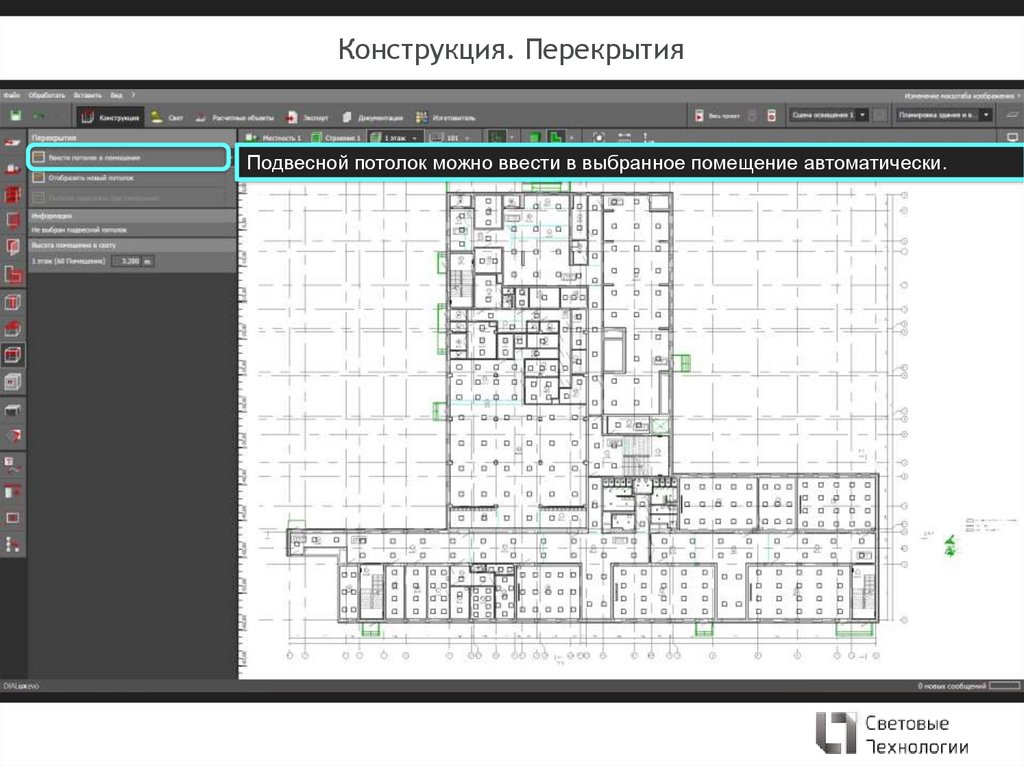

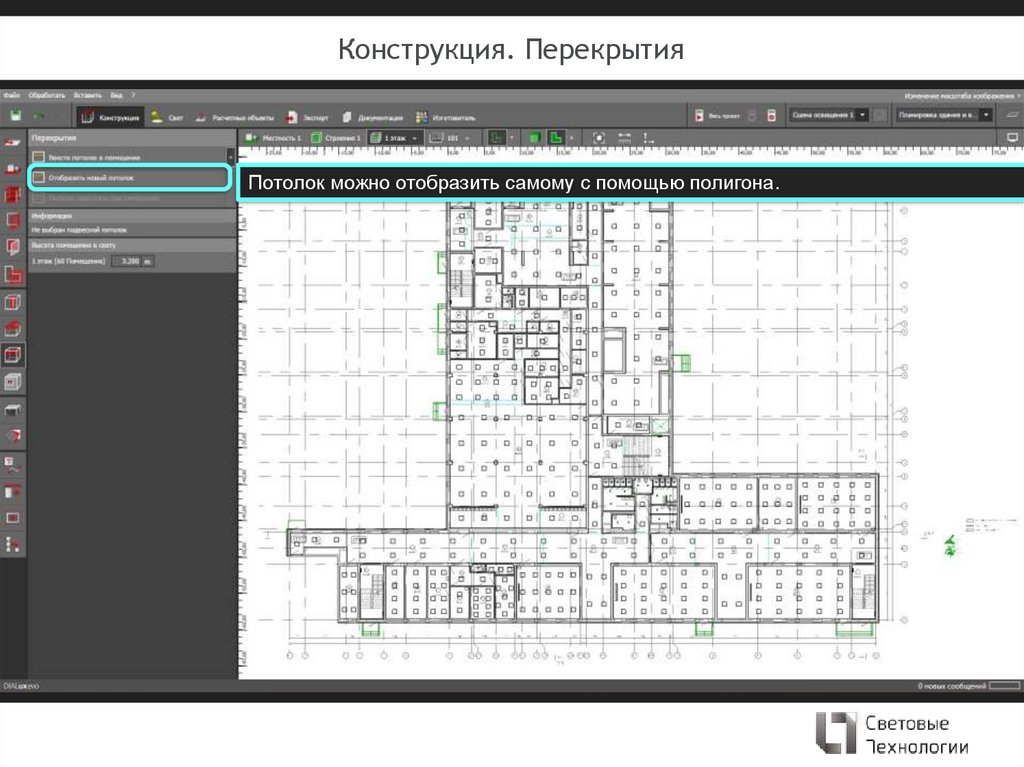
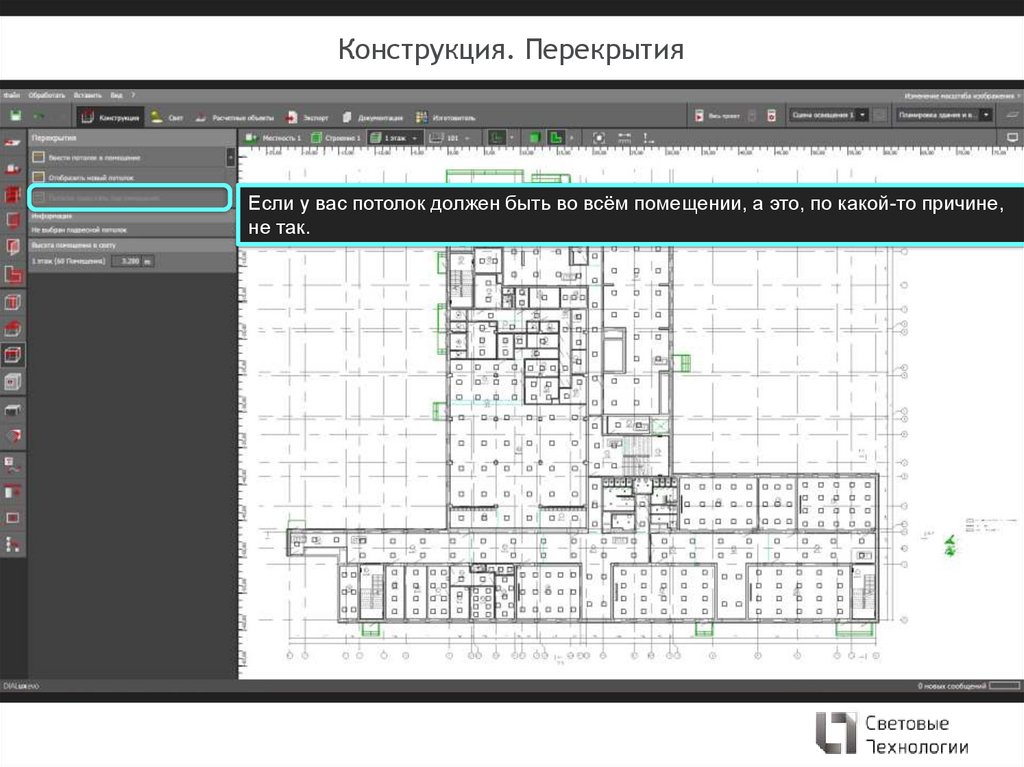



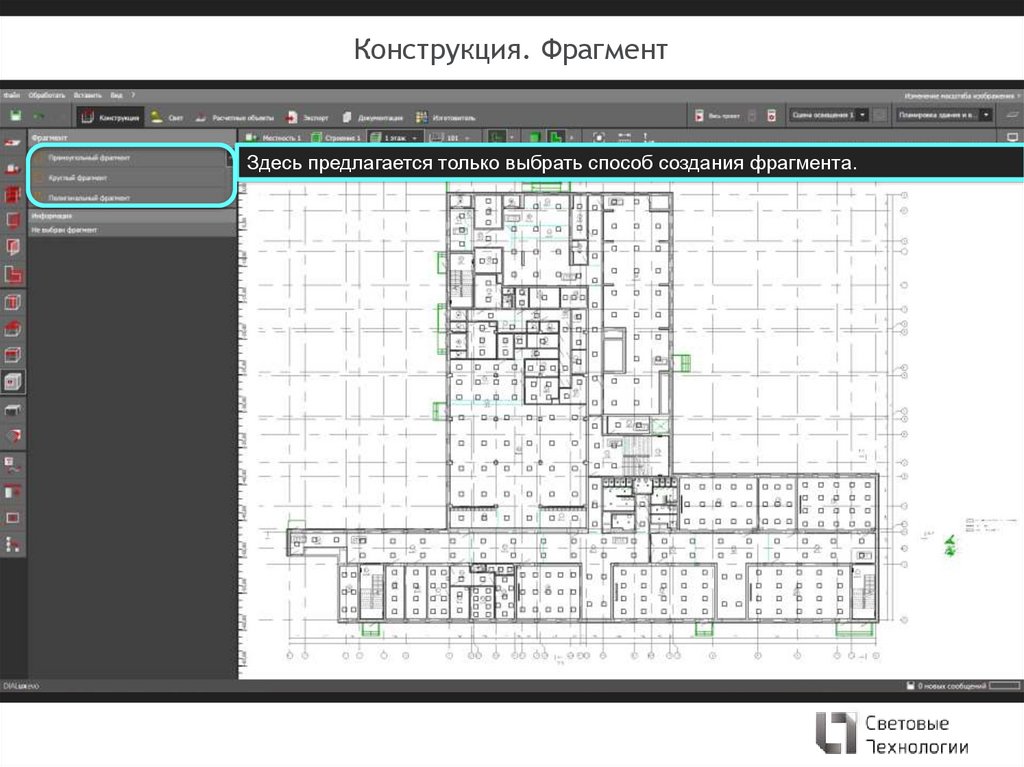
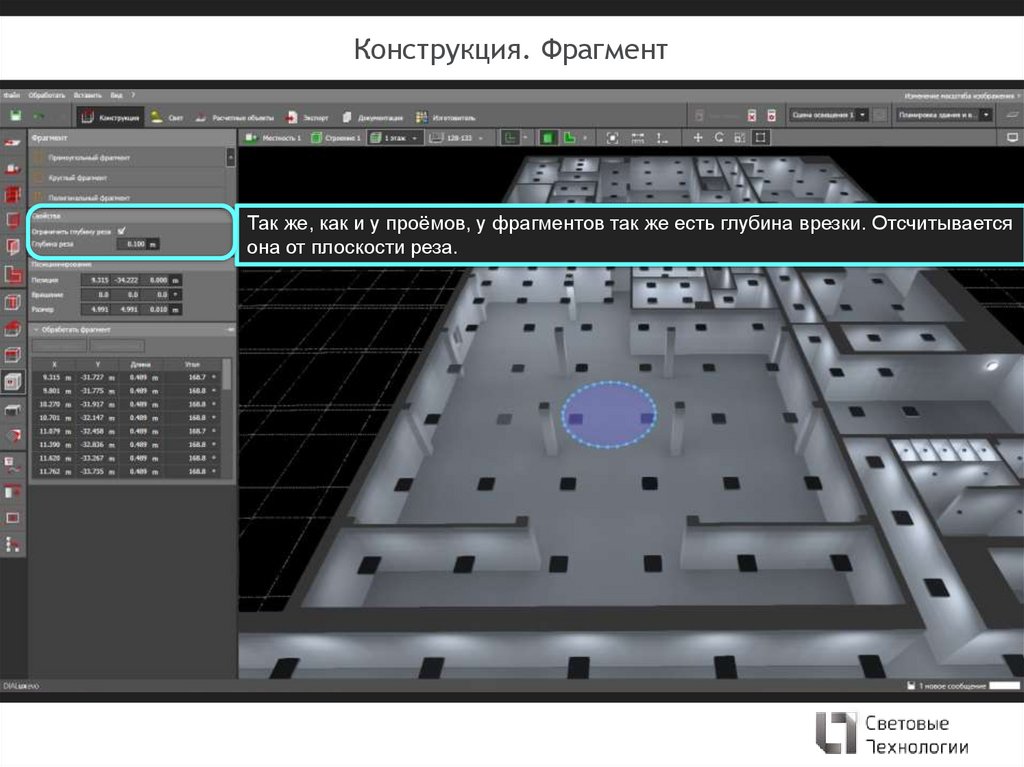
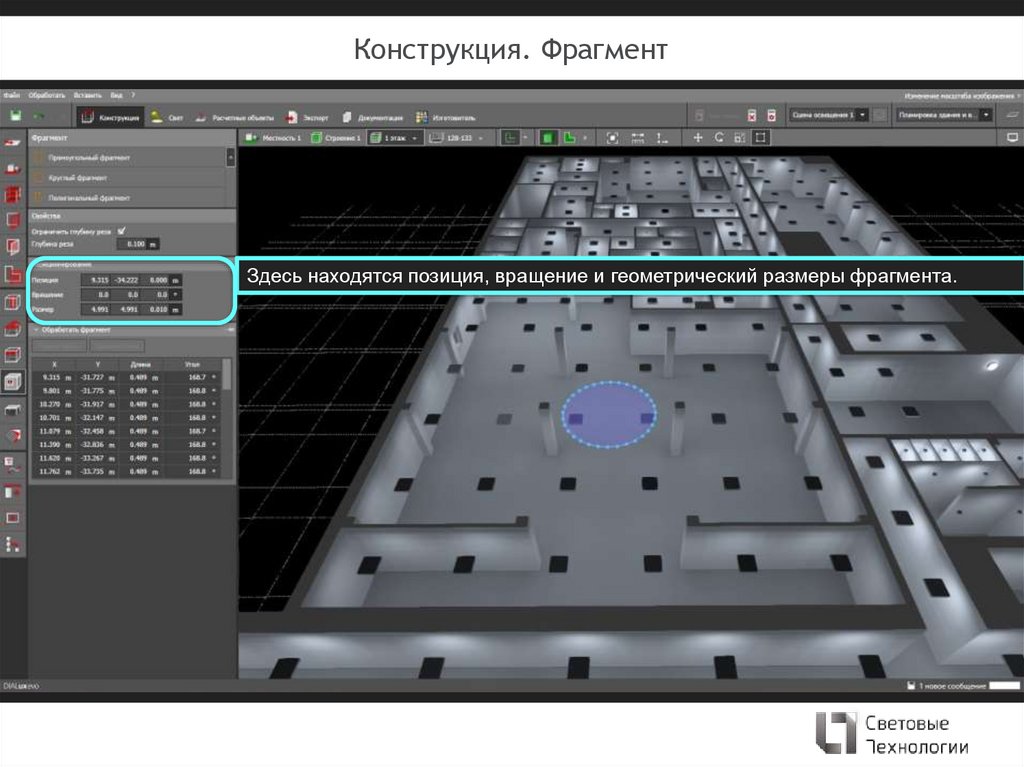
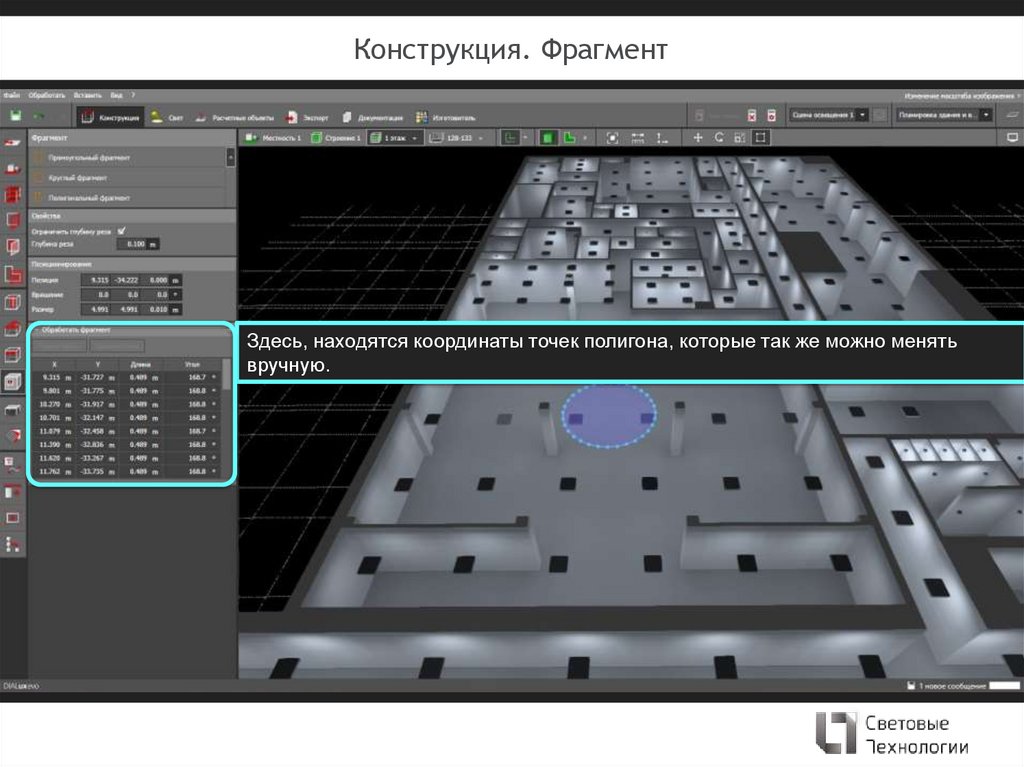
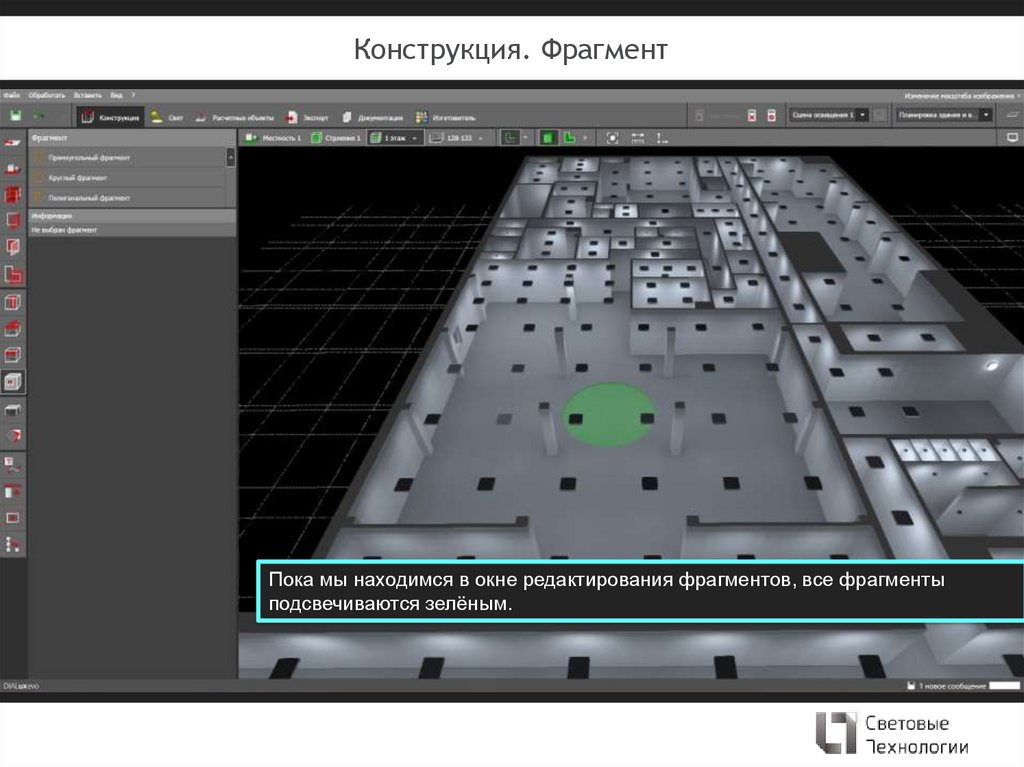
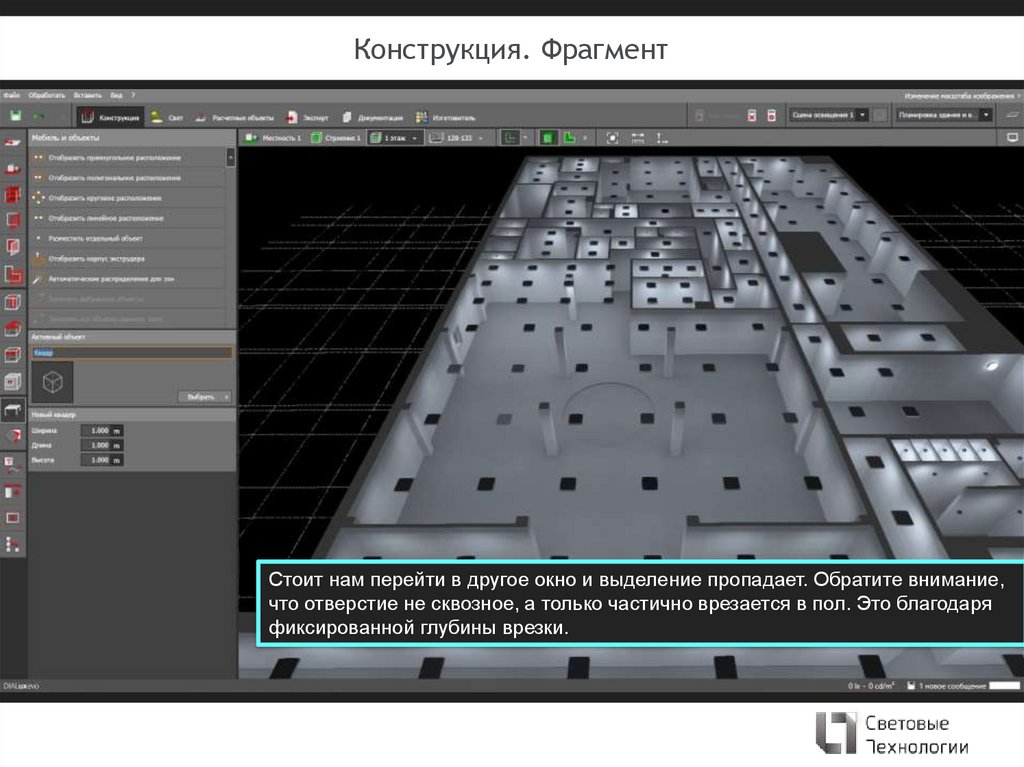
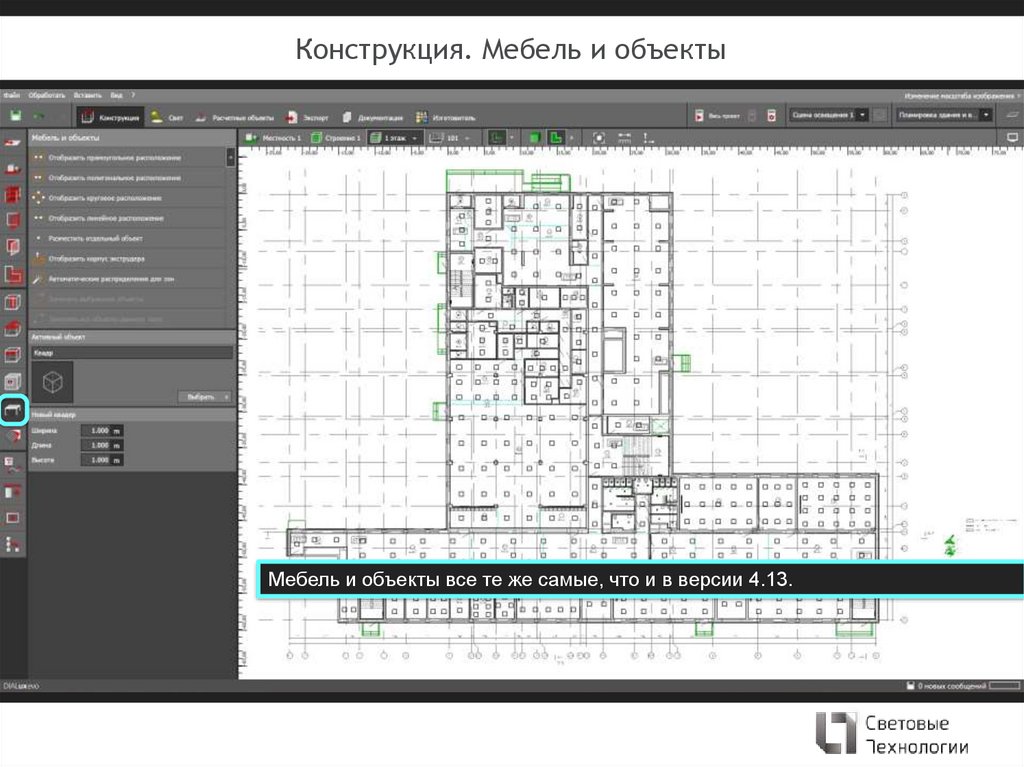
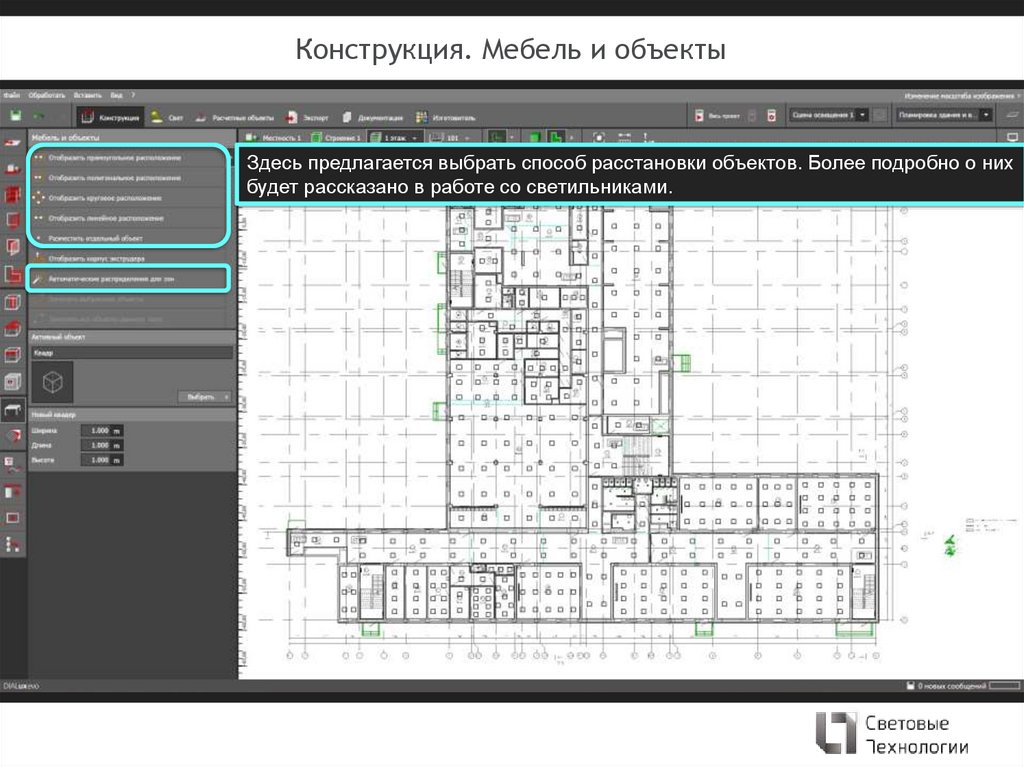
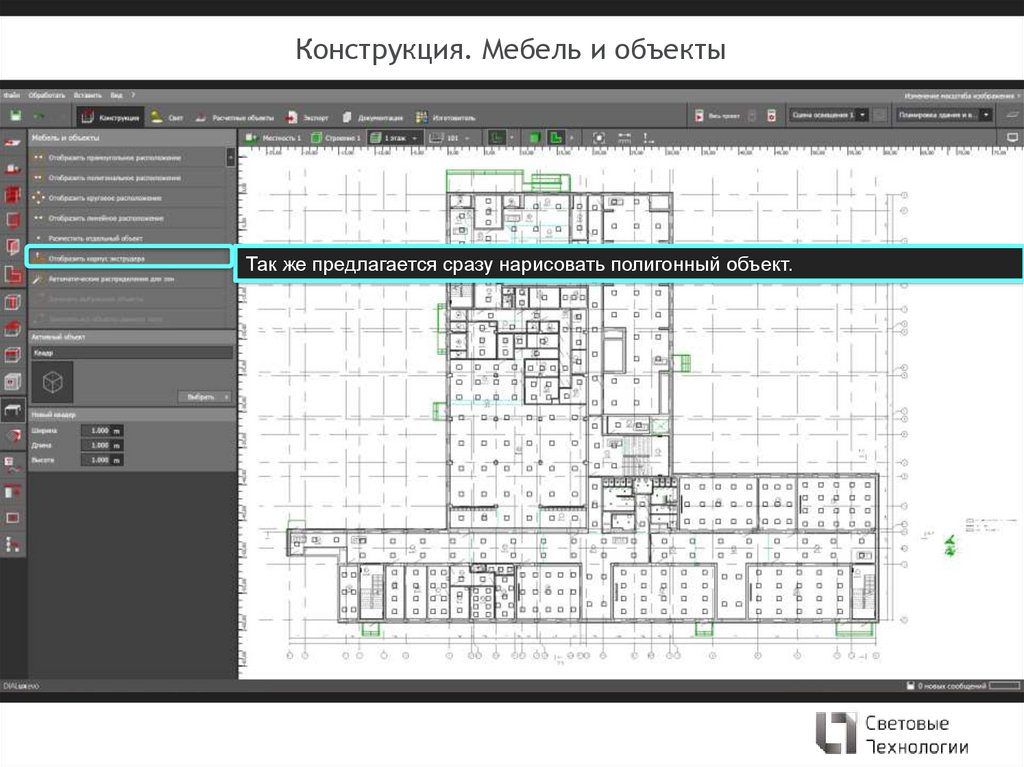
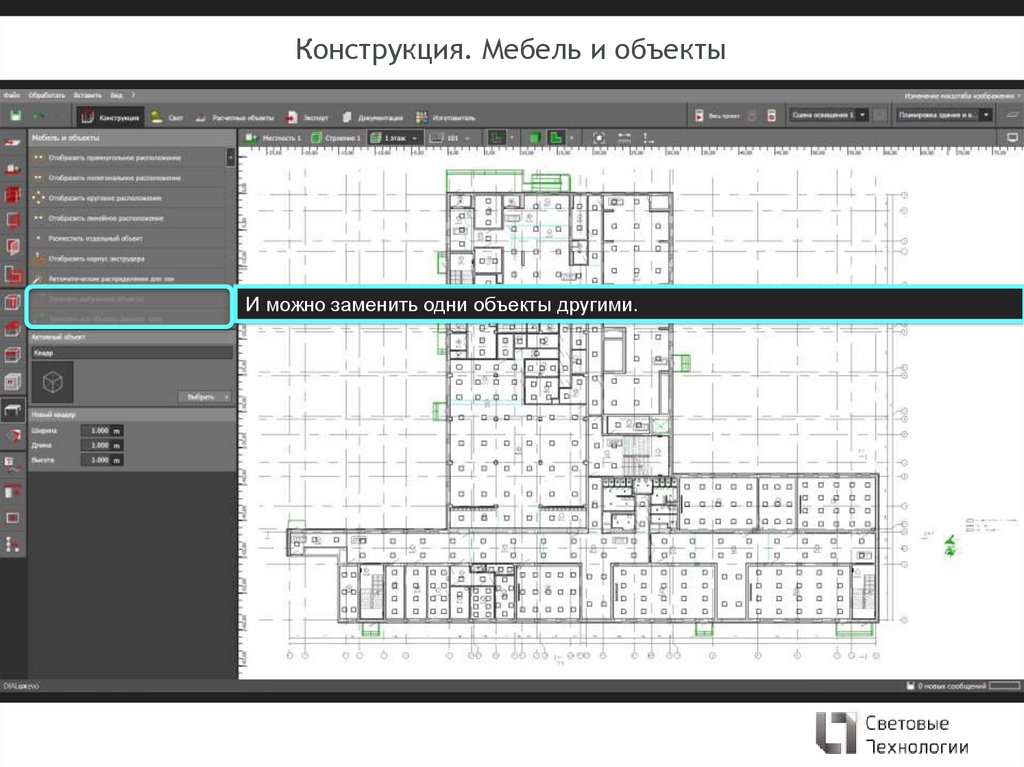
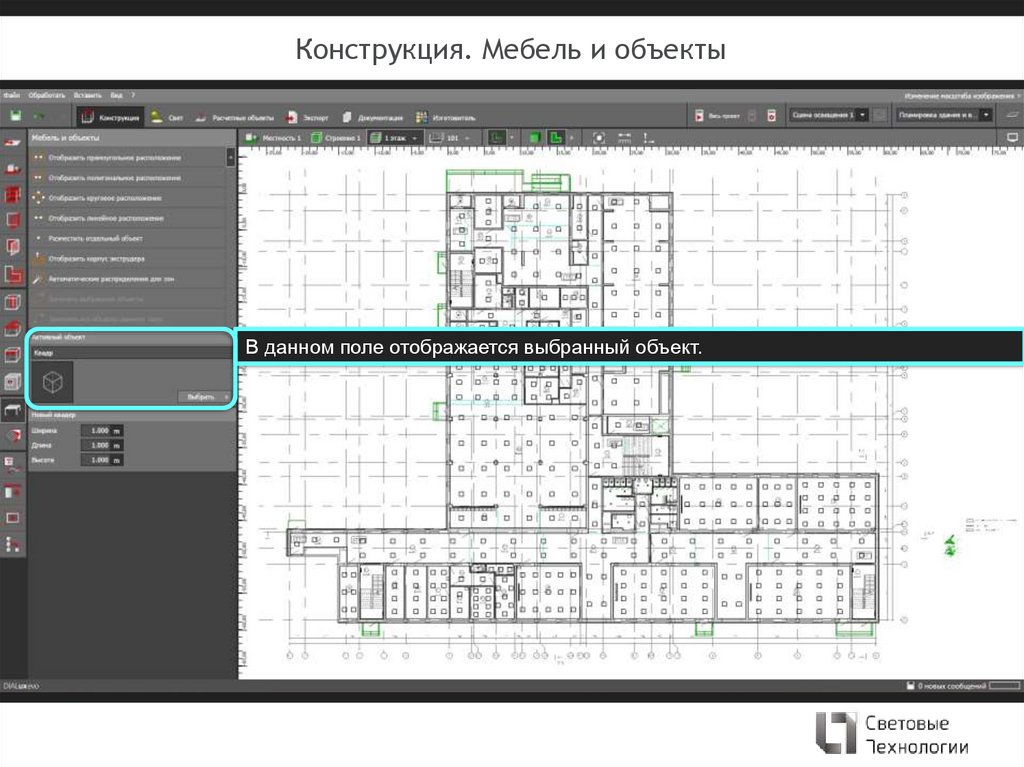
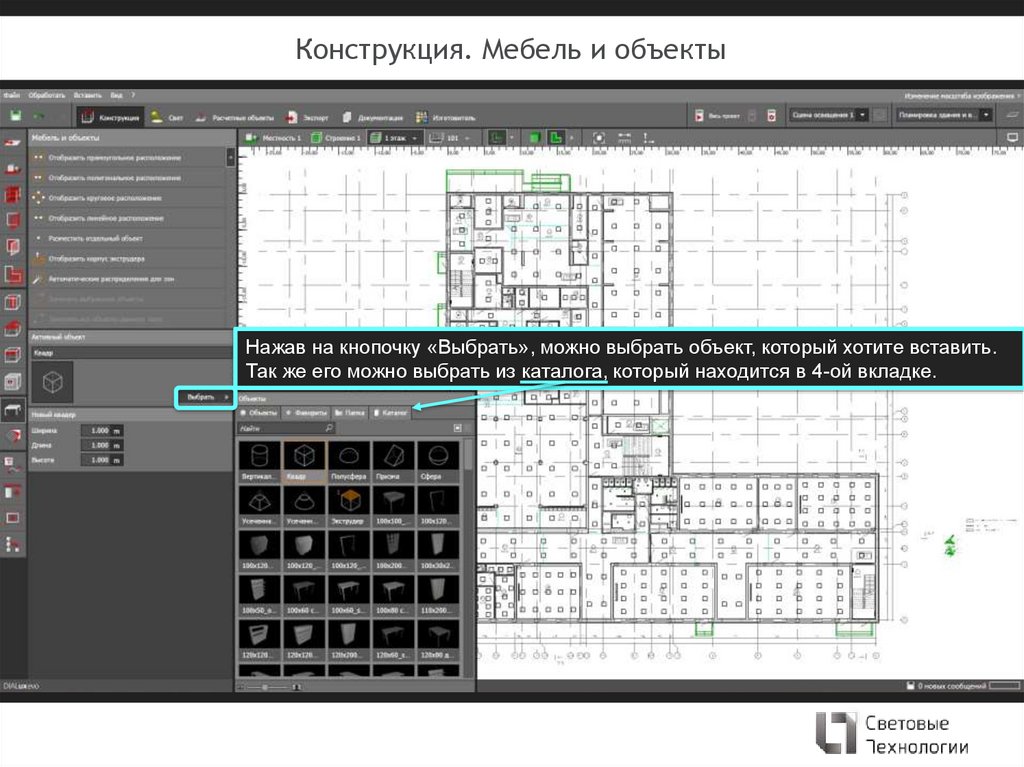
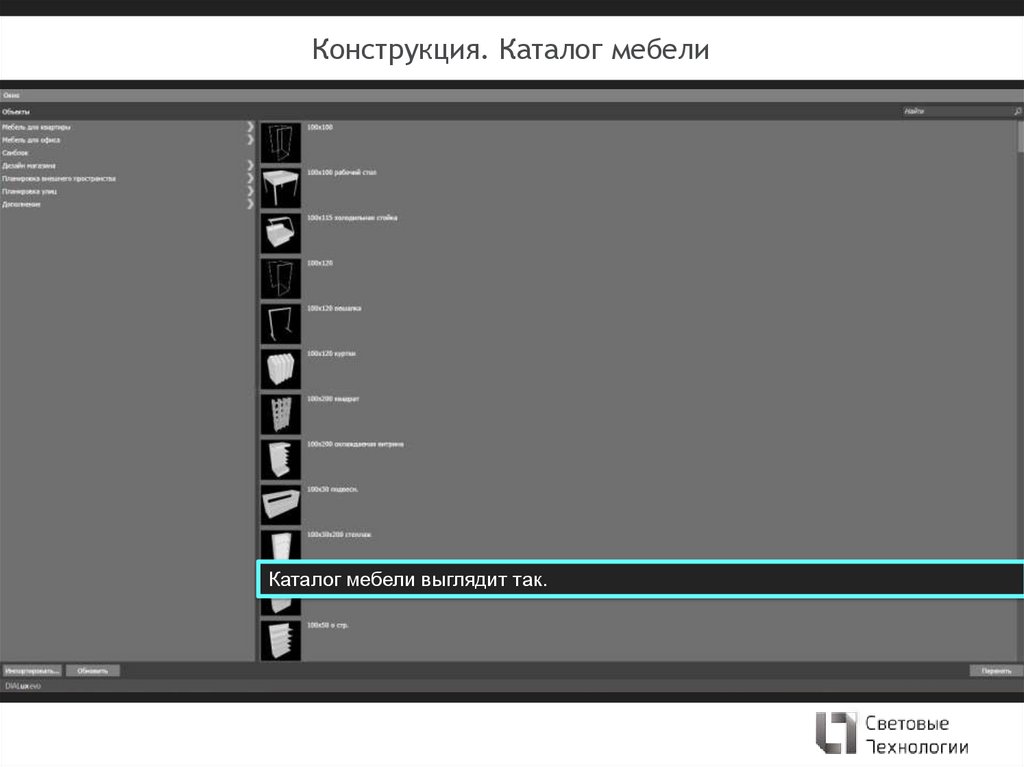
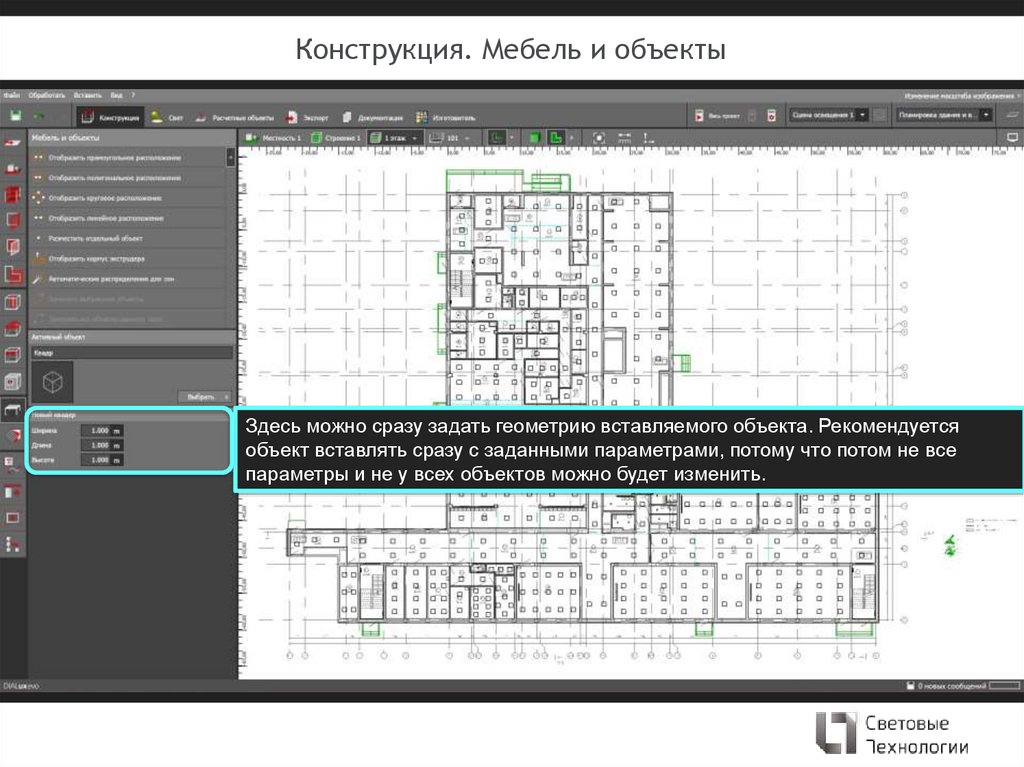
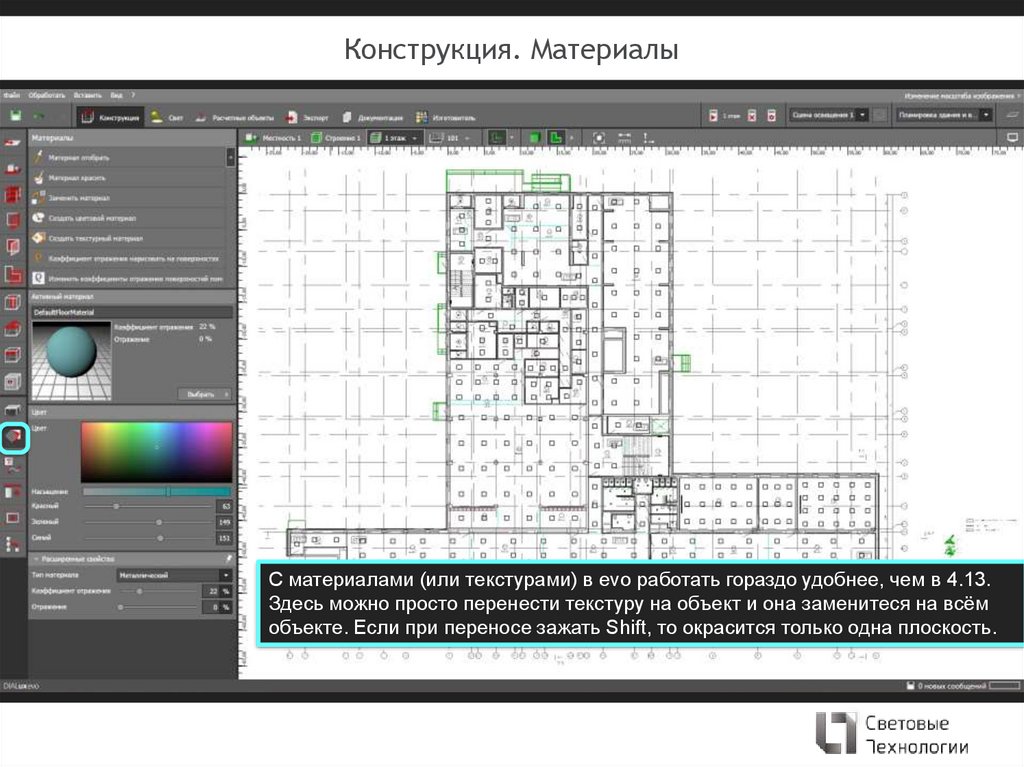

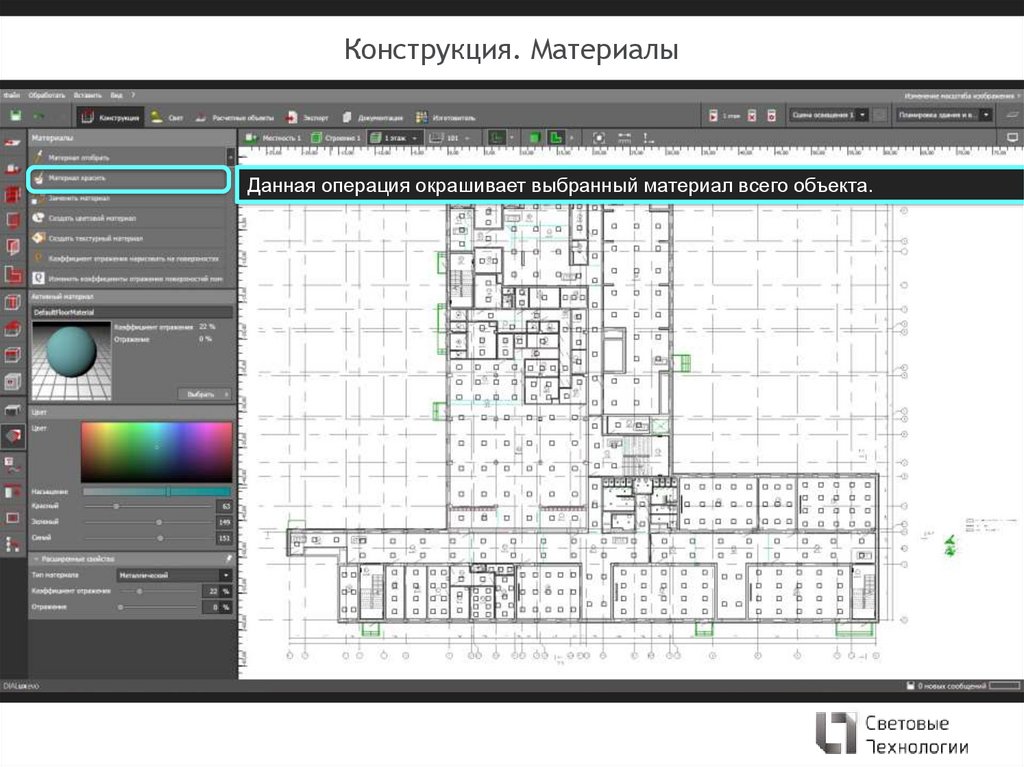
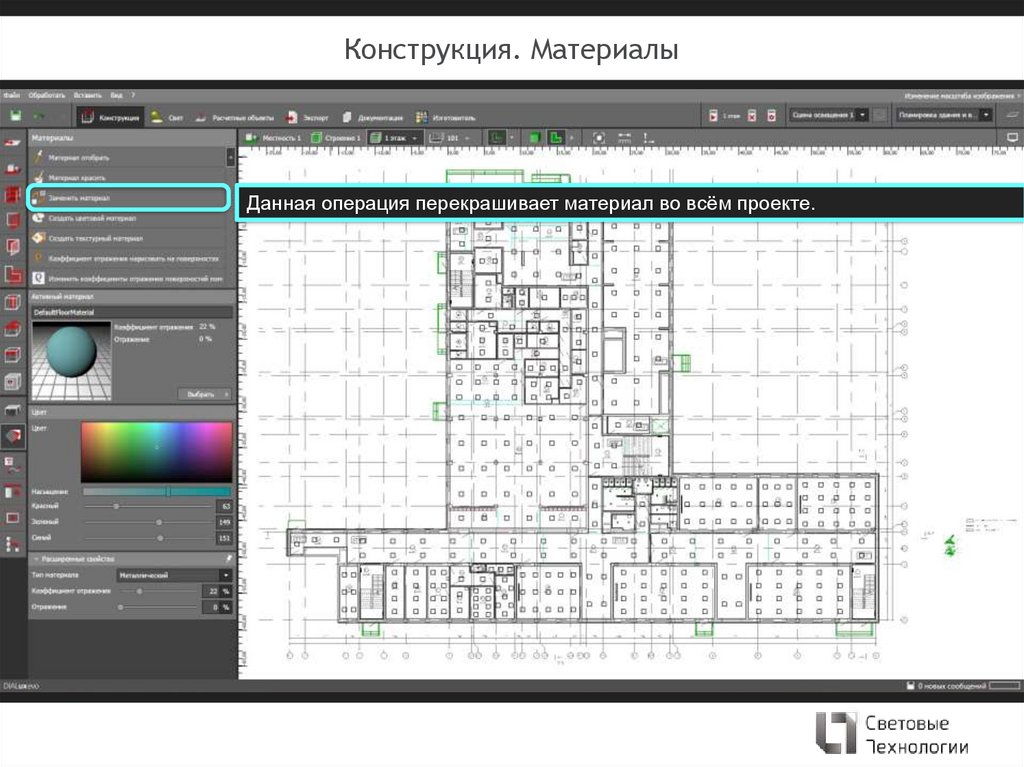
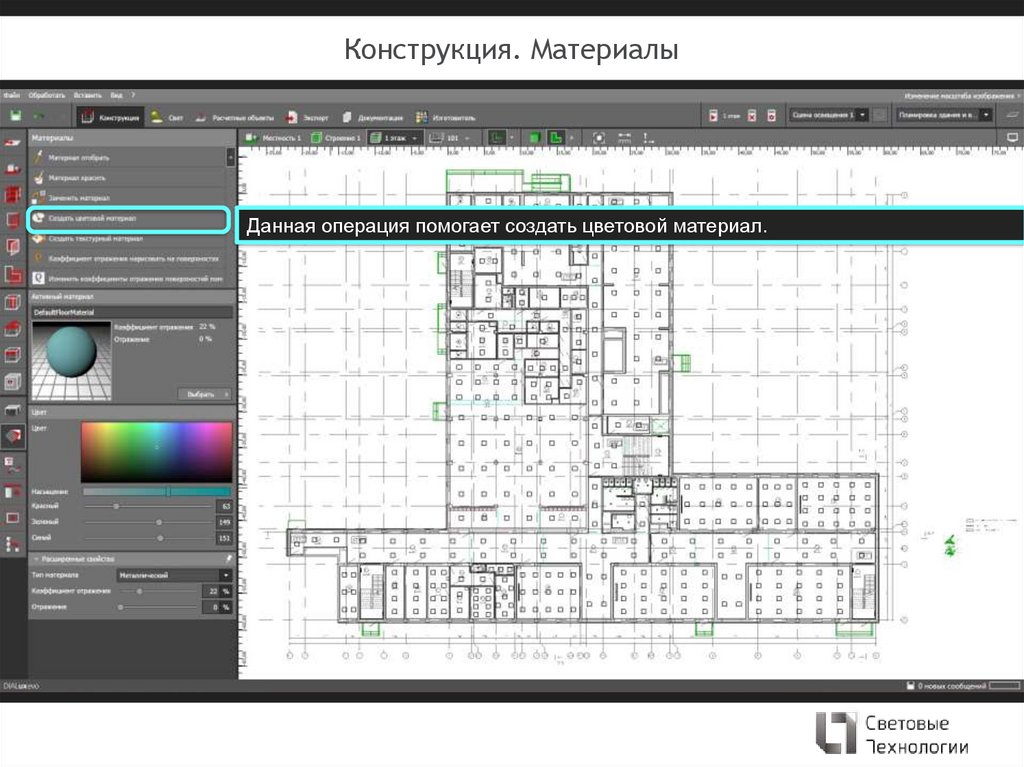
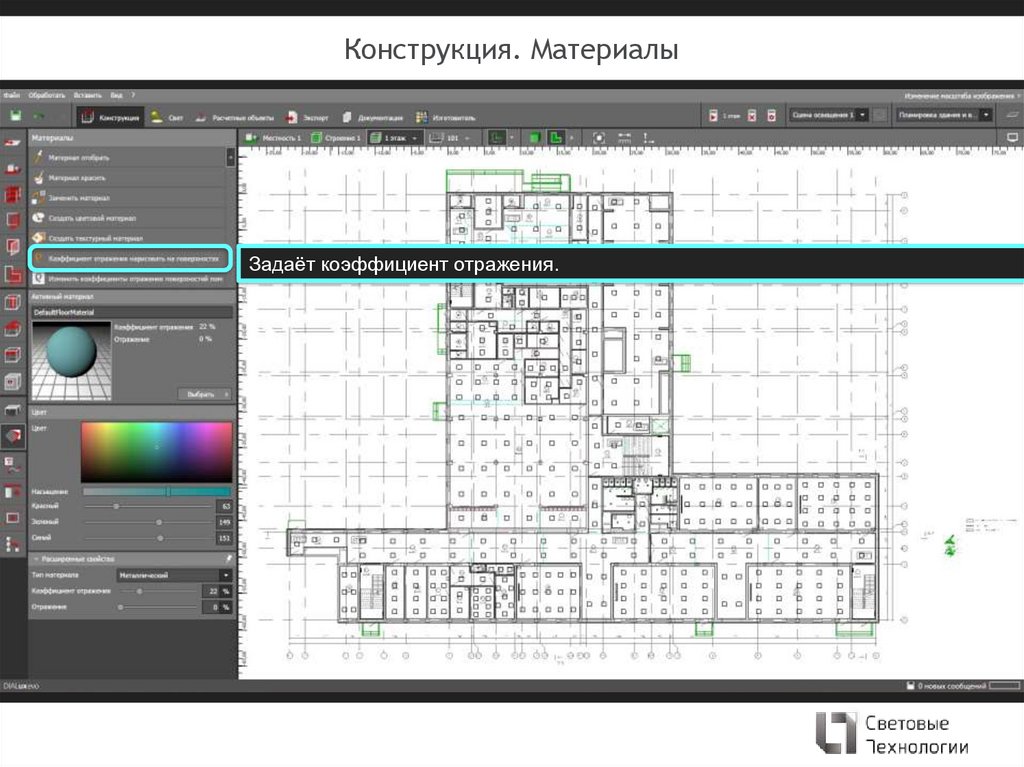
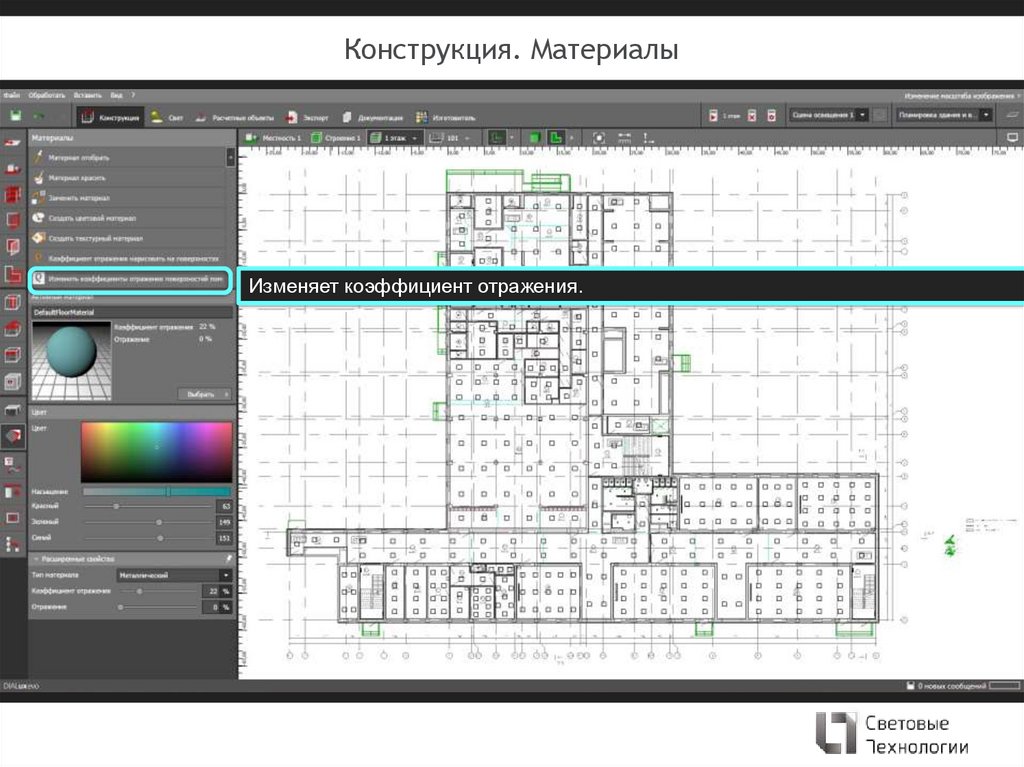
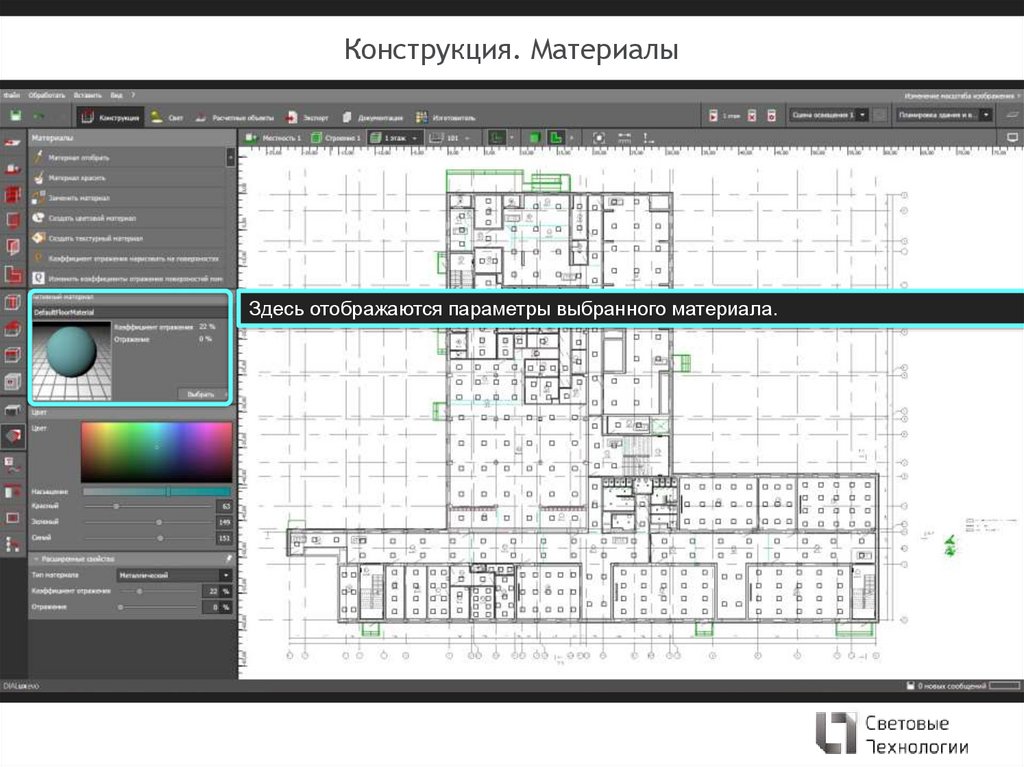

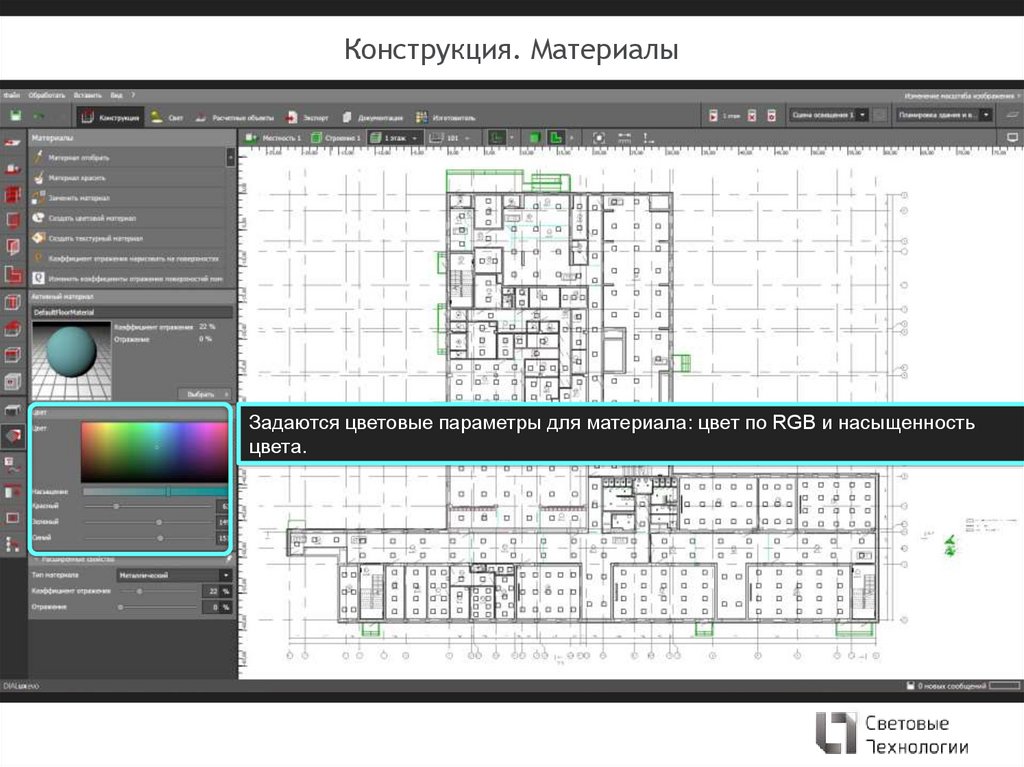
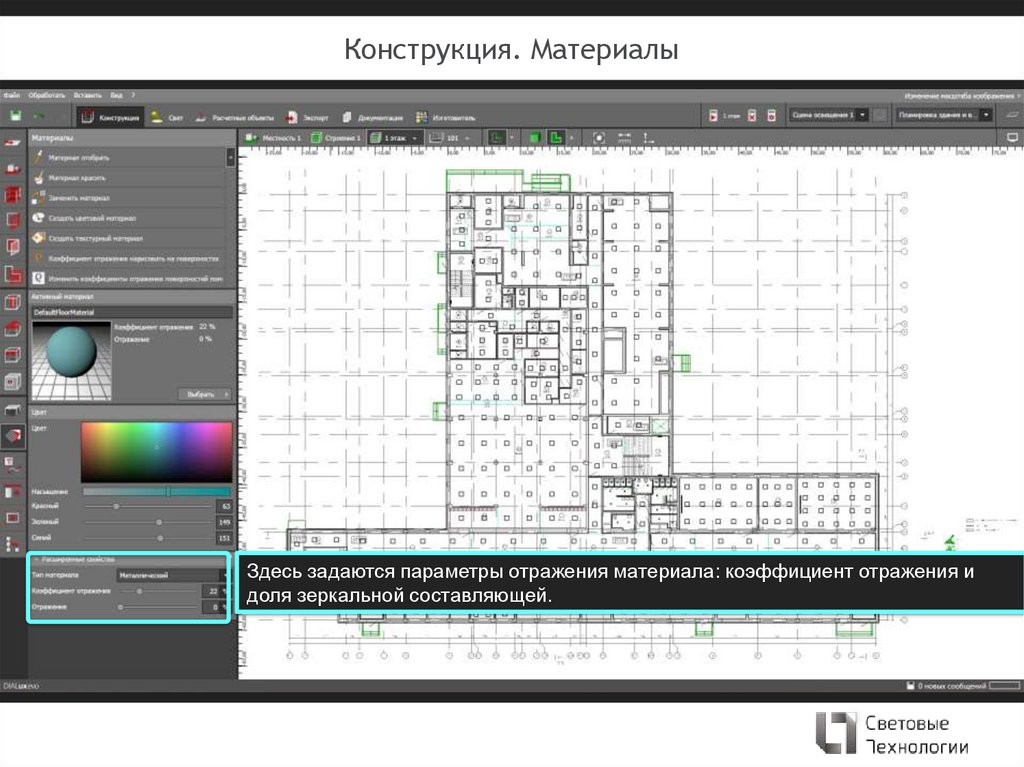
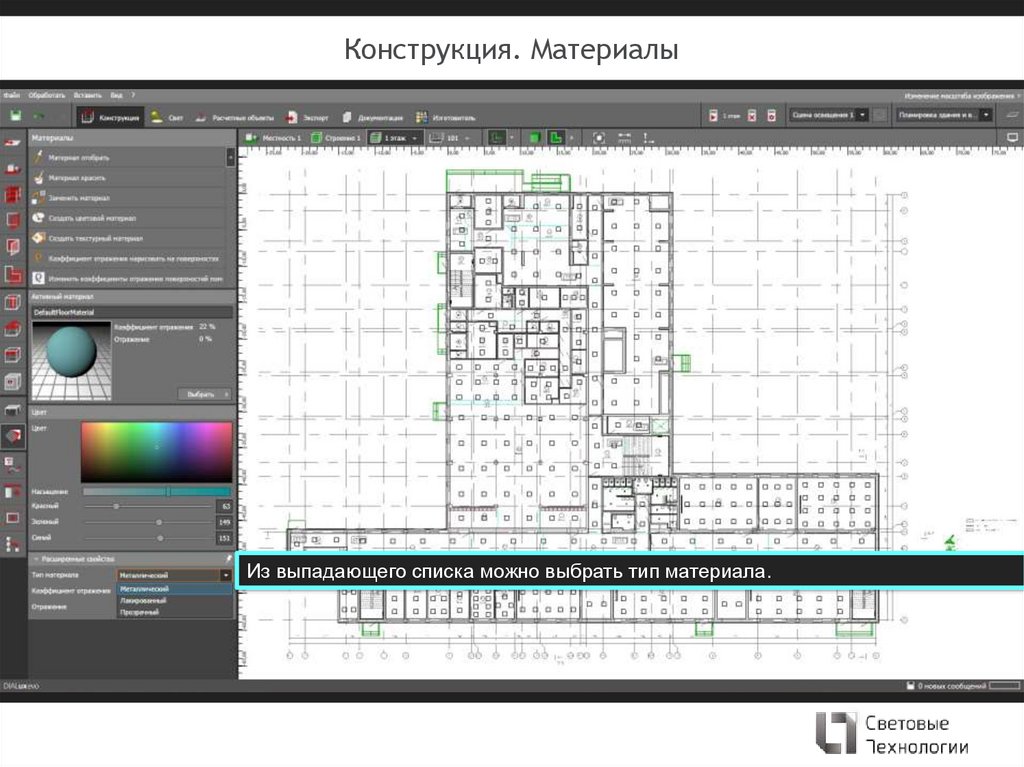
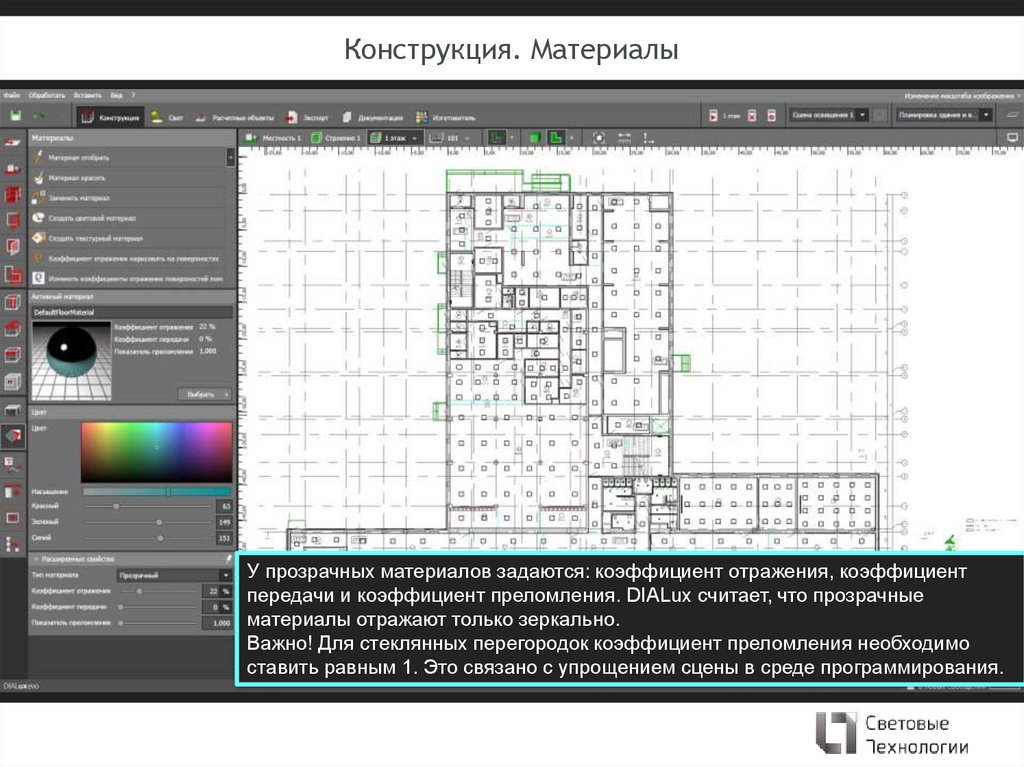
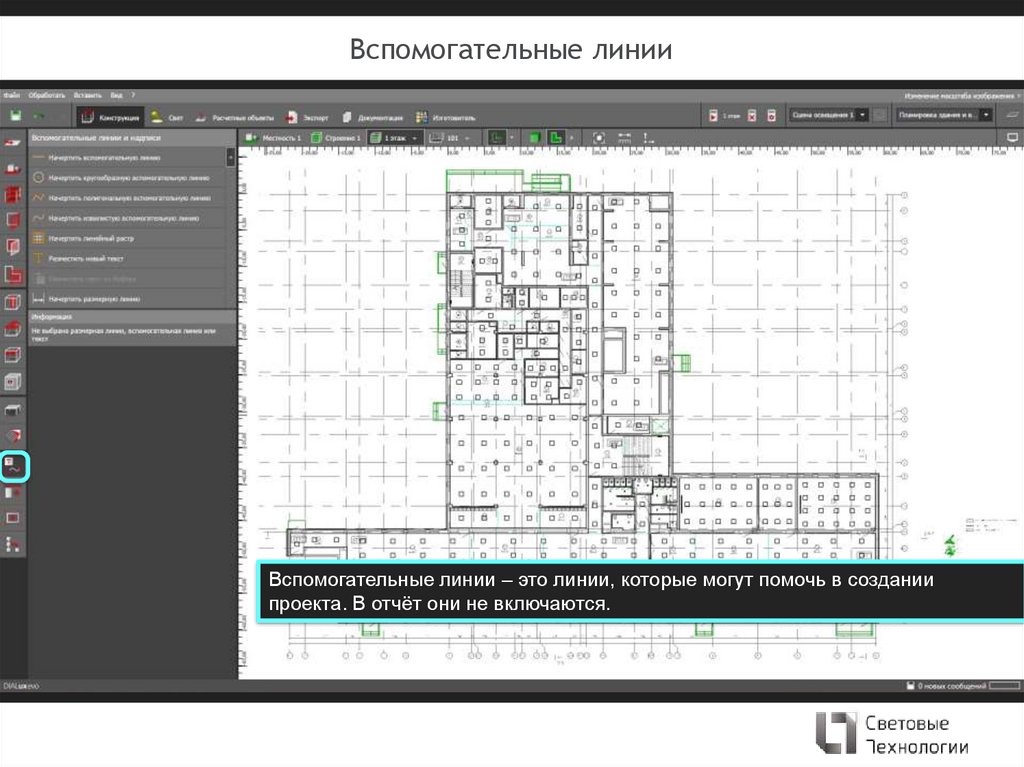
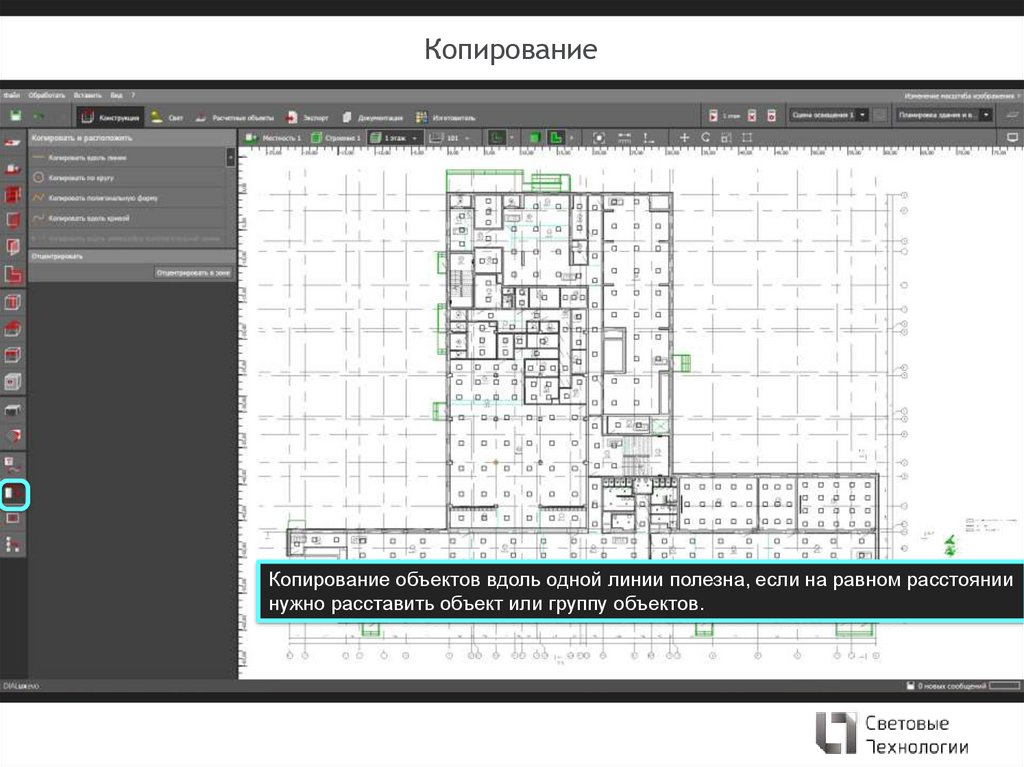
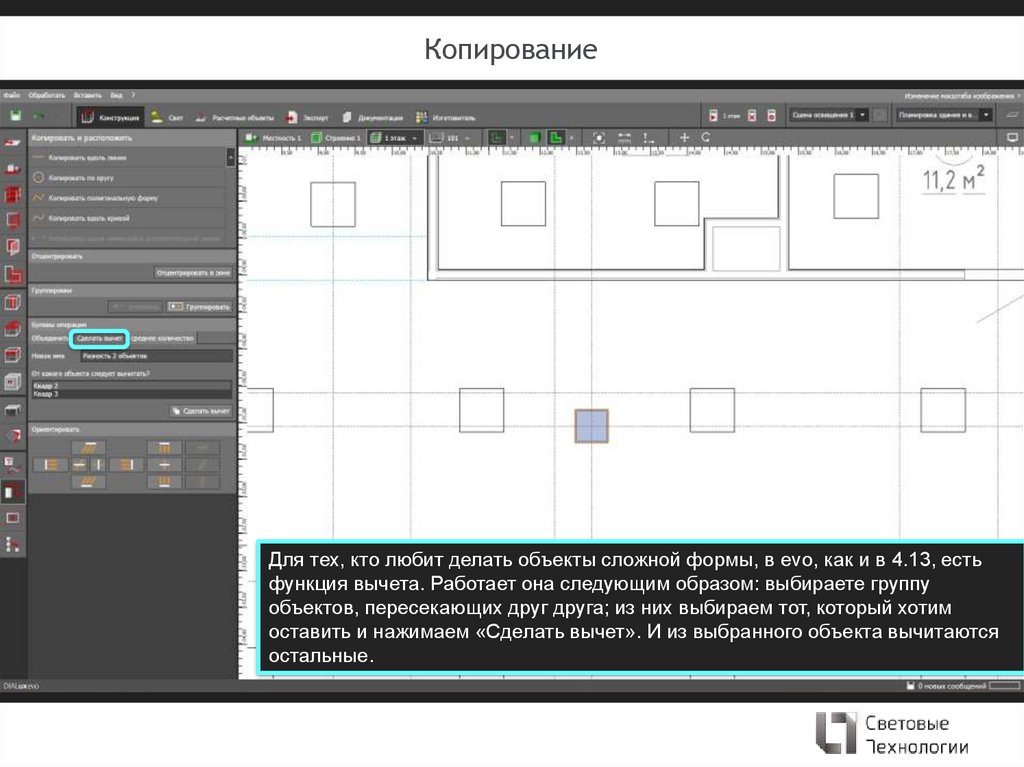
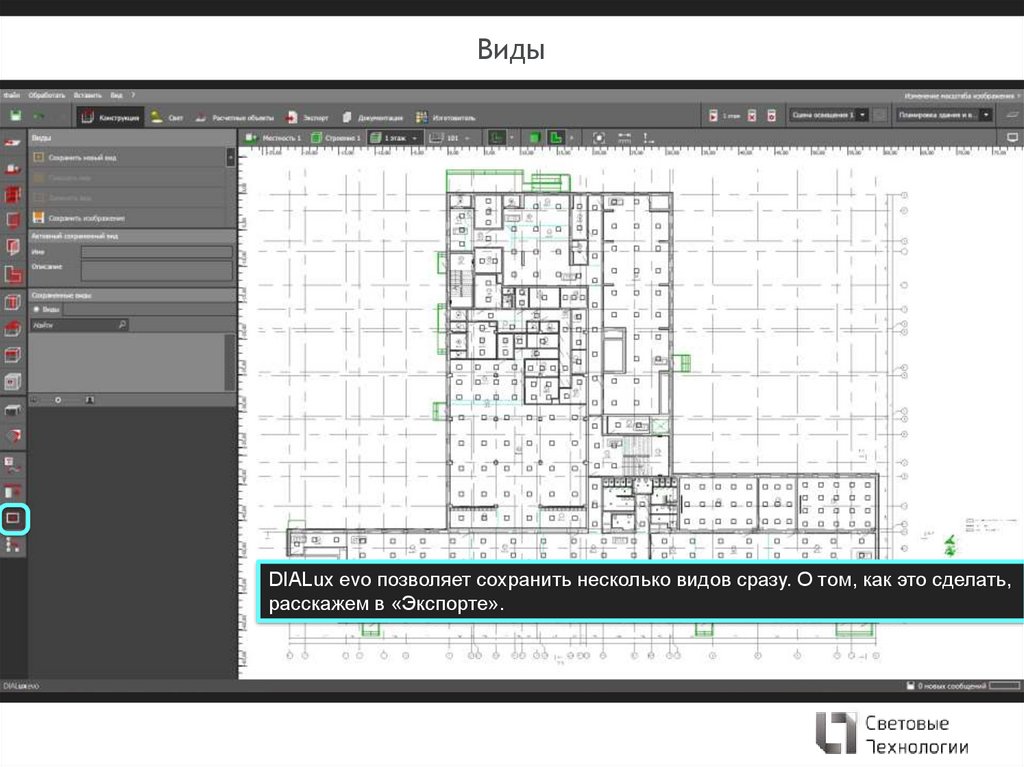


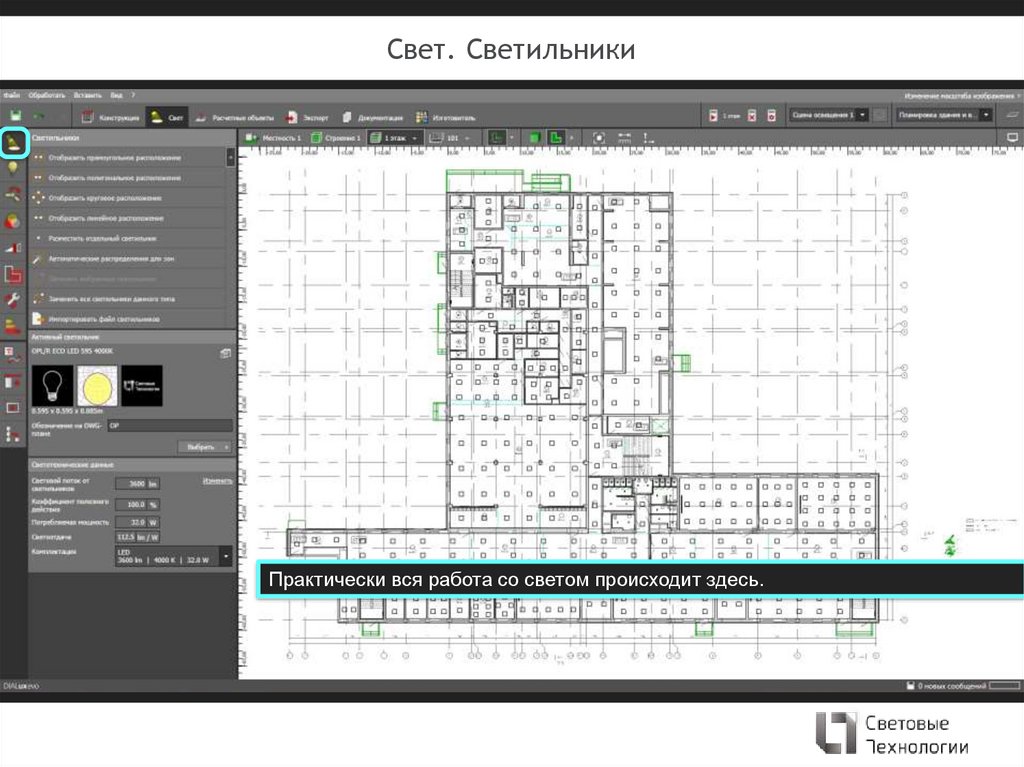
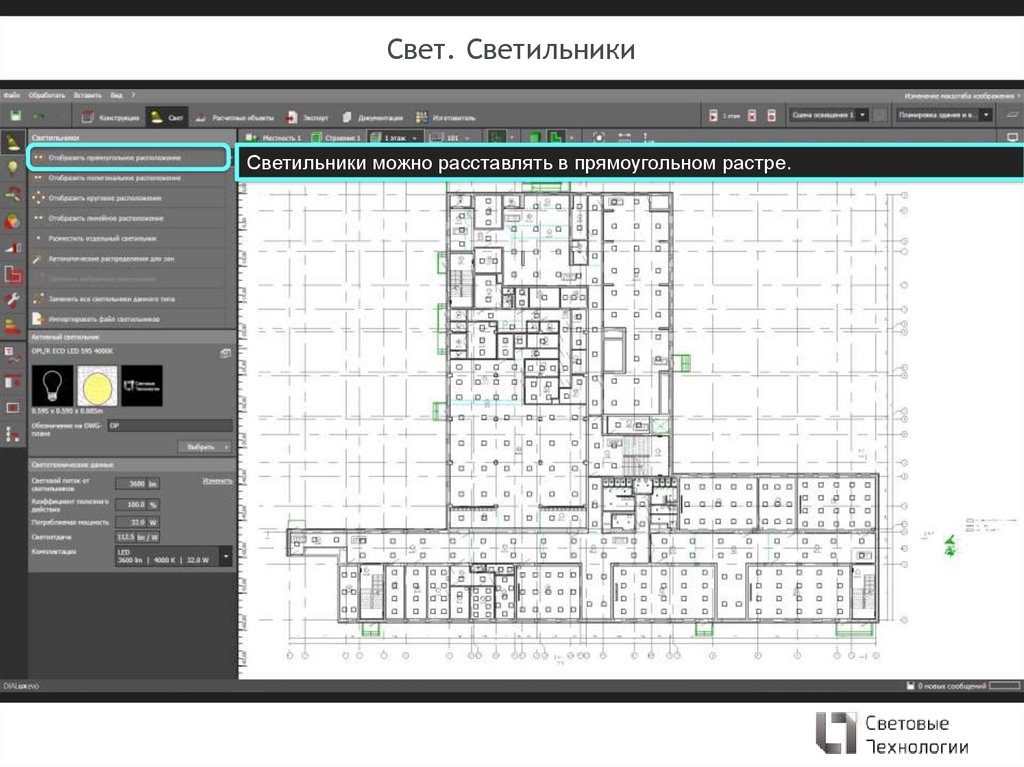

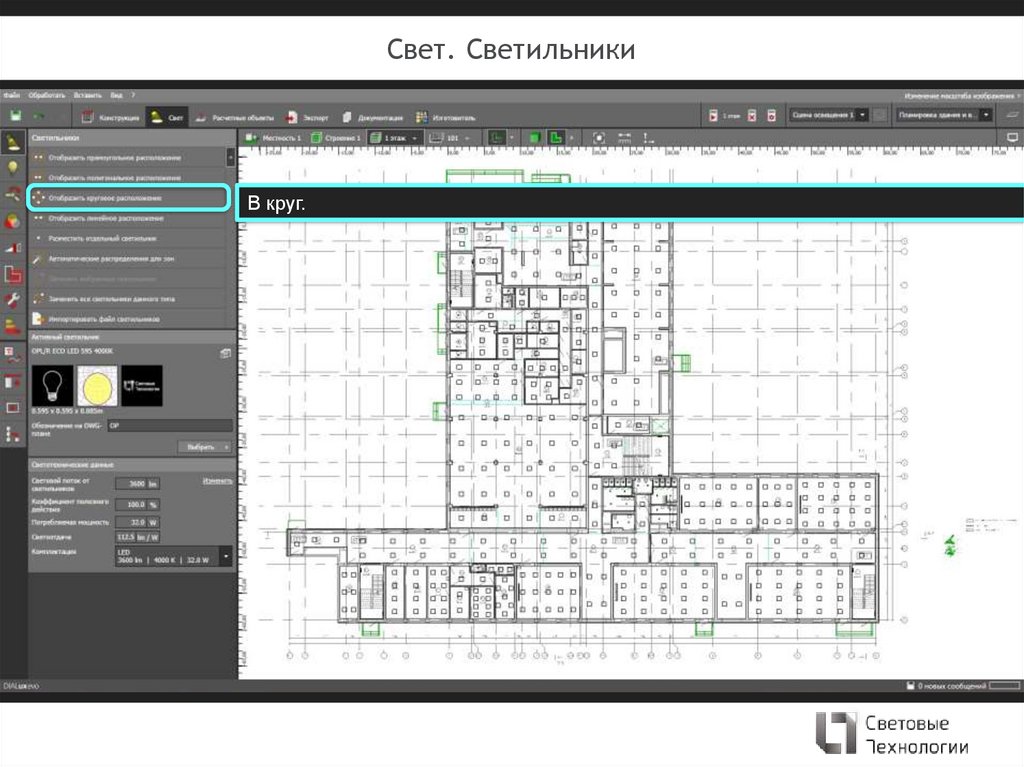
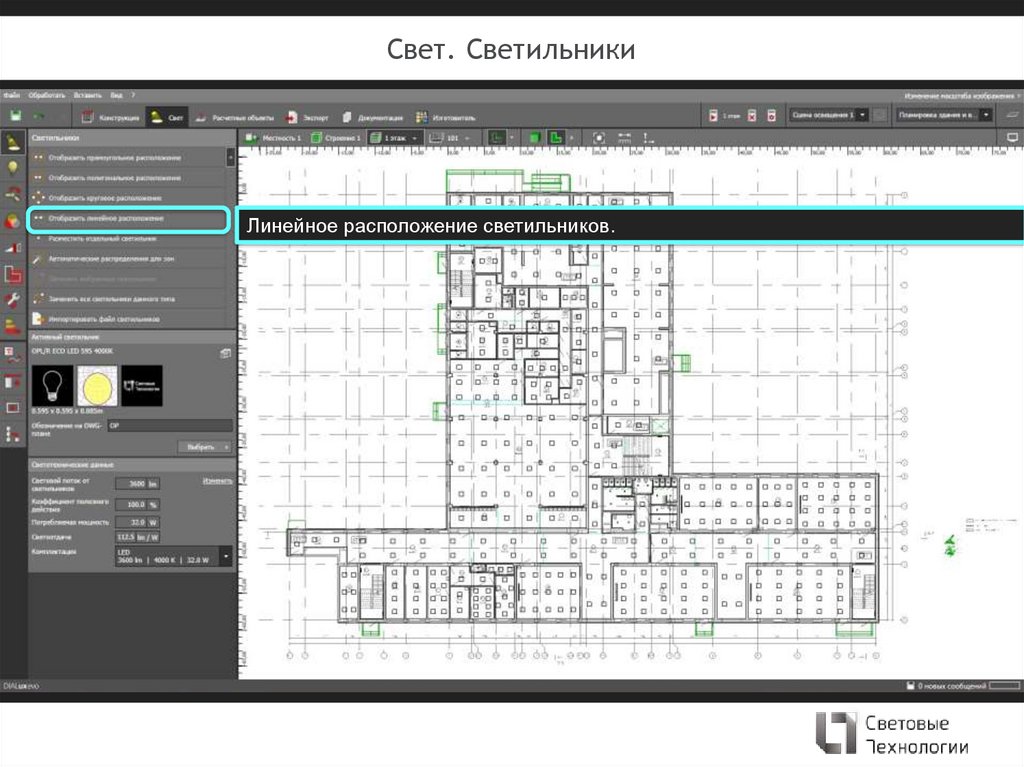
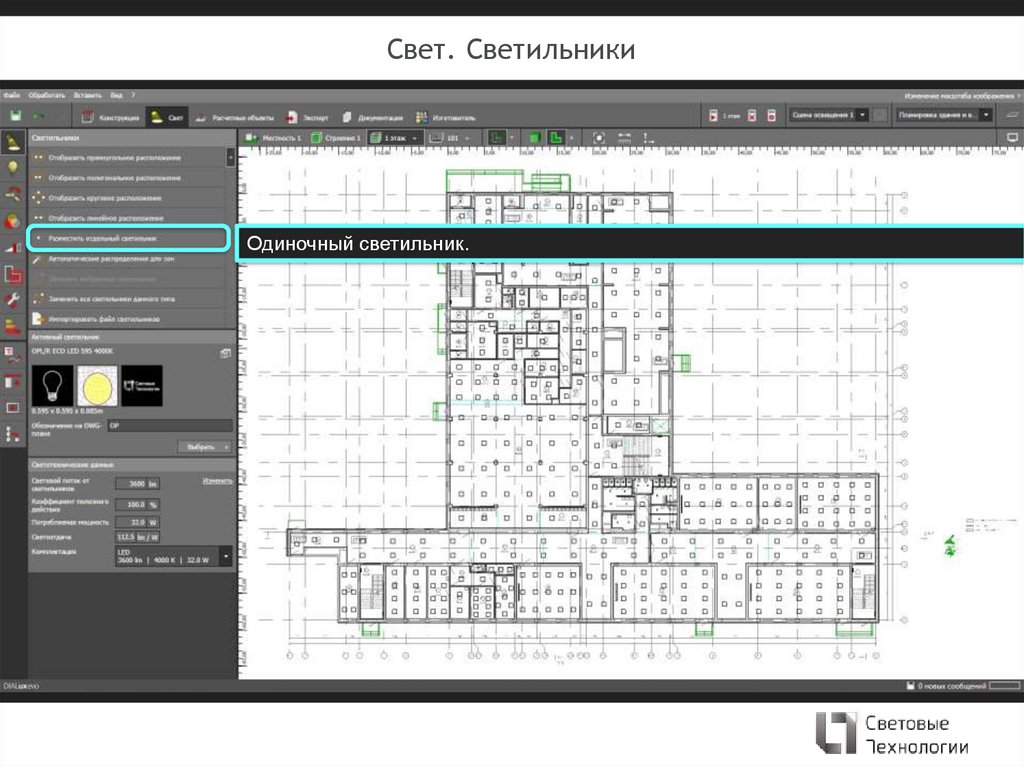
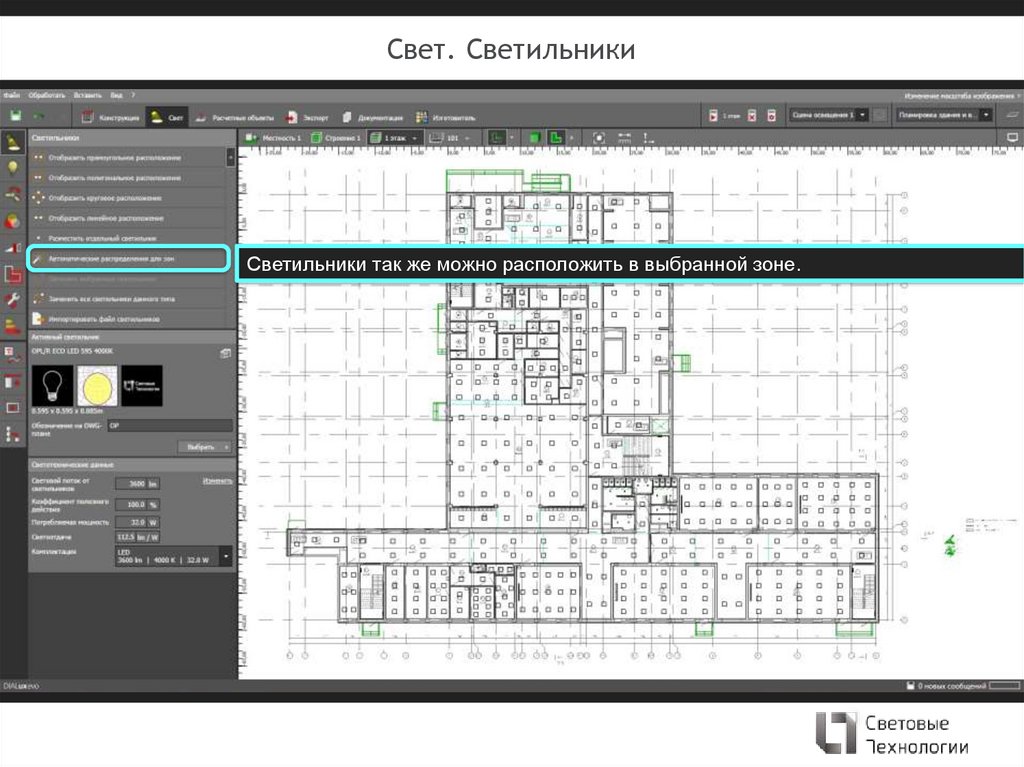
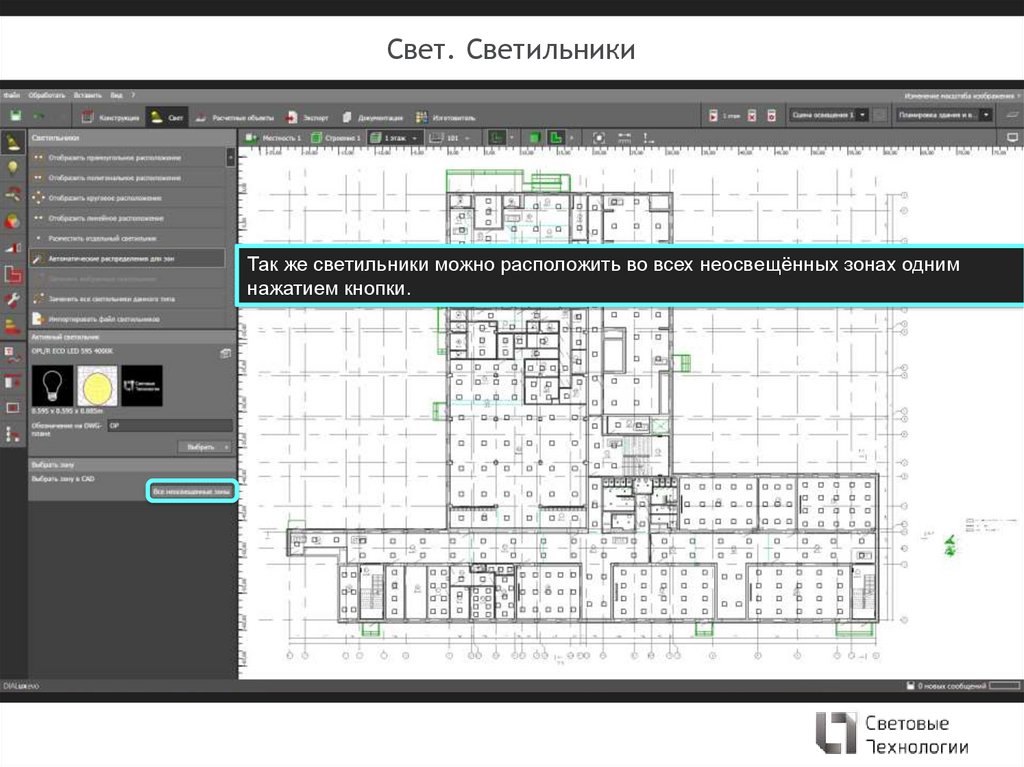
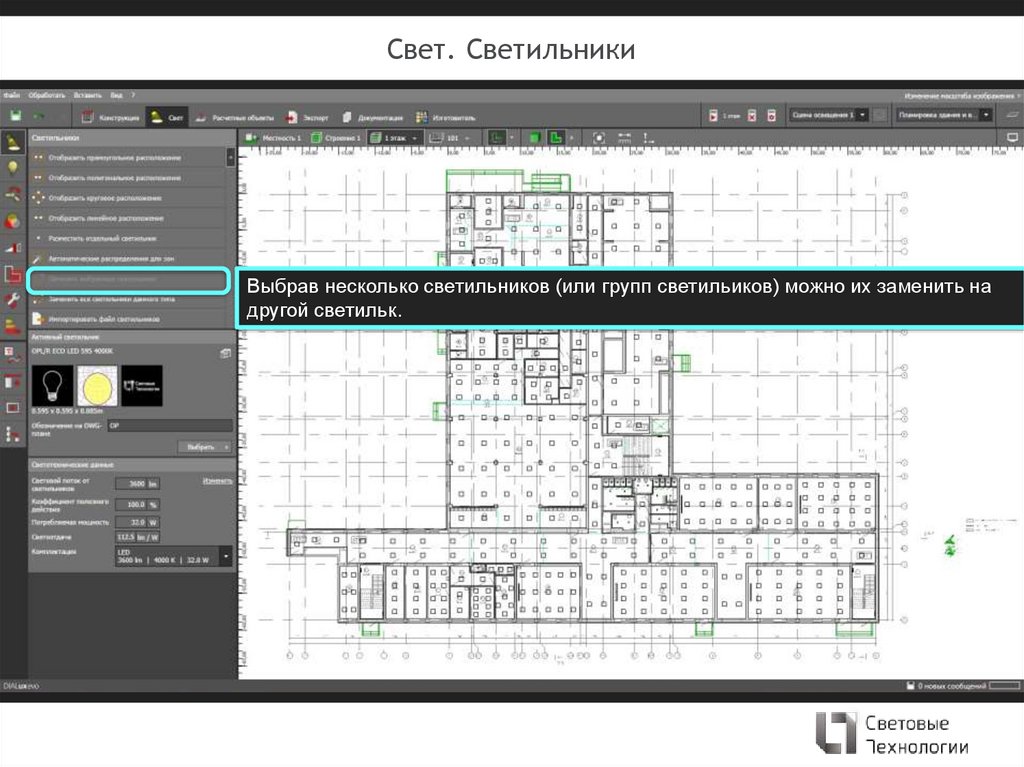
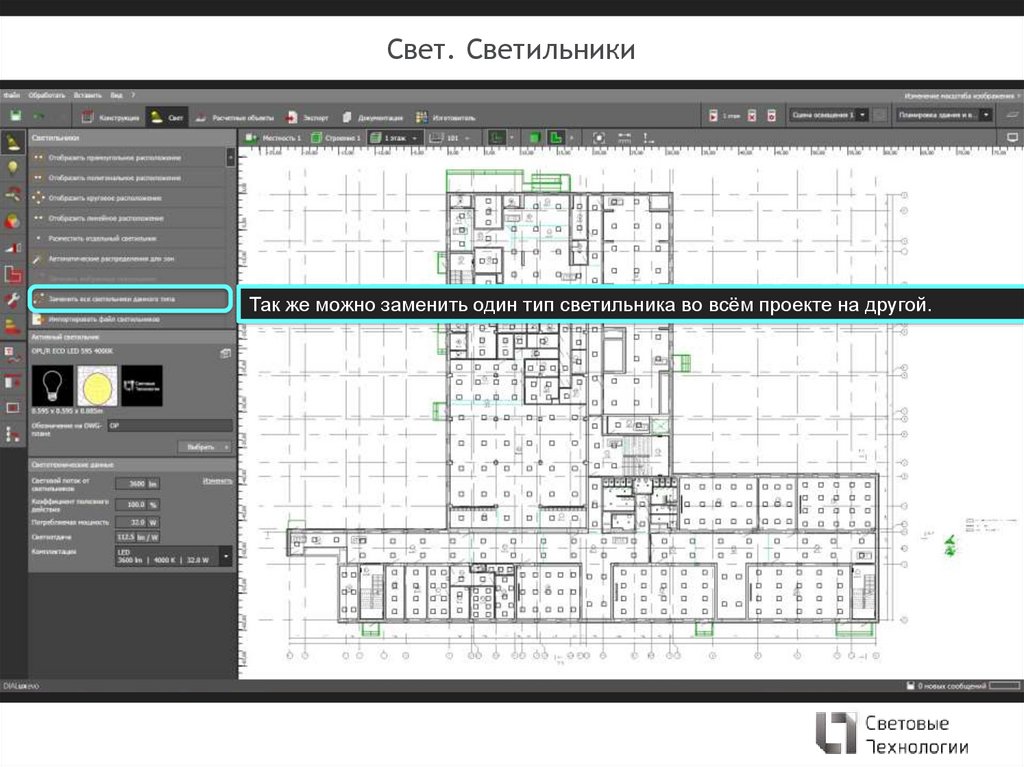
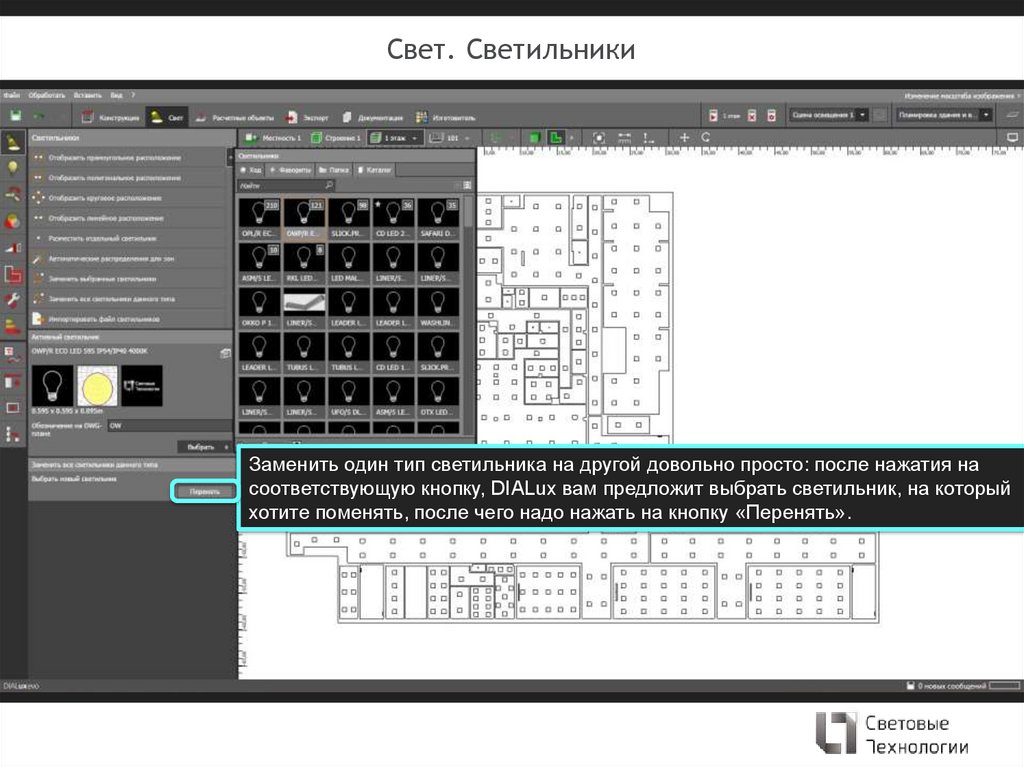
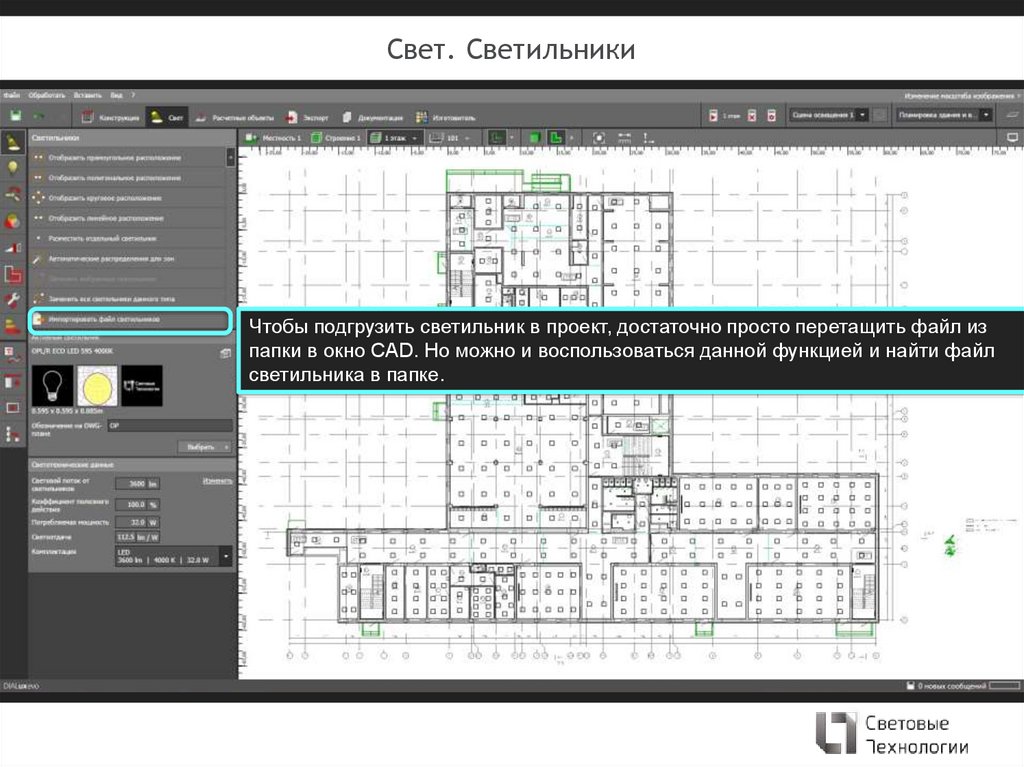
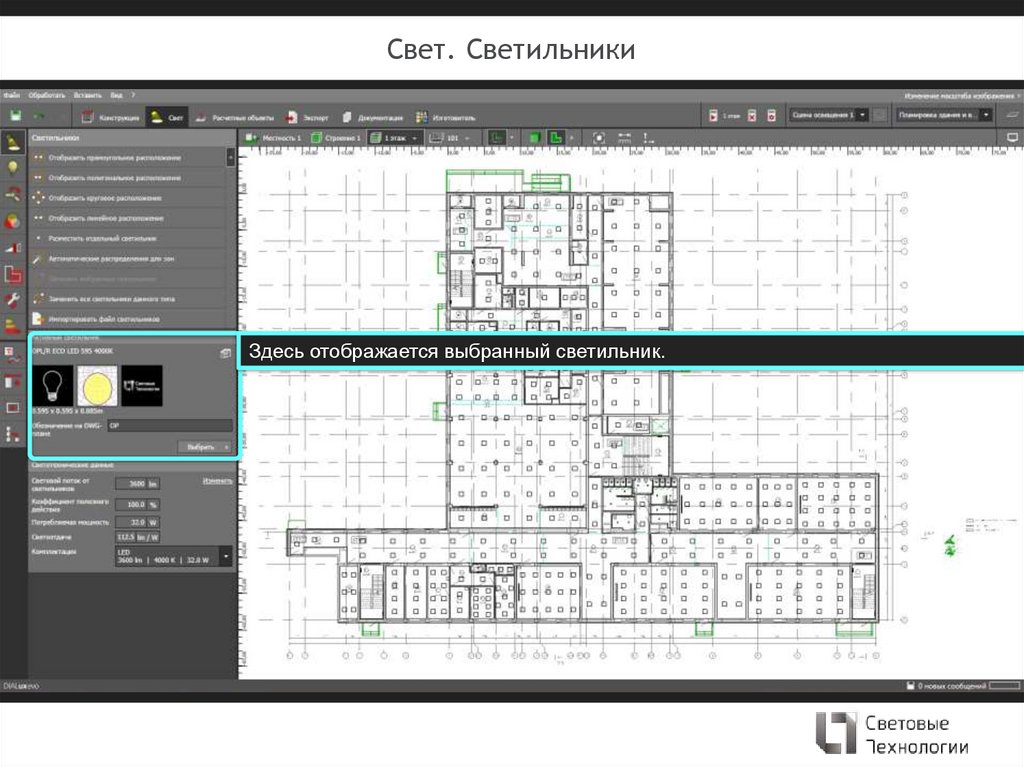

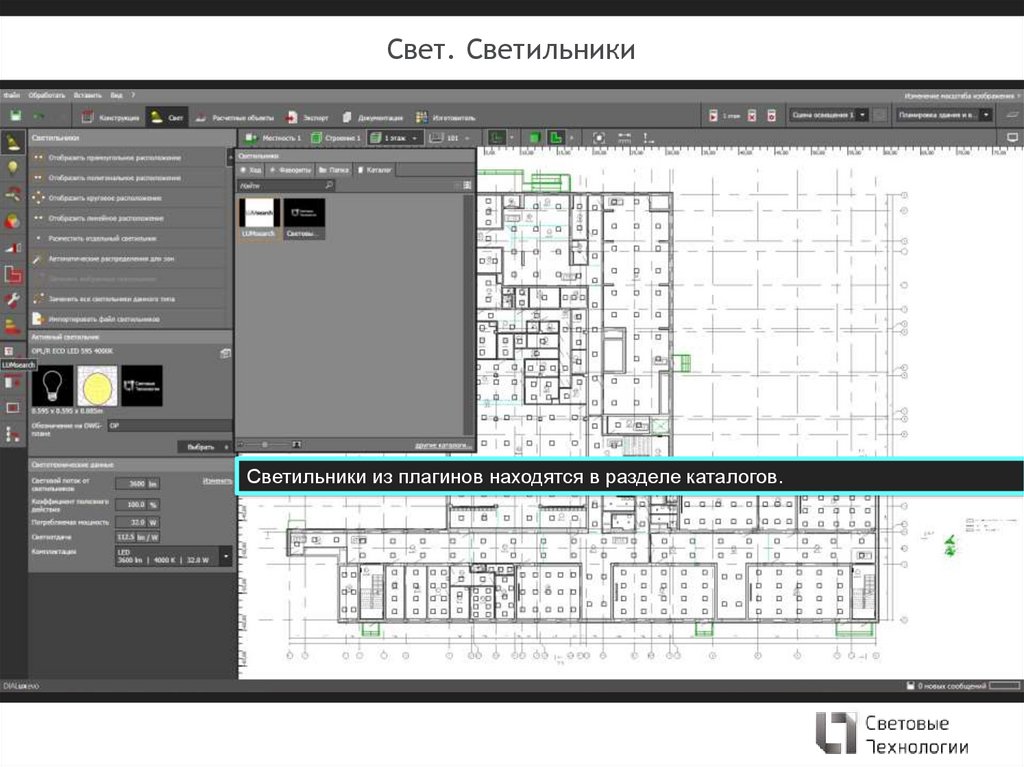
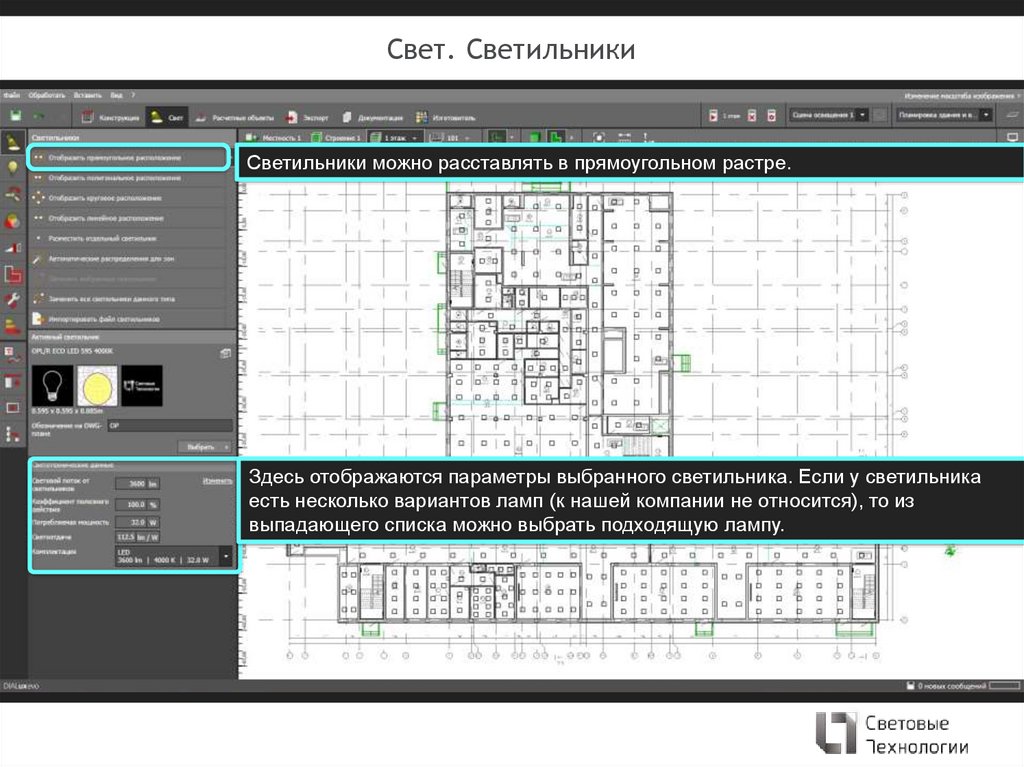
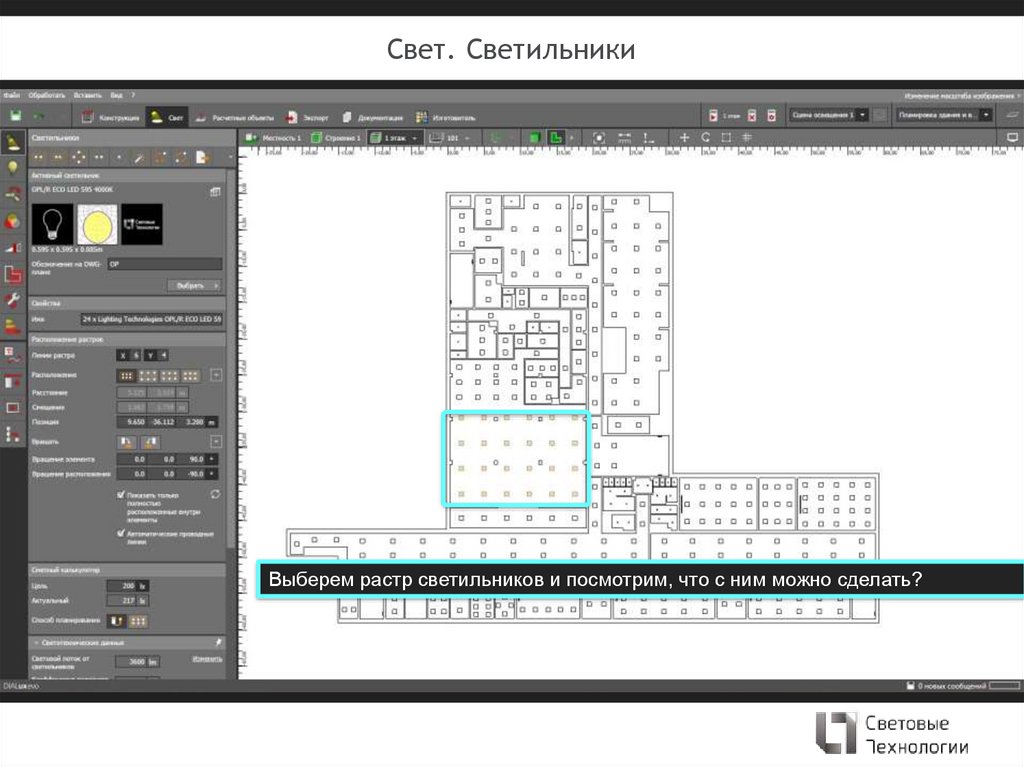
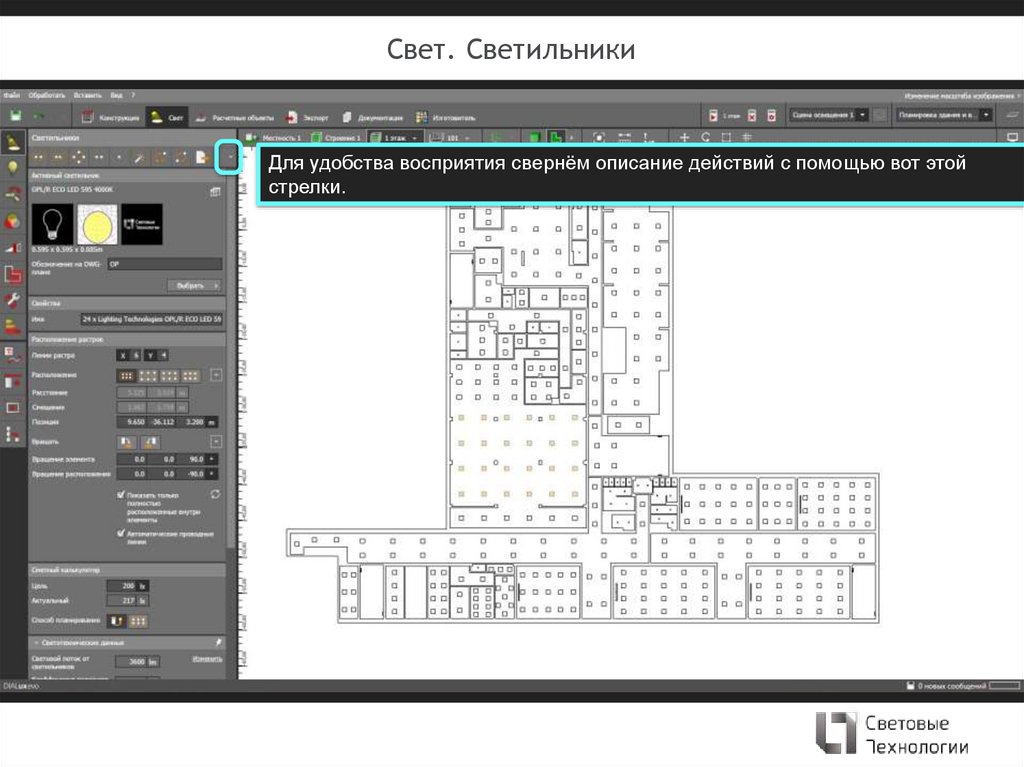
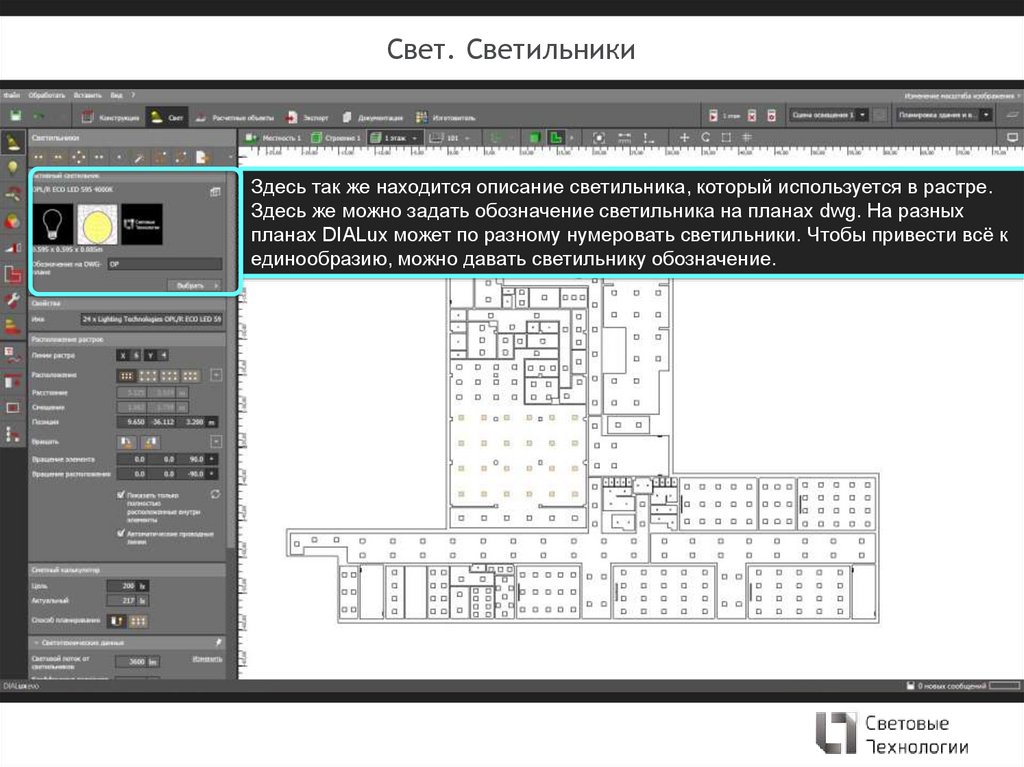
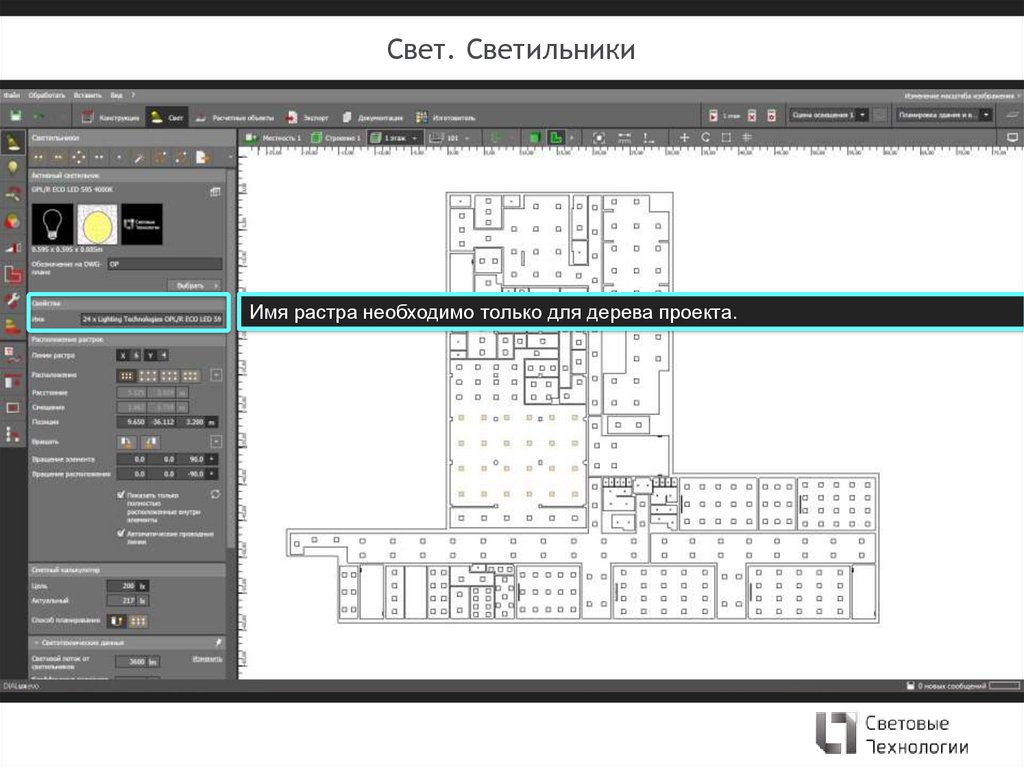
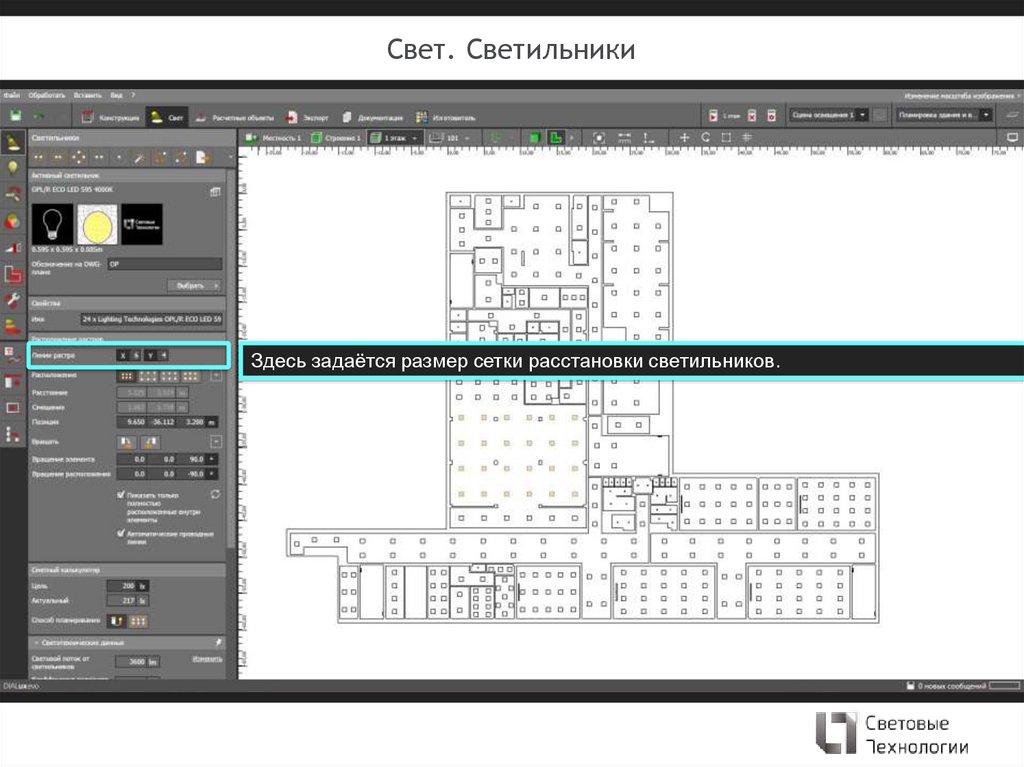
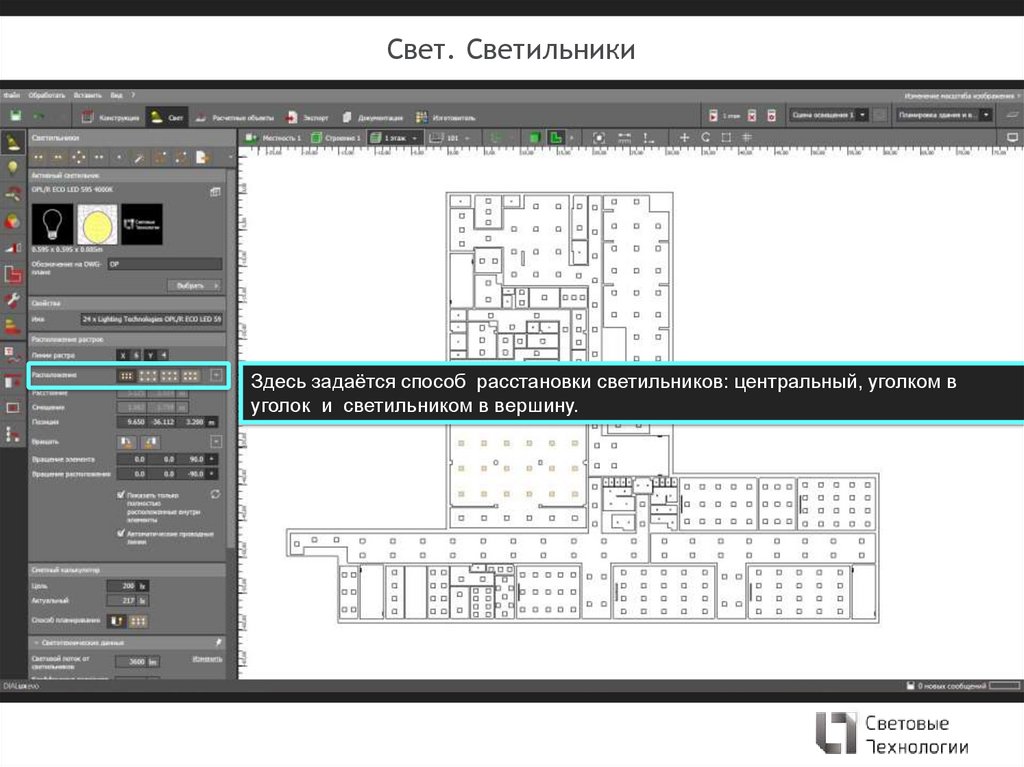
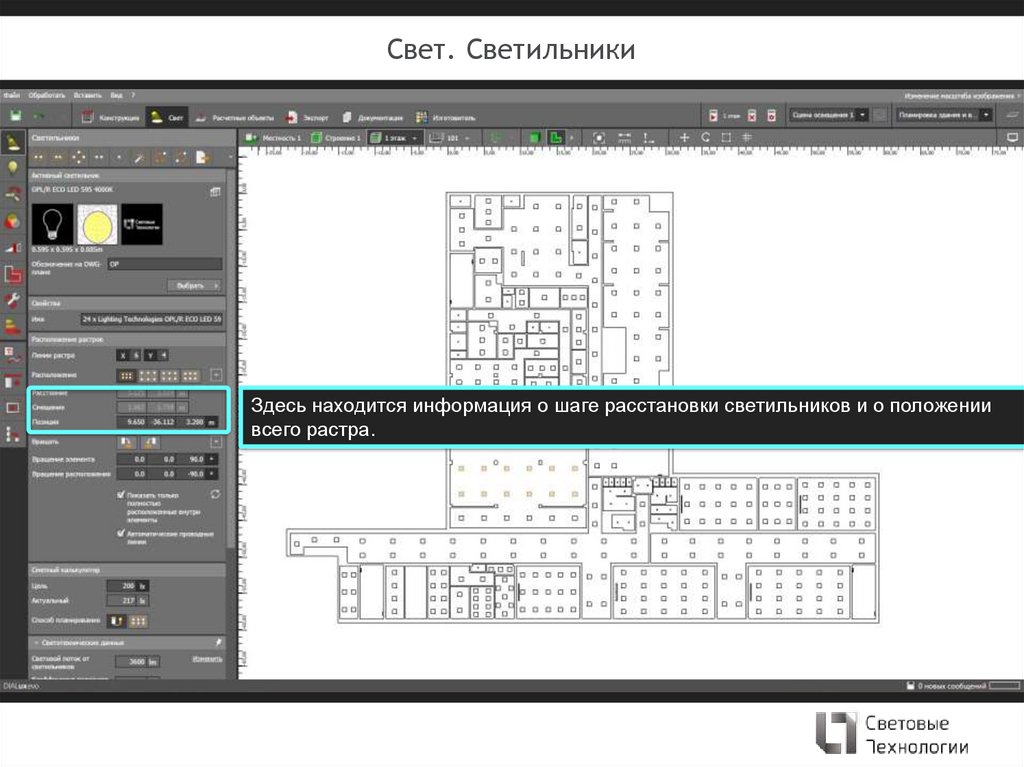
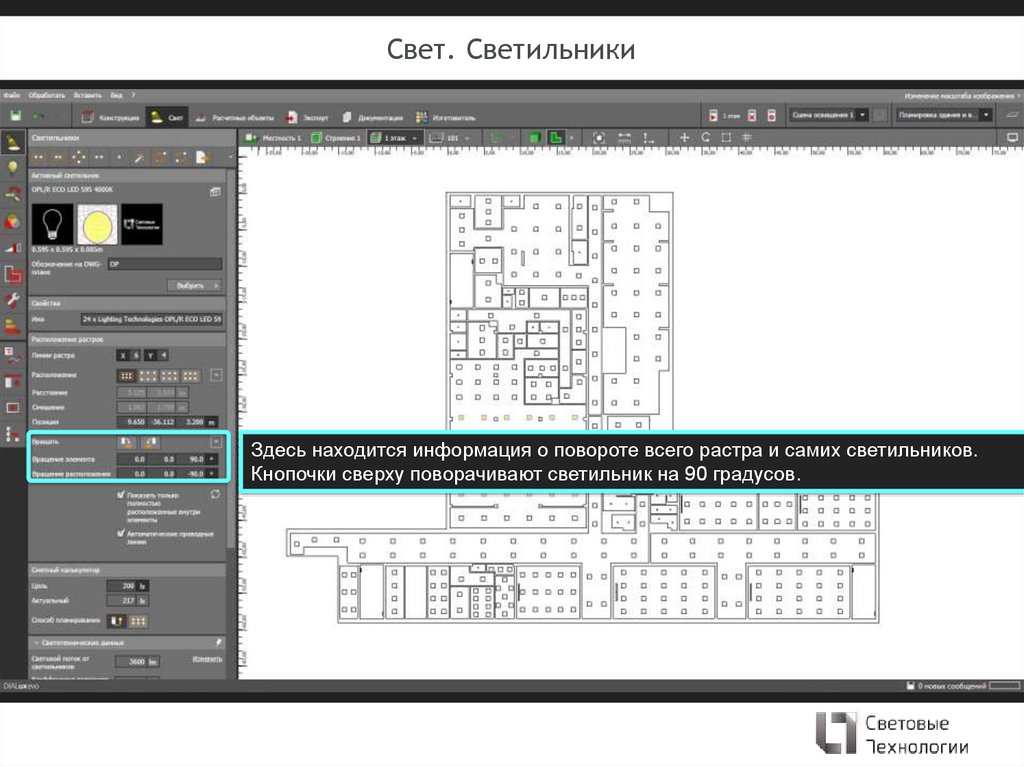
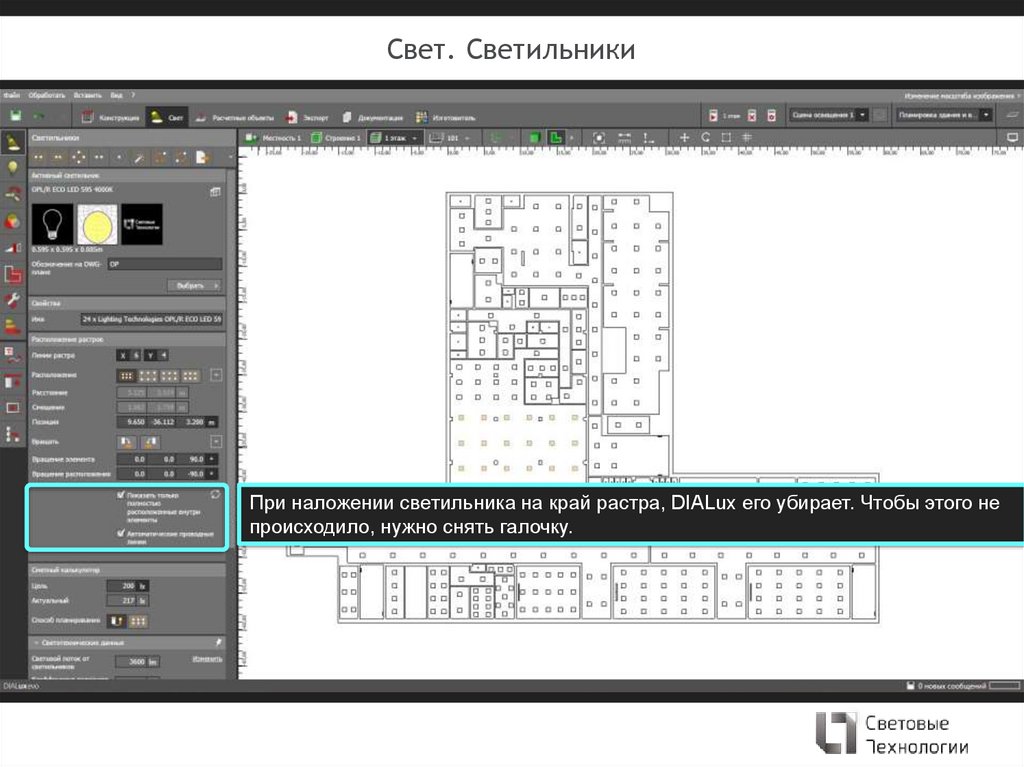
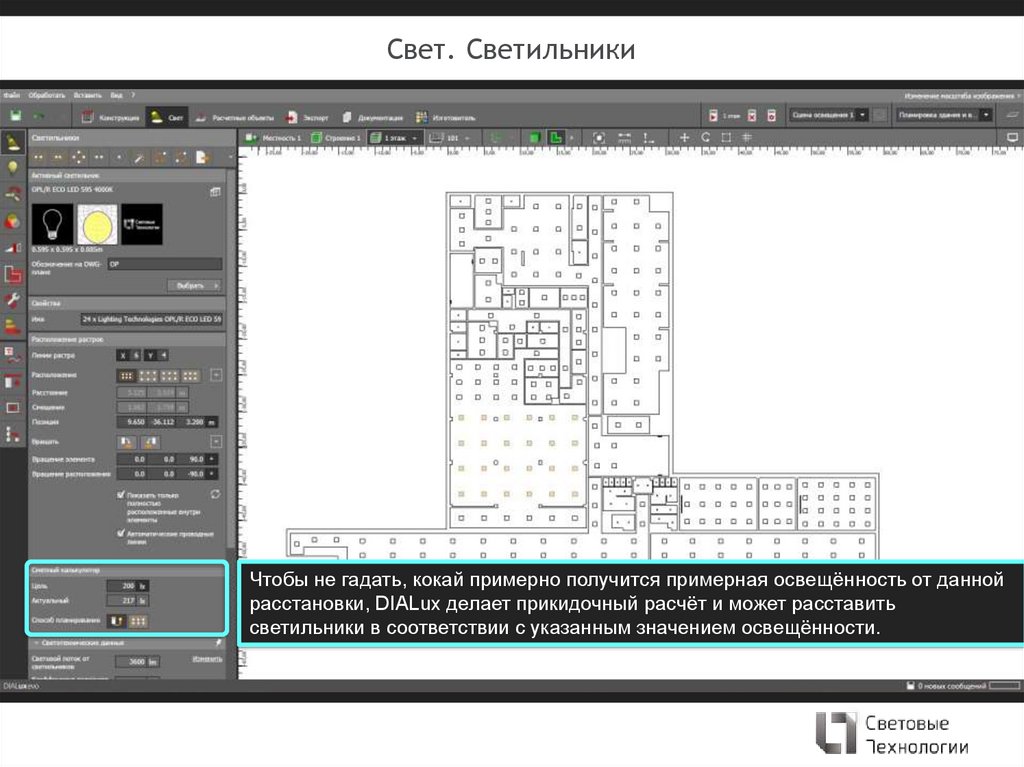
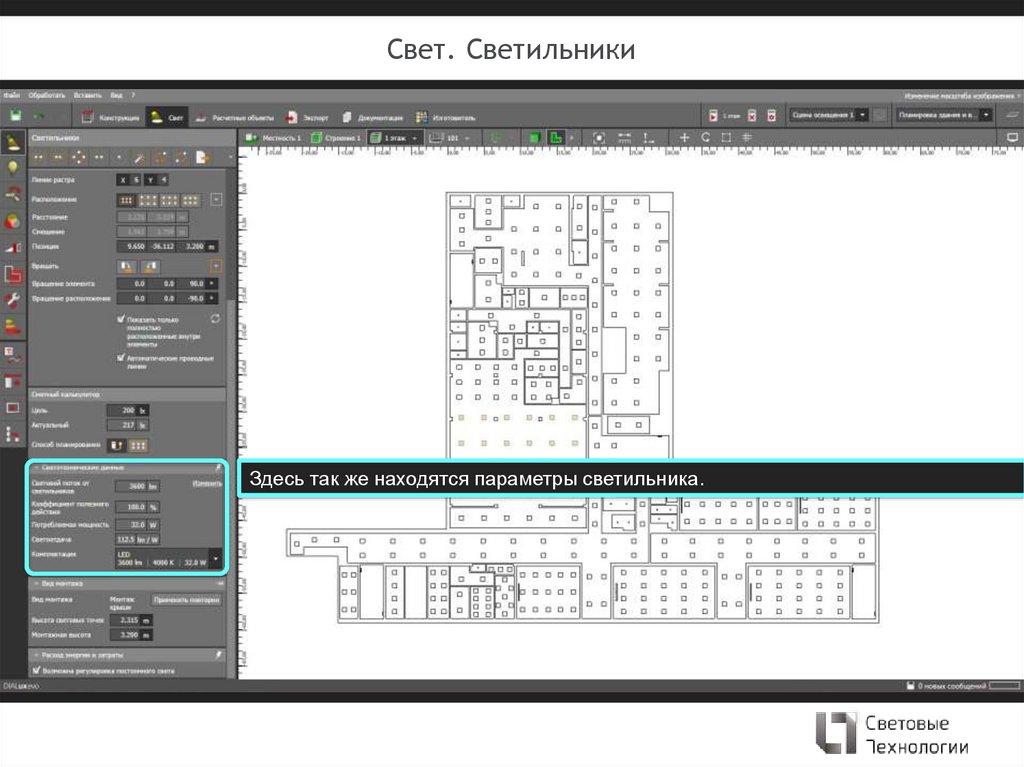
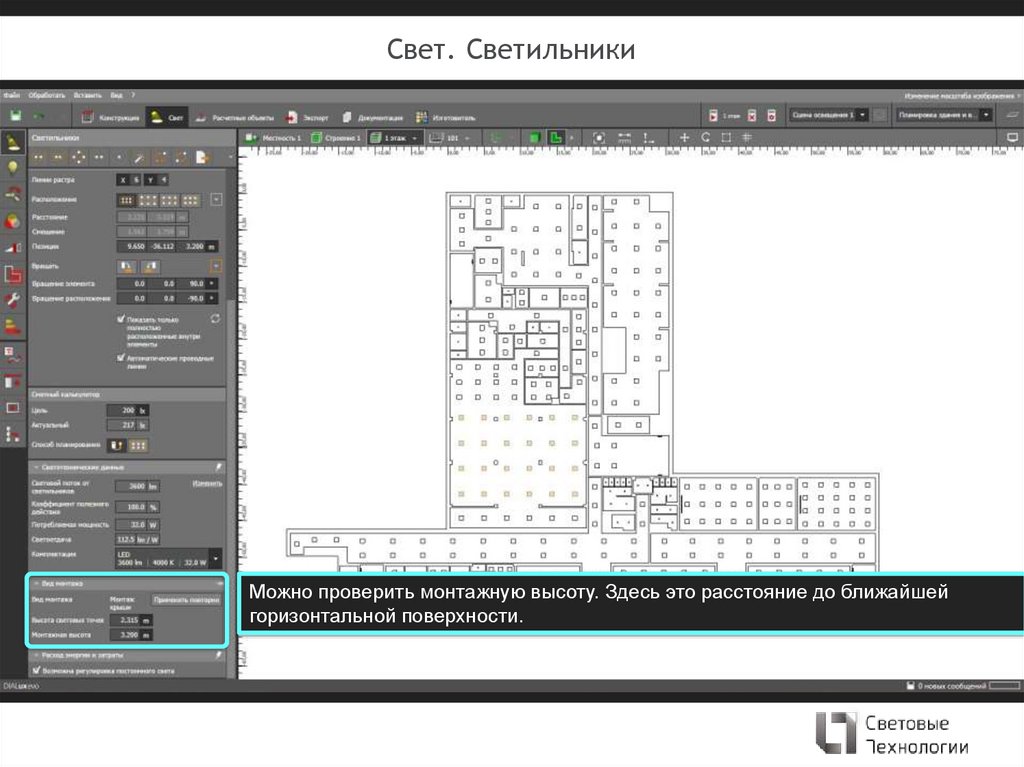
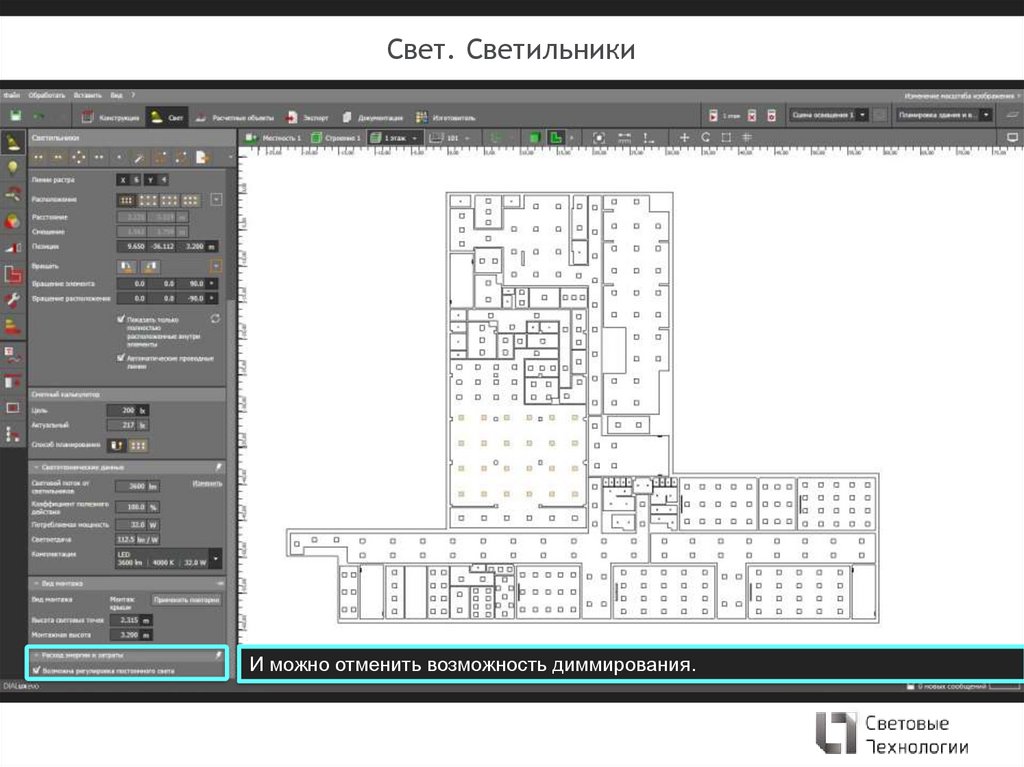
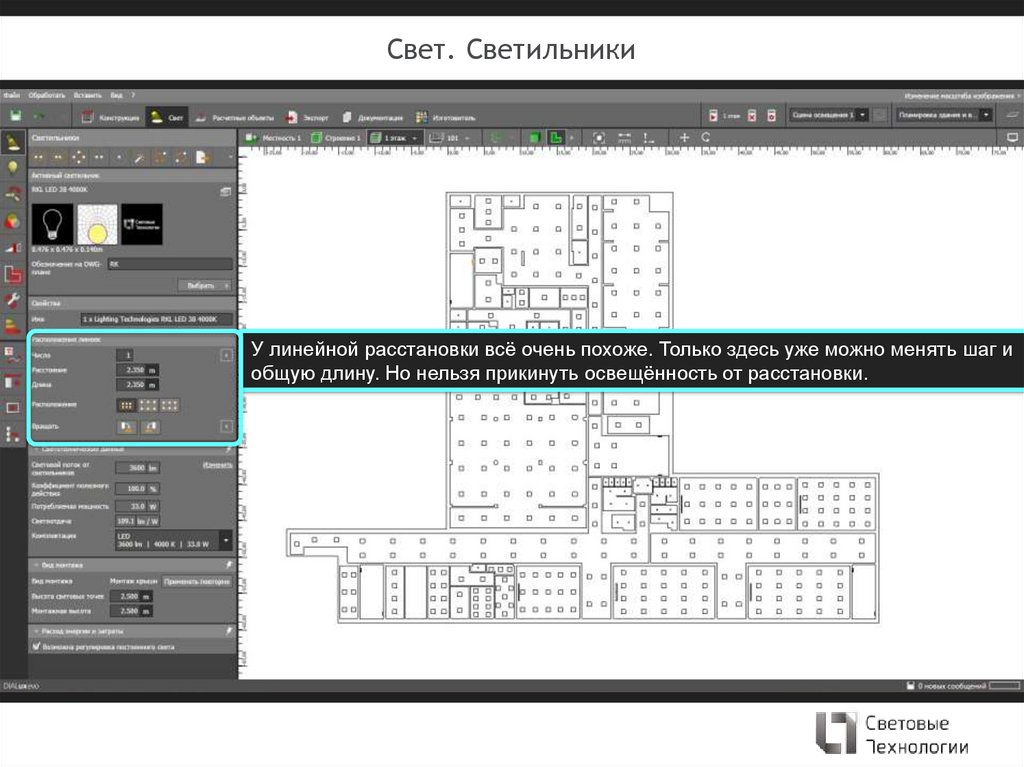
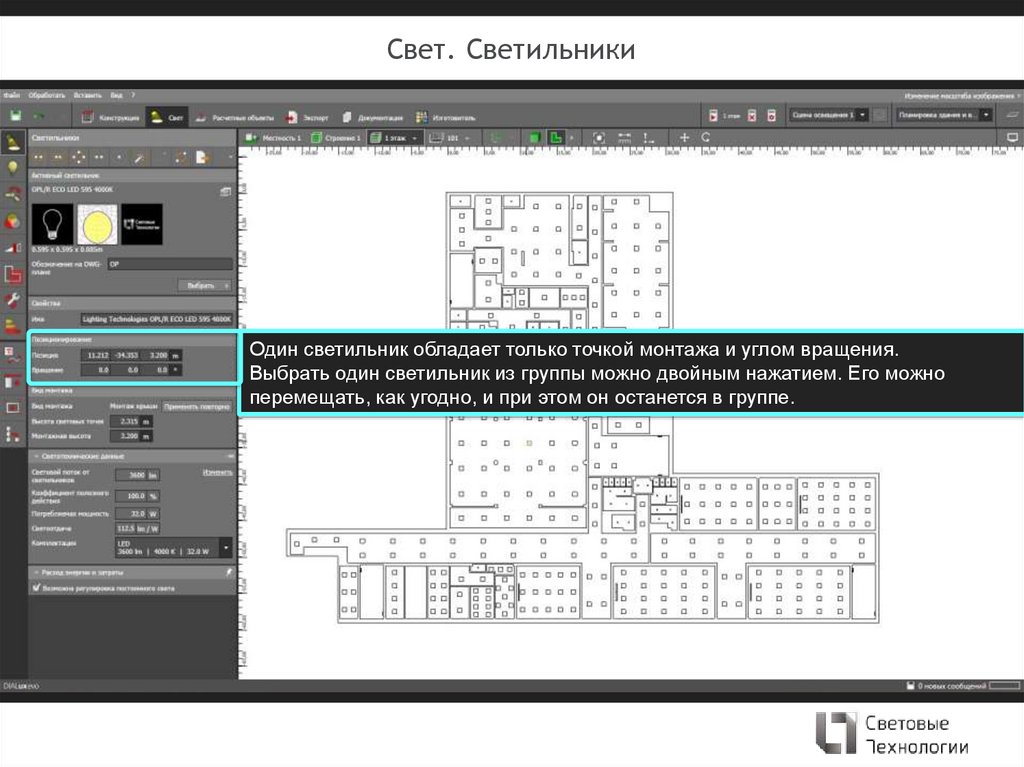
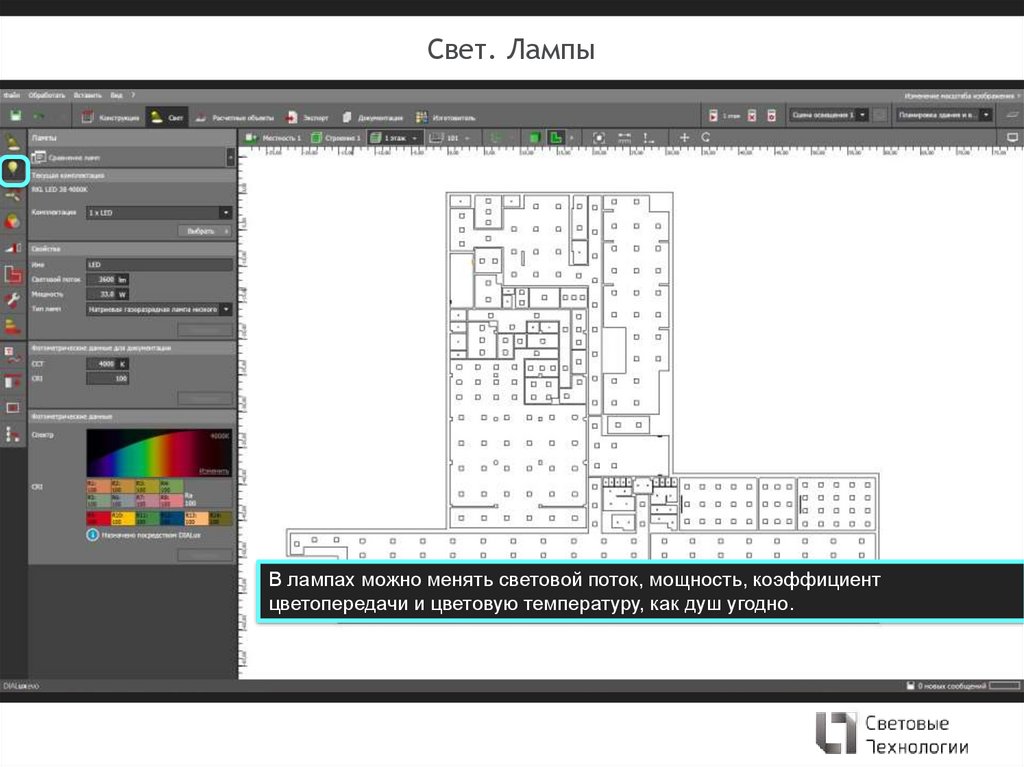
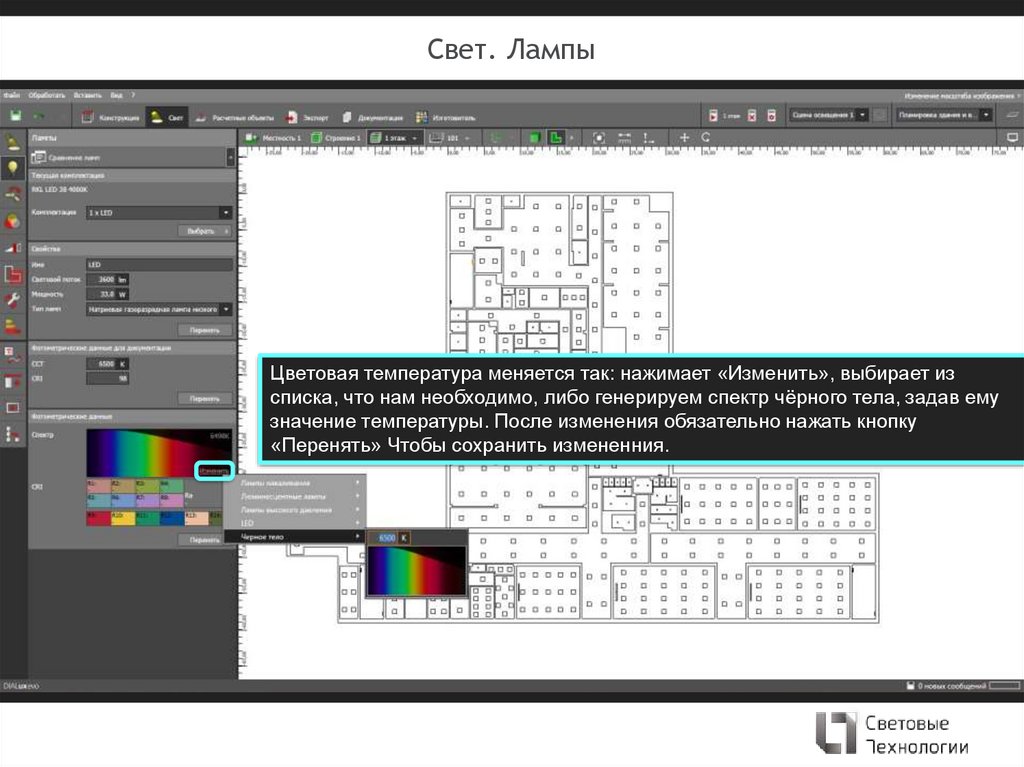
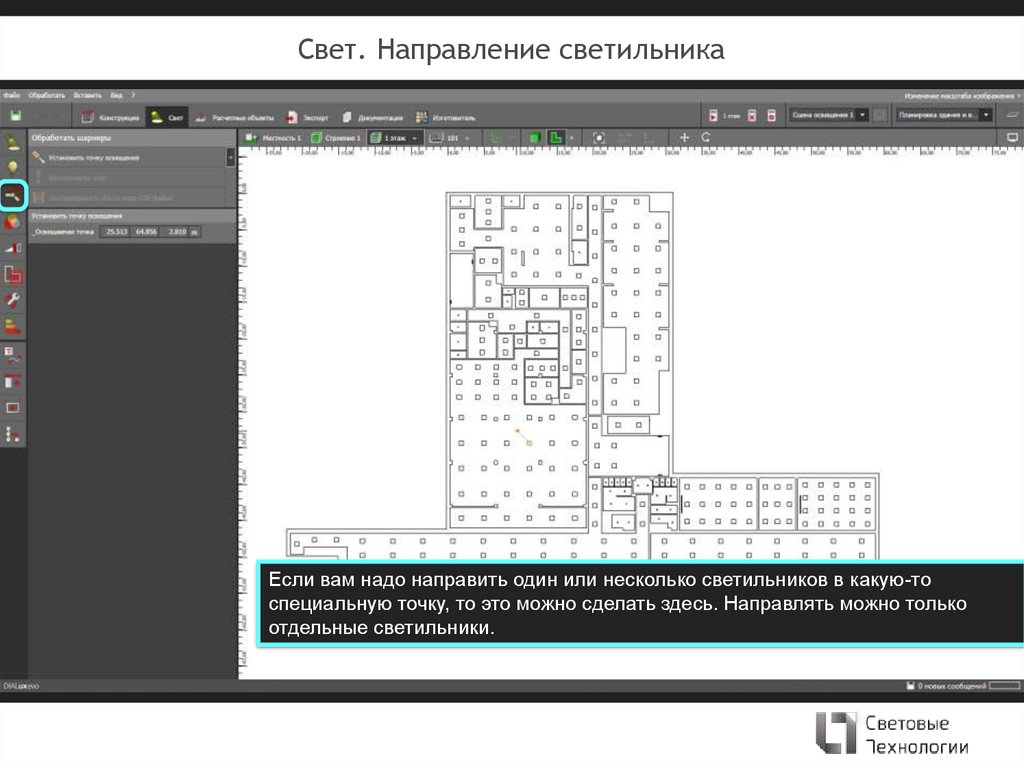
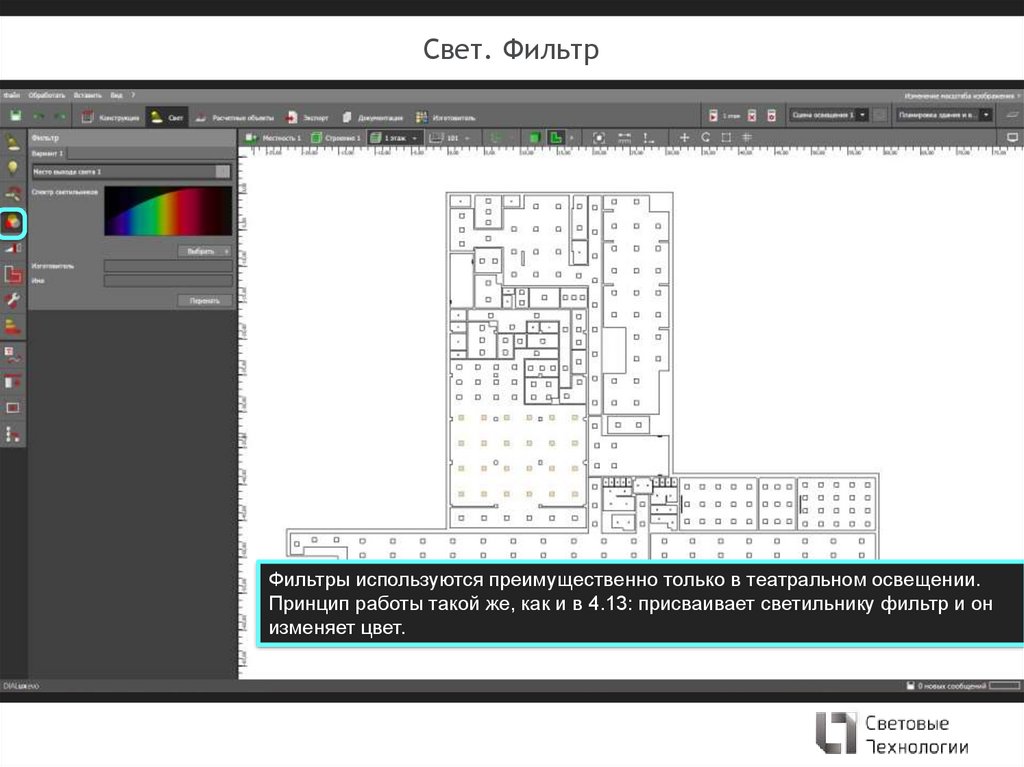
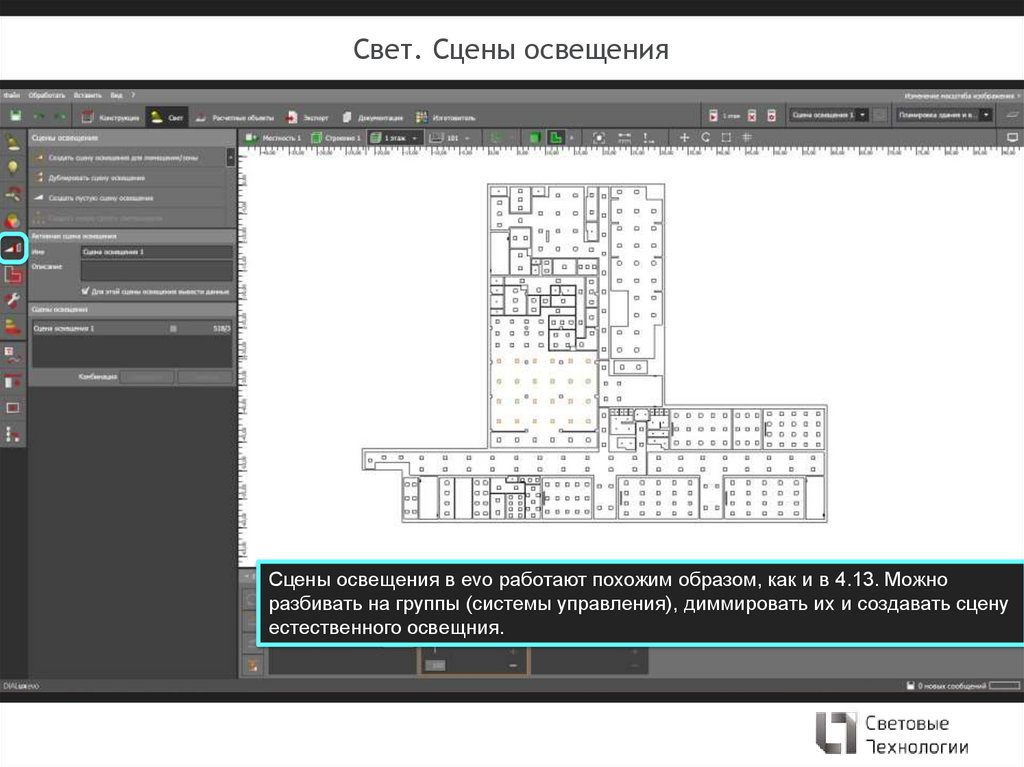
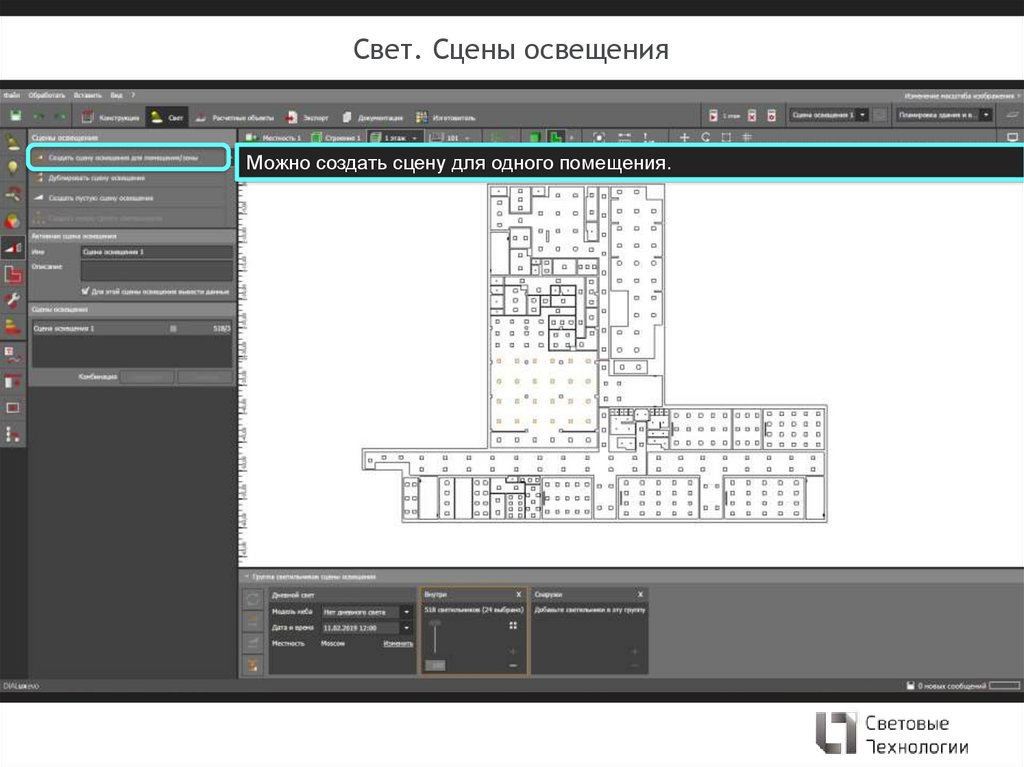
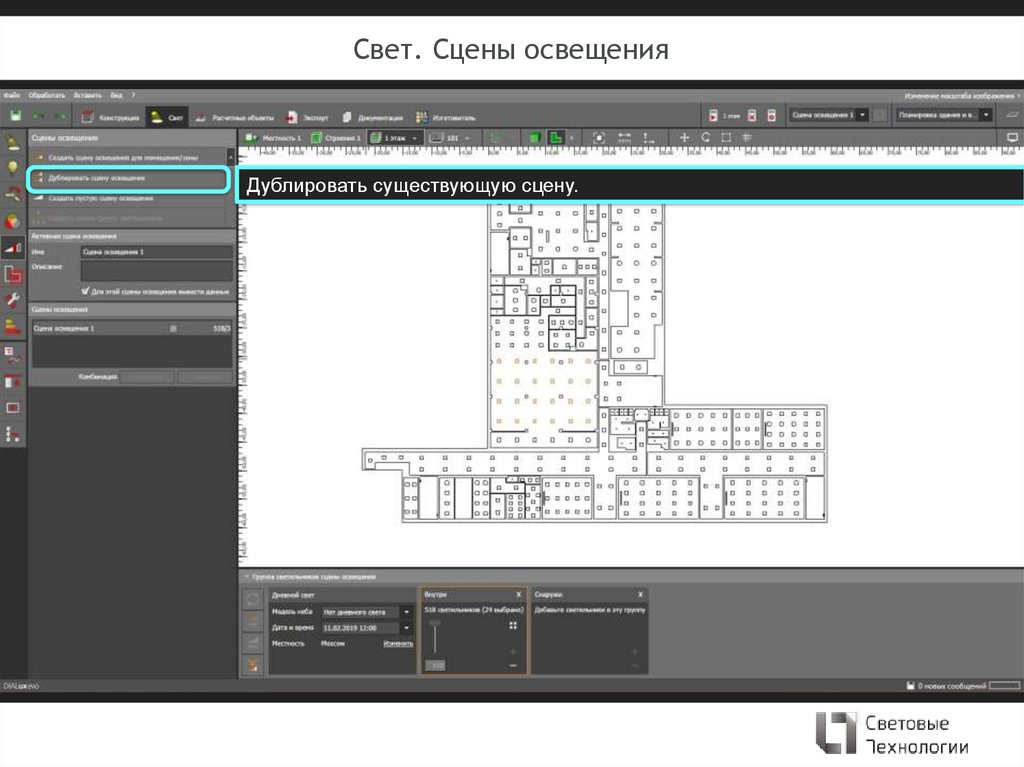
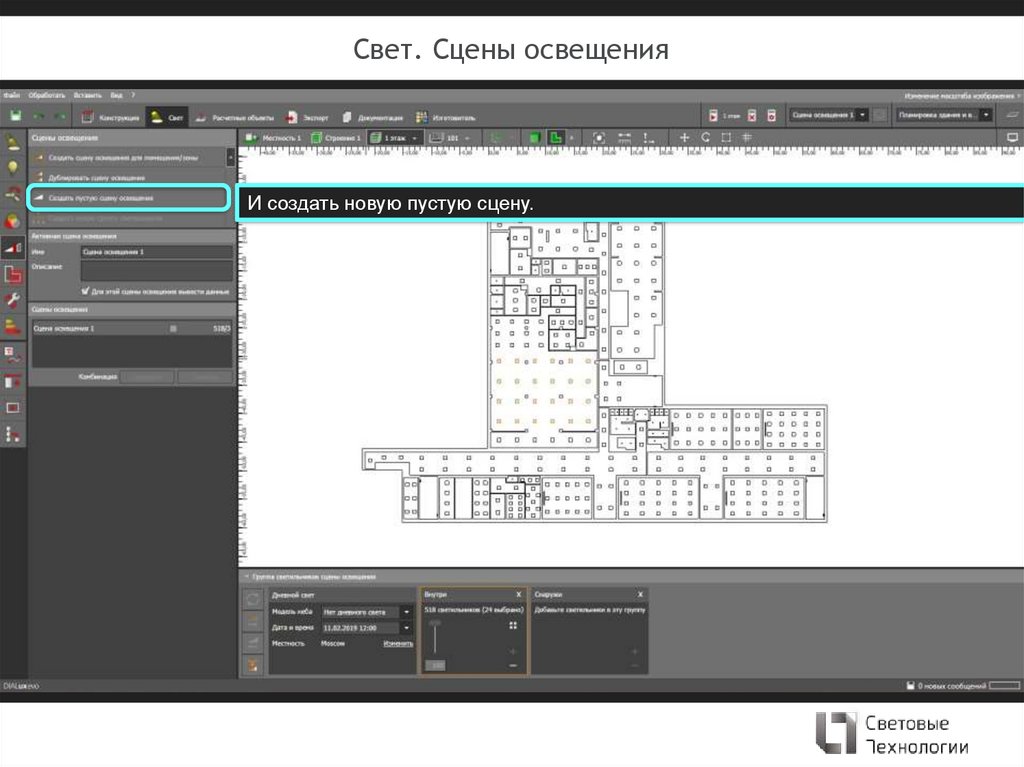
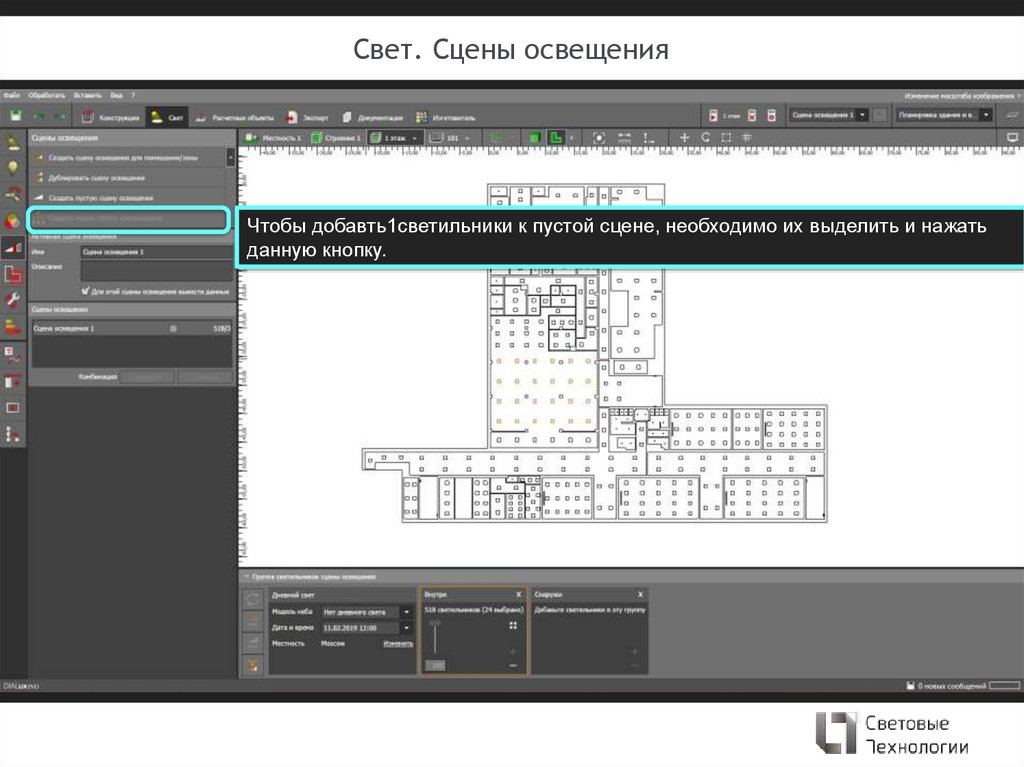
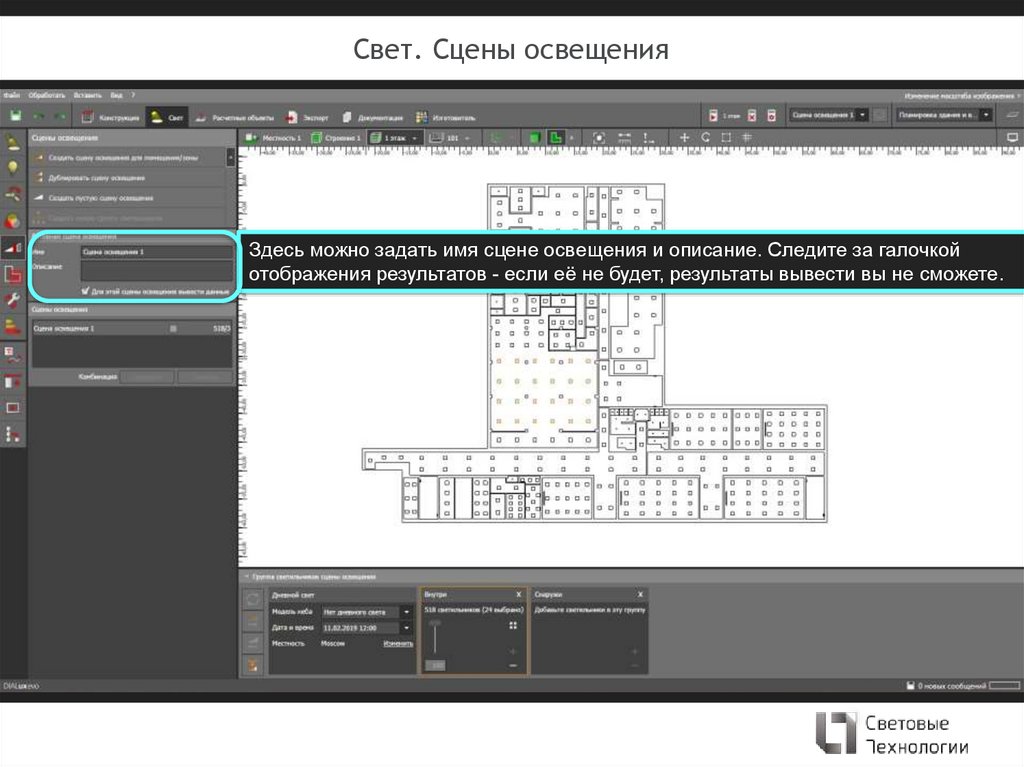
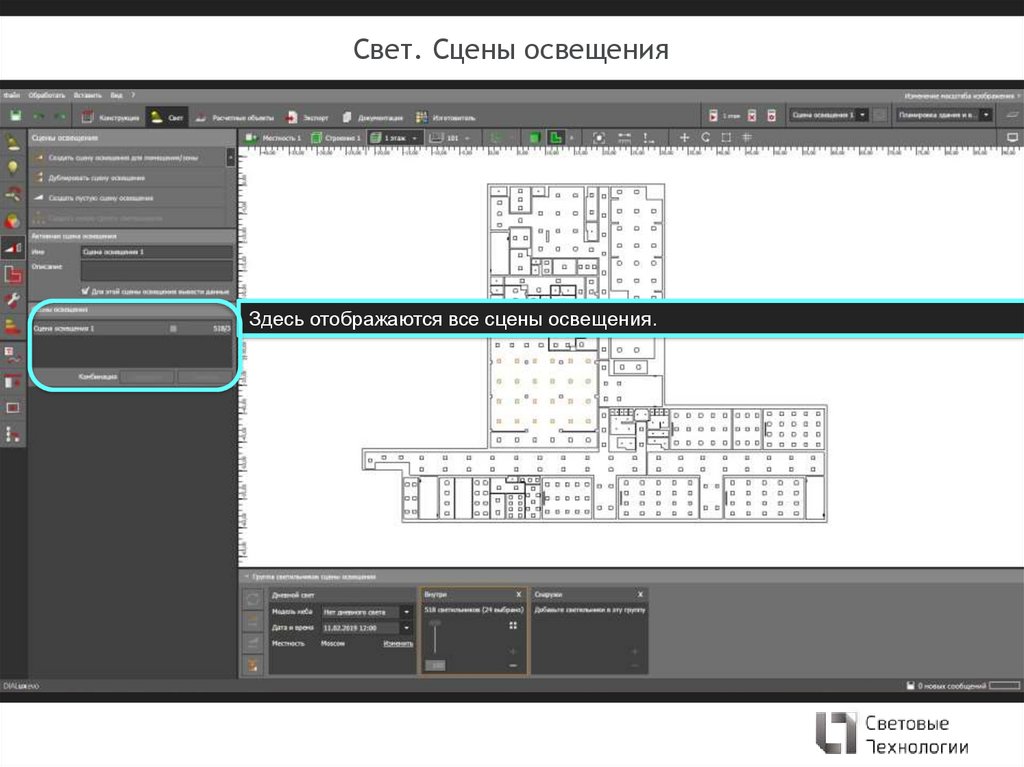
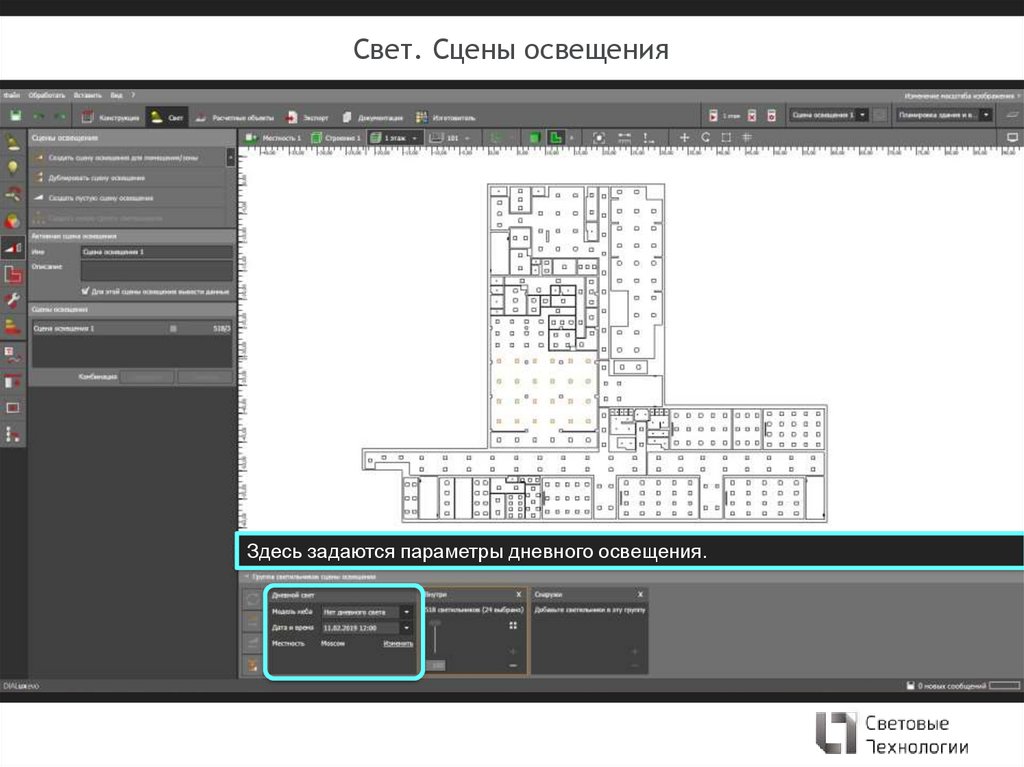
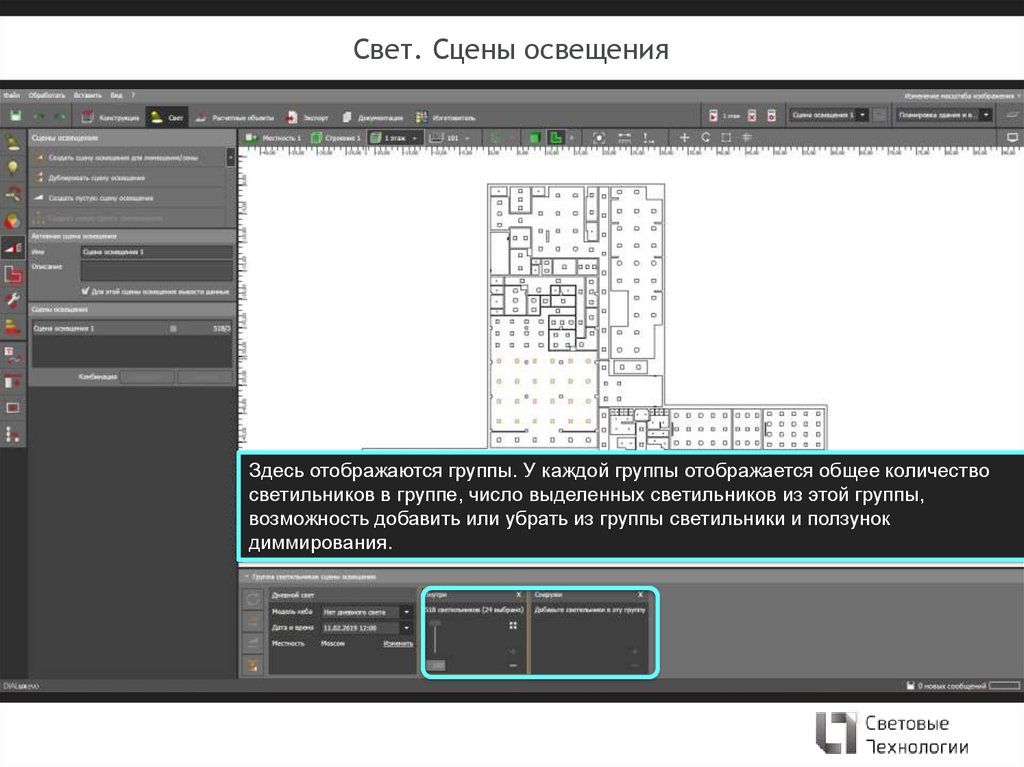
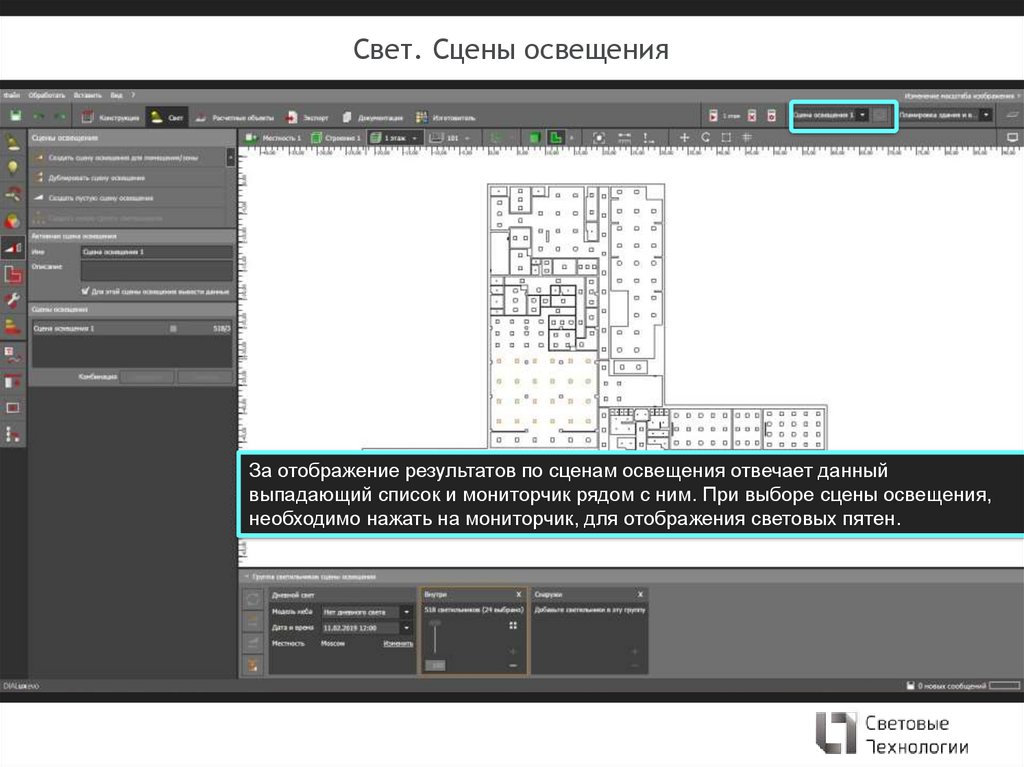
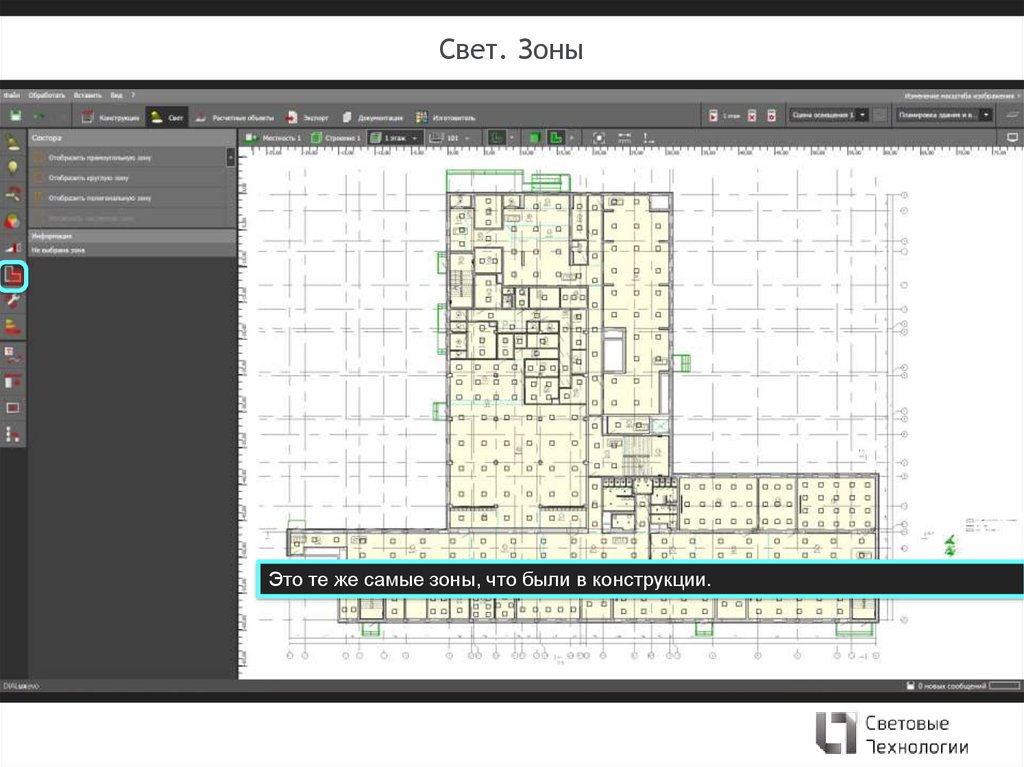
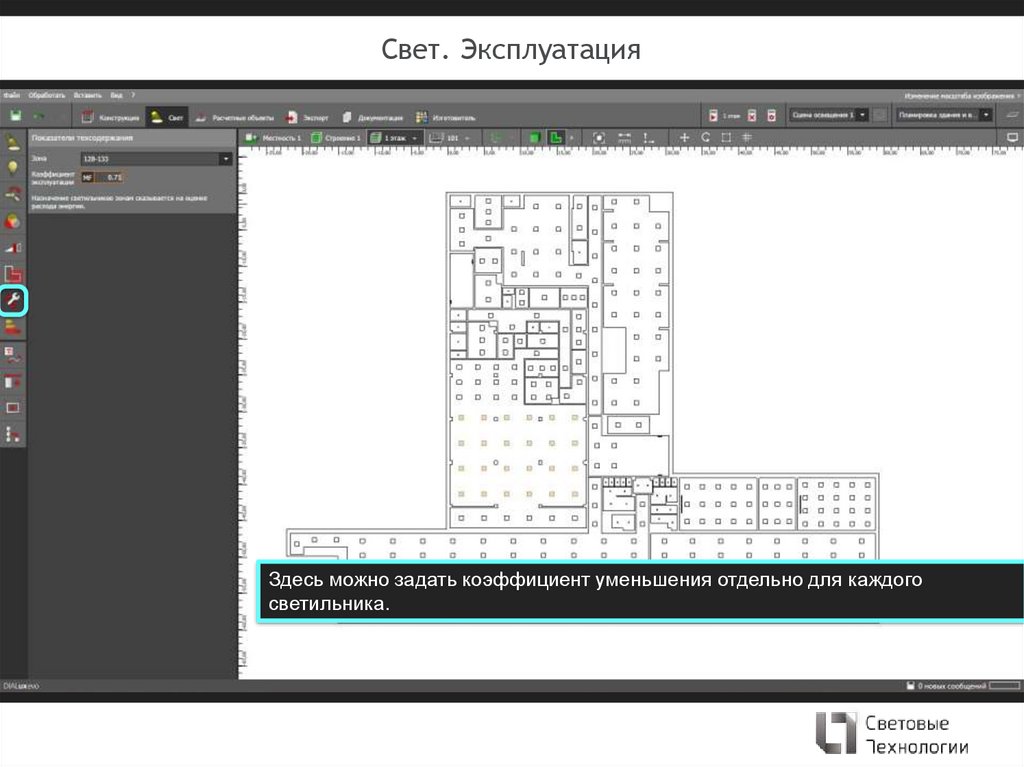
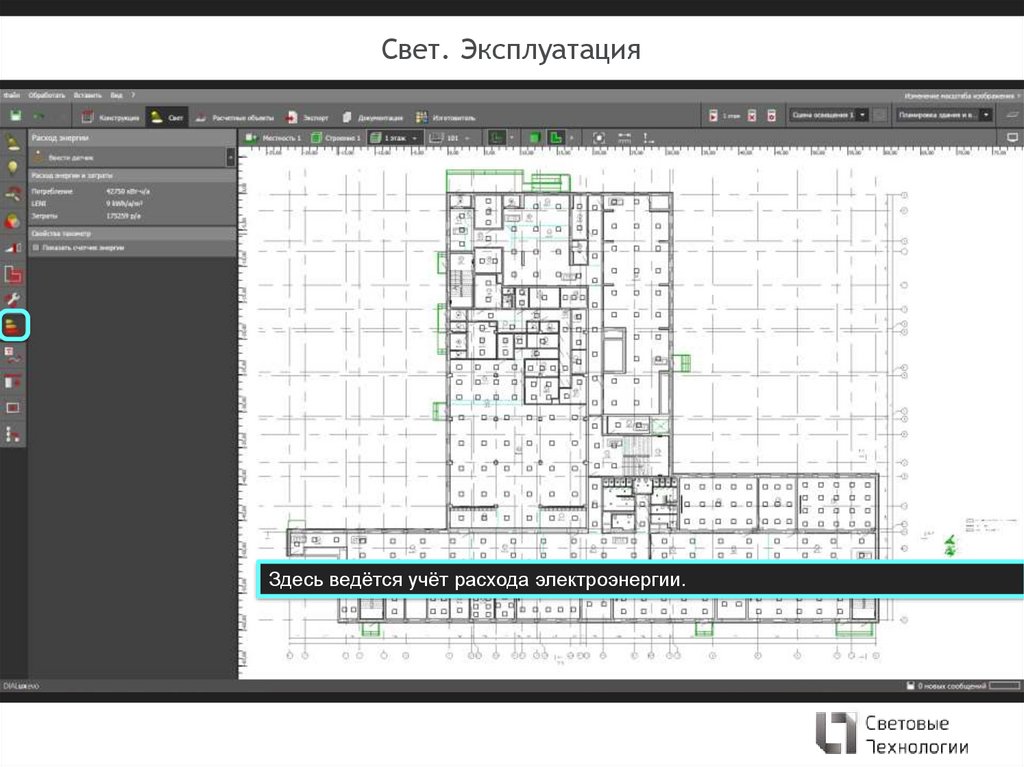

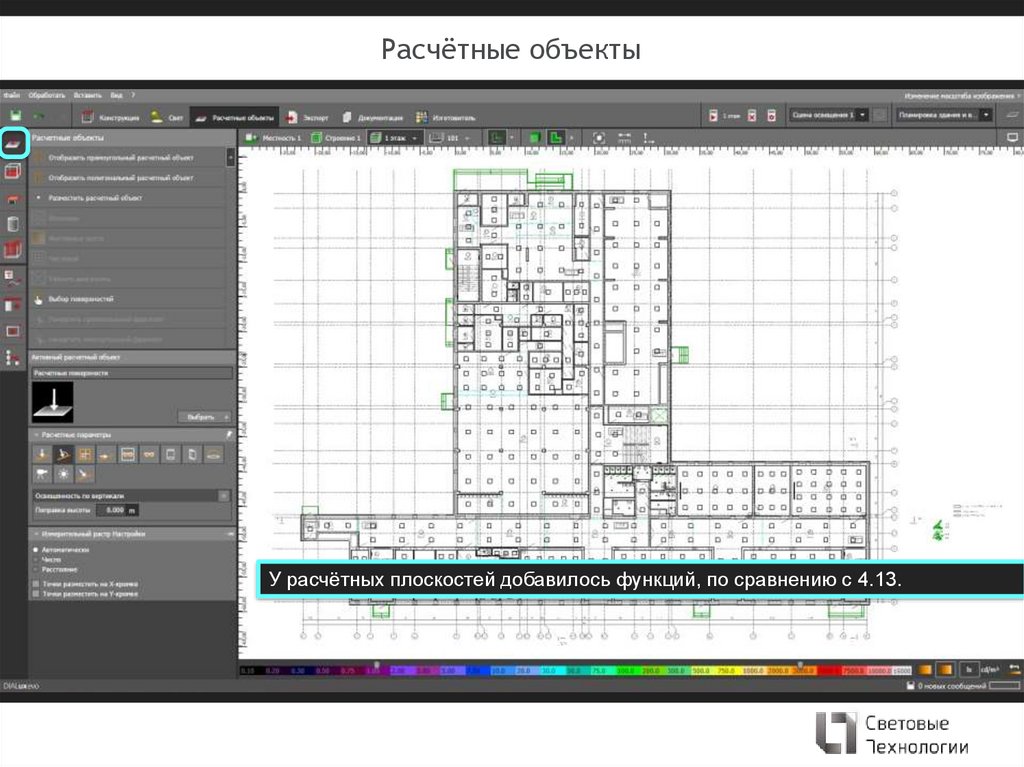
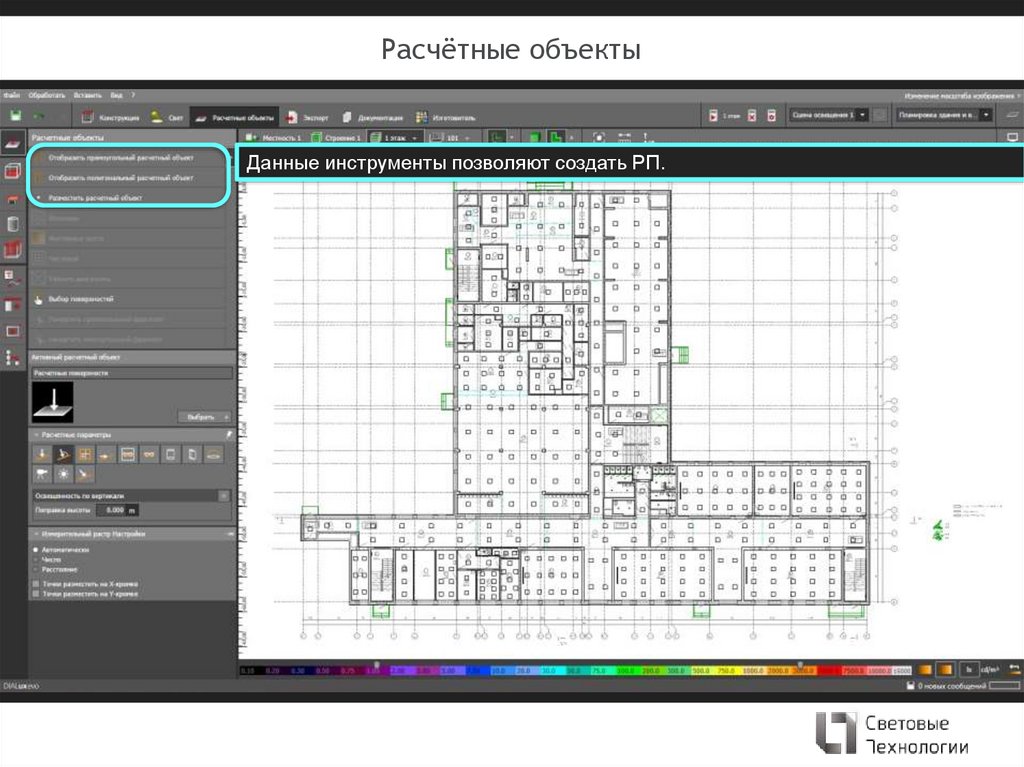
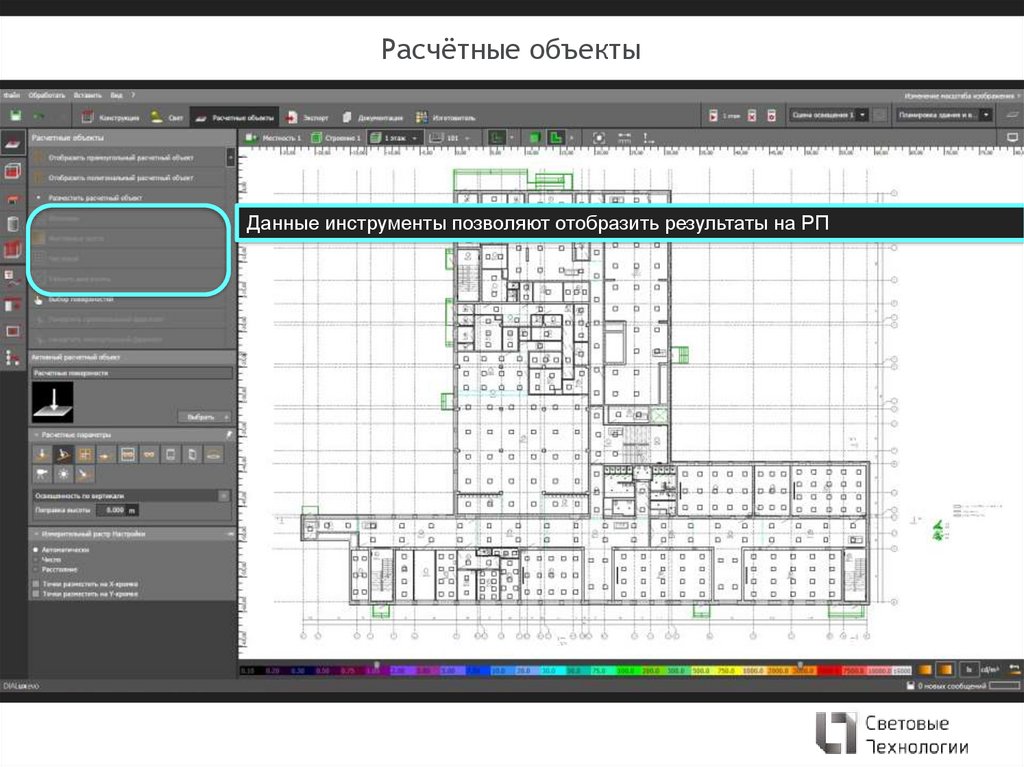
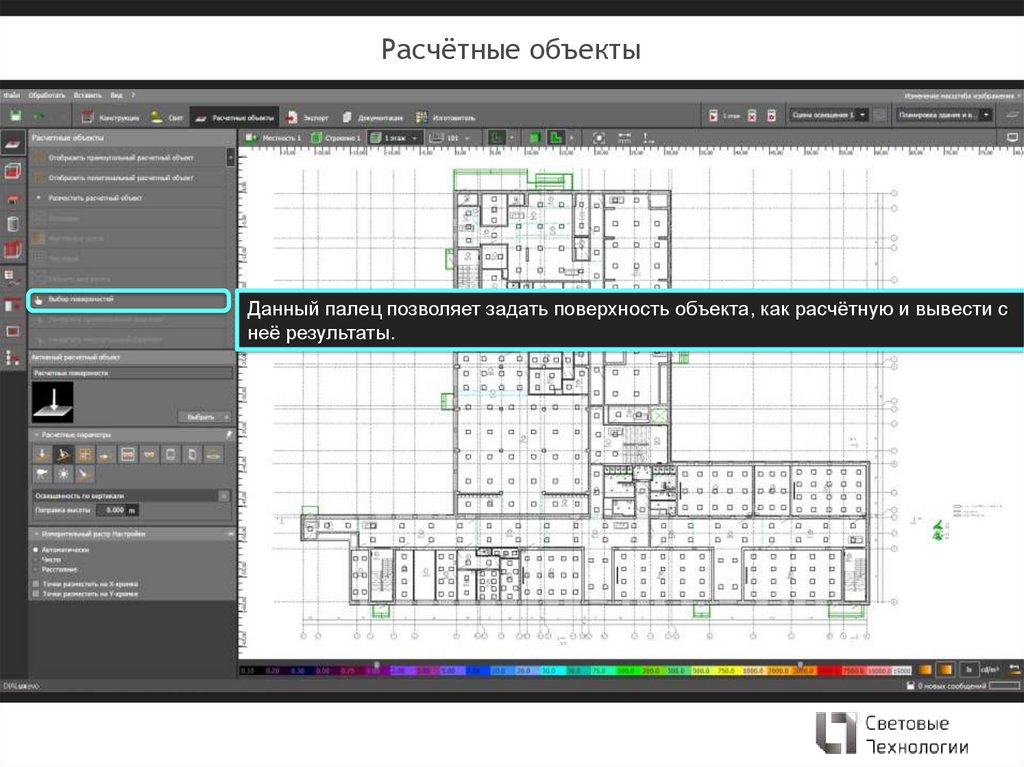
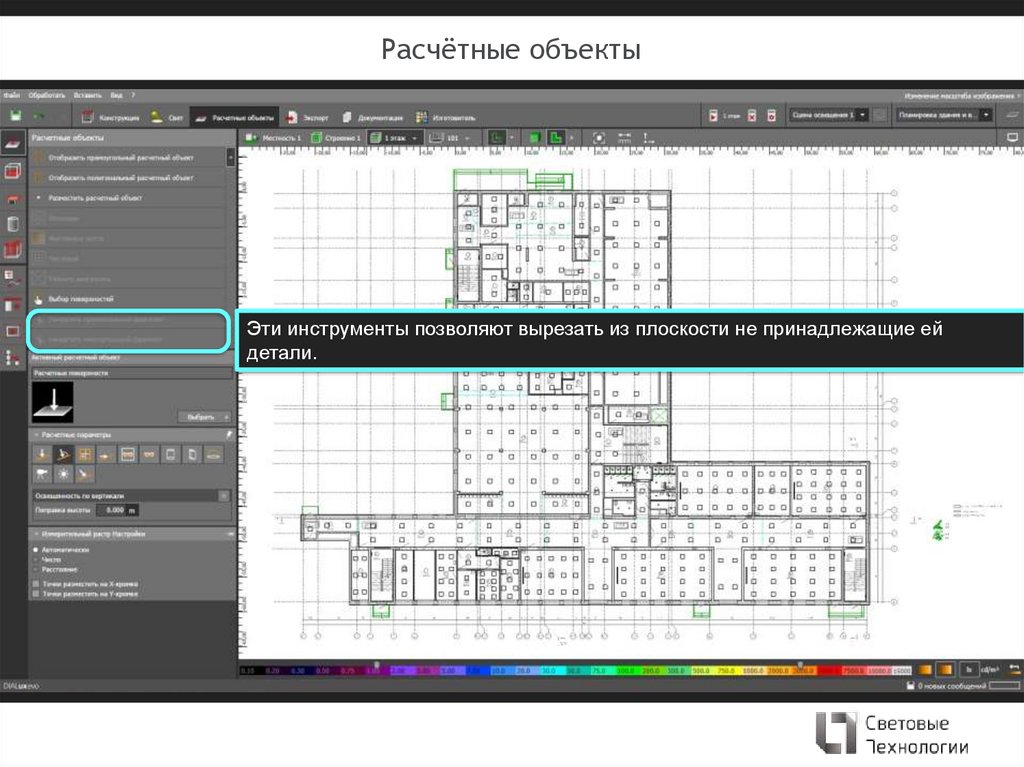
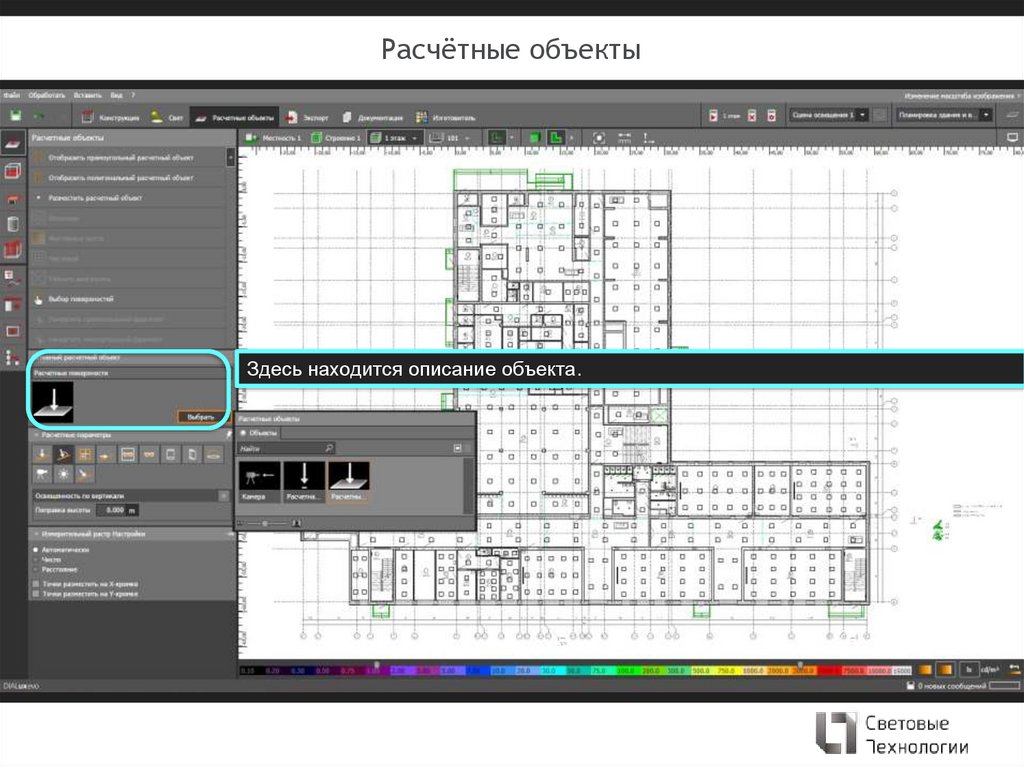
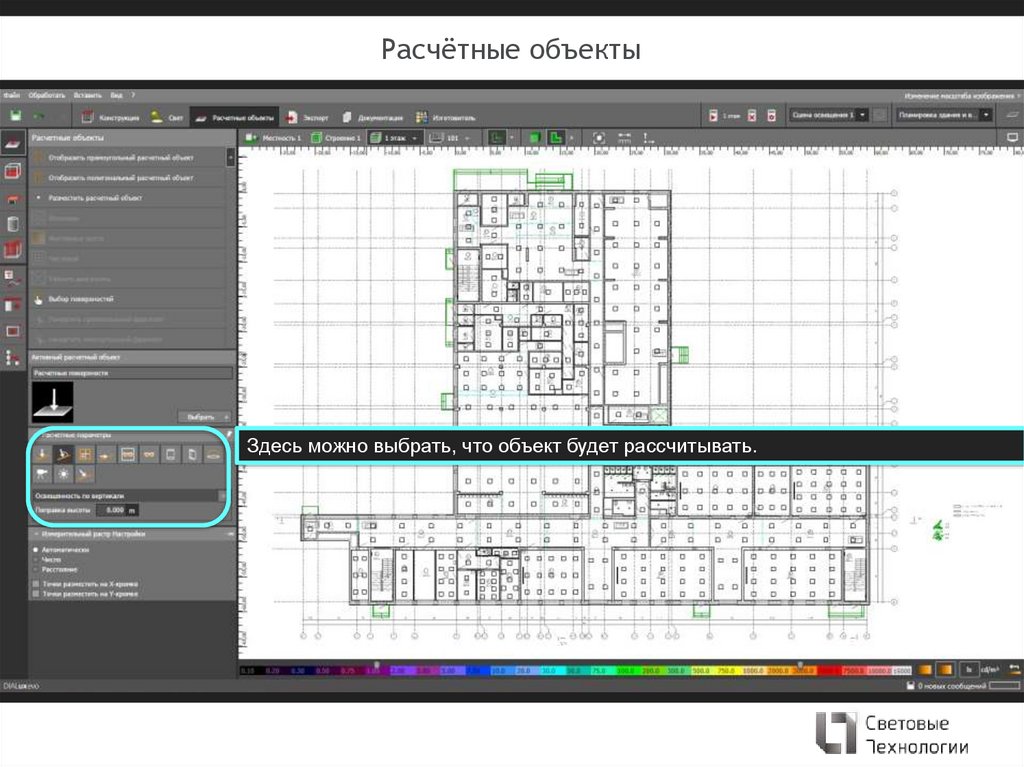
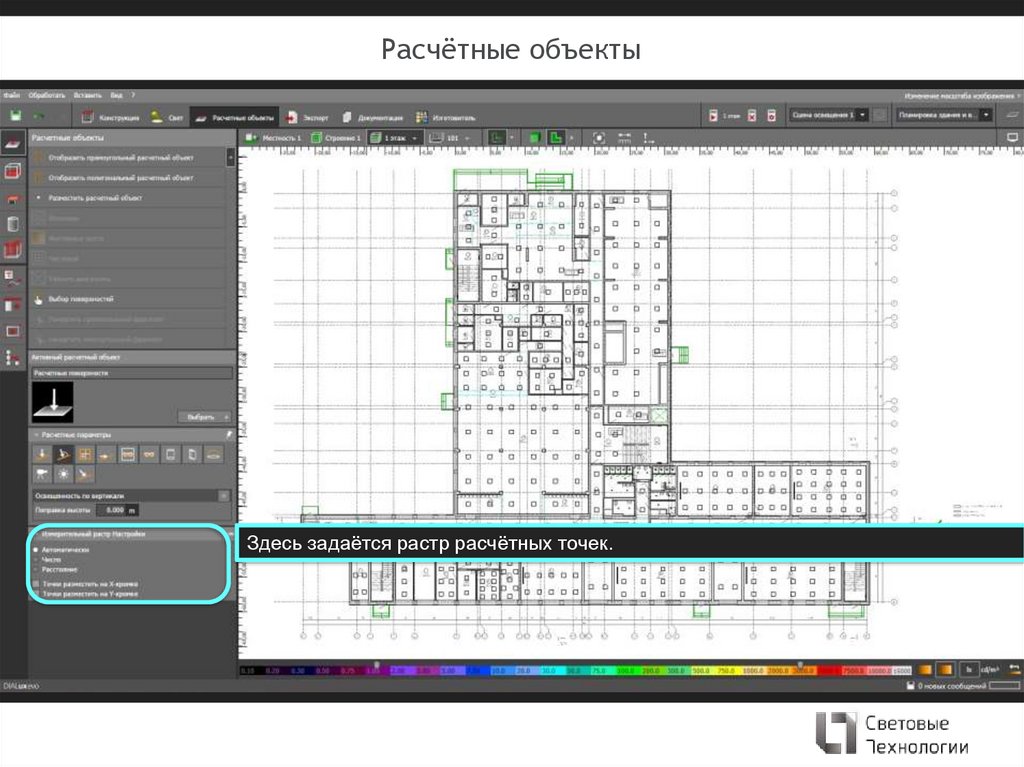
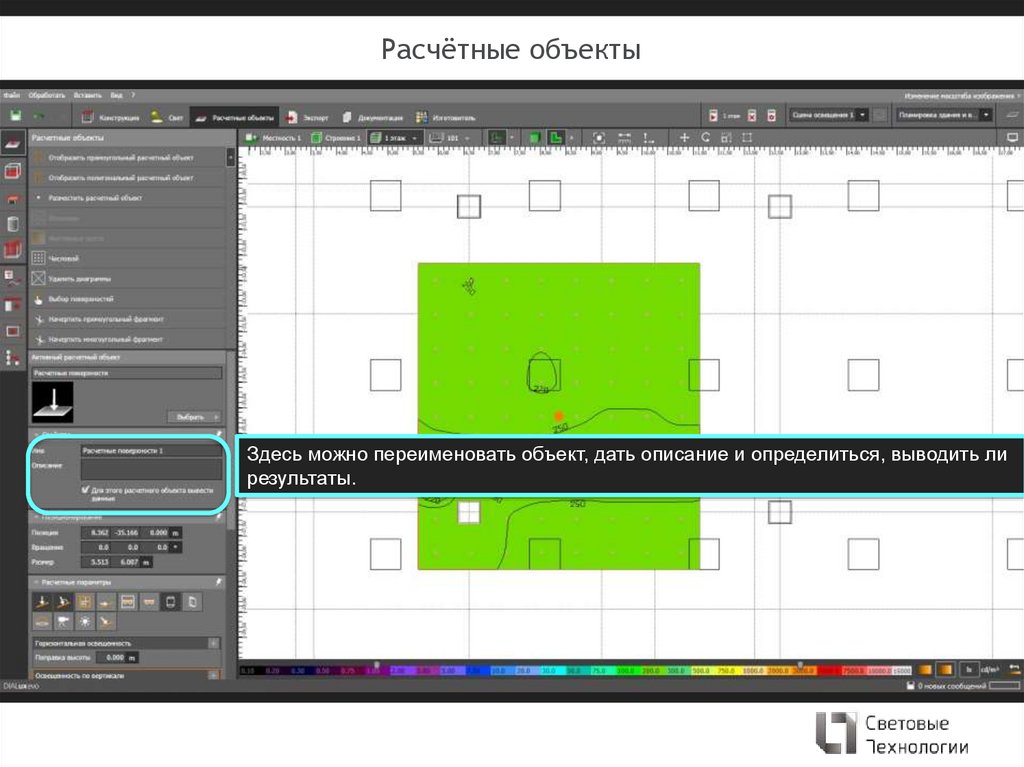
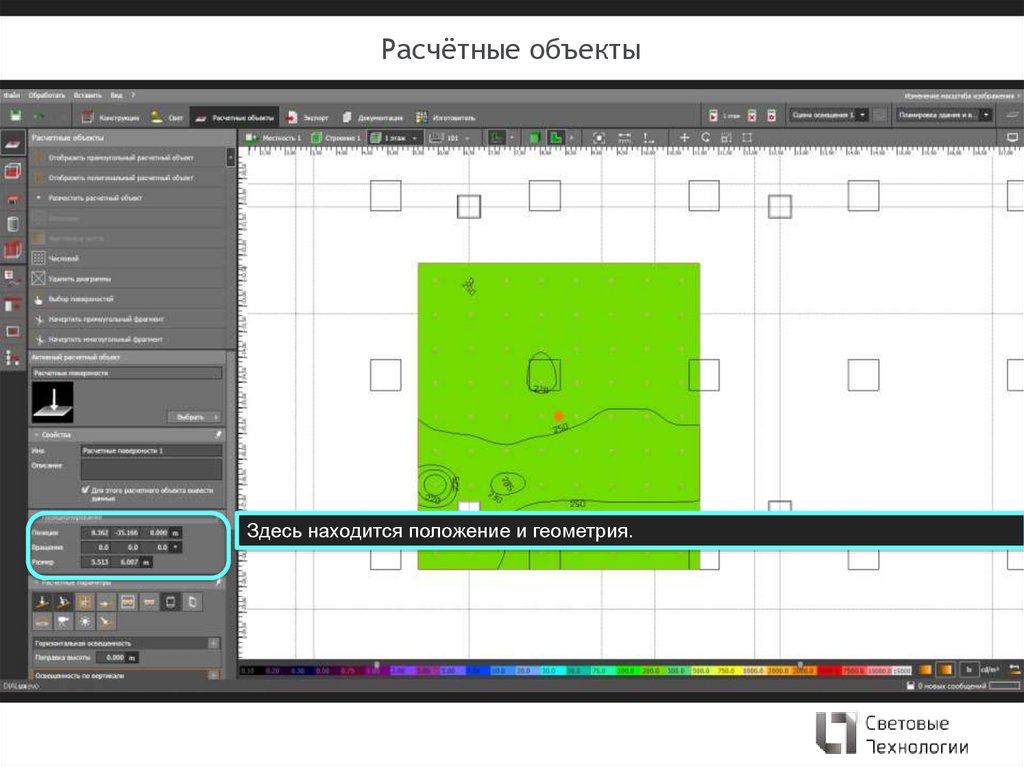
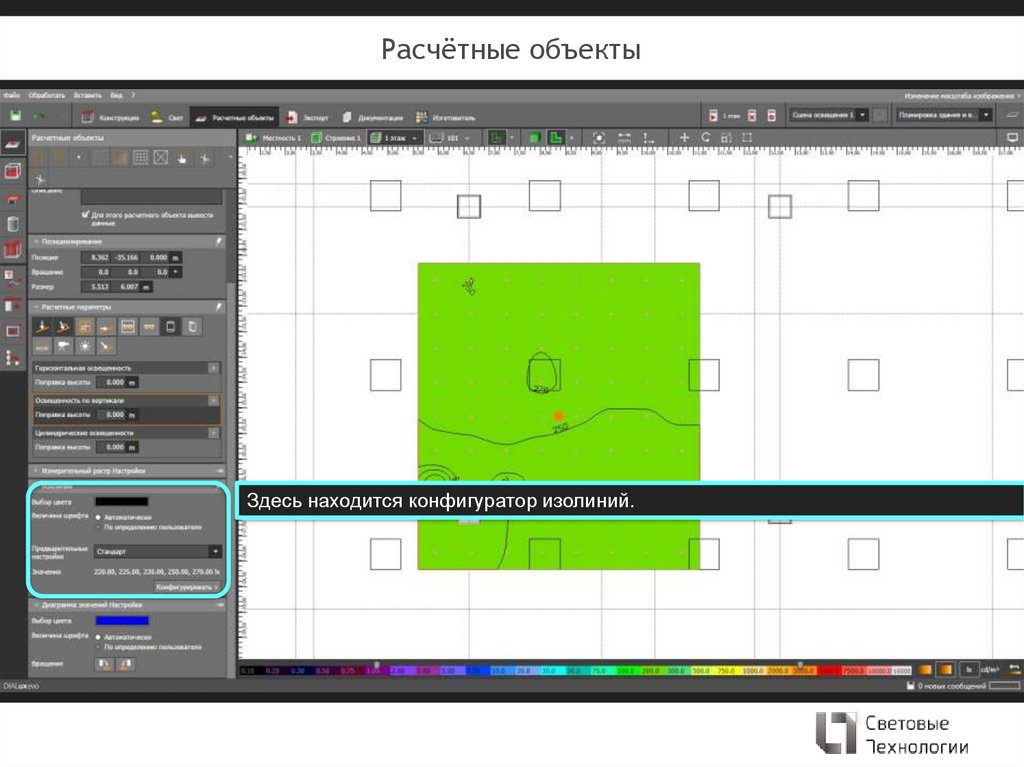
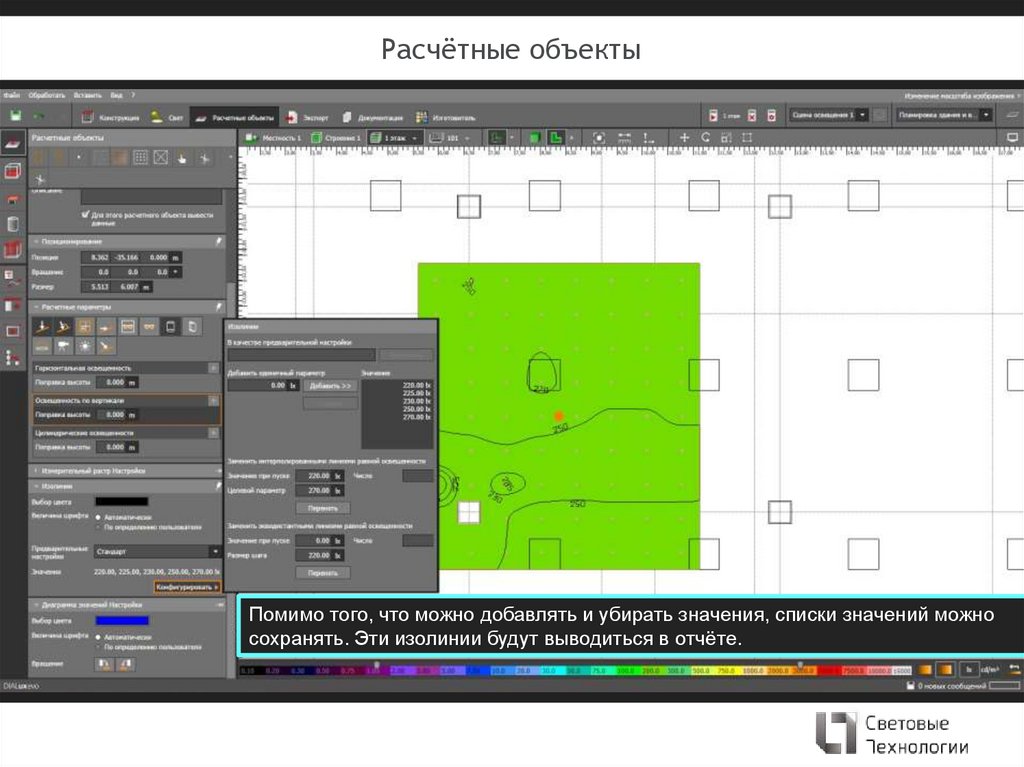
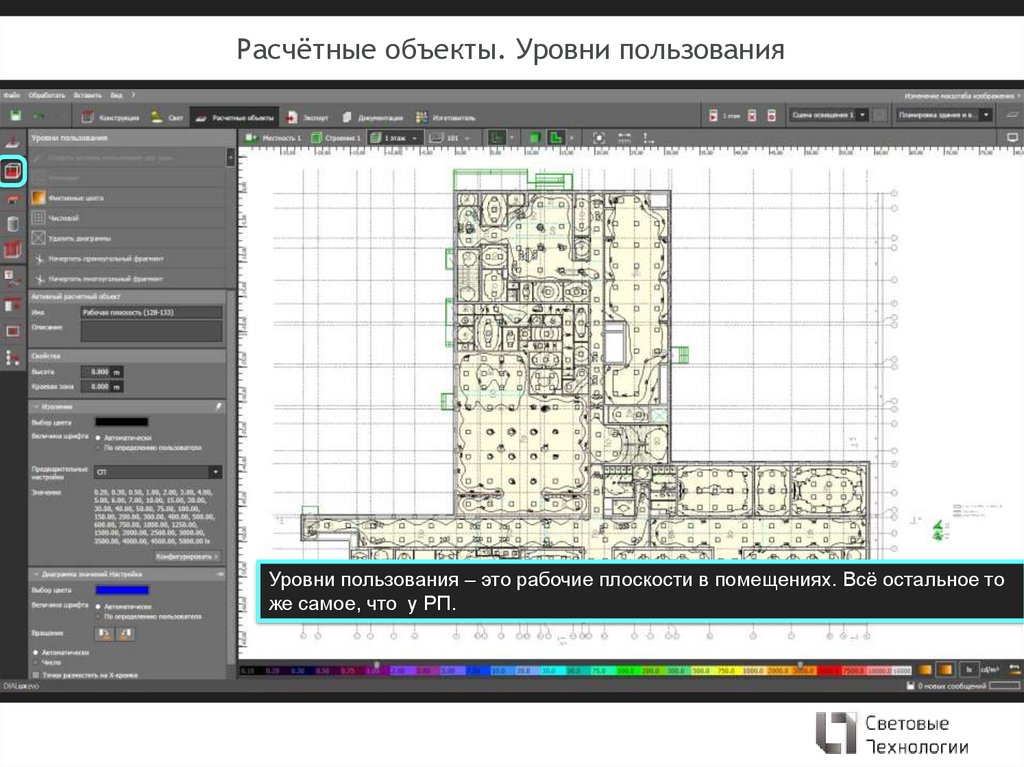
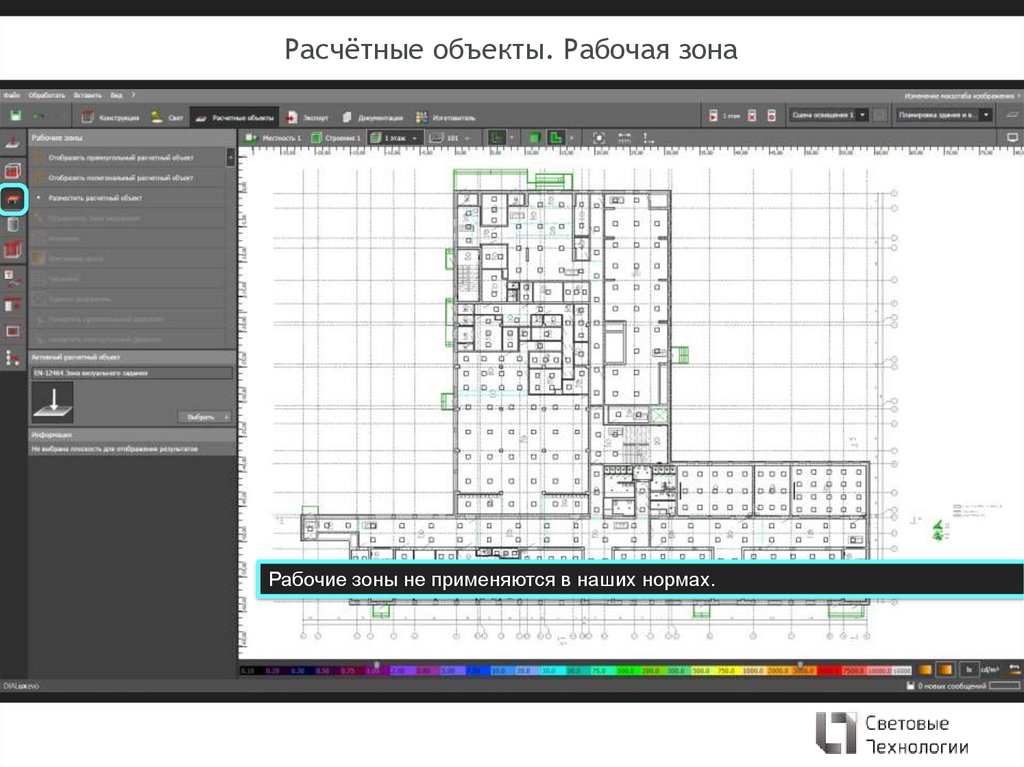
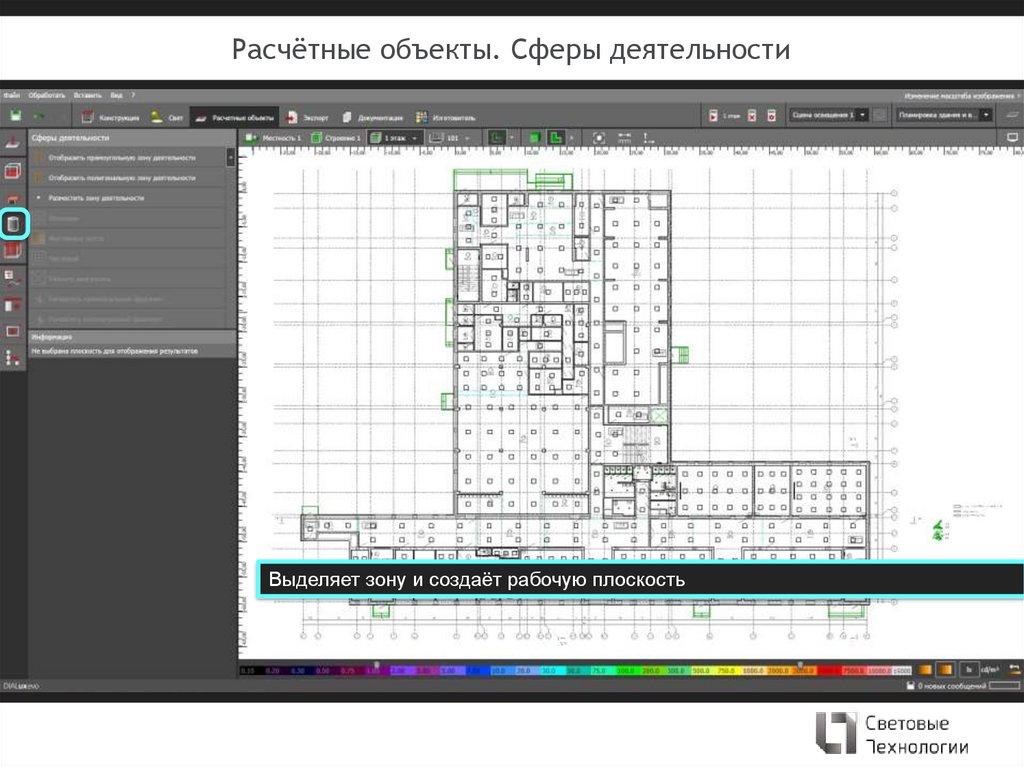
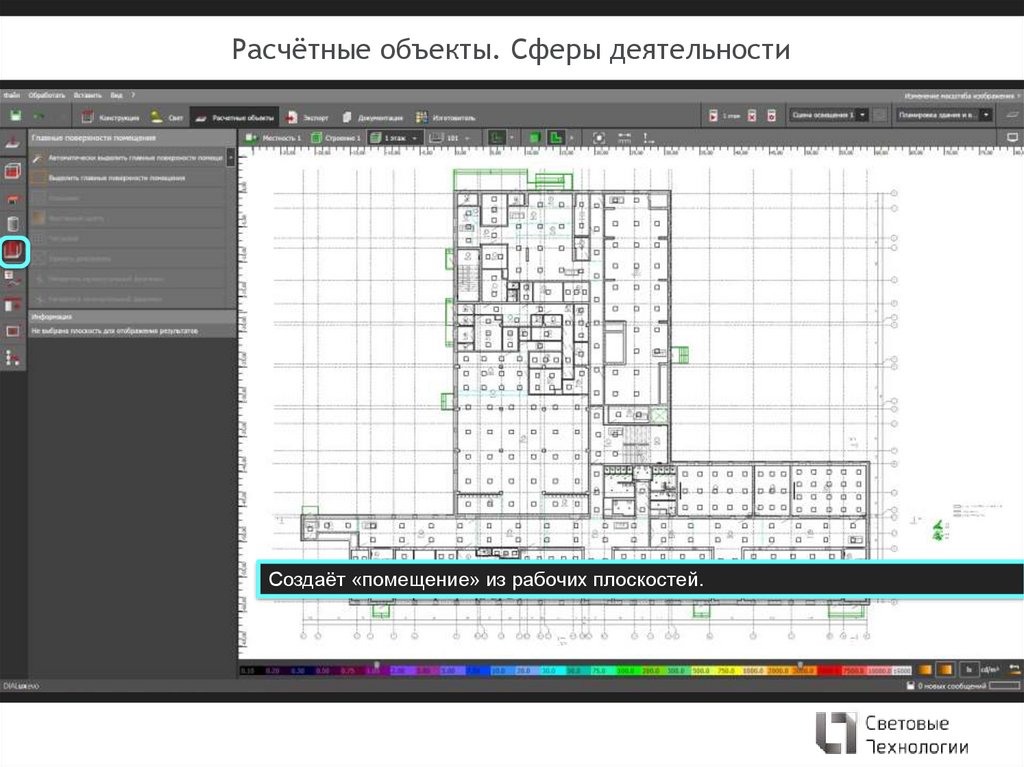
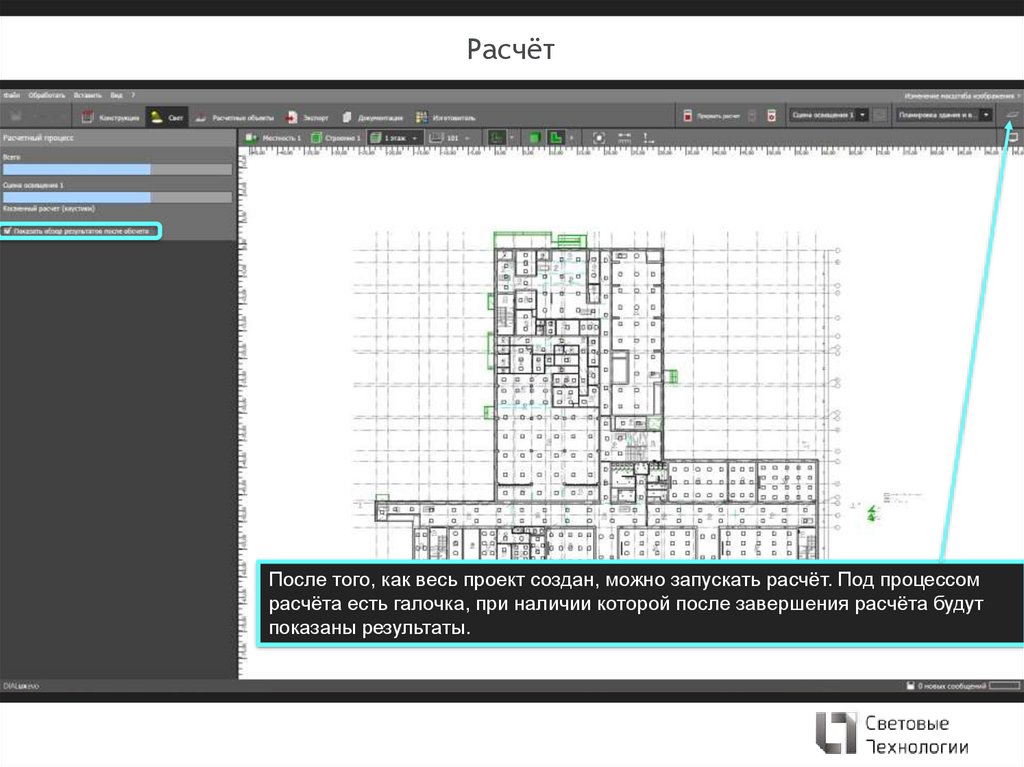

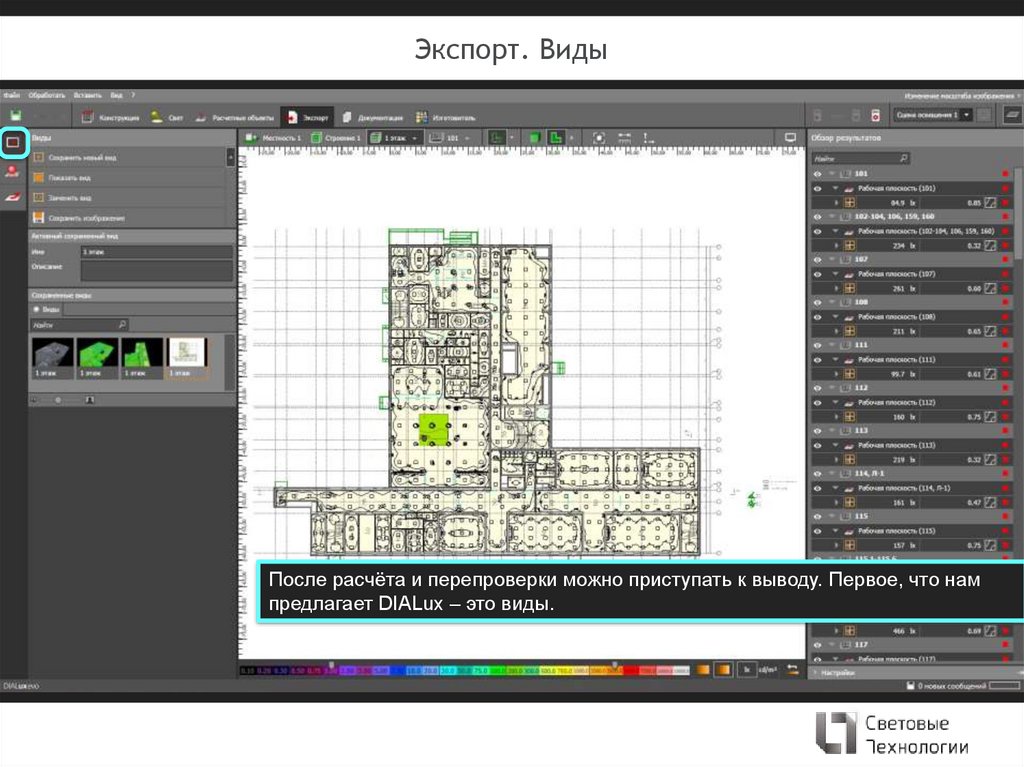
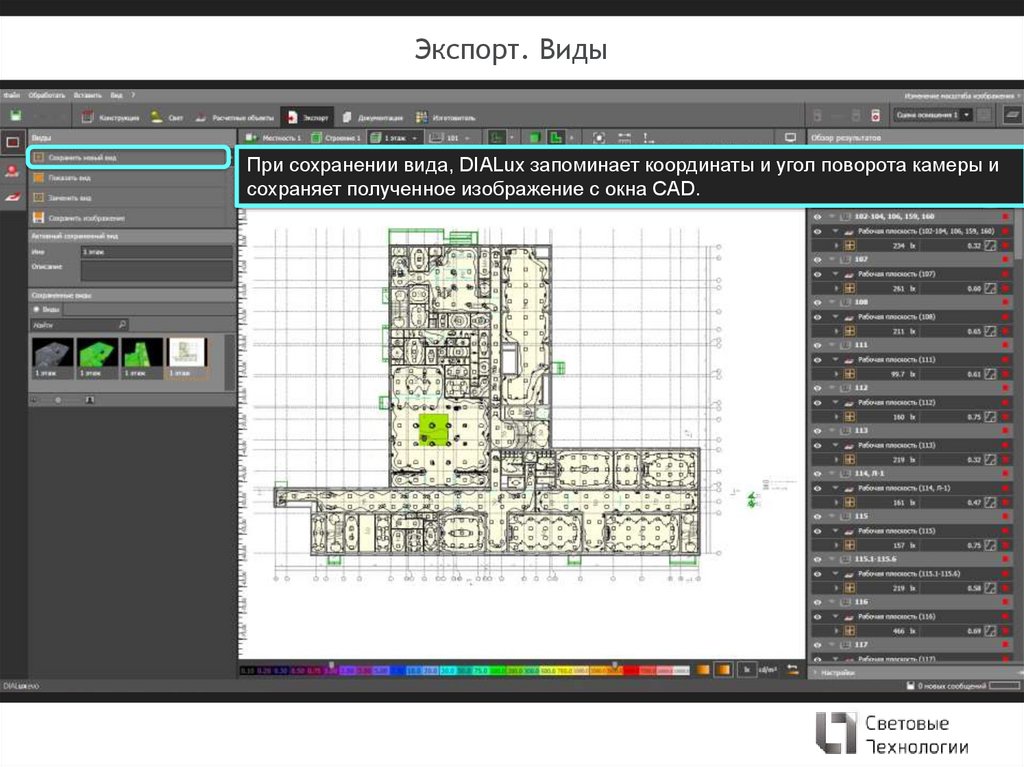
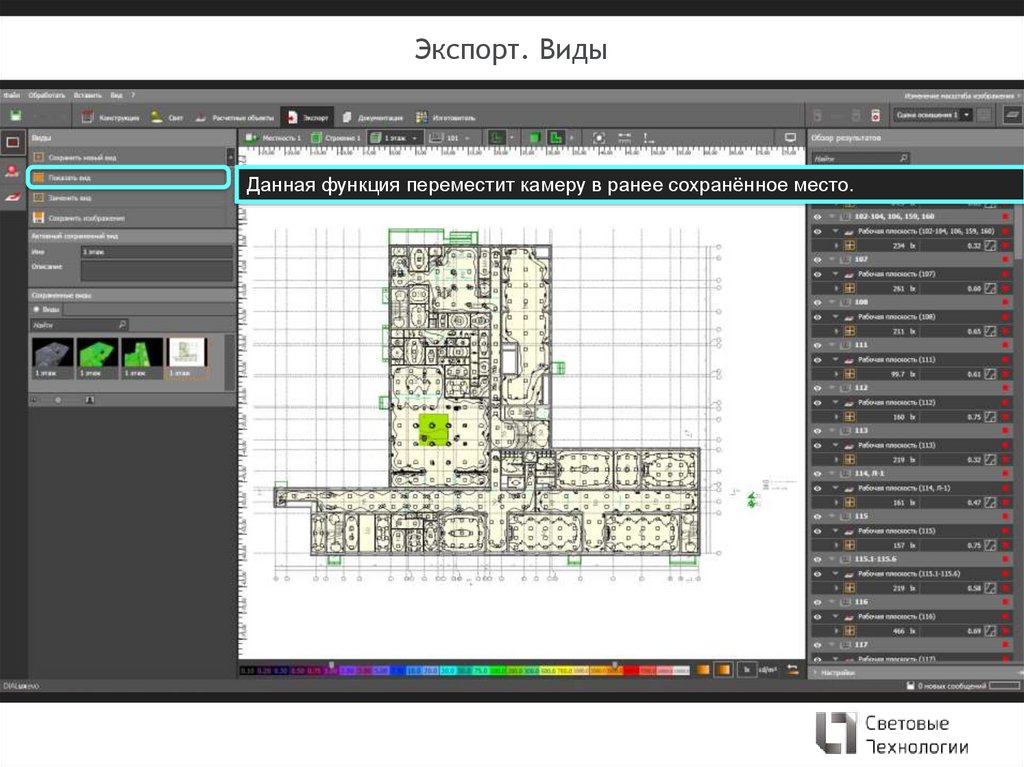

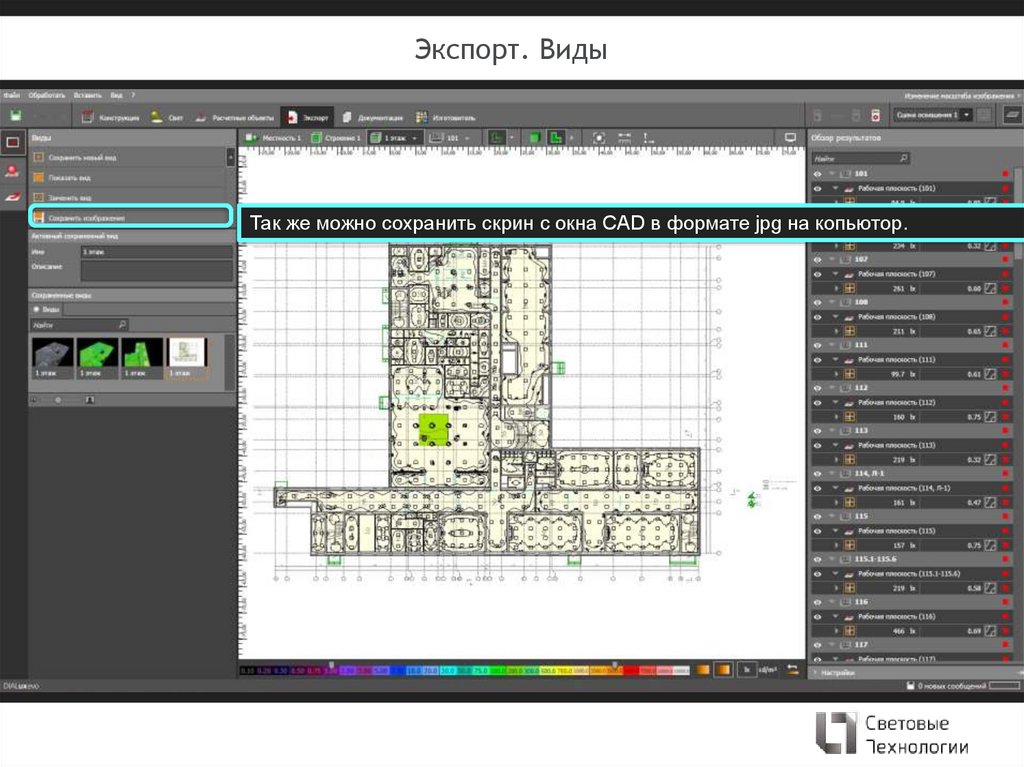
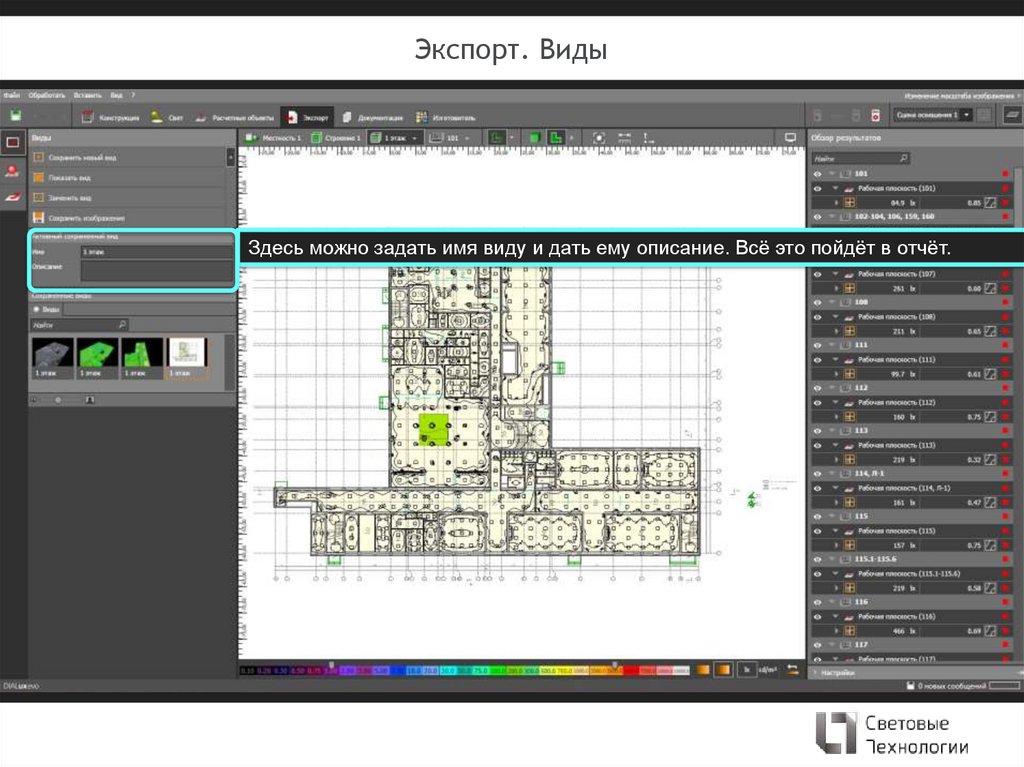
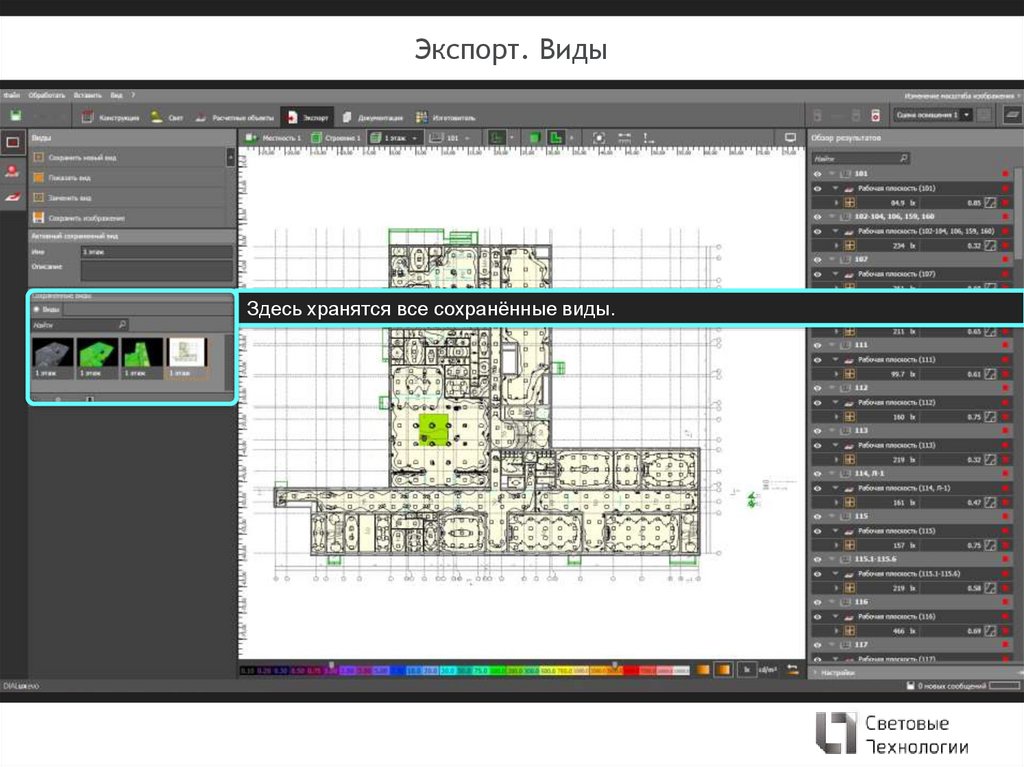
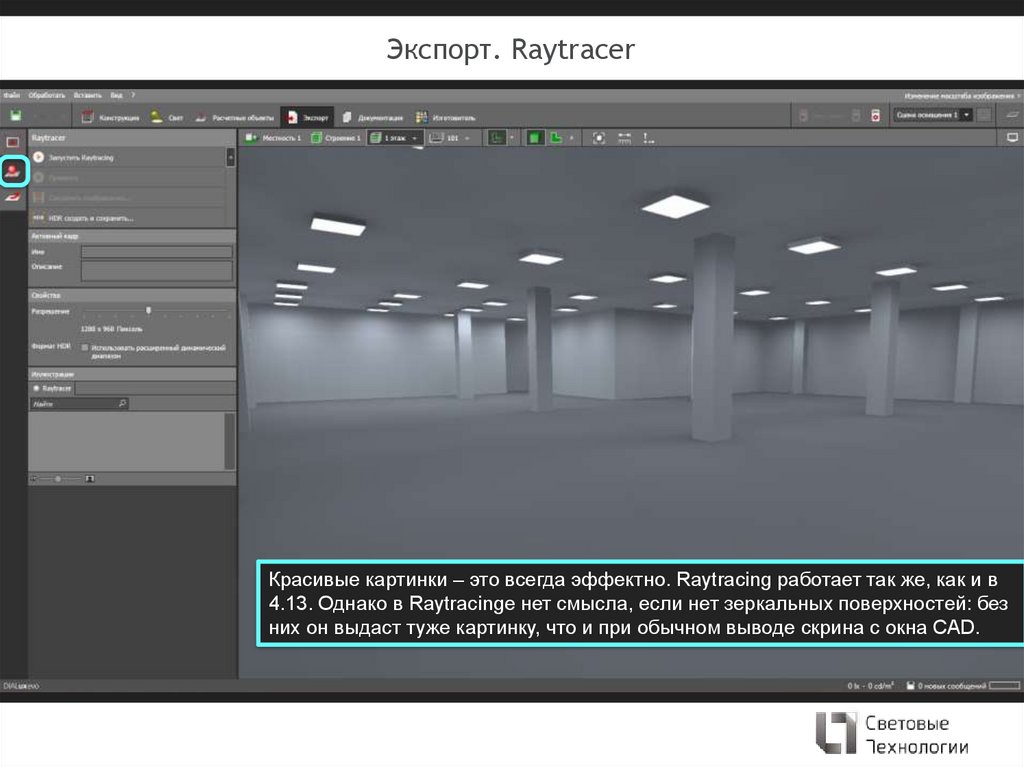
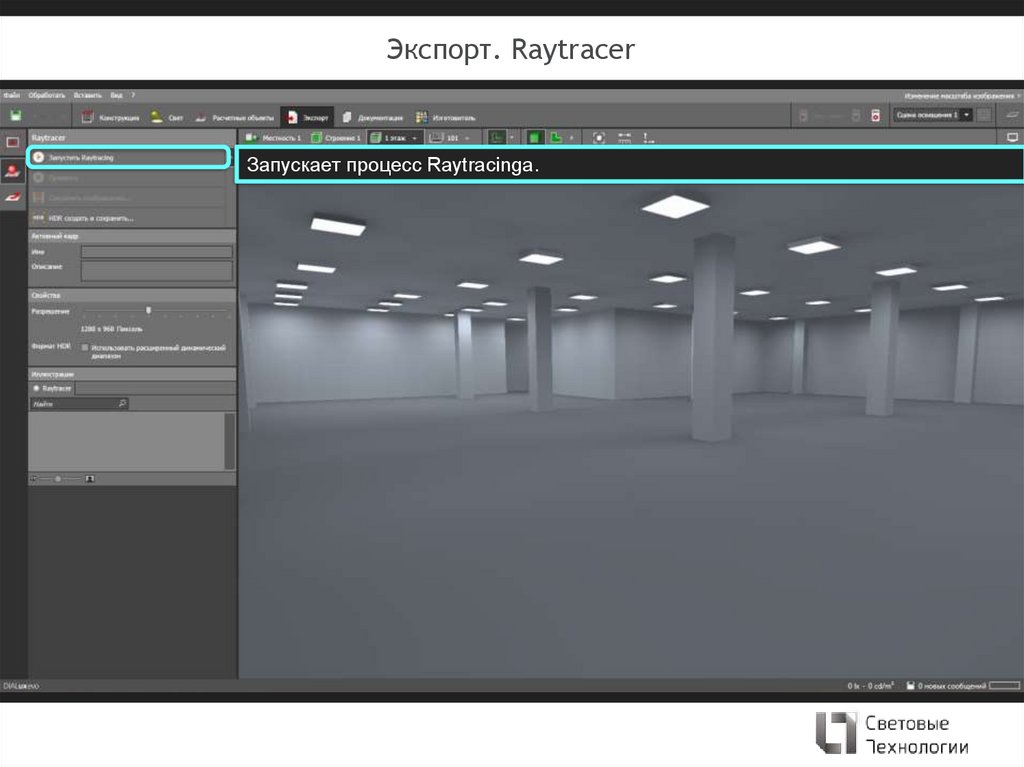
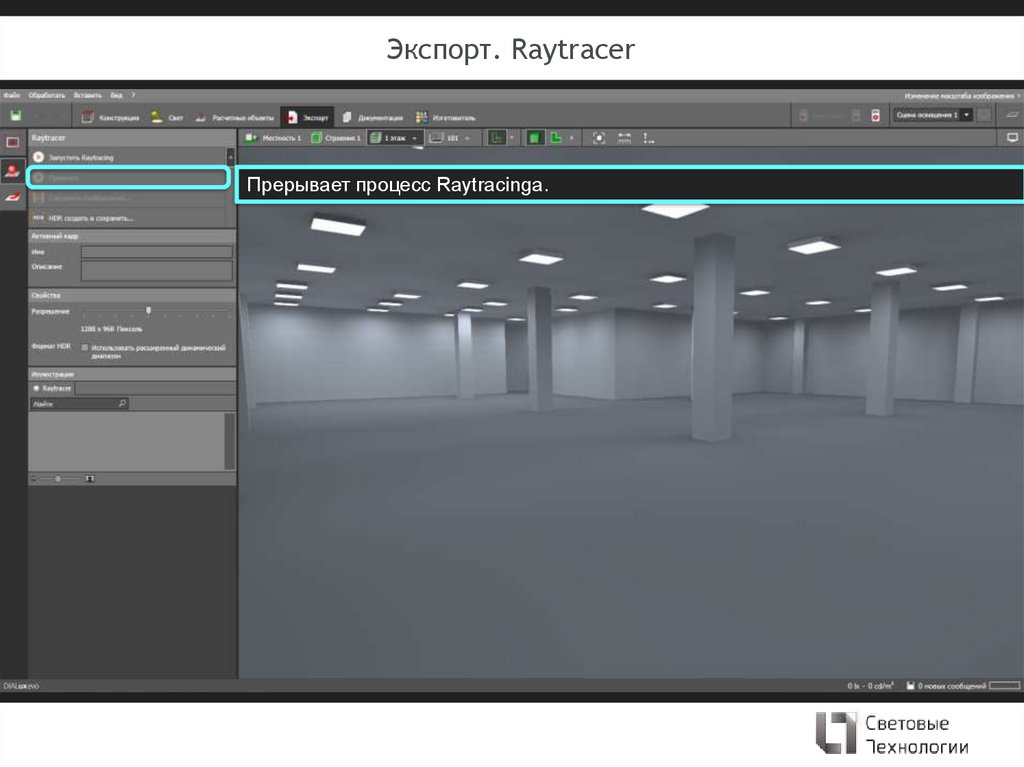
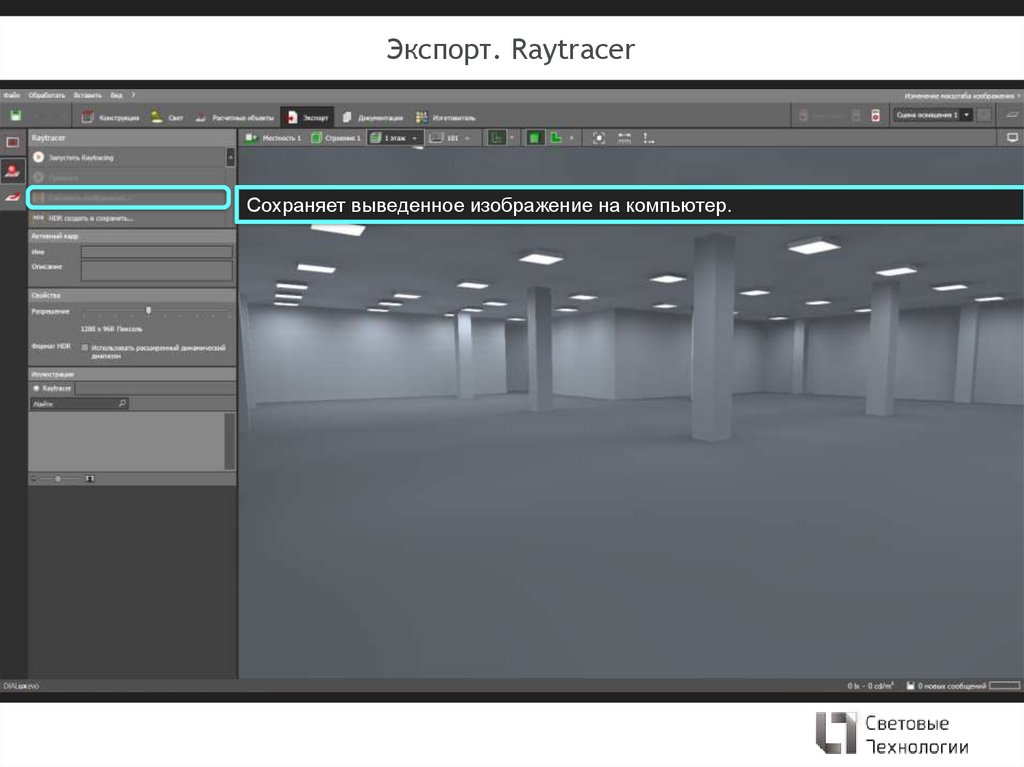
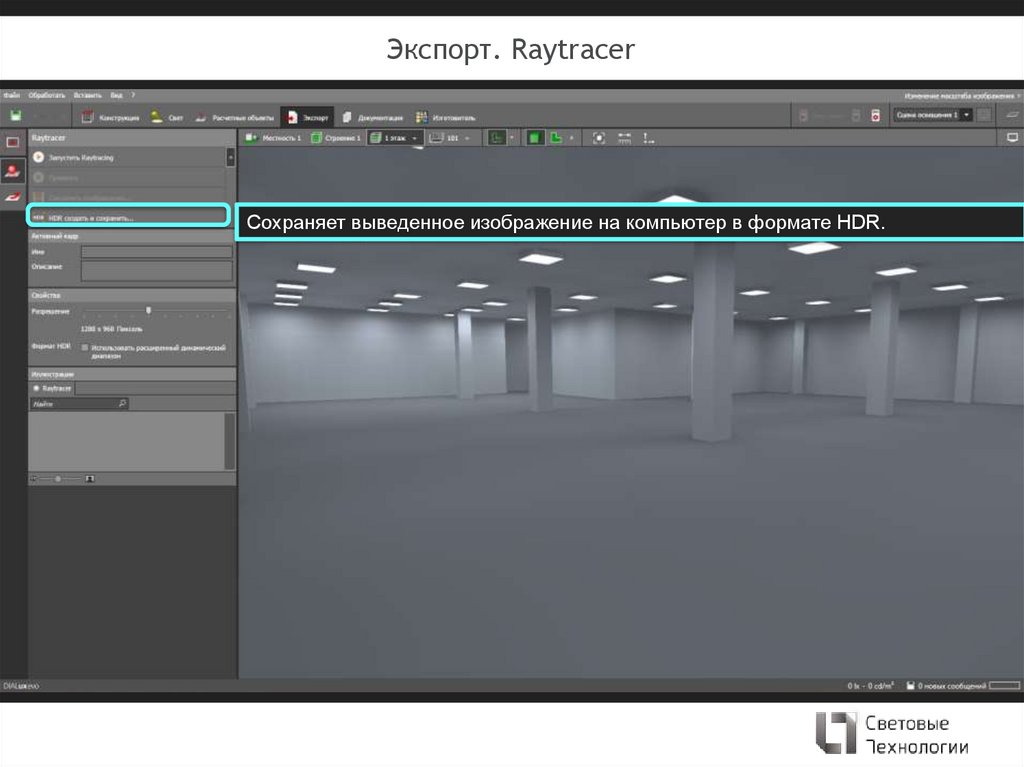
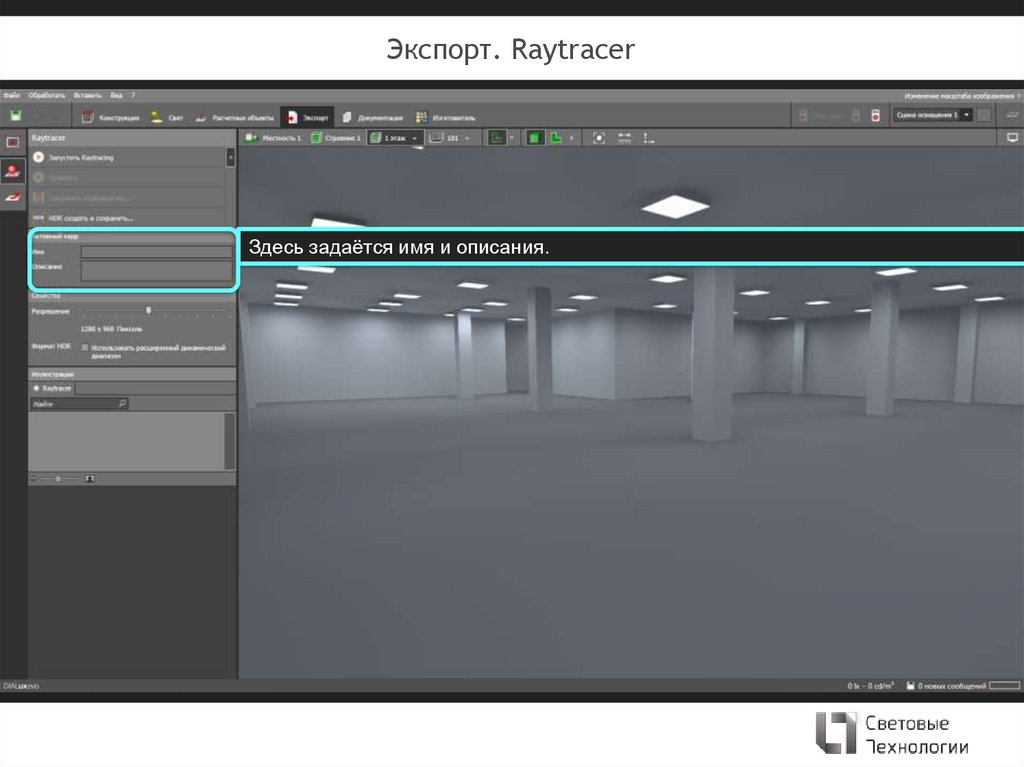
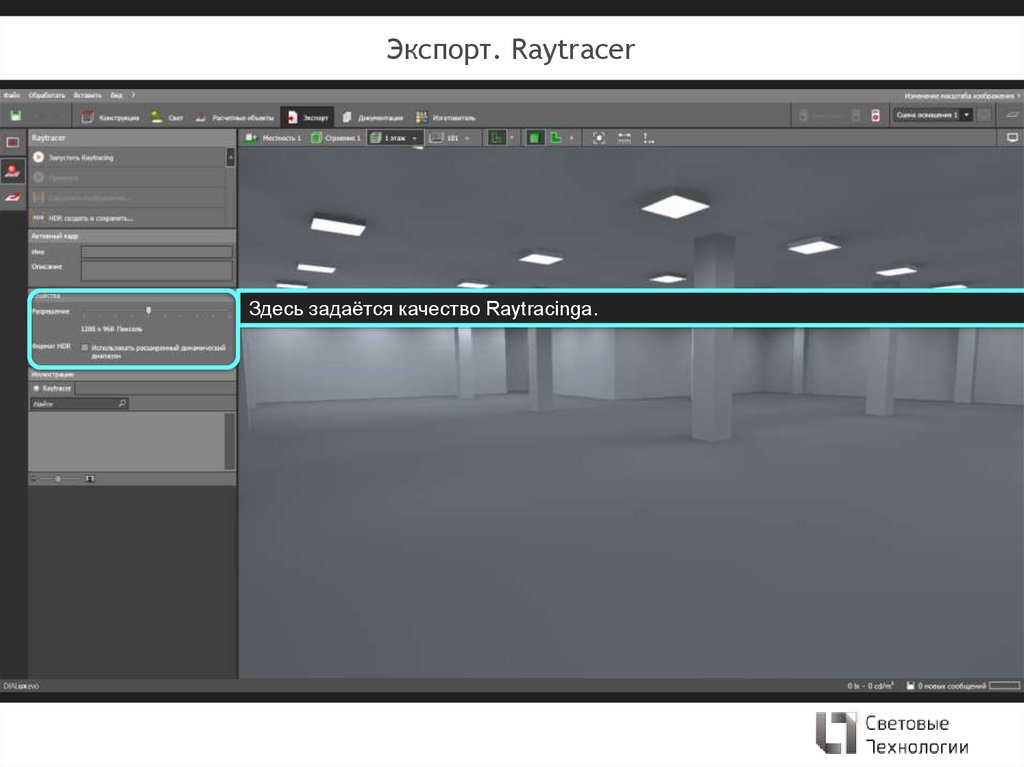
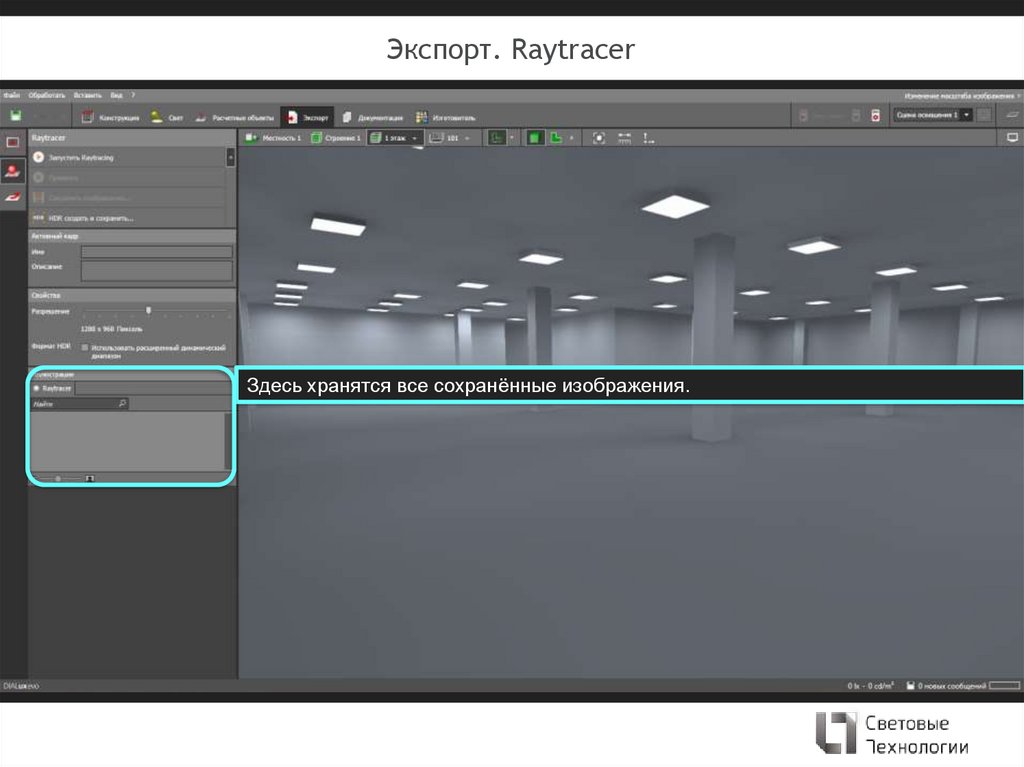
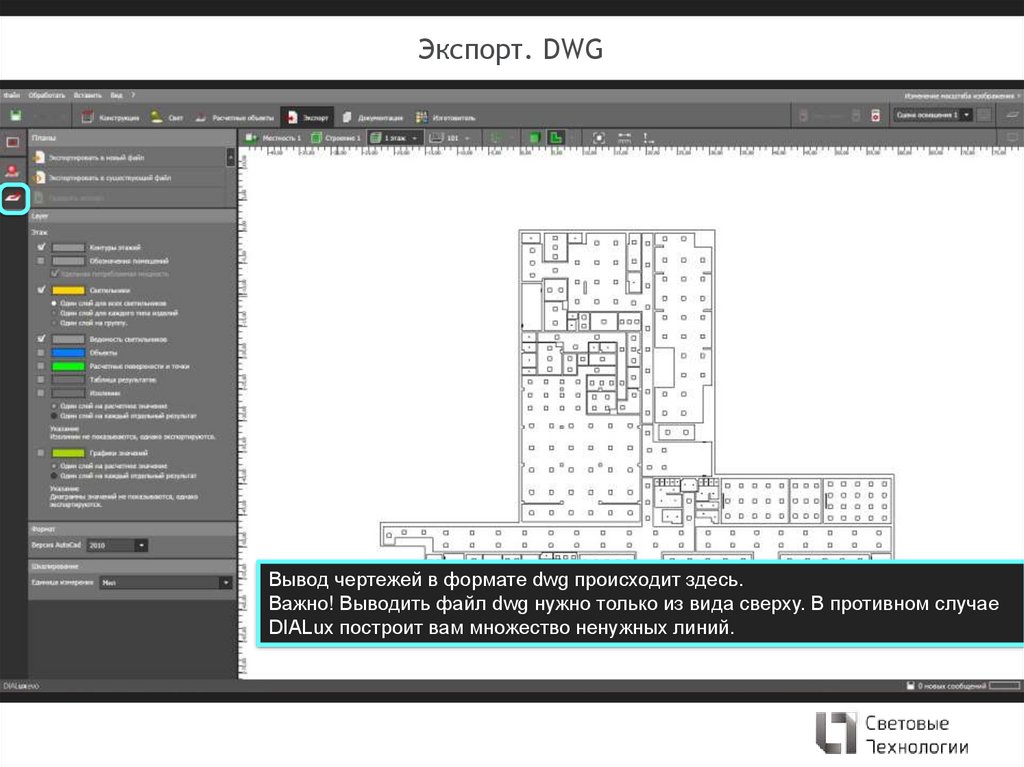
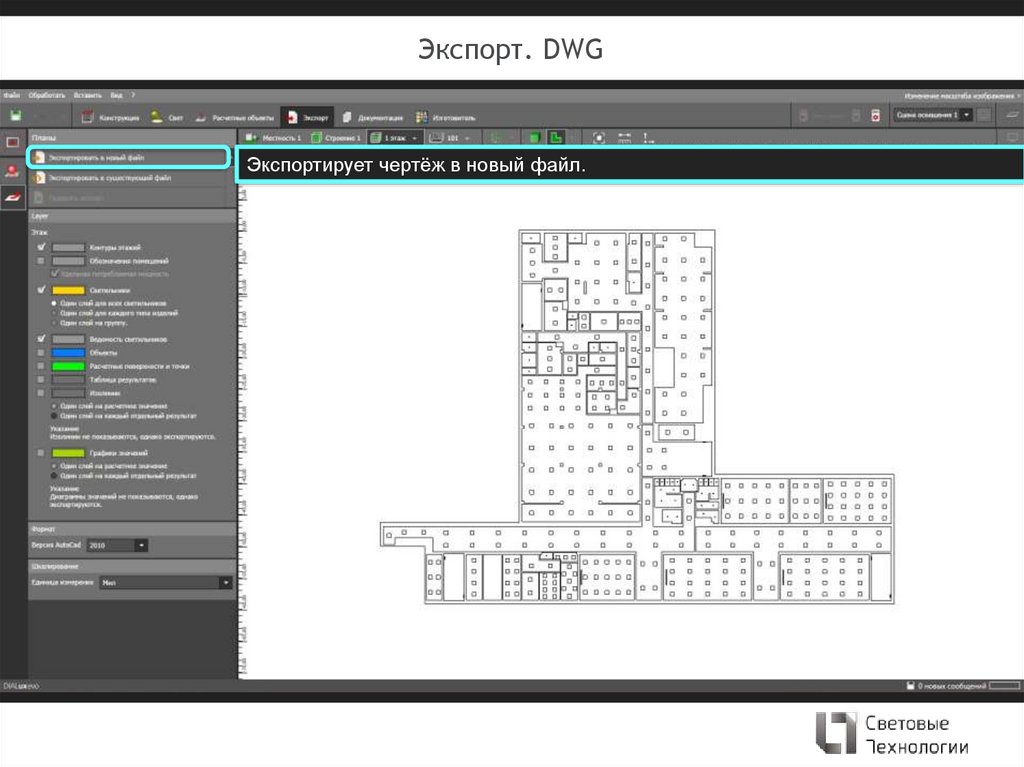
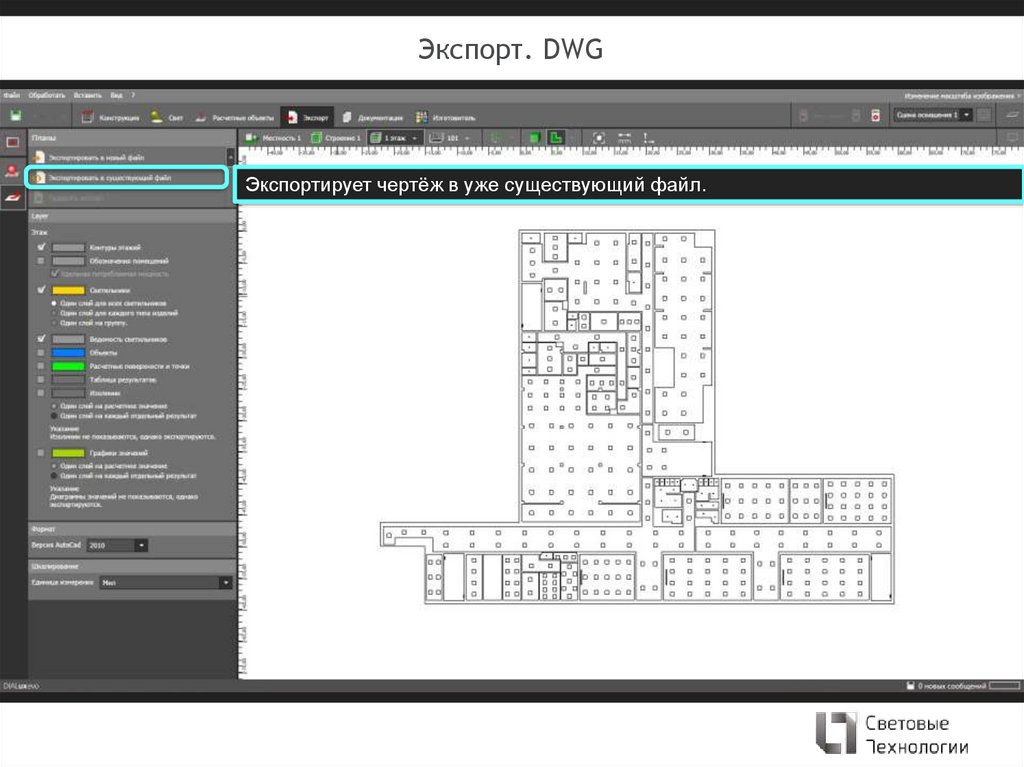
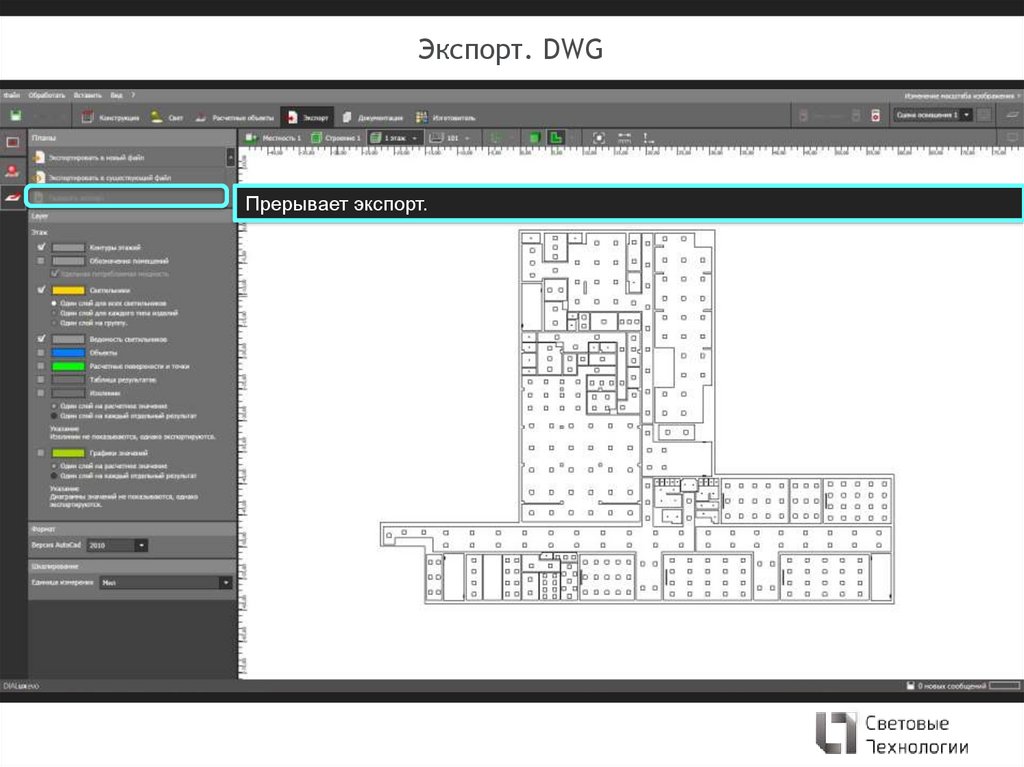
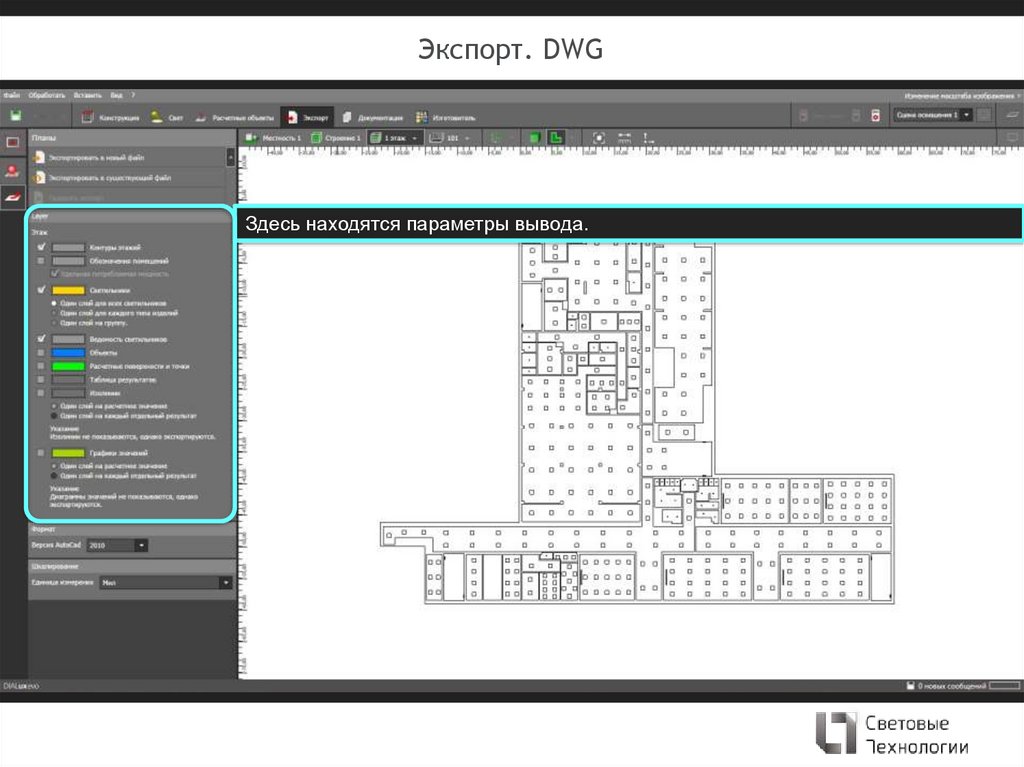

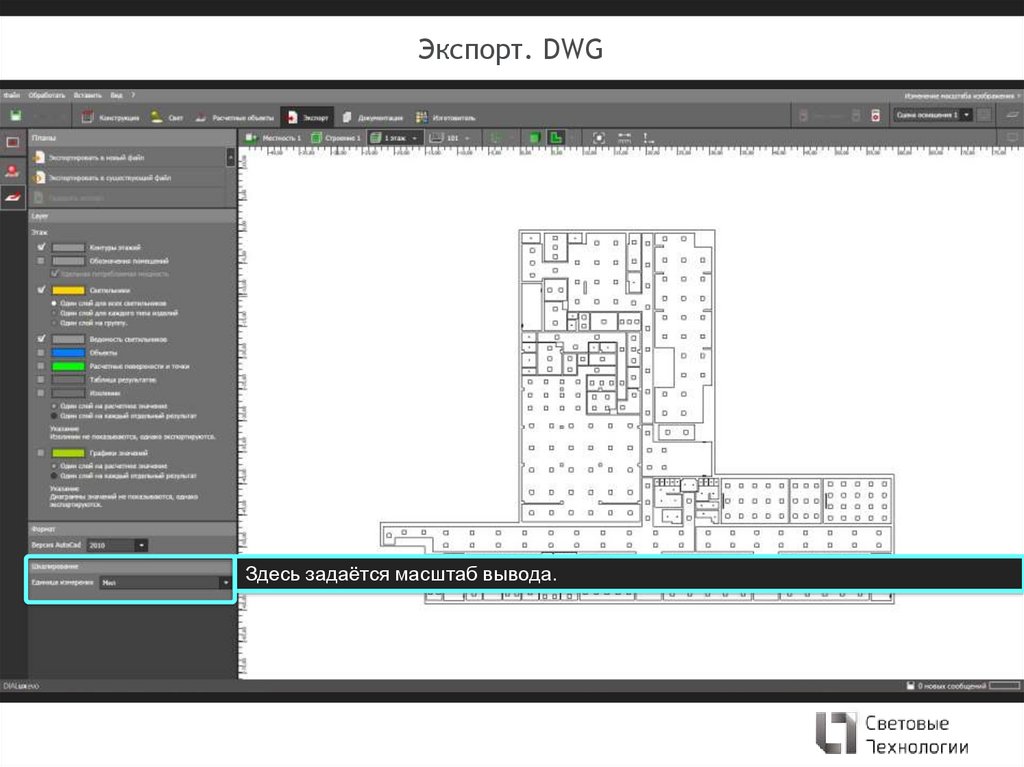

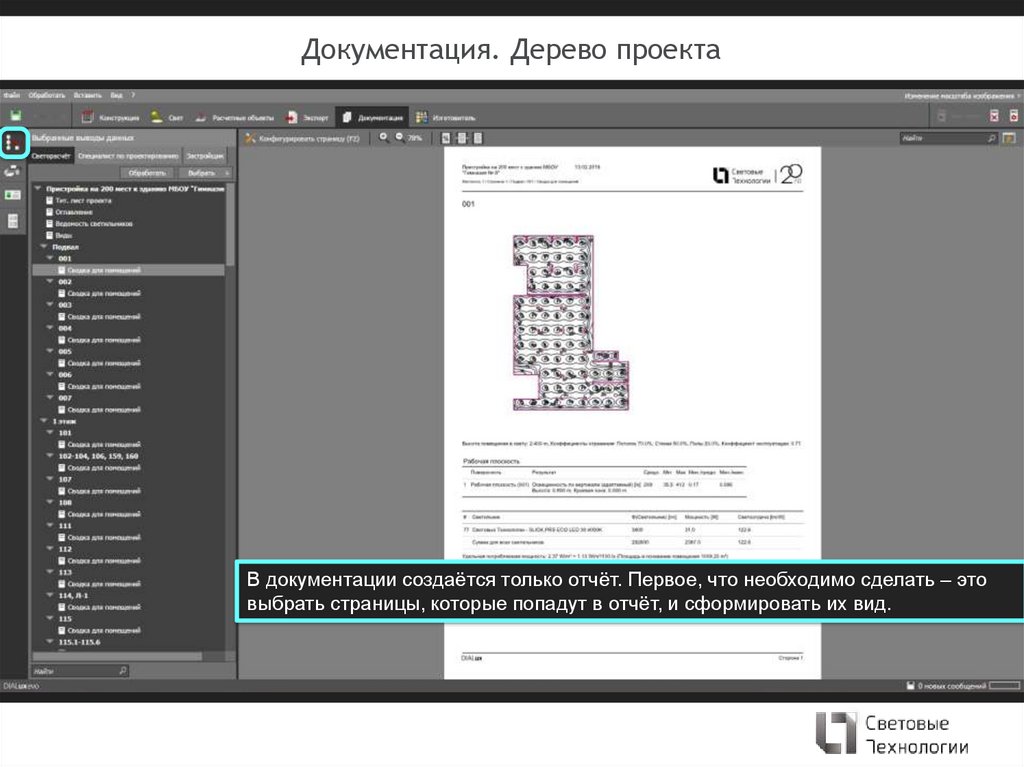
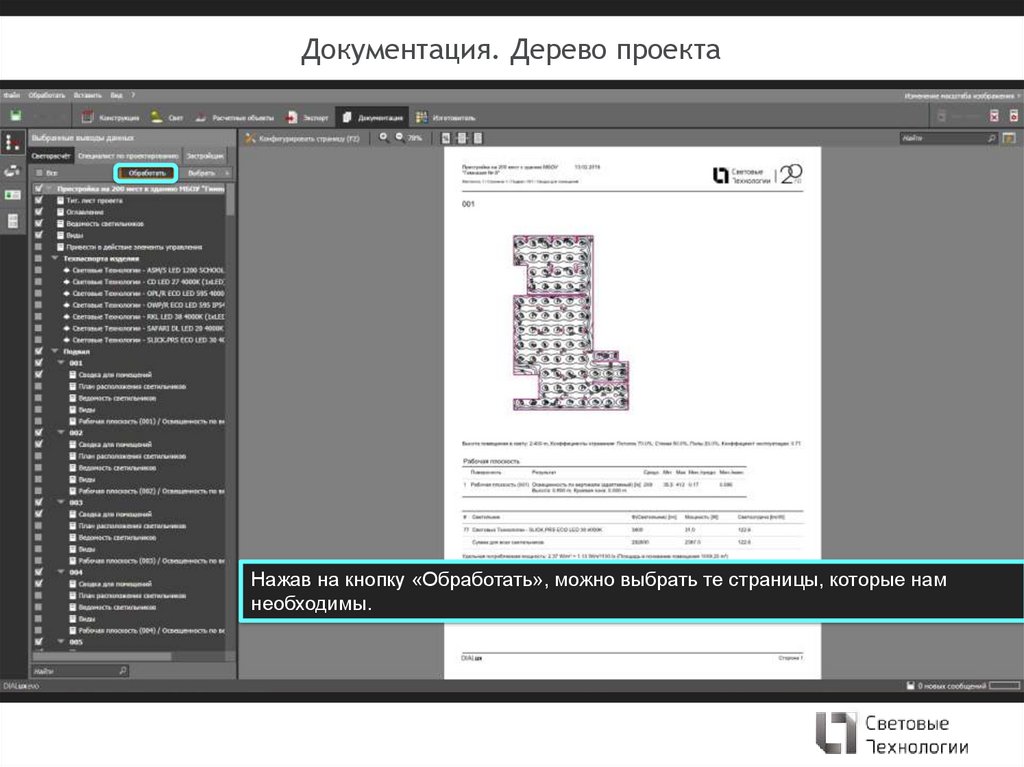
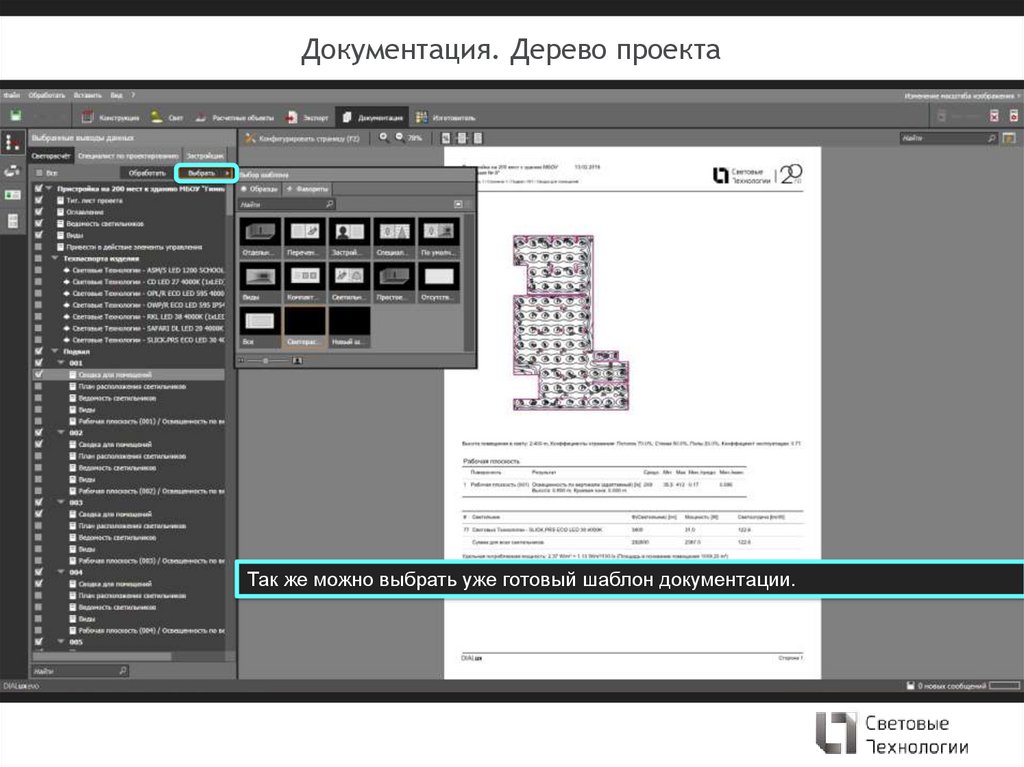
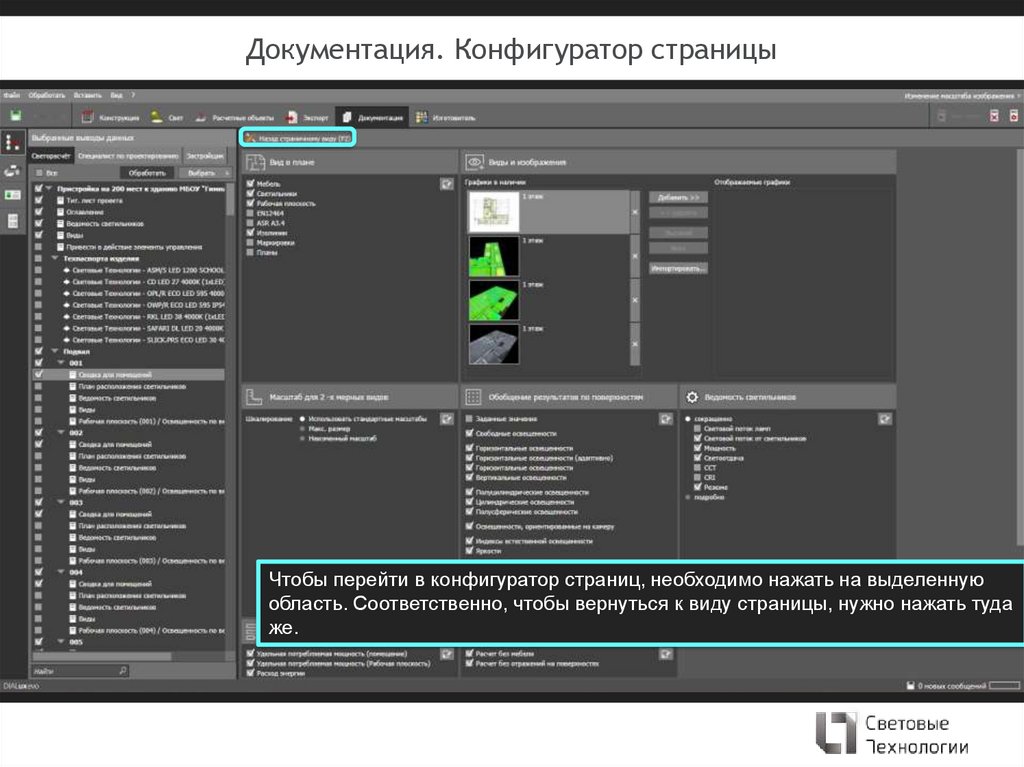

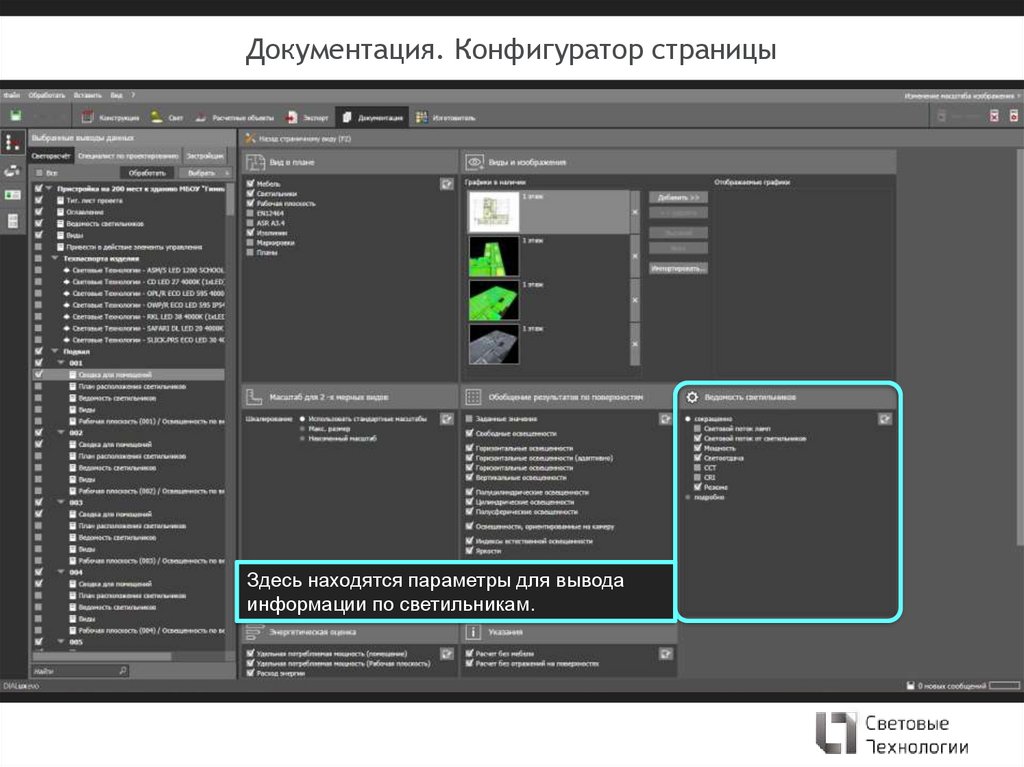

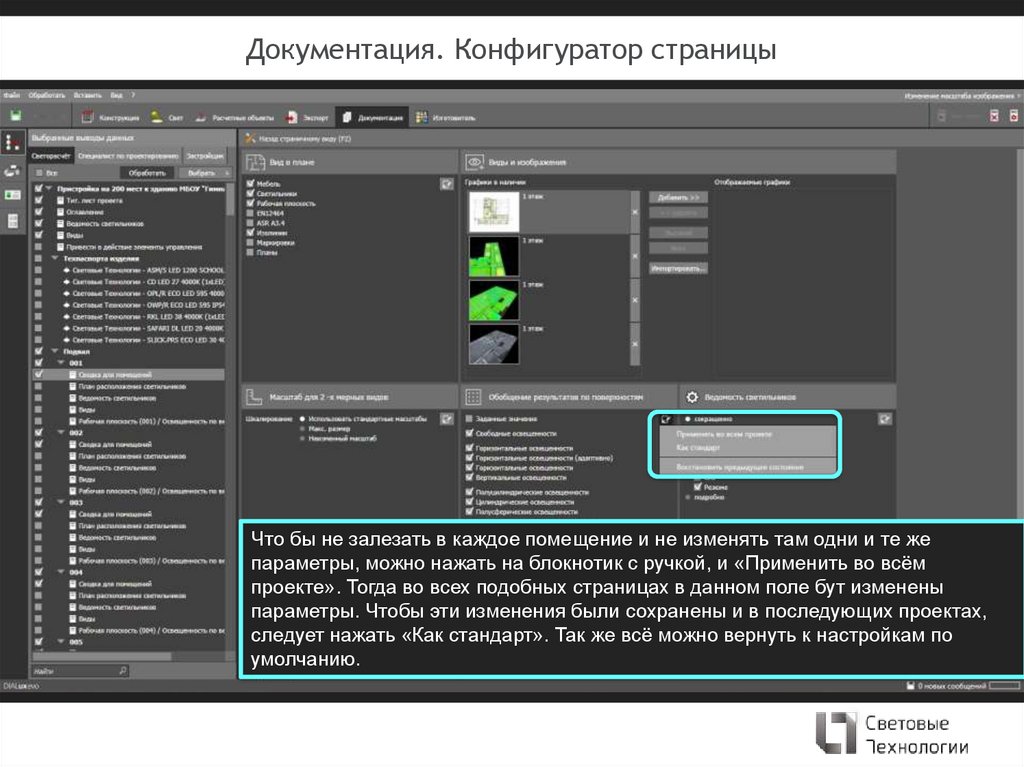
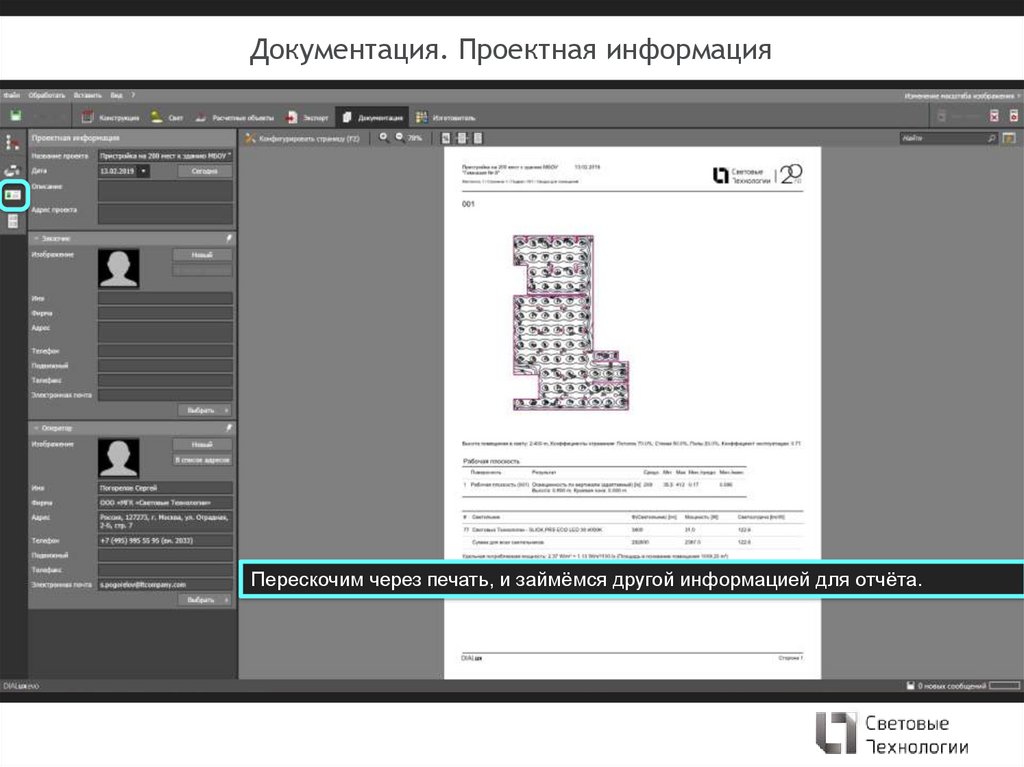
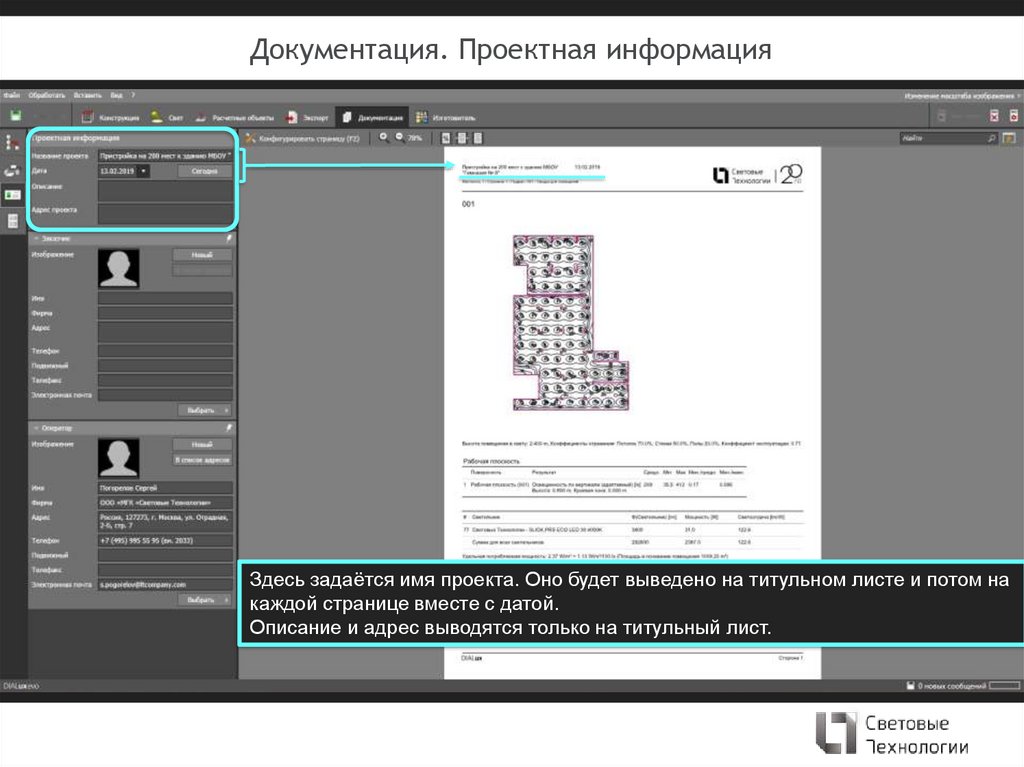

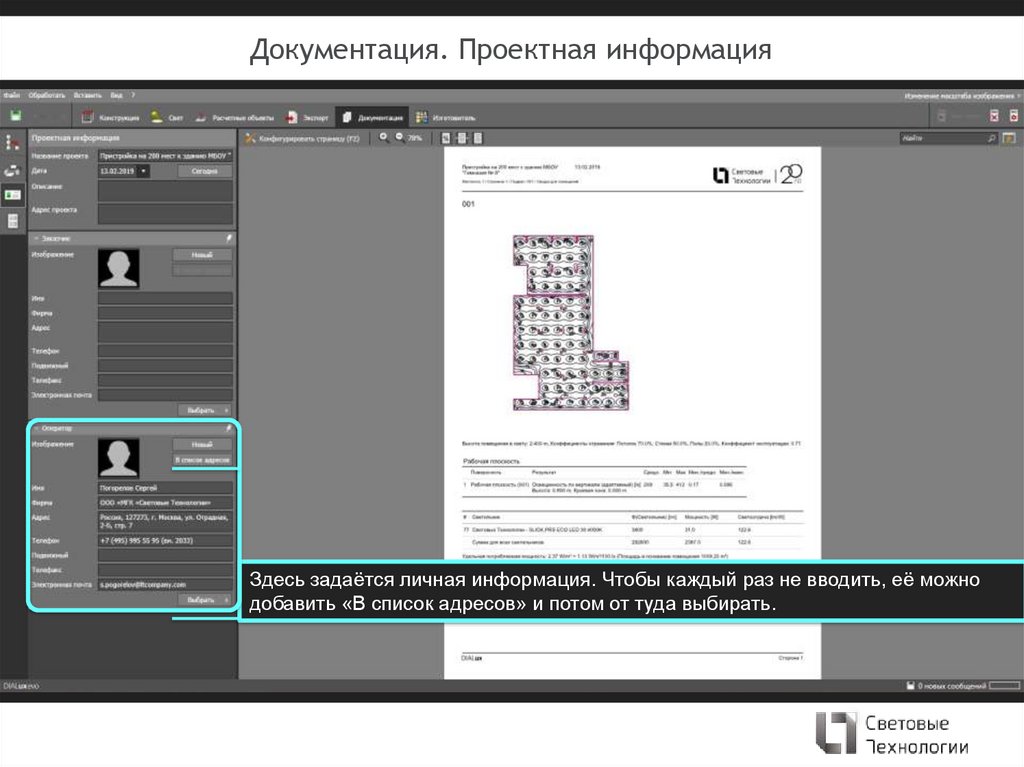
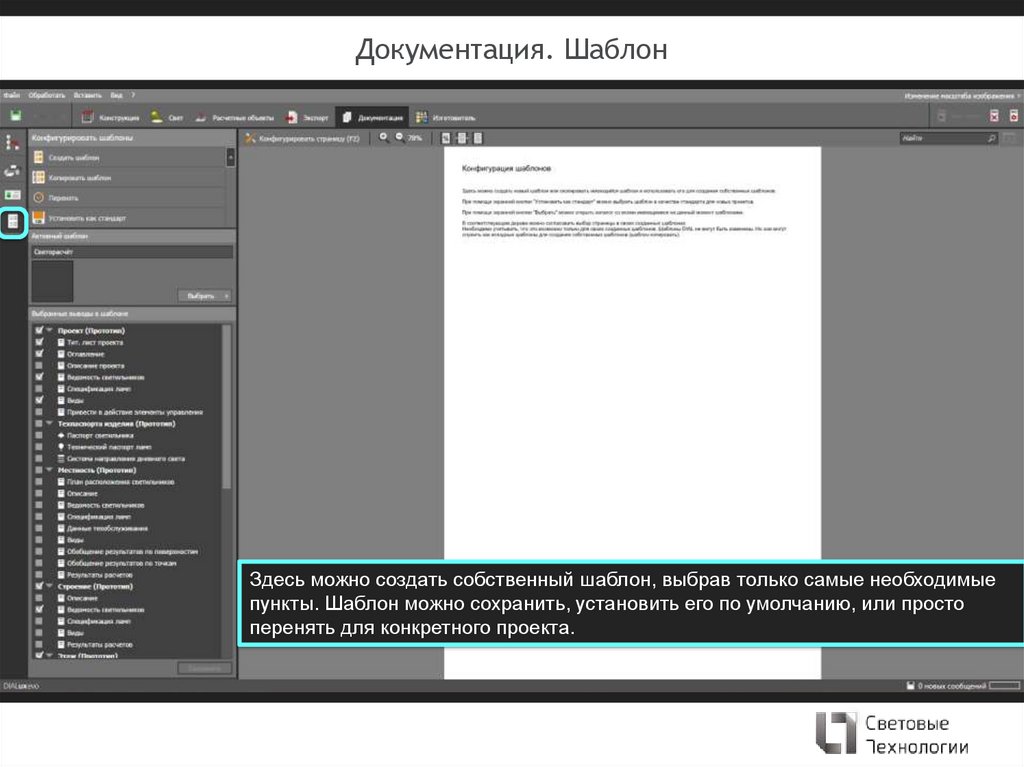
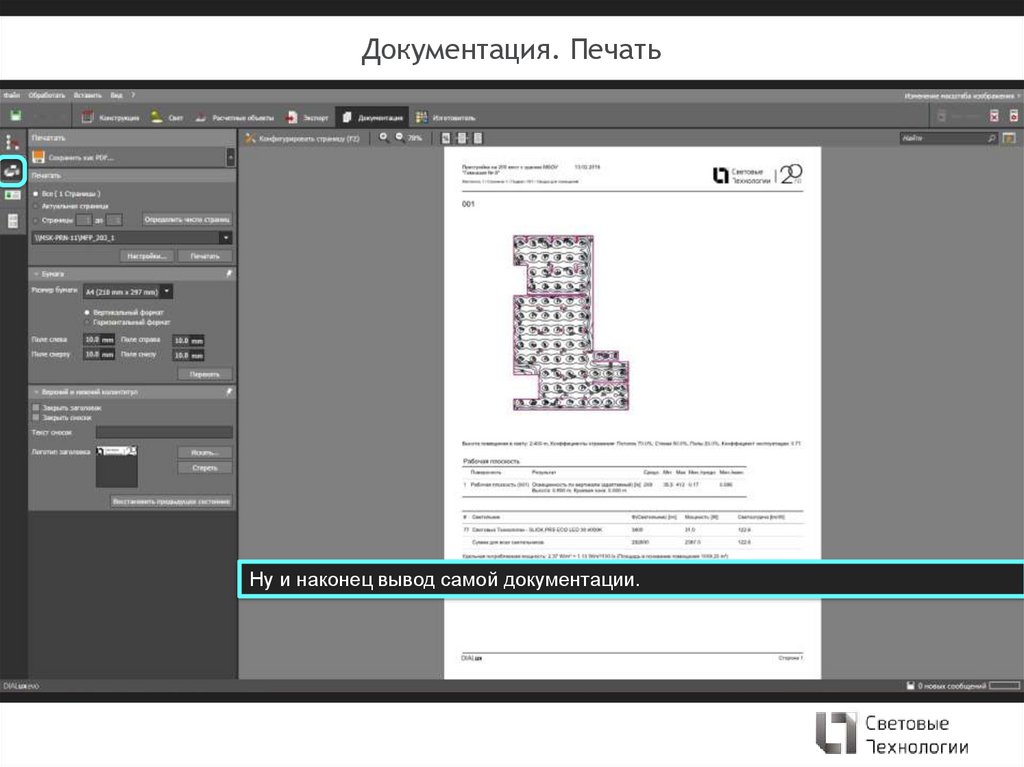
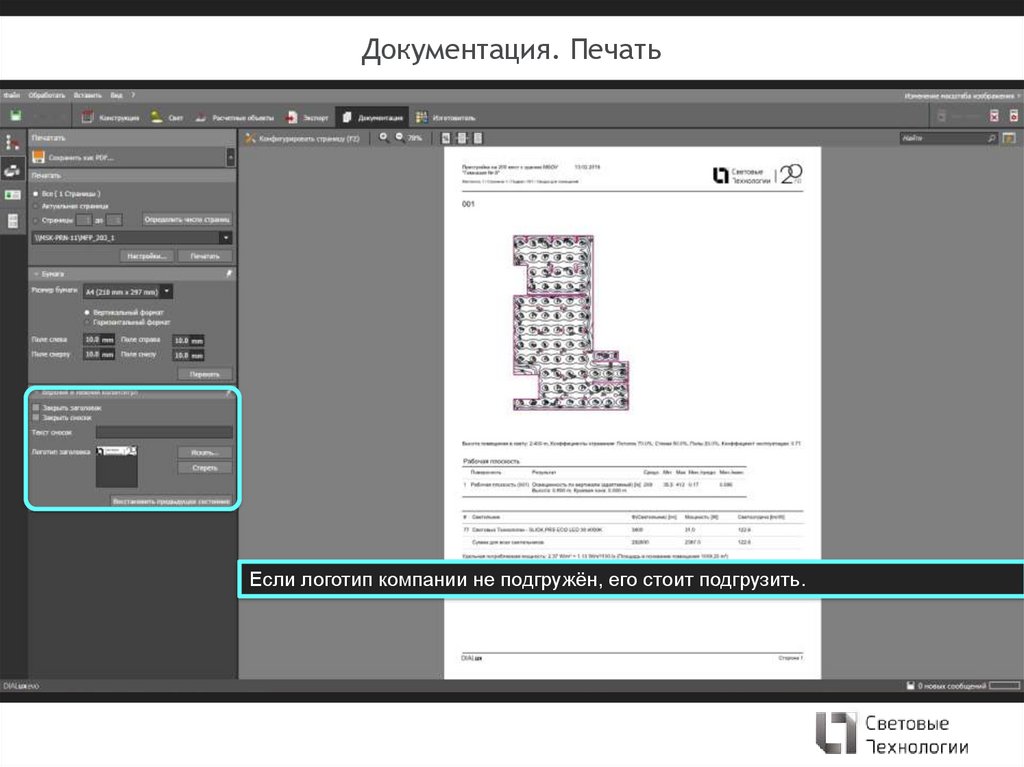

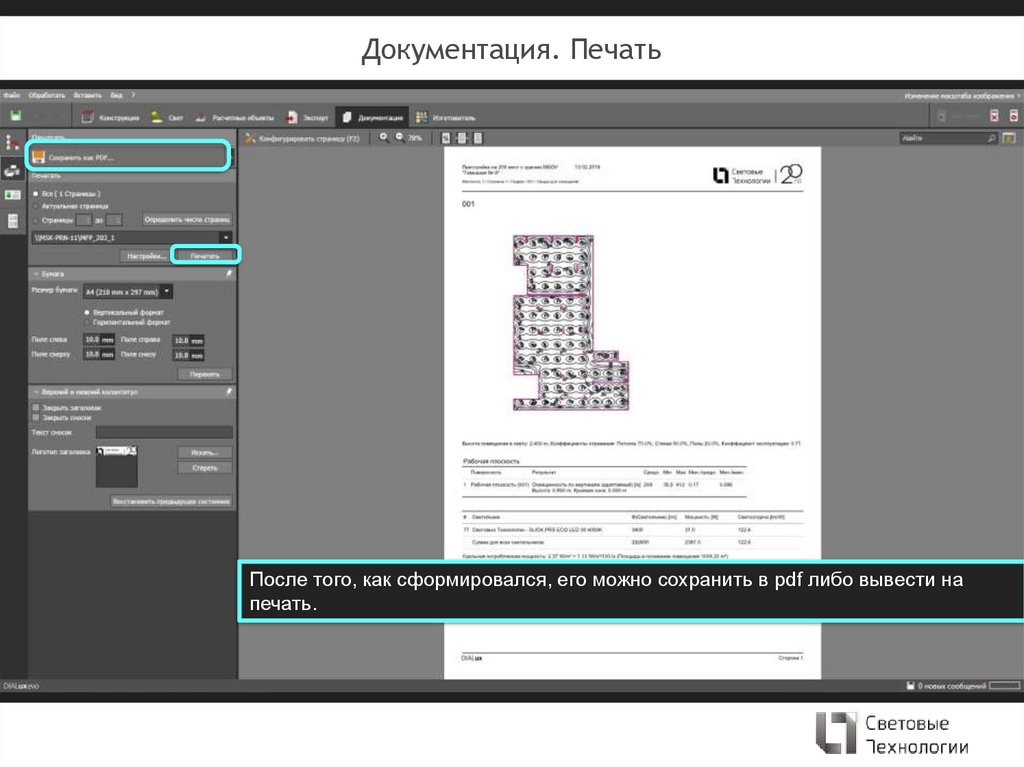
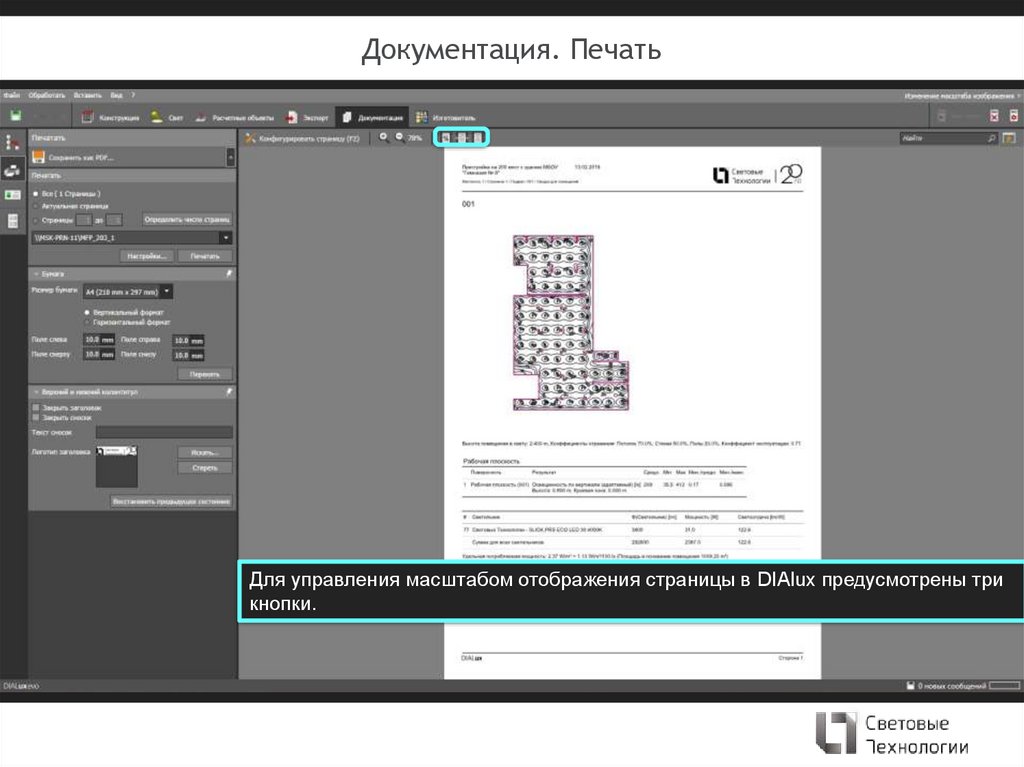
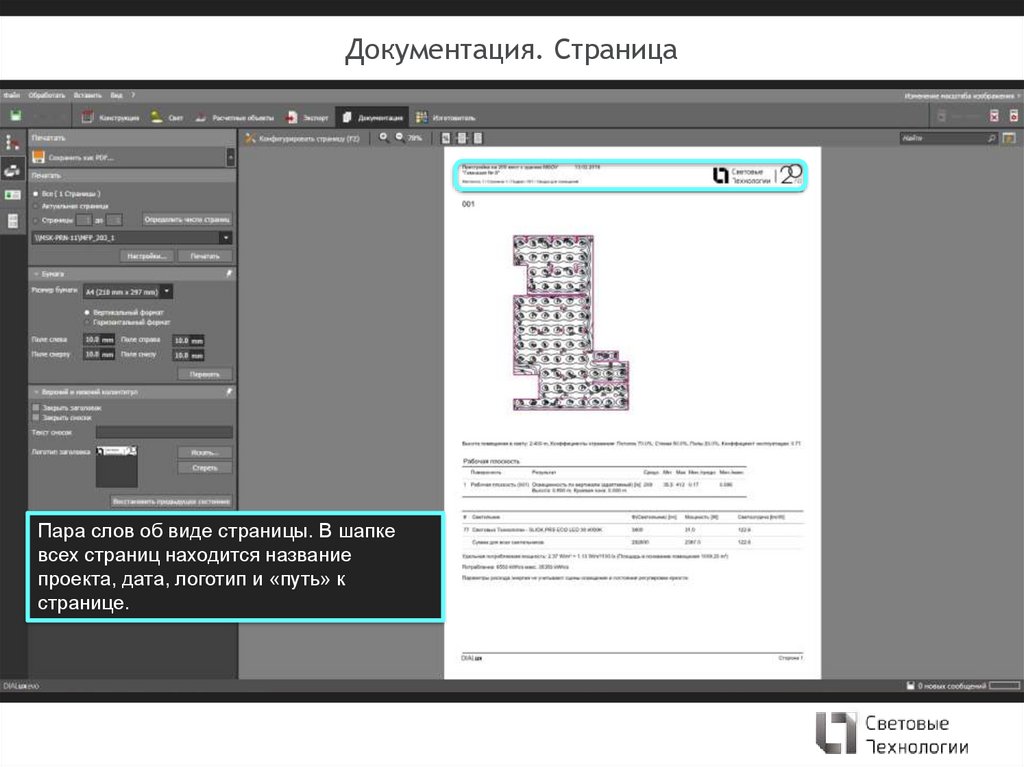
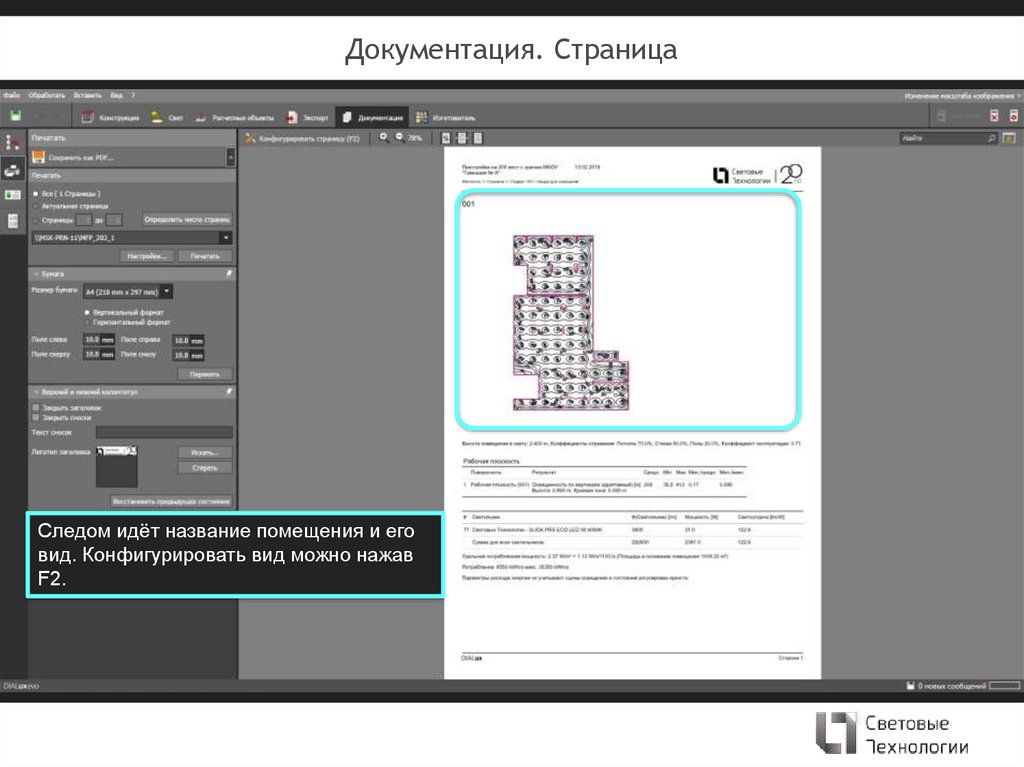
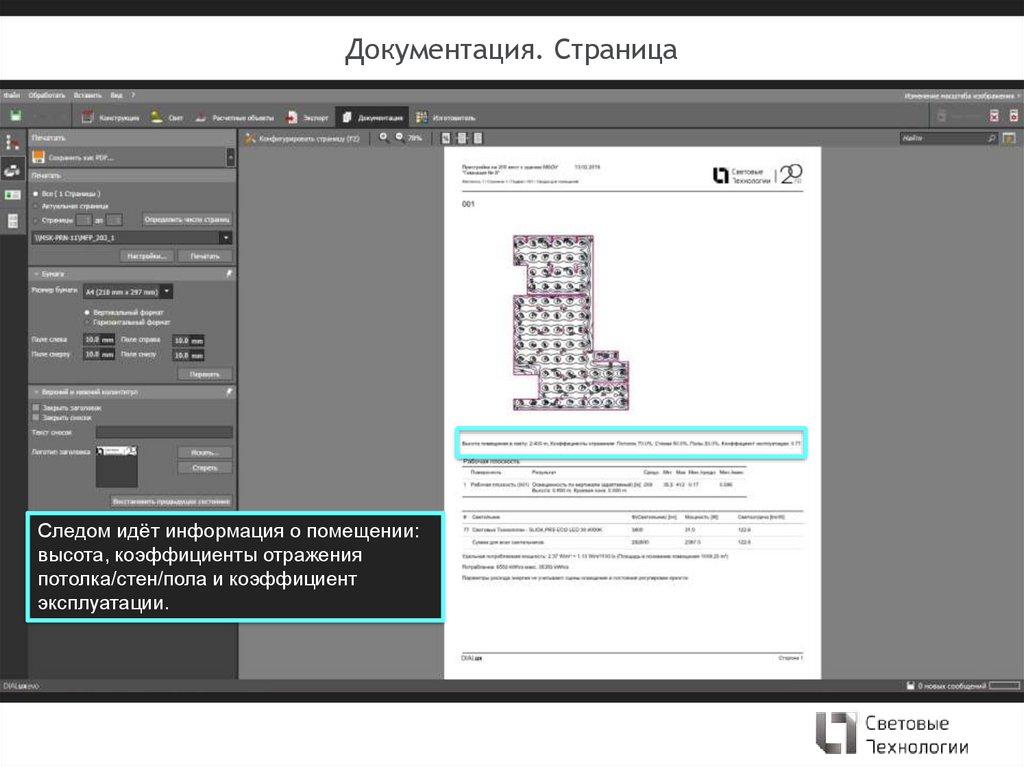
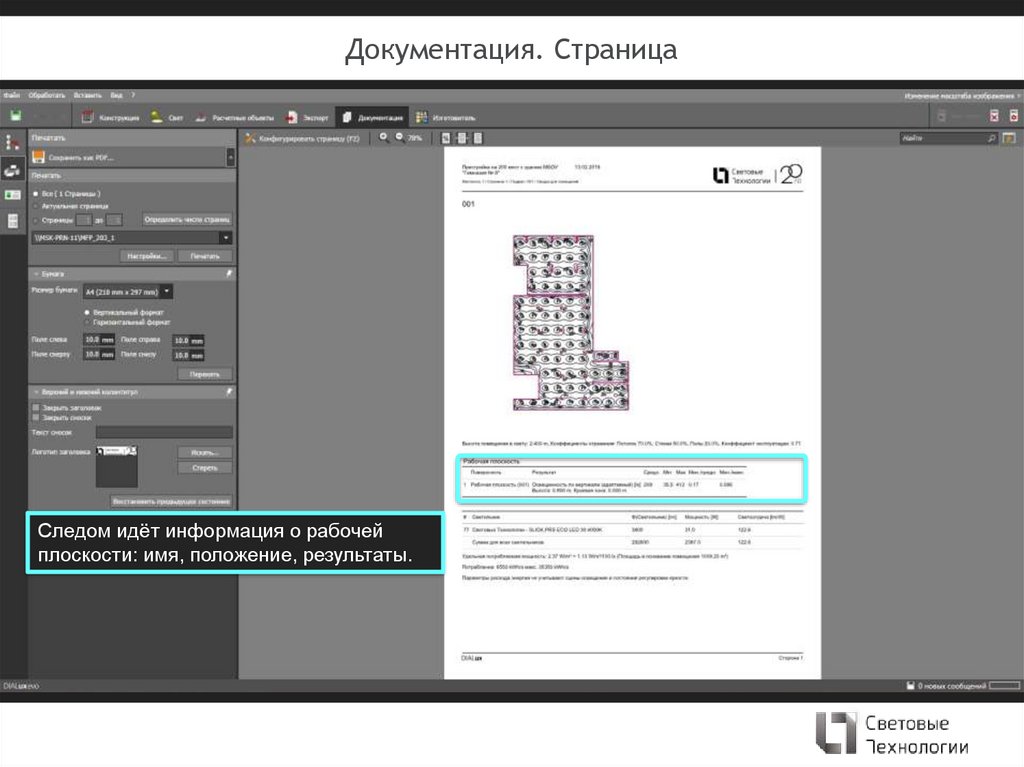
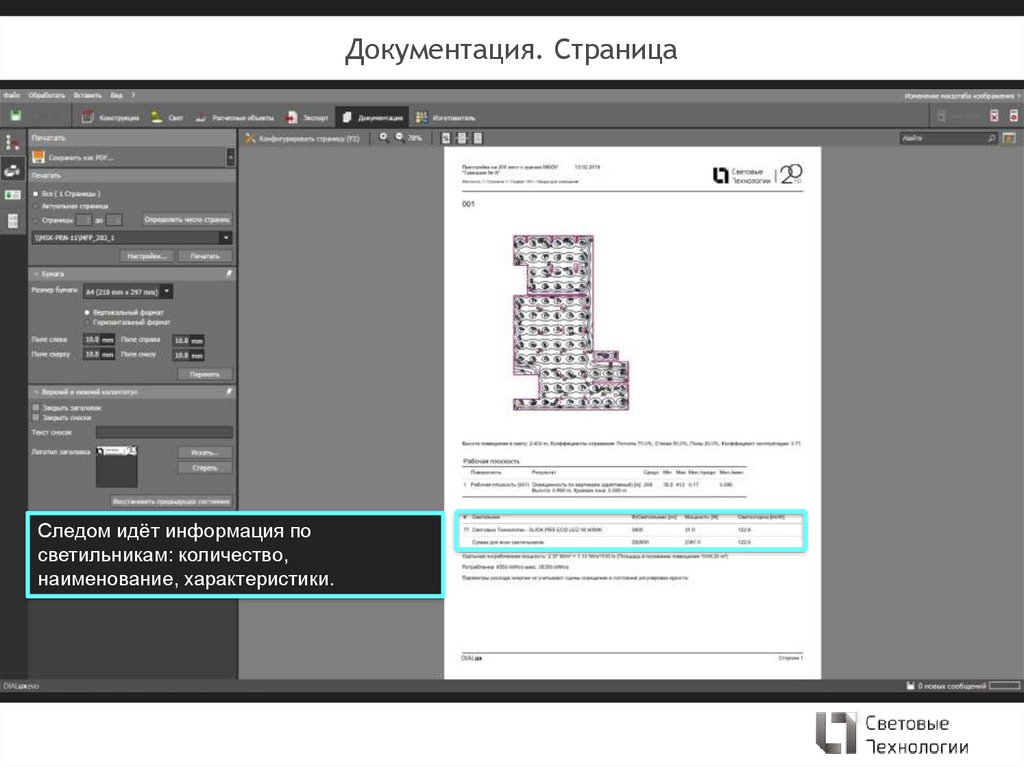
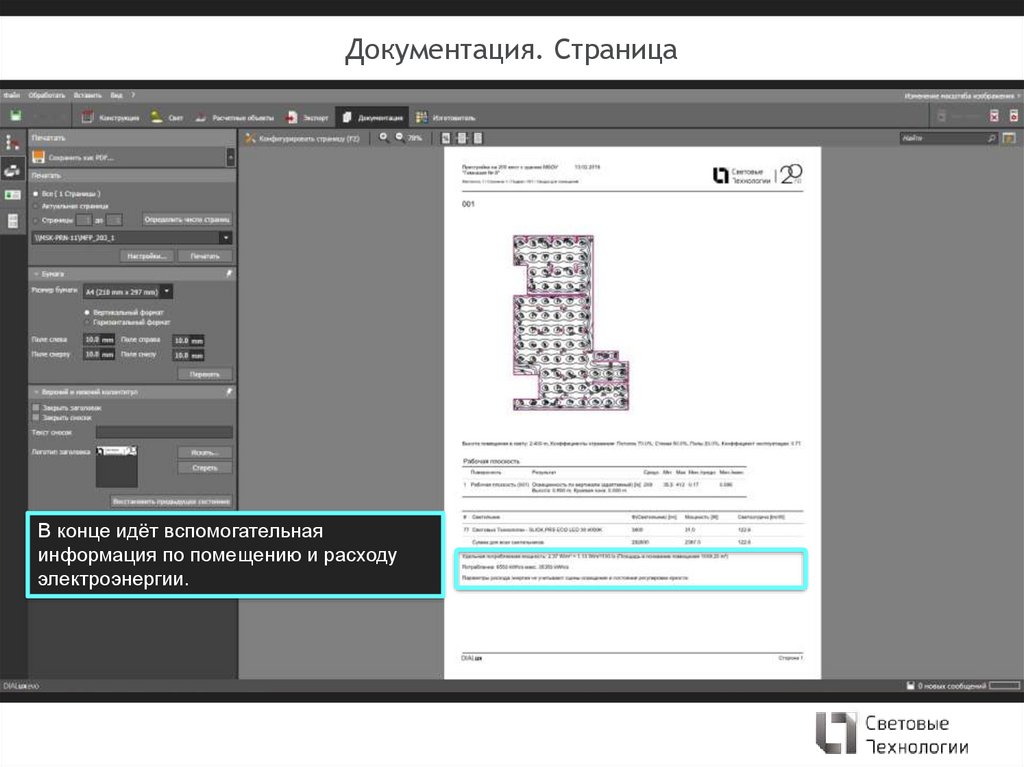

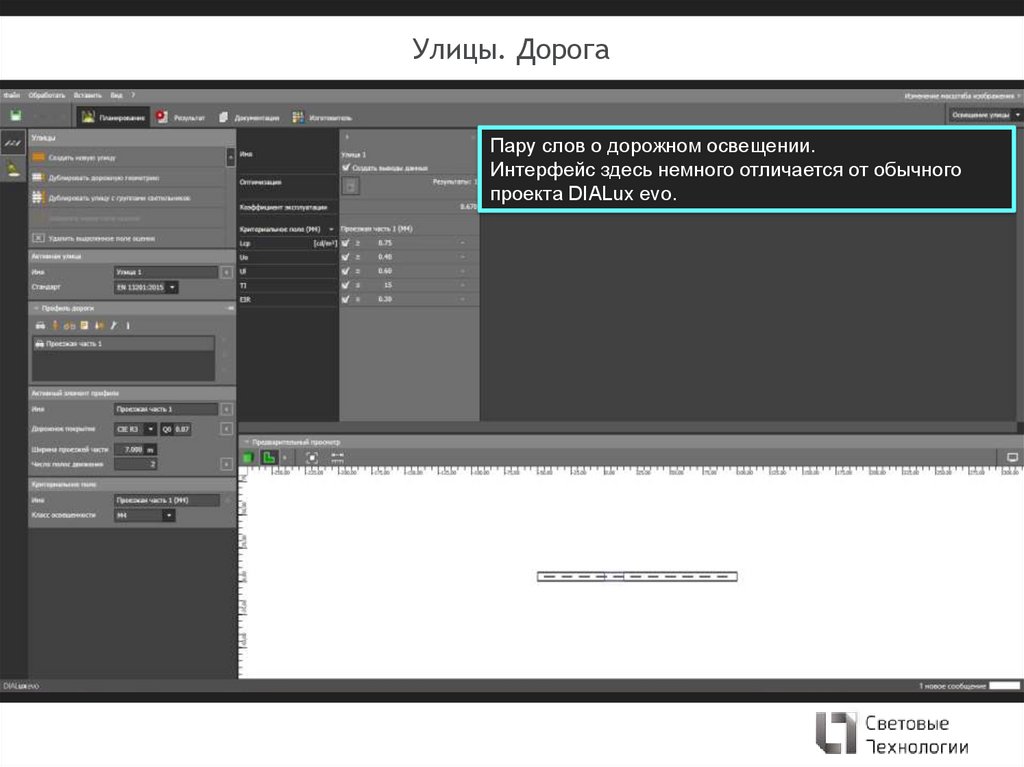
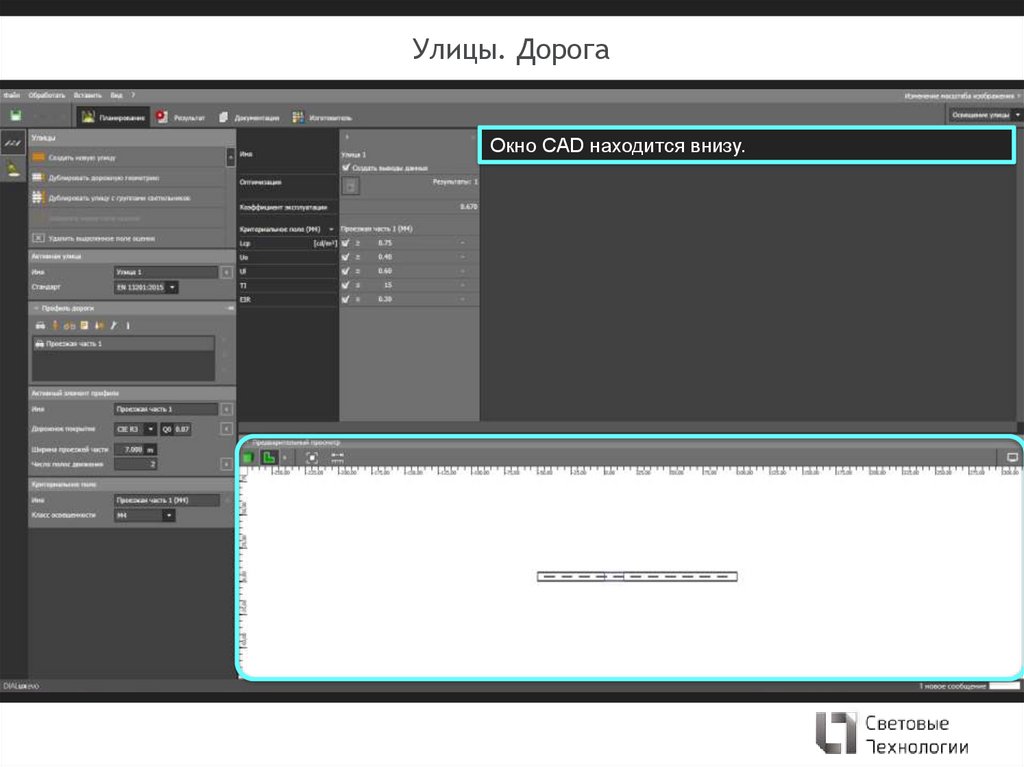
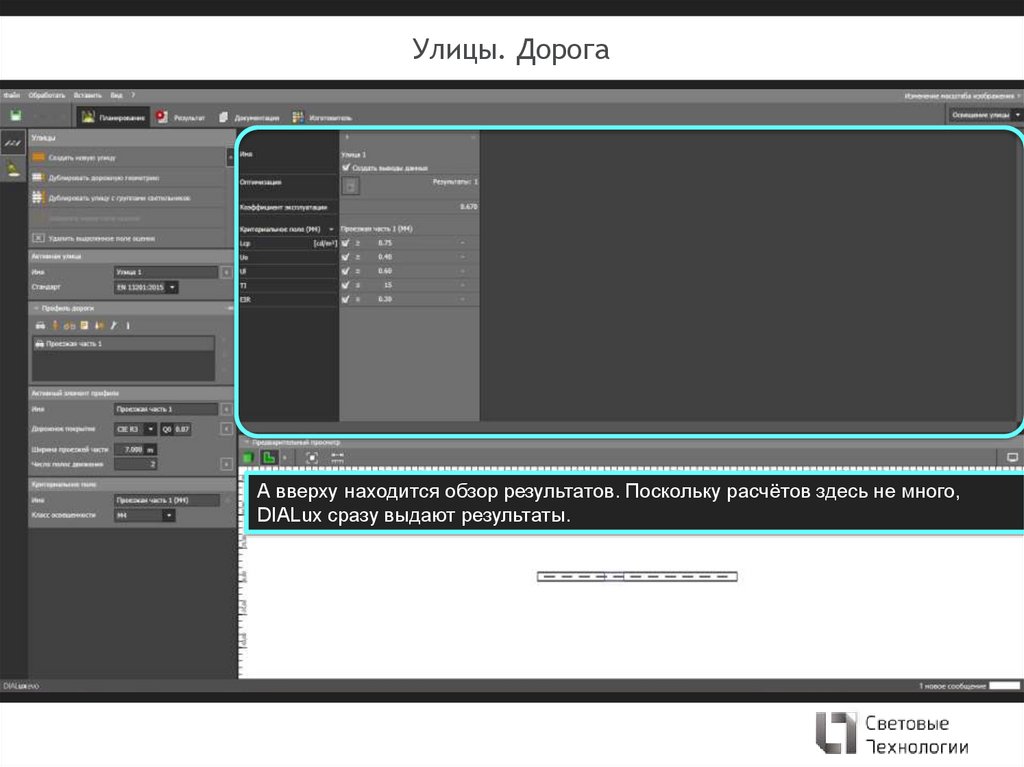
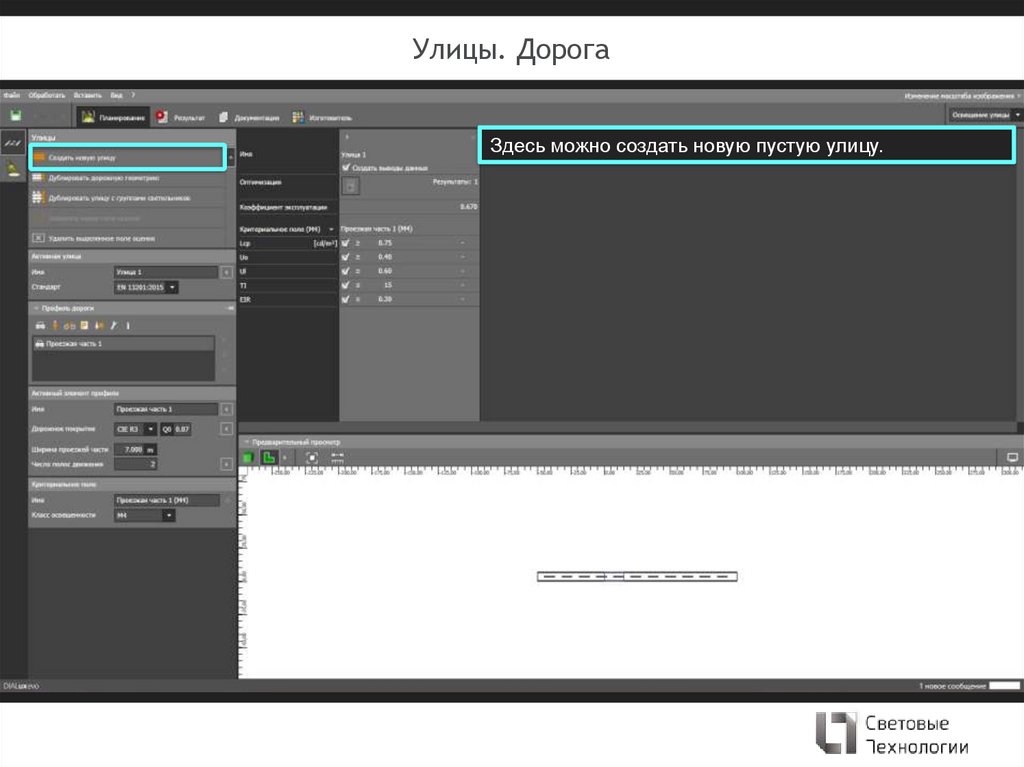
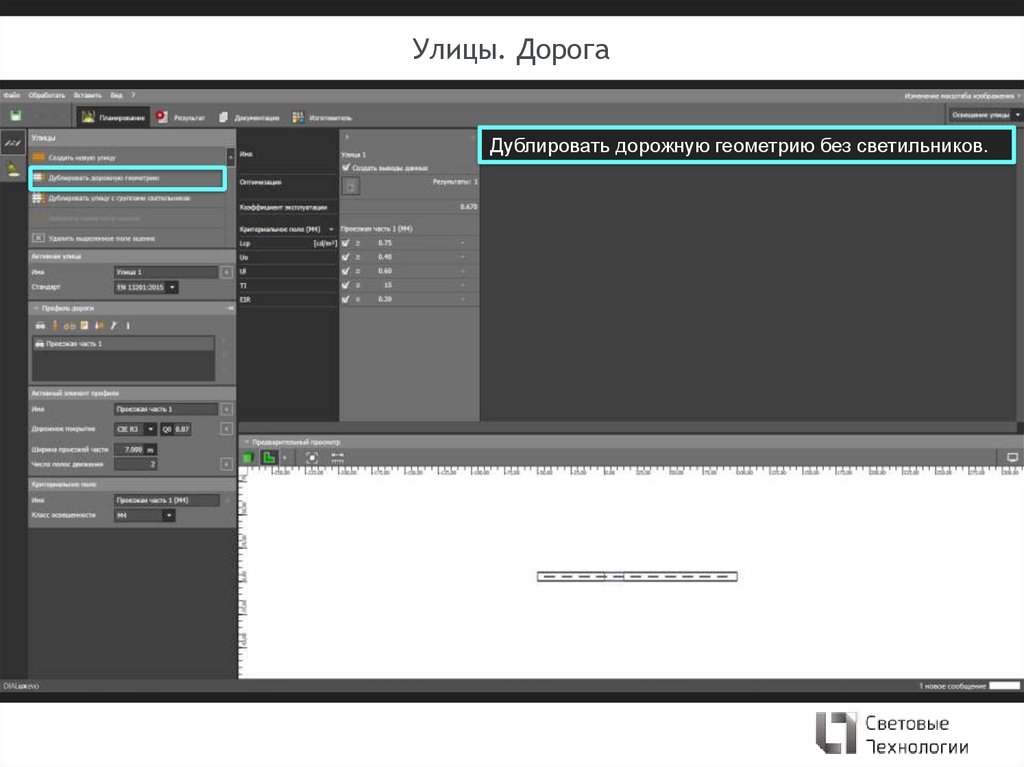
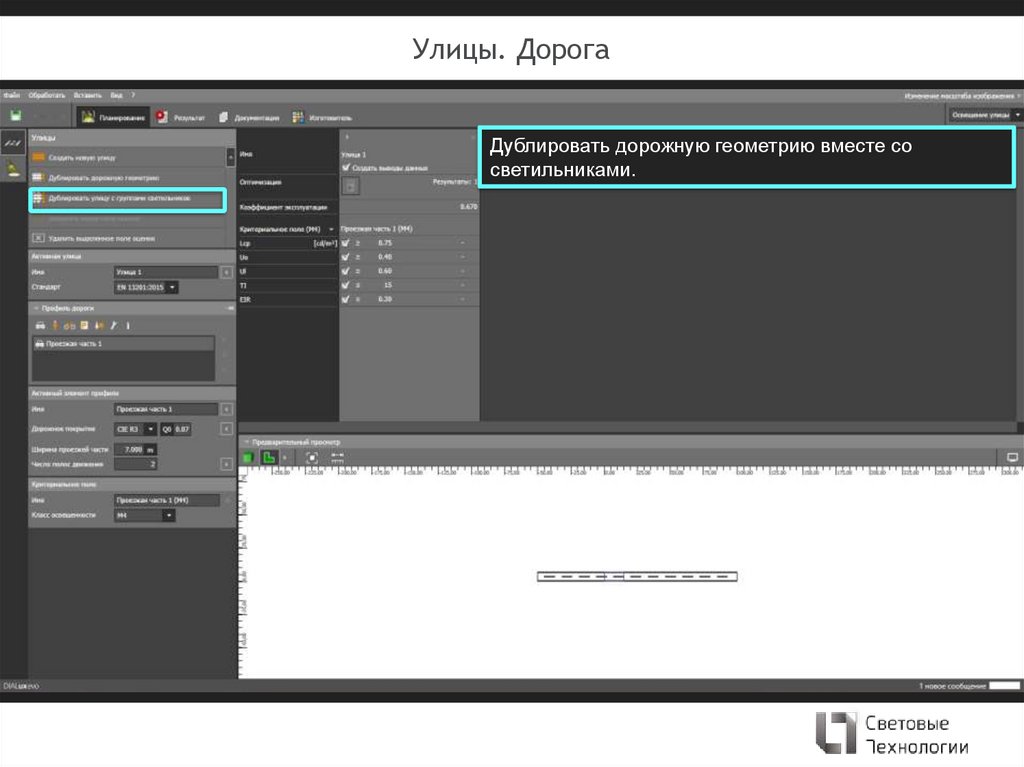
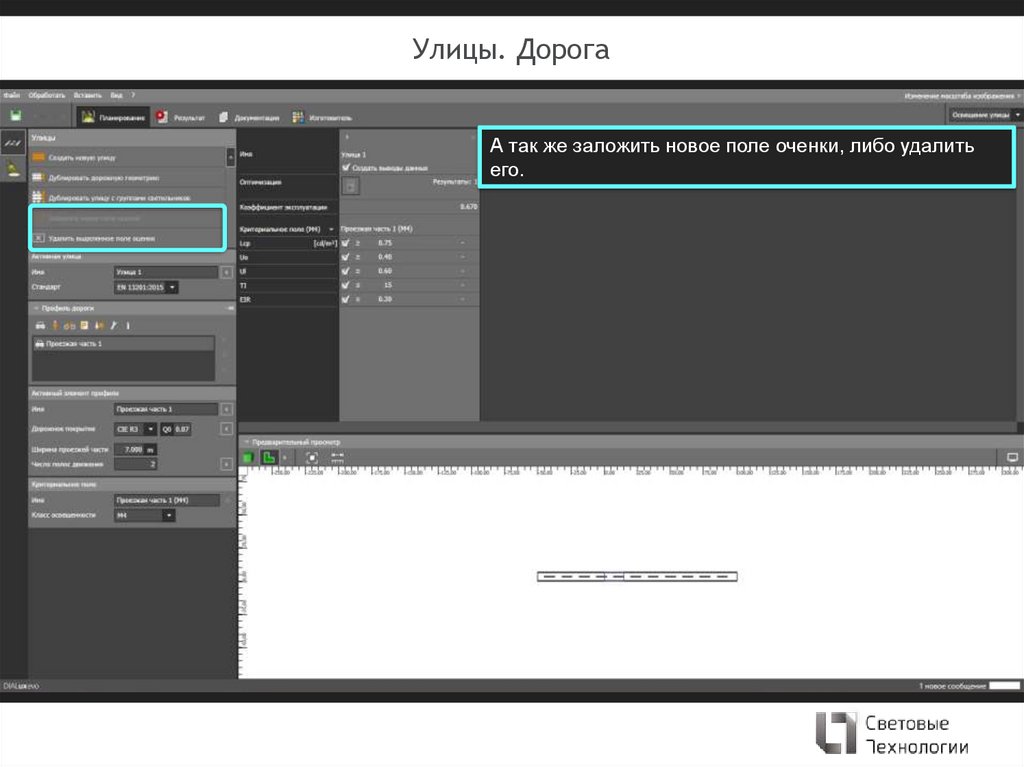
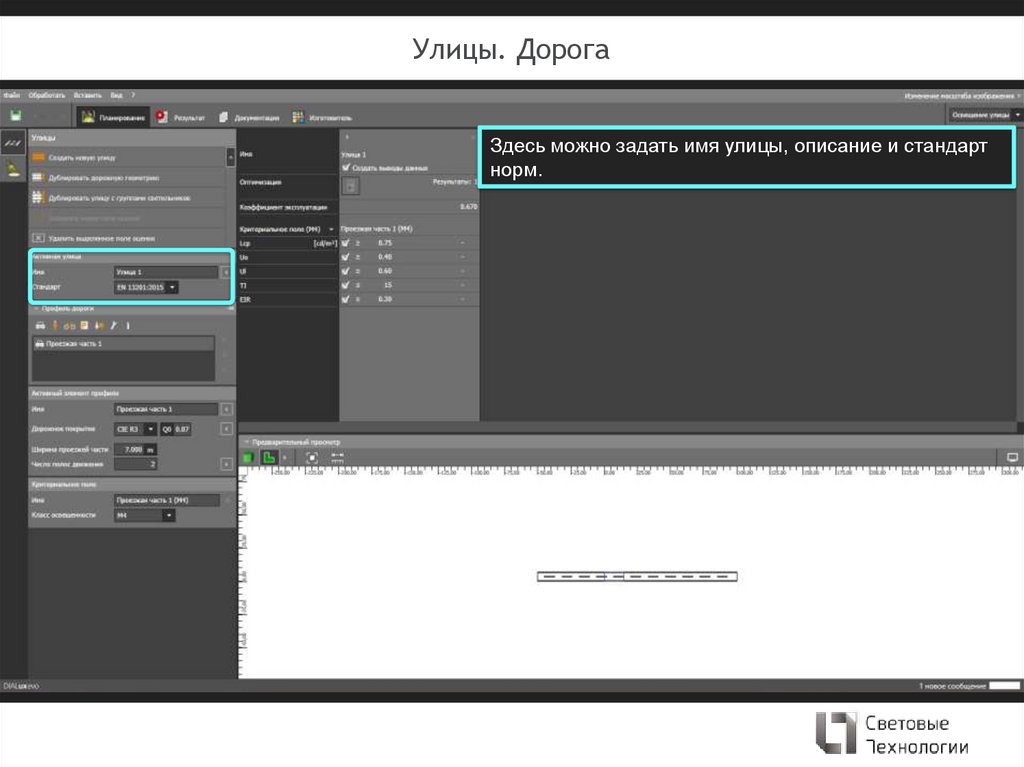
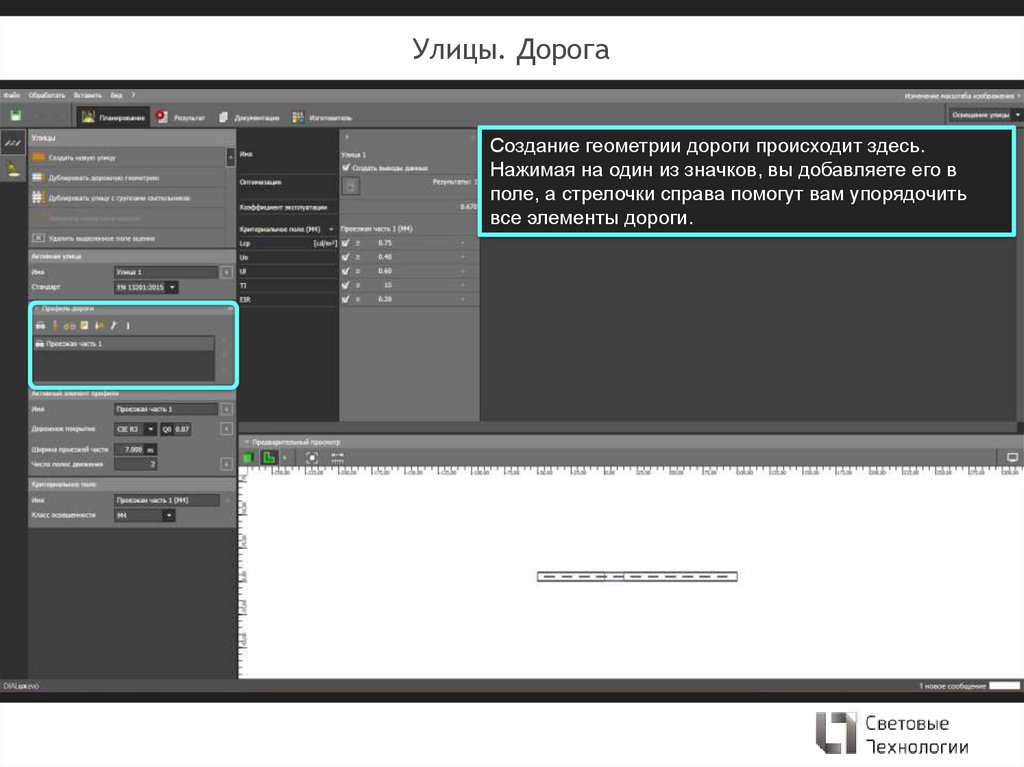
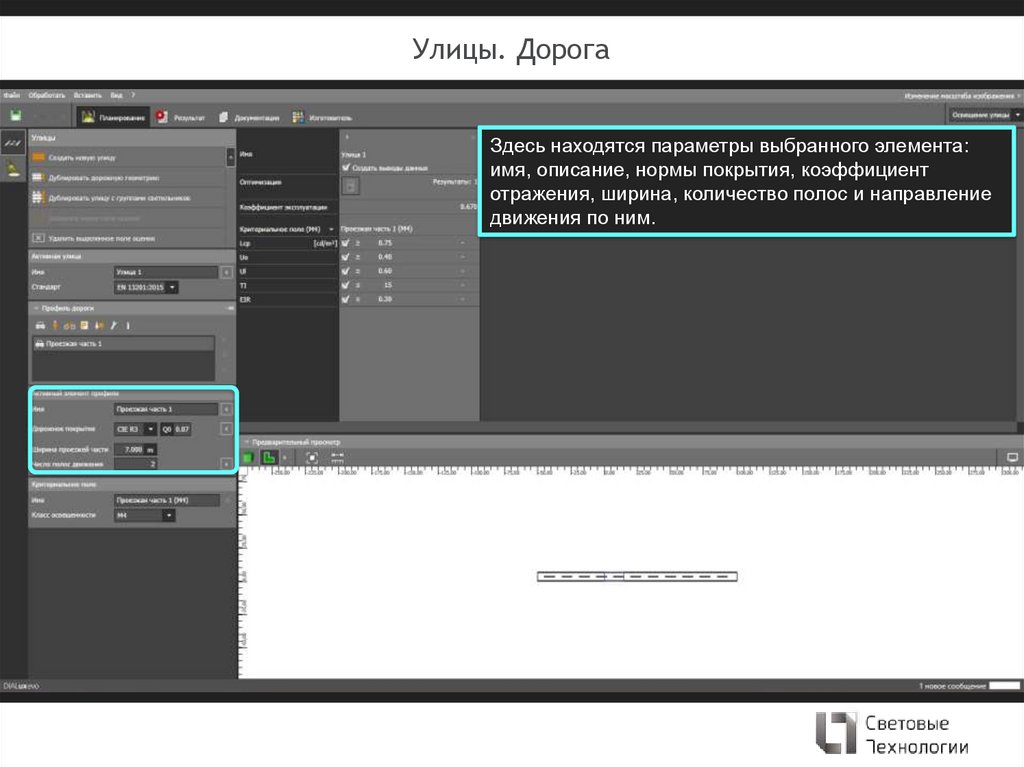
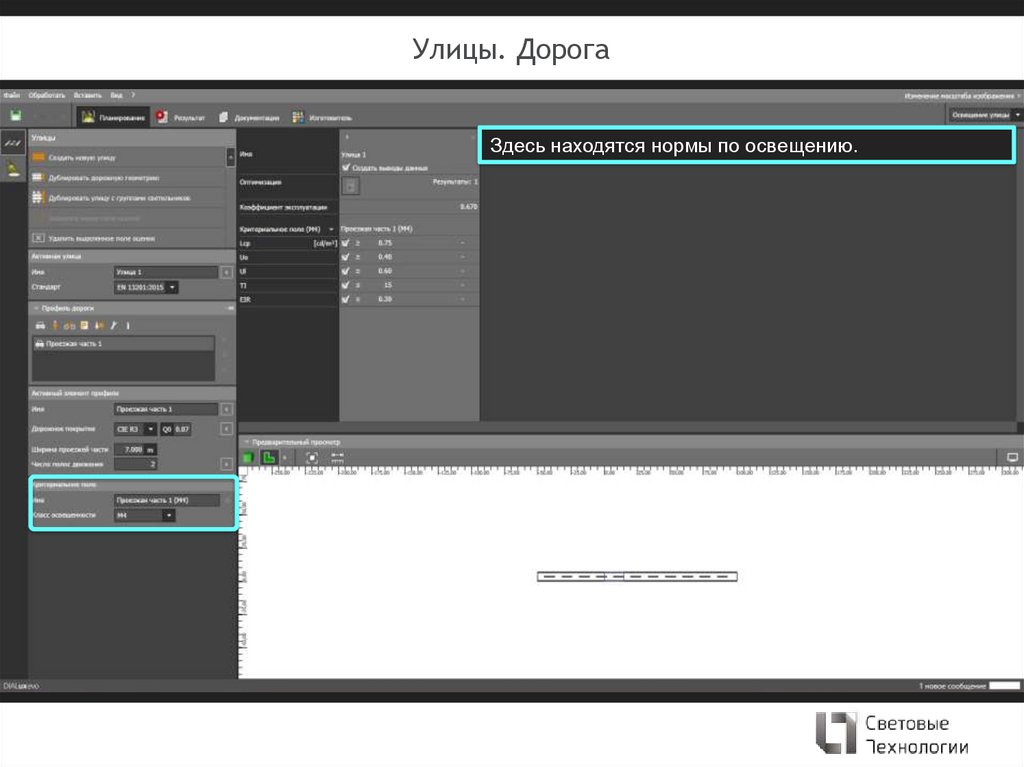
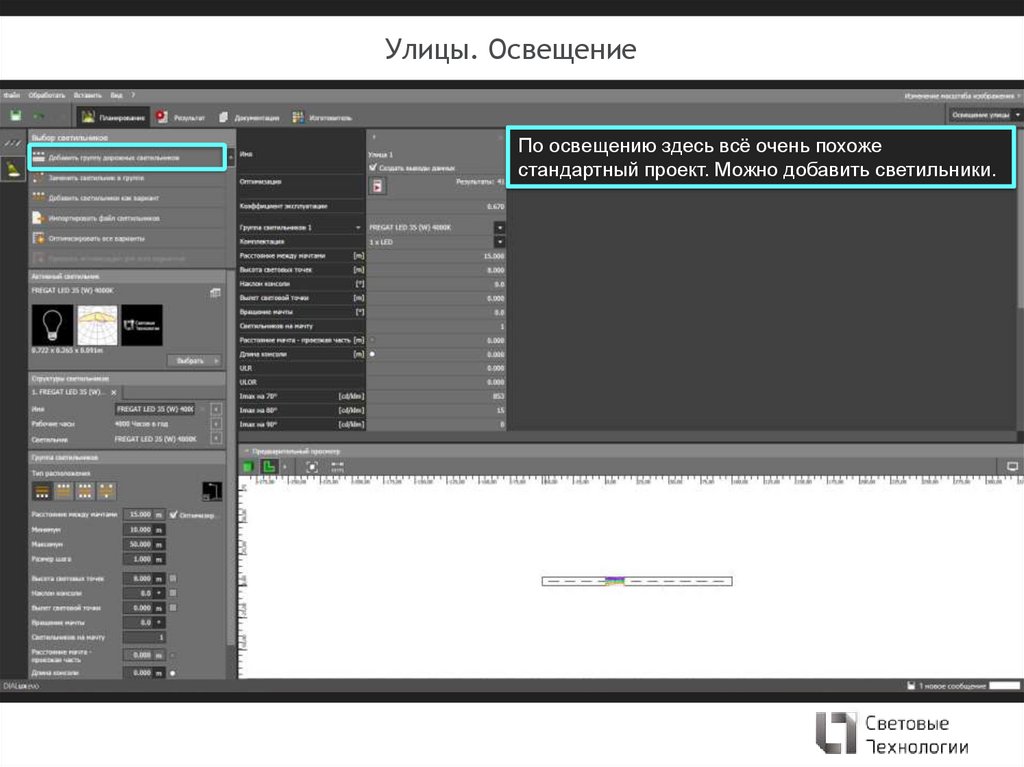
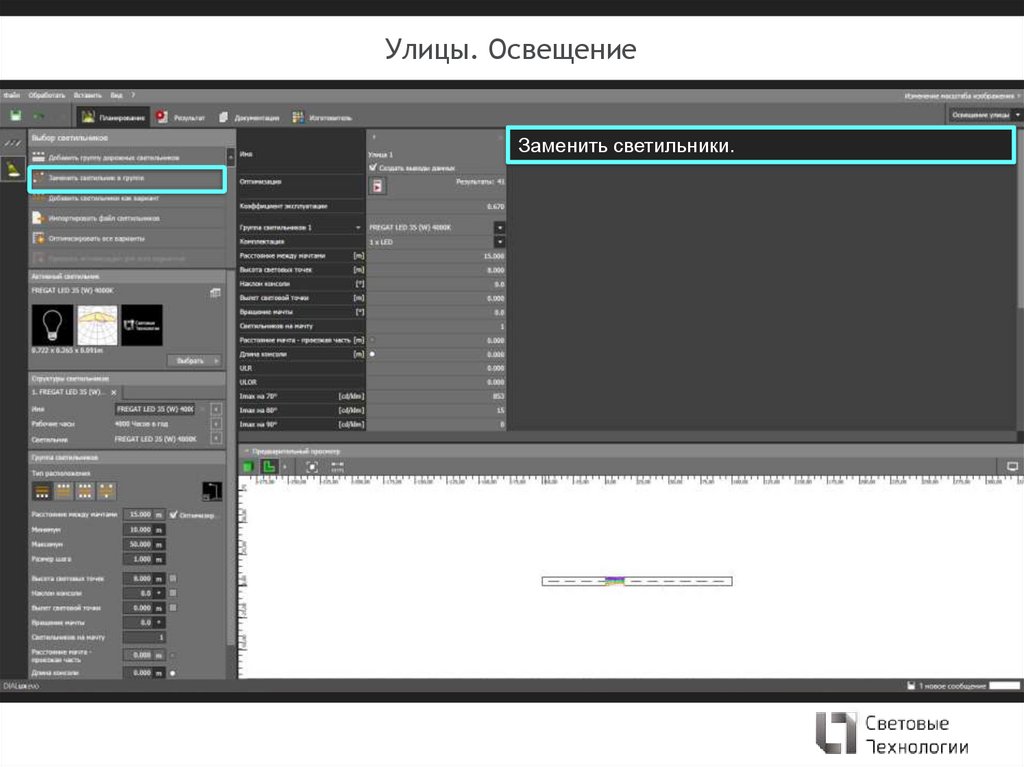
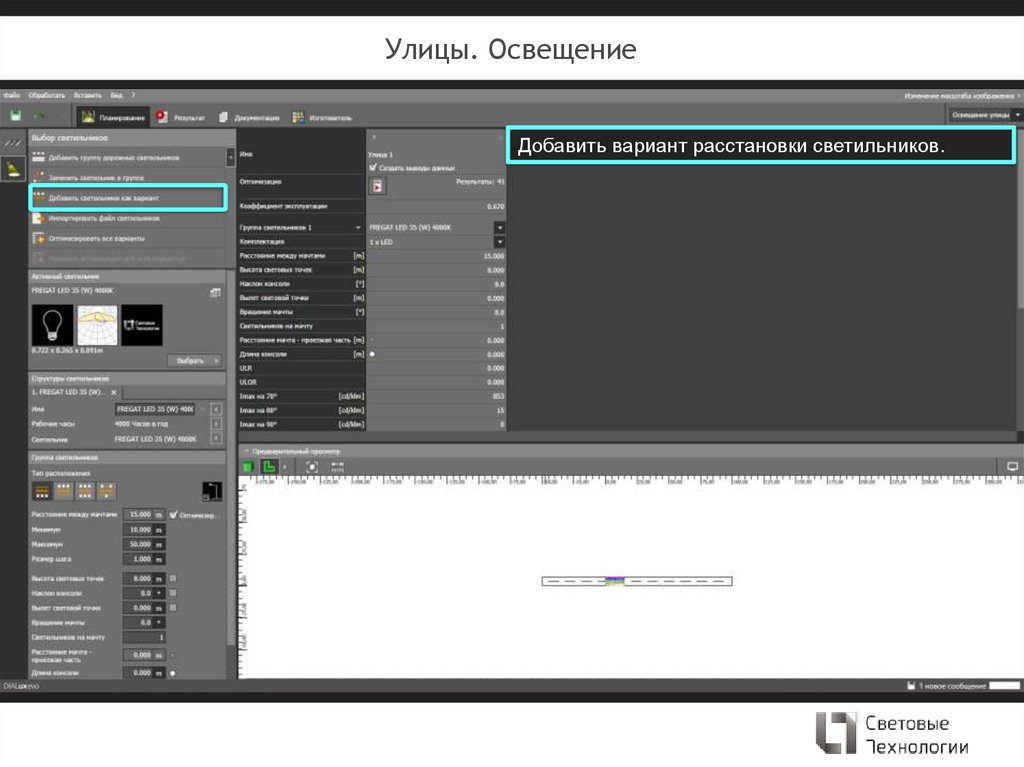
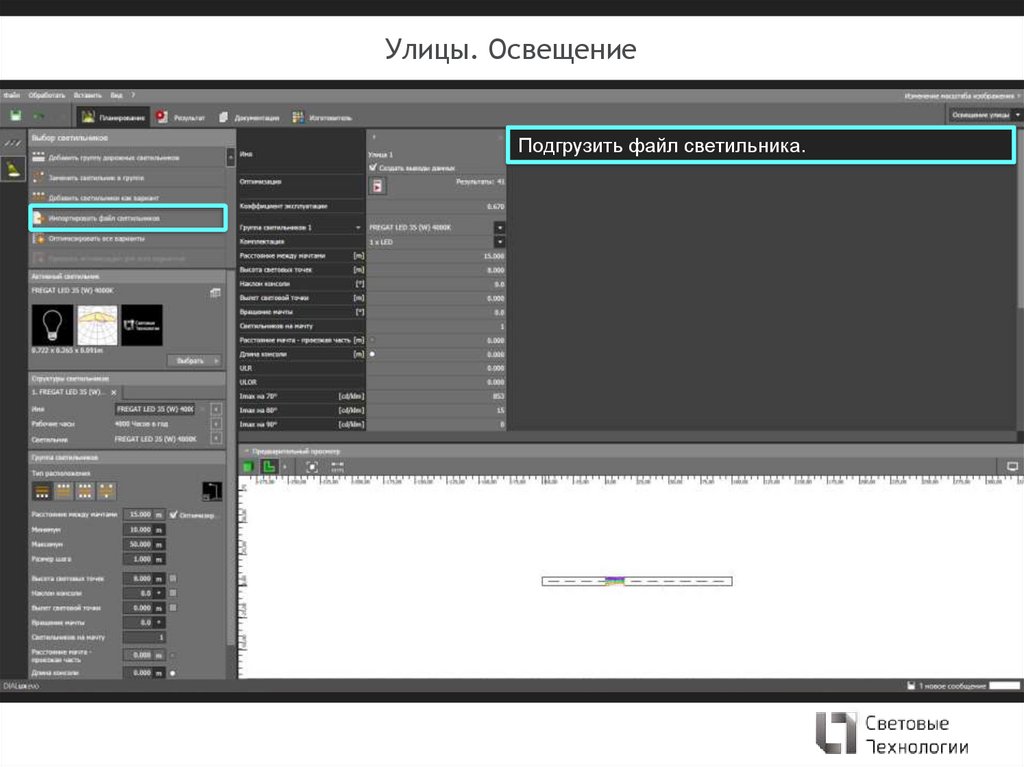
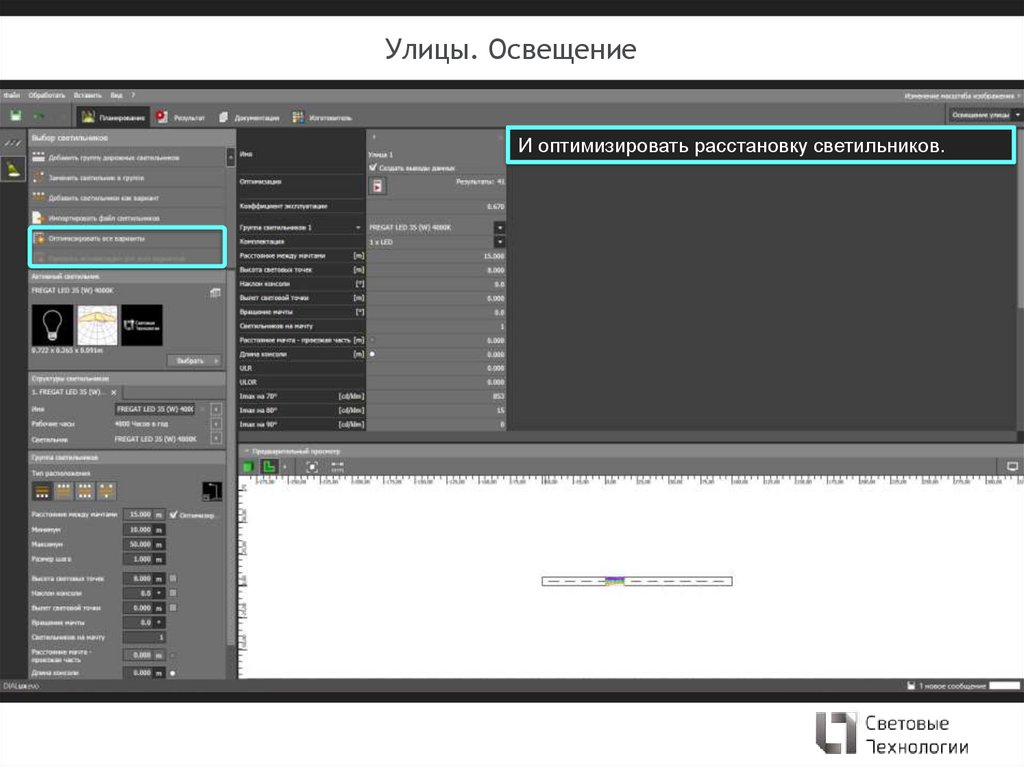
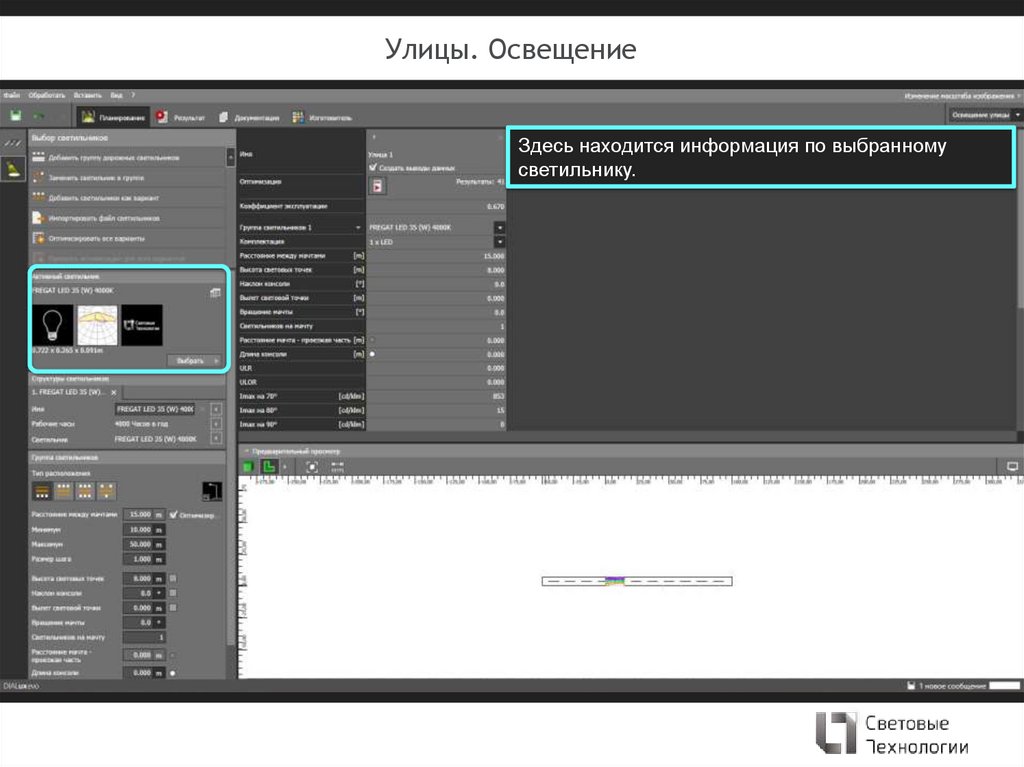
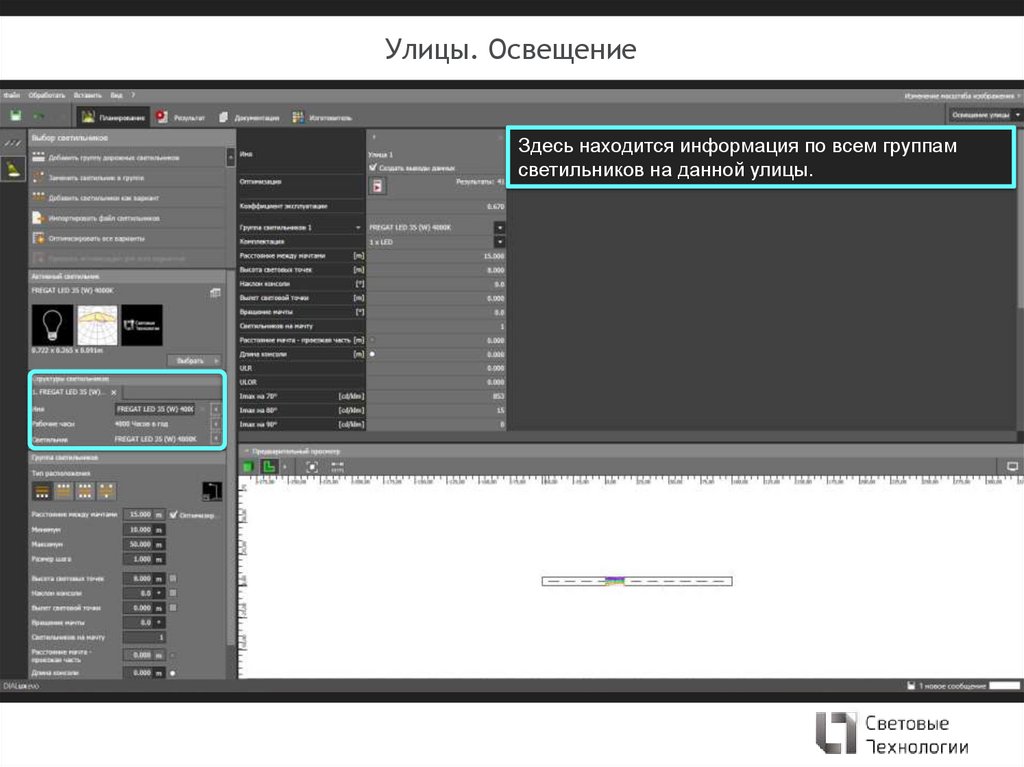
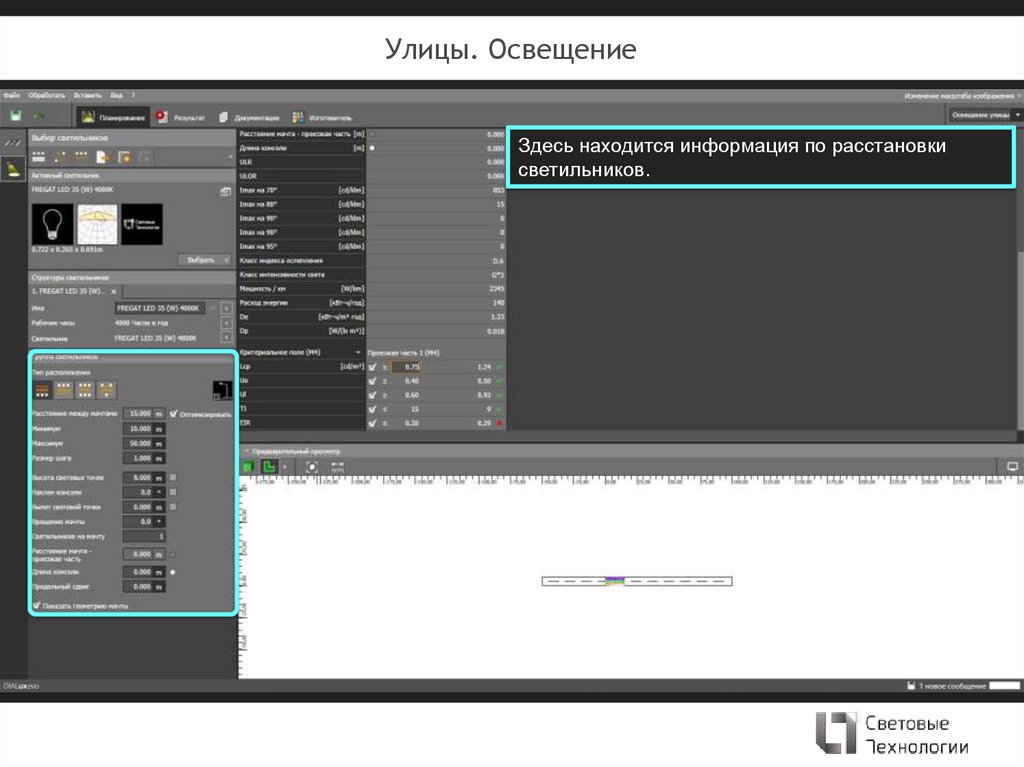
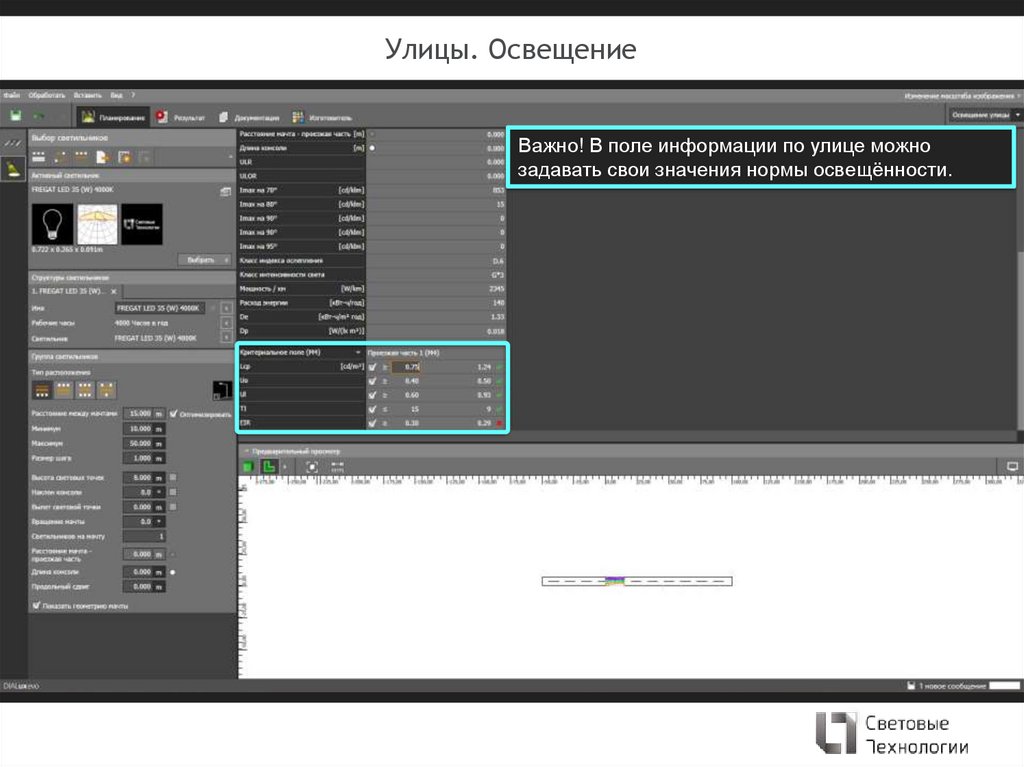

 software
software advertising
advertising