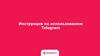Similar presentations:
Инструкция ЛК
1.
Личныйкабинет
Особенности подключения и
возможности использования
2.
Личный кабинет позволяет самостоятельноотслеживать работу системы
Многофункциональный личный
кабинет позволяет головному офису
и региональному управлению:
Настраивать разноуровневый доступ к системе — при необходимости
персонализируйте уровень контроля
доступа к системе безопасности. К примеру,
откройте доступ к системе контроля только
директору конкретного магазина
Отслеживать время закрытия и
открытия каждой подконтрольной точки
Перенести функциональные возможности
тревожной кнопки в наше мобильное
приложение, работающее на Android и iOS
Создавать
заявки
на
сервисное
обслуживание
в
случае
поломок
оборудования и отслеживать их выполнение
Предоставлять и изменять коды доступа для
сревиса IVR, которые позволяют осуществлять
удаленную проверку тревожной кнопки и
состояния системы
Сотрудникам головного офиса система
позволяет отслеживать работу всей сети в
целом или ограничиться контролем только
«своего» региона
Сотрудник
на месте полностью
контролирует свою
точку
3.
Возможности личного кабинета:Создавать сервисные заявки, видеть статус по ним
Формировать отчетность по событиям
Управлять видимостью /предоставлять доступ в ЛК
доверенным лицам в регионах
Видеть время открытия/закрытия
Обновлять контактные данные ответственных лиц на
объектах
Видеть состояние объекта
7
Создавать запросы, которые будут оперативно
отработаны (без излишней бюрократии , но с
гарантией соблюдения информационной
безопасности)
4.
РЕГИСТРАЦИЯ КЛИЕНТА. НАЧАЛО ИСПОЛЬЗОВАНИЯПосле заполнения всех данных в NAV, клиент должен перейти на
страницу личного кабинета и создать себе учетную запись, использовав
ранее внесенные в NAV данные и привязать договоры
5.
Регистрация в Личном кабинете очень простая: на странице входа необходимо нажать на ссылку«Регистрация», ввести адрес электронной почты, ознакомиться с регламентом обработки персональных
данных, подтвердить, что это не робот и нажать кнопку «Зарегистрироваться». С этого момента клиент
зарегистрирован в Личном кабинете.
Будьте внимательны! Проверяйте правильность написания электронной почты – на нее придет имя
пользователя и пароль для входа в личный кабинет. Проверьте почту — в ней должно быть письмо с
вашим логином и паролем. Войдите с этими данными в Личный Кабинет. Иногда письмо с
регистрационной информацией может запоздать или случайно оказаться в папке спам.
6.
ДОБАВЛЕНИЕ ДОГОВОРАВнимание! Если представитель клиента не собственник договора, а договор уже заведен в Личный кабинет
на учетную запись (почту) собственника, то добавлять договор не нужно. Представителю необходимо
попросить собственника договора предоставить доступ к нужному объекту.
7.
После ввода номера договора, появится список номеров телефонов, указанныхпри заключении договора. Необходимо выбрать актуальный телефон на
который будет отправлено СМС-сообщение с кодом подтверждения. После
выбора номера телефона станет доступно поле ввода СМС-пароля. Необходимо
ввести полученный код, если он верен, то договор будет добавлен в Личный
кабинет. После процедуры подтверждения договора, клиент будете
перенаправлен в раздел Сводка.
Внимание! Обновление информации по объектам занимает некоторое время.
Процедура длится не более 10 минут, в течение которых в Сводке объекты
могут отсутствовать.
Для добавления еще одного договора, нужно перейти в раздел «Договоры» с
помощью «навигационного меню», нажать на кнопку «Добавить договор» и
пройти описанные выше шаги.
8.
Какие ошибки могут возникать?Для этого договора не найден ни один контактный номер телефона.
В списке номеров нет верного или телефон не поддерживает приём
СМС.
Договор с таким номером или клиент не найдены.
В настоящий момент добавление договора к сервису Личный Кабинет
запрещено.
По всем указанным вопросам необходимо
обратиться в службу клиентской поддержки!!!
9.
СВОДКАЭто главный экран Личного кабинета, на котором отображены все объекты. Перейти в «Сводку» можно из
бокового меню. На каждом объекте в «Сводке» видно его статус, а также баланс договора, к которому
относится объект.
10.
ОБЪЕКТПо нажатию на карточку объекта в «Сводке» осуществляется переход в раздел «Объект».
Статус объекта
Раздел «Объект» по умолчанию открывается на вкладке «Статус». Здесь отображена полная информация по
объекту, его название, договор (к которому он относится), код объекта в формате «ОБ-00-0000», адрес,
баланс и срок, на который хватит баланса.
11.
Под балансом расположены все разделы объекта и их статусы. Если к объекту подключены кнопкитревожной сигнализации (КТС) или виртуальная тревожная кнопка (КТСВ) то они будут отображаться
под разделами.
12.
Что означают статусы объекта:• На охране – если все разделы объекта поставлены на охрану.
• Снят с охраны – если все разделы объекта сняты с охраны.
• Частично на охране – если хотя бы один из разделов объекта
поставлен на охрану, а остальные – сняты с охраны.
• Заморожен – если оказание услуг по договору приостановлено.
• Не определен – при получении статуса возникла ошибка, либо в
объекте не размечены разделы. Повторите обновление через
некоторое время, если статус не изменился – обратитесь в
поддержку.
• Только КТС – если на объекте установлена только тревожная
кнопка.
13.
События объектаЧтобы посмотреть события, которые произошли на объекте, нажмите на вкладку «События». На экране
показаны 20 последних событий по каждому разделу объекта, дата и время, когда событие произошло.
Время указывается в том часовом поясе, который выбран в настройках Профиля личного кабинета (по
умолчанию – Московский +3GMT). Чтобы посмотреть полный журнал событий данного объекта, нужно
нажать на кнопку «Полный журнал событий объекта», которая находится под событиями.
14.
Настройки объектаДля перехода в раздел настроек объекта нужно нажать на вкладку «Настройки». В настройках объекта
доступны следующие разделы:
• Основные – для изменения кода домофона.
• Доверенные лица – для управления доверенными лицами.
• Доступ в Личный кабинет - управление пользователями, которые могут видеть данный объект в после
авторизации в Личном кабинете или в мобильном приложении.
• IVR – настройка проверок состояния объекта и тревожных кнопок.
• Приостановить обслуживание – заявка на приостановку обслуживания объекта.
15.
Изменение кода домофонаКод домофона прежде всего нужен группе быстрого реагирования, чтобы оперативнее попасть на объект. От
корректного заполнения этого поля зависит безопасность клиента. Для редактирования кода домофона
нужно перейти в настройки объекта, на вкладке «Основные» и нажать на значок «карандаш» в поле «Код
домофона», после окна с предупреждением редактирование будет доступно. После ввода нужно нажать на
значок «птичка» для сохранения изменений.
16.
Управление доверенными лицамиСписок доверенных лиц используется при возникновении тревожного события на объекте. Если операторы
не дозвонились первому из них, обзвон продолжается по списку вниз. Для просмотра списка доверенных
лиц объекта нужно зайти в «Настройки» объекта и перейти на вкладку «Доверенные лица».
17.
Напротив каждого доверенного лица в списке находятся кнопки:• «Карандаш» - для редактирования карточки доверенного лица
• «Крестик» - для удаления доверенного лица.
18.
При редактировании доверенного лица можно изменить:• ФИО доверенного лица
• Основной номер телефона
• Дополнительный номер телефона
• Электронную почту
• Приоритет доверенного лица
Добавление нового доверенного лица осуществляется по нажатию на кнопку внизу экрана «Добавить доверенное
лицо». ФИО, основной номер телефона и приоритет являются обязательными для заполнения полями.
19.
Доступ в личный кабинетВ данном разделе отображаются пользователи Личного кабинета, которые после авторизации в Личном
кабинете или мобильном приложении могут видеть данный объект.
Предоставлять доступ к объекту можно не только клиентам Дельта. Для предоставления доступа к объекту
достаточно нажать на кнопку «Добавить» и ввести электронную почту. Если пользователь с такой
электронной почтой в Личном кабинете не зарегистрирован, то станет доступна опция «Пригласить
пользователя в Личный кабинет». При выборе этой опции на указанную электронную почту будет
отправлено приглашение в Личный кабинет с логином и паролем. Если при добавлении выбрать опцию
«Может передать право далее», то добавленный пользователь сможет также предоставлять доступ к этому
объекту другим пользователям. Для удаления доступа к объекту нужно нажать на «крестик», который
расположен в строке учетной записи в списке «Доступ в ЛК».
20.
SOS. Управление пользователями виртуальной КТСВ данном разделе отображаются пользователи Личного кабинета, которым после авторизации в мобильном приложении будет доступна
виртуальная тревожная кнопка (КТСВ). Всем пользователям, которые находятся в этом списке, будет также предоставлен доступ к
данному объекту.
В случае, если услуга «Виртуальная тревожная кнопка» не подключена, на странице «SOS» будет отображаться информация для заказа
услуги, а также возможность быстро ее заказать. Чтобы заказать услугу «Виртуальная тревожная кнопка» достаточно нажать на кнопку
«Заказать», которая находится под текстом.
Чтобы предоставить виртуальную тревожную кнопку другому пользователю, его учетную запись в Личном кабинете необходимо
добавить в «Список пользователей виртуальной тревожной кнопки». Для этого нажмите на кнопку «Добавить», которая находится под
списком. Далее нужно ввести учетную запись пользователя (почту). Если пользователь с такой электронной почтой в Личном кабинете
не зарегистрирован, то станет доступна опция «Пригласить пользователя в Личный кабинет». При выборе этой опции на указанную
электронную почту будет отправлено приглашение в Личный кабинет с логином и паролем.
Внимание! Добавляя пользователя в «Список пользователей виртуальной тревожной кнопки», вы автоматически предоставляете доступ
к объекту данному пользователю.
21.
Для удаления доступа к Виртуальной тревожной кнопке данного объекта нужно нажать на «крестик»,который расположен в строке учетной записи в «Списке пользователей виртуальной тревожной
кнопки». Далее необходимо выбрать, как именно вы хотите удалить доступ:
• Кнопка «Удалить» - удаляет пользователя только из «Списка пользователей виртуальной тревожной
кнопки». Доступ к объекту у пользователя остается, он сможет видеть его после авторизации в Личном
кабинете и мобильном приложении. Чтобы удалить доступ к объекту, удалите его учетную запись из
списка «Доступ в ЛК»
• Кнопка «Запретить доступ к объекту» - удаляет пользователя из «Списка пользователей виртуальной
тревожной кнопки», а также из списка «Доступ в ЛК». У пользователя более не будет доступа к объекту
и к КТСВ, он не сможет видеть его после авторизации в Личном кабинете и мобильном приложении.
• Кнопка «Отмена» вернет вас в «Список пользователей виртуальной тревожной кнопки» без удаления
пользователя.
Внимание! Воспользоваться Виртуальной тревожной кнопкой можно только в мобильном приложении
DELTA Личный кабинет, версии от 2.3.0.
22.
Голосовое меню IVRНа вкладке представлена информация, необходимая для проверки состояния объекта или работы КТС через
голосовое меню IVR. При звонке следуйте голосовым инструкциям. Обратите внимание на номер телефона
для осуществления проверки.
Напротив каждой настройки в списке находятся кнопки:
• «Карандаш» - для редактирования настройки.
• «Крестик» - для удаления настройки.
23.
Чтобы добавить проверку состояния нужно нажать на кнопку «Добавить проверку состояния». По нажатиюнужно будет ввести название проверки и выбрать разделы, которые необходимо проверять. После
создания проверки будет сгенерирован код доступа, который потребуется ввести, следуя подсказкам
голосового меню. При редактировании проверки можно ввести номер телефона. Это упростит проверку на
один шаг голосового меню. Для удаления проверки нужно нажать на «крестик», который расположен в
строке учетной записи в списке «IVR».
24.
Проверка тревожных кнопок (КТС) добавляется аналогично проверке состояния, только добавлениеосуществляется по нажатию на кнопку «Добавить проверку КТС».
25.
ДОГОВОРЫИз бокового меню можно перейти в раздел «Договоры». Здесь отображаются все договоры клиента, которые
«привязаны» к учетной записи пользователя личного кабинета. Для каждого договора выводится его статус,
обслуживающий его Региональный Центр, имя клиента, количество объектов и информация о балансе и
текущей абонентской плате, а также наличие автоплатежа.
В этом разделе можно:
• Перейти в карточку договора;
• Пополнить баланс;
• Добавить договор в личный кабинет;
• Задать вопрос.
26.
Что означают статусы договора:• Активен — договор активен, обслуживание по нему производится.
• Обновляется — информация по договору синхронизируется с
нашими внутренними информационными службами. Этот статус,
например, присваивается сразу после добавления договора. Если к
договору привязано достаточно большое число объектов, то
обновление информации может занять до 10 минут.
• Приостановлен — обслуживание по договору приостановлено.
Объекты не охраняются.
27.
История платежейПо нажатию на строку договора в разделе «Договоры» открывается карточка договора на вкладке «История
платежей». Здесь отображаются все операции зачисления и списания с баланса договора с сортировкой по
дате. Для удобства можно воспользоваться фильтром.
28.
Владелец договораНа экране отображается информация о владельце договора:
• ФИО или название юридического лица;
• Основной телефон;
• Дополнительный телефон;
• Адрес электронной почты.
Если в текущих сведениях вы обнаружили ошибку, пожалуйста, обратитесь в службу поддержки клиентов
для исправления.
Объекты
Здесь отображаются все объекты, принадлежащие данному договору. По клику на номер объекта можно
перейти на его карточку.
Задать вопрос
Здесь вы можете задать вопрос по этому объекту службе поддержки клиентов. Копия вашего обращения
будет сохранена в разделе «Сообщения».
29.
СОБЫТИЯИз бокового меню можно перейти в раздел «События». Здесь отображаются все события по всем объектам, которые
есть в Личном кабинете. Для удобства поиска, над событиями расположены фильтры. По умолчанию, фильтры
находятся в свернутом состоянии, чтобы их развернуть, нужно нажать на «птичку» в правом углу плашки фильтра.
Для применения фильтрации нужно выбрать необходимые значения фильтров, а также можно ввести параметры
объекта в поле «поиск», после чего обязательно нужно нажать на кнопку «Примерить».
Чтобы сбросить фильтры нужно нажать на кнопку «Сбросить фильтр» и нажать на кнопку «Применить».
30.
Отображенные на экране события можно выгрузить в формате excel по нажатию на кнопку«Выгрузить события».
31.
ЖУРНАЛ IVRВ разделе «Журнал IVR» отображаются все проверки, которые осуществлялись с помощью голосового
IVR-меню. Для удобства поиска, над списком расположены фильтры. По умолчанию, фильтры
находятся в свернутом состоянии, чтобы их развернуть, нужно нажать на «птичку» в правом углу
плашки фильтра.
Также доступна выгрузка проверок. Переход в раздел «Журнал IVR» осуществляется из бокового меню.
32.
СООБЩЕНИЯВ разделе «Сообщения» сохранятся все ваши запросы, отправленные через сервис Личный кабинет.
Также здесь будет появляться информация о важных изменениях и дополнительная информация по
услугам.
Переход в раздел «Сообщения» осуществляется из бокового меню.
33.
НАСТРОЙКИ ПРОФИЛЯВ правом углу шапки Личного кабинета отображается ваша учетная запись, под которой вы
авторизовались.
По нажатию на электронную почту можно:
• Перейти в «Настройки профиля»
• Изменить пароль
• Выйти из Личного кабинета
34.
ПрофильПо нажатию на «Настройки» в выпадающем меню, открывается вкладка Профиль.
Здесь можно:
• Изменить часовой пояс
• Изменить адрес электронной почты учетной записи
35.
БезопасностьВо вкладке «Безопасность» отображается:
• История активности – можно отследить, IP-адрес, дату и технические параметры устройства, с которого
заходили в Личный кабинет под вашей учетной записью. Также можно завершить все активные сессии,
кроме текущей по нажатию на соответствующую кнопку в конце списка.
• Последние события – можно посмотреть изменения, например, добавление доверенного лица.
• Смена пароля – для смены пароля необходимо ввести старый пароль, новый пароль и продублировать
новый пароль для подтверждения.
36.
Доступ в ЛКВ настройках профиля находится раздел «Доступ в ЛК», в котором можно осуществить управление доступом к
объектам.
Данный раздел состоит из подразделов:
• Пользователи
• Группы
• Импорт
37.
ПользователиВ разделе «Пользователи» отображается список всех пользователей ЛК, кому был предоставлен доступ к объектам,
находящимся в данной учетной записи. Напротив каждой учетной записи можно посмотреть количество объектов, к
которым предоставлен доступ. Если нажать на число в столбце «Передано объектов», осуществится переход в
Сводку, где будут отображаться только эти объекты. Для удаления доступа сразу ко всем объектам нужно нажать
на «крестик» в столбце «Удалить доступ ко всем ОБ». По нажатию нужно подтвердить действие, после чего доступ
к объектам учетной записи из списка будет удален.
38.
ГруппыВ данном разделе отображаются «Группы объектов». Группы – это сохраненные настройки фильтра
Сводки для упрощения выборки нужных объектов. Для удобства поиска объектов в Сводке можно
создавать группы объектов. Для создания новой группы нужно нажать на ссылку «Создать новую».
По нажатию откроется экран, где нужно дать название группе, указать комментарий, выбрать объекты,
которые будут входить в данную группу и нажать «Сохранить». Чтоб группа была доступна в поиске,
нужно отметить опцию «Использовать для поиска объектов».
39.
Каждой группе объектов можно передать управление, т.е. предоставить доступ к каждому объекту группы. Дляэтого нужно нажать на ссылку «Передать управление» на плашке группы, указать электронную почту. Если
пользователь с такой электронной почтой в Личном кабинете не зарегистрирован, то станет доступна опция
«Пригласить пользователя в Личный кабинет». При выборе этой опции на указанную электронную почту будет
отправлено приглашение в Личный кабинет с логином и паролем.
Если при добавлении выбрать опцию «Может передать право далее», то добавленный пользователь сможет также
предоставлять доступ к каждому объекту группы другим пользователям.
Для удаления доступа нужно удалить пользователя из каждого объекта группы в разделе «Доступ в Личный
кабинет» либо удалить доступ ко всем объектам сразу для конкретной учетной записи в разделе «Пользователи».
40.
ИмпортВ данном разделе собственник договора, или пользователь с правами передачи доступов к ОБ может предоставить
доступ к множеству объектов, загрузив шаблонный файл. Для загрузки файла нужно нажать на кнопку «Загрузить
файл». В результате откроется окно выбора файла, расположенного на локальном диске. При загрузке файла начнется
обработка, кнопка «Загрузить файл» изменится на «Обработка файла» и будет недоступна для нажатия. Загруженный
файл появится в списке, его всегда можно повторно скачать, чтобы не создавать заново.
После загрузки фала настройки доступа применятся автоматически. Результаты предоставления доступа сформируются
в файл, скачать который можно в столбце «Результаты импорта». В файле будут отражены результаты успеха либо
ошибки в каждой строке.
Все операции предоставления доступа отразятся в разделе «Настройки/Безопасность/Последние события» у всех
пользователей, кому доступны объекты.
41.
Шаблонный файл с настройками доступаОбразец файла можно скачать по ссылке в разделе «Помощь» .
Для импорта настроек допускается файл в формате XLS или XLSX с полями:
• Объект: номер объекта в формате ОБ-14-3592
• Учетная запись ЛК: e-mail, если такого пользователя в ЛК нет, он будет зарегистрирован автоматически,
на указанную почту придет пароль
• Добавить/удалить доступ: фиксированные значения:
o «добавить» доступ к ОБ будет предоставлен
o «удалить» если доступ был ранее, он будет удален
• Передача доступа другим: фиксированные значения:
o «да» пользователь сможет предоставлять доступ к ОБ другим пользователям
o «нет», либо иное значение - пользователь НЕ сможет предоставлять доступ к ОБ другим пользователям
42.
PUSH-УВЕДОМЛЕНИЯНачиная с версии 2.0.12, в мобильном приложении доступны push-уведомления о состоянии объекта. При
смене статуса раздела объекта клиенту в течение 1 минуты приходит уведомление на смартфон. Также
существуют служебные уведомления и полезные рассылки.
43.
Подключение push-уведомлений выборочно на все устройстваПри авторизации в мобильном приложении смартфон автоматически «подписывается» на получение
push-уведомлений, если это не запрещено операционной системой смартфона. Если подписка включена,
то на смартфон будут приходить push-уведомления. В iOS и современной Android после установки
приложения операционная система спрашивает разрешение пользователя на получение уведомлений.
Отключение push-уведомлений
Отключить и заново подключить получение push-уведомлений для каждого устройства можно в вебверсии Личного кабинета в разделе «Настройки» на вкладке «PUSH-уведомления» или по прямой ссылке
https://lk.delta.ru/profile/devices/. На этой странице находится список моделей смартфонов, на которых
установлено мобильное приложение «DELTA Личный кабинет», и пользователь авторизован под той же
учетной записью, что и вы на данный момент. Напротив каждого устройства находиться переключатель,
позволяющий включить или отключить подписку на получение уведомлений на каждом из этих
устройств.
44.
Перестали приходить push-уведомленияВнимание! Если push-уведомления не приходят, проверьте системные настройки смартфона – может стоять запрет на получение
уведомлений на все, либо на конкретное приложение. Уведомления на ваш смартфон шлет сервер через специальный Инструмент,
взаимодействующий с Apple и Google соответственно. Если по каким-то причинам не удалось доставить уведомление, например, сел
телефон или пропал интернет, этот Инструмент может самостоятельно «отписать» смартфон от получения уведомлений. Разработчикам
запрещено автоматически отслеживать и подписывать их без ведома клиентов. Для возобновления подписки нужно «включить»
переключатель напротив устройства. После включения проверить работоспособность можно, отправив тестовое уведомление, по
нажатию на кнопку «Отправить» справа от переключателя.
Если после включения тестовое уведомление не приходит и системные настройки смартфона не запрещают получение уведомлений, то
нужно на этом смартфоне выйти из учетной записи и заново авторизоваться. Сделать это можно в разделе «Профиль» мобильного
приложения. Внимательно проверьте учетную запись (почту), если в ней были однажды добавлены договоры, все ваши объекты сразу
отобразятся! Если после авторизации вас просит добавить договор, ищите ошибку в почте.
Тестовое уведомление для поиска устройства и проверки PUSH
Если у вас несколько устройств одинаковой модели, найти нужное поможет отправка «тестового уведомления». Таким же образом можно
проверить работоспособность подписки на уведомления. В конце строки с моделью устройства находится кнопка «Отправить», по
нажатию на этот смартфон будет отправлено тестовое push-уведомление. Кнопка будет неактивна пока переключатель подписки на
уведомления выключен.
45.
ПОМОЩЬВ разделе «Помощь» в соответствующих вкладках можно найти:
• инструкцию к Личному кабинету Дельта
• ответы на часто задаваемые вопросы
• инструкции к оборудованию и документы
Также можно:
• написать обращение в службу поддержки клиентов
• оставить пожелания и предложения (для клиентов масс-маркет)
Переход в раздел «Помощь» осуществляется из бокового меню.
КОНТАКТЫ
Чтобы найти контакты службы поддержки, нужно нажать на ссылку
«Контакты» в шапке сайта.
46.
Мобильноеприложение
Особенности использования
47.
Сделано для того, чтобыВсе в смартфоне
сотрудники на местах могли
Контролировать
состояние
объектов и
события
Иметь доступ
к виртуальной
тревожной
кнопке
Открывать/
закрывать объект
48.
Замена СМС уведомлений на PUSH для ответственных сотрудников на местахДля ответственных на местах сотрудников
уведомления
об
открытии/закрытии,
событиях на объекте, просмотра истории
событий. Чтобы сотрудник мог видеть
информацию по своему объекту, ему нужно
предоставить доступ (см. предыдущие
слайды), далее он должен скачать
приложение
и
пройти
стандартную
процедуру регистрации.
49.
Удаленное снятие/постановка объектов под охрануВ данный момент удаленное управление
доступно через мобильное приложение
и ЛК
Удаленное управление доступно только на
приборах фирм «Ритм», «Синорд» и
«Планар»
Если прибор поддерживает данную
функцию, то в приложении и ЛК
автоматом появится кнопка для снятия
постановки












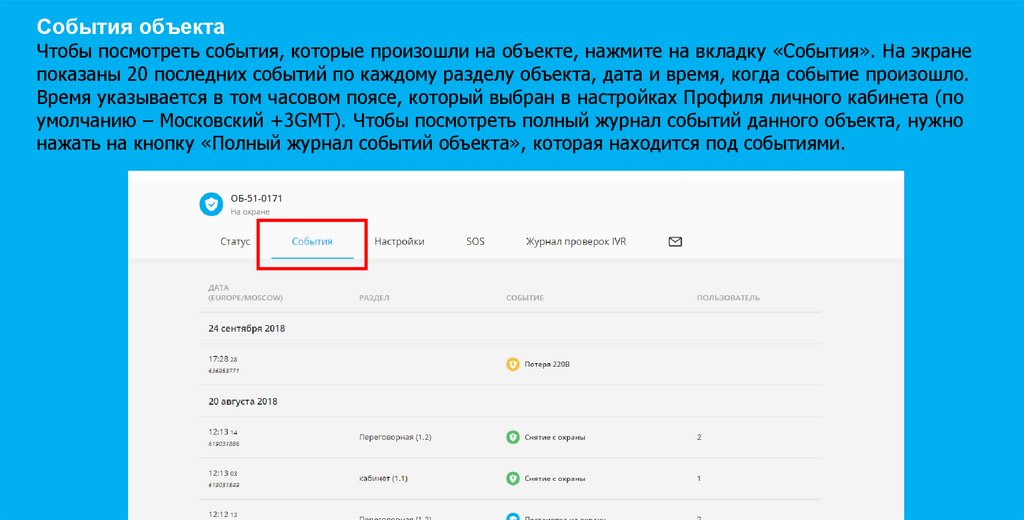










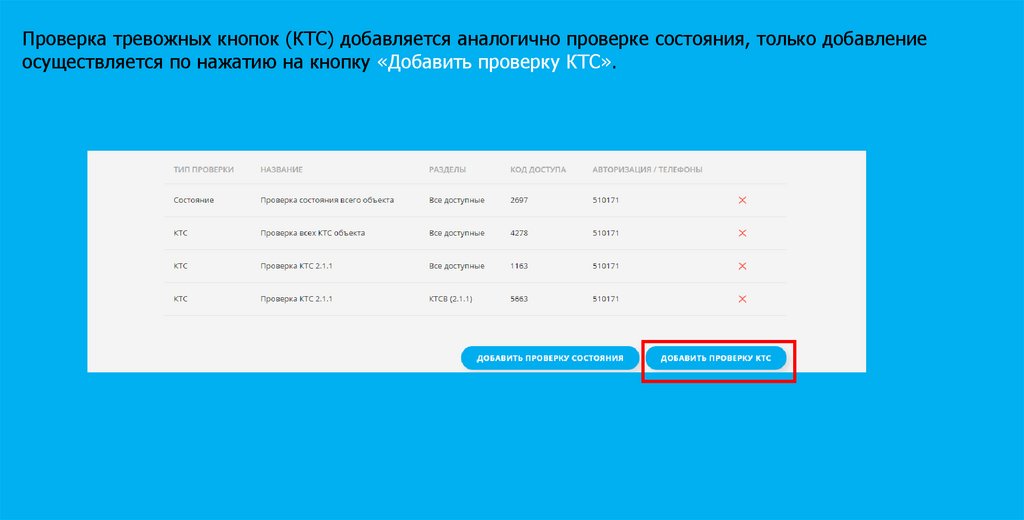



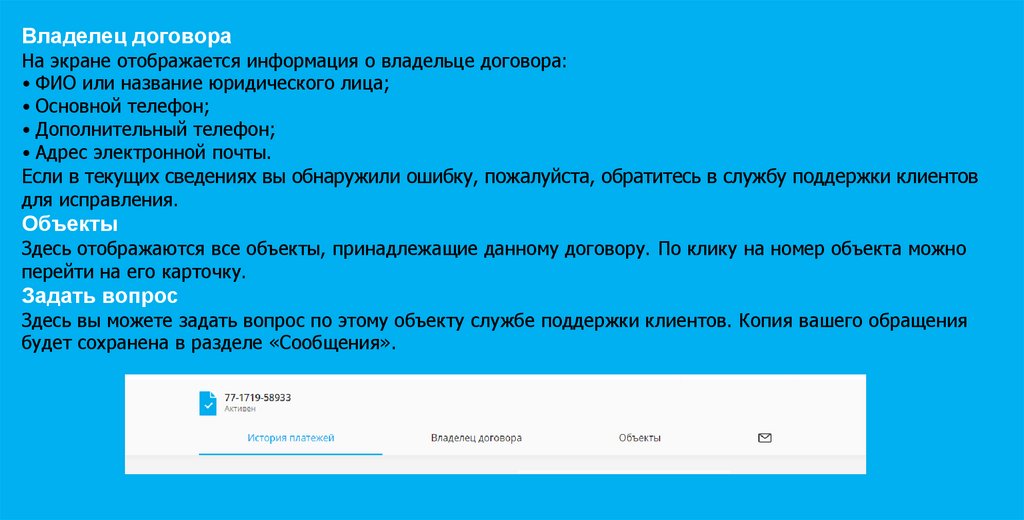
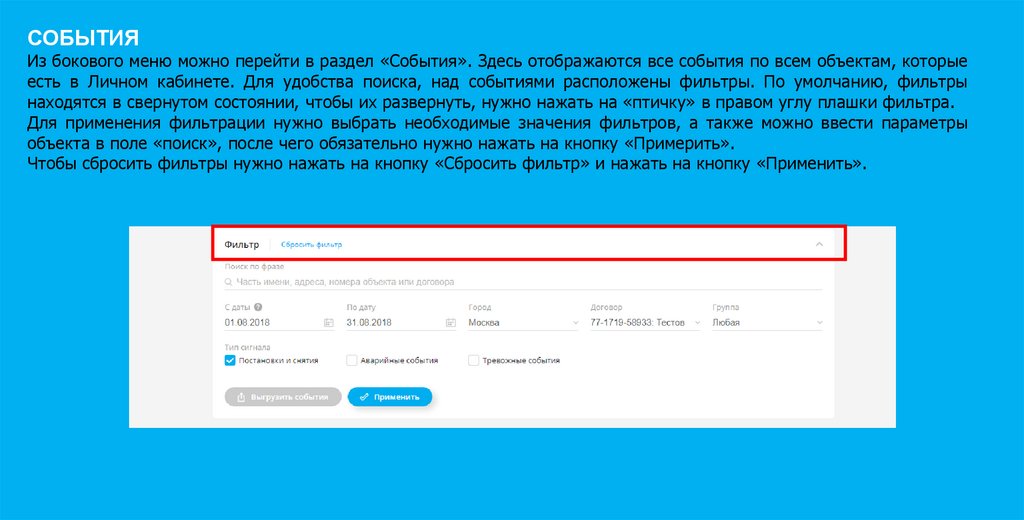










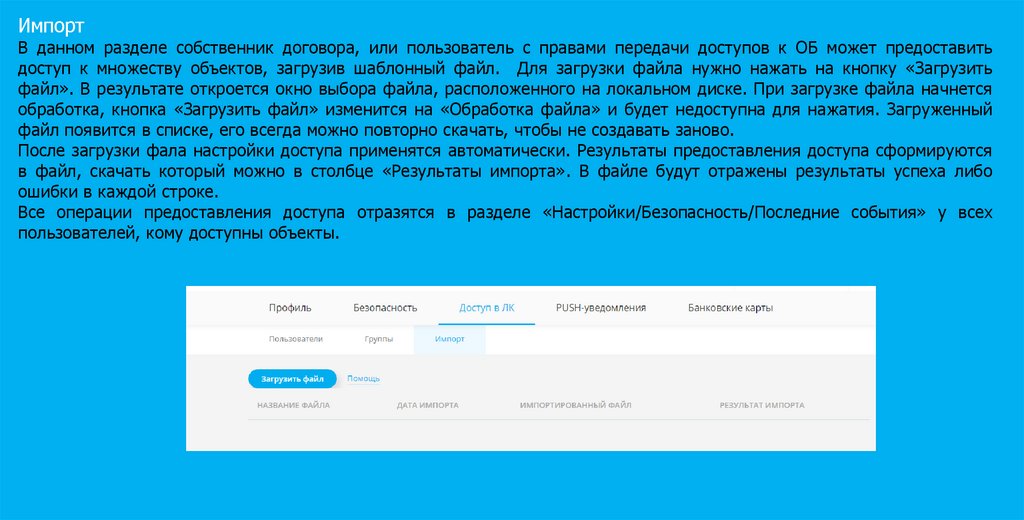









 software
software