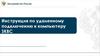Similar presentations:
Сокращенная инструкция по созданию кабинета юридического лица
1.
СОКРАЩЕННАЯ ИНСТРУКЦИЯ ПОСОЗДАНИЮ КАБИНЕТА ЮРИДИЧЕСКОГО
ЛИЦА
Данная версия инструкции ориентирована на IT-специалистов и уверенных
пользователей ПК. Инструкция описывает исчерпывающий перечень шагов по
созданию кабинета юридического лица (ЮЛ) или индивидуального предпринимателя
(ИП) на Портале mos.ru от настройки персонального компьютера до входа в кабинет
по электронной подписи (ЭП):
Раздел 1 – требования к квалифицированной ЭП представителя ЮЛ/ИП;
Раздел 2 – установка и настройка криптографического программного
обеспечения и браузеров, необходимых для работы с ЭП на mos.ru;
Раздел 3 – установка личного сертификата электронной подписи;
Раздел 4 – профиль физического лица и привязка ЭП;
Раздел 5 – авторизация по ЭП в кабинете ЮЛ/ИП;
Раздел 6 – проверка настроек криптографического ПО.
Расширенную версию инструкции с детальным разбором всех требуемых шагов и
приложениями, подробно описывающими вопросы, связанные с настройкой и
применением
электронной
подписи,
вы
можете
скачать
по
ссылке:
https://www.mos.ru/pgu/common/legal_new.pdf
Версия 1.0.5
08.11.2017
Сокращенная инструкция по созданию кабинета юридического лица
2.
1. КВАЛИФИЦИРОВАННАЯ ЭЛЕКТРОННАЯПОДПИСЬ
Для регистрации кабинета ЮЛ/ИП, входа по ЭП на Портал mos.ru и подписания
заявлений
на
предоставление
государственных
услуг
необходима
квалифицированная (выпущенная аккредитованным удостоверяющим центром)
электронная подпись представителя юридического лица (индивидуального
предпринимателя.
Портал mos.ru не предъявляет специальных требований к полномочиям в
электронной подписи и к должности представителя ЮЛ/ИП, регистрирующего или
использующего в работе ЭП. Единственное требование – совместимость с
программным обеспечением КриптоПро.
Вам не нужно быть руководителем организации, чтобы зарегистрировать
кабинет ЮЛ/ИП на mos.ru.
Вам не нужно быть руководителем организации, чтобы входить в кабинет
ЮЛ/ИП и подписывать заявления своей ЭП.
Вам не нужна какая-либо специальная электронная подпись. Вы можете
воспользоваться любой (квалифицированной, выданной на ваше имя,
программно совместимой с КриптоПро) имеющейся и уже используемой для
работы с налоговой службой, федеральными порталами, Росреестром,
торговыми площадками и т.д. Никаких специальных требований к
полномочиям (OID) в составе сертификата подписи не предъявляется.
2. НАСТРОЙКА КРИПТОГРАФИЧЕСКОГО
ПРОГРАММНОГО ОБЕСПЕЧЕНИЯ
Для обеспечения работы ЭП на Портале mos.ru необходимо использовать
браузеры, обеспечивающие стабильную работу с Российским криптографическим
ПО, а также:
установить криптопровайдер КриптоПро;
установить криптографические плагины (криптоплагины, криптокомпоненты)
КриптоПро и TOPCASE;
добавить mos.ru в доверенные узлы в настройках КриптоПро Browser plug-in;
добавить mos.ru в «Надежные сайты» (Trusted Sites);
установить браузер Mozilla FireFox - 32-bit 45.9.0. ESR (рекомендуется);
настроить режим запуска криптоплагинов КриптоПро и TOPCASE в браузере
Mozilla FireFox 32-bit 45.9.0. ESR (рекомендуется).
2.1. Установка криптопровайдера КриптоПро CSP
Обратите внимание! Мы настоятельно рекомендуем вам устанавливать
версию КриптоПро CSP, предоставляемую удостоверяющим центром,
выпустившим вашу электронную подпись. Такая установка, как правило,
позволит
избежать
необходимости
дополнительных
настроек
сертификатов корневых и промежуточных центров сертификации.
Для установки КриптоПро CSP на ваш компьютер:
2
3.
1. Всоответствии
с
рекомендациями,
полученными
от
вашего
удостоверяющего центра, скачайте дистрибутив с сайта УЦ или с сайта
КриптоПро: http://www.cryptopro.ru/products/csp/downloads, если в комплекте
с вашей ЭП дистрибутив не поставлялся.
Обратите внимание! Если в комплекте с электронной подписью вами
получен дистрибутив, то установку КриптоПро CSP необходимо
производить с него.
2. Запустите установщик программного обеспечения.
Обратите внимание! Для установки КриптоПро CSP нужны права
администратора локального компьютера.
3. Выберите режим установки в соответствии с рекомендациями, полученными
от вашего УЦ. Если специальных настроек не требуется – нажмите кнопку
«Установить» и «Ок» после завершения установки.
2.2. Установка и настройка криптоплагина КриптоПро
Актуальная версия криптографического плагина КриптоПро ЭЦП Browser plugin доступна по прямой ссылке: http://www.cryptopro.ru/products/cades/plugin/get_2_0
Обратите внимание! Для корректной установки необходимо закрыть все
окна всех браузеров. После установки может потребоваться перезагрузка
ПК.
После скачивания необходимо запустить установку, предварительно закрыв
окна браузеров. Подтвердить установку и дождаться окна, информирующего об
успешной установке плагина, нажать «Ок».
После установки необходимо произвести настройку доверенных узлов для
работы криптоплагина:
1. В браузере Internet Explorer откройте ссылку: C:\Program Files (x86)\Crypto
Pro\CAdES Browser Plug-in\config.html
2. Разрешите запуск ActiveX содержимого страницы.
3
4.
3. Добавьте в перечень следующие ресурсы:o https://*.mos.ru/
o http://*.mos.ru/
4. Нажмите кнопку «Сохранить».
2.3. Установка криптоплагина TOPCASE
Криптографический плагин TOPCASE рекомендуем скачать по прямой ссылке:
http://rul.mos.ru/esep-webapp/npcryco_esep.exe
Для установки:
1. В обязательном порядке закройте все окна всех запущенных браузеров.
Обратите внимание! Ряд браузеров после закрытия может оставлять
запущенными фоновые процессы, которые возможно остановить только
через «Диспетчер задач».
2. Запустите установку, подтвердите запуск приложения, скаченного из
интернета.
3. Подтвердите начало установки нажав кнопку «Установить»,
4. Дождитесь окна, информирующего об успешной установке плагина, нажмите
«Завершить».
2.4. Добавление mos.ru в «Надежных сайтах» (Trusted Sites)
Для корректной работы криптографического ПО на Портале mos.ru
необходимо добавить ресурсы mos.ru в зону Надежных сайтов (Trusted Sites):
1. Откройте браузер Internet Explorer, пройдите в меню «Сервис» => «Свойства
браузера».
2. Пройдите на закладку «Безопасность», выберите «Надежные сайты»,
нажмите кнопку «Сайты».
4
5.
3. Снимите отметку с чек-бокса «Для всех сайтов этой зоны требуетсяПроверка серверов (https)».
4. Добавьте следующие ресурсы в зону Надежных сайтов (Trusted Sites):
https://*.mos.ru/
http://*.mos.ru/
5. Нажмите «Закрыть», затем «Ок».
2.5. Установка и настройка Mozilla FireFox 32-bit 45.9.0 ESR
2.5.1.
Рекомендуемые
браузеры,
обеспечивающие
работу
криптографическим ПО и подписанием на Портале mos.ru
с
Ряд обновлений современных браузеров приводит к неработоспособности
программного
обеспечения,
соответствующего
Российскому
законодательству
в
области
криптографии.
Обновления
криптографического программного обеспечения требуют обязательной
сертификации, что приводит к задержкам выхода новых версий, доступных
для пользователей.
Для работы ЭП на Портале mos.ru возможно применение следующих
браузеров:
Mozilla FireFox 32-bit 45.9.0 ESR;
Internet Explorer (любой актуальной версии выше 11.0.9600).
Обратите внимание! Работу всего комплекса криптографического ПО
Портала mos.ru поддерживается только в браузерах Mozilla FireFox 32bit 45.9.0 ESR и Internet Explorer версии 11.0.9600 и выше.
Обратите внимание! Для работы ЭП на Портале mos.ru настоятельно
рекомендуем использовать Mozilla FireFox 32-bit 45.9.0 ESR.
2.5.2. Установка и настройка Mozilla FireFox 32-bit 45.9.0. ESR
Браузер Mozilla FireFox ESR отличается от стандартной версии расширенной
поддержкой плагинов и API. Для обеспечения работы всего комплекса
криптографического ПО необходим 32 битный вариант версии 45.9.0 ESR.
5
6.
Русифицированный дистрибутив указанной версии можно скачать по прямойссылке на ftp-сервере Mozilla Org (ссылка открывается в браузере):
https://ftp.mozilla.org/pub/firefox/releases/45.9.0esr/win32/ru/
После установки необходимо запустить браузер, запретить автоматическое
обновление и настроить режимы запуска криптоплагинов.
Обратите внимание! Необходимо ограничить автоматическое обновление
браузера, поскольку в актуальных версиях была отключена поддержка
функций, используемых в работе криптографии на Портале mos.ru.
Настройка автоматического обновления:
1. Пройдите в настройку автообновления браузера в «Меню» => «Настройки»
=> «Дополнительные» => «Обновления» (или откройте в браузере ссылку:
about:preferences#advanced).
2. Установите значение «Никогда не проверять наличие обновлений».
Установка режимов запуска криптографических плагинов:
1. Пройдите в «Меню» => «Дополнения» или откройте в браузере ссылку:
about:addons
2. На странице дополнений пройдите во вкладку «Плагины». Установите
режим запуска «Всегда включать» для ранее установленных плагинов:
o CryptoPro CAdES NPAPI Browser Plug-in
o TOP CASE Crypto Plugin
o TOP CASE Crypto Plugin Updater
6
7.
Обратите внимание! На Портале mos.ru продолжаются работы в частивнедрения обновленного функционала подписания. С октября 2017 года при
авторизации по ЭП, а также для подписания на ряде интерактивных форм
возможно применение браузера Google Chrome. Подробную информацию об
обновленном функционале подписания и применении Google Chrome вы
можете
найти
в
расширенной
версии
инструкции:
https://www.mos.ru/pgu/common/legal_new.pdf
3. УСТАНОВКА ЛИЧНОГО СЕРТИФИКАТА
После установки и настройки криптографического ПО необходимо произвести
установку личного сертификата ЭП.
Для установки личного сертификата:
1. Подключите USB-ключ с Вашей электронной подписью к компьютеру.
2. Запустите КриптоПро CSP и пройдите на вкладку «Сервис». Нажмите кнопку
«Просмотреть сертификаты в контейнере».
7
8.
3. Нажмите кнопку «Обзор».4. Выберите нужный контейнер, содержащий Вашу электронную подпись, и
нажмите «Ок», затем «Далее».
5. В открывшемся окне, содержащем информацию об устанавливаемом
сертификате, нажмите «Установить».
6. Подтвердите установку и дождитесь окна, информирующего об успешной
установке личного сертификата, нажмите «Ок».
Обратите внимание! Кроме установки личного сертификата для
обеспечения работы электронной подписи необходима установка корневого
и промежуточного сертификатов УЦ. В настоящее время большинство УЦ
встраивают свои корневые и промежуточные сертификаты в
дистрибутивы КриптоПро CSP, поставляемые совместно с электронной
подписью, либо предоставляют требуемые сертификаты и инструкции по
их корректной установке отдельно.
Если вы не уверены в том, что корневой и промежуточный сертификаты были
установлены автоматически, пожалуйста, обратитесь в службу поддержки вашего
удостоверяющего центра для получения инструкций. Если обращение в службу
поддержки УЦ невозможно, вы можете самостоятельно произвести установку,
воспользовавшись рекомендациями в Приложении 6 расширенной версии
инструкции.
8
9.
4. ПРОФИЛЬ ФИЗИЧЕСКОГО ЛИЦА И ПРИВЯЗКАЭП
Представителю ЮЛ/ИП для привязки ЭП необходимо иметь личный кабинет
физического лица на Портале mos.ru.
Обратите внимание! Для последующей работы под юридическим лицом или
индивидуальным предпринимателем не нужно регистрировать отдельный
(дополнительный) кабинет физического лица. Если у Вас уже есть кабинет,
требуется только убедиться в корректности введенных ФИО и
наличии/статусе валидации СНИЛС.
Если у представителя ЮЛ/ИП личный кабинет физического лица на Портале
mos.ru отсутствует, необходимо пройти регистрацию.
4.1. Вход в личный кабинет физического лица с помощью
логина (или СНИЛС) и пароля
Для авторизации в личном кабинете физического лица с помощью логина (или
СНИЛС) и пароля:
1. Войдите на Портале mos.ru, нажав в правом верхнем углу кнопку «Войти»;
2. Выберите способ авторизации: по логину или СНИЛС, введите логин
(СНИЛС) и пароль, нажмите кнопку «Войти»;
3. Пройдите в раздел «Мои данные» Вашего личного кабинета на странице:
https://my.mos.ru/my/#profile
В личном кабинете представителя ЮЛ/ИП, на чье имя выдана ЭП, должны быть
указаны:
ФИО (должны соответствовать данным в сертификате ЭП)
Дата рождения
Пол
СНИЛС (должен соответствовать данным в сертификате ЭП)
СНИЛС, указанный в личном кабинете, должен успешно пройти процедуру
валидации в Пенсионном Фонде России (ПФР).
В случае, если в блоке «Личные данные» не указан СНИЛС или указаны
некорректные данные, необходимо нажать ссылку «Редактировать личные данные»
и произвести корректировку данных, после чего нажать кнопку «Сохранить».
9
10.
Обратите внимание! Если вы осуществляете вход с помощьюподтвержденной учетной записи gosuslugi.ru (ЕСИА, ЕПГУ), вам не нужно
регистрировать отдельный (дополнительный) личный кабинет.
4.2. Вход в личный кабинет физического лица с помощью
ЕСИА
При наличии учетной записи ЕСИА (личного кабинета на федеральном портале
госуслуг ЕПГУ) Вы можете воспользоваться функцией входа с помощь gosuslugi.ru.
После выбора входа с помощь gosuslugi.ru Вы будете автоматически
перенаправлены
на
страницу
авторизации
ЕСИА
(https://esia.gosuslugi.ru/idp/rlogin?cc=bp), где необходимо ввести данные для
авторизации.
После успешной авторизации требуется только проверить корректность
данных, переданных из ЕСИА в личный кабинет на Портале по ссылке:
https://my.mos.ru/my/#profile в соответствии с описанием выше.
10
11.
4.3. Привязка ЭПДля осуществления входа по ЭП в кабинет ЮЛ/ИП необходимо осуществить
ее привязку к кабинету представителя.
Для привязки ЭП:
1. Войдите в ваш личный кабинет по логину/СНИЛС и паролю или
воспользуйтесь входом с помощь gosuslugi.ru (ЕСИА).
2. Пройдите на вкладку «Мои данные». Нажмите «Изменить регистрационные
данные».
3. Нажмите «Зарегистрировать электронную подпись».
4. Нажмите «+ Зарегистрировать новую ЭЦП».
11
12.
5. При необходимости подтвердите доступ к вашей ЭП, нажав «Да».6. Выберите нужный сертификат и нажмите «Ок».
7. Введите пароль (пин-код) от контейнера, содержащего вашу ЭП, и нажмите
«Ок».
Обратите внимание! Если ранее вы сохраняли (пин-код) от контейнера –
этот шаг будет пропущен автоматически. В случае, если вы не
знаете/помните пароль от контейнера, пожалуйста, обратитесь в ваш УЦ
за информацией о пароле (пин-коду), устанавливаемом по умолчанию.
8. Проверьте данные в разделе «Зарегистрированные ЭП», если данные
корректны, нажмите «Сохранить».
5. АВТОРИЗАЦИЯ С ПОМОЩЬЮ ЭП
Для авторизации в кабинете ЮЛ/ИП по ЭП:
1. Войдите в личный кабинет указав в адресной строке: https://my.mos.ru/my/
2. Если Вы уже авторизованы как физическое лицо – воспользуйтесь опцией
«Выход».
И нажмите кнопку «Войти».
12
13.
3. Выберите способ авторизации «Войти с помощью электронной подписи».4. При необходимости подтвердите доступ к вашей ЭП, нажав «Да».
5. Выберите нужный сертификат и нажмите «Ок».
13
14.
6. Введите пароль (пин-код) от контейнера, содержащего вашу ЭП, и нажмите«Ок». После ввода пароля (если он не был сохранен ранее) произойдет
вход в личный кабинет ЮЛ/ИП.
6. ПРОВЕРКА НАСТРОЕК КРИПТОГРАФИЧЕСКОГО
ПРОГРАММНОГО ОБЕСПЕЧЕНИЯ
На Портале mos.ru в настоящее время
криптографического программного обеспечения:
используются
два
набора
1. Комплекс ПО КриптоПро применяется при авторизации с помощью
электронной подписи и при подписании заявлений на предоставление
государственных услуг на ряде интерактивных форм.
2. Комплекс ПО TOPCASE применяется при подписании заявлений на
предоставление государственных услуг на большинстве интерактивных
форм, опубликованных с мая 2015 по сентябрь 2017 года.
Ниже дано описание механизмов проверки корректности настроек вашего ПК
для работы с указанными комплексами.
6.1 Проверка настроек комплекса ПО КриптоПро
Для проверки настроек комплекса криптографического ПО КриптоПро:
1. В браузере войдите на специализированную страницу на сайте КриптоПро:
https://www.cryptopro.ru/sites/default/files/products/cades/demopage/simple.html
2. Подтвердите доступ к вашей ЭП, нажав «Да».
3. Введите пароль (пин-код) от контейнера, если он не был сохранен ранее.
14
15.
4. Страница проверки выдаст полную информацию о настройках и данных,указанных в сертификате ЭП.
6.2 Проверка настроек комплекса ПО TOPCASE
Для проверки настроек комплекса криптографического ПО TOPCASE:
1. В браузере войдите на страницу подписания документов пользователя
электронной
подписью,
предоставляемую
АИС
РУЛ:
http://rul.mos.ru/Services/Sign
2. Выберите
формат
подписи
«CMS»,
вид
клиентской
подписи
«отсоединенная».
Обратите внимание! При подписании на сайте rul.mos.ru «Тип документа»
выбирать не требуется.
Нажмите кнопку «Обзор» для выбора документа для подписания.
15
16.
3. Выберите документ, нажмите «Загрузить».4. Дождитесь загрузки документа и нажмите «Подписать».
Если ваш браузер заблокировал открытие нового окна сайта rul.mos.ru:
Необходимо нажать кнопку «Настройка»;
Затем выбрать «Разрешить всплывающие окна для rul.mos.ru».
16
17.
5. В новом окне «Просмотр и подписание документов» отметьте галочку«Подтверждаю, что я просмотрел(а) все подписываемые документы» и
нажмите кнопку «Подписать».
6. Выберите сертификат и нажмите кнопку «Подписать».
7. Введите пароль (пин-код) от контейнера, содержащего электронную
подпись.
Обратите внимание! При подписании на rul.mos.ru сохранение пароли (пинкода) невозможно. Если вам неизвестен пароль от контейнера, обратитесь
в удостоверяющий центр, выпустивший электронную подпись.
17
18.
8. Дождитесь завершения процедуры подписания. Внизу страницы будетвыведена информация об электронной подписи, которой подписан
документ. Нажмите кнопку «Вернуться» для возврата на страницу с
результатом подписания.
Обратите внимание! АИС РУЛ – внутренняя информационная система
города. Заложенные в ней автоматические механизмы проверки полномочий
не дадут результата при обработке подписей внешних пользователей.
Пожалуйста, игнорируйте надпись: «Проверка полномочий невозможна».
9. Кликните на наименовании подписанного документа для скачивания архива,
содержащего исходный документ и отсоединенную подпись.
10. Подтвердите скачивание нажав «Ок».
11. В архиве содержится подписанный вами документ и его отсоединенная
подпись.
18


















 software
software