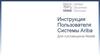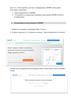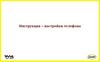Similar presentations:
Инструкция для RadiON
1.
Инструкция кRadiON
Baseband Tool
ДОУС ОМОД
Март 2020
1
2.
Инструкция к RadiON Baseband Tool1. Создание загрузочного носителя………………………………………………………3
2. Обновление ПО RadiON…………………………………………………………………...11
3. Выполнение копирования пакета на RadiON………………………………………..13
4. Интерфейс работы приложения………………………………………………….…….16
5. Процедура создания резервной копии ………………………………………….…....17
6. Подключение к БС с помощью moshell……………………………………………….19
7. Процедура комиссации БС…………………………..…………………………….……..20
8. Процедура загрузки конфигурационного файла………………………………...….22
9. Проверка работоспособности БС………………………………………………………29
2
3.
1. Создание загрузочного носителяШаг 1 : Получение образа носителя и распаковка образа
В данном разделе мы рассмотрим процесс создания загрузочного
носителя для ПО RadiON.
1. Будет выдана интегратору ссылка на скачивание файлов и пароль;
2. Получите свою копию образа загрузочного носителя у
представителей ДОУС ОМСРД.
3. После того, как Вы получили свою копию загрузочного носителя,
распакуйте его любым архиватором:
Например, можно воспользоваться встроенными возможностями
Windows 10:
-Щелкните правой кнопкой мыши по файлу, выберите пункт «Извлечь
все»;
-В открывшемся окне нажмите кнопку «Извлечь»;
-После этого у Вас откроется окно с распакованным образом.
P.S. На облачном хранилище находятся 2 образа:
RadiON_Bootable.zip – новые ноутбуки тип загрузки UEFI (пароль:
RadiON_062021)
RadiON_Bootable_CSM.zip – старые ноутбуки тип загрузки Legacy
3
4.
1. Создание загрузочного носителяШаг 2 : Запись образа носителя
Существуют предварительные требования к носителям:
-Формат: USB флеш диск
-Версия USB: желательно от USB 3.0
-Минимальный объем: 16 Гб
Для записи образа загрузочного носителя, запустите программу Rufus
(можно скачать на https://rufus.ie или скачать по ссылке от
представителей ДОУС ОМСРД), и выполните следующие шаги:
1. Выберите устройство, на которое будет производиться запись;
2. Выберите метод загрузки как «Диск или ISO-образ» либо
RadiONBootable;
3. Выберите образ загрузочного носителя;
4. Нажмите кнопку «Старт» для начала записи загрузочного носителя.
ВНИМАНИЕ! Все данные на USB-диске будут уничтожены!
4
5.
1. Создание загрузочного носителяШаг 2 : Запись образа носителя
После завершения записи образа загрузочного носителя у Вас
может появиться несколько окон «Расположение недоступно».
Это нормальное поведение, так как загрузочный носитель еще не
готов. Закройте окна и продолжите как обычно.
5. Нажмите кнопку «Закрыть», когда статус будет «Готов». На этом
этап записи образа загрузочного носителя завершен, носитель
стал мультизагрузочным.
5
6.
1. Создание загрузочного носителяШаг 3 : Разметка носителя
1. Необходимо открыть Панель управления –>
Администрирование -> Управление компьютером ->
Управление дисками
На размеченной ранее USB-flash носителе будет подготовлено 2
тома и неразмеченное пространство. Его необходимо до
разметить
2. Во время разметки необходимо указать файловую систему
FAT32 и задать произвольную метку тома.
6
7.
1. Создание загрузочного носителяШаг 3 : Первая загрузка носителя
В виду того, что способы настройки с загрузочного носителя у
разных производителей ПК/ноутбуков отличаются, прочитайте в
инструкции Вашего ПК/ноутбука, как осуществляется загрузка с
внешних носителей.
Возможно потребуется перезагрузка Вашего ноутбука и
загружаемся в систему через носитель, Вы должны увидеть
рабочий стол, как представлено на рисунке справа.
ВНИМАНИЕ! Время загрузки системы очень сильно зависит от
скорости работы USB-диска.
7
8.
1. Создание загрузочного носителяШаг 3 : Первая загрузка носителя
1. После загрузки Ubunte дважды щелкните по иконке «Закончить
настройку системы». Эта программа создаст раздел для
конфигураций и ПО базовых станций.
2. В открывшемся окне ответьте на вопрос «Y».
3. После завершения процесса создания раздела нажмите любую
кнопку на клавиатуре.
Поздравляем, Ваша система настроена и готова к
использованию!
8
9.
2. Создание загрузочного носителяШаг 1 : Получение файла обновления
Получите файл обновления RadiON у представителей ДОУС ОМСРД, либо у своего регионального руководителя.
Скопируйте файл обновления на раздел RadiON_Data и загрузитесь в систему на носителе.
9
10.
2. Обновление ПО RadiONШаг 1 : Применение обновления
1. После загрузки системы, откройте раздел RadiON_Data и
найдите на нем файл обновления.
2. Запустите файл двойным щелчком мыши, в открывшемся окне
нажмите на кнопку «Запустить в терминале»
P.S. Обновление необходимо выполнять в случае если уже
имеется развернутый и настроенный образ системы. При
первичной настройке данный шаг необходимо пропустить
10
11.
2. Обновление ПО RadiONШаг 1 : Применение обновления
3. В открывшемся окне терминала отвечайте на вопросы «Y».
4. После завершения обновления ПО, нажмите любую клавишу для
закрытия окна.
Поздравляем! Обновление ПО RadiON завершено!
11
12.
3. Выполнение копирования пакета на RadiONс операционной системы Windows
1. Необходимо загрузить ноутбук с ОС, которая уже установлена и подключить RadiON.
В списке подключенных съемных носителей появится «RadiON_Data», в данную папку необходимо скопировать пакет
и ПО.
12
13.
3. Выполнение копирования пакета на RadiON2. После перезагрузки с RadiON на рабочем столе будет ярлык «RadiON_Data», в котором хранится ранее загруженная
информация.
13
14.
4. Интерфейс работы приложенияПервый запуск и внешний вид RadiON Baseband Tool
1. Физический порт подключения используемого оборудования
(ноутбук или ПК) -->Автоматически выбран LAN порт;
2. IP адрес компьютера для выбранного порта, автоматически указан
уже необходимый (если нет, то нужный порт 169.254.2.1);
3. Маска подсети указывается автоматически для данного порта
255.255.255.0;
4. IP-адрес цифрового модуля (BB) автоматически указан и имеет
следующее значение 169.254.2.2;
5. Адрес BB = 4 шаг;
6. Логин и пароль, необходимые при подключении после комиссации
BB, при расширении необходимо указать действующие логин и
пароль;
7. Это путь к папке с файлами RBSSummaryFile, а так же с файлом SW
(данные файлы будут созданы автоматически из пакета, а файл-SW
необходимо указать на шаге 2), ПУТЬ следует оставить НЕИЗМЕННЫМ!
8. Логин и пароль, которые будут использоваться для понятия SFTPсервера.
14
15.
5. Процедура создания резервной копииСоздание резервной копии
1. Кнопка выбора пути сохранения резервной копии, а также сам
путь (необходимо указать путь к части флешки, которая размечена
для хранения файлов “/media/RadiOn_Data” или любой другой
съемный носитель, при подключении к данной ОС он будет
доступен по следующему пути “/media/<Name_USB>” );
2. Кнопка и путь для выбора резервной копии;
3. Кнопка и путь для выбора ПО, необходимого для восстановления
BB.
Путь указан в директорию
«/media/RadiON_Data».
Данный путь указывает на размеченную
область флешки, которая доступна windows и
не нагружает ОС Линукс.
15
16.
5. Процедура создания резервной копииСоздание резервной копии
Далее необходимо нажать кнопку «Создать» и
в случае успешного выполнения операции
будет выведено окно «Выполнено»
16
17.
6. Подключение к БС с помощью moshellДоступ к moshell / EMCLI
1. Для получения доступа необходимо зажать
сочетание кнопок таких как «Ctrl + Alt + T»;
2. Далее будет запущено окно терминала и в нем
необходимо дать команду «moshell» и будет запущен
EMCLI.
17
18.
7. Процедура комиссации БССброс Baseband
Сброс БС должен происходить до выбора пакета!
1. Состояние, в котором находится сейчас BB;
2. Шаги, которые представляют из себя последовательность
операции над BB, если шаги 2 и 3 неактивны необходимо
указать пакет;
3. Кнопка для сброса BB к заводским настройка,
равносильно выполнению сброса через WEB интерфейс
по адресу http://168.254.2.2/ea.html
Примерное время ожидания всей комиссации около 25 минут
18
19.
7. Процедура комиссации БСОткрытие пакета
1. В верхней части Radion Tool расположена вкладка «Файл», при нажатии на которую появится окно выбора зашифрованного пакета;
2. После его указания разблокируются шаги во вкладке интеграция.
19
20.
8. Процедура загрузки конфигурационных файловВкладка журнала
1. Вид журнала с информацией о состоянии базовой станции.
При комиссации базовой станции журнал будет обновляется и
выводить данные состояния и прогресса. Строка состояния
полностью его дублирует.
20
21.
8. Процедура загрузки конфигурационных файловЗагрузка ПО и первичная интеграция
Во вкладке «Интеграция» во втором шаге необходимо указать файл ПО с расширением .zip
После завершения первичной интеграции открывается «Шаг 3»
Копировать файл с флешки на рабочий стол или в другую папку системы нельзя!!!
Необходимо указать папку на флешке «/media/radion/Имя_вашей_флешки»
21
22.
8. Процедура загрузки конфигурационных файловЦелевой конфигурации
1. Кнопка для начала активации MML команд;
2. Список этапов, которые будут пройдены во время интеграции.
Существуют операции, которые будут проходить параллельно
интеграции, но их статус отражен не будет.
Полное окончание интеграции будет выполнено после завершения
загрузки файла Сертификат на BB;
1
Загрузка КФ файлов
производиться только
после коммисации
2
3
Данный процесс может занимать до 1 часа времени!*
*Длительность зависит от версии цифрового модуля и конфигурации БС.
22
23.
8. Процедура загрузки конфигурационных файловЦелевой конфигурации
1. Кнопка для начала активации MML команд;
2. Список этапов, которые будут пройдены во время интеграции;
3. Переход на вкладки «Журнал» и «Конфигурационные файлы».
Существуют операции, которые будут проходить параллельно
интеграции, но их статус отражен не будет.
Полное окончание интеграции будет выполнено после завершения
загрузки файла Сертификат на BB;
Данный процесс может занимать до 1 часа времени!*
*Длительность зависит от версии цифрового модуля и конфигурации БС.
23
24.
8. Процедура загрузки конфигурационных файловЦелевой конфигурации
По мере обработки файлов можно отследить их статус.
24
25.
8. Процедура загрузки конфигурационных файловЗавершение работы
1. После успешной интеграции появится окно (1), после чего можно на
главной странице нажать кнопку «Закончить работу»;
Поздравляем! БС успешно проинтегрирована.
25
26.
9. Проверка работоспособности БС1. После успешной интеграции базовой станции к ней можно подключиться локально для этого необходимо нажать «Ctrl + Alt + t»
после дать команду «moshell 169.254.2.2» (1) и подключиться к БС;
2. Далее команда «lt all» и ввести логин и пароль. Внимание пароль будет изменен на новый!!! (2).
26
27.
9. Проверка работоспособности БСДля проверки работоспособности БС необходимо подключиться к БС
и проверить ее состояние с помощью следующих команд:
moshell (имя БС либо ip-адрес)
lt all
СОСТОЯНИЕ БС/ЗАНЯТОСТЬ КАНАЛОВ
cabx
alt
st cell
ue print -admitted
СОСТОЯНИЕ ЖЕЛЕЗА
st ru
st sectoreq
st riport
СИНХР./СТАТИСТИКА
sts
pst
RET
st RET
get Equipment=1,AntennaUnitGroup=.*,AntennaNearUnit=.* uniqueId
get | electricalAntennaTilt
get Equipment=1,AntennaUnitGroup=.*,AntennaNearUnit=.*,RetSubUnit=RET userLabel
get | calibrationstatus
27
28.
СПАСИБО!28

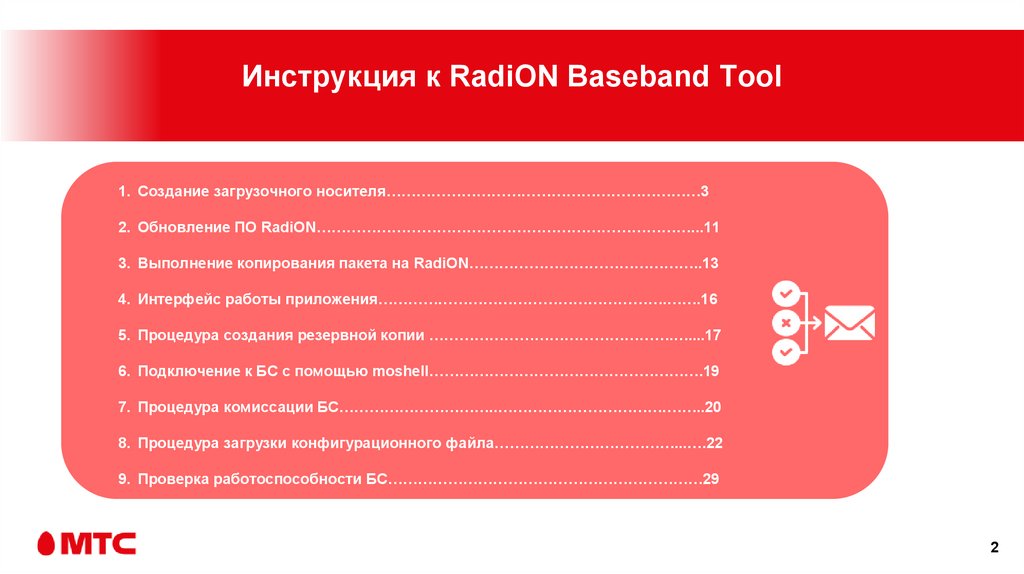
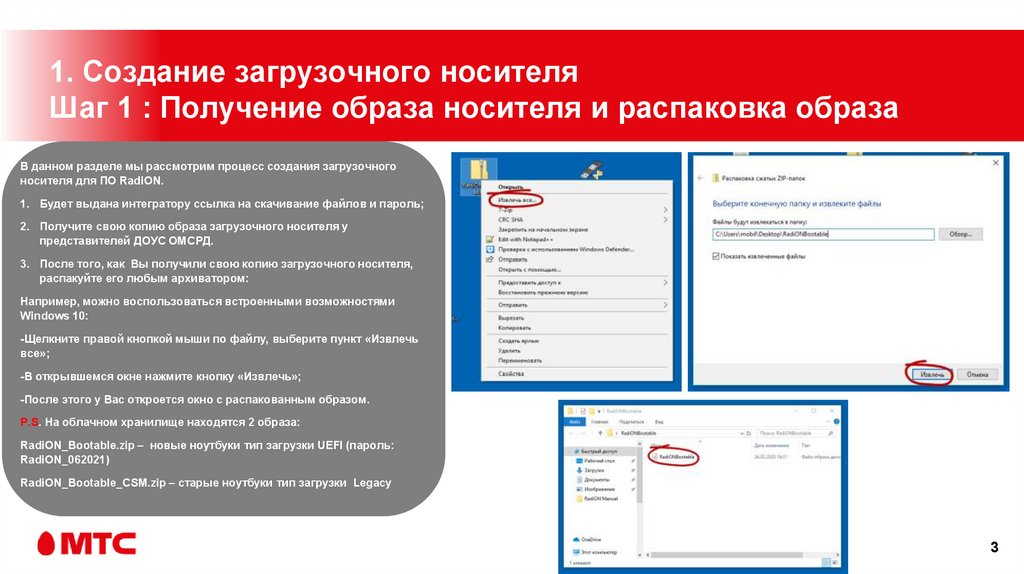
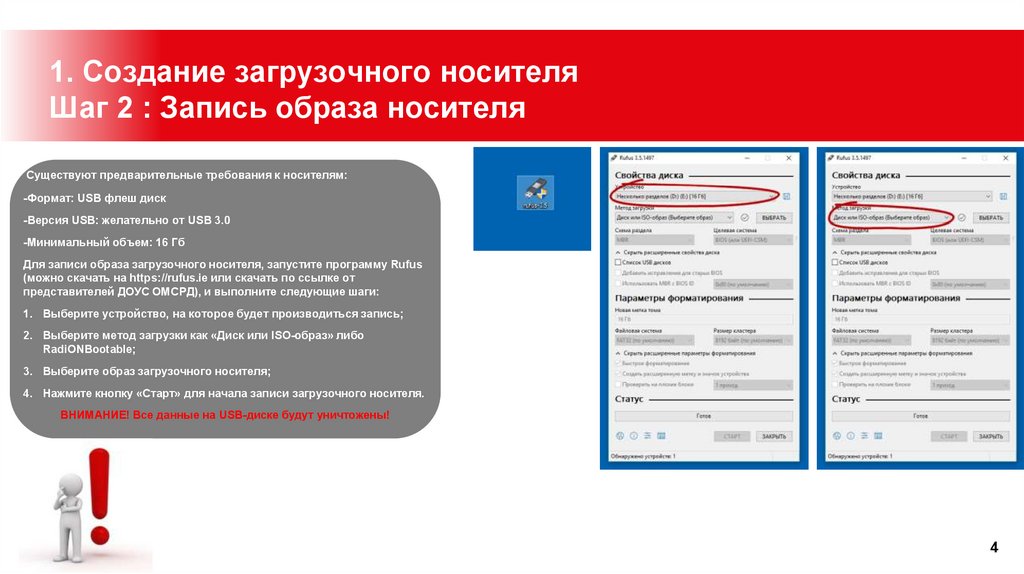
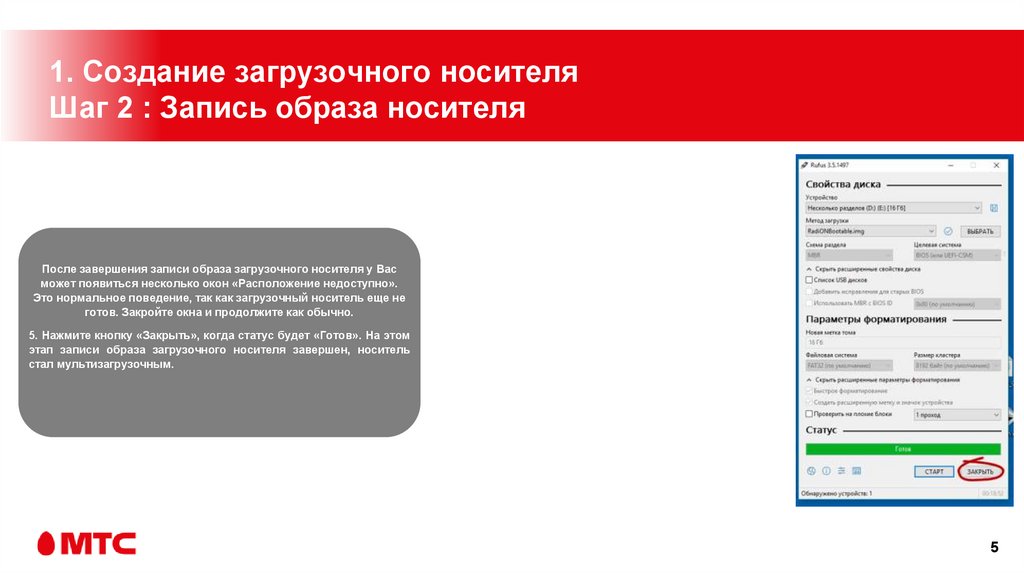
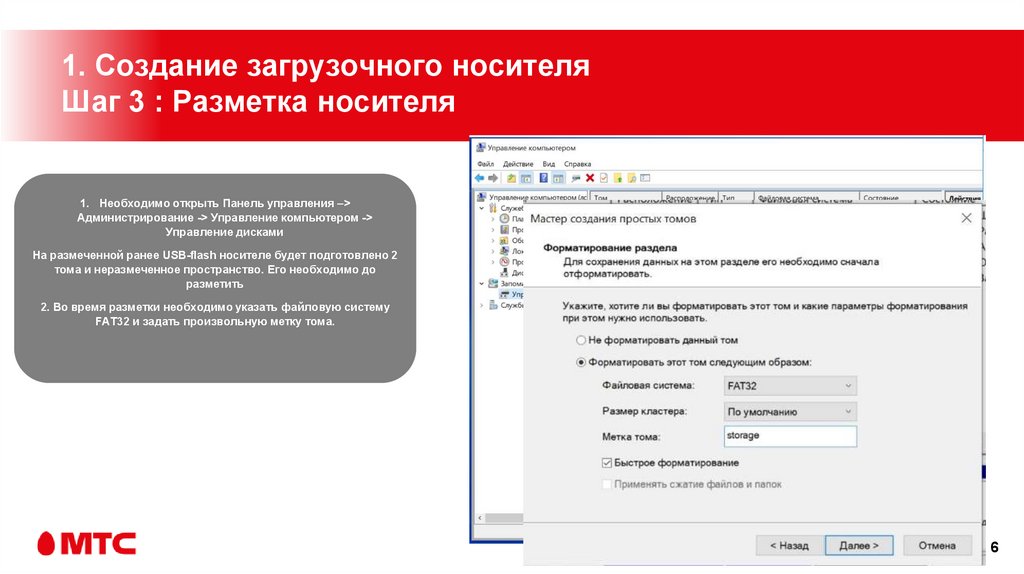
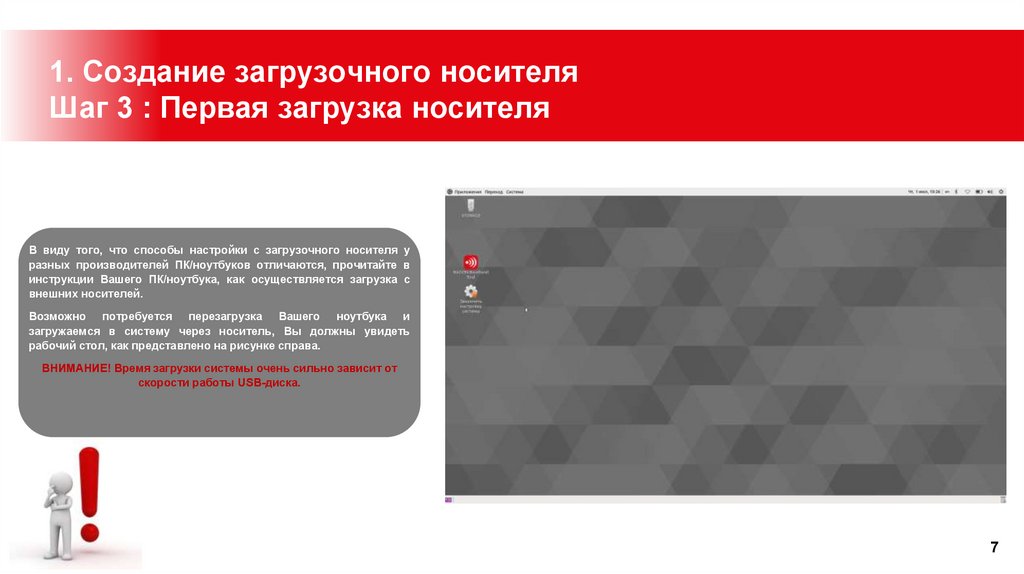
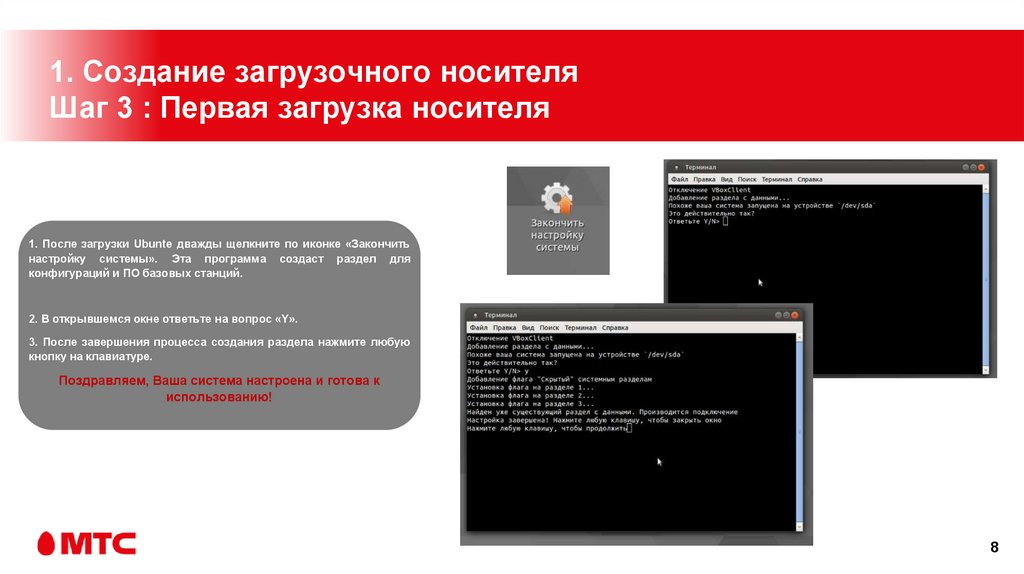
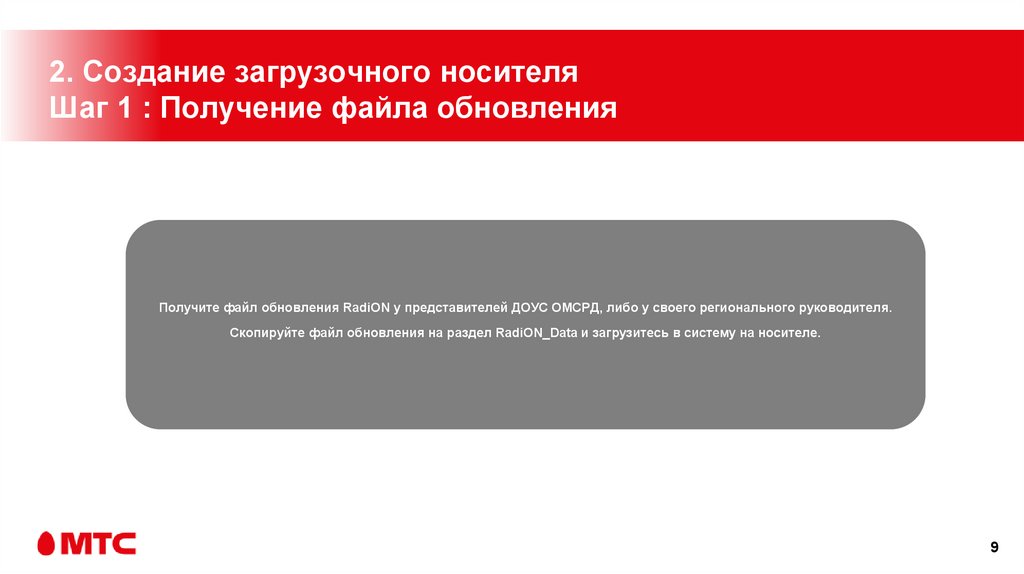
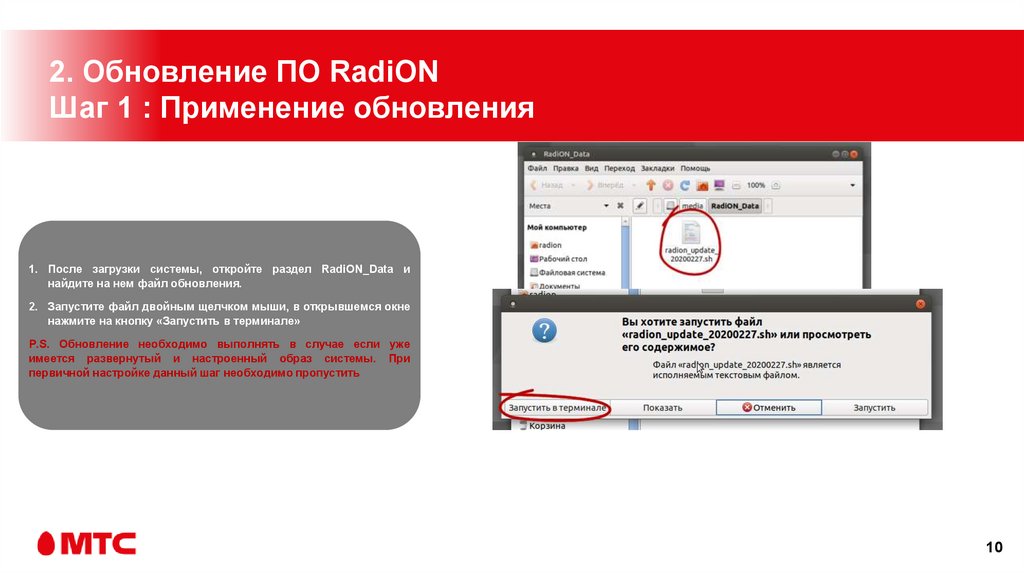
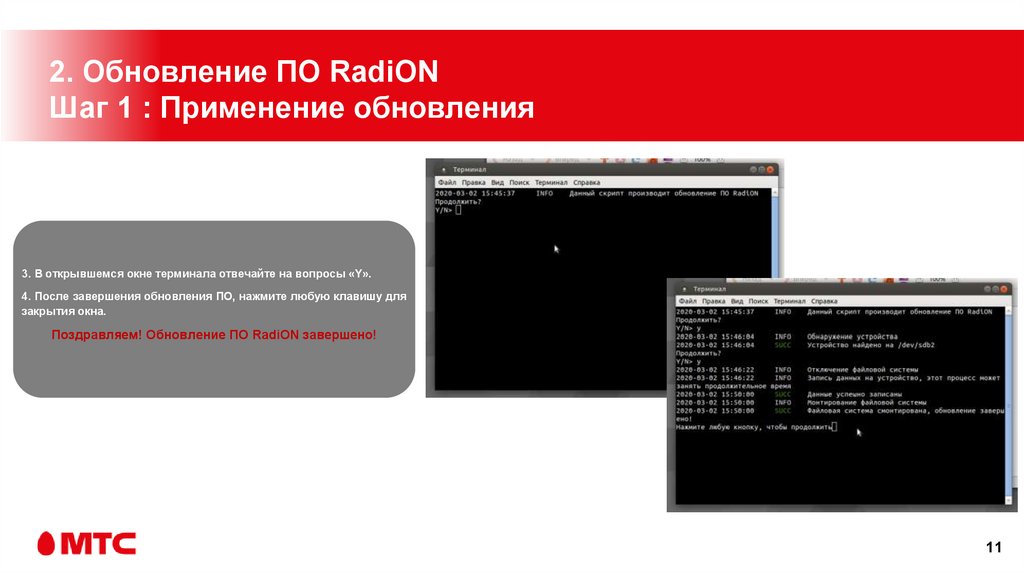

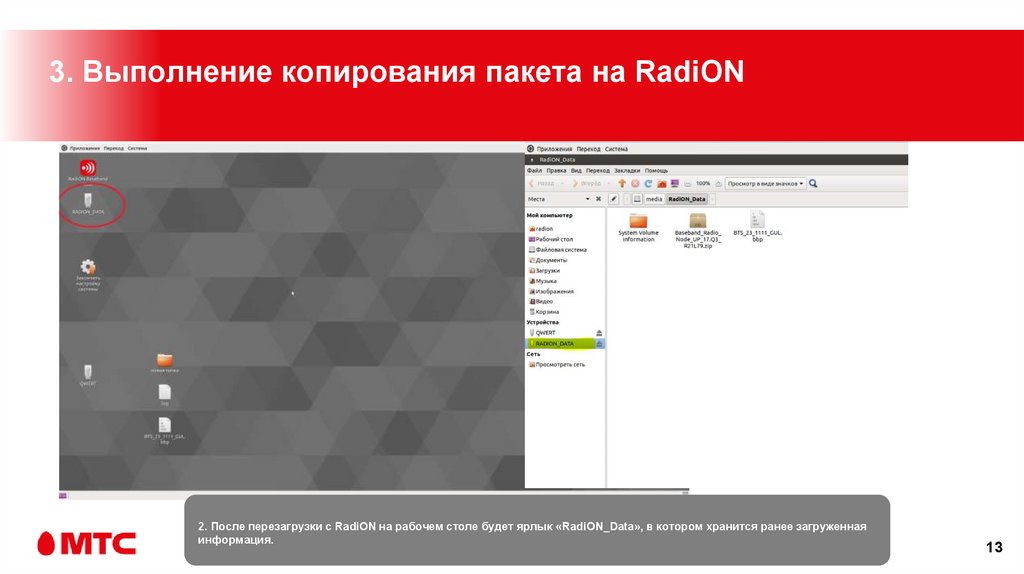
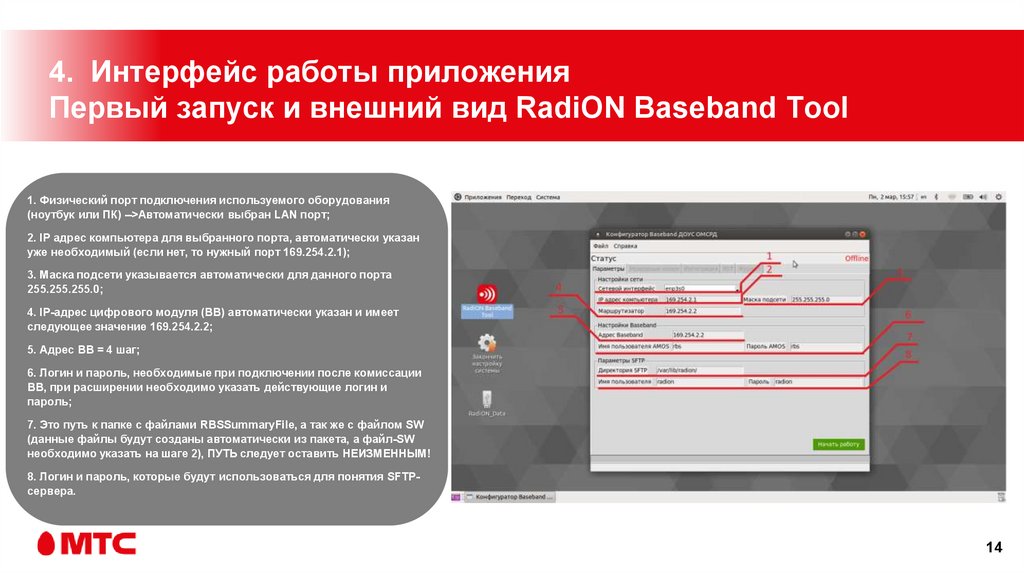

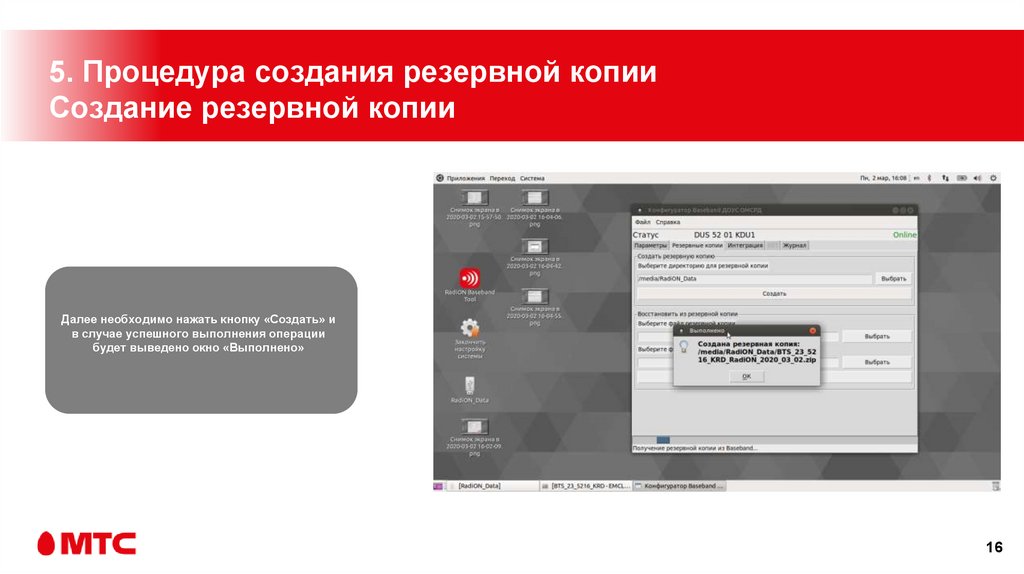

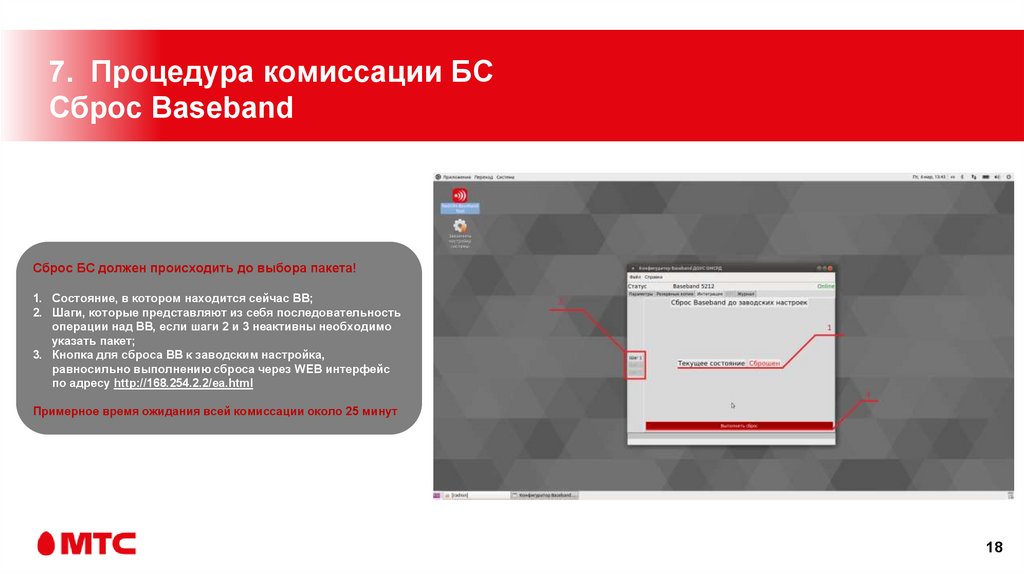
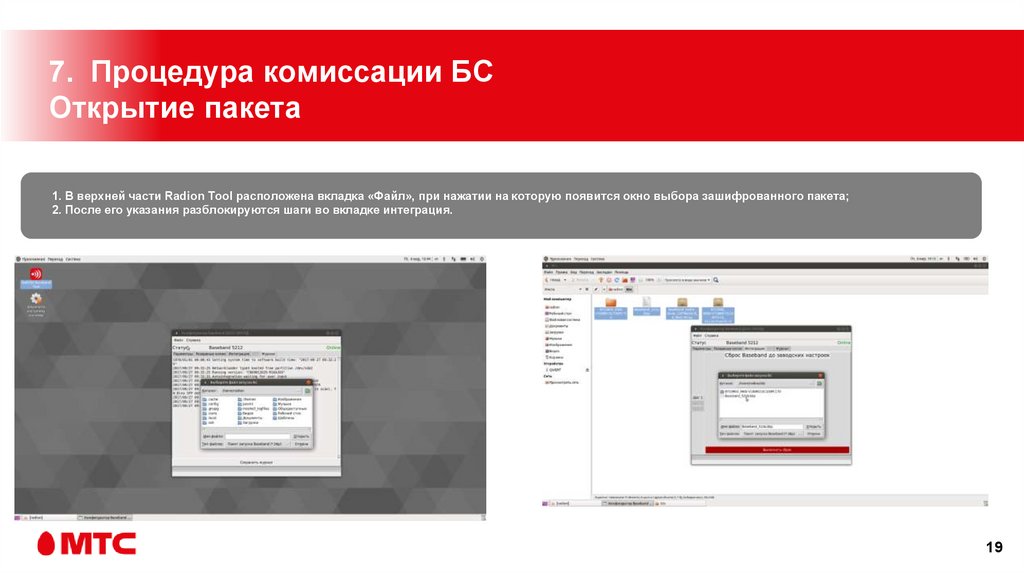



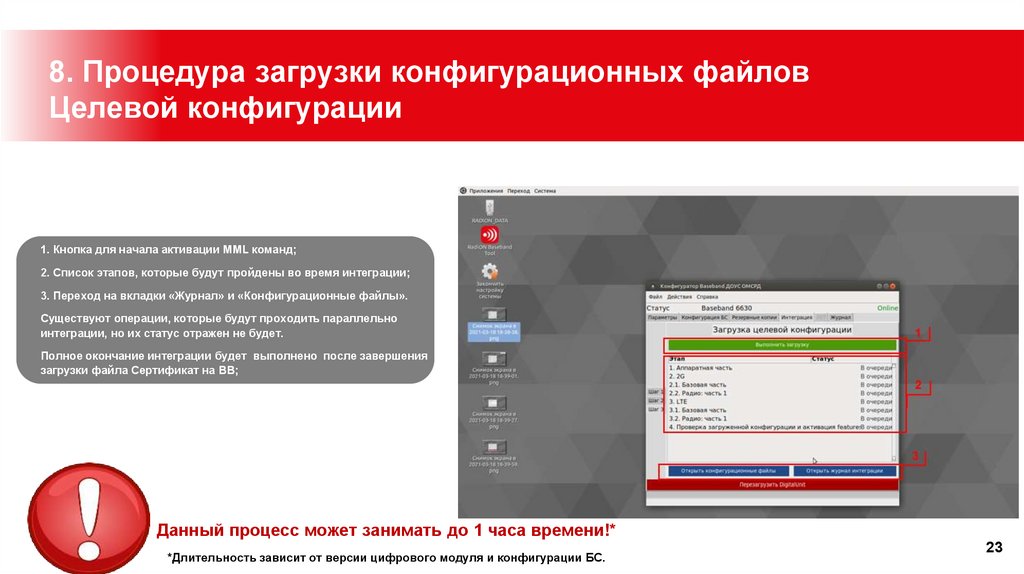
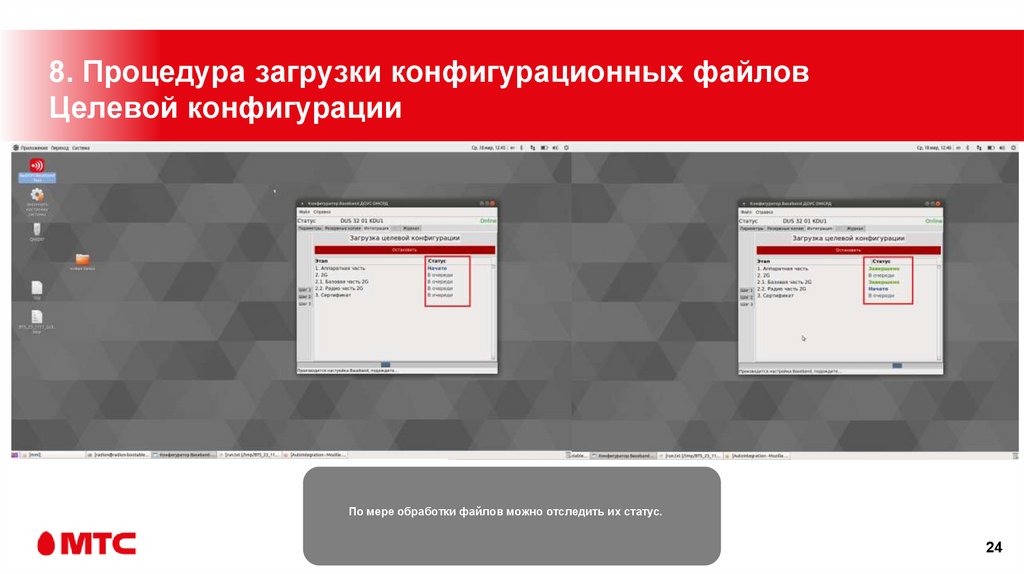
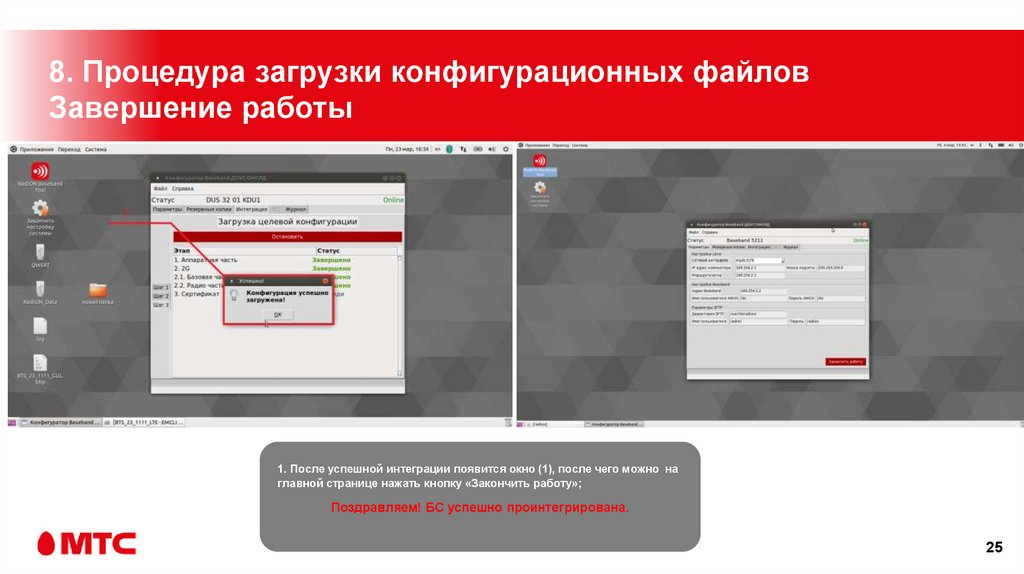
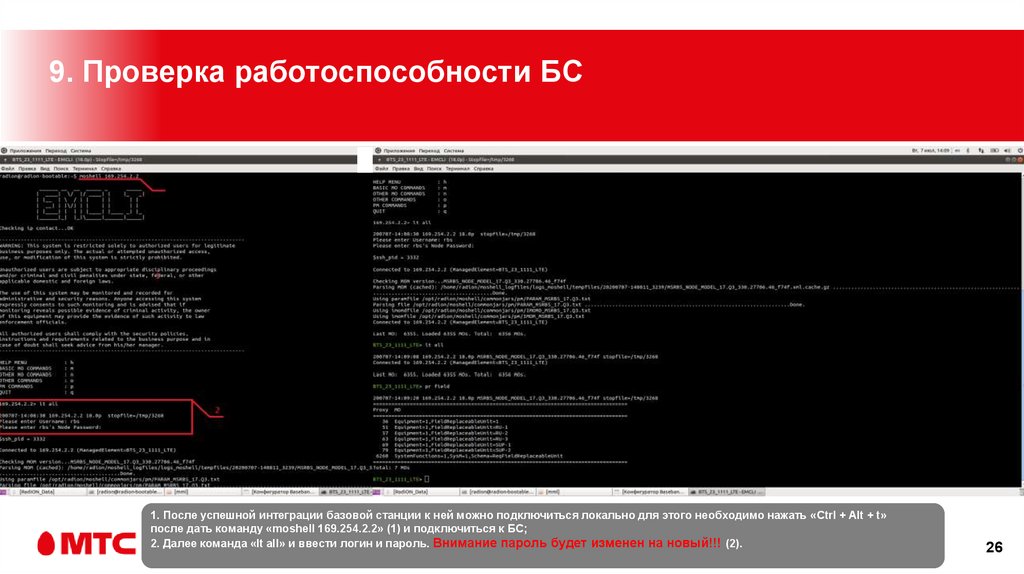
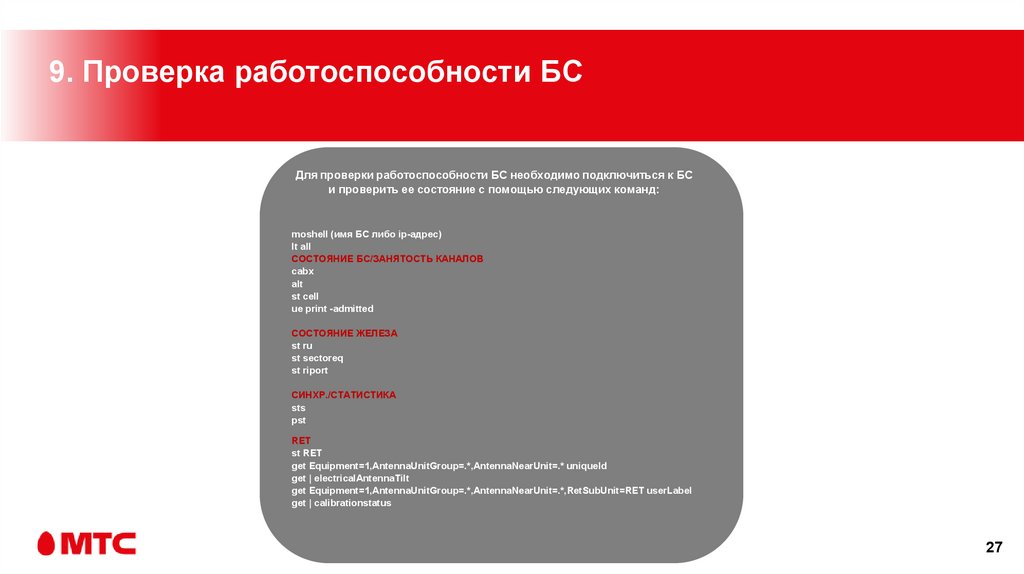

 software
software