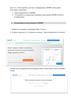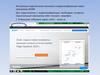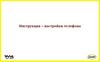Similar presentations:
Инструкция по работе с ZOOM
1.
Инструкцияпо работе с
ZOOM
Муниципальное автономное общеобразовательное
учреждение «Средняя общеобразовательная школа
№ 35 с углубленным изучением отдельных
предметов»
_________
___________________________
2.
Загрузка с компьютераСкачайте программу с официального сайта сервиса
https://zoom.us/download
3.
Загрузка с телефона1) Зайдите со своего устройства в
App Store или Play Маркет
2) Установите программу
ZOOM Cloud Meetings
4.
установкаПосле загрузки на компьютере найдите загрузочный файл
ZoomInstaller.exe (с иконкой – белая видеокамера на голубом
фоне) в разделе «Загрузки» и запустите его для установки
программы.
В случае телефона – программа установится
автоматически.
В обоих случаях после загрузки на рабочем столе появится
значок программы (белая камера в голубом круге).
5.
вход в системуПосле установки приложения мы запускаем нашу
программу, нажав на иконку.
Появится окно в котором будет предложено «Войти в
конференцию», «Войти в систему». Вы выбираете «Войти в
систему» и нажимаете «Регистрация».
В случае телефона – будет предложено «Войти в
конференцию», «Зарегистрироваться», «Войти в систему».
Мы нажимаем кнопку «Зарегистрироваться».
6.
вход в систему7.
вход в системуПосле регистрации вам на электронную почту придет письмо
от системы для подтверждения учетной записи. Перейдите в
свой почтовый ящик и найдите его.
Как только вы подтвердите регистрацию автоматически
откроется окно активации учетной записи, где вы сможете
установить свой пароль. Помните, что пароль должен содержать
большие и маленькие буквы и цифры. Там есть подсказки. Если
они красного цвета, то пароль нужно изменить, пока система не
будет удовлетворена.
8.
вход в системуДальше вам будет предложено пригласить друзей. Вы можете
пропустить этот шаг. Как и следующий с предложением начать
первую конференцию.
На этой странице с предложением начать первую конференцию
будет находиться 10-значный код. Это постоянный код «Зала
персональных конференций», который с этого момента закреплен
за вами.
9.
Работа с системой zoom«Новая
конференция»
позволяет в
данный момент
времени запустить
конференцию
Ваша роль –
руководитель
конференции
10.
Работа с системой zoom«Войти»
позволяет
присоединиться
к уже созданной
конференции
Ваша роль –
участник
конференции
11.
Работа с системой zoom«Запланировать»
позволяет создать
конференцию,
назначенную на
определенную дату
и время
Ваша роль –
руководитель
12.
Работа с системой zoom«Демонстрация
экрана»
позволяет
подключиться к
конференции или
запустить свою
уже сразу с
показом своего
экрана
*Для нее важно знать 10-значный идентификатор конференции
13.
Работа с системой zoom нателефоне
При работе c мобильного устройства
(планшета) также присутствуют кнопки
«Новая конференция», «Войти»,
«Запланировать», «Демонстрация
экрана». Они имеют иное
расположение на экране устройства, но
обладают идентичным функционалом.
14.
Основные элементы конференции15.
Основные элементы конференцииКнопка «Включить звук» позволять
включать и отключать звук на вашем
компьютере (свой микрофон и звук
конференции).
Здесь также можно произвести
настройки записи и воспроизведения
звука.
16.
Основные элементы конференцииКнопка «Включить видео» позволять
включать и отключать веб-камеру на
вашем устройстве, а также настроить ее.
17.
Основные элементы конференцииКнопка «Безопасность» отвечает за
доступ учащихся к конференции
18.
Основные элементы конференцииКнопка «Участники» позволяет
показать всех участников Вашей
конференции и пригласить новых
19.
Основные элементы конференцииКнопка «Чат» открывает чат с
участниками Вашей
конференции
20.
Основные элементы конференции«Демонстрация экрана» позволяет
запустить показ вашего экрана, а также
настроить показ экрана другими
участниками конференции
21.
Основные элементы конференцииКнопка «Запись» позволит создать
видеозапись вашей конференции
22.
Основные элементы конференцииКнопка «Реакция» позволяет
участникам конференции давать свою
реакцию на какие-то действия в
конференции
23.
Основные элементы конференции«Завершить» позволяет закончить
конференцию для всех участников или
выйти из нее самому

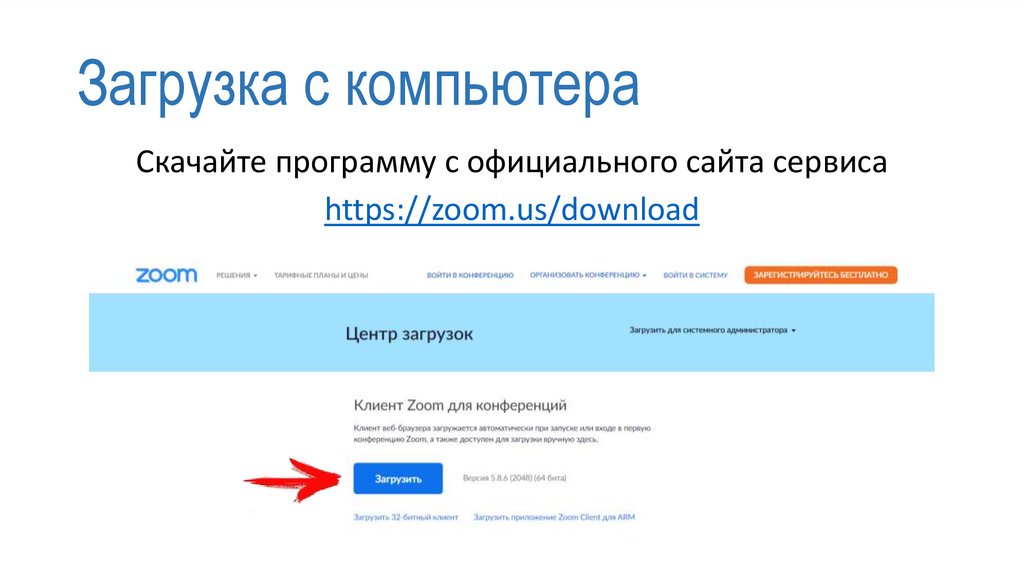
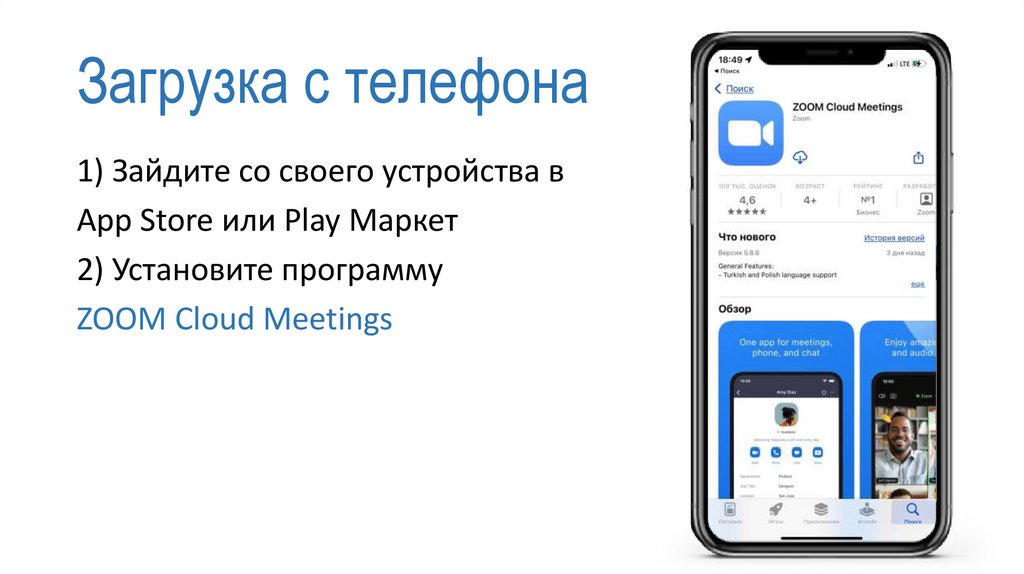
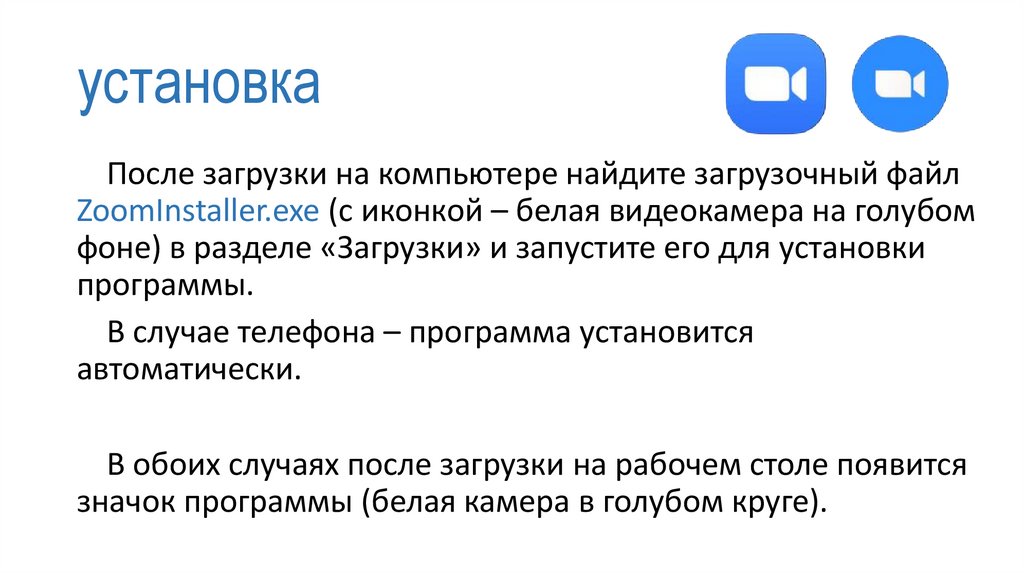

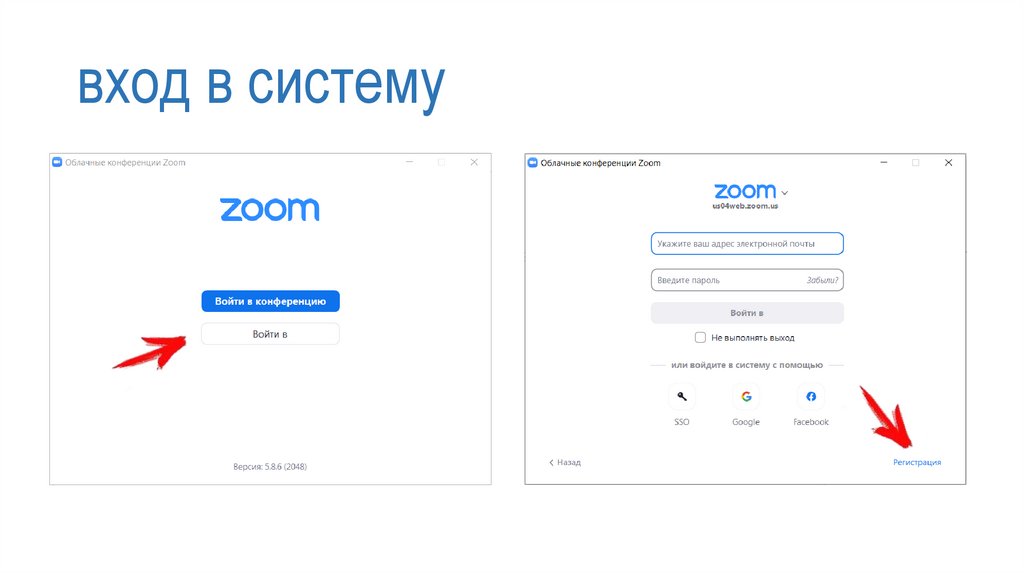
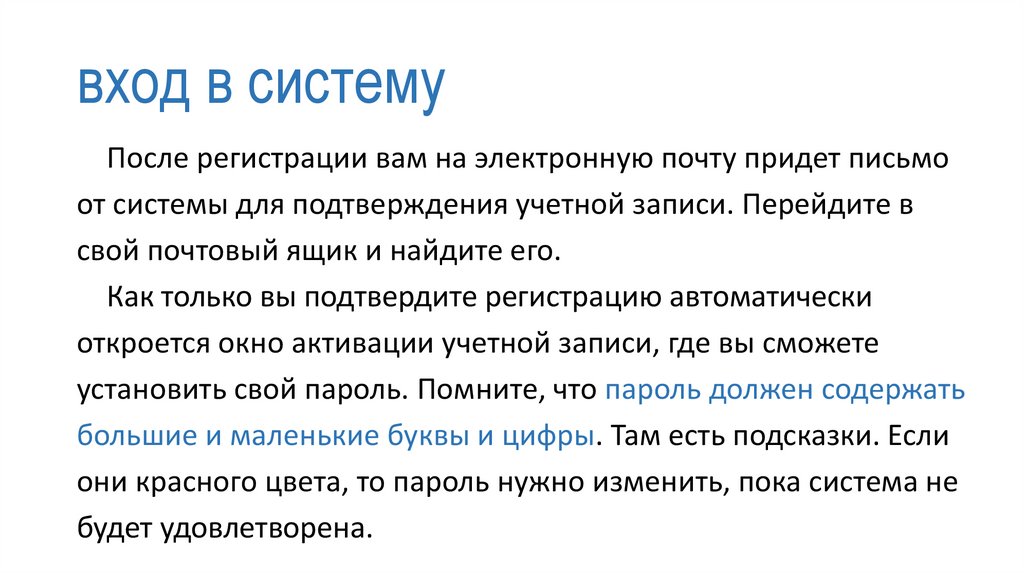
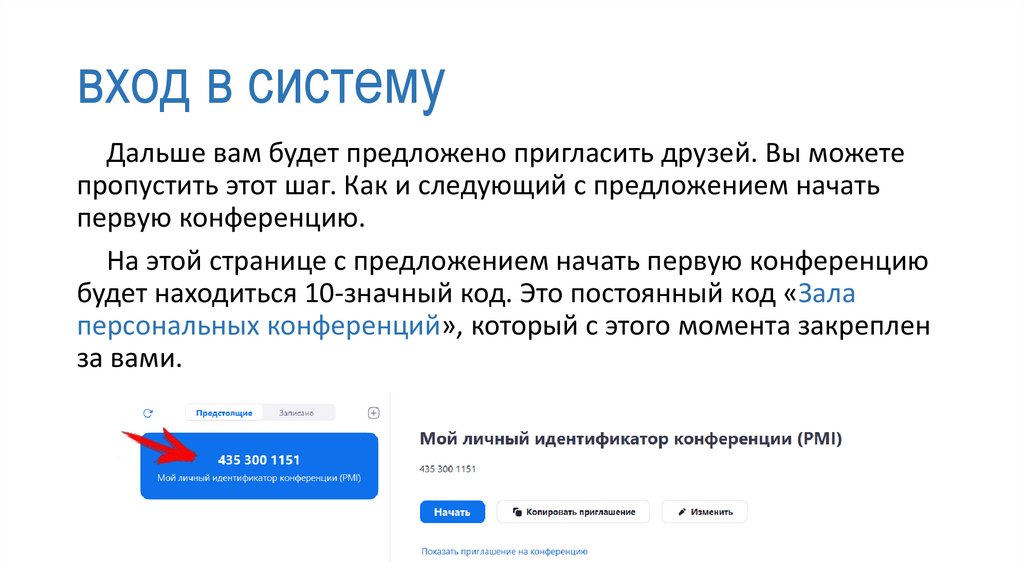
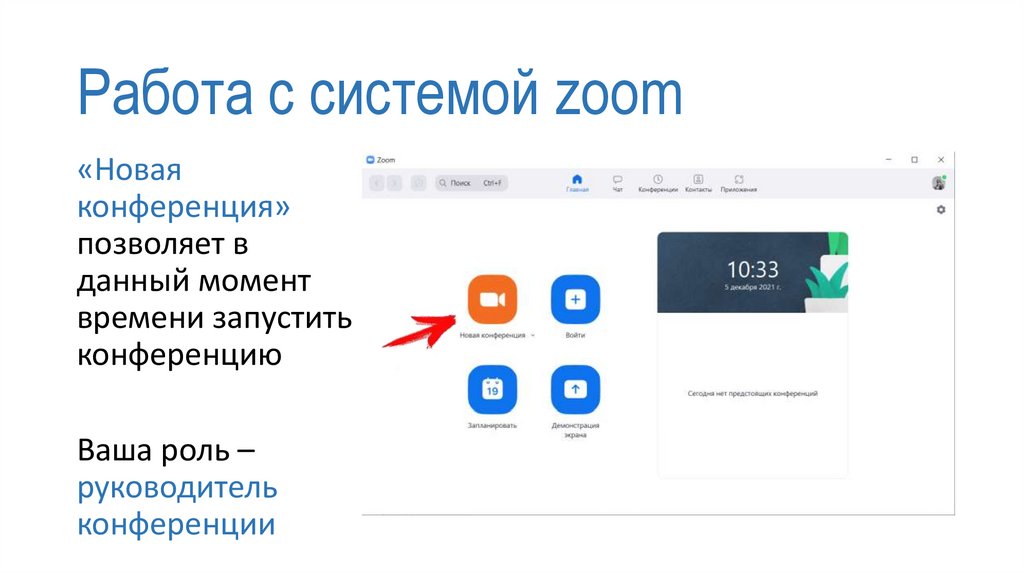
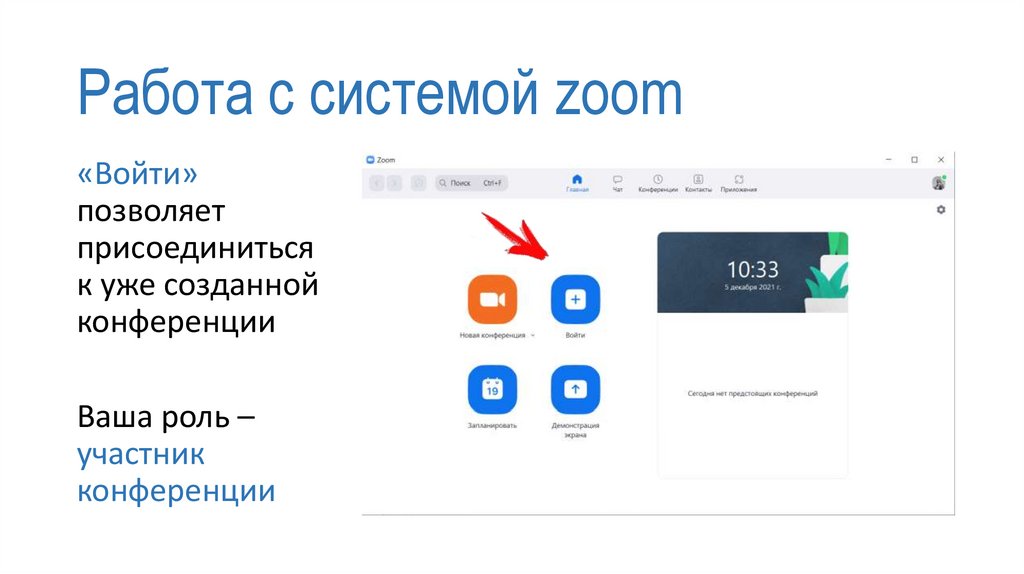
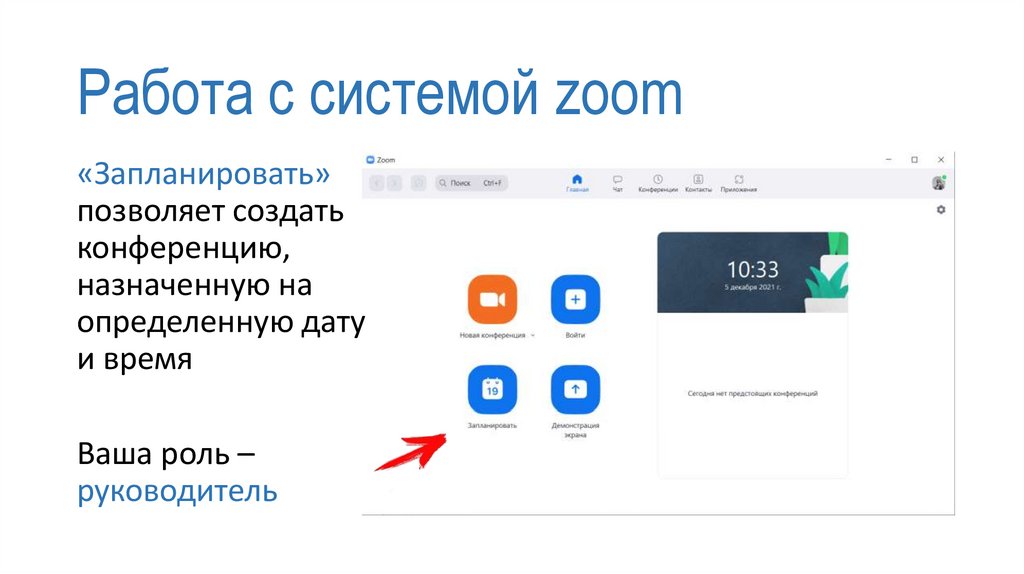
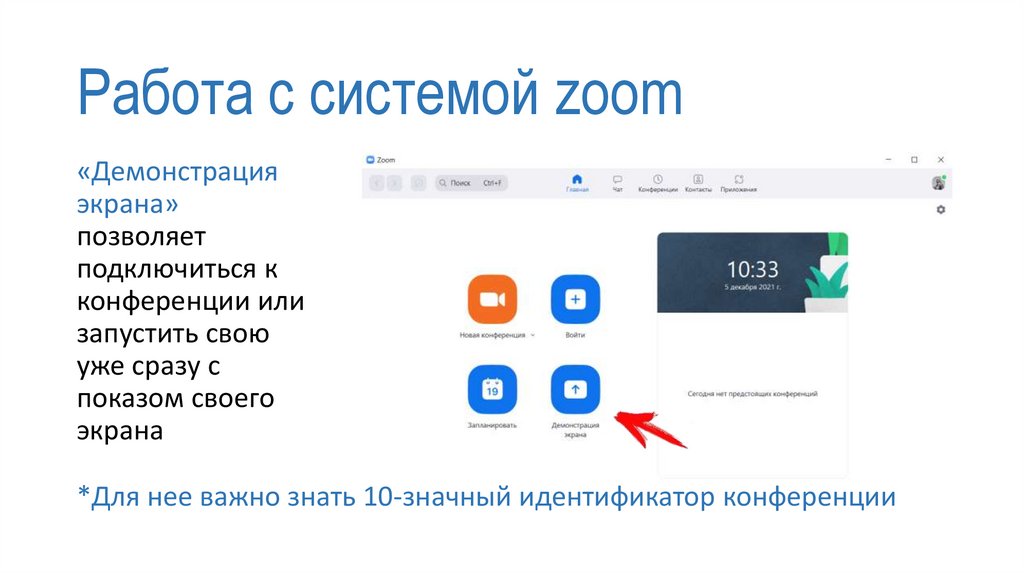
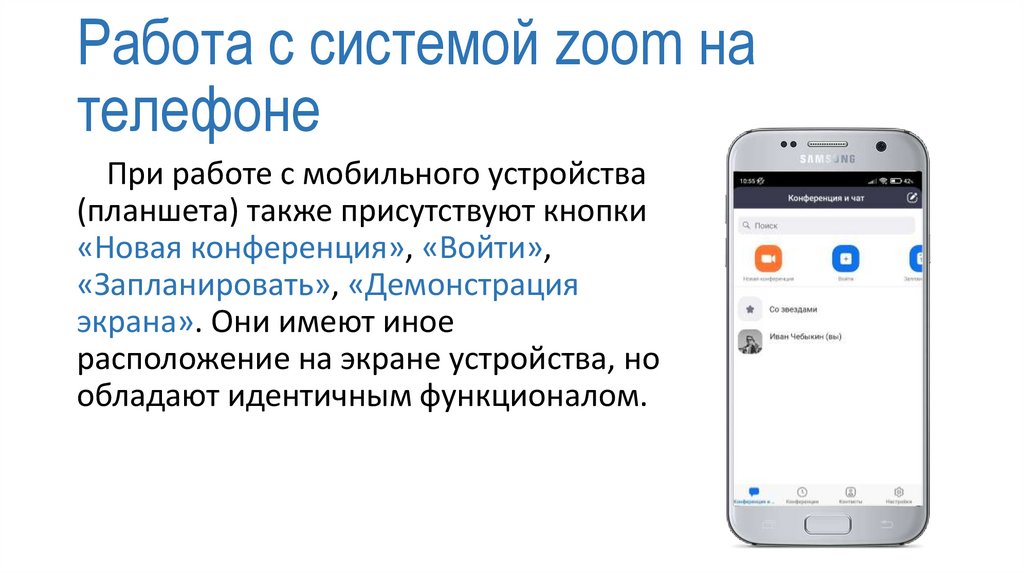
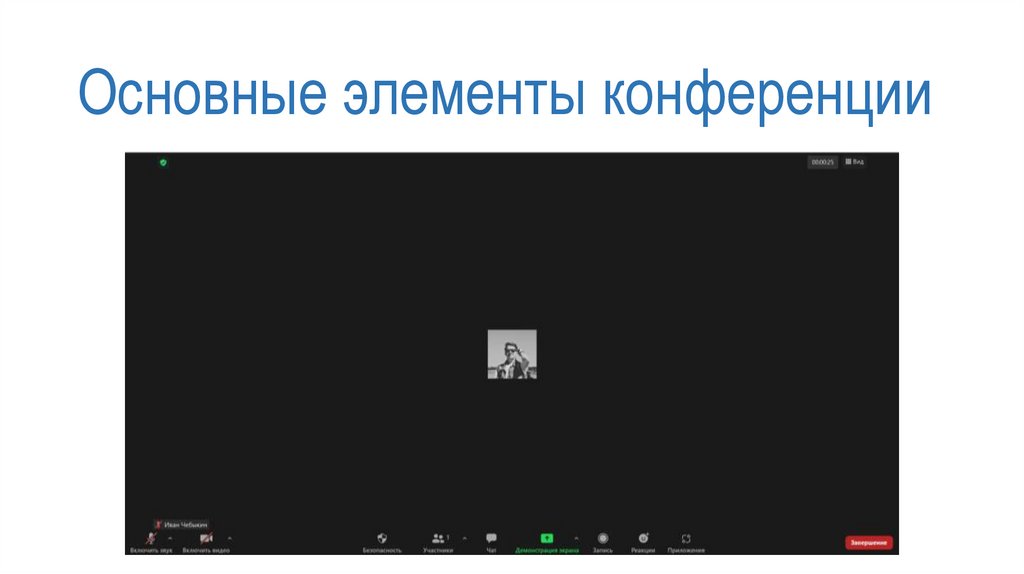
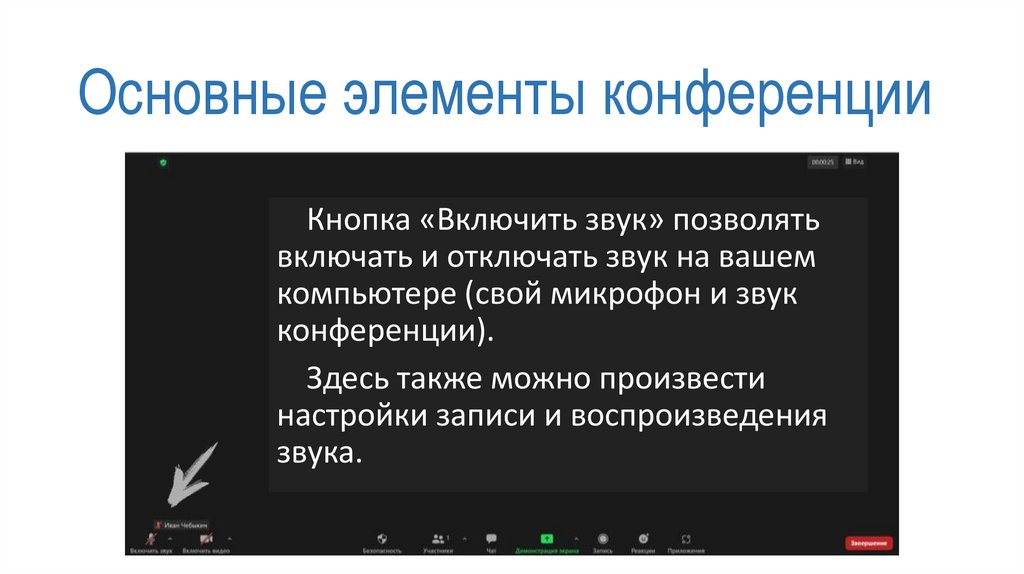
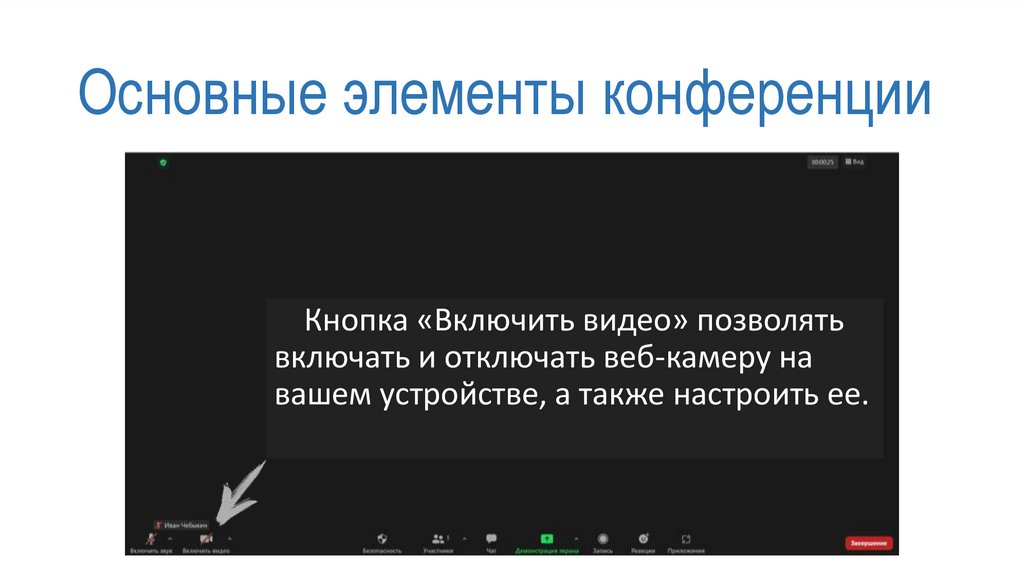

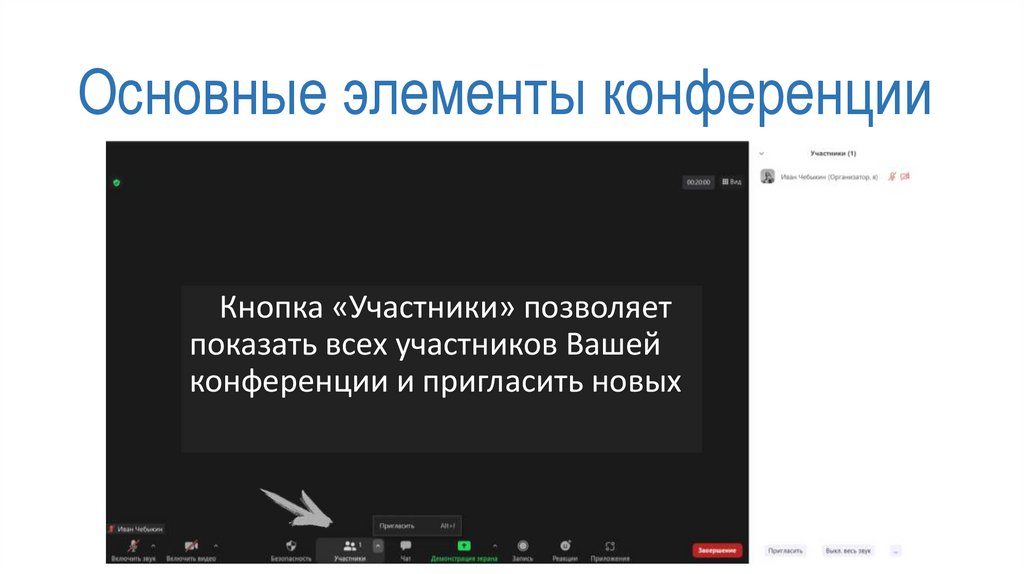

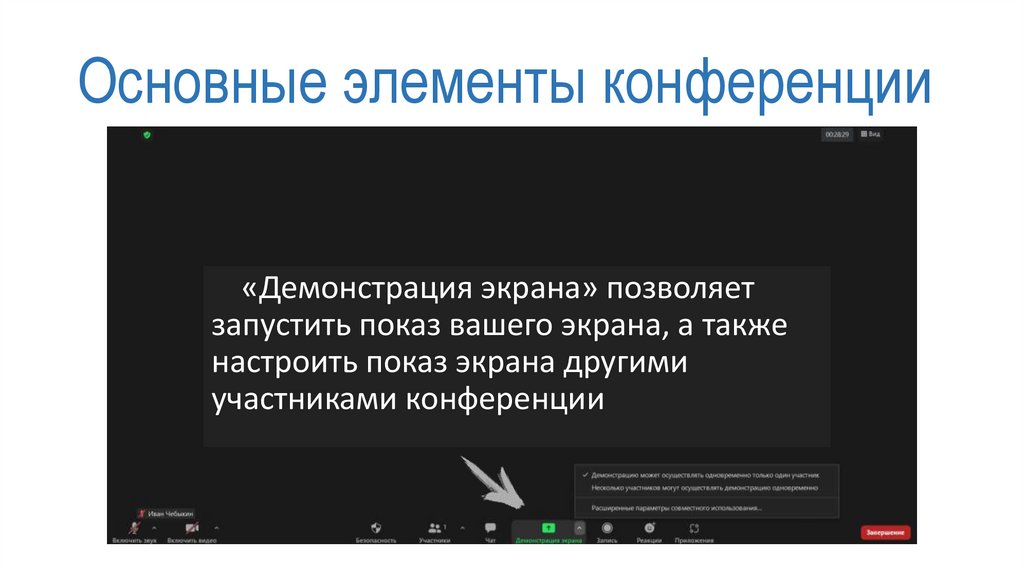
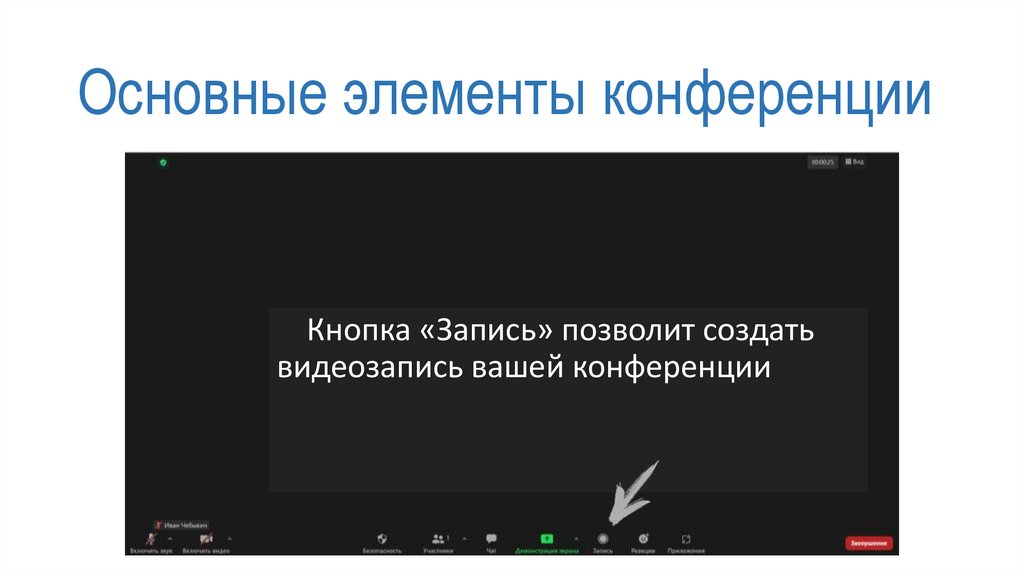
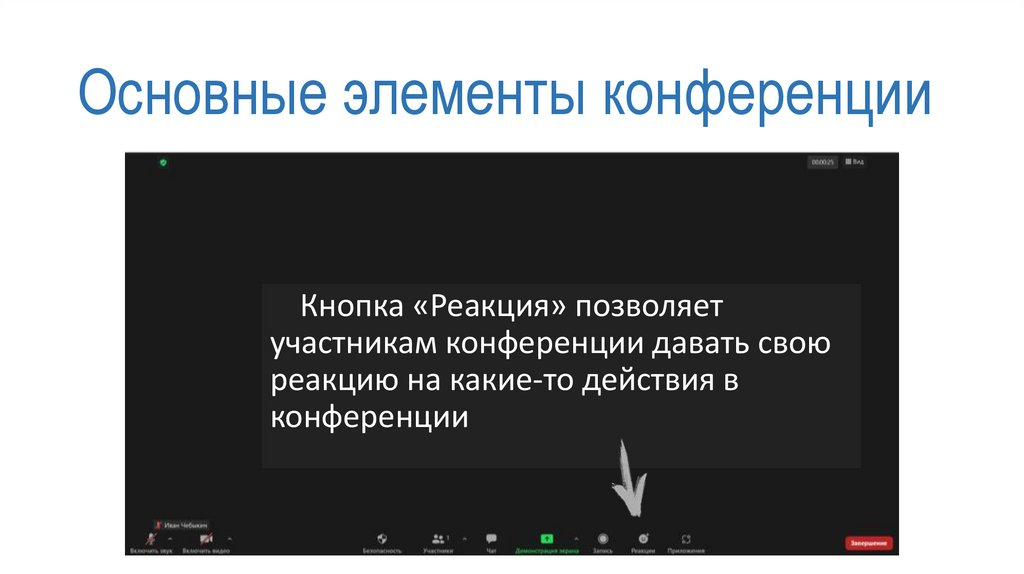
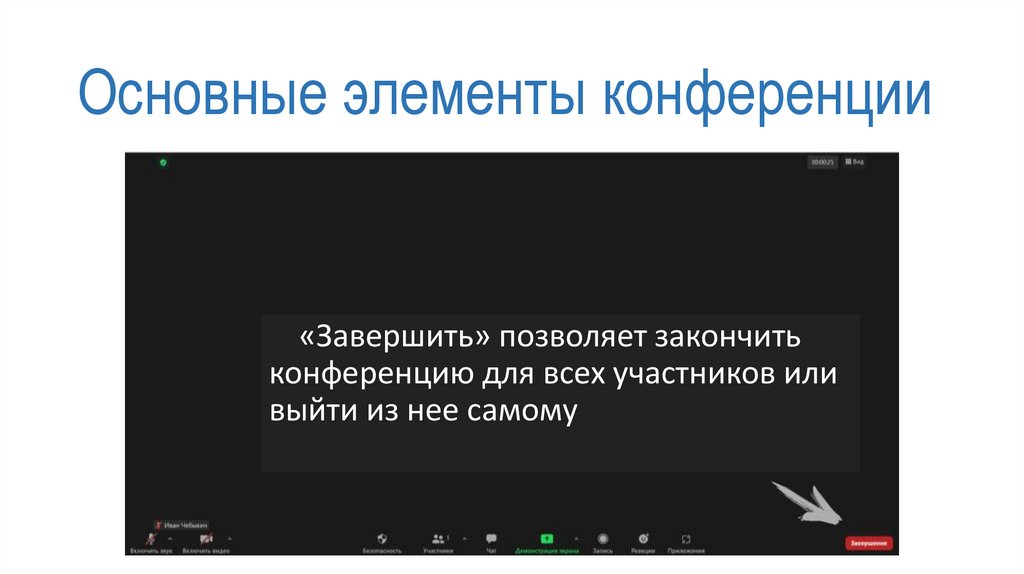
 software
software