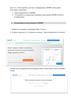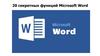Similar presentations:
ZOOM в картинках. Часть 1 (регистрация и настройка)
1.
ZOOMв картинках.
Часть 1 (регистрация и настройка)
(с) Личушин И.Н.
2.
12
3
4
Перейдите на сайт zoom.us
или zoom.com
Примите к сведению, что
страница может быть на
английском языке
Пролистайте страницу при
помощи мыши или клавиши
PgUp
Выберите первый пункт
второго столбца
2
3.
12
Скачайте клиент для конференций
(верхний пункт меню)
Перейдите в папку «Загрузки»
(Download)
3
Откройте загруженный только что
файл Zoominstaller
4
5
Дождитесь окончания установки. Это
не займёт много времени
По окончанию установки выберите в
появившемся окне пункт «Войти в
систему через Google»
3
4.
12
3
4
В появившемся окне браузера
осуществите вход в приложение
ZOOM через Google
Для этого введите существующий
адрес электронной почты и
пароль
После выберите необходимые
настройки (поставьте флажок на
«Всегда открывать ссылки
zoommtg») и подтведите, нажав
на кнопку «Разрешить»
Либо подтвердите запуск
программы, нажав на кнопку
«Запустить Zoom»
4
5.
ZOOM общие настройки1
Проверьте настройки,
нажав на «шестерёнку»
2
5
6.
ZOOM настройки изображения1
3
Проверьте настройки,
нажав на «шестерёнку»
Учащимся можно ходить
по зданию только в
сопровождении взрослого
6
7.
ZOOM настройки звука7
1
1
Проверьте настройки,
нажав на «шестерёнку»
Перед началом проверьте
настройки звука
конференции
8.
ZOOM демонстрация экрана1
2
8
9.
ZOOM фоны и фильтры9
10.
12
10
1
2
3
4
3
Режимы:
4
Режим конференции. Вы –
докладчик и создатель
конференции
Вы являетесь участником
чужой конференции
Вы планируете
конференцию на
указанные дату и время
Вы демонстрируете свой
экран участникам чужой
конференции
11.
Совсем скоро:11
1
2
Присоединение к
чужой
конференции
Создание и
управление
своей
конференцией

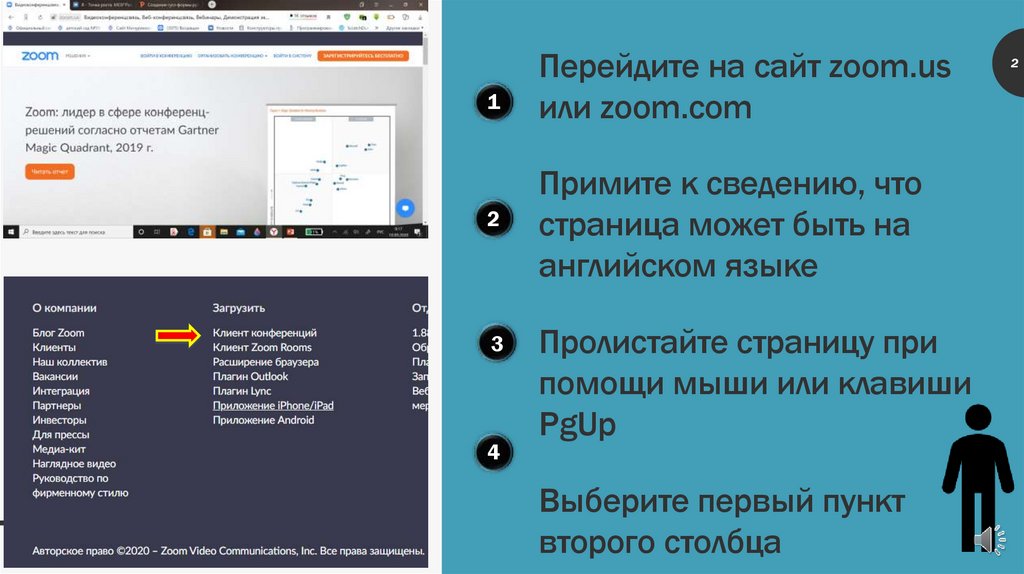

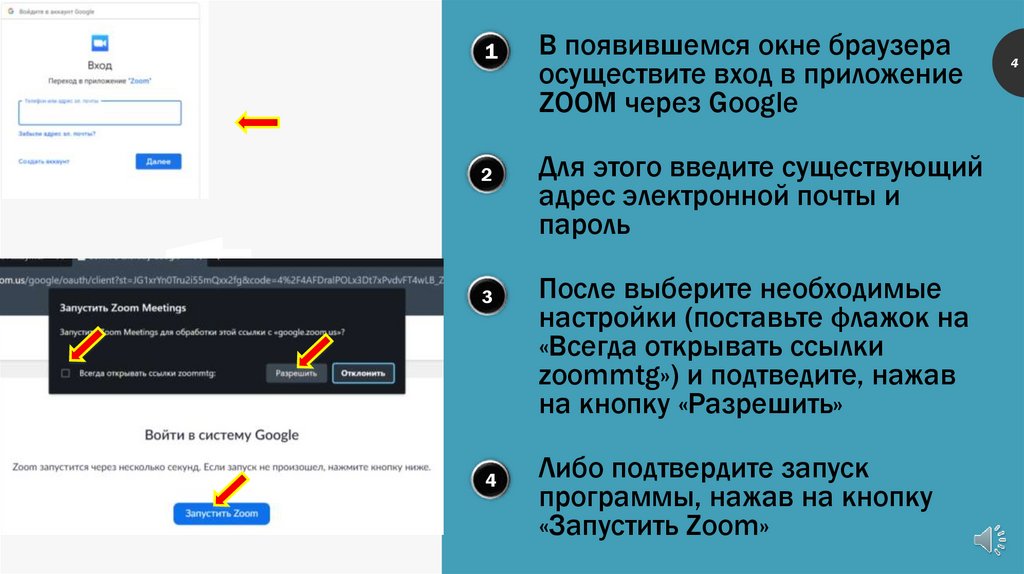

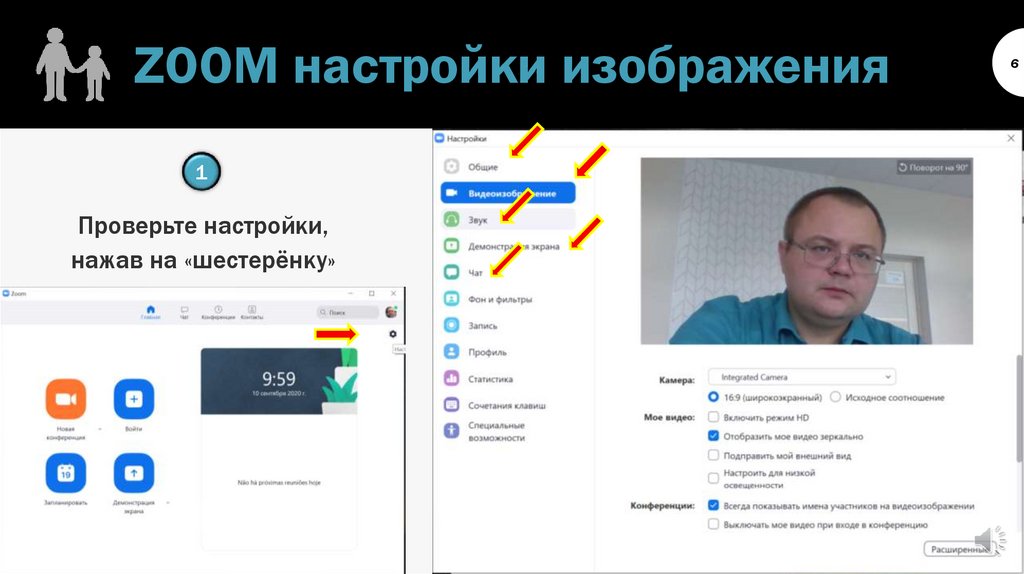
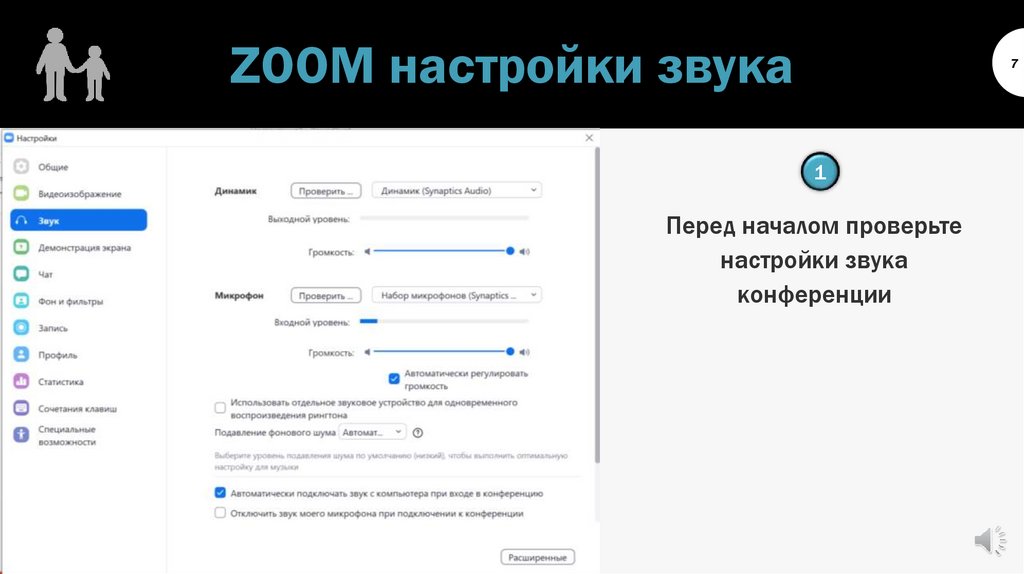

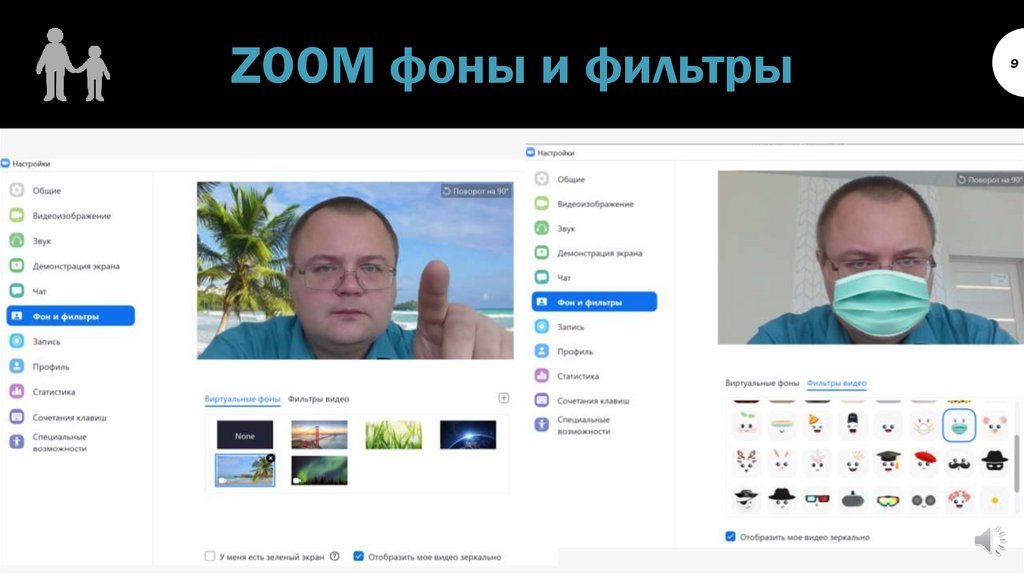
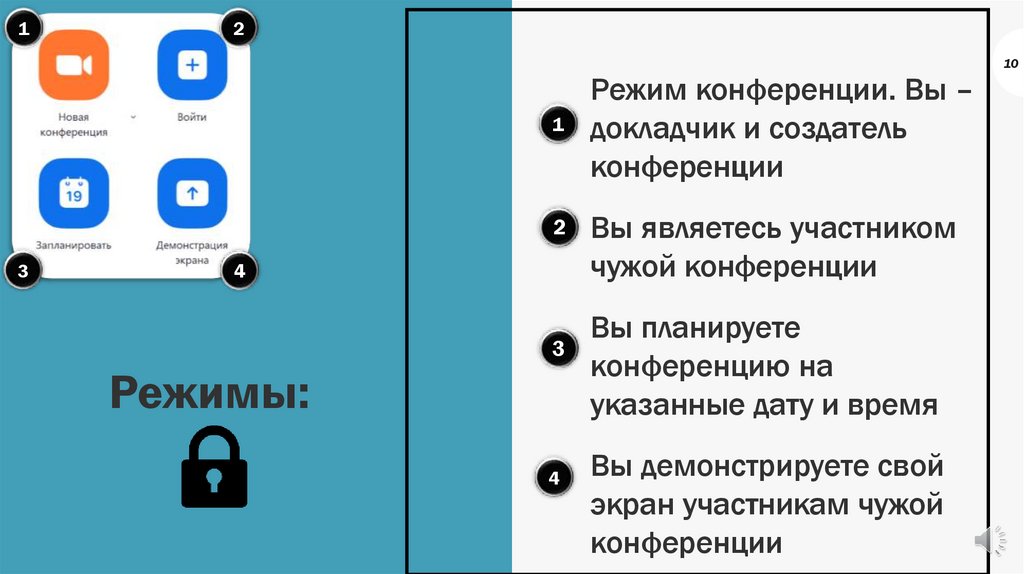

 software
software