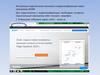Similar presentations:
ZOOM. Регистрация и установка приложения на ноутбук (компьютер)
1.
ZOOMВебинарная комната
2. Часть 1. Регистрация и установка приложения на ноутбук (компьютер)
• В адресной строке браузера нужно внестиадрес: https://zoom.us/
• В правом верхнем углу необходимо кликнуть
на вкладку регистрации и
зарегистрироваться
3. 1. Вводите адрес почты 2. Кликаете по вкладке «Регистрация»
1шаг
2
шаг
4. 3. Зайдите на свою почту и активизируйте учетную запись
3шаг
5. 4. Введите свои данные и перейдите по вкладке «Продолжить»
4шаг
6. 5. Данный шаг можно пропустить
5шаг
7. 6. Можете переходить на свою страничку и начинать пользование
6шаг
8. Ваша страница для редактирования
9. 7. Организация конференции – выбираем режим «с видео»
6шаг
10. 8. Система предложит запуск специального приложения – загрузите и запустите его
6шаг
11. Часть 2. Работа в приложении
2 шаг –используйте
звук ПК
1 шаг запуск
12. 3. Проверьте звук 4. Проверьте чат
Как только вы кликнете начат, появится такое окно,
его в последующем можно
сворачивать и развернуть
тогда, когда наступит пора
ответов на вопросы и т.п.
3. Проверьте
возможности чата.
4. Протестируйте
звук.
Демонстрация экрана
13. 5. Использование режима «демонстрация экрана»
5. Выберитенужную Вам
вкладку для
демонстрации.
Ее в любой
момент можно
изменить
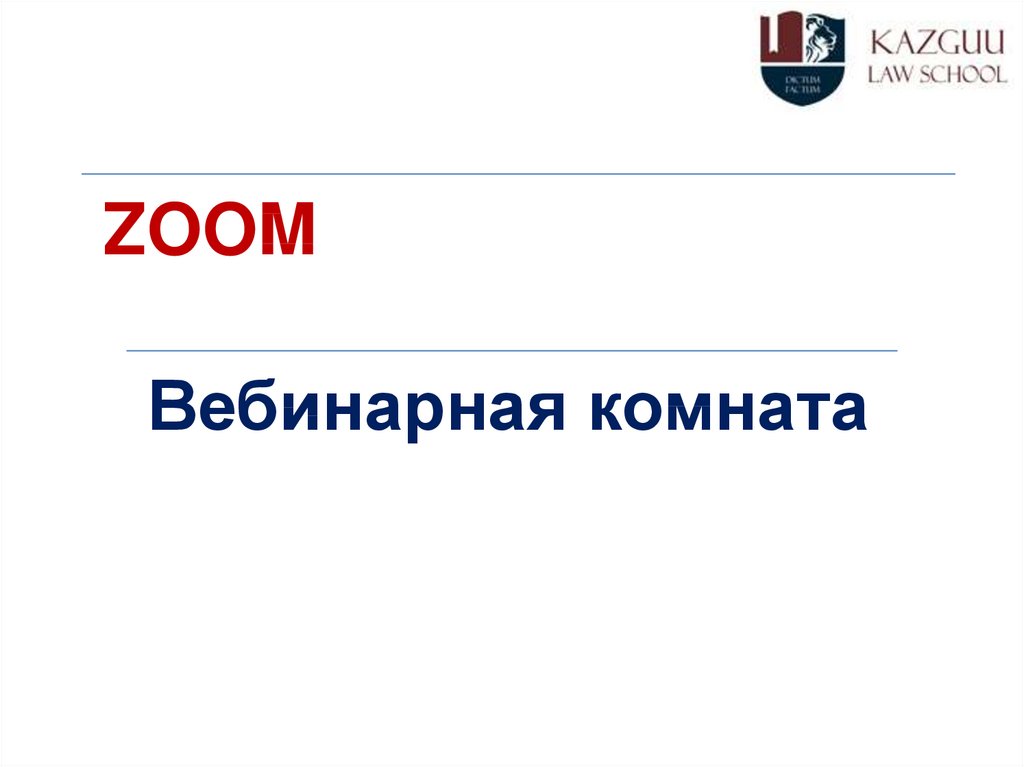

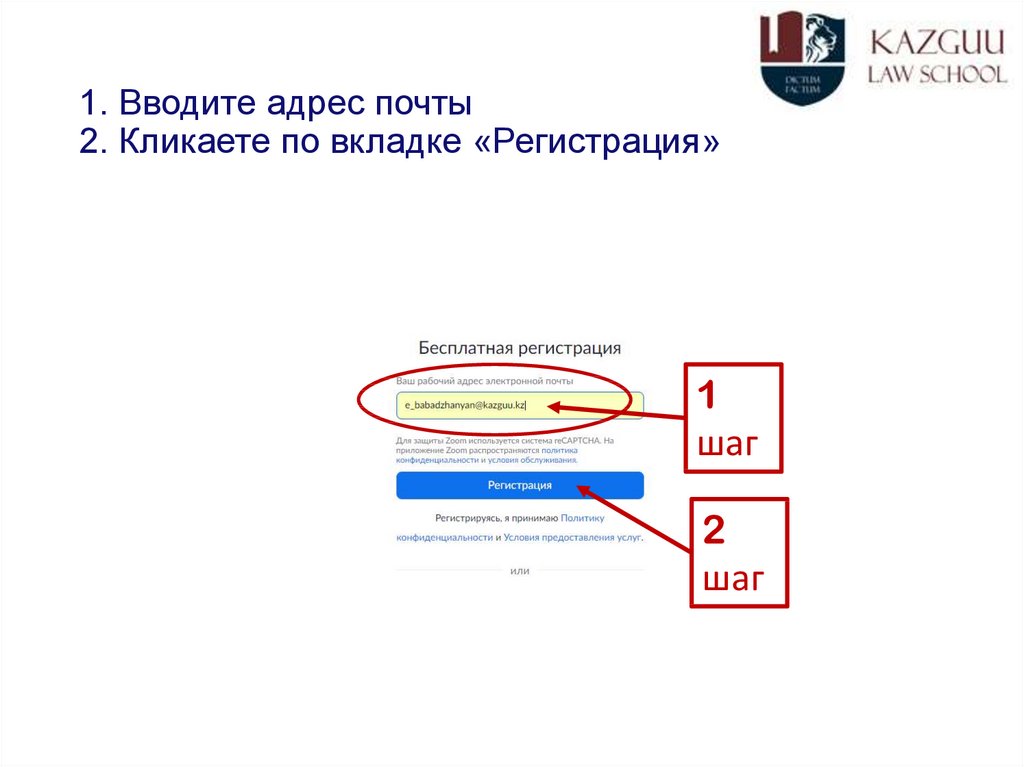


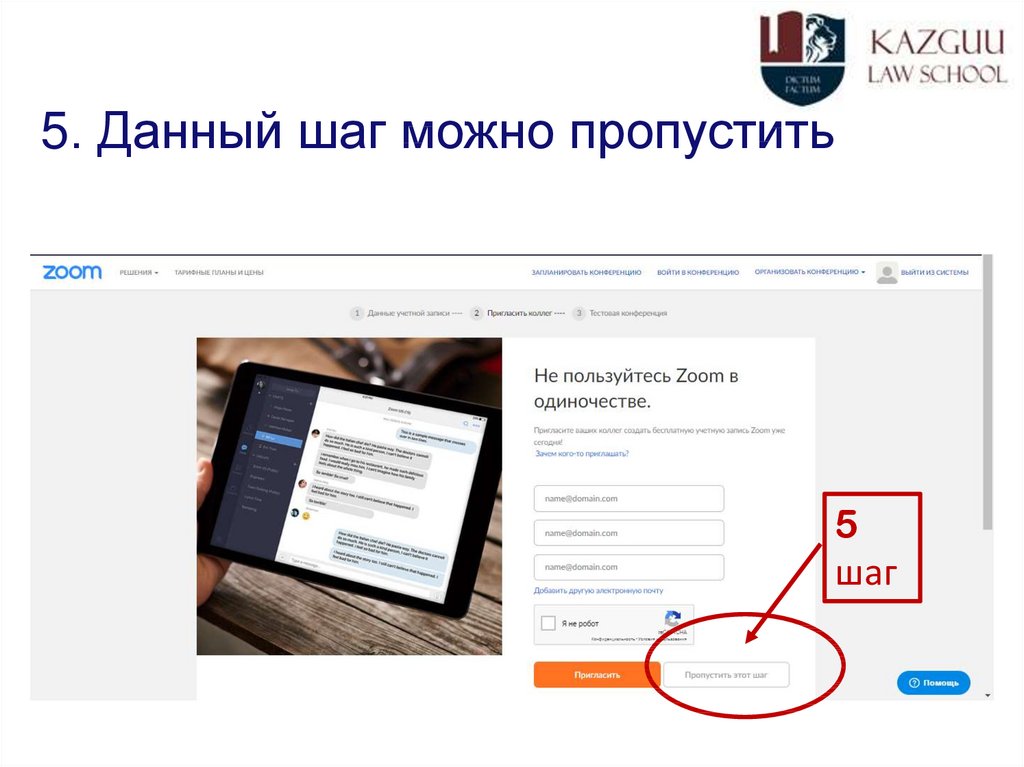


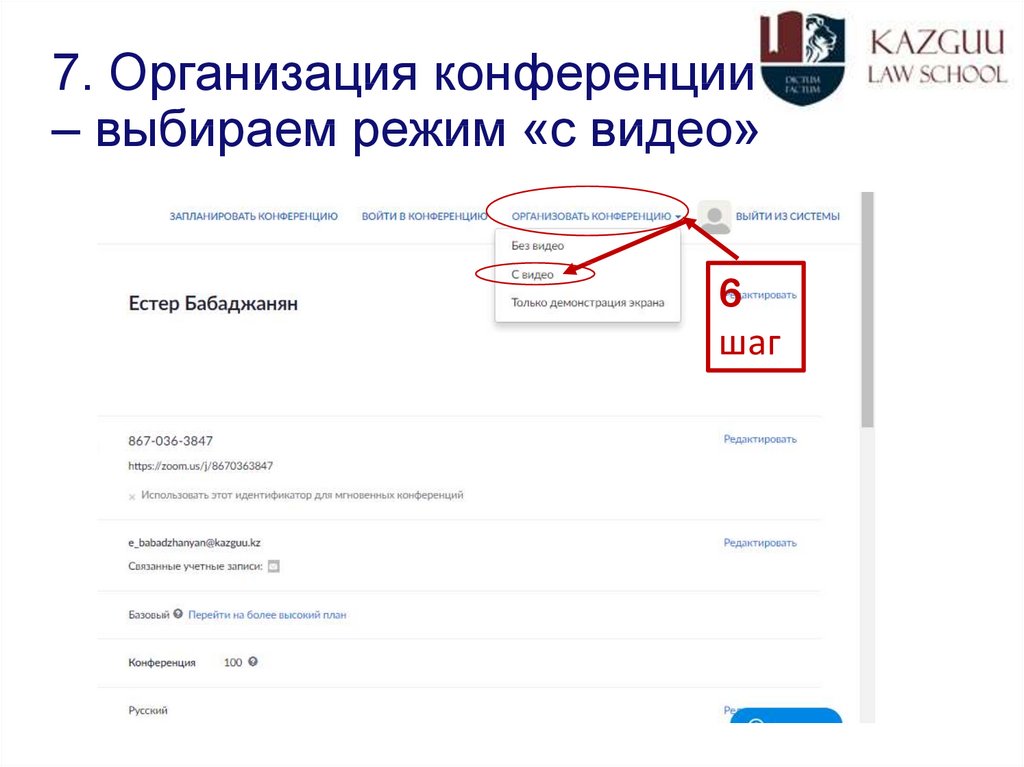


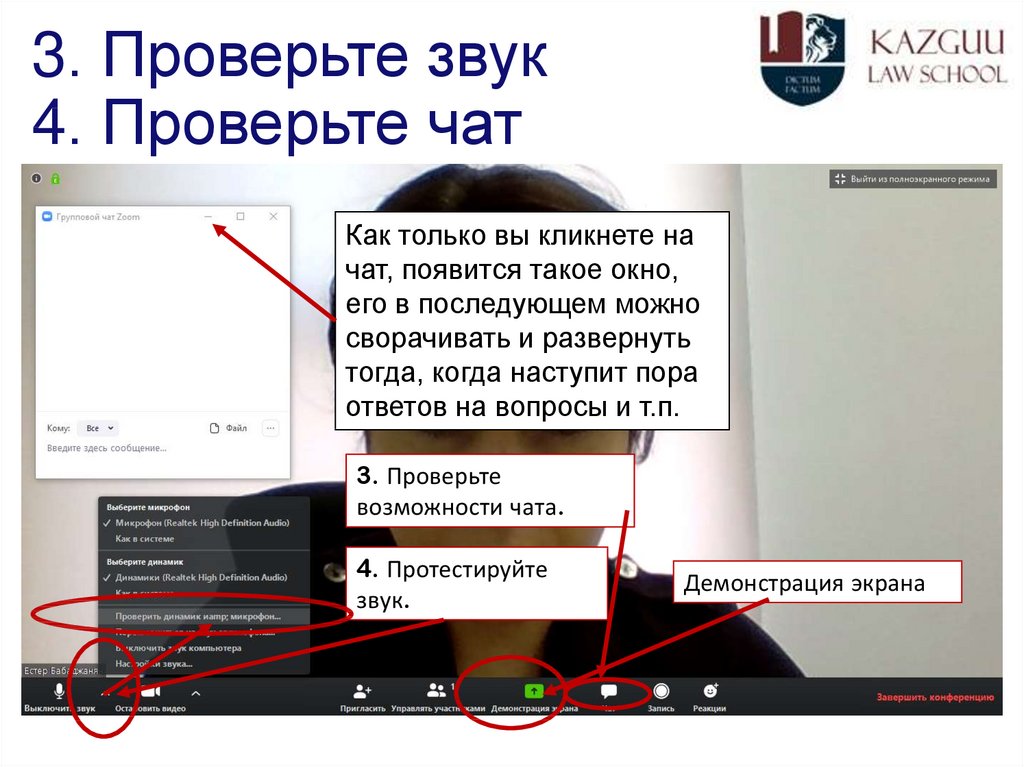
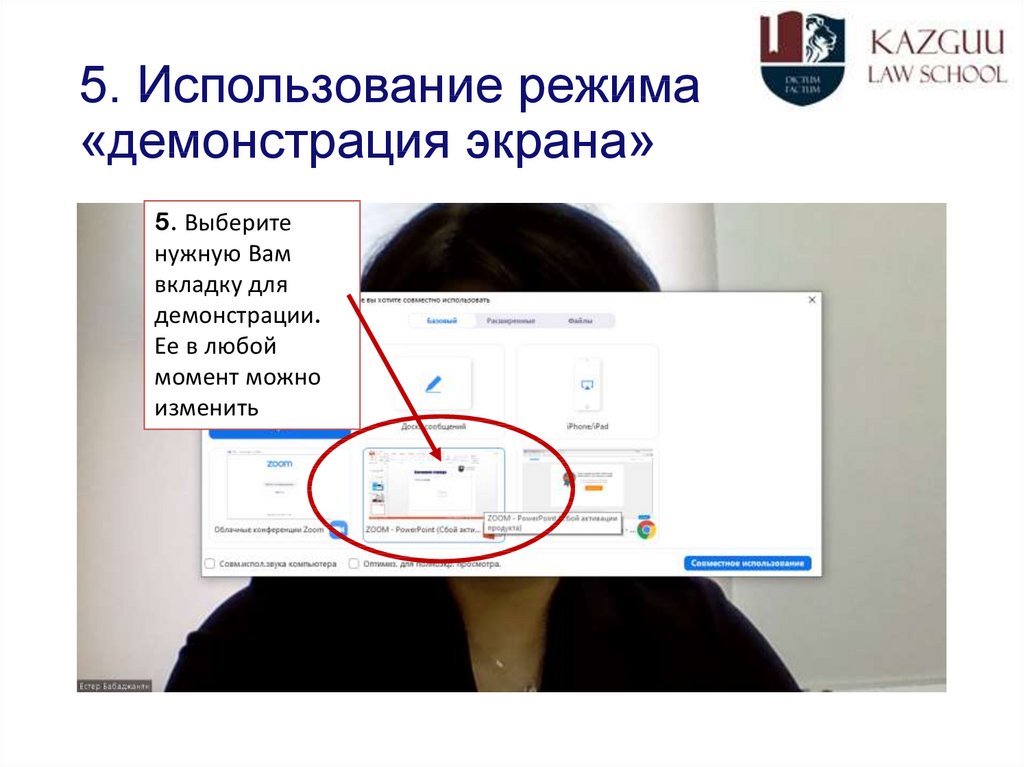

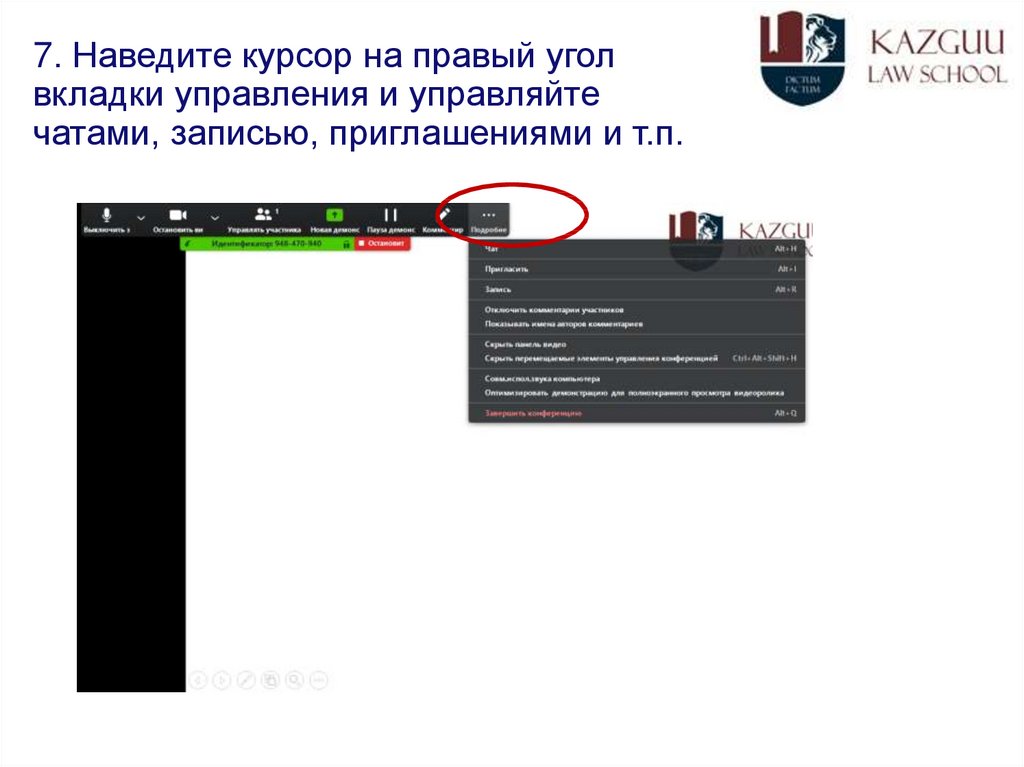

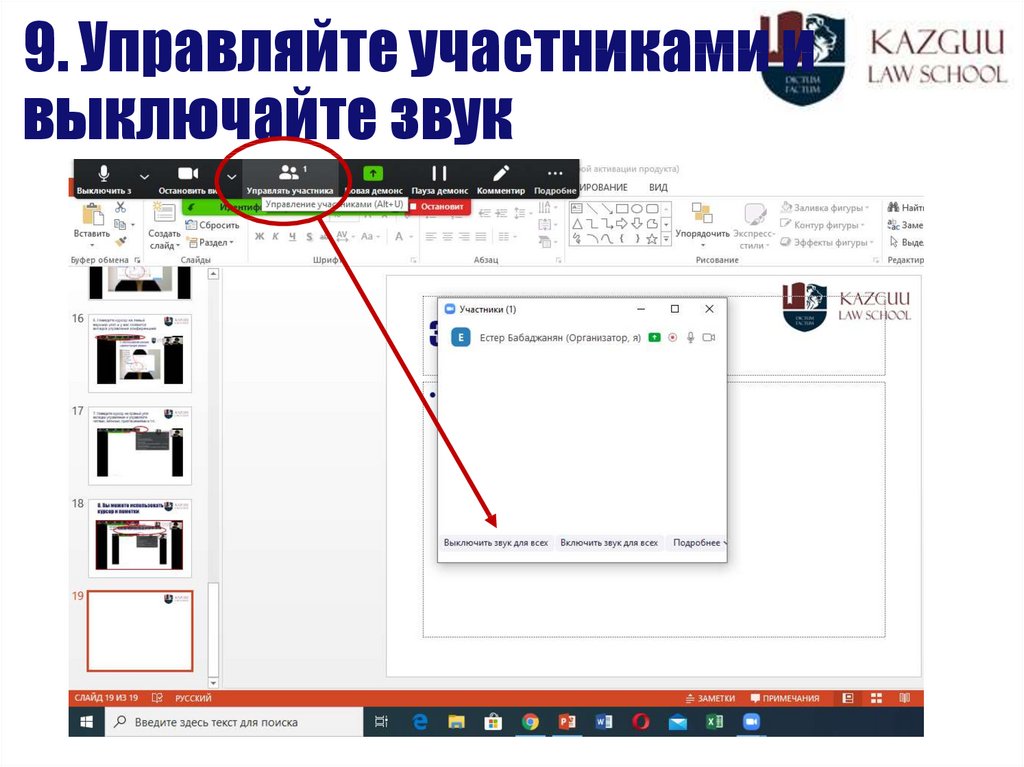
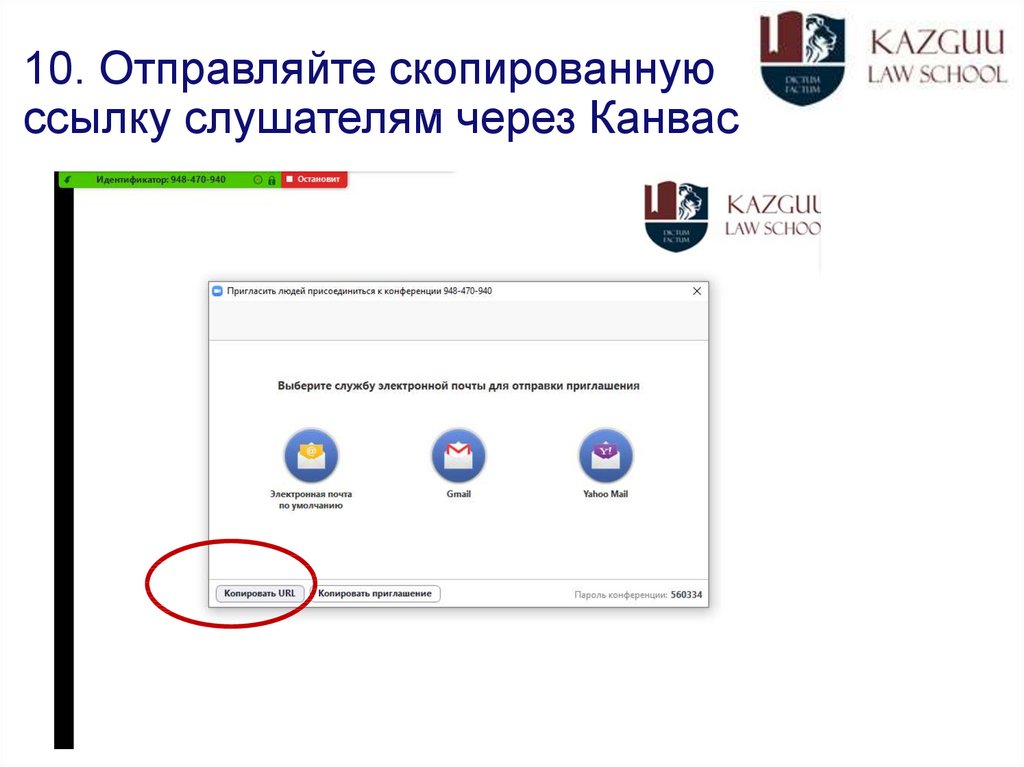
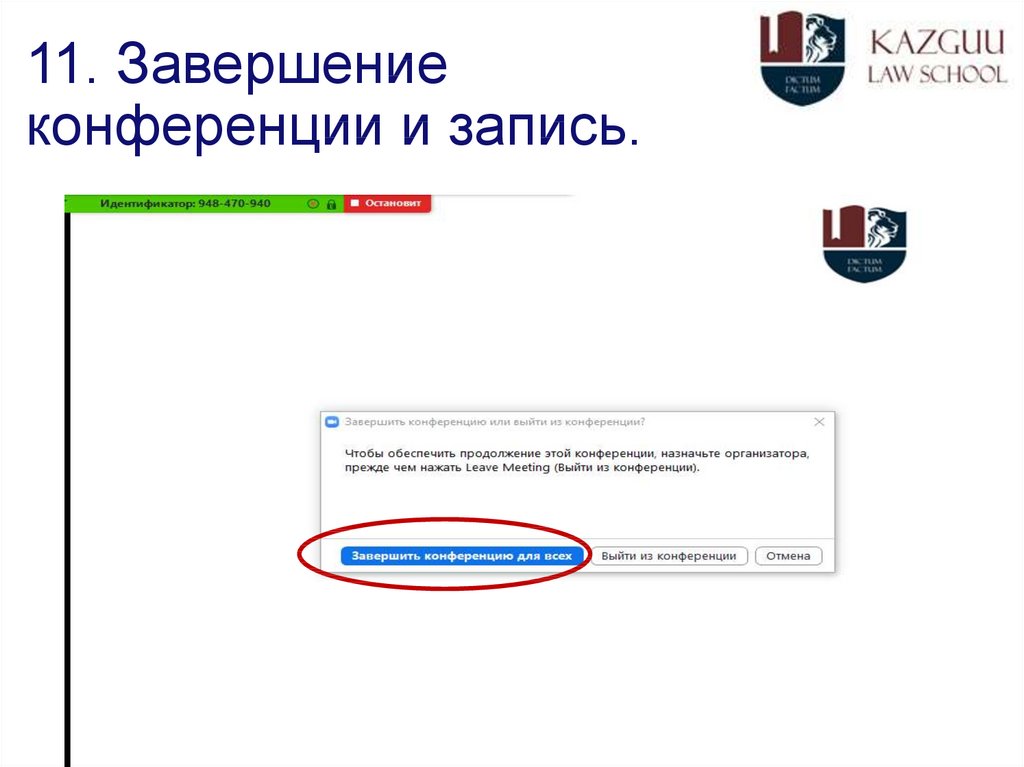
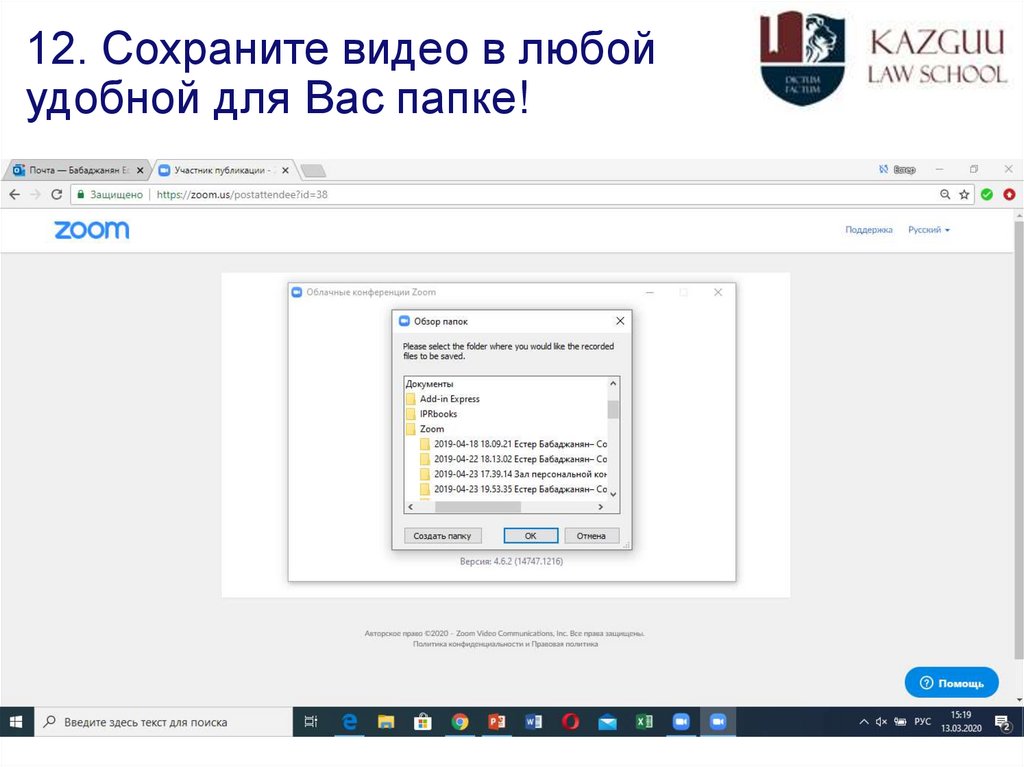
 software
software