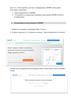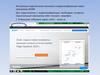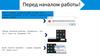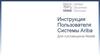Similar presentations:
Инструкция Zoom (1)
1.
2.
Zoom – этоИнтерфейс системы
Как установить
Как организовать конференцию
Как подключиться к конференции
Как запланировать конференцию
3. Zoom - это
• Это достаточно простой в работе сервис, которым можно пользоваться– для организации виртуальной встречи большого количества друзей,
во время которой все друг друга видят и могут говорить одновременно,
– для обучения школьников или студентов в учебных заведениях,
– для проведения интерактивных вебинаров с созданием диалогов,
отработкой в реальном времени материала всей группой,
одновременно,
– для проведения креативных сессий команд фрилансеров,
– для проведения селекторных совещаний в бизнес-контексте и для
много другого
4. Как установить
НА ДОМАШНИЙ КОМПЬЮТЕР- Скачайте программу с официального сайта
сервиса https://zoom.us/download или просто
нажмите на картинку ниже и попадете на страницу
загрузки.
- Установите программу Zoom
НА ТЕЛЕФОН
- Заходите в магазин мобильных приложений Apple App
Store либо Google Play (Android Market) и наберите в строке
поиска “zoom”.
- Загрузите программу
5.
НА РАБОЧИЙ КОМПЬЮТЕР- На рабочем компьютере найдите программу (центр программного обеспечения или software centre)
- Найдите приложение Zoom, нажмите «Установите»
6.
АВТОРИЗАЦИЯ1. Во всех случаях после загрузки на рабочем столе появится значок программы “Белая камера в голубом круге”.
Нажмите на этот значок.
2. Появится окно в котором будет предложено “Войти в систему”, “Регистрация”, “Войти в конференцию”.
Выберете “Регистрация” и вводите свое имя и адрес рабочей электронной почты.
3. После регистрации Вам на электронную почту придет письмо от системы для подтверждения учетной записи.
Перейдите в свой почтовый ящик и найдите его.
4. Как только вы подтвердите регистрацию, автоматически откроется окно активации учетной записи, где Вы сможете
установить свой пароль.
Важно! Пароль должен содержать большие и маленькие буквы и цифры.
5. Далее Вам будет предложено пригласить друзей. Вы можете пропустить этот шаг, как и следующий, с предложением
начать первую конференцию.
6. На странице с предложением начать первую конференцию будет находиться 10-значный код. Запомните его. Это
постоянный код “Зала персональных конференций”, который с этого момента закреплен за Вами.
В будущем Вы можете организовывать временные залы для сиюминутных разговоров или можете использовать свой
постоянный зал.
7. Можете закрыть сайт. Авторизация прошла успешно.
Теперь Вы можете нажать на иконку сервиса, которая размещена на Вашем рабочем столе, ввести свой адрес электронной
почты и пароль.
7.
Как подключиться к конференцииШаг №1. Войти в меню
Найдите на рабочем столе иконку сервиса (Белая видеокамера в голубом круге) и нажмите ее. Вам откроется
меню
8.
Шаг №2. Присоединиться к конференцииЕсть несколько вариантов присоединения к конференции (вебинару, разговору и т.д.), которую организовал ктото другой
Через список контактов
1. Организатор конференции из системы Zoom отправляет Вам приглашение “Дружить” на электронную почту,
которую Вы ему предоставляете.
2. Если Вы принимаете предложение, то оказываетесь в “Списке контактов” организатора (а он(а) в Вашем).
3. Как только запланированная или только что созданная конференция начинается, организатор нажимает на
Ваше имя в списке и Вам отправляется приглашение в реальном режиме времени.
4. Если у Вас программа ZOOM включена в этот момент, то где-то на экране компьютера или телефона
приглашение появляется в виде всплывающего окна (или появляется сообщение в меню Zoom).
5. Вы нажимаете на приглашение, открывается окно конференции. Вы в онлайн общении
9.
С помощью меню ZOOM1. Организатор присылает Вам номер запланированной конференции.
2. Вы открываете меню Zoom и нажимаете на кнопку “Войти” (иконка с плюсиком в центре на
любом гаджете).
3. Перед Вами открывается панель, куда Вы вводите 10-значный код конференции и свое имя,
которое будет высвечиваться в разделе “Участники”.
4. Нажимаете “Войти” и Вы уже в онлайн на конференции
10.
С помощью мессенджера1. У организатора есть возможность отправить Вам приглашение с помощью любого мессенджера,
если при регистрации на событие Вы оставили ему свой номер телефона и он ввел Вас в группу или
создал с Вами контакт в мессенджере.
2. Как только организатор запланировал событие он отправляет Вам сообщение. Система присылает
Вам полную инструкцию со ссылками для входа, нажав на которые Вы можете оказаться в указанное
время онлайн на конференции.
3. Приглашение будет длинным, но в конце будет стоять вот такая ссылка, на которую Вы нажимаете
4. Приглашение может состоять только из ссылки без длинного текста
11.
Интерфейс системыШаг №3. Участие в конференции (разговоре, вебинаре)
Когда Вы войдете, то перед Вами раскроется рабочая панель сервиса ZOOM
Вы увидите всех, кто на данный момент находится на конференции.
Внизу экрана - панель управления
12.
1 – “Выключить звук”С помощью этой кнопки Вы можете включить и выключить свой микрофон.
Если кто-то говорит в эфире, остальные участники выключают микрофон. Это связано с тем, что даже если Вы
молчите, то нажатие кнопок мыши, любые шумы в Вашем помещении и т.д. слышны всем участникам.
Чем больше участников, тем больше может быть фоновый шум.
Ваш микрофон имеет право включать и выключать организатор конференции.
Рядом с этой кнопкой находится галочка, направленная вверх. При ее нажатии выпадает меню, где Вы можете
настроить свой микрофон.
2 – “Остановить видео”
С помощью кнопки можно включать и выключать свою камеру.
Организатор может выключить Вашу камеру, но не может ее включить. Когда он решит подключить Вас вновь к
разговору и включит вашу камеру, к Вам придет запрос для разрешения.
3 – “Демонстрация экрана”
Эту функцию можно будет использовать, если Вы сами организовали конференцию, либо с разрешения
организатора. Она позволяет переключиться и показать всем участникам экран своего компьютера или гаджета
(презентацию, документ и т.д.). Как только включается экран - появляется дополнительное меню, которое
позволит Вам рисовать, ставить стрелочки, двигать мышкой и т.д.
13.
4 – “Чат”Эта кнопка позволяет открыть окно чата и писать там во время сеанса. Функция похожа на аналогичную в
вебинарных комнатах. Она полезна, если Вы пока не участвуете в активной дискуссии и Ваше видео не выведено
на экран.
5 – “Завершить конференцию”
С помощью этой кнопки Вы можете покинуть конференцию (разговор, обучение, совещание). Если Вы
организатор, то можете просто покинуть “Конференц-зал”, дав возможность другим общаться еще некоторое
время, или можете закрыть конференцию для всех.
Почему организатор имеет право подключения и отключения участников?
Бывает, что участников больше, чем возможно вместить в рабочую зону. Поэтому в рабочей зоне можно видеть
только тех, кто сейчас принимает активное участие в разговоре. Остальные находятся “в тени”. Они присутствуют,
все видят, могут задать вопрос в чате, но не голосом с экрана. Если организатору необходимо добавить новых
участников в активную дискуссию, то он отключает (или просит отключиться) участников, которые уже высказались
и подключает новых. Например, Вас.
Для того, чтобы обратить на себя внимание Вы можете “Поднять руку”
14.
6 – “Поднять руку”Для того, чтобы “Поднять руку” и обратить на себя внимание Вам нужно
– Включить “Чат”, как было описано в пункте 4. У Вас справа сбоку появится поле с чатом
– В самом низу Вы можете увидеть две кнопки “Выключить мой звук” и “Поднять руку”
– Если Вам нужно выключить ваш звук, чтобы не мешать остальным, пока Вы не участвуете в живой дискуссии,
сделайте это здесь
– Если Вы хотите обратить на себя внимание, нажмите на “Поднять руку”
– Как только Вы это сделаете у организатора на панели “Участники” напротив вашего имени и аватарки
появится ладошка. По возможности преподаватель даст слово и выведет Ваше изображение на экран, если Вы
еще не там
15.
Как организовать конференциюШаг №1. Войдите в меню и начните конференцию
Найдите на рабочем столе иконку сервиса (Белая видеокамера в голубом
круге) и нажмите ее. Вам откроется меню
- Войдите в меню так же, как рассказано и показано выше (Шаг №1
предыдущего раздела этой страницы)
- Нажмите “Начать с видео” или “Начать без видео” в зависимости от того,
как Вы хотите стартовать (чтобы Вас видели участники, которые уже
находятся в зале или нет).
- Если Вы захотите изменить параметры конференции зала, то можете
нажать на кнопку “Настройки” на панели входа вверху справа (с иконкой в
виде шестеренки)
- Как только Вы нажали “Начать”, программа открывает экран зала и меню,
как и в предыдущем варианте
16.
Шаг №2. Добавление участников.Добавить участников на конференцию можно двумя способами
Способ №1
Этот способ применяется до начала конференции.
– В меню, внизу находите кнопку “Контакты” и нажимаете на нее
– Открывается окно меню добавления контактов.
– Вы можете добавлять участников на планируемую конференцию
либо нажав на “Добавить участника”, ввести электронный адрес
приглашаемого человека.
– Либо в списке контактов найти нужных людей, с которыми Вы
уже “дружите” в системе ZOOM и кликнуть на их аватарки (смотри
картинку)
17.
Способ №2Можно использовать уже тогда, когда Вы начали конференцию и у Вас открыта рабочая зона с видео
1 – “Пригласить”
Это главная кнопка для приглашения участников в Вашу конференцию в то время, как программа уже активирована.
Нажмите на нее и у Вас появится окно, функции которого описаны ниже (начиная с п. 4).
2 – “Управлять участниками”
Около этой кнопки всегда стоит цифра, показывающая число участников, которые находятся в прямом эфире в онлайн
зале конференции. Если Вы хотите посмотреть список, то нажмите на эту кнопку. Рядом с экраном справа появится еще
одно поле, где будет список и где можно посмотреть активность (поднятые руки).
3 – “Запись”
Организатору доступна функция записи встречи. После окончания встречи на экране компьютера появится окно в
котором будет показана скорость конвертации видео. Дождитесь пока процесс завершится. Не отключайте интернет.
Вы сможете найти запись на своем компьютере в специальной папке
18.
После того, как Вы нажали на кнопку 1 “Пригласить”, у Вас откроется следующее окно4 – “Пригласить по электронной почте”
Вы можете выбрать вариант отправки почтового сообщения из представленных (5) и отправить приглашение.
Текст приглашения копируется с помощью кнопок 6 и 7.
6 – “Копировать URL”
При нажатии этой кнопки копируется очень краткий вариант приглашения, который состоит только из одной
строки со ссылкой, типа https://zoom.us/j/5979753536. Если у Вашего коллеги нет программы Zoom на
компьютере или мобильном устройстве, то ему достаточно будет перейти по этой ссылке, чтобы оказаться в
виртуальном конференц зале
19.
7 – “Копировать приглашение”Это длинный текст с множеством разных вариантов того, как человек может присоединиться к конференции.
Оба текста 6 и 7 Вы можете послать письмом или вставить в диалог в любом мессенджере.
8 – “Пригласить в списке контактов”
Если Вы хотите пригласить уже знакомых людей, которые у Вас “в друзьях” в системе, то можете нажать на
кнопку 8 и выбрать из открывшегося списка друзей.
9 – Номер конференции
Каждой конференции присваивается номер
– Вам при регистрации присваивается неизменный личный номер “Зала персональных конференций”. Вы им
можете пользоваться для общения со знакомыми людьми на постоянной основе.
– Если Вы открываете конференцию с незнакомыми людьми или на один раз, то каждый раз залу
присваивается новый номер, который действует до окончания конференции. Именно он отсылается людям в
приглашении, если Вы их пригласили в уже начавшуюся конференцию. Этот номер не надо копировать. Он
автоматически вставится в приглашение, сформированное при нажатии кнопок 6 или 7.
20.
Как запланировать конференцию- Для управления конференциями используйте кнопку «Запланировать».
- Введите необходимую информацию для создания конференции (название,
дата, время, продолжительность и пароль )
- Нажмите «Запланировать»



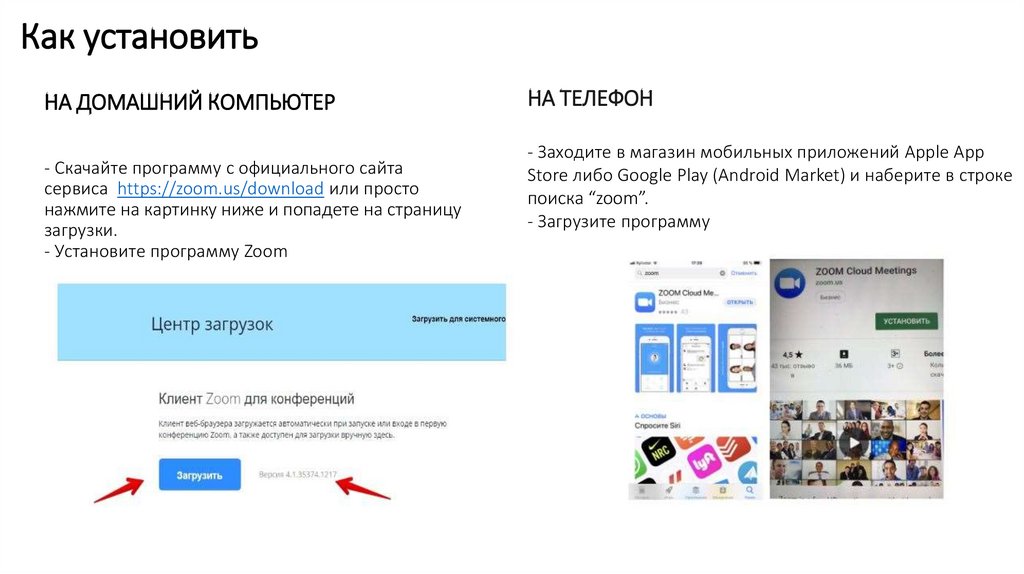



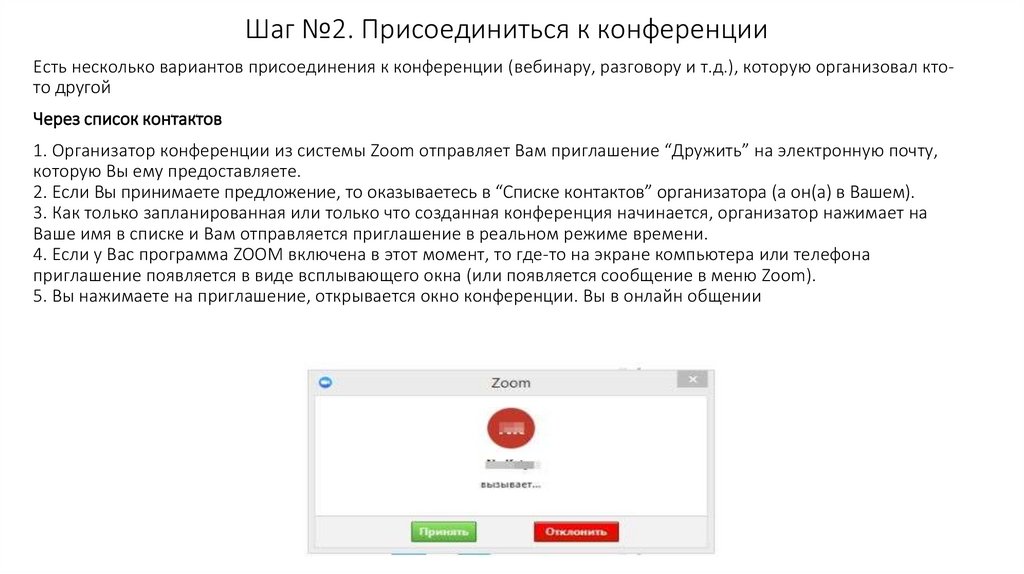

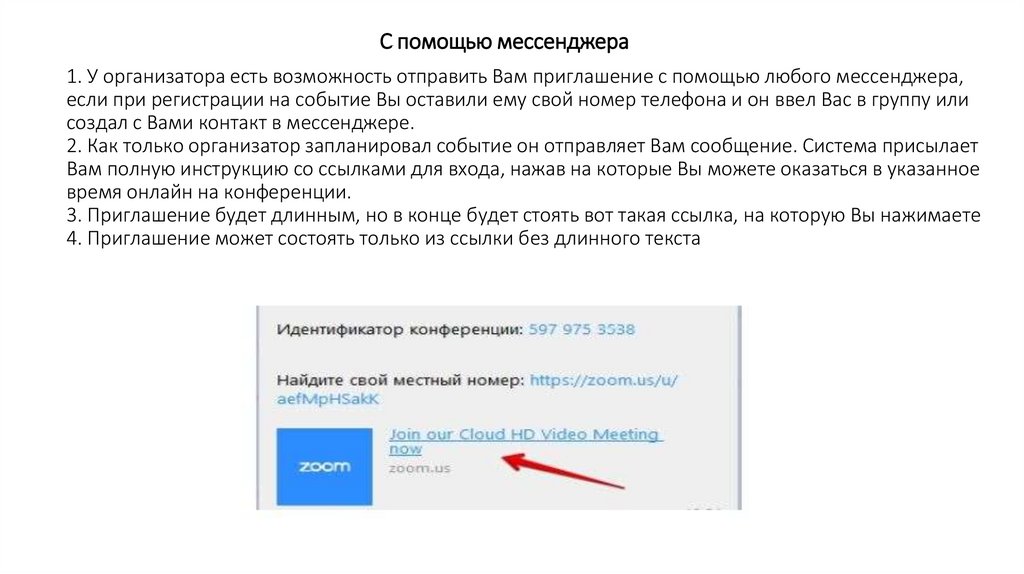
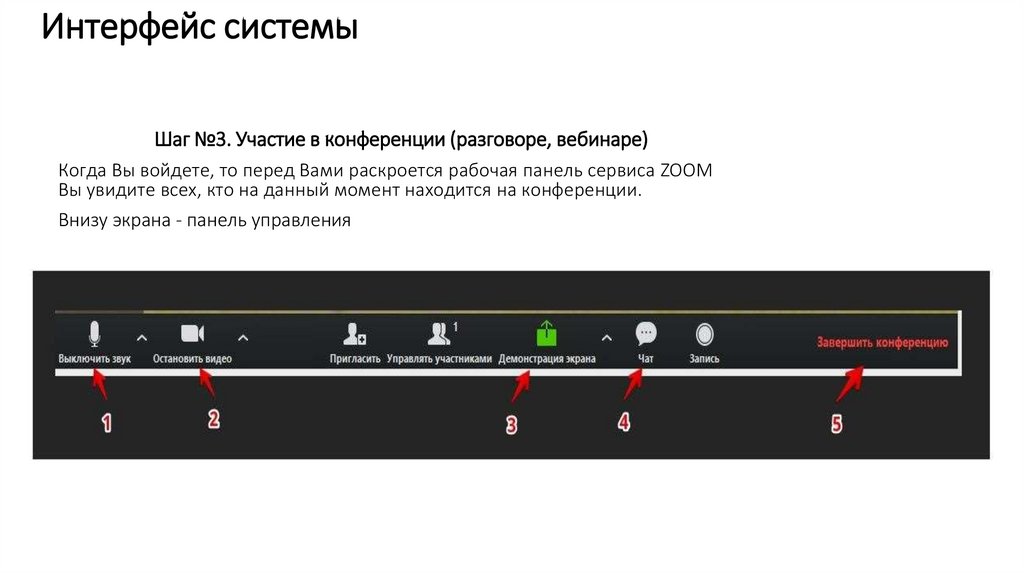

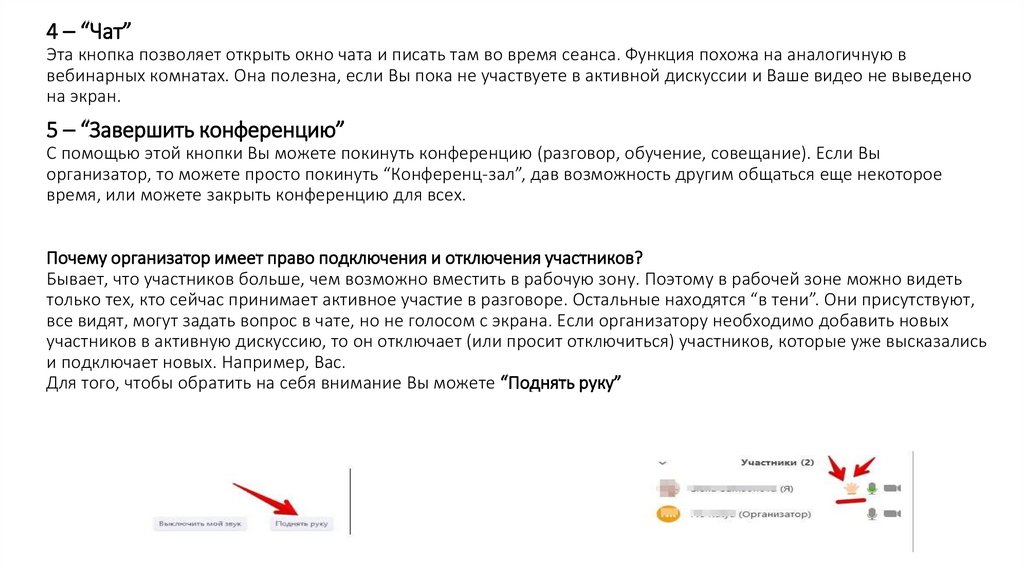


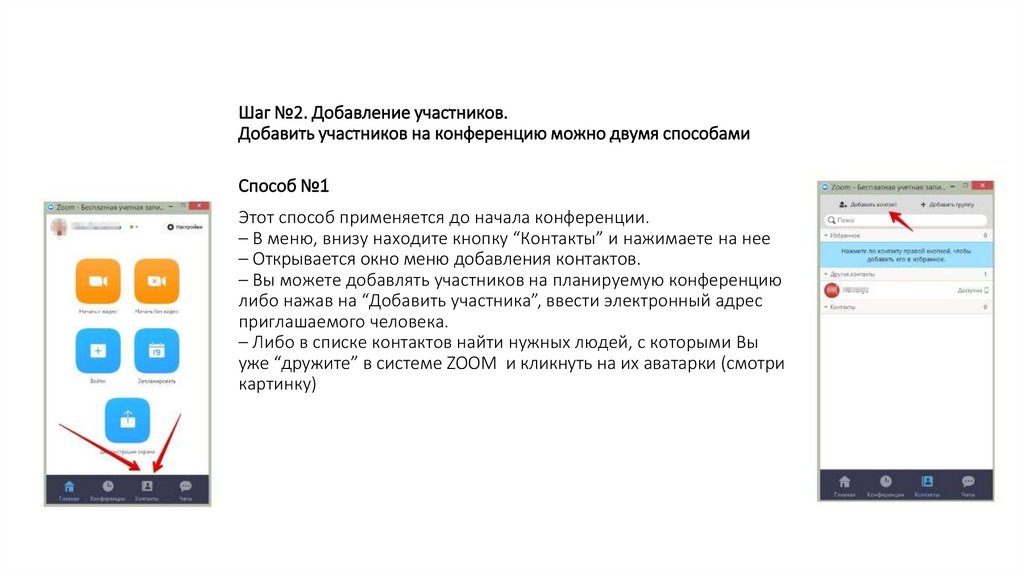

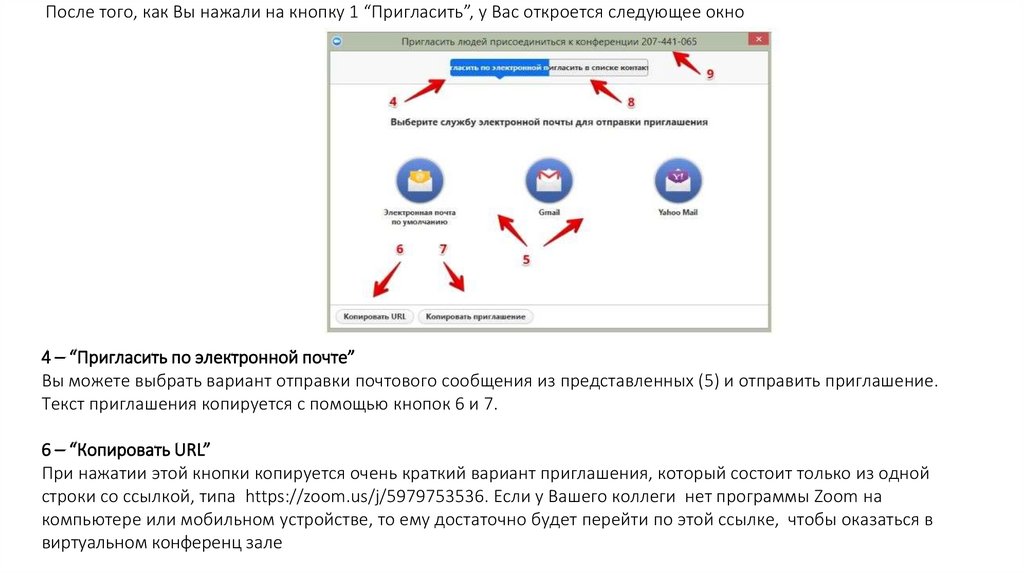

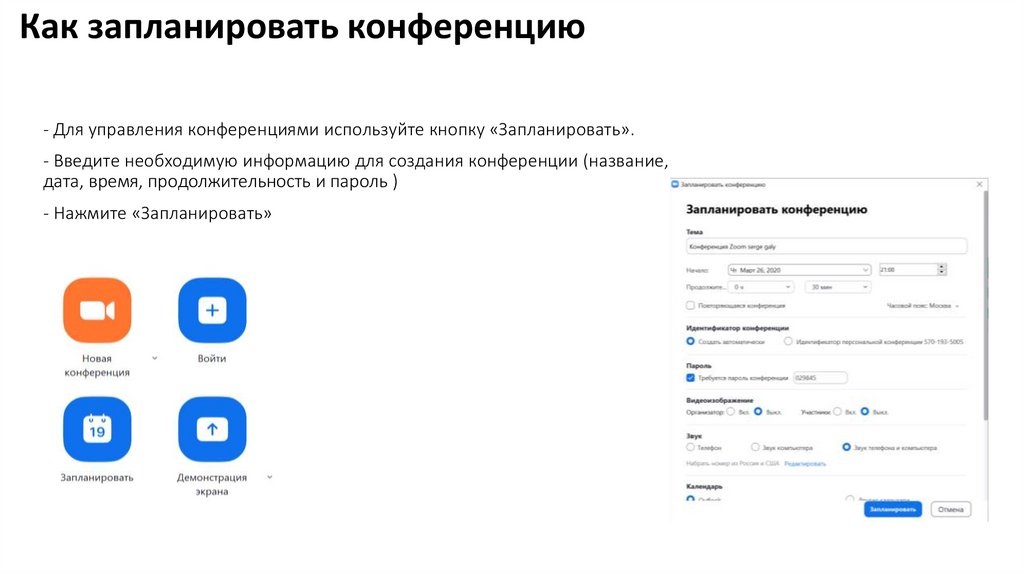
 software
software