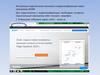Similar presentations:
Видеоконференции
1. Видеоконференции
ВИДЕОКОНФЕРЕНЦИИZOOM
2.
Нажимаемна кнопку
3.
При первомвходе нажимаем
на кнопку
4.
Необходимо заполнить свои данные инажать кнопку продолжить
5.
Заполняем данныеи нажимаем на
кнопку
регистрация
6.
7.
ОТКРЫВАЕМ СВОЮЭЛЕКТРОННУЮ ПОЧТУ,
НАХОДИМ ПИСЬМО ОТ
ПЛАТФОРМУ ZOOM И
ПРОХОДИМ ПО ССЫЛКЕ
Сразу же после загрузится новая страница с вопросом
на английском языке. Система интересуется,
регистрируетесь ли вы от имени школы. Этот момент
нужно, опять же, уточнить в учебном заведении. Но,
скорее всего, достаточно нажать «Нет» и
«Продолжить», чтобы не вводить лишние данные.
8.
На новой странице укажите имя и фамилию (можно использоватькириллицу), а также пароль. Для него выдвигаются следующие
требования:
• Минимальная длина – 8 знаков.
• Наличие, прописных и строчных букв (латиница), как минимум
одна цифра.
• Не должно быть одинаковых символов или же примитивных
комбинаций (букв или цифр подряд на клавиатуре).
Для подтверждения нажмите на кнопку «Продолжить».
9.
На следующей странице – на «Пропустить…». Теперьвы можете закрывать вкладку браузера с регистрацией и
запускать программу Zoom на компьютере. В
приветственном окошке кликните по выделенной кнопке:
Если кратко, то в Zoom можно:
• демонстрировать свой экран другим участникам (показывать
презентацию, сайты, видео);
• комментировать любые файлы в режиме реального времени;
• использовать доску для рисования, т.е. полностью заменить
привычную доску в аудитории на онлайн аналог;
• работать в режиме дистанционного управления (предоставить
участнику видеоконференции возможность управлять вашим
компьютером);
• записывать видеозвонок (теперь вы можете создать хранилище
записанных лекций или наконец перейти на "перевернутый класс");
• использовать виртуальный фон
10.
Вводим свою электроннуюпочту и пароль
11.
После входа появитсяследующее окно
12.
Перейдите во вкладку"Конференции".
13.
В теме конференцииукажите название
дисциплины, ФИО
преподавателя и учебную
группу или поток
(Пример: Математика –
Иванов А. А.,
гр. R3477 )
14.
Введите дату и время конференции.Следует придерживаться вашего
текущего расписания занятия.
Для безопасности вашего звонка
рекомендуется использовать пароль.
Далее необходимо выбрать идентификатор
конференции. Можно выбрать
"идентификатор персональной
конференции": тогда конференции будут
иметь одну и ту же ссылку всегда.
15.
Рекомендуем установить трансляциювидеоизображения как
для организатора (т.е. вас), так и для
участников.
Далее вам необходимо нажать кнопку
«Запланировать».
В расширенных параметрах следует указать
«Включить вход раньше организатора» и
«Выключать звук участников при входе».
Если установить «Включить зал ожидания», то
участники будут попадать сначала в него, и
затем вы сможете самостоятельно добавлять их
в видеоконференцию.
16.
Получилось! Теперь вы можете зайти в «Конференции» в верхнем меню ипросмотреть созданную конференцию (а также, при желании, изменить
или удалить ее). Нажмите на кнопку «Копировать приглашение» и
отправьте ссылку студентам. Когда подойдет время начала конференции,
просто нажмите на кнопку «Начать».
17.
Ученики увидят приглашение в следующемвиде. Для подключения им будет необходимо
перейти по ссылке.
18.
Несколько советов для качественной видеосвязи• Когда вы начнете видеоконференцию, Zoom
спросит вас, какой звук ему лучше использовать.
Рекомендуем выбрать "войти с использованием
звука компьютера".
• Выключайте звук (кнопка в левом нижнем углу),
когда вы не говорите. Так вы уменьшаете
фоновый шум.
Кроме того, в Zoom вы можете немного поправить
свой внешний вид. Эта приятная функция доступна по
стрелке справа от "Остановить видео". Нажмите на
"Настройки видео", и вам откроется меню со всеми
настройками Zoom. Во вкладке "Видео" можно
поставить галочку около "Подправить мой внешний
вид" - тогда Zoom немного "распылит" ваше лицо
одним цветом, и оно будет выглядеть более гладким.
19.
Функции ZoomДемонстрация экрана
Чтобы продемонстрировать свой экран
другим участникам, нажмите на кнопку
"Демонстрация экрана" на нижней панели
20.
21.
Зеленая обводка вокруг экрана будет напоминать вам,что ваш экран видят другие участники. Теперь вы
можете открыть презентацию и начать ее
комментировать.
22.
• Если вы хотите показать ученикам не презентацию, а, например, сайт илидокумент Word, кликните по соответствующим значкам и нажмите на
"Демонстрацию экрана". Используйте эту функцию только тогда, когда вы
уверены, что хотите показать студентам только документ или сайты, - если вы
решите, к примеру, вернуться к презентации, в этом режиме демонстрация экрана
остановится.
• Рекомендуем всегда выбирать режим демонстрации рабочего стола, поскольку в
нем можно показывать и презентации, и сайты, и документы.
• Кстати, студенты тоже смогут показать свои экраны. Чтобы это сделать,
остановите демонстрацию своего экрана (если у вас включен режим
"Демонстрацию может осуществлять одновременно только один участник";
изменить его можно по стрелке справа от кнопки "Демонстрация экрана" на
нижней панели). Студенту аналогично нужно нажать на кнопку "Демонстрация
экрана" и выбрать режим.
23.
КомментированиеВо время демонстрации экрана вы можете оставлять комментарии
прямо на экране. Для этого нажмите на кнопку "Комментировать".
Вы сможете писать текст, оставлять метки, рисовать, ставить стрелки, чтобы
привлечь внимание участников к определенным местам. Все это можно делать на
любой странице, которая у вас открыта (файл Word, любой сайт, любая
программа).
Более того, оставлять комментарии можете не только вы, но и другие участники
звонка! Для этого им также необходимо нажать на кнопку "Комментировать".
Чтобы запретить участникам оставлять комментарии, нажмите "Подробнее" "Отключить комментарии участников".
24.
25.
Доска сообщенийВ Zoom есть и полный аналог доски в аудитории. На ней могут
одновременно работать все участники видеоконференции. Чтобы
открыть доску, нажмите на "Демонстрацию экрана" - "Доска
сообщений". Любой участник может писать на ней, и все участники
звонка будут видеть надпись. Чтобы писать на доске могли только
вы, нажмите "Подробнее" - "Отключить комментарии
участников". А еще в "Подробнее" можно выбрать функцию
"Показывать имена авторов комментариев".
26.
Показ видеоДля показа видео выберите "Демонстрацию экрана" и отметьте галочками
"Совместное использование звука компьютера" и "Оптимизировать
демонстрацию экрана для видеоролика". После этого нажмите на синюю
кнопку "Демонстрация экрана". Теперь включите ролик - его одновременно
будут видеть все студенты!
27.
Дистанционное управлениеЕсли к вам присоединился хотя бы один участник, то у вас откроется функция дистанционного
управления. Нажмите на "Демонстрацию экрана" (внизу на панели), выберите "Рабочий
стол" - "Дистанционное управление" - "Передать управление мышью/клавиатурой" кликните на имя того, кому вы хотите передать управление. Данный участник сможет
управлять вашим компьютером. Однако ваши мышь и клавиатура тоже не отключатся от
управления, и вы сможете, при необходимости, корректировать действия студента. Чтобы
отключить дистанционное управление, нажмите на "Остановить совместное
использование".
28.
Запись видеозвонкаНажмите на нижней панели слово "Запись" для записи вашего звонка.
В этот момент у других участников конференции отобразится сообщение о том,
что вы записываете звонок.
Можно записывать даже длинные двухчасовые занятия. После завершения
конференции запись сохранится в формате mp4 (по завершении звонка Zoom сразу
откроет папку с сохраненными видео,
а также аудиозаписями звонка).
29.
ЧатВ чате Zoom можно писать сообщения как
всем, так и отдельным пользователям (для
смены адресата сообщения нажмите на
слово "все" над "Введите здесь
сообщение"). Кроме того, в чате можно
передавать файлы.
30.
Общение учителя со всем классомДля этого нужно использовать режим Zoom «общий вид экрана». Некоторые
учителя используют сразу режим «демонстрация экрана», когда в центре
находится демонстрационный материал (учебник, презентация), а справа видны
видео участников в маленьких окошечках. На самом деле, это второй режим,
первый — общий вид класса для устного общения, беседы.
Именно так учитель начинал обычный урок с классом. Все дети смотрят на
учителя, учитель организует класс, задает вопросы. Поэтому, не торопитесь
включать «демонстрацию», установите общение с классом, используя «общий
вид экрана», который обеспечивает фронтальный режим работы с классом.
31.
Ответ ученика у доскиЕго может заменить режим «крупный план говорящего». При фронтальной
работе с классом, обратите внимание на опцию «вид экрана» в правом
верхнем углу экрана. Так вы включаете режим «крупный план» говорящего.
Это может быть ученик, делающий доклад, сообщение или рассказывающий
стихотворение.
Экспресс-опрос
Быстрый ответ на вопрос учителя при фронтальной работе с классом может
заменить ответ ученика с экрана, используя клавишу «пробел» на компьютере.
Известно, что технически платформа Zoom очень чувствительна, поэтому
участников конференции просят отключать звук. Не все учителя знают, что при
таком режиме работы, ученик быстро может ответить на вопросы учителя, не
включая свой звук мышью. Для этого нужно нажать на клавишу «пробел» на
компьютере и удерживать ее. Это позволяет ученикам быстро отвечать на вопросы
учителя при фронтальной работе с классом.
32.
Поднятая рукаВ клиенте для ПК сначала нажмите на пункт «Участники».
33.
Затем – на значок с тремя точками в появившемсясправа окне.
И в конце – на нужную опцию:
В результате рядом с вашим
именем появится характерный
значок. А организатору
конференции придет
уведомление. Так что он быстро
сможет включить вам звук, дав
возможность высказаться. Ну
или предоставить доступ к
управлению экраном, или что-то
еще.


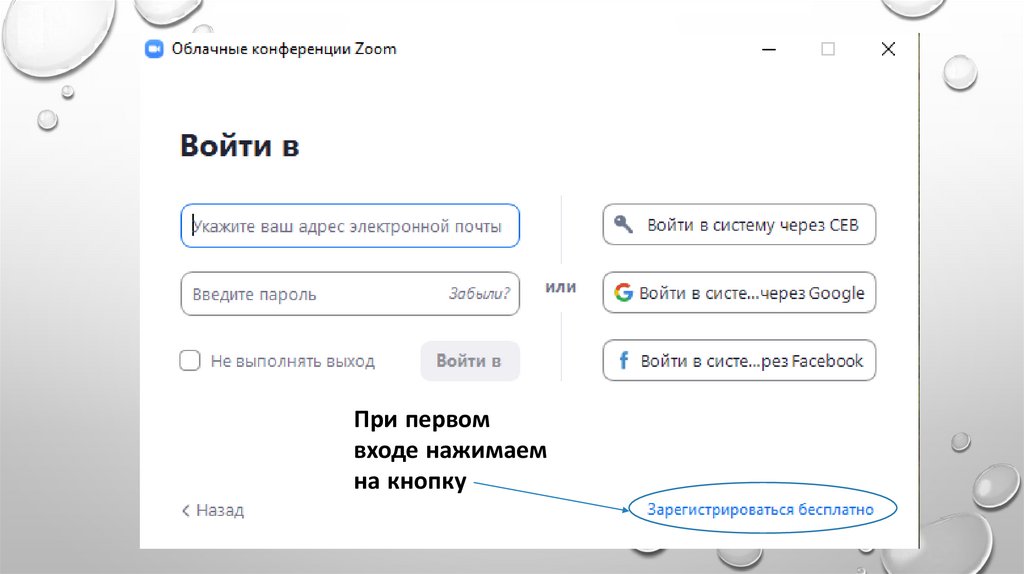
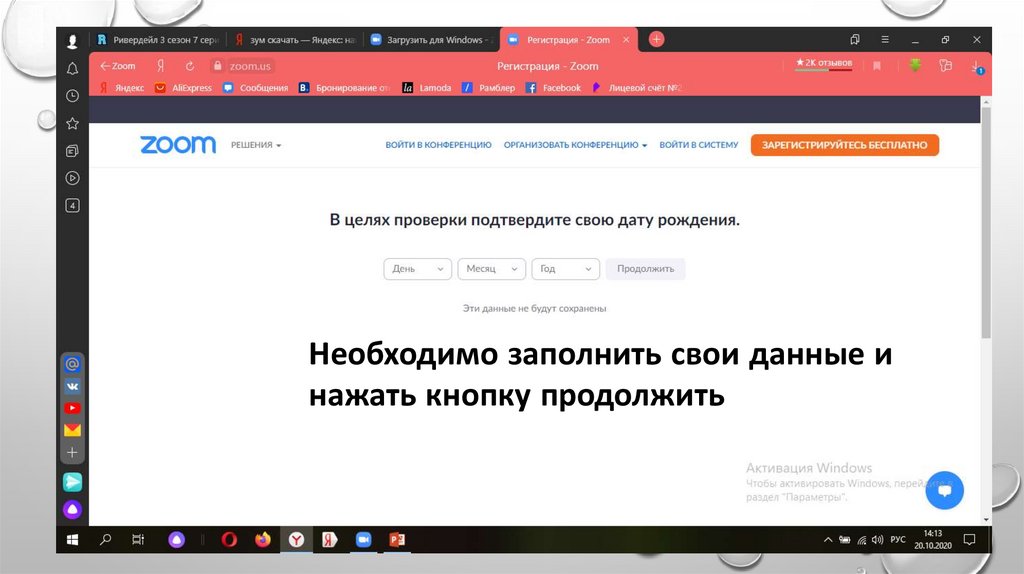
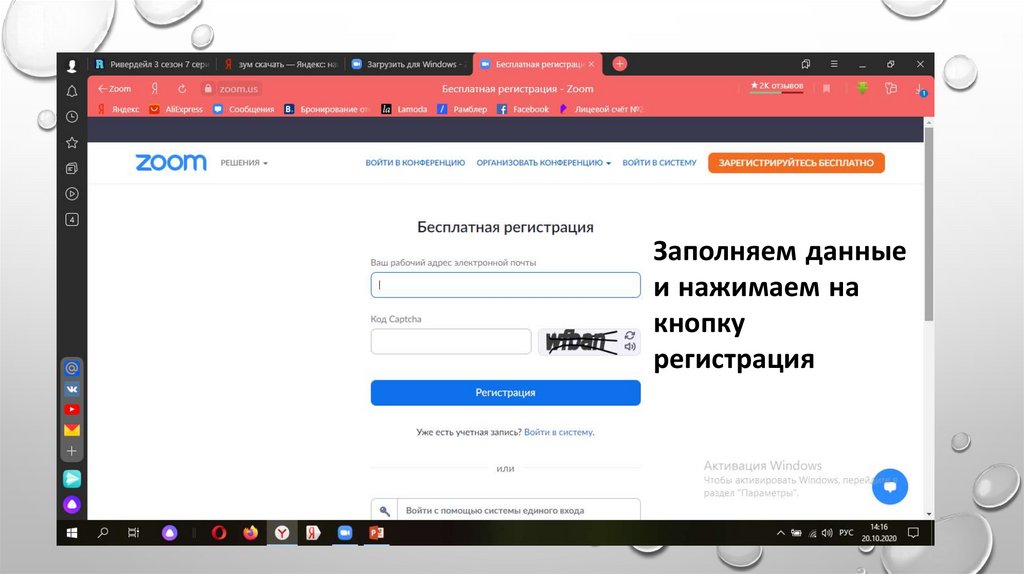
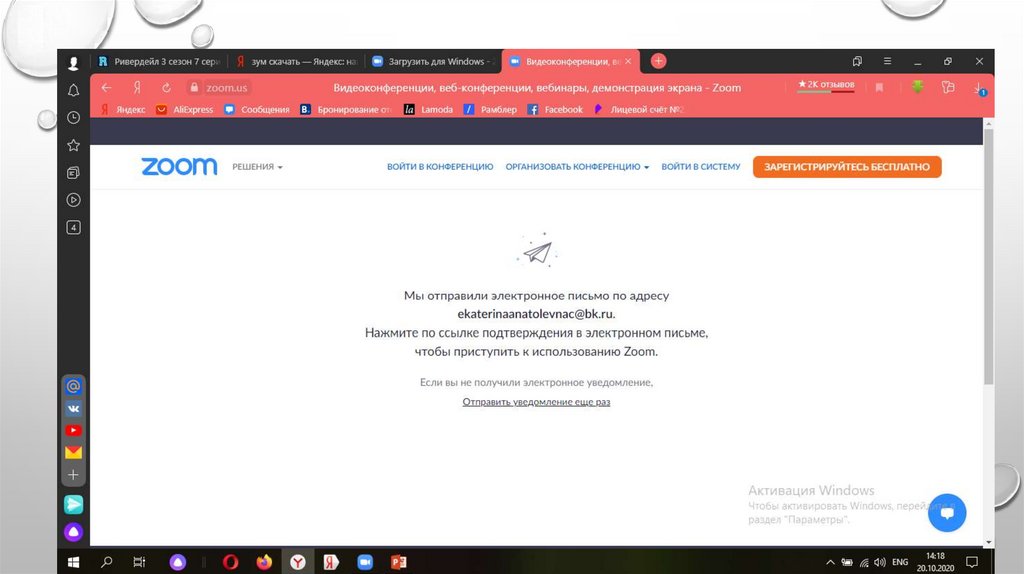
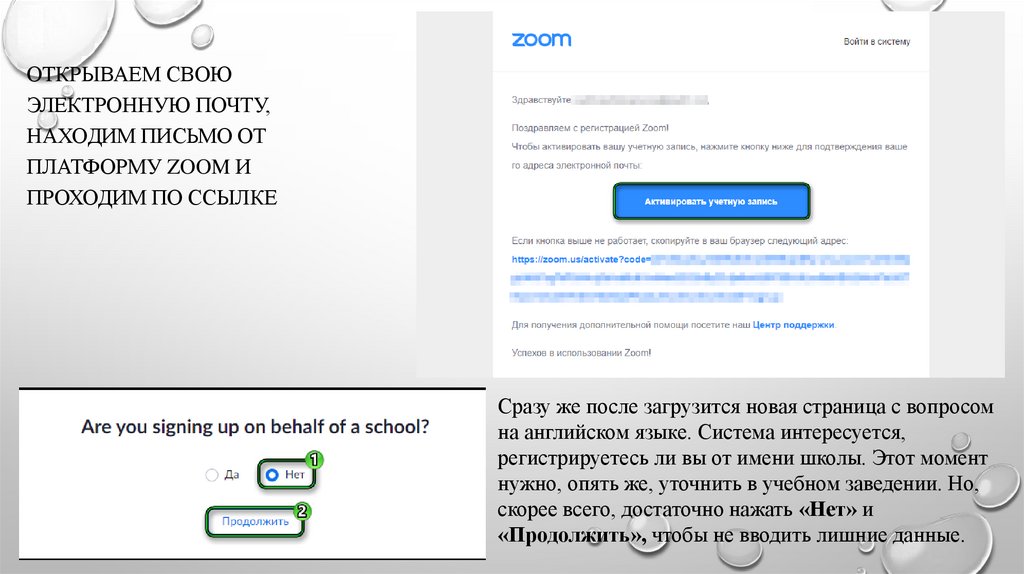
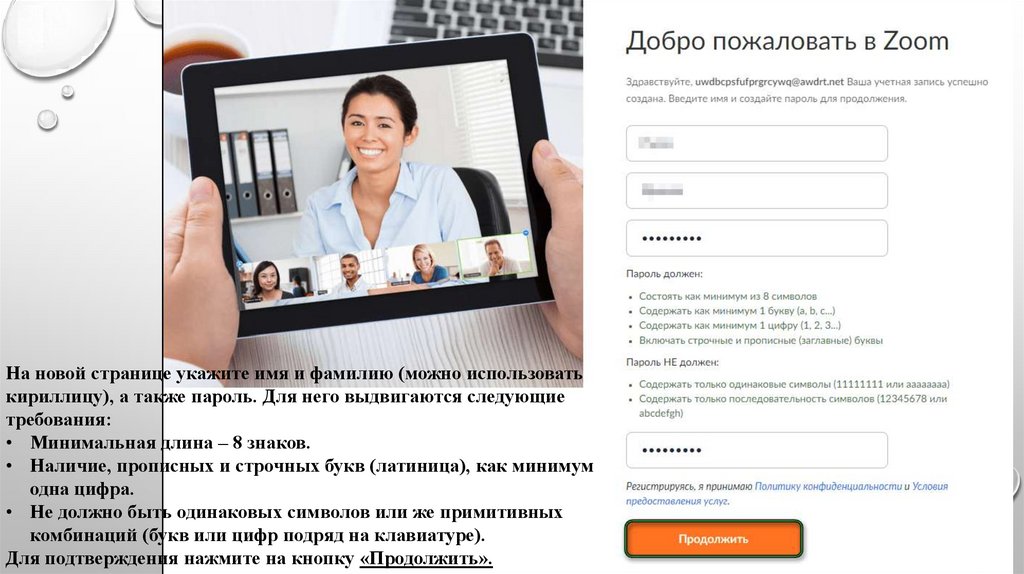
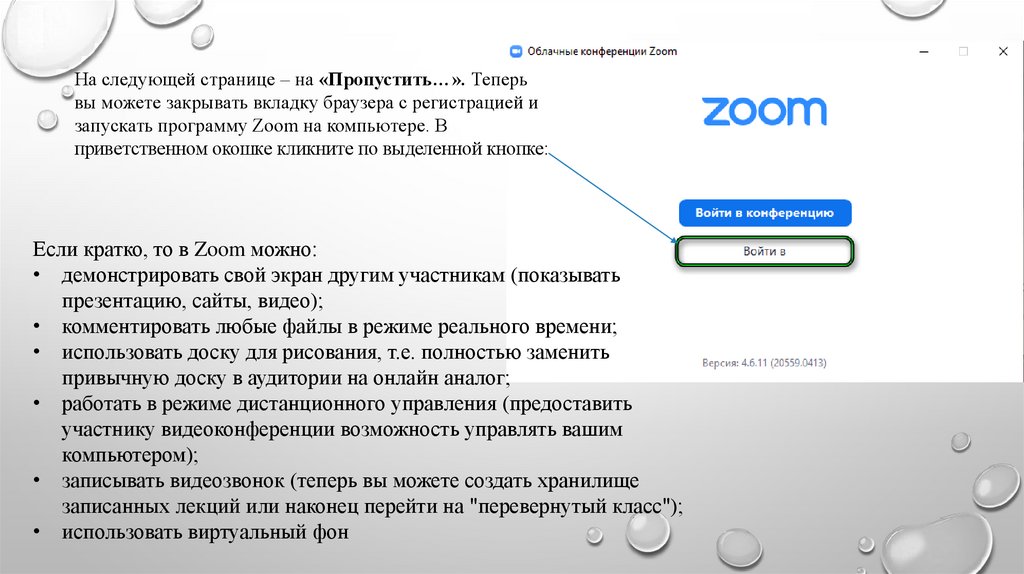
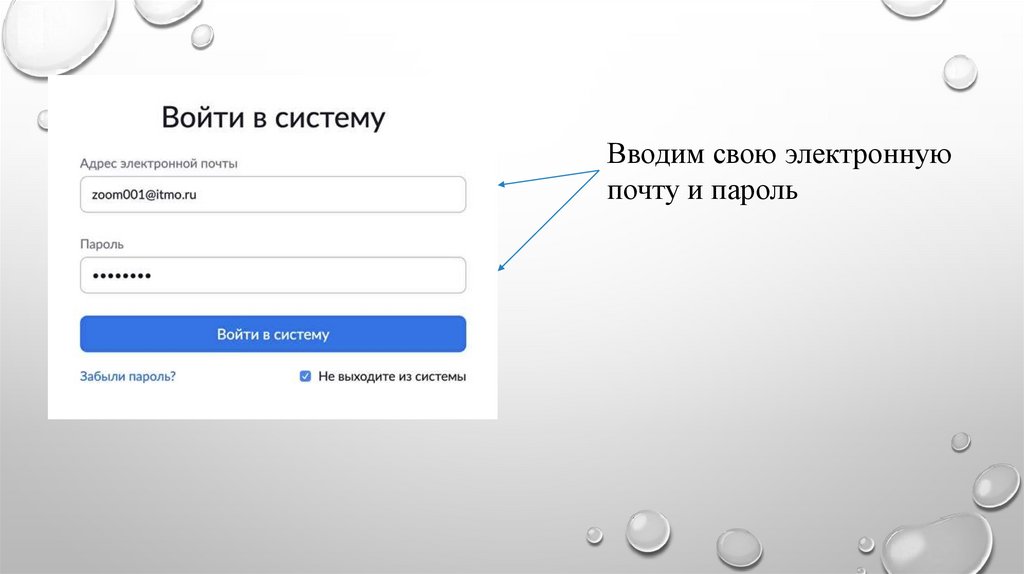
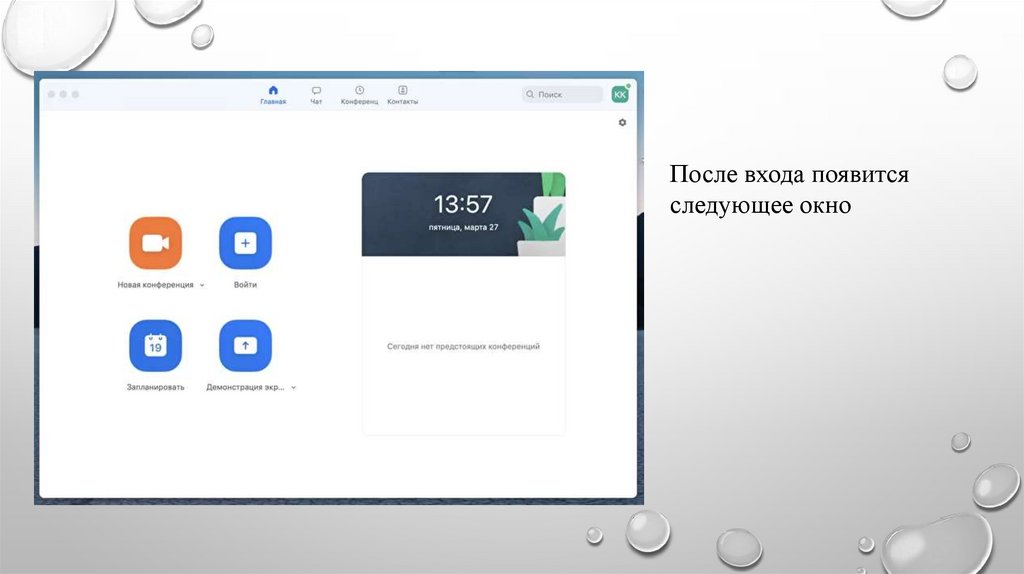
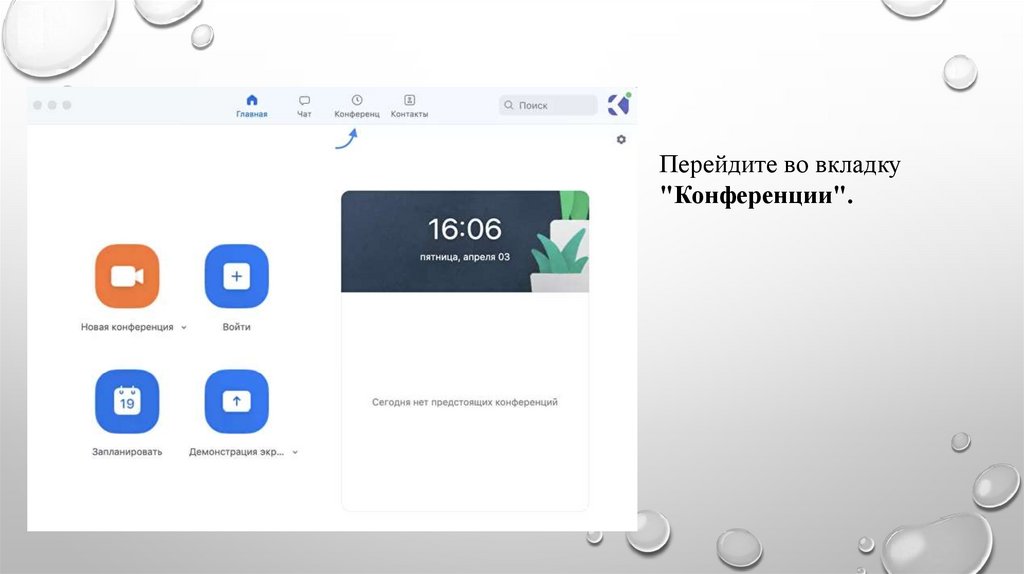
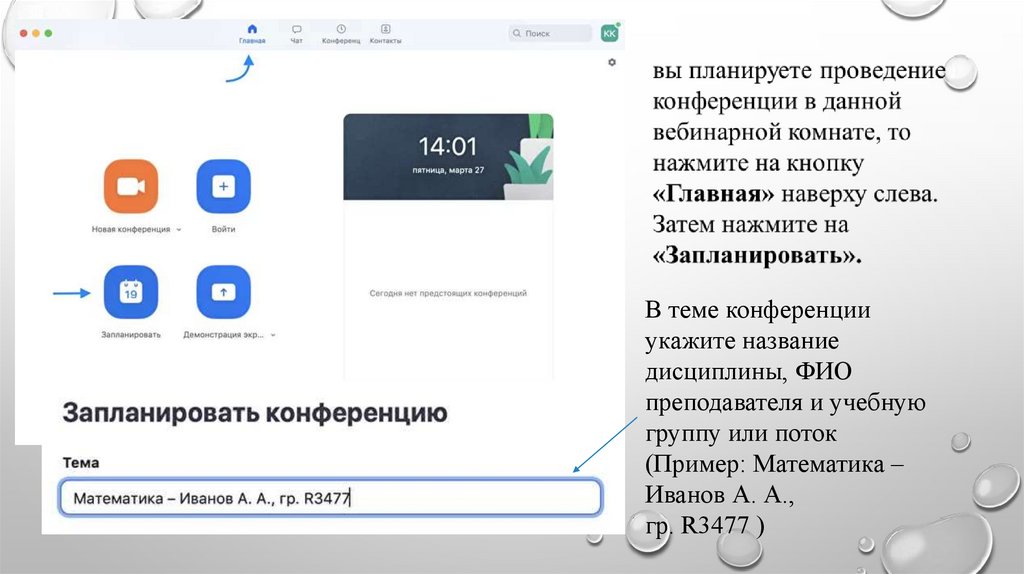
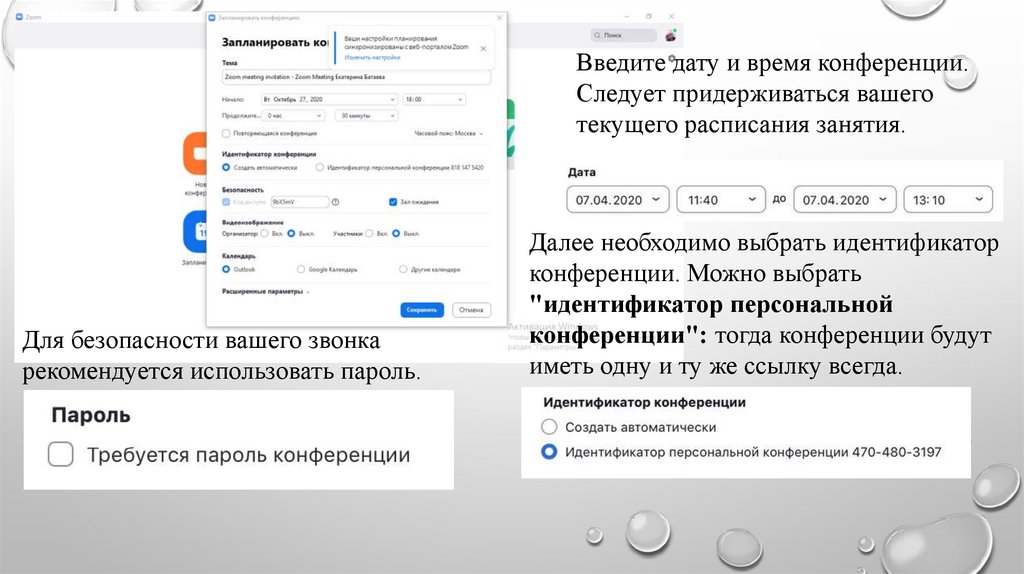
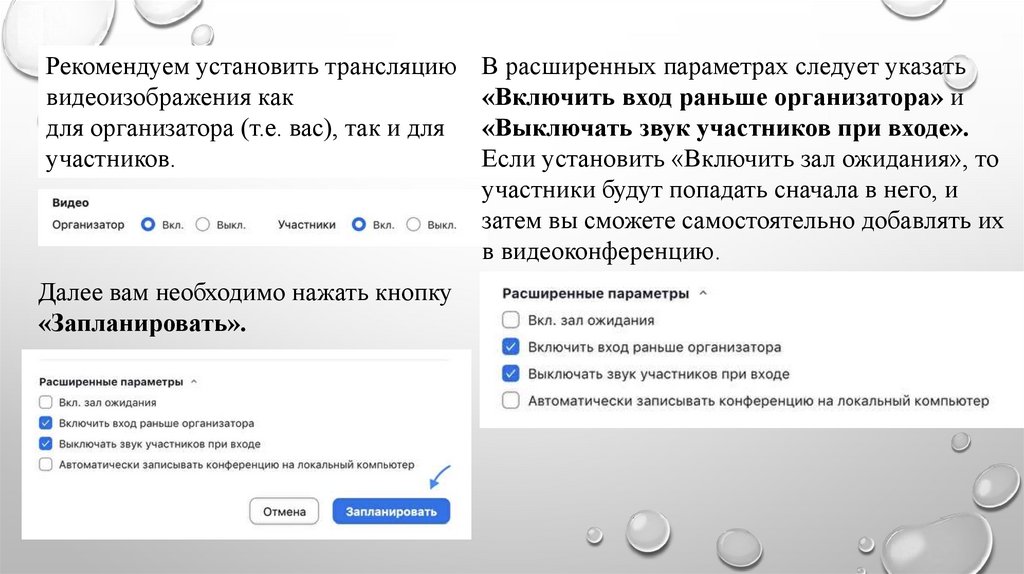
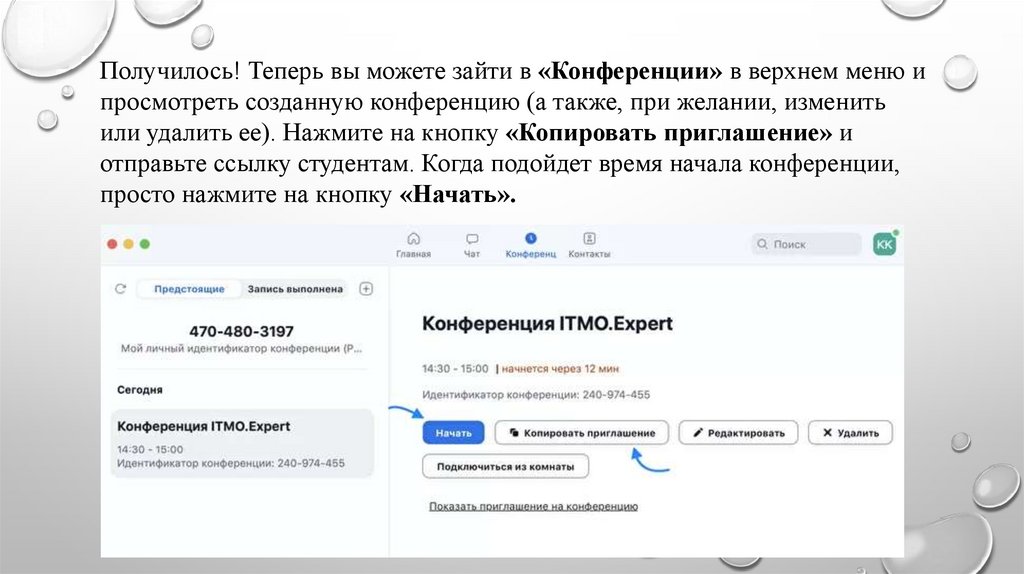
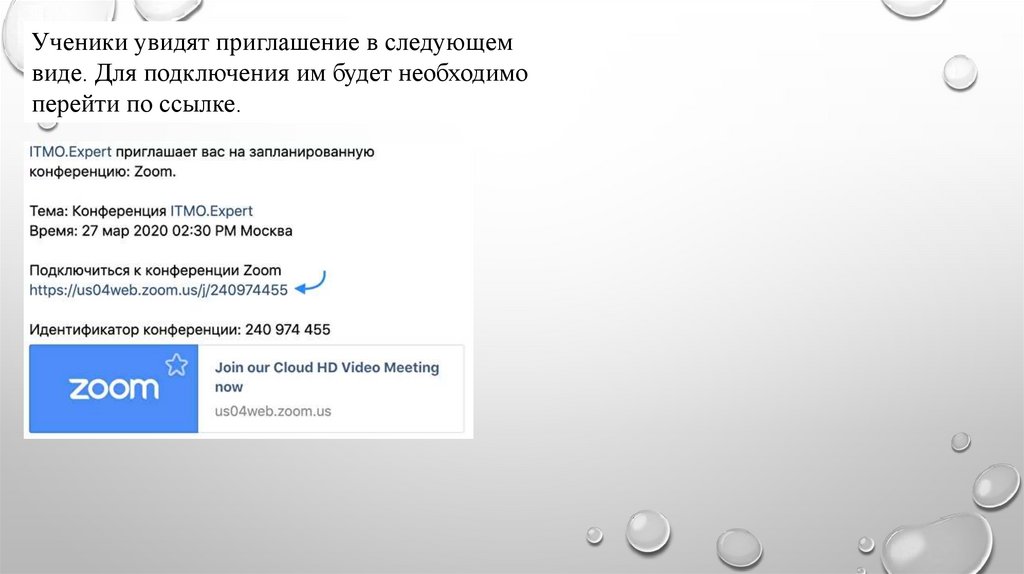
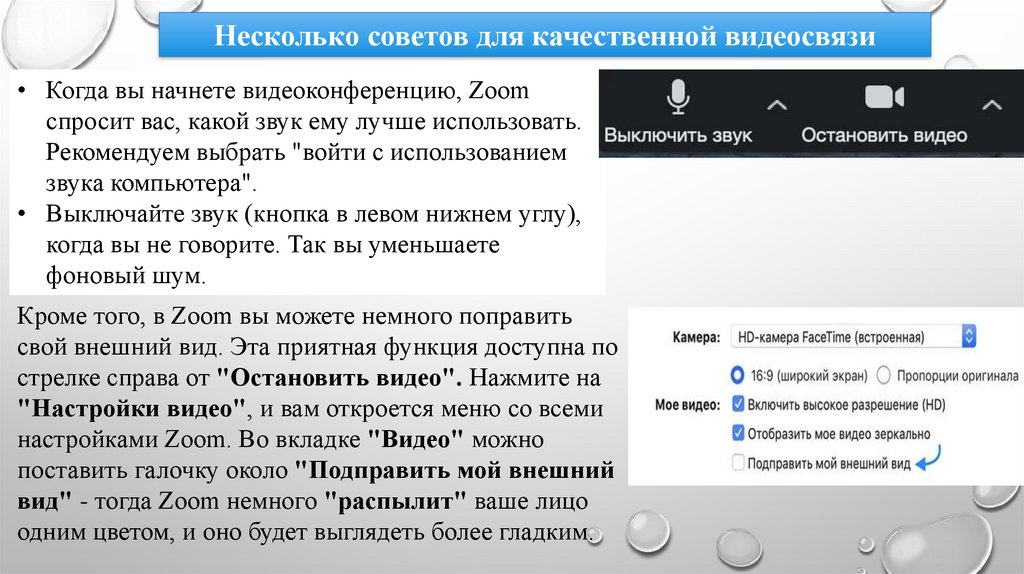
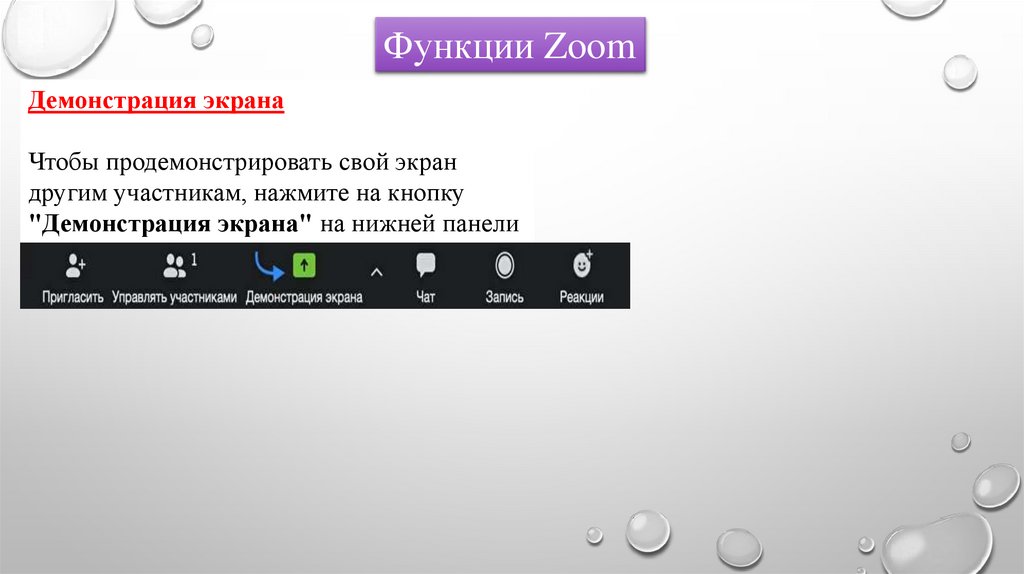
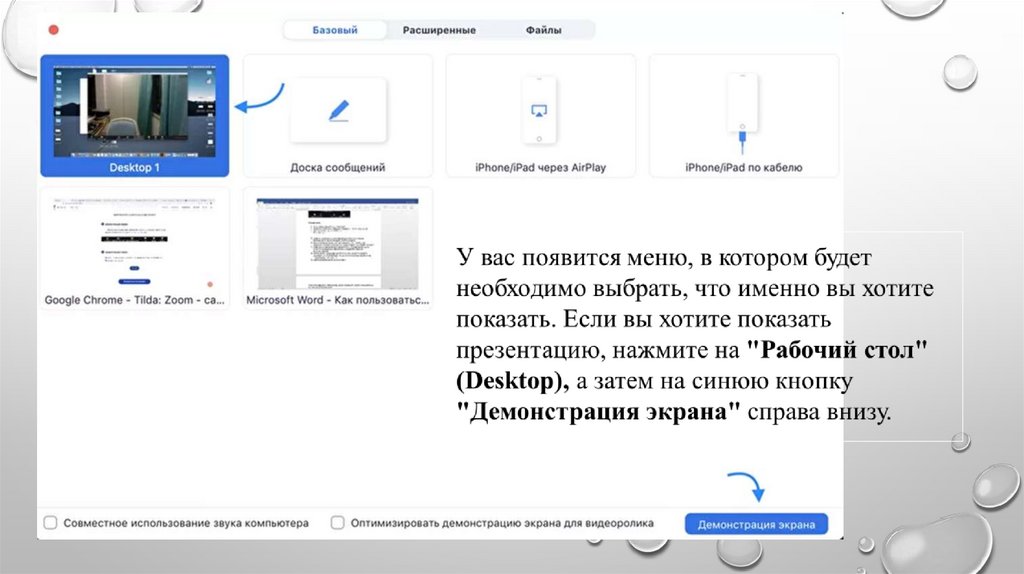


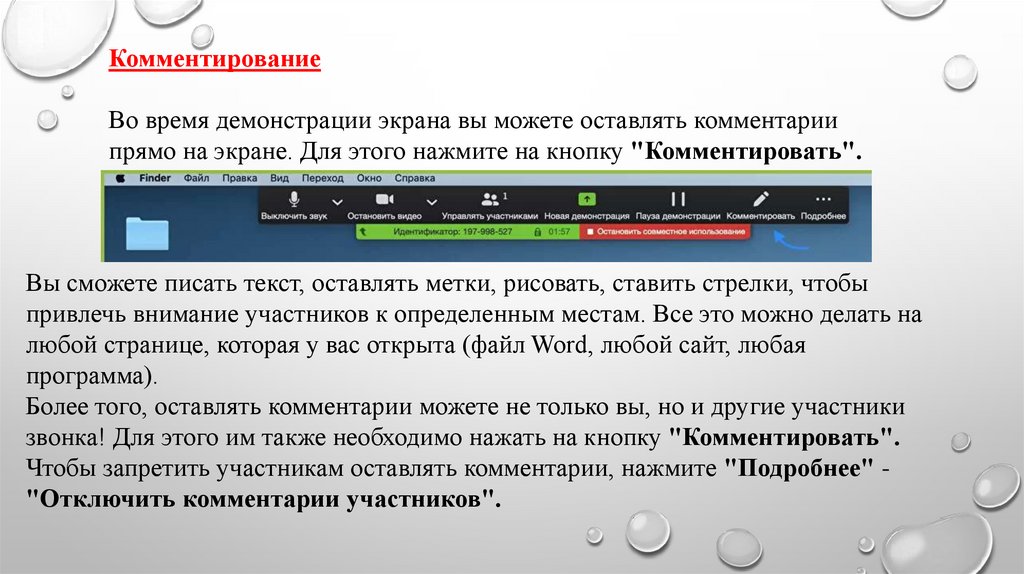
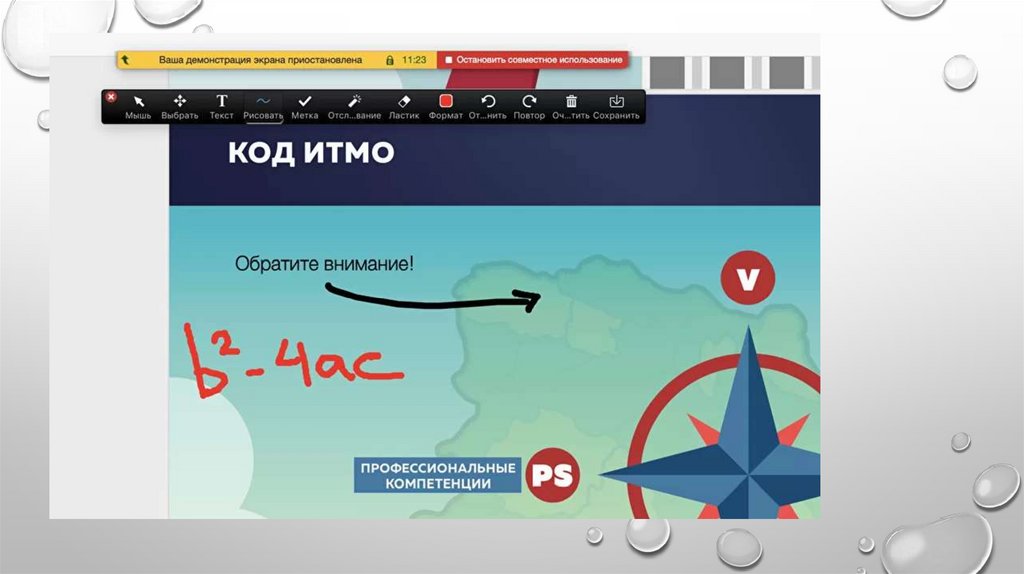

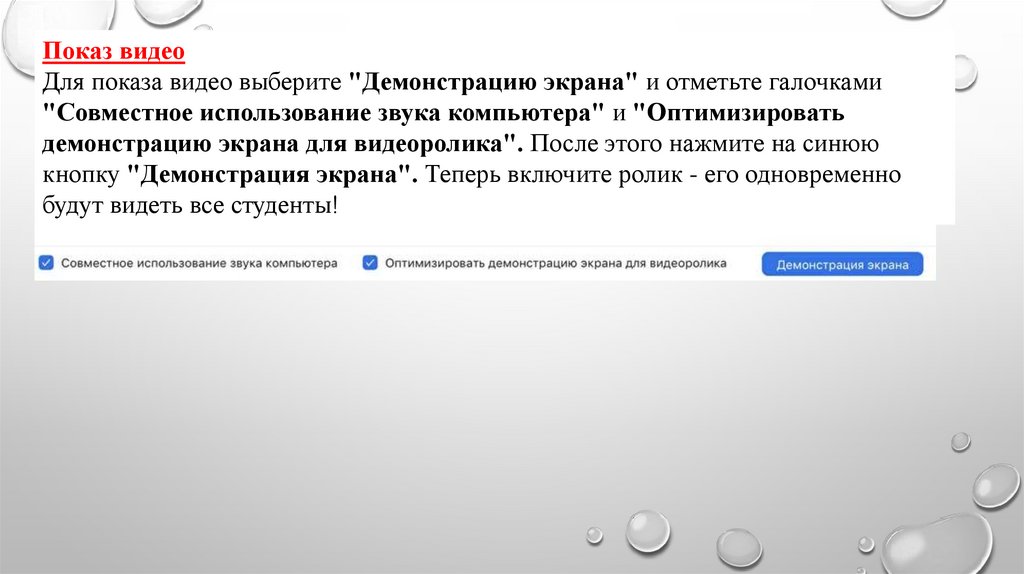
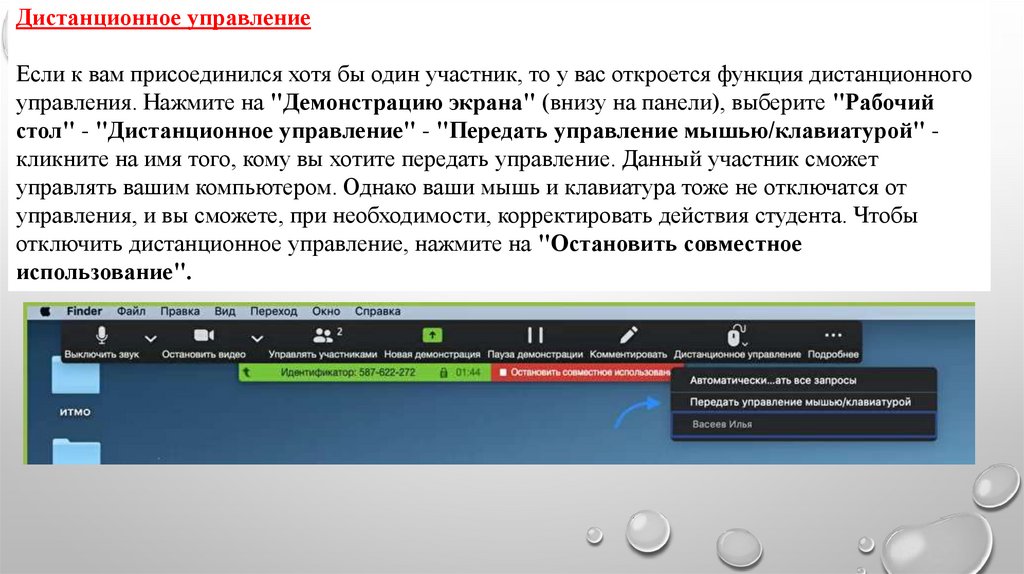

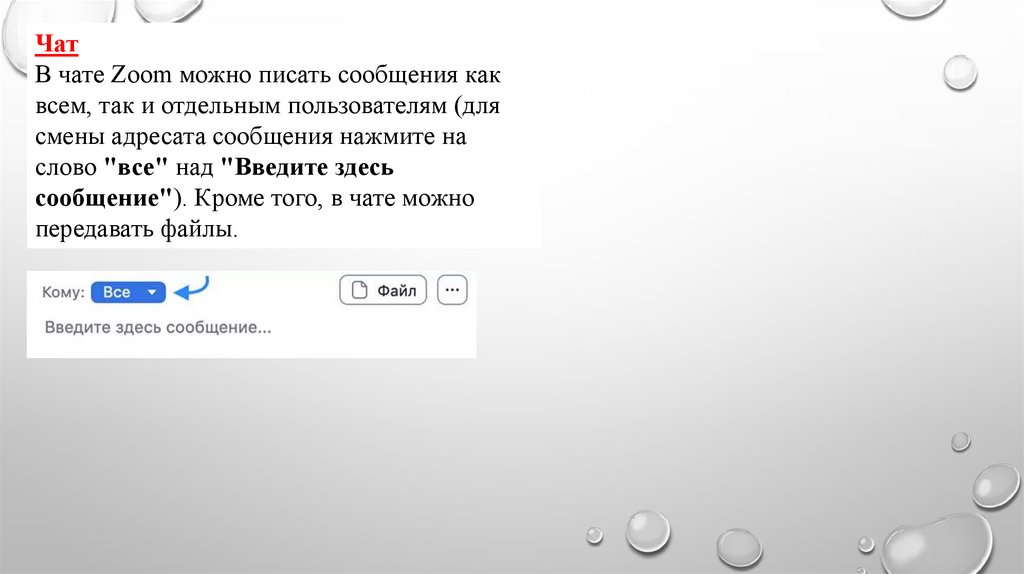


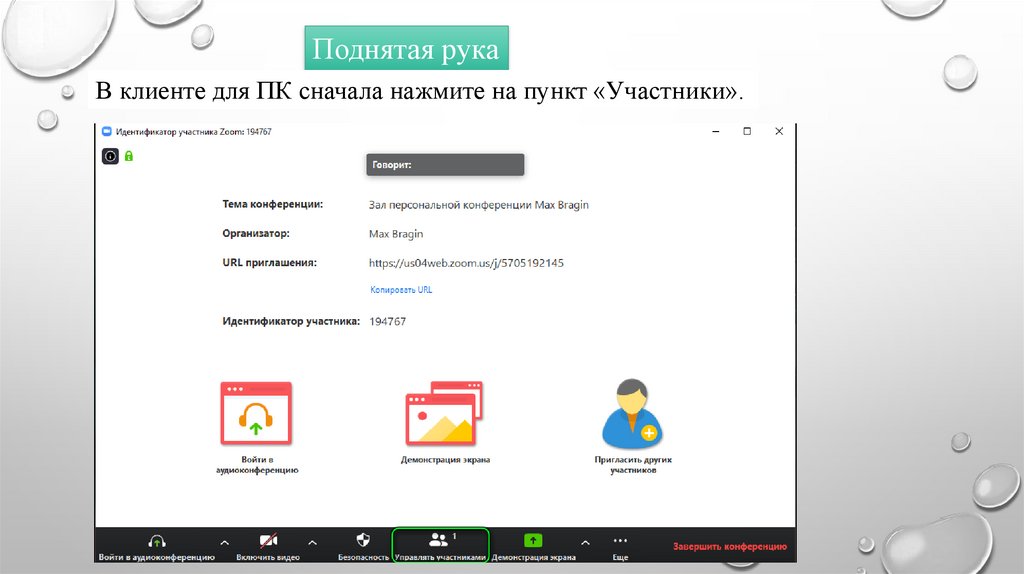
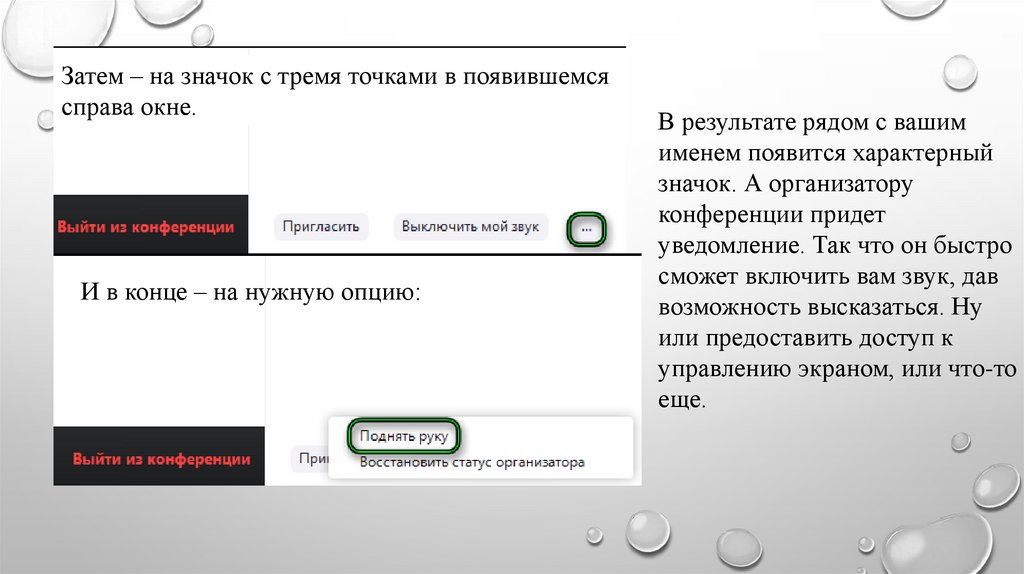

 software
software