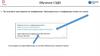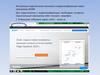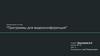Similar presentations:
Видеоконференция, как средство обучения
1.
Видеоконференция,как средство
обучения
Королева Яна Васильевна
2.
Обзор приложений для видеоконференций:• Google Hangouts
• Zoom
• Appear.in
• Discord
Ваш логотип или название
2
3.
Google HangoutsДостоинства:
• Групповой чат до 10 человек
• Виртуальные комнаты
• Нет загрузки или установки
Недостатки:
• Сервис не очень хорошо справляется с
видеоконференциями в условиях
нестабильной связи
• Бесплатная версия поддерживает не
более 10 участников
Ваш логотип или название
3
4.
ZoomДостоинства:
• До 100 участников
• До 40 минут записи
• До 40 минут конференции
• Служба поддержки
Недостатки:
• Не предоставляет облачное хранилище
• Необходима загрузка
• На общение один на один лимиты
времени не распространяются
Ваш логотип или название
4
5.
Appear.inAppear.in, инструмент для совместной
работы пользователей, желающих
проводить онлайн-встречи.
Достоинства
• Гости могут входить в комнату
конференции без предварительной
регистрации
• Работает в браузере
• Неограниченное время конференции
• Нет необходимости загружать или
устанавливать
• Функция перетаскивания файлов
Недостатки
• Работает до 4 посетителей
Ваш логотип или название
5
6.
DiscordДостоинства
• Высокая скорость работы и
оптимизация
• Голосовое общение до 5000 человек
(если говорить по очереди)
• Видеозвонки — до 25 человек
• Опции — общий чат,
демонстрационный режим и т. д.
Недостатки
• Меньшие возможности для общения
• Нет опции записи видео
• Ограничение по размеру передаваемых
файлов
Ваш логотип или название
6
7.
Работа в ZOOMПосле регистрации пользователь может использовать весь функционал системы
Ваш логотип или название
8.
Работа в ZOOMКак войти в конференцию
Чтобы войти в уже созданную
конференцию, необходим ее
идентификатор (набор чисел 10
знаков) и пароль (не обязательно).
Эту информацию вам сообщает
администратор (ведущий)
конференции. Зная эту
информацию нужно нажать на
пиктограмму
«Войти»
или
«Войти в конференцию»
Ваш логотип или название
9.
Работа в ZOOMВ появившемся окне
необходимо ввести:
Идентификатор конференции;
Свое имя или псевдоним.
Далее можно отключить звук и
свою камеру.
После всех установок нужно
кликнуть
«Войти»
В случае, если для входа в
конференцию был назначен
пароль, то вводим его и
нажимаем
«Войти в конференцию»
Ваш логотип или название
10.
Работа в ZOOMМожет случиться так, что
Вы войдете в
конференцию раньше,
чем организатор. В
таком случае система направит
Вас в зал ожидания. Как только
организатор откроет
конференцию,
система
подключит Вас автоматически.
Ваш логотип или название
11.
Работа в ZOOMУчастие в конференции
• После подключения к конференции открывается окно, которое делится на
демонстрационный экран и панель управления.
• На демонстрационном экране отображается
весь контент конференции - видео, презентации,
рабочий стол, чат, загруженные файлы и т.д.
• Панель управления позволяет управлять
микрофоном, веб- камерой, участниками
конференции, демонстрацией экрана, чатом
и записью конференции.
Ваш логотип или название
12.
Работа в ZOOMПанель управления
1.
2.
3.
4.
5.
6.
7.
8.
9.
1. Управление микрофоном пользователя. Включает и выключает Ваш микрофон.
2. Управление камерой пользователя. Включает и выключает Ваш камеру.
3. Пригласить нового участника. Позволяет пригласить во время конференции нового участника, отправив
ему ссылку на конференцию.
4. Управление участниками. Позволяет управлять микрофонами и камерами всех участников
конференции.
5. Демонстрация экрана. Управляет контентом конференции переключает демонстрационные экраны.
6. Чат. Управление чатом, загрузка – скачивание файлов, сохранение истории чата.
7. Запись. Запись всего контента конференции (видео, звук).
8. Реакции. Добавляет в чат смайлики.
9. Завершение конференции.
Ваш логотип или название
13.
Работа в ZOOMЧат
Активировав на панели инструментов чат с
правой стороны экрана откроется окно чата. В
нем отображаются сообщения всех участников.
Чтобы написать сообщение в чат, нужно
установить курсор на надпись «Введите здесь
сообщение…» и набрать необходимый текст.
Ваш логотип или название
14.
Работа в ZOOMСоздание конференции
Для создания новой конференции необходимо нажать на изображение «Новая конференция» (эту
команду мы оставим на самостоятельное изучение) или на изображение с надписью
«Запланировать».
Ваш логотип или название
15.
Работа в ZOOMСоздание конференции
• В появившемся окне можно настроить
параметры конференции:
• Название;
• Дата и время проведения;
• Идентификатор и пароль для входа в
конференцию;
• Настройки звука и видеоизображения;
И другие параметры.
• После настройки всех параметров нажимаем на
«Запланировать».
Ваш логотип или название
16.
Работа в ZOOMСоздание конференции
После этого появиться окно со
всеми реквизитами подключения
к конференции:
Время проведения;
Ссылка для
подключения;
Идентификатор и
пароль.
Их можно скопировать и
разослать всем участникам по
почте или воспользоваться
мессенджерами.
Ваш логотип или название
17.
Работа в ZOOMЗапуск конференции
После всех настроек, в
стартовом окне программы
появится список
конференций,
запланированных на
текущий день.
Ваш логотип или название
18.
Работа в ZOOMДемонстрация экрана
• Перед тем, как начать конференцию администратор должен подготовить весь
.
• необходимый контент (запустить презентации, программы, подготовить видеофайлы и т.п.) и после
запуска конференции быть готовым включать их согласно плана
Ваш логотип или название
19.
Работа в ZOOMДемонстрация экрана
Система позволяет демонстрировать участникам конференции все программы, запущенные
на компьютере ведущего.
Ваш логотип или название
20.
Работа в ZOOMДемонстрация экрана
Администратор может попросить продемонстрировать экран любого участника
конференции.
Для этого необходимо:
1. Определить параметры демонстрации.
Нажав на символ стрелки
Разрешить демонстрацию только одному
участнику или нескольким.
2.Попросить участника(ов) с помощью чата или микрофона продемонстрировать свой
экран.
3.Участник(и) в свою очередь активирует демонстрацию на своем компьютере, нажав
на панели инструментов символ
4.После этого система запустит экран участника, а в панели «Участники», напротив его
имени, появится характерный символ.
Ваш логотип или название
21.
Работа в ZOOMДистанционное управление экраном.
• Участники конференции могут управлять экраном того, кто в данный
момент его демонстрирует. Для этого необходимо:
1. В верхней части экрана, в панели «Настройка
монитора» выбрать «Запрос дистанционного управления»
2. Система сформирует запрос дистанционного
управления. Запрос необходимо отправить
демонстратору, нажав «Запрос»
3. Демонстратор получает запрос и либо отклоняет,
либо утверждает его соответствующей командой.
Ваш логотип или название
22.
Видеоконференция,как средство
обучения
Королева Яна Васильевна
23.
Практическая частьШаг 1. Скачать Zoom
Шаг 2. Присоединиться к конференции
• Идентификатор конференции: 775 6595 2325
• Код доступа: 452893
Ваш логотип или название
23







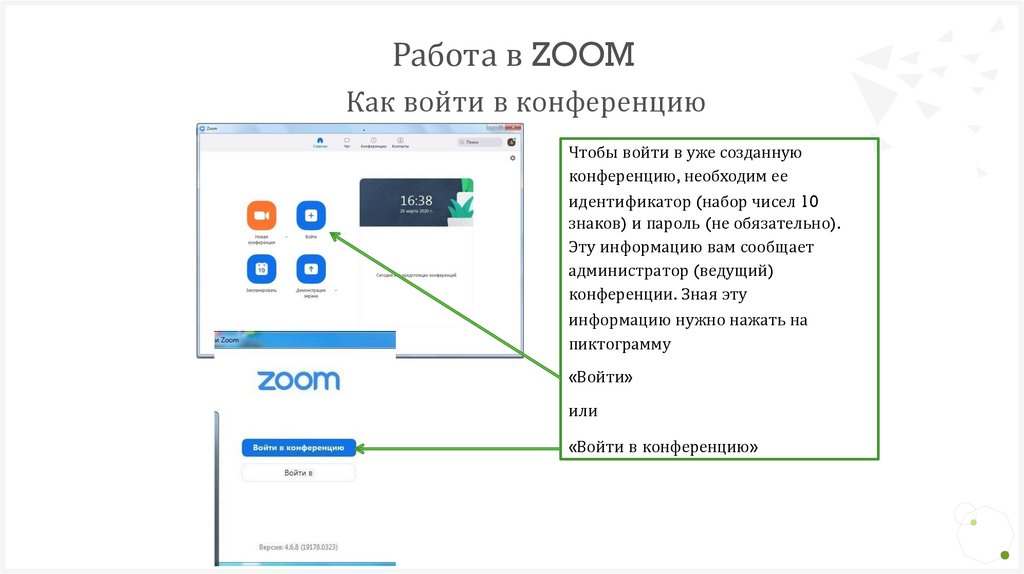




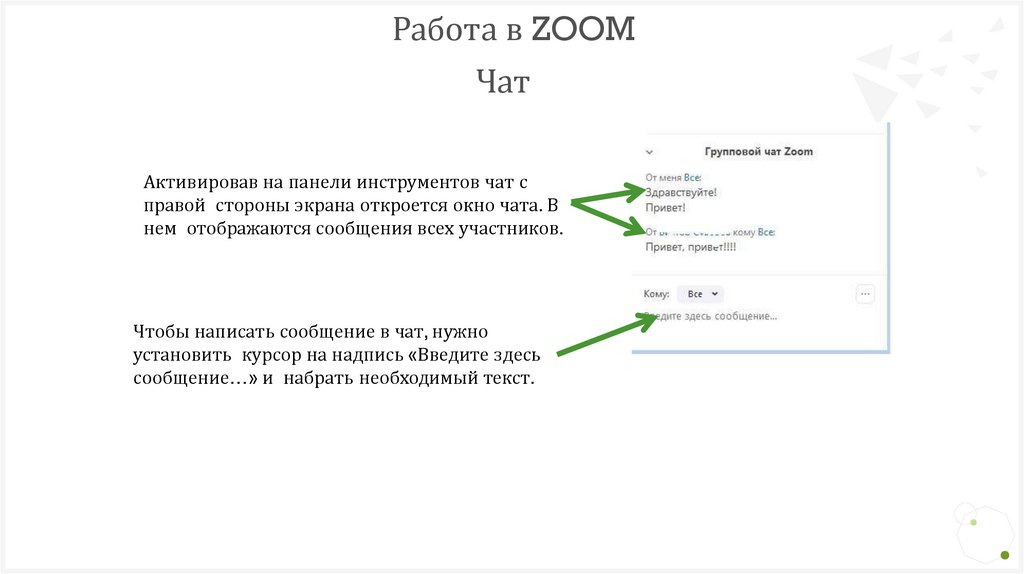






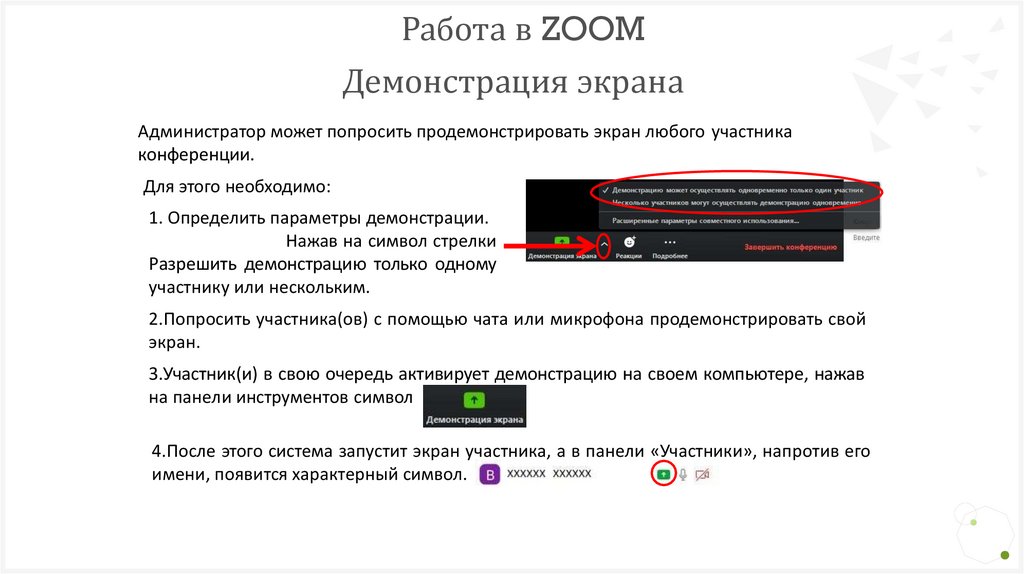



 software
software