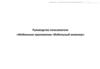Similar presentations:
Office 365 и Образовательный портал: знакомство и первичный вход
1. Электронные площадки ЧГУ
Office 365 и Образовательный портал:знакомство и первичный вход
2. Логин и пароль
Для доступа к электронно-информационным системамуниверситета, участия в дистанционных занятиях и
возможности использования корпоративной сети Wi-Fi
необходим универсальный логин и пароль. Студентам 1
курса логин и пароль отправляется смс-оповещением по
телефону, указанному при поступлении, сразу после
приказа о зачислении. Если Вы не получили смс или
указали при поступлении неправильный номер
телефона, получить логины и пароли можно в любом
отделе университетской библиотеки: М. Горького, 14, каб.
308, тел. 55-91-39; в учебном корпусе пр. Советском, д. 8,
каб. 304, тел. 50-60-15; в здании пр. Победы, д. 12, каб.
110, тел. 50-36-32.
Либо по телефону: +7 962 671 61 10.
При себе необходимо иметь студенческий билет/паспорт
для идентификации личности.
3. Пакет программ
Office 365Бесплатно доступен для студентов, преподавателей и
сотрудников Череповецкого университета и включает в
себя следующие основные компоненты:
Outlook – корпоративный электронный почтовый
Пакет программ
ящик
OneDrive – облачное хранилище на 1 Тб для каждого
Word, Excel, PowerPoint – онлайн версии
популярных редакторов
Teams – пространство для совместной работы
4. Первичный вход
Откройте браузер (используйте Google Chrome)В адресной строке введите office.com
Office 365
Нажмите клавишу «Enter»
Вы перейдете на сайт офис 365
Первичный
вход
Нажмите кнопку «Вход» на баннере
5.
Ввод логина и пароляСистема Вас попросит ввести электронную почту
Введите Ваш универсальный корпоративный логин,
iiivanov@chsu.ru
который Вы получили, и добавьте @chsu.ru, например, для
пользователя
Иванова
Ивана
Ивановича
адрес
электронной почты может выглядеть вот так iiivanov@chsu.ru
Нажмите кнопку "Далее"
Введите Ваш пароль, который Вы получили вместе с
логином
6. !
Обратите внимание!
Из-за особенностей шрифта, которым напечатан пароль,
некоторые символы могут выглядеть одинаково или
очень схоже (1-"один" и l-"маленькая л" и I - "большая
ай"; 0-"ноль" и О и пр.), поэтому, если не получается
войти, необходимо попробовать поменять символ. При
неправильном введении пароля пять раз подряд учётная
запись будет заблокирована на 3 минуты. Повторить
ввод пароля будет иметь смысл только после
разблокировки. Далее блокировка будет осуществляться
после каждого неправильного введения пароля.
7.
При первичном входе в Office 365 система попроситВас ввести дополнительные сведения
Нажмите кнопку "Далее"
8.
Убедитесь, что код номера телефона в выпадающем списке указан верно (Россия (+7))Введите в поле рядом свой действующий номер телефона (код +7 или 8 вводить не надо! Т.е. сразу с девятки - например,
9212223344). Будьте внимательны!
Нажмите кнопку "Далее"
9.
Дождитесь, когда Вам на указанный номер придёт смс и введите в специальное полеНажмите кнопку "Проверка"
10.
Если система запросит у Вас Шаг 3, просто нажмите "Готово"11.
Система попросит Вас указать, нужно ли запоминатьваши данные
Если это Ваш личный компьютер, и Вы уверены в его
безопасности, то можете поставить галочку "Больше
не показывать" и нажать на кнопку "Да". В противном
случае не ставьте галочку и нажмите на кнопку "Нет"
12.
СМС-подтверждениеЕсли Вы входите не в первый раз, то, после ввода пароля,
система автоматически вышлет Вам смс и попросит его
ввести
Введите пришедший в смс код
Если это Ваш личный компьютер, и Вы уверены в
его безопасности, то можете поставить галочку "Больше не
спрашивать 7 дн". В противном случае не ставьте галочку
Нажать на кнопку «Проверить»
Если Вы все сделали верно, то перейдете в личный
кабинет Office 365 с доступными приложениями
13. Личный кабинет
Office 365Личный кабинет
Полоска с иконками слева позволит
Вам перейти к нужному приложению
14. Корпоративная почта
Является основным официальным каналом коммуникацииOutlook
между сотрудниками, преподавателями и студентами –
может послужить неопровержимым доказательством в
спорных ситуациях
В адресной книге уже есть адреса всех сотрудников,
Корпоративная почта
преподавателей и студентов, кафедр и отделов – ничего не
нужно искать дополнительно, просто начинайте вводить в
графе "Кому" фамилию или название подразделения и
система сама Вам всё подскажет
Ваш корпоративный адрес почты - иофамилия@chsu.ru –
показывает принадлежность к профессиональному
сообществу, даёт более высокий статус владельцу, чем у
пользователей бесплатных массовых доменов (mail,
yandex, Gmail и пр.)
Возможность доступа к сервису из любой точки мира с
любого устройства, где есть интернет
мобильное приложение для iOS или Android)
(скачайте
15. Облачное хранилище
OneDrive1 Тб – огромный объем хранилища для использования
каждому сотруднику, студенту и преподавателю
Возможность поделиться отдельными файлами и
Облачное хранилище
целыми папками с любым сотрудником, студентом и
преподавателем буквально в два клика
Возможность доступа к своим файлам с любого
устройства (скачайте мобильное приложение для iOS
или Android) из любой точки мира, где есть интернет
16. Онлайн редакторы
Word, Excel, PowerPointОнлайн редакторы
Возможность бесплатно использовать лицензионное
программное обеспечение Microsoft Office для
создания и редактирования текстовых документов,
таблиц, диаграмм, презентаций с любого устройства в
любой точке мира, где есть интернет (скачайте
соответствующее мобильное приложение для iOS
или Android)
Возможность одновременной совместной работы над
файлом в этих редакторах с одногруппниками и
преподавателями
17. Виртуальное пространство для обучения
TeamsВиртуальное
пространство
для обучения
Большой набор инструментов для коммуникации с
одногруппниками и преподавателями в рамках
обучения (чат, видеоконференции, Звонки, общее
пространство для файлов, Задания, Календарь и пр.)
Возможность
оперативно
и
эффективно
выстраивать учебный процесс с помощью любого
цифрового
устройства
(скачайте
мобильное
приложение для iOS или Android) и в любой точке
мира при наличии интернета
18. Основные вкладки
Слева находится панель управлениямобильном приложении снизу):
Teams
Teams
(в
Действия: лента новостей, касающаяся Ваших
команд, сообщений, заданий и пр.
Чат: мессенджер, который позволяет общаться
Основные вкладки
(списываться,
созваниваться),
обмениваться
файлами с коллегами-студентами, преподавателями
или другими сотрудниками, как в индивидуальном,
так и в групповом порядке
Команды:
пространство,
учебные команды
где
находятся
Ваши
Задания: раздел, в котором собраны все Ваши
задания из всех команд
Календарь: расписание видеособраний, в которых
Вы фигурируете в качестве участника
19. Работа в команде
TeamsПри нажатии на кнопку Команды на панели управления Teams откроется список
Ваших команд. Выбрав нужную
из списка (канал Общий) Вы сможете
приступить непосредственно к работе в ней.
Сверху Вы увидите панель с вкладками навигации по команде (часть из них
может быть скрыта под кнопкой Дополнительно):
Публикации: здесь преподаватель размещает сообщения для группы, на
Работа в команде
которые каждый студент, при необходимости, может ответить, нажав на
кнопку одноименное поле прямо под сообщением. Здесь появляются также
оповещения о заданиях и видеособраниях, размещенных в этой команде.
Файлы: здесь преподаватели и студенты могут размещать файлы по
предмету, к которым будут иметь доступ все участники команды.
Задания: здесь будут храниться выполненные и невыполненные задания по
предмету, если преподаватель будет использовать этот инструмент.
Оценки: здесь будет Ваш журнал с оценками (баллами) по предмету за
задания, если преподаватель использует инструмент Задания.
20. Видеособрание. Как подключиться
Варианты:1. В нужное время войти в команду, где было запланировано
Teams
собрание, найти на вкладке Публикации сообщение о собрании,
нажать на его название, нажать на кнопку "Присоединиться"
2. В нужное время выбрать Календарь на панели управления
Teams, найти собрание, нажать на его название, нажать на
кнопку "Присоединиться"
Видеособрание.
Как подключиться
3. В нужное время найти и зайти в письмо с приглашением на
собрание у себя на корпоративной электронной почте. Нажать
на синию ссылку "Присоединиться к собранию...", находящуюся
внизу письма, и выбрать как именно - через браузер или
приложение Вы хотите участовать.
Таким образом Вы перейдёте в комнату ожидания, где можете
включить/выключить свои камеру и микрофон и перейти
непосредственно
в
видеособрание,
нажав
на
кнопку
"Присоединиться сейчас".
21. Видеособрание. Полезные кнопки
В самом собрании для Вас будут полезны следующие кнопки/функции:Значок "Камера" и "Микрофон" - позволяют включить/выключить свои
камеру и микрофон. Очень полезные функции, чтобы не засорять эфир
сторонними шумами и не забивать интернет-канал. По умолчанию, если
нет другой договоренности с преподавателем, камера и микрофон
должны быть выключены, и включаться Вами только по
необходимости.
Значок "Прямоугольник со стрелочкой" (Поделиться) - позволяет Вам
отобразить для других участников собрания какой-либо файл, окно
программы или весь свой экран.
Значок "Сообщение" (Показать/скрыть беседу) - позволяет написать
тестовое сообщение в чат собрания, которое увидят все участники.
Значок
"Ладонь"
(Поднять/опустить
руку)
позволяет
оперативно сообщить преподавателю, что Вы хотите что-то сказать, не
перебивая его.
Значок "Человечки"(Показать/скрыть участников) - позволяет увидеть
список тех, кто в данный момент находится в собрании.
Значок "Красная кнопка с трубкой" - позволяет выйти из собрания.
Teams
Видеособрание.
Полезные кнопки
Обратите внимание, некоторые значки/функции Вы можете обнаружить,
нажав на значок "Три точки".
22. Нюансы
TeamsTeams не будет работать на Windows XP, Vista или более старых версиях операционной
системы от Microsoft.
Если Вы используете стационарный компьютер или ноутбук, то настоятельно рекомендуем
скачать и установить классическое приложение Teams.
Если всё же используете браузер, то используйте только Google Chrome!
Не забывайте, что для полноценного участия в видеоконференции Ваше устройство
(компьютер, ноутбук, планшет, смартфон) должны быть оборудованы (иметь в
конструкции) видеокамерой, микрофоном (часто бывает в составе камеры или гарнитуры),
колоноками или наушниками/гарнитурой или динамиками.
Обращаем внимание, что при взаимодеиствии в Teams с
преподавателями и другими сотрудниками университета Вы, также
жизни, обязаны соблюдать культуру общения. Также запрещается
во внерабочее/внеучебное время, если это не было заранее оговорено.
этих правил будут рассматриваться комиссией по этике.
Если что-то не подгружается или сбоит в классическом или мобильном приложении, то
зачастую самый простой способ решения: выйти из учётной записи и снова войти. Сделать
это можно, нажав на кружок с Вашими инициалами справа сверху (классическое
приложение) и выбрав вариант Выйти, а затем заново авторизоваться. В мобильном
приложении слева сверху нужно нажать на три горизонтальные полоски и выбрать вариант
Настройки, а затем Выйти, и снова авторизоваться.
Если возникают технические проблемы, то пишите письмо в нашу тех. поддержку support@chsu.ru. Пожалуйста, подробно опишите проблему и приложите скриншоты или
фотографии.
Нюансы
одногруппниками,
как и в реальной
совершать звонки
Случаи нарушения
23. Образовательный портал. Вход
1. В браузере переходите по ссылке https://edu.chsu.ru/Образовательный
портал.
Вход
2. Справа сверху в поле "ID пользователя" необходимо
указать свой универсальный логин (только логин),
который Вы получили в смс, а в поле "Пароль"
соответсвенно пароль, который пришёл вместе с
логином.
24. Цифровые волонтёры
Если вы испытываете трудности в работе с электронноинформационными системами университета и/или с ПК илимобильными устройствами, то вам смогут помочь наши цифровые
волонтеры. Они помогут вам разобраться в процессах перехода на
новые форматы дистанционного обучения, которые были введены в
связи с неблагополучной эпидемиологической ситуацией из-за
распространения вируса COVID-19.
Цифровые волонтёры
Обеспечить себя цифровым волонтером можно, воспользовавшись
следующим алгоритмом:
позвоните
по номеру телефона:
(8202)55-92-77, либо
отправьте заявку по электронной почте: evermakova@chsu.ru;
укажите контактную информацию о себе и описание проблемы;
ждите, когда волонтер Вам позвонит (не позднее дня следующего
после поступления
консультации.
запроса)
и
назначит
время
вашей
25. Техническая поддержка
Есливозникают
технические
проблемы,
то
напишите письмо в нашу техническую поддержку.
Техническая
поддержка
support@chsu.ru
Пожалуйста, подробно опишите проблему и приложите
скриншоты или фотографии.
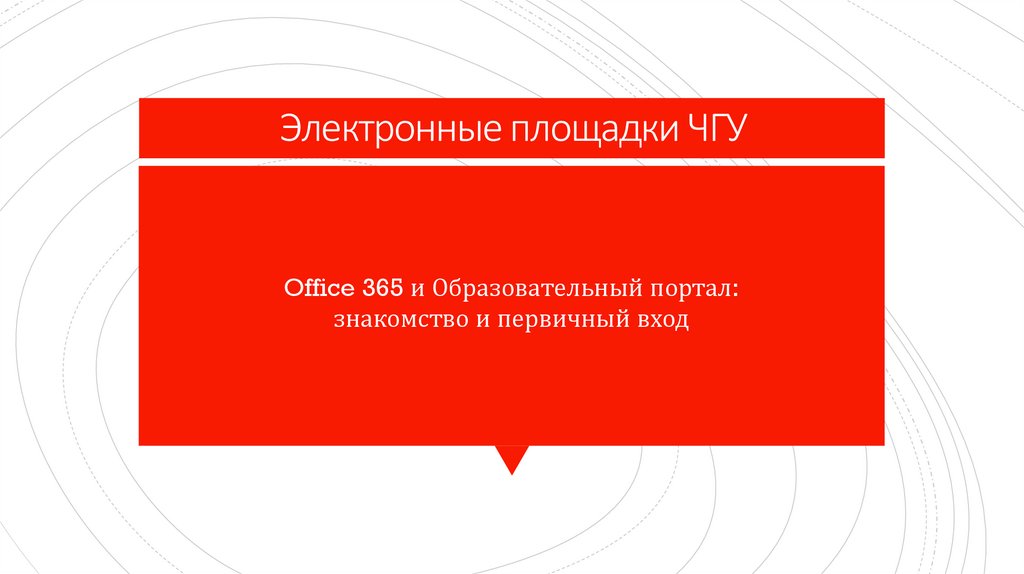


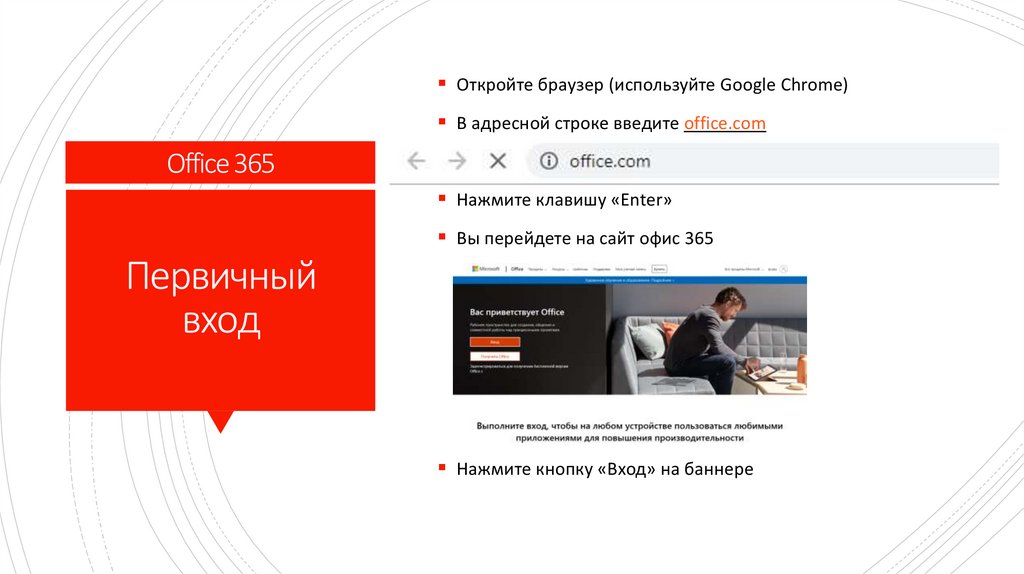
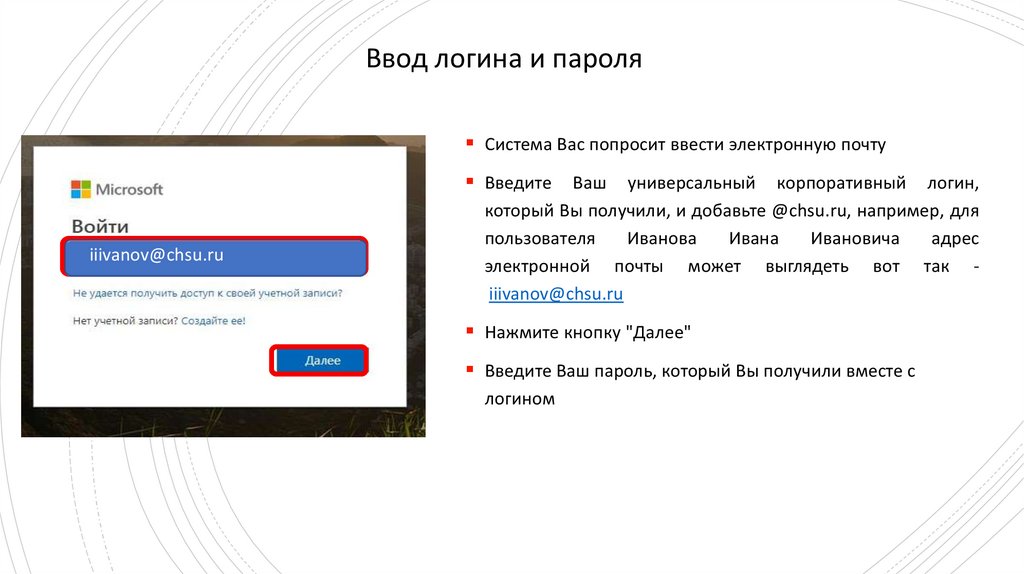
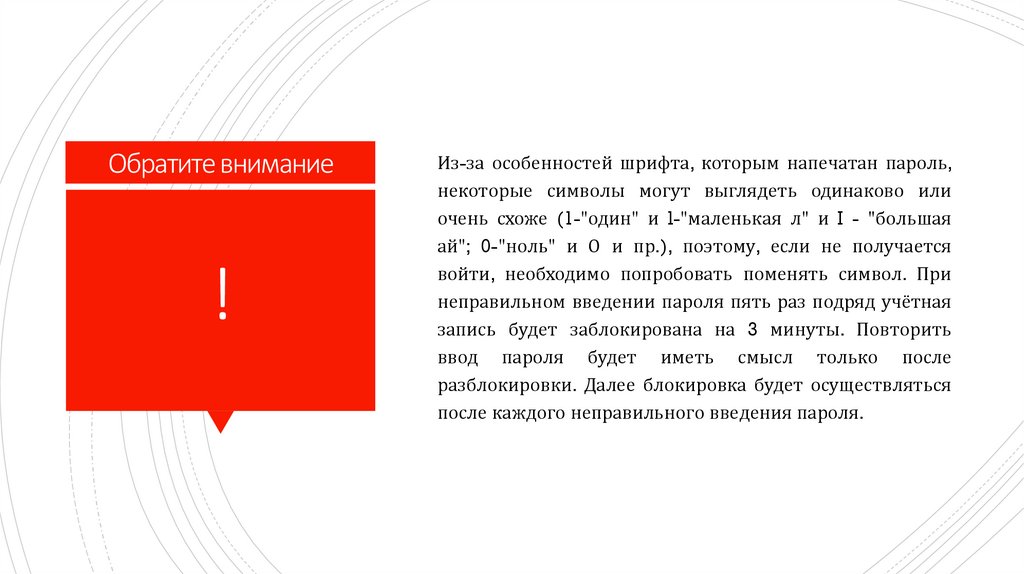
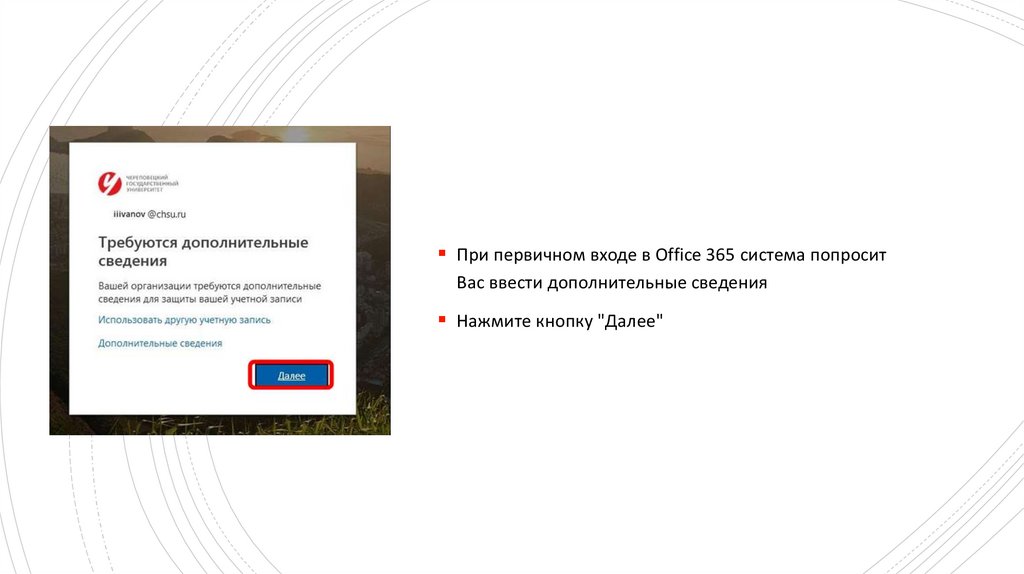
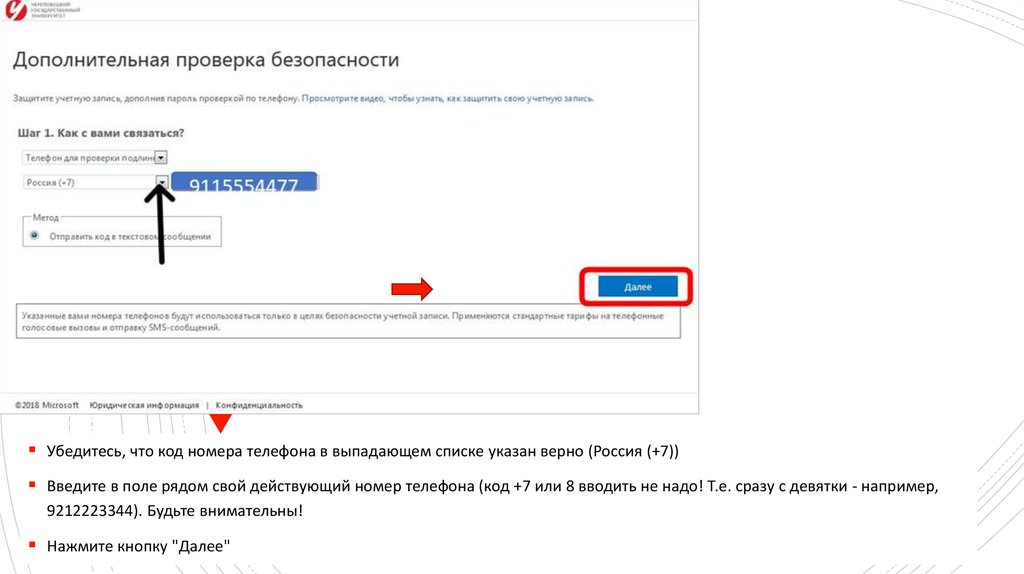
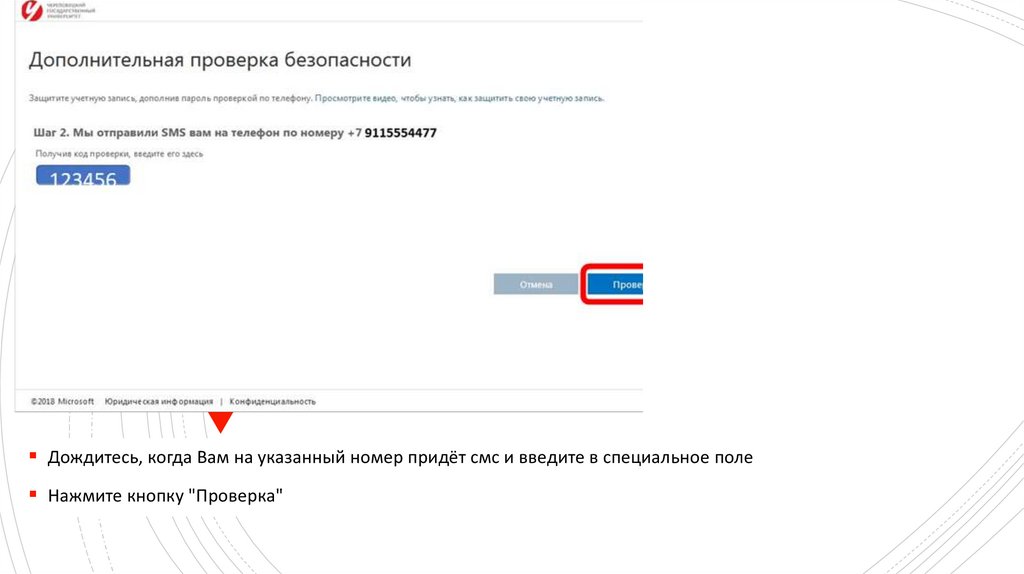
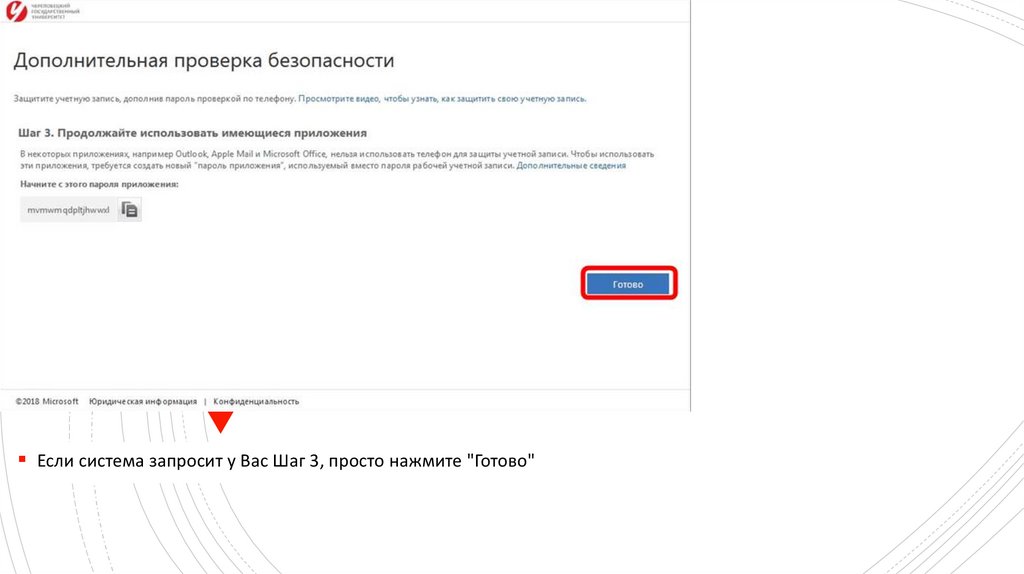
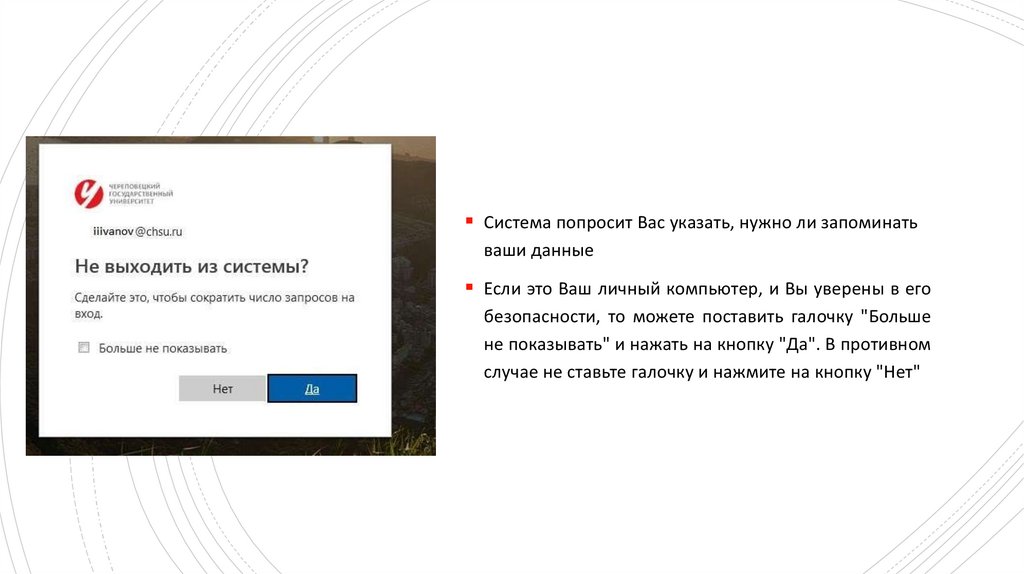
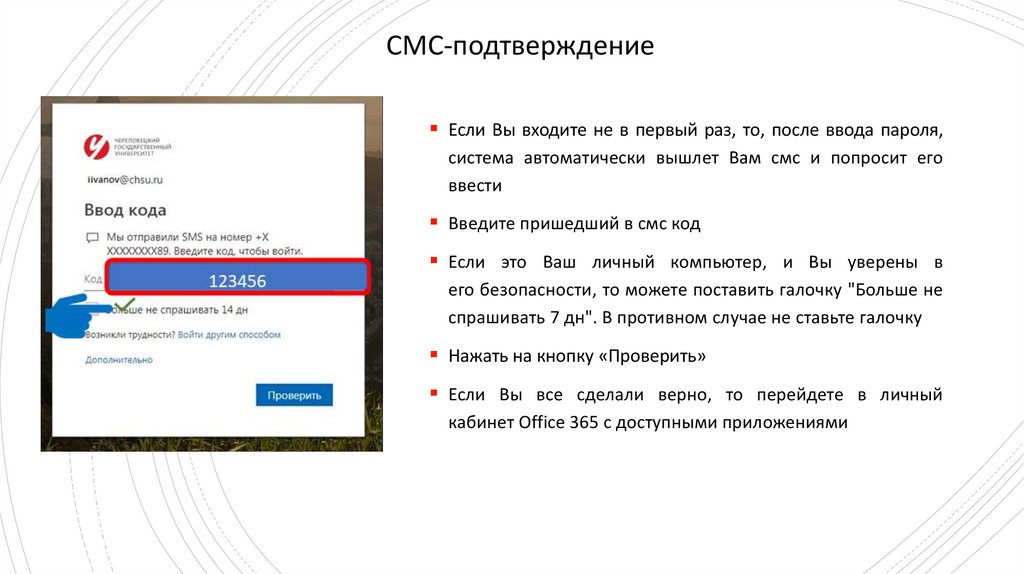
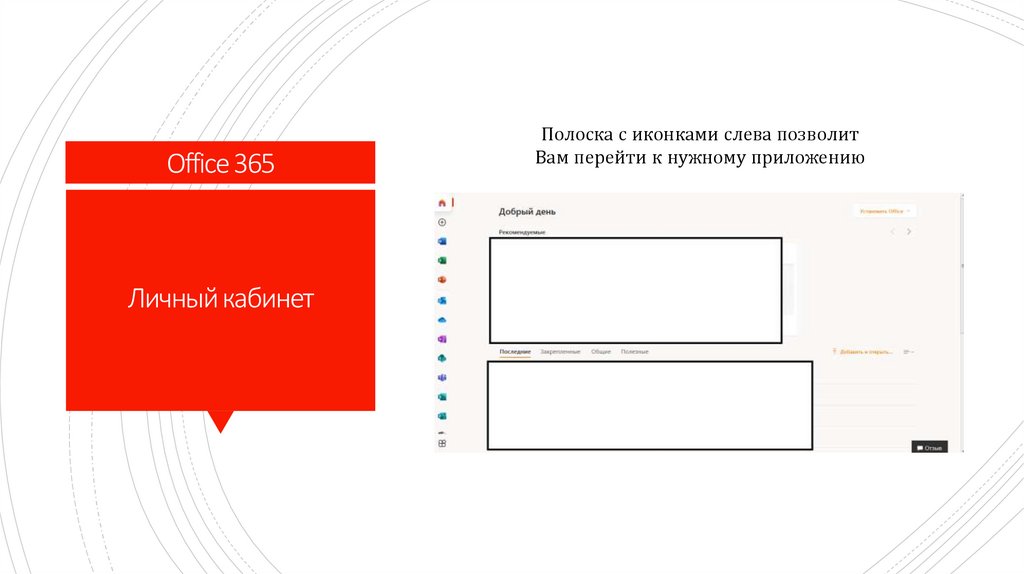




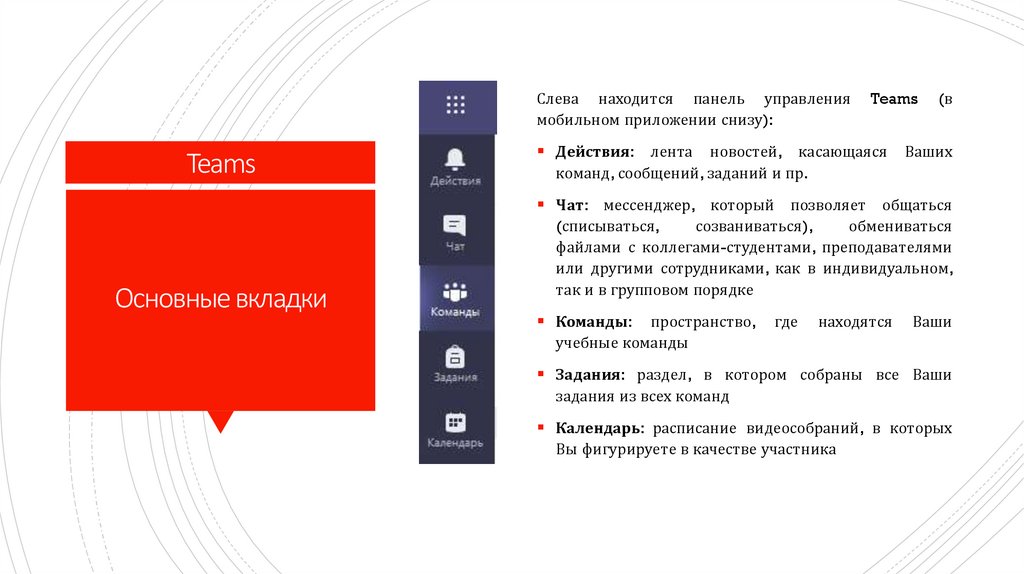
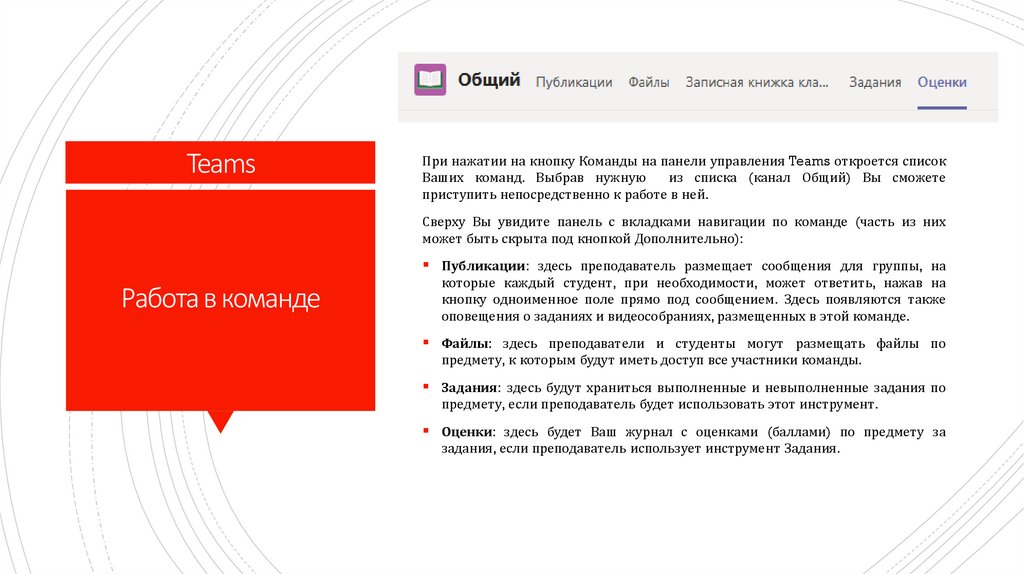
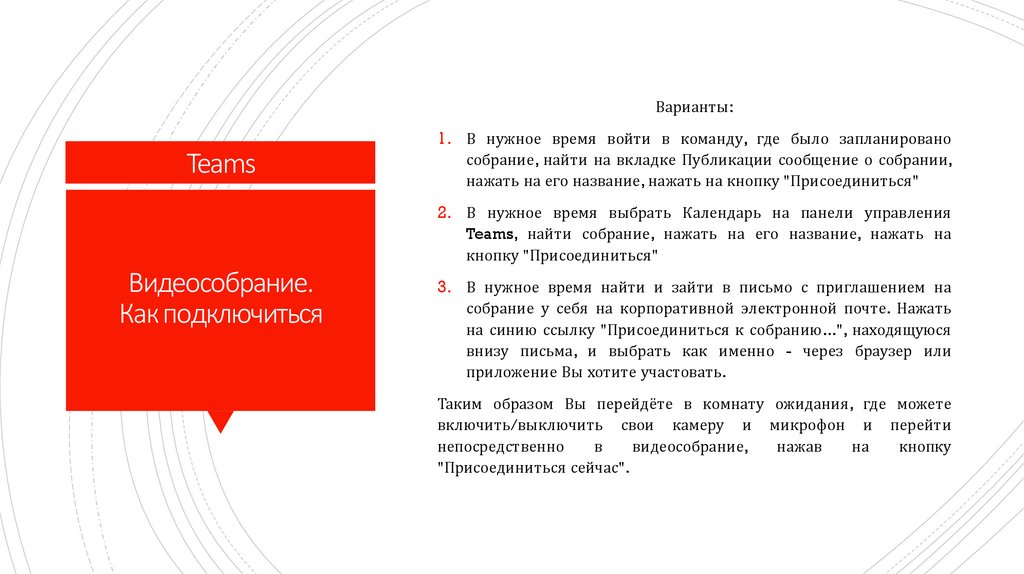


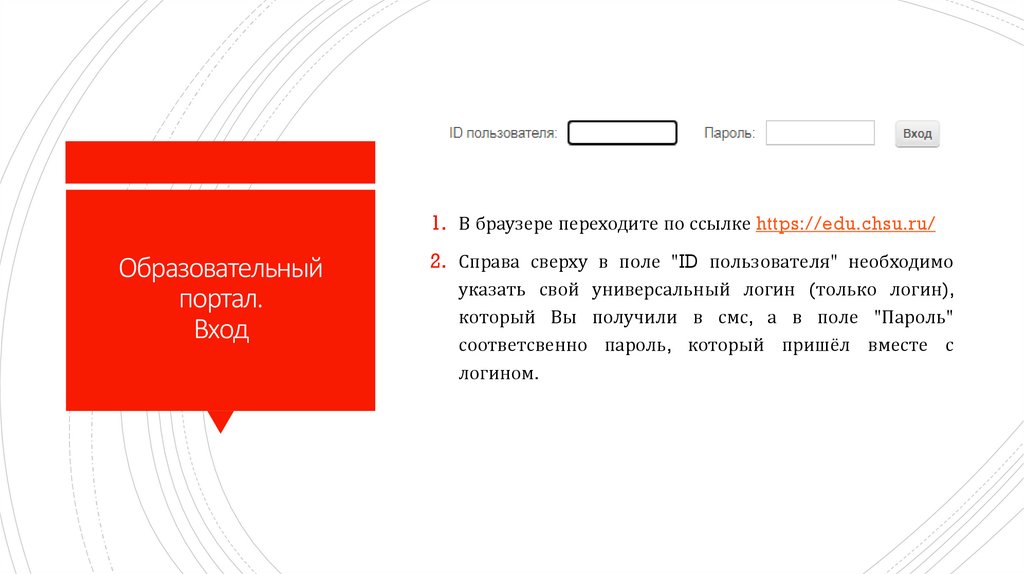

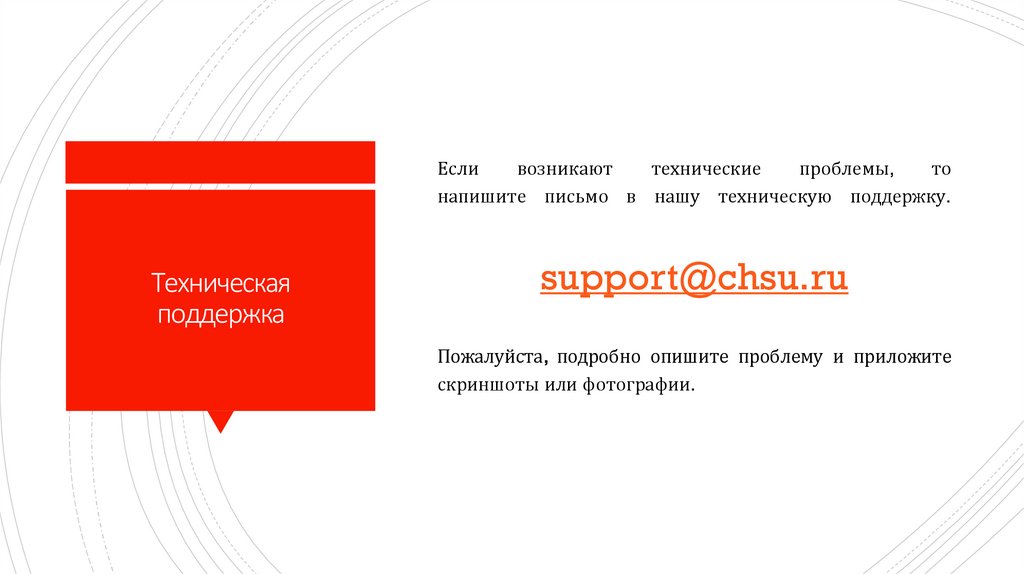
 software
software