Similar presentations:
AWP инструкция
1.
Перед началом работы!Важно! Перед запуском AWP должны быть
закрыты AvayaOneX и CTI! Иначе появится вот
такая ошибка:
Перед началом работы, убедитесь, что
не в трее не запущена CTI
Если значок активен – нужно закрыть
CTI через Quit
2.
1. запускаем на VDI клиент AWP.5. Должно появиться подобное окно.
После изменения настроек приложение
будет закрыто и его необходимо
перезапустить.
Выбираем в меню опцию «Настройки
звука». Открывается окно настроек.
Можно настраивать аудиовход, аудиовыход
и видеовход. Значения выбираются из
раскрывающихся списков. После изменения
настроек нужно нажать на кнопку
«Применить». Новые настройки будут
сохранены.
3.
Далее, начинаем запуск ACRM и всех необходимыхпрограмм.
ВАЖНО! Для того, что бы в ACRM автоматически
открывались карточки, сначала запускаем AWP,
затем ACRM
В aCRM CTI-панель должна
выглядеть таким образом →
Если в ACRM горит зелёная кнопка, либо нет признака
«cwa full», то необходимо закрыть ACRM через CITRIX
и AWP, и запустить заново.
4.
Правильная последовательность действий при запуске/перезапуске AWP:0. Если запущен CTIE - закрыть его.
1. Закрыть AWP и CRM
2. Запустить AWP
3. Запустить CRM
Если эта последовательность нарушена, то карточки будут пустыми
5.
Если вы работаете в INAC, при загрузке AWP будетзапрошена авторизация – вбиваете логин и пароль:
Что бы открыть карточку в INAC
Нажмите на знак
«:», затем на
обозначение INAC
6.
Что бы открыть карточку при исходящем вызове:когда исходящий звонок принят, нажимаете три точки на плашке вызова и
иконку открытия интеракции, при наведении на иконку всплывает подсказка
7.
Состояния агентаДля изменения режима агента нужно нажать на иконку
В результате откроется меню состояний агента
8.
Входящие вызовыКогда поступает входящий звонок, то система должна
принять его автоматически. Если этого не
происходит и в нижней части окошка AWP
появляется номер входящего вызова и появляется
новое окошко с предложением принять или
отклонить вызов.
Нажимаем на кнопку принять, дополнительное
окошко закрывается, изображение входящего вызова
изменяется, начинаем разговор.
Есть возможность поставить звонок на
удержание. Нажимаем на иконку «Пауза»
абонент слушает музыку, нас не слышит.
НЕ ИСПОЛЬЗУЕМ!
9.
исходящие вызовыДля совершения исходящего вызова на CTN абонента
нужно:
1. Нажать на знак телефона
2. Набрать номер на клавиатуре ПК или AWP
или
3. Вставить номер, скопированный ранее, нажав CTRL+V
CTN вставляем без 7 или 8!
10.
Переключение абонентаЕсли возникла необходимость
переадресовать вызов, нужно нажать на
иконку
,
которая находится в нижнем правом углу
AWP.
Откроется меню переадресации
ВАЖНО!
Для передачи вызова необходимо
- слепой перевод вызова (Blind Transfer).
отметить и сохранить тематику
обращения!
- консультационный перевод вызова (Consultation Transfer).
Меню содержит 4 опции:
- создание конференции.
- перевод вызова на IVR.
11.
«Слепой» перевод вызоваНажимаем на иконку
Открывается окошко «Слепой перевод»
Выбираем группу из раскрывающегося
списка и нажимаем на кнопку
«Перевести».
12.
«консультационный перевод» перевод вызоваНажимаем на иконку
Открывается окошко «консультационный
перевод»
Выбираем группу из раскрывающегося списка
и нажимаем на кнопку «Перевести»
Консультируемся с коллегой.
переводим клиента на коллегу – зеленый
человечек возле номера клиента.
13.
Перевод с уведомлением на внешний номерНажимаем на иконку
Открывается окошко «консультационный
перевод»
Отмечаем точкой «Номер»
Набираем номер без 8-ок и 7-ок (например
906506...).
14.
Завершение работы:Закрываем приложение
Нажимая на крестик
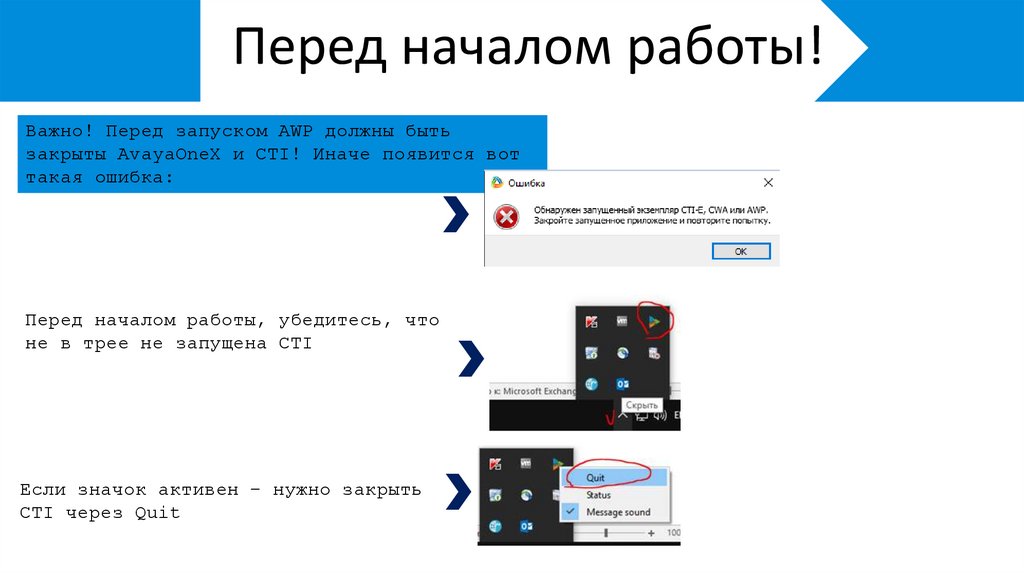

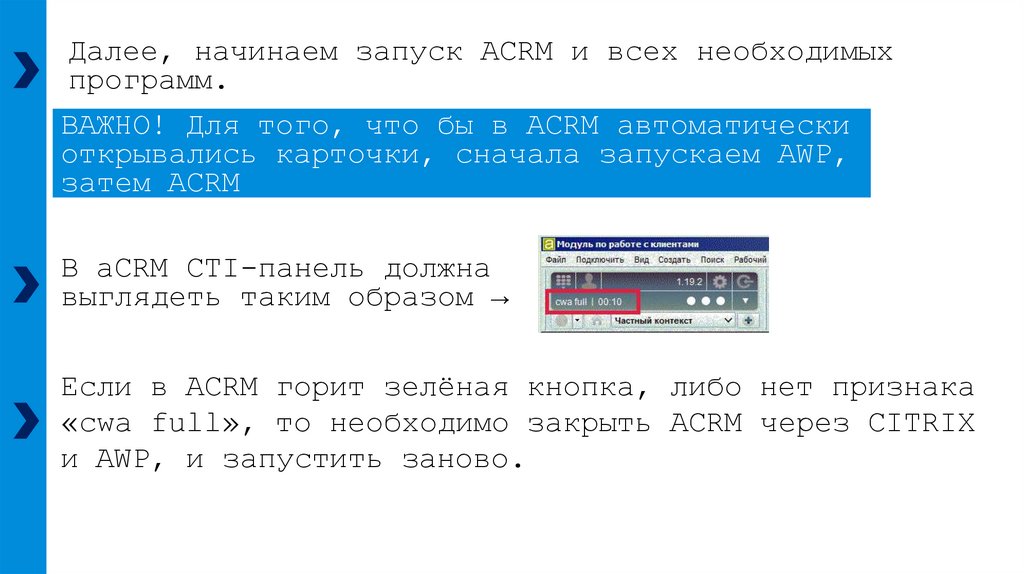
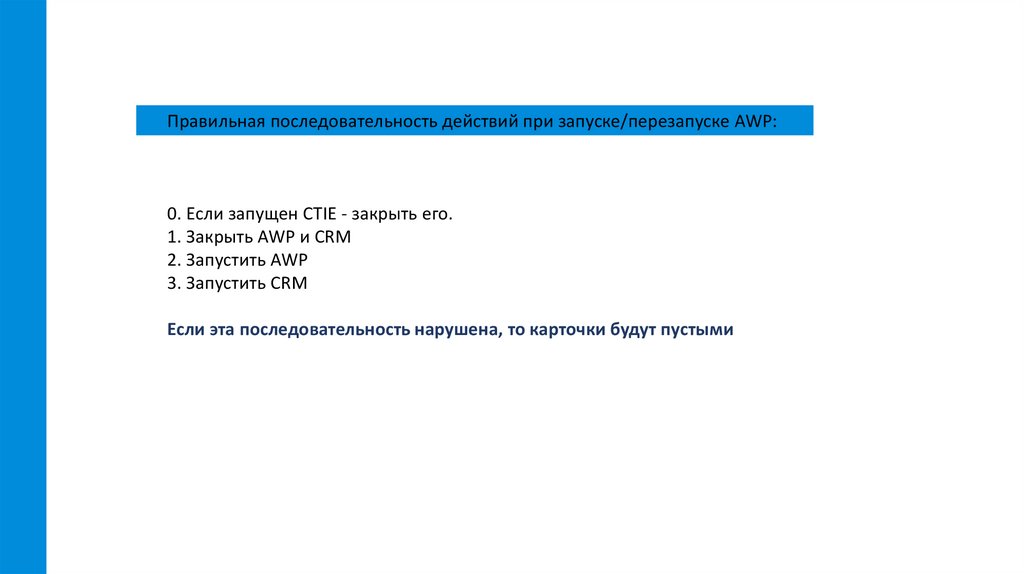
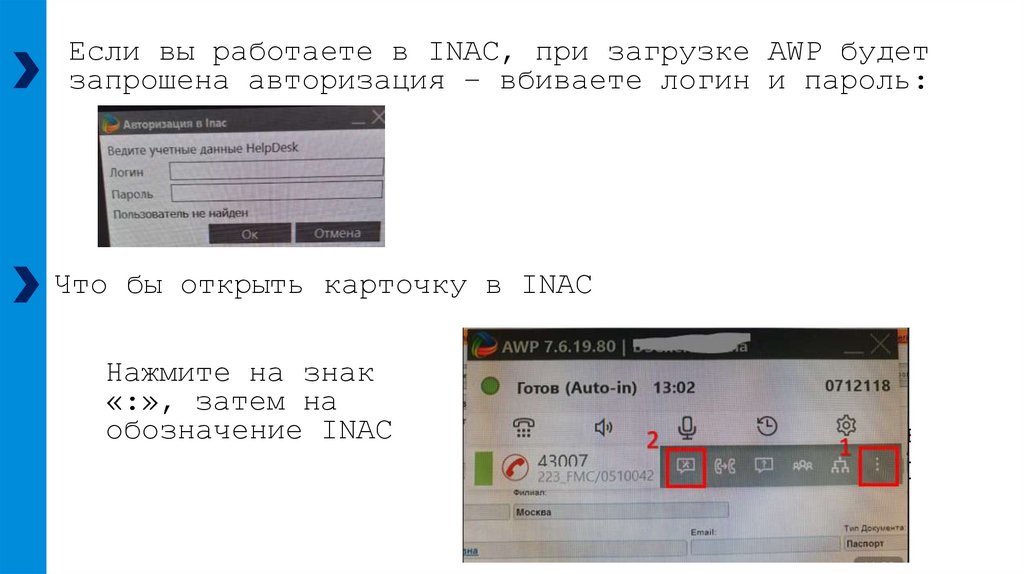
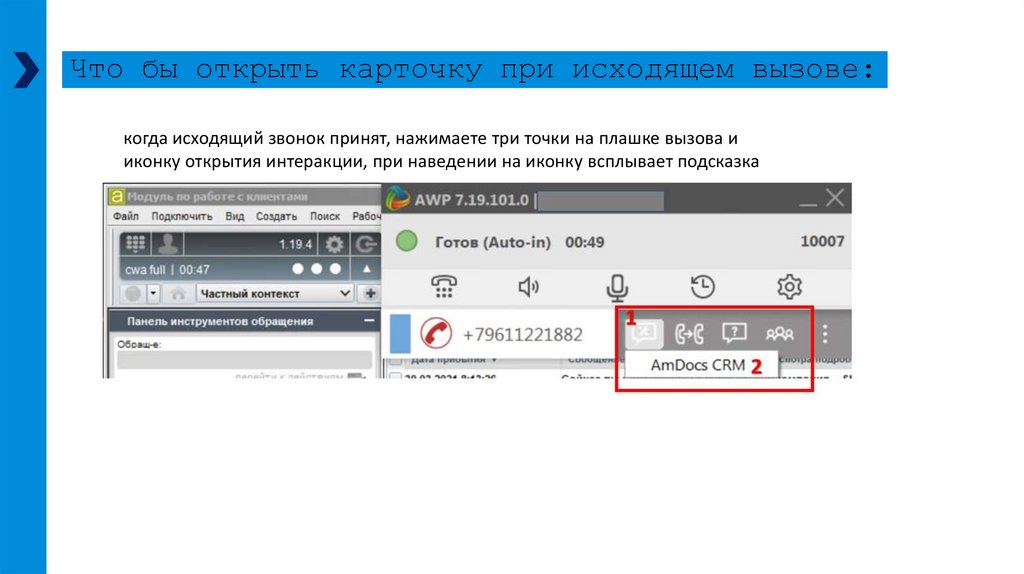
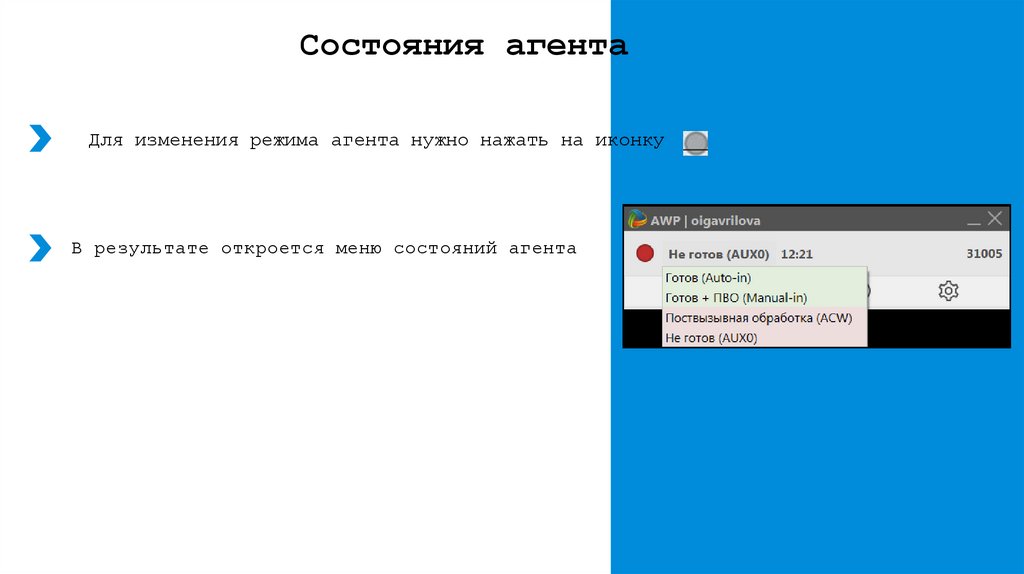
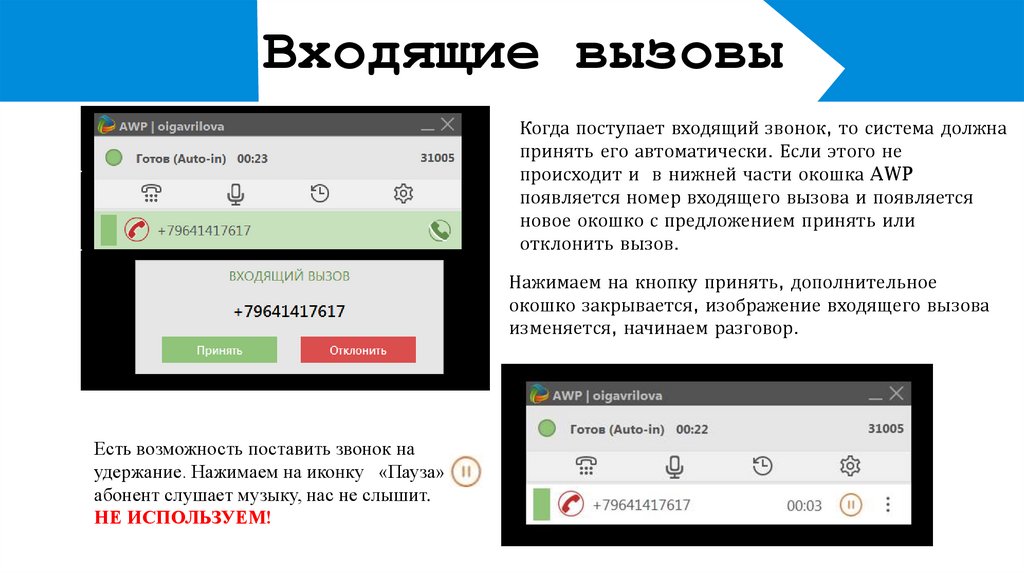

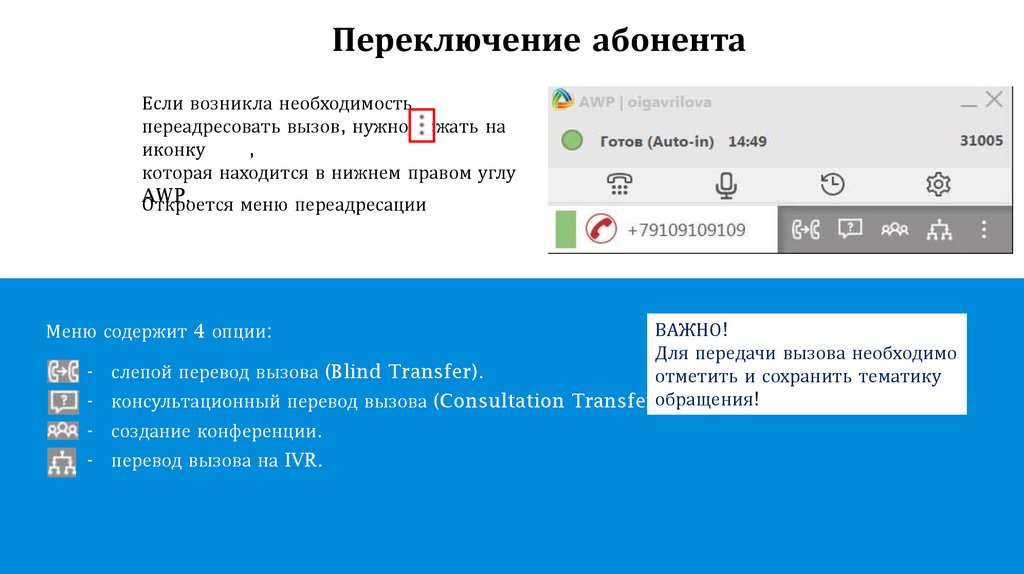
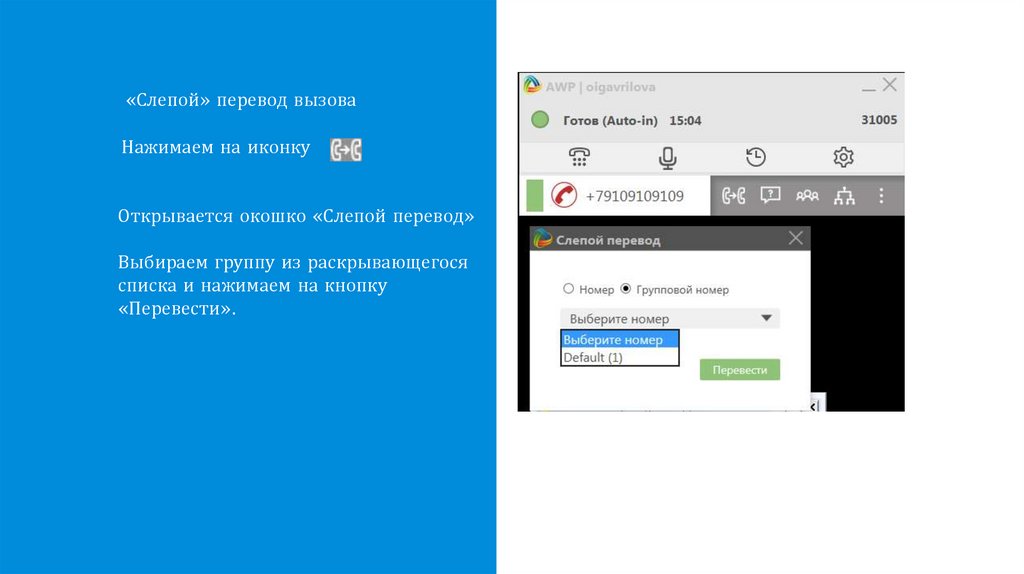
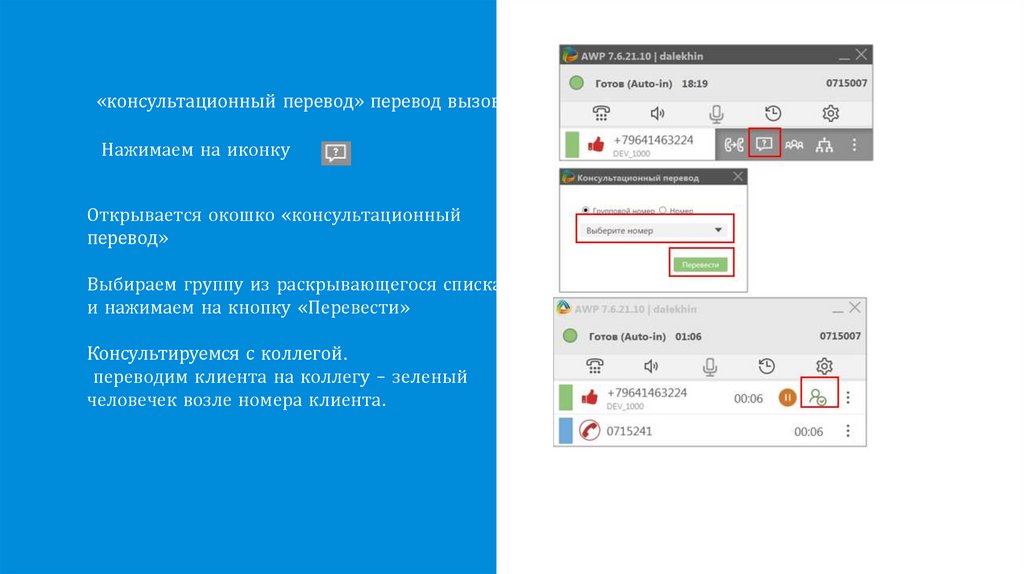
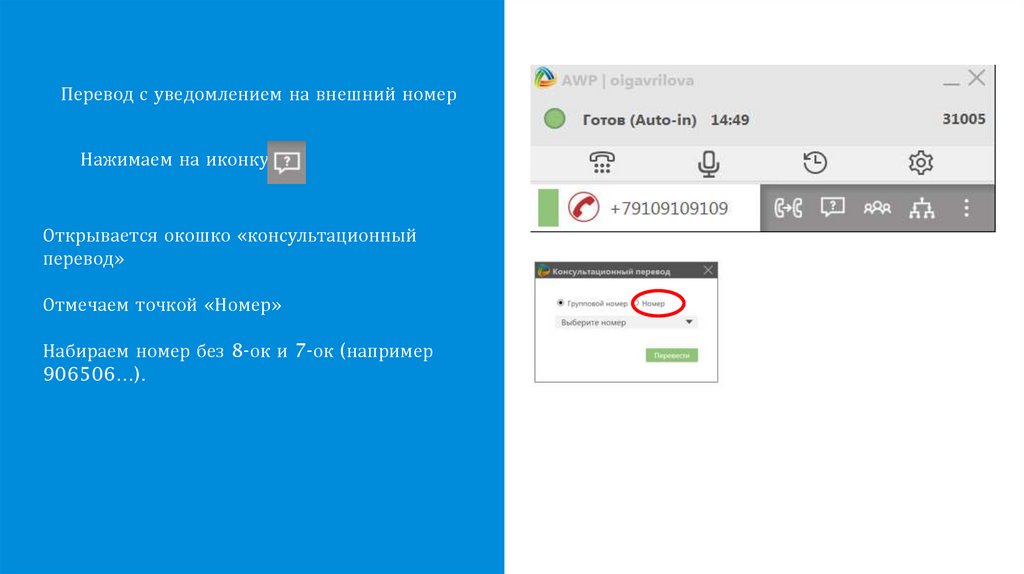

 software
software








