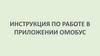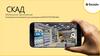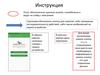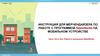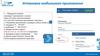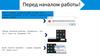Similar presentations:
Инструкция для мобильного приложения Action Reports
1.
Содержание:1.
2.
3.
4.
5.
6.
7.
8.
Скачивание программы.
Авторизация.
Работа на маршруте. Заполнение опросных листов.
Работа на маршруте. Выгрузка GPS-координат.
Личные и контактные данные руководителя.
Контроль работы подчиненного.
Обновление версии приложения.
Что делать, если возникли ошибки.
2.
Установка программы.Чтобы установить приложение Action Reports себе на мобильное устройство необходимо
скачать его на Google play.
Для этого выполните следующие действия:
1. Зайдите на сайт Google play - https://play.google.com/store.
2. Введите в строке поиска actionreports.
3. В результатах поиска у вас отобразится иконка, изображенная справа.
4. Кликаете на нее и в появившемся меню нажимаете Установить.
5. После установки на телефон у вас появится иконка приложения.
3.
Авторизация.Для работы в мобильном приложении необходимо
авторизоваться, нажав на иконку Action Reports.
Вводим логин, пароль и нажимаем кнопку «Войти».
Важно! На момент авторизации у вас должно быть
соединение с интернетом.
Если данные введены верно – появится окно
загрузки.
4.
Возможные ошибки при авторизации.1. Введен неверный логин или пароль.
Решение: Повторно введите логин и пароль.
2. Нет Интернет-соединения.
Решение: Проверьте наличие подключения к интернету .
Попробуйте его еще раз подключить и отключить.
3. Доступ запрещен. В этом случае сразу обращаетесь
в службу поддержки.
4. Появляется сообщение с просьбой отключить
эмуляцию расположения или GPS-координат. В этом случае
вам необходимо удалить программы имитирующие GPS-
координаты
Если появляется другая ошибка или указанные действия не помогли:
1. Перезагружаем телефон и пробуем повторить действия.
2. Если ошибка повторилась – сразу сообщаем о возникших трудностях в
службу поддержки и вашему руководителю.
5.
Работа на маршруте.После загрузки у нас отображаются точки, которые
активны на текущий день.
На верхней панели у нас есть значок лупы.
Нажав на него, у нас появляется строка поиска
по точкам. Вводим название точки.
Если нужно закрыть поиск - нажимаем на крестик.
6.
Работа на маршруте.При нажатии значка
напротив интересующей точки отобразится карта, где мы увидим следующее:
Расстояние до выбранной точки;
- этот значок стрелочки в правом нижнем углу перенесет карту в точку вашего местоположения,
отметив синей точкой;
Если вам необходимо обновить изображение на карте нажимаете кнопку -
7.
Работа на маршруте. Заполнение опросных листов.1. Чтобы начать заполнение опросных листов для точки
нажимаем на точку и у нас отображаются доступные для
заполнения опросные листы.
Серым - отмечены не заполненные опросы.
Желтым – частично заполненные данные.
Зеленым с кнопкой Отправить заполненные значения, которые
можно выгрузить.
Если какие-то опросные листы не отобразились:
Перезагружаете приложение.
При повторении проблемы – обращаетесь в службу
технической поддержки.
2. Далее нажимаете на кнопку Начать работу в торговой точке.
Появляется предложение сделать фото вывески магазина
если расстояние до точки превышает 300 метров.
Начать работу в точке можно только нажав Да. С этого момента
начинается отсчет времени работы в точке и выгружаются
GPS-координаты. Обратите внимание, что
интернет нужен только на момент начала
работы в торговой точке, выгрузки отчетов и окончания визита.
8.
Работа на маршруте. Заполнение опросных листов.3. В выбранном опросном листе
у нас появляется список вопросов.
4. После внесения данных
нажимаем кнопку Сохранить.
Приложение возвращает нас в
список опросных листов.
5. Для отправки заполненного
опросного листа нажимаем
кнопку Отправить напротив
заполненного опроса.
Если при отправке возникла ошибка:
Попробуйте повторить действие.
Если проблема повторилась – обращаетесь на горячую линию.
9.
Работа на маршруте. Заполнение опросных листов.Важные особенности работы при заполнении опросных листов:
1. Если данные введены, но не нажата кнопка
Сохранить данные не сохранятся.
2. Если заполненные опросы не выгружены до 24ч. каждого дня,
то они будут потеряны.
3. Чтобы проверить какие опросы отправлены, а какие ожидают
выгрузки, мы переходим в специальный раздел, нажимая кнопку в
правом верхнем углу.
У нас отобразятся 2 вкладки «Ждут отправки» и «Отправленные».
Чтобы сразу отправить все отчеты нажимаем внизу кнопку
Отправить все отчеты.
4. Если опросный лист заполнен частично – его выгрузить нельзя.
5. Время посещения точки фиксируется с момента нажатия кнопки
Начать работу в торговой точке и заканчивается при
нажатии кнопки окончания визита.
В этот момент выгружаются GPS-координаты
по окончанию визита в торговую точку.
10.
Работа на маршруте. Выгрузка GPS-координат.GPS-координаты выгружаются при посещении торговой точки два раза:
1.
При выборе точки и нажатии кнопки Начать работу в торговой точке.
2.
Нажимая Да заканчивая визит в торговую точку в приложении.
Для того, чтобы GPS-координаты можно было зафиксировать необходимо
следующее:
1. Наличие интернет-соединения;
2. Если магазин находится на минус первом этаже или в торговом центре – координаты можно
зафиксировать перед входом.
3. Чтобы координаты зафиксировались необходимо нажать кнопку Начать работу в торговой точке,
подождать несколько секунд пока отобразится расстояние до магазина.
Если расстояние не отобразилось или отобразилось слишком
большое – обратитесь в службу тех. поддержки.
11.
Работа на маршруте.Если мы нажмем на надпись Маршрут на верхней
панели у нас отобразится указанное слева меню
где указан:
План точек и опросов в рамках маршрута.
Статистика посещенных точек и отправленных
опросов указана ниже.
12.
Работа на маршруте.В этом же меню мы можем нажать на Календарь.
После этого откроется календарь с указанными рабочими днями.
Рабочие дни отмечены красными кружочками на календаре. Кликнув на каждый из них мы можем
посмотреть точки, которые будут доступны для заполнения.
Чтобы вернуться обратно в меню нажимаем Назад.
13.
Работа на маршруте.Нажав на кнопку Контакты руководителя у нас появляются его контакты.
Далее нажимаем на телефон. Появляется номер с приставкой +7.
Нажав на него вы можете позвонить вашему руководителю.
Чтобы вернуться в меню маршрута – нажимаем на верхней панели Руководитель.
1
2
3
14.
Контроль работы подчиненного.Для контроля работы подчиненных:
1. В главном меню нажимаем на Маршрут.
2. В отобразившемся меню нажимаем на Люди.
3. Отображается список подчиненных.
Нажимаем на любого из них и у нас отображается:
План-факт посещения точек;
План-факт заполнения опросов;
Отработанное время;
Время начала работы.
Если кто-то из подчиненных не отображается в списке обращаемся на горячую линию.
15.
Контроль работы подчиненного.Для просмотра более детальной статистики подчиненных необходимо сделать следующее:
1.Кликнуть на поле общей статистики, как у казано на скрине.
2.После этого отобразится маршрут подчиненного.
3.В появившемся списке точки отмечены следующими цветами:
Серый – точка подчиненным еще не посещалась.
Желтый – только часть отчетов заполнена.
Зеленый – все отчеты выгружены.
4. Кликаем на интересующую нас точку и у нас отобразится
список отчетов, которые доступны для заполнения.
Серым – отмечены не заполненные.
Зеленым – заполненные отчеты.
5. Для просмотра внесенных подчиненным
ответов в отчет кликаем на его название.
После этого можем просмотреть ответы.
Примечание. Через данный раздел можно просматривать информацию
только за текущий день. Если мы хотим просмотреть фото
подчиненного, то достаточно выбрать нужный отчет, вопрос и кликнуть на само
фото.
16.
Определение версии приложения.Для того, чтобы выяснить версию приложения:
1.
В главном меню нажать Маршрут.
2.
В появившемся меню выбираем О приложении.
3.
В появившемся окне у нас отображается:
Версия приложения;
Версия ОС Андроид;
Модель телефона.
17.
Обновление версии приложения.Для повышения качества работы приложения периодически
проводится его обновление.
Чтобы обновить приложение достаточно выполнит следующие
действия:
1. При его загрузке может появиться указанное ниже окно с
предложением обновиться.
2. Если вы получили информацию об обновлении, но
всплывающее окно не появилось необходимо удалить
приложение и скачать его заново.
3. Обновить приложение можно нажав на Маршруты на верхней
панели, далее выбрать О программе и внизу будет активна
кнопка Обновить приложение.
Важно! Если вы отказываетесь от обновления вы принимаете
на себя риск некорректной работы
приложения.
18.
Если возникли ошибки в работе приложения.В случае возникновения сбоев в работе приложения вы можете обратиться в техническую
поддержку, обратившись следующими способами:
Телефон: 8 800 700 42 86
Звонки на этот номер бесплатные.
E-mail: actionreports_support@msk.action.ru
WhatsApp: +79651469939
Telegram: actionreports
График работы горячей линии по московскому времени:
1. Будни: с 6:00 до 19:00.
2. Суббота: c 9:00 до 17:00
При обращении необходимо сообщить:
Проект на котором работаете;
Полностью ФИО;
Логин и пароль, который используете для входа
в приложение;
Номер телефона для связи;
Описание проблемы;
Скрин с ошибкой;
Версия Android;
Модель телефона;
Версия приложения (из раздела О приложении).
19.
thank you!©action, 2016
Butyrskaya str. 46, 7th floor,
Moscow, Russia, 127015
www.action.ru



















 software
software