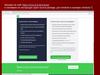Similar presentations:
Инструкция по работе с «TestRail»
1.
Инструкция по работе с«TestRail»
2.
Список тем затронутых в презентации:Знакомство с системой
Просмотр и создание кейсов
Соединение тест-кейсов с задачей в Jira
Создание плана по тестированию в «Milestones»
Создание «Test Run» и соединение его с «Milestones»
Прохождение «Test Run»
Создание различных «Reports»
3.
Тема № 1Знакомство с системой
Ссылка на TestRail
Здесь вы
вводите Ваш
Здесь вы вводите
Ваш пароль от
системы
Нажимаем
«Log In»
4.
После авторизации выбираем проект «САЦ Сибирь ИУС АВР»Здесь выводится
общая
информация
по проектам
Отображение
доступных
проектов
5.
После выбора проекта открывается основной рабочий стол с которым ибудет основное взаимодействие
В рабочем поле имеются несколько вкладок. Рассмотрим первую «Overview».
Здесь представлена общая информация о происходящем на проекте.
Доступные
вкладки
планы по
тестированию
Активности
Test Runs
6.
Во вкладке «TODO», отображается информация по кейсам, которыесейчас находятся в работе и их прогресс. Вкладка интерактивна и из
нее можно войти в «Test Run», а так же скачать изображение в
формате PNG или таблицу в CSV.
Прогресс
Рабочие «Test Run»
7.
На вкладке «MILESTONES» отображаются вехи\этапы по тестированию,которые включают в себя «Test Run».
Для того, чтобы подробнее посмотреть о каком-то «MILESTONES», нажимаем
на нужный и открывается меню, которое будет на следующем слайде.
Здесь
появляются
созданные
«Вехи»
Кнопка для
добавления
нового
8.
При входе в выбранный «MILESTONES», видим какие «Test Runs» в неговходят, а так же общую статистику, которую так же можем скачать для
отчетности.
Так же есть несколько вкладок справа, для просмотра более конкретной
информации.
Вкладки, для
просмотра
иной
информации
Test Runs,
входящие в
«MILESTONES»
Кнопка для
добавления
дочернего
этапа\вехи
9.
Вкладка «TEST RUNS & RESULTS», отображает все созданные «RUNS» ипоказывает их прогресс.
Данное представление можно отфильтровать по разным параметрам, а
так же добавить «TEST PLAN» или еще один «TEST RUN».
Кнопка для
добавления
нового
Созданные
«TEST RUNS»
Группировка
10.
Следующая вкладка, это «TEST CASES». Здесь отображаются всенаписанные тест-кейсы. Есть функционал фильтрации, быстрый
переход к нужной секции, а так же добавление кейсов или секций с их
редактированием, просмотром и удалением.
В этой вкладке и будут писаться кейсы для дальнейшего их использования в
тестировании.
Фильтрация
Кейсы
Section
Добавление
кейса или
подсекции
Быстрый
переход к
секции
11.
И последняя вкладка, это «REPORTS». В ней вы можете создавать отчеты взависимости от надобности. С правой стороны расположено дерево с
возможностью выбора нужного вам отчета. После выбора Вы
настраиваете его и он появляется в списке.
Написанные
отчеты
Дерево выбора
отчета
12.
Тема № 2Просмотр и создание кейсов
Для просмотра кейсов, надо перейти во вкладку «TEST CASES». Для
просмотра кейсов, вы можете проскролить страницу вниз,
отсортировать их или перейти сразу к нужному разделу через дерево
папок.
Сортировка
Дерево папок
13.
Для создание кейсов надо нажать на кнопку «Add Case» под секцией, вкоторой и хотите его написать.
После этого появиться окно, в котором нужно будет ввести название
кейса.
После ввода нажимаем на галочку и кейс, которому мы дали название
появился в списке, а под ним появилось еще одно такое поле для ввода
названия. Если больше создавать кейсы пока не надо, то просто
нажимаем на кнопку крестика и выбираем кейс, которому мы дали
название.
14.
Открылось окно для просмотра. Для перехода в режимредактирования, нажимаем на кнопку «Edit».
15.
В данном окне и будем писать кейс. Для начала можно исправить название, если оно былоневерным.
Если секция выбрана правильно, то поле «Section» не трогаем.
В поле «Template» выбираем «Test Case (Steps)».
В поле «Type» обычно выбирается «Functional», но все зависит от того, что будете писать.
В поле «Priority» выставляем приоритет, по умолчанию выбирается «Medium».
В поле «Estimate» выбираем ориентировочное время, которое собираемся потратить на его
выполнение.
В поле «References» вводится номер тикета (Story, Task, Bug) в Jira, с которым связан данный кейс.
В поле «Automation Type» вводится тип автоматизации или оставляем «None», если кейс не
автоматизирован.
Далее выбираем платформы, на которых будет проводится тестирование. Если тестирование
проводится в браузере на компьютере по ОС Windows, то нажимаем на строку ввода и выбираем из
выпавшего списка «Web» и «Windows». При прохождении в будущем этого кейса указываем версию
ОС и браузера.
В поле «Preconditions» вводим указываем все необходимые предварительные степы и данные,
например, данные о сайте(Его начальная страница) и под какой учетной записью входим в систему.
В поле «Steps» нажимаем на кнопку «Add the first step», для создания первого шага. Для создания
последующих, жмем «+» и заполняем шаги.
Для каждого “Step” описываем шаг и ожидаемый результат.
После заполнения, нажимаем на кнопку «Save test case». После нажатия появляется надпись в
зеленом окне «Successfully updated the test case»
16.
Для примера создал тест-кейс «Тест» и заполнил его согласнопредыдущему слайду.
17.
Тема № 3Соединение тест-кейсов с задачей в Jira
Есть несколько подходов для соединения задачи/ошибки в Jira с
кейсом в Testrail.
1) Сначала создается задача\ошибка в Jira и по ней мы создаем нужный
нам кейс.
2) Кейс в Testrail уже создан и нам нужно создать задачу\ошибку в Jira по
этому кейсу.
3) Задача в Jira и кейс в Testrail уже созданы и их просто нужно слинковать.
Мы будем рассматривать 2 и 3 варианты соединения.
18.
Второй вариант: соединение производится после создания тест-кейса. Заходя всам кейс мы нажимаем «Defects», а далее «Add defect». После этого мы
переходим в Jira. Выбираем проект и тип задачи. Как заполнять дальше, более
точно описала Филиппова Ирина. После создания задачи\ошибки ей дается
номер. Он выглядит так «AVR-231»(Вместо «231» будет другое число).
19.
После создания задачи\ошибки в Jira нам нужно скопировать номер,который был присвоен задаче, например «AVR-222». После этого в тесткейсе нажимаем на кнопку «Edit», для редактирования и вставляем
скопированную строку в поле «References». После сохранения в
данном поле появится надпись, которую мы скопировали и при
нажатии на нее, мы перейдем в задачу\ошибку в Jira.
20.
Третий вариант соединения отличается лишь тем, что создаватьзадачу\ошибку в Jira не надо и мы просто копируем номер задачи и
редактируем поле «References», вставляя в него скопированный текст
номера.
21.
Тема № 4Создание Вехи\Этапа по тестированию в
«Milestones»
Веха\этап подразумевает под собой прохождение какого-то
количества test cases с разделением на версии, runs, релизы и т.д. Для
примера, если над проектом работают сразу несколько
тестировщиков и проверяют разные релизы, то при помощи этого
инструмента удобно отслеживать прогресс в этой области. Так же, при
создании нового этапа (Milestone) можно установить дату его начала и
завершения, что помогает отслеживать сроки выполнения и порядок
тестирования версий. Также можно добавить описание и пометить
завершенные этапы, что поможет сконцентрироваться на активных
задачах.
В дальнейшем, в этой презентации будет использоваться слово «Этап»,
для обозначения «Milestone»
22.
Для создания нового этапа, переходим во вкладку «Milestone». Далеенажимаем на белую кнопку справа «Add Milestone» и открывается вот такое
окно. Почти для каждого поля есть описание, так что все достаточно прозрачно.
Название зависит от задачи, которая выполняется, «References», для ссылки на
задачу в Jira, «Parent», если есть родительский этап. В «Description» вводим цели
и задачи этапа. А далее даты начала и окончания.
23.
Тема № 5Создание «Test Run» и соединение его с
«Milestones»
Во вкладке «Test Run & Results» осуществляется управление тесткейсами и их выполнение в основной части тестирования. TestRail
старается как можно сильнее упростить процесс ввода результатов и
отслеживания прогресса тестирования. «Test Run» можно редактировать и после
его создания, изменять «Milestone» или добавлять дополнительные кейсы.
24.
Для создания «Test Run», надо нажать на кнопку «+ Add Test Run» вовкладке «Test Run & Results». Теперь надо заполнить поля.
«Name» - Название данного рана;
«References» - Ссылка на задачу в Jira;
«Milestone» - Связывание тестового прогона с нужным этапом тестирования;
«Assign To» - Назначается ответственный за осуществление прогона;
«Description» - Подробное описание тестового прогона;
И последнее, выбор количества кейсов, которые будут использоваться;
После
заполнения
полей,
нажимаем на
«Add Test Run».
25.
Тема № 6Прохождение «Test Run»
Для прохождения «Test Run», переходим во вкладку «Test Run & Results» и
выбираем нужный нам.
26.
Внутри выбранного нами «Test Run», есть диаграмма, с результатамипрохождения, возможность создавать «Reports», а так же вносить
изменения, если были даны неправильные настройки. Все это
находится в верхней части экрана. В верхнем правом углу, есть вкладки
с более подробной информацией. А под ними находится дерево с
кейсами, которые мы выбрали на этапе создания «Test Run». Ближе к
левому нижнему углу, находится основной блок с тест-кейсами.
27.
Есть несколько вариантов проверки кейсов которые нам предлагает «Test Rail».Вариант № 1
Заходим в кейс, нажимая на его название, проходим его по пунктам и внизу нажимаем на кнопку
«+ Add Result». В появившимся окне вписываем статус, комментарии, если нужны. Так же добавляем
версию, затраченное время и дефекты, которые появились в процессе тестирования. Соединяем их так
же, как и кейсы с задачей в Jira. Так же можно прописать ход выполнения по каждому шагу. После чего
нажимаем на «Add Result».
28.
Вариант № 2Возле каждого кейса в «Test Run», есть стрелочка в правую сторону.
Нажимая на нее, основное поле с кейсами сдвигается влево и появляется
возможность не переходя на другую страницу пройти кейс и написать о
его результатах. После нажатия на «+ Add Result», последовательность
действий как и в 1 варианте.
29.
Вариант № 3Возле каждого поля с кейсом есть кнопка со статусом кейса. Если
нажать на нее и выбрать любой статус, даже тот, который был, появится
окно как в конце варианта № 1, но переходить никуда не будет нужно.
Заполнение происходит как и в конце 1 варианта.
30.
Логирование времени прохождения тест-кейса.Для всех вариантов прохождения кейсов обязательно заполняем время,
затраченное на его прохождение. Это поможет в будущем оценить время
на выполнение вновь созданных тест-ранов.
Более детальное описание смотри здесь: Инструкция по учету затраченного
времени на тестирование в TestRail.docx
31.
Тема № 7Создание различных «Reports»
В «Reports» или Отчетах, пользователи могут создавать, просматривать и
экспортировать отчеты, поддерживаемые TestRail. TestRail поддерживает
широкий спектр отчетов для отслеживания прогресса. Эти отчеты содержат
различные фильтры для получения наиболее важной информации для
подготовки любой метрики.
32.
Типы отчетов«Cases». Эти отчеты связаны с дизайном тестовых случаев.
«Activiti Summary» Показывает сводку новых и обновленных тестовых случаев.
«Coverage for References». Показывает покрытие тестового примера для ссылок в матрице покрытия.
«Property Distribution». Показывает сводку тестовых случаев, сгруппированных по атрибутам: Приоритет, Создан, Шаблон,
Тип и т. Д.
«Status Tops». Показывает тестовые случаи с наибольшим количеством результатов для выбранных статусов,
сгруппированных по статусу.
«Defects». Эти отчеты связаны с найденными дефектами.
«Summary». Показывает сводку найденных дефектов для этапа, планов тестирования или тестовых прогонов.
«Summary for Cases». Показывает сводку обнаруженных дефектов для контрольных примеров в матрице покрытия.
«Summary for References». В сводной таблице показана сводка найденных дефектов для ссылок и их тестовых случаев.
«Results». Эти отчеты связаны с результатами тестового прогона.
«Comparison for Cases». Показывает результаты для тестовых случаев в матрице покрытия и сравнения.
«Comparison for References». Показывает результат для тестовых случаев в матрице покрытия и сравнения.
«Property Distribution». Показывает сводку тестов, сгруппированных по выбранному атрибуту, для данного проекта, этапа
или определенного прогона теста.
«Summary». В этих отчетах приводится сводная информация о прогрессе на уровне этапов, планов или случаев.
«Milestone». Показывает сводку и обзор вехи.
«Plan». Показывает резюме и обзор плана тестирования.
«Project». Показывает резюме и обзор проекта.
«Runs». Показывает сводку и обзор для одного или нескольких прогонов теста.
«Users».
«Workload Summary». Показывает текущую рабочую нагрузку для пользователей всего проекта, определенного этапа или
тестовых прогонов.
33.
Создание отчета пригождается редко и имеет в себе большоеколичество настроек для получения конкретного результата. Если
понадобится создать отчет, то есть большое количество интернет
ресурсов, которые помогут это сделать.
Для примера:
«На русском»
«На английском»

































 programming
programming software
software