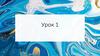Similar presentations:
Blender (часть 1)
1.
Часть 1V. 2.93
2.
СодержаниеТеория
1. Основные понятия.
2. Полезные команды Blender.
3. Основные mesh-объекты.
4. Управление сценой в Blender.
Настройка камеры.
Настройка дополнительного света.
5. Кнопки в режиме редактирования.
6. Модификатор Boolean.
Практика
1. Пр. № 1. «Снеговик»
2. Пр. № 2. «Лошарик»
3. Пр. № 3. «Чашка»
4. Пр. № 4. «Столик»
5. Пр. № 5. «Звезда»
6. Пр. № 6. «Грибок»
7. Пр. № 7. «Ваза»
8. Пр. № 8. «Сыр»
9. Пр. № 9. «Текстуры»
3.
Основные понятияBlender – профессиональное свободное и
открытое программное обеспечение для
создания трёхмерной компьютерной графики,
включающее в себя средства моделирования,
скульптинга, анимации, симуляции, рендеринга,
постобработки и монтажа видео со звуком,
компоновки с помощью «узлов», а также
язык оставьте
создания 2D-анимаций.
английский
Данный курс создавался на основе версии
Blender 2.93.5.
https://www.blender.org/download/
4.
Основные понятияРендеринг
Рендер является графическим отображением 3D сцены или объекта. Такие
особенности как материалы и текстуры, освещение и тени контролируют
эффекты и качество рендера. Чем больше этих элементов вы добавляете, тем
более реалистичной становится ваша сцена, но это также увеличивает время
создания вашего изображения.
Скульптинг — это один из способов
моделирования
объектов,
который
позволяет интуитивно придавать форму и
добавлять детали, подобно лепке из
пластилина или глины.
5.
Интерфейс Blender1. сцена;
2. верхняя панель;
3. Outliner;
4. Properties (свойства);
5. Timeline (временная
шкала).
6.
Полезные команды BlenderS
E
Однократное
нажатие на
клавишу
Tab
R
G
Z
N
− Масштабирование выделенных объектов или вершин.
− Создание вспомогательной плоскости (только
предварительно указать где именно).
− Переключение
между
Режимом
Редактирования
(редактирование вершин) и Объектным режимом. Если Вы
находитесь в Режиме редактирования объекта и создаете
новый объект, он будет объединен с этим объектом.
− Вращение выделенных объектов или вершин.
− Перемещение выделенных объектов или вершин.
− Переключение «каркасного» отображения в «заполненное»
отображение объекта.
− Включение (и выключение) дополнительной панели свойств.
7.
Полезные команды BlenderCtrl +J
- объединение выбранных
объектов в одно целое
(разъединить невозможно).
- дублирование или копирование
выделенных объектов или
Shift+ D
вершин.
Shift
Ctrl
- При её удержании можно мышью
добавлять к выделению
отдельные объекты.
- При её удержании для выделения
ряда объектов достаточно
щелкнуть мышью на первом и
последнем.
вид сверху
перспектива
вид спереди
вид справа
- Установить в окне вид
Ctrl +Alt +Q
с
четырех
сторон
одновременно.
8.
Основные mesh-объектыДобавить новый объект: Add – Mesh и
указать какой именно объект нужен.
Plane – простейший двухмерный меш-объект,
очень подходит для моделирования оснований
(пола).
Cube – основной 3D-меш-объект. Хорошо
подходит для конструирования прямоугольных
моделей.
Circle – не отображается как 3D-объект, но его
можно выдавливать и формировать.
UV Sphere – сфера сгенерированная из
окружностей и сегментов, она похожа на
глобус, состоящий из параллелей и меридианов.
IcoSphere
–
сфера,
сгенерированная
треугольниками.
9.
Основные mesh-объектыCylinder – похож на бочку, закрытую с обоих
сторон. Если убрать оба конца – получится
труба.
Cone – основная закрытая коническая форма.
Torus – меш в форме бублика (тора).
Grid – может использоваться и экструдироваться (выдавливаться) как плоскость.
Monkey – забавный меш-объект по имени
Suzanne.
Добавить новый объект: Add – Mesh и
указать какой именно объект нужен.
10.
Практическая работа № 1. «Снеговик»1.
Запустите Blender и создайте новый файл.
2. Удалите куб и добавьте UV Sphere.
3. Увеличьте сферу выставив масштаб
в конструкторе свойств или просто
сферу,
удерживая
растяните
клавишу S.
4. Создайте ещё одну сферу и
разместите её на верх первой сферы.
Передвигать
сферу
можно
устанавливая координаты центра в
конструкторе или с помощью кнопки
и стрелок.
Обратите внимание,
что единица
измерения – метр.
11.
Практическая работа № 1. «Снеговик»5. Сохраните файл в свою папку
и не забывайте это делать
периодически в процессе
работы.
6. Используя различные mashобъекты, а также операции
масштабирование,
перемещение и поворот,
создайте
снеговика
по
образцу.
Установка цвета объекта
(New – Use Nodes – Base Color)
12.
13.
Практическая работа № 2. «Лошарик»1. Создайте новый файл (general).
2. Выделите куб и нажмите кнопку tab.
3. Нажмите кнопки: грань (полигон)
и движение.
4. Рисовать начните с нижней части
задней ноги. Выделите грань куба и
нажмите кнопку Е для создания
вспомогательной плоскости (её может
быть не видно, но она есть).
5.
Сдвиньте кубик за стрелку и увидите, что
появляется второй кубик.
14.
Практическая работа № 2. «Лошарик»Создайте фигурку по образцу используя алгоритм:
выделить грань куба,
создать вспомогательную плоскость (Е);
сдвинуть на нужный размер.
7. Установите цвет и нажмите кнопку tab. Сохраните работу.
6.
Обратите внимание:
выделять грань куба
удобнее на объёмном
виде, а вытягивать до
нужного размера на
плоском.
Если теперь нажать
кнопку S и подвигать
мышью, то можно
получить следующее:
Чтобы уши наклонить,
просто сдвиньте их в
сторону.
15.
Практическая работа № 3. «Чашка»1. Запустите Blender и создайте новый файл.
2. Удалите куб и добавьте mesh-объект Круг.
3. Перейдите в режим редактирования (tab).
Нажмите кнопки: вершины и движение.
4. Выделите окружность, нажмите кнопку Е,
нажмите кнопку Z и поднимите чашку
немного вверх.
5. Затем нажмите кнопку S и увеличьте
размер.
6. Используя кнопки E, Z, S дорисуйте форму
чашки.
16.
7.Добавьте чашке толщину:
нажмите кнопки E, S и потяните
немного к середине чашки.
8. Доделайте внутренний объём (E, Z, S).
9. Сделайте дно (E, S ).
17.
Практическая работа № 3. «Чашка»10. Выберите два полигона, из которых
будете делать ручку.
11. Нажимая Е, слегка вытягивая форму и
масштабируя её создайте ручку.
13. Выделите
12. Когда
ручка
будет
чашку
и зайдите в меню
Object – Shade
Smooth.
готова, установите
чашки и выйдите
режима редактиров
(tab).
18.
Управление сценой в BlenderВ новом файле на сцене
находятся три объекта:
куб, камера и лампа.
лампа
куб
камера
Лампа является источником света. Без него конечное
изображение было бы черным.
С помощью камеры настраивается то, что будет видно
на финальном изображении, под каким углом и с какого
расстояния.
При создания анимации могут перемещаться не только
объекты, но и камера.
В редакторе Outliner
объекты можно выделять,
переименовывать, скрывать
их видимость, сортировать
по коллекциям и др.
19.
Управление сценой в BlenderЧтобы увидеть, как выглядит готовое изображение, надо нажать Render –
Render Image (F12). Произойдет рендеринг (визуализация) части сцены, видимой
из камеры. При этом будет открыто отдельное окно.
Чтобы вернуться обратно, надо нажать Esc.
20.
Управление сценой в BlenderИспользуя инструменты перемещения и поворота можно настраивать
камеру и источник света, чтобы объект был в кадре целиком.
Для проверки можно периодически нажимать Render – Render Image.
не влезает
в кадр
влеза т в кадр
Удобнее регулировать поворот камеры
последовательно в разных плоскостях. Белый
круг – более резкое изменение угла поворота,
цветной круг – более плавное.
21.
Настройка камерыДля того, чтобы посмотреть на сцену через камеру,
выделите камеру и нажмите кнопку 0 (ноль) на
дополнительной цифровой клавиатуре.
Чтобы быстро переместить камеру в нужный вид,
выберите ракурс, в котором хотите смотреть на модель,
выберите камеру и нажмите Ctrl + Alt + 0.
22.
Настройка камерыДля того, чтобы при вращении сцены всегда смотреть на
модель через камеру нужно включить окно свойств, нажав
клавишу N и в меню View – View Lock поставить галочку у
Camera to View.
В дальнейшем можно вращать модель как
обычно и она будет оставаться в объективе камеры.
23.
Настройка дополнительного светаДополнительно можно добавлять источники света через
Add – Light.
При необходимости источники света можно дублировать.
Источники света можно перемещать, сдвигать и масштабировать так же как и
другие объекты.
Point
Sun
24.
Кнопки в режиме редактированиявыдавливание
разрез
по
сечению
режет
одну
плоскость
вращение
сглаживание
25.
Практическая работа № 4. «Столик»1.
2.
3.
4.
Запустите Blender и создайте новый файл.
Сделайте из куба параллелепипед.
Выделите параллелепипед и нажмите кнопку tab.
С помощью инструмента Loop Cut разделите
параллелепипед на мелкие части (делим пополам,
ещё пополам, ещё....
26.
Практическая работа № 4. «Столик»5.
Выделите снизу 4 прямоугольника и с помощью
инструмента Extrude, сделайте ножки для
стола.
6.
Изменяя положение и угол наклона камеры и
источника света, добейтесь качественного
отображения стола на сцене (Render – Render
Image).
27.
Практическая работа № 5. «Звезда»1.
2.
Запустите Blender и создайте новый файл.
Удалите куб и добавьте конус и остановитесь!
Окно с параметрами конуса
доступно только в момент
его создания, а потом его нет.
количество
граней
установите
10
высоту
конуса
0.3
28.
Практическая работа № 5. «Звезда»3.
4.
5.
6.
Перейдите в режим редактирования (tab).
Выделите вершины через одну (удерживая Shift).
Нажмите кнопку S и стяните вершины к центру.
С помощью инструмента Loop Cut добавьте линий, и
раскрасьте звезду.
Для раскрашивания
в несколько цветов:
1. добавьте материалы,
2.выберите грань,
3.выберите материал,
4.нажмите Assign.
29.
Практическая работа № 6. «Грибок»1.
2.
3.
Запустите Blender и создайте новый файл.
Удалите куб и добавьте UV Sphere с параметрами
Segments = 10 и Rings = 10.
Перейдите в режим редактирования (tab).
4. Включите режим прозрачности и
перейдите в плоскость.
5. Рамкой
выделите
верхние полигоны и
потяните за стрелку
вверх.
В режиме прозрачности легко
выделять весь объект (нужно
просто обвести рамкой).
30.
Практическая работа № 6. «Грибок»6. Выделяя грани и масштабируя и сдвигая их, придайте объекту вид гриба.
7. Отключите режим прозрачности, раскрасьте гриб.
8. Выйдите из режима редактирования, выделите гриб и сгладьте поверхность.
31.
Практическая работа № 7. «Ваза»Запустите Blender и создайте новый файл.
2. Удалите куб и добавьте Plane.
3. Перейдите в режим редактирования (tab).
4. С помощью инструмента Loop Cut получите два
пересекающихся разреза.
5. От Plane вам будет нужна только центральная точка.
Выделите её и нажмите ctrl+i (инверсия) и нажмите
delete.
1.
32.
Практическая работа № 7. «Ваза»6. Выберите плоскость X, выделите точку и
используя кнопку E и сдвиг нарисуйте
половину контура вазы.
Чтобы это окошко
появилось, начните
вращение.
Здесь можно вручную
исправлять координаты.
3600
1 у той оси, вокруг
которой вращаем.
7. Выделите контур и выполните
операцию вращения на 3600.
33.
Практическая работа № 7. «Ваза»8. С помощью Bevel скруглите края вазы (не забывайте перед этим выделять
нужное: грани или плоскости).
9. Установите цвет и выйдите из режима редактирования.
Подвигайте
рычаг.
34.
Практическая работа № 7. «Ваза»10. Выделите вазу, в настройках выберите Subdivision Surface (увеличение
количества полигонов ≤ 3!!!), а затем Object – Shade Smooth.
35.
Модификатор BooleanИспользуются всего три операции:
пересечение – Intersect;
объединение – Union;
разность – Difference.
Результатом пересечения двух
mesh-объектов является область
их перекрытия.
При объединении происходит соединение объектов в один.
В случае вычитания один объект вырезает из другого ту область, которую
перекрыл.
36.
Модификатор BooleanВ булевой операции участвуют два объекта, один из них –
главный – тот, к которому применяется модификатор и который
будет изменен. Второй объект играет роль своего рода
инструмента модификации, он не меняется и по завершении
операции остается прежним. Если в нем нет необходимости, его
удаляют.
Алгоритм действий:
выделить главный mesh-объект (тот, который нужно изменить);
добавить модификатор Boolean;
выбрать логическую операцию;
указать вспомогательный объект кликнув либо на кубик, либо
на пипетку;
нажать на галочку и выбрать Apply.
37.
Модификатор BooleanИсходные объекты:
куб и цилиндр.
Пересечение:
цилиндр – куб.
Объединение:
куб – цилиндр.
Первый объект – тот, который хотим
преобразовать, второй объект – исчезает сам
по завершении операции или его нужно
удалить вручную.
Разность:
куб – цилиндр.
Разность:
цилиндр – куб.
38.
Практическая работа № 8. «Сыр»1. Запустите Blender и создайте новый файл.
2. Удалите куб и добавьте на его место цилиндр, при его
создании укажите количество граней - 3.
3. Придайте объекту форму куска сыра, а используя
модификатор Boolean, добавьте в сыр дырок.
39.
Практическая работа № 9. «Текстуры»1. Запустите Blender и откройте файл со столом.
2. Поменяйте Render Engine на Cycles.
3. Создайте новый материал с поверхностью (Surface)
Principled BSDF и переименуйте его.
4. Вместо временной шкалы выберите Shader Editor.
40.
Практическая работа № 9. «Текстуры»5. Добавьте
к
ветви
материала изображениетекстуру Add – Texture –
Image Texture.
6. Загрузите с диска нужную
картинку.
41.
Практическая работа № 9. «Текстуры»7. Для регулирования положения, вращения и масштаба изображения-текстуры
добавьте Add – Vector – Mapping.
8. Чтобы правильно сгенерировать изображение: Add – Input – Texture Coordinate.
9. Соедините их по
образцу и нажмите
на кнопку:
42.
Практическая работа № 9. «Текстуры»10. Добавьте плоскость, сдвиньте её вверх и увеличьте в размере.
11. Перейдите в режим редактирования (tab) и щелкнув правой кнопкой мыши
выберите Subdivide. Повторите операцию несколько раз, чтобы разделить
плоскость на мелкие квадраты.
12. Выйдите из режима редактирования.
43.
Практическая работа № 9. «Текстуры»13. Настройте текстуру для ткани скатерти аналогично
текстуре для стола.
44.
Практическая работа № 9. «Текстуры»14. Выделите
скатерть
и
в
настройках физики выберите
модификатор Cloth.
15. Выделите стол и в настройках
физики выберите модификатор
Collision.
Нажмите клавишу пробел и ткань начнёт
падать на стол. В момент когда она удачно
легла на стол остановите симуляцию и
примените модификатор для скатерти.












































 software
software