Similar presentations:
Программа 3-мерного моделирования Blender. Урок 22
1. Программа 3-мерного моделирования Blender
28 марта 2020 г.Классная работа
Программа 3-мерного
моделирования Blender
Урок 22
2.
3D + времяИзвестно 3D (декартово) представление пространства
как трех взаимно перпендикулярных осей (измерений): X, Y и
Z. Это соответствует восприятию человеком длины, ширины
и высоты объектов.
Однако, помимо обладания этими характеристиками,
объекты могут еще и изменяться. Изменение объектов
происходит вдоль четвертого измерения – времени. Таким
образом, мы получаем четырехмерное пространство, в нем и
существуют реальные объекты.
3.
Среда 3D-моделированияДля того, чтобы смоделировать четырехмерное
пространство на компьютере существуют среды
трехмерного моделирования.
Компьютерных программ, позволяющих создавать
трехмерную графику достаточно много.
Одной из них является Blender.
4.
Среда BlenderBlender распространяется под лицензией GNU General
Public License, что для конечного пользователя означает
бесплатность его распространения и свободу копирования.
Blender – это пакет для создания трехмерной
компьютерной графики и анимации.
5.
Окно информацииОкно 3D-вида Окно структуры
Сцены
(Навигатор)
Камера
Куб и Лампа
3D-курсор
Панель
(Полка)
инструментов
Окно
Шкалы Времени
Окно свойств
(Кнопок)
6.
ОкнаЛюбое окно можно разместить в любом месте и
сколько угодно раз.
Некоторые окна
• 3D-вид – графическое отображение вашей
сцены.
• Информация – наиболее общие меню
программы (Файл, Визуализация, Окно,
Справка)
7.
Объекты сценыВ 3D окне можно наблюдать оси координат, 3D-курсор,
куб, лампу и камеру.
оси
координат
3D-курсор
куб
камера
лампа
8.
Понятие рендерингаФормирование изображения по созданной сцене
называется рендерингом (отрисовкой).
9.
Навигация в окне просмотраС помощью клавиатуры на цифровом поле:
0 - вид из камеры;
1 - вид спереди;
3 - вид справа;
2, 4, 6, 8 - поворот сцены;
5 - перспектива (повторное нажатие возвращает обратно);
7 - возврат в вид сверху;
«.» и Enter - изменение масштаба относительно выбранного
объекта;
«+» и «-» - изменение масштаба сцены.
10.
Выделение объектовВыделение объекта в Blender осуществляется щелчком
правой кнопки мыши по нему.
Shift + правая кнопка мыши – выделение нескольких
объектов.
11.
Изменение позиции, размераи угла поворота объектов
Существуют специальные кнопки в меню 3D окна,
включающие соответствующие режимы изменения объекта
или клавиши:
G — изменение положения;
S — изменение размера;
R — поворот.
12.
Сохранение и открытие файловСохранение и открытие файлов в Blender не сильно
отличается от других программ.
Но следует запомнить: при закрытии программы выводится
диалоговое окно предупреждения без предложения сохранить
файл.
Стандартное расширение имени файла в Blender .blend
Возможно импортировать файлы VRML (.wrl) и .DXF, созданные
в других программах.
Кроме того, каждый раз, когда вы сохраняете работу поверх
существующего файла, предыдущий файл копируется с
расширением .blend1. Это позволяет всегда иметь резервную
копию файла при случайных сбоях.
13.
Задание1. Откройте Blender.
2. Изучите интерфейс.
3. Попробуйте создать собственное изображение.

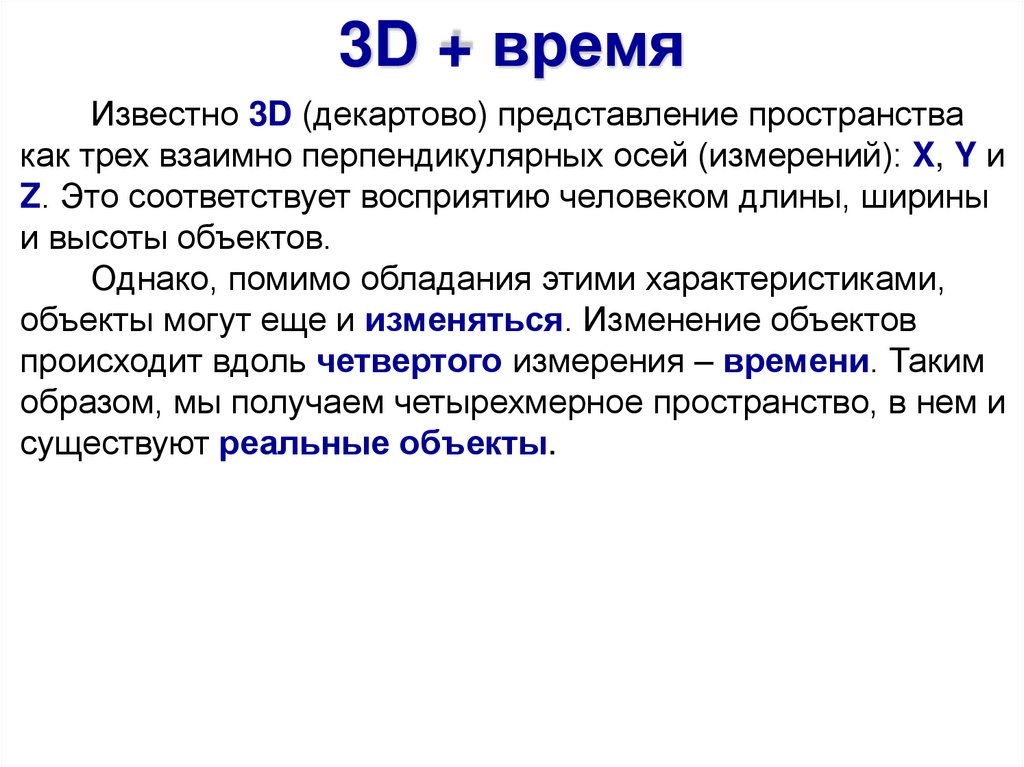
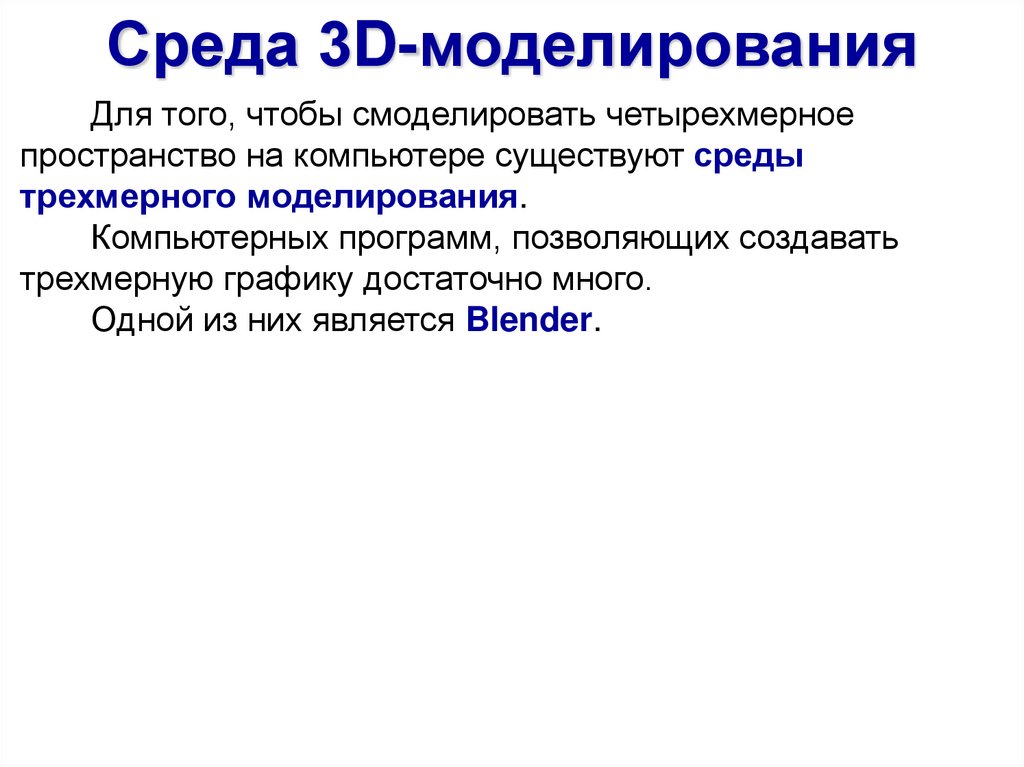

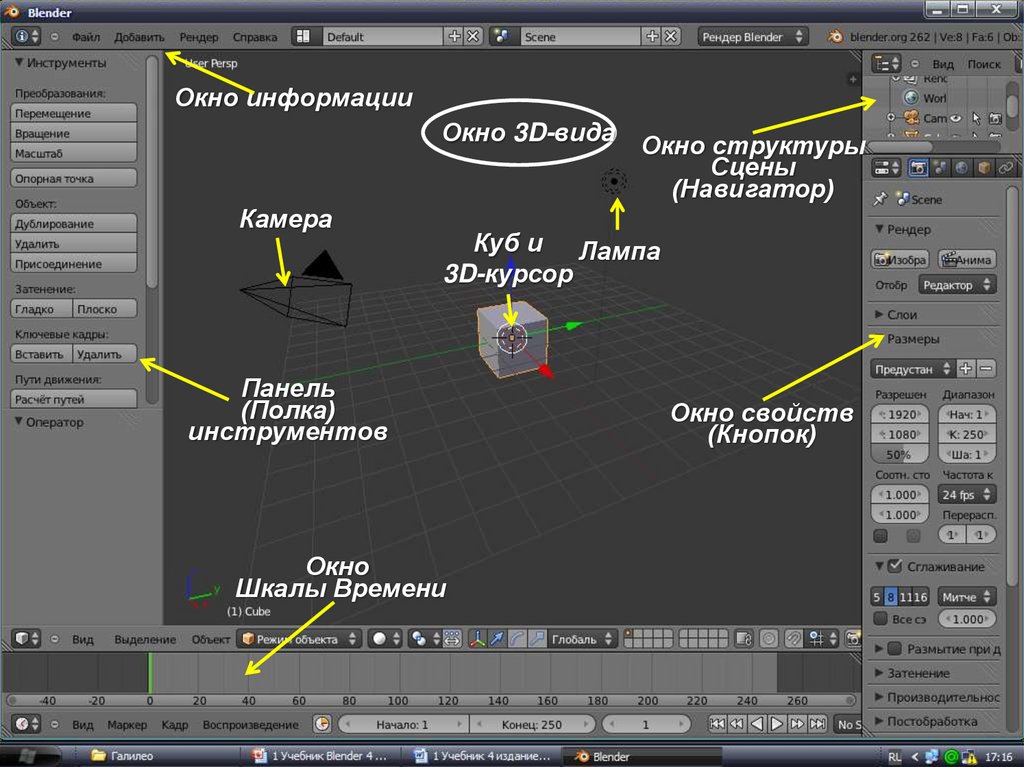
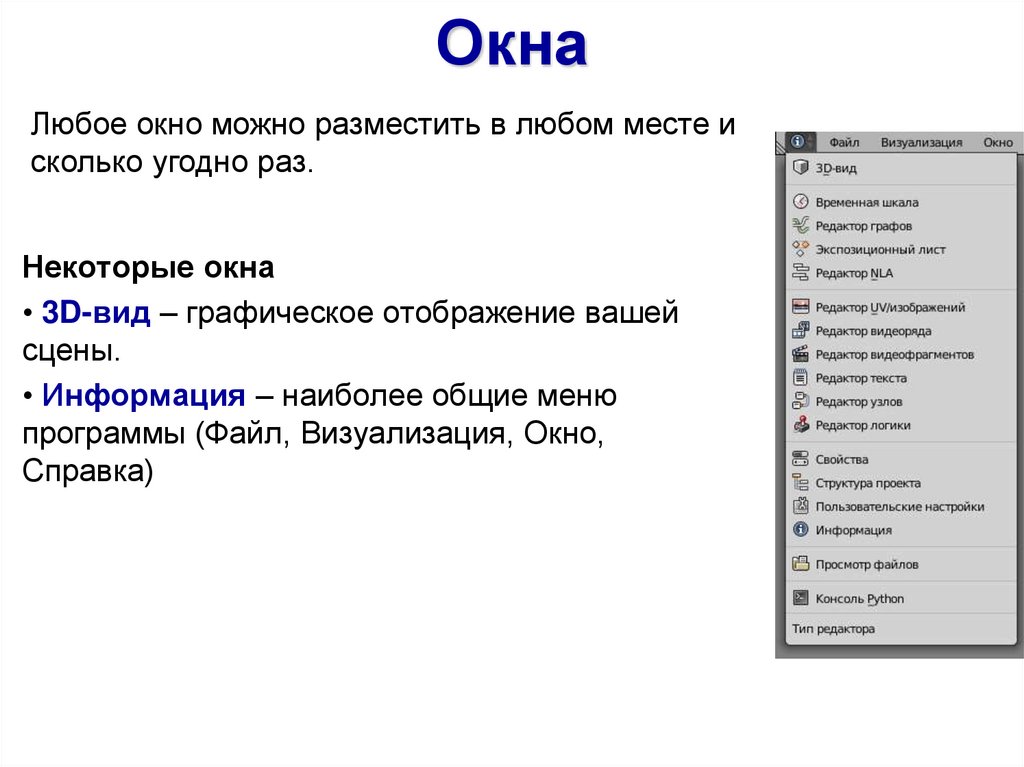
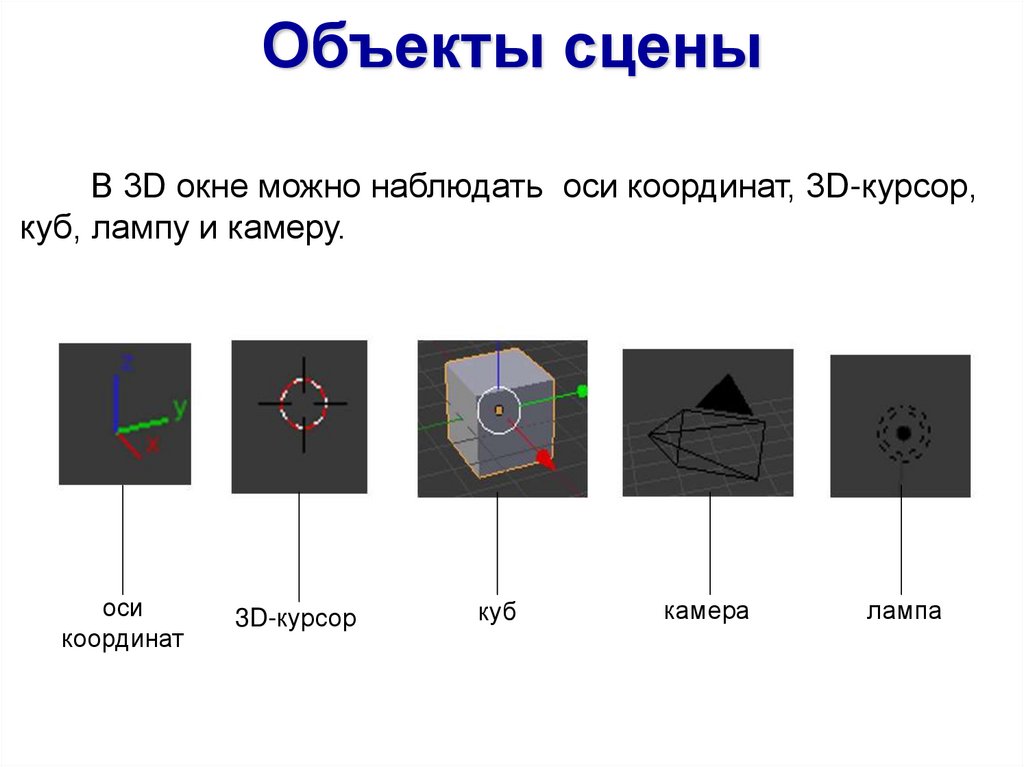


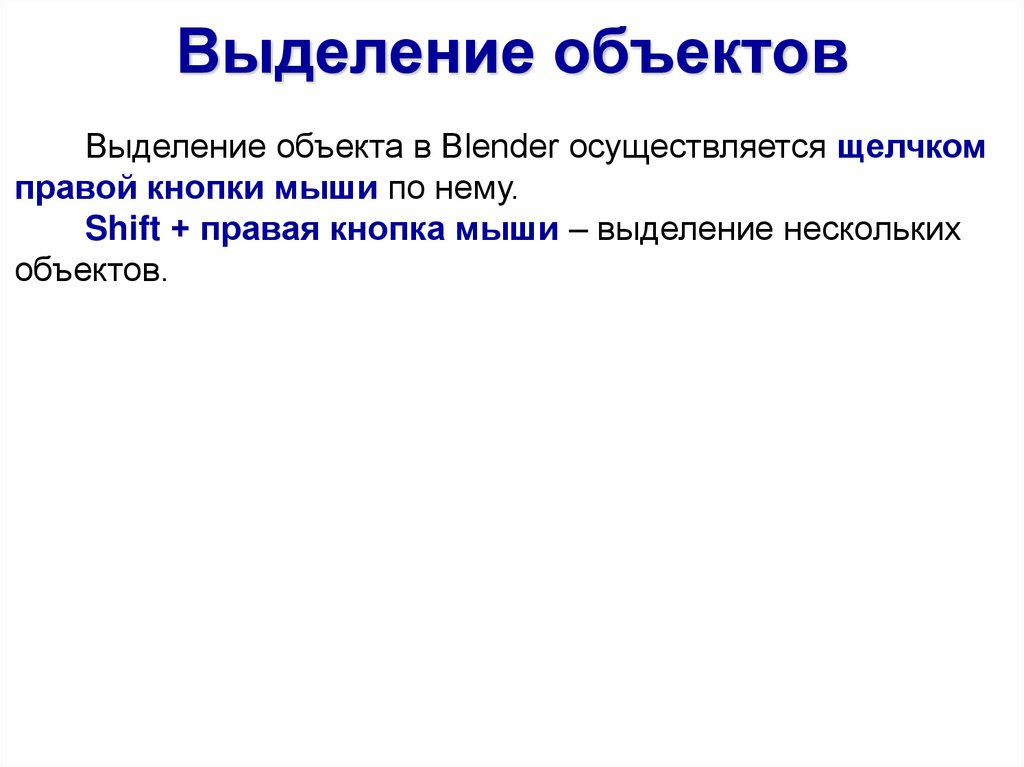

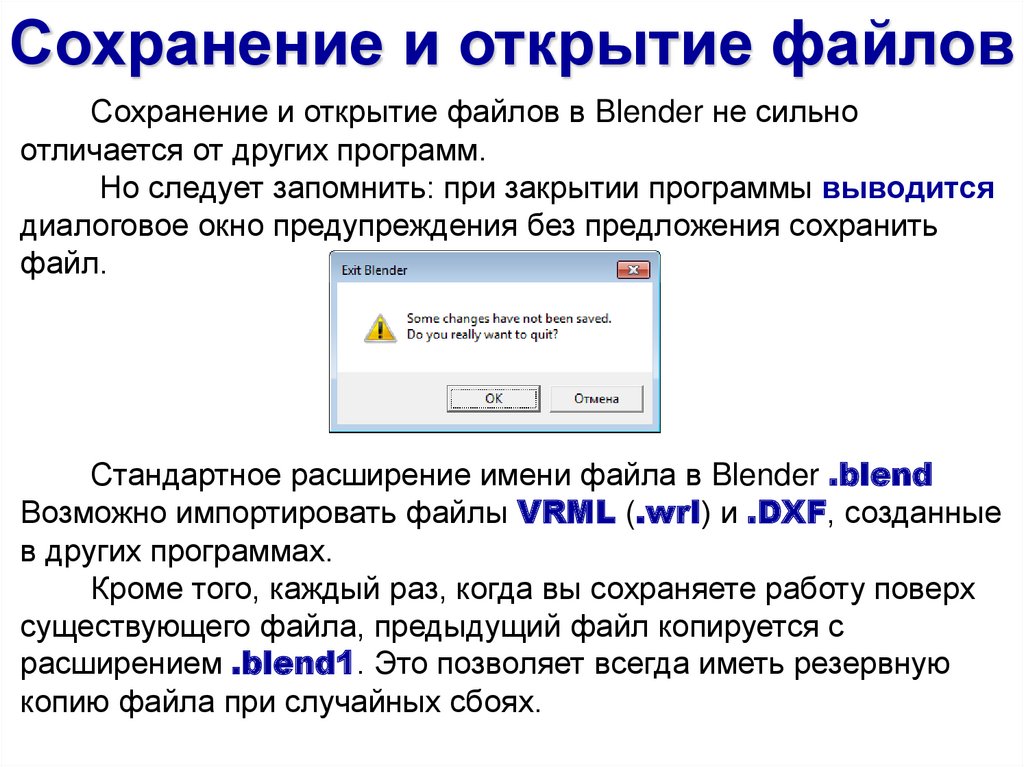
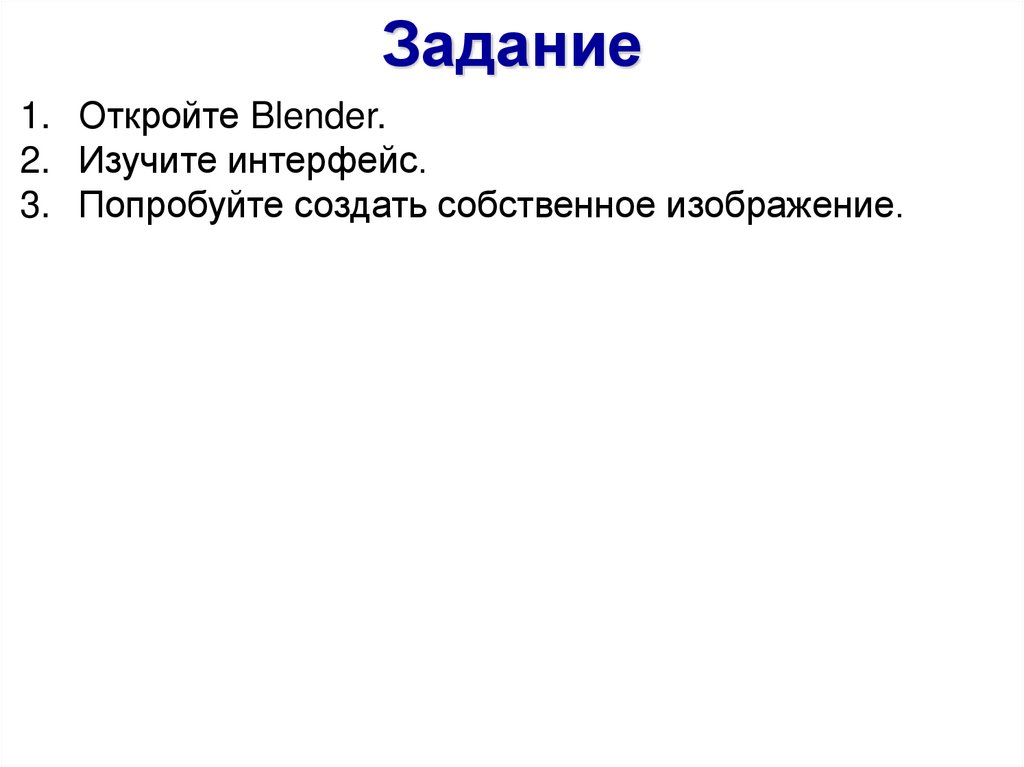
 informatics
informatics software
software








