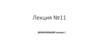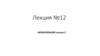Similar presentations:
Художественное моделирование и анимация в программе Blender
1. Настройки окружения. Использование цвета, звезд и тумана в качестве фона. Создание 3D-фона облаков. Использование изображения в
Тема 5. (2 ч). Художественное моделирование ианимация в программе Blender
Настройки окружения. Использование цвета, звезд
и тумана в качестве фона. Создание 3D-фона
облаков. Использование изображения в качестве
фона. Освещение и камеры. Добавление камеры.
Типы ламп и их настройки. Настройка Spot-лампы
(прожекторная лампа). Ненаправленное
освещение. Настройки рендера. Рендер JPEGизображения
Урок 12
2.
Раздел Окружение (World) – основные типы настроекокружения. Вы можете управлять цветами в верхней и
нижней части фона (Zenith - Зенит и Horizon Горизонт), добавлять звезды, туман, облака и конечно
же загружать изображения в качестве окружения.
3.
Если в сцене нет Окружения – добавьте его кнопкой Создать.Будет создано стандартное окружение с серым цветом
горизонта и зенита. Нажмите клавишу F12 и сделайте рендер
вашей сцены.
4.
5. Туман
Для использования тумана в сцене, нужнонастроить цвет Зенита и Горизонта в
соответствии с желаемым цветом тумана
(обычно
средне-серым).
Активируйте
панель «Туман (Mist)" и настройте
значения параметров Start (расстояние
от камеры до начала действия эффекта)
и Depth (глубина тумана). Вы также
можете настраивать High (высоту тумана)
для имитации тумана стелющегося по
земле.
Слайдер Intensity позволит изменять
интенсивность
тумана.
Параметры
Depth
(глубины)
и
Intensity
(интенсивности) работают совместно, для
придания лучшего вида туману учитывайте
это.
6.
7. Звезды
При использовании Звезд в сцене,нужно выбрать черный цвет для
Зенита и Горизонта (для сцены в
космосе). Активируйте панель Stars,
настройте параметры Separation
(расстояние между звездами) и Min.
Distance - расстояние от камеры до
начала действия эффекта.
Вы можете также настроить параметр
Size (размер звезд) и Colors
(случайность выбора цвета звезды).
Blender создает по настоящему 3Dпространство со звездами. Это значит
что при движении камеры звезды
будут пролетать мимо вас.
8. Создание 3D-Облаков
Для создания облаков в сцене создайте Окружение:установите белый цвет для Zenith (Зенита). Цвет Horizon
(Горизонта) выберите светло-синим.
Убедитесь что параметр Blend активирован.
9.
В Окне Свойств перейдите в раздел Текстура(Texture ) и создайте текстуру типа Облака
(Текстура ссылается на Окружение, а не на
Материал объекта).
10.
Перейдите вниз на панель Отображение(Mapping) и установите слайдеры Size X и Y
(Попробуйте уменьшить значение слайдера
X и увеличить значение Y), для получения
желаемого эффекта.
Нажмите клавишу "F12" и проверьте
результат. Попробуйте использовать
значение Вороной F2-F1 параметра Основа
для придания облакам большей
"пушистости".
11. Результат Облака
12. Использование Изображения в качестве Фона
13.
Для изображение в качестве фона, нужно выбрать большоеизображение высокого качества. Изображения с низким
разрешением имеют тенденцию к зернистости и не создают
реалистичного эффекта.
Для использования изображения в качестве фона создайте
Окружение, и перейдите в раздел Текстура. На этот раз выберите
тип текстуры «Изображение или видео» и загрузите выбранное
вами изображение. Вернитесь к настройкам Окружения (раздел
World). Выберите для Зенита (Zenuth) белый цвет и активируйте
опцию Blend . Если вы сейчас сделаете рендер (F12), изображение
будет видно, но оно может выглядеть как черно- белое
изображение.
Для того, чтобы это исправить, зайдите в раздел Текстура и в
панели Влияние активируйте опции "Blend", "Horizon" и "Zenith".
Это должно исправить проблему и вернуть цвета текстуры в их
нормальное состояние.
14. Практические задания: 1. Создать произвольное изображение и применить к нему эффект тумана. 2. Скопировать созданный ранее файл
(например,молоток), изменить цвет объекта, добавить
тематическое изображение в качестве фона.
Сохранить оба файла в папку Настройки окружения с
именами Туман и Фон.
15. Камеры
Shift -" A « – добавлениекамеры на сцену. Чтобы
сделать одну из камер
активной, выберите её и
нажмите комбинацию
клавиш Ctrl и Num 0
(ноль на цифровой
клавиатуре). Это изменит
активную камеру.
16. Настройки камеры
Окно свойств –раздел Камера.
Настройки:
17. Типы ламп
В большинстве случаев вам понадобится более одной лампы дляправильного освещения вашей сцены. Большинству сцен, как правило,
требуются 3-4 лампы. Однако, будьте аккуратны и не используйте слишком
много ламп! Ниже приведены основные типы ламп, доступные в Blender, и их
характеристики:
• Точка (Point) - Основная лампа в Blender - излучает одинаковое количество
света по всем направлениям.
•Солнце ( Sun) - Освещение с постоянной интенсивностью, вне зависимости от
расположения объектов.
• Прожектор (Spot) - Освещение определенной области, эффект, как от
прожектора на сцене.
• Полусфера (Hemi) - Широкое освещение, подобное освещению лампы Area.
• Область (Area) - Освещает большую площадь (как в классной комнате).
Может быть масштабирована.
18. Настройки лампы
Для создания Лампыустановите 3D курсор в
нужную
позицию
и
нажмите Shift - " A ", в
появившемся
меню
выберите Lamp (Лампу), а
затем её тип. После этого
лампа будет добавлена в
вашу сцену. Вы можете
настроить
дополнительные
параметры новой лампы.
Выделите лампу и в Окне
Свойств щелкните по
закладке Lamp.
19. Настройка Spot - лампы (прожекторная лампа)
Лампа Spot уникальна тем,что с помощью неё вы
можете имитировать туман
в сцене и получать тени
традиционным для Blender
способом.
Если тени присутствуют но
выглядят плохо, попробуйте
увеличить значение
параметра Автоначало
отсечения, для уменьшения
области расчета или
настройте параметры
Размер и Смешение.
20. Ненаправленное Освещение (Emit)
Ненаправленное освещение это лучи света"отскакивающие" от объекта,
как это происходит в
реальном мире.
Удаляем все лампы из
Окружения и включаем
опцию Освещение от
окружения.
21. Практические задания: 3.Скопируте файл с молотком. Добавьте прожекторную лампу. Поэкспериментируйте с настройками. Выполните
рендер.Имя файла – Прожекторная лампа.
4.Создайте новый файл с кубом. Удалите все лампы со
сцены. Включите опцию Ненаправленное освещение.
Измените цвет и добейтесь свечения меш-объекта на
сцене. Выполните рендер.
Имя файла – куб.





















 informatics
informatics