Similar presentations:
Настройки окружения, ламп и камер в Blender
1.
Настройки окружения,ламп и камер в Blender
Урок
2. Домашнее задание
Учебник §25, §26.Изучить презентацию.
3.
Финальная сценаВы сделали очень красивую 3D-модель, но ей
требуется фон, освещение и камера. Только после
этого получим финальную сцену.
4.
ФонПо умолчанию на финальном изображении будет
серый фон.
Blender предоставляет вам несколько основных
типов настроек окружения в разделе
Окружающая среда (мир).
5.
ОкружениеДля создания окружения в окне Свойства
перейдите в раздел Окружающая среда (мир).
6.
ОкружениеЕсли в вашей сцене нет окружения – добавьте
его кнопкой Создать. Будет создано стандартное
Окружение с серым цветом горизонта и зенита.
Нажмите клавишу F12 и увидите рендер вашей
сцены.
7.
Раздел Окружающая средаВам доступны следующие
настройки:
Окно предпросмотра
Параметры наложения
Установки цвета
Симуляция окружающего света
Настройка глобального освещения
Просчёт лучей
Параметры объемного тумана
8.
Цвет окруженияКогда устанавливаете цвет окружения в виде
простого градиента, активируйте опцию Смесь
неба и установите Цвет горизонта более светлым,
чем Цвета зенита.
9.
ТуманДля использования тумана в сцене, вам потребуется настроить
Цвет зенита и Цвет горизонта в соответствии с желаемым цветом
тумана (обычно средне-серым).
Активируйте панель Туман и настройте значения параметров
Начало (расстояние от камеры до начала действия эффекта) и
Глубина (глубина тумана). Вы также можете настроить параметр
Высота (высоту тумана) для имитации тумана стелющегося по земле.
Параметр Минимум позволит изменять интенсивность тумана.
Параметры Глубина и Минимум работают совместно, для придания
лучшего вида туману.
10.
Создание 3D-облаковЕсть различные способы создания облаков, но наиболее
простой – использовать текстуру в настройках окружения.
Для создания облаков в сцене создайте окружение, как было
описано выше. Установите белый цвет для Цвет зенита. Цвет
горизонта выберите светло-синим (убедитесь что параметр
Туман активирован). Теперь в окне Свойства перейдите в
раздел Текстура и создайте текстуру Облака и выберите тип
Окружающая среда (мир) (как вы можете заметить,
текстура ссылается на окружение, а не на материал объекта).
Перейдите вниз на панель Отображение и установите
параметры Размер: (X: и Y:), для получения желаемого
эффекта (попробуйте уменьшить значение параметра X: и
увеличить значение Y:). Нажмите клавишу F12 и проверьте
результат.
11.
Изображение в качестве фонаЕсли вы планируете использовать изображение в качестве фона,
выберите для этого большое изображение высокого качества.
Изображения с низким разрешением имеют тенденцию к зернистости и
не создают реалистичного эффекта. Для использования изображения в
качестве фона создайте окружение, как было описано ранее и
перейдите в раздел Текстура. На этот раз выберите тип текстуры
Изображение или видео и загрузите выбранное вами изображение
(это изучалось на предыдущем уроке). Вернитесь к настройкам
окружения (раздел Окружающая среда (мир)). Выберите значение
параметра Цвет зенита белый цвет и активируйте параметр Смесь
неба (а так же параметр Псевдонебо по желанию). После этого
текстура должна выглядеть гораздо лучше. Если вы сейчас сделаете
рендер (F12), изображение будет видно, но оно может выглядеть как
чернобелое изображение. Для того, чтобы это исправить, зайдите в
раздел Текстура и в панели Влияние активируйте параметры
Смешение, Зенит, Горизонт, Надир.
12.
Типы лампВ большинстве случаев вам понадобится более одной лампы для
правильного освещения вашей сцены. Большинству сцен, как правило,
требуются 3-4 лампы. Однако, будьте аккуратны и не используйте
слишком много ламп! Ниже приведены основные типы ламп, доступные в
Blender, и их характеристики:
• Точка – основная лампа в Blender – излучает одинаковое количество
света по всем направлениям.
• Солнце – освещение с постоянной интенсивностью, вне зависимости от
расположения объектов.
• Прожектор – освещение определенной области, эффект, как от
прожектора на сцене.
• Полусфера – широкое освещение.
• Область – освещает большую площадь (как в классной комнате). Может
быть масштабирована.
При использовании традиционного рендера в Blender создавать тень
может только лампа Прожектор.
13.
Добавление лампыДля создания Лампы установите 3D курсор в нужную позицию и
нажмите Shift +A, в появившемся меню выберите Лампа, а затем её
тип. После этого лампа будет добавлена в вашу сцену.
14.
Настройка лампыВыделите лампу и в окне
Свойства щелкните раздел
Лампа. Вы увидите основные
настройки. Лампы разных
типов будут иметь несколько
отличный набор параметров.
15.
Лампа ПрожекторЛампа Прожектор уникальна
тем, что только с помощью неё вы
можете имитировать туман в
сцене и получать тени
традиционным для Blender
способом.
16.
Настройка камерыКак и все другие объекты в
Blender, камера имеет набор
настроек.
Выберите камеру и в окне
Свойства перейдите в раздел
Камера.
17.
РендерингРендеринг – прорисовка финальной сцены. Что вы
видите в камере будет отображено в изображении или
анимации (в зависимости от указанных вами параметров
рендеринга).
Для начала рендеринга изображения просто нажмите
клавишу F12. Если изображение чёрное, значит, в вашей
сцене не установлено освещение или положение/настройка
освещения неверны.
Для выхода из окна рендеринга нажмите клавишу F11.
18.
Сохранение рендераВ режиме просмотра рендера (после нажатия клавиши
F12) в редакторе Свойства в группе Вывод выберите
формат и параметры графического файла.
Нажмите клавишу F3.
Выберите папку сохранения и имя файла.
Нажмите кнопку Сохранить изображение как….
19.
Задание 1Создайте подобное изображение с внешним освещением по
образцу.
Настройте освещение так, что бы изображение было приближены
к реальности настолько, насколько это возможно.
Сохраните в личной папке 2 файла: Сцена.blend и
Сцена.png.



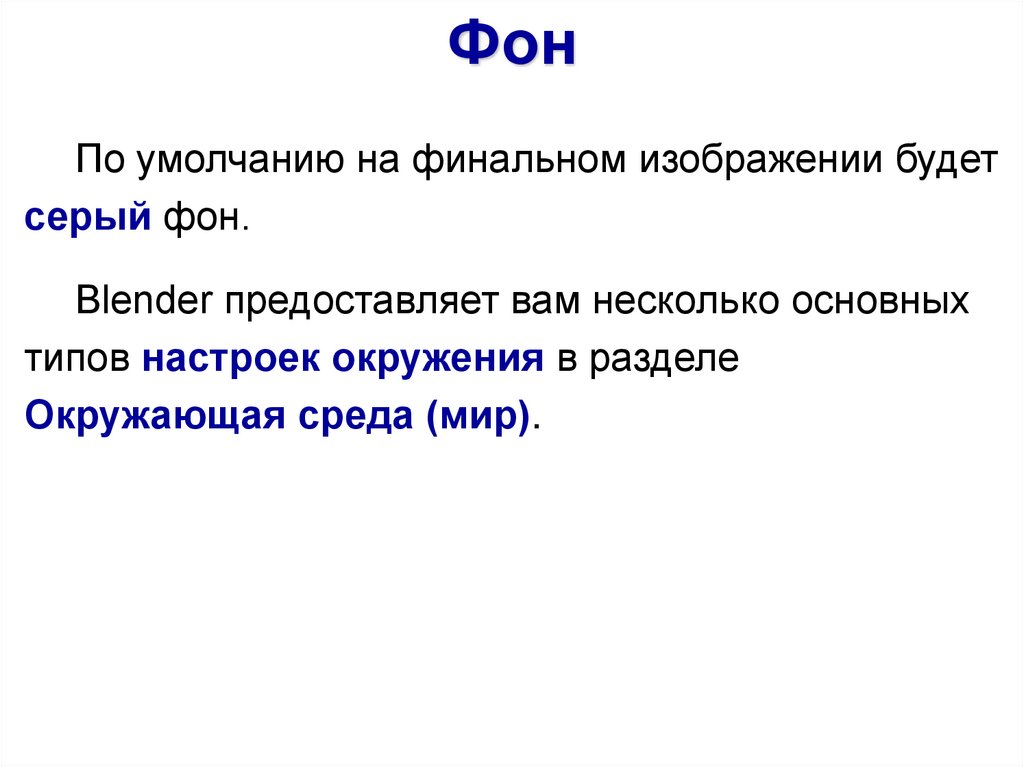

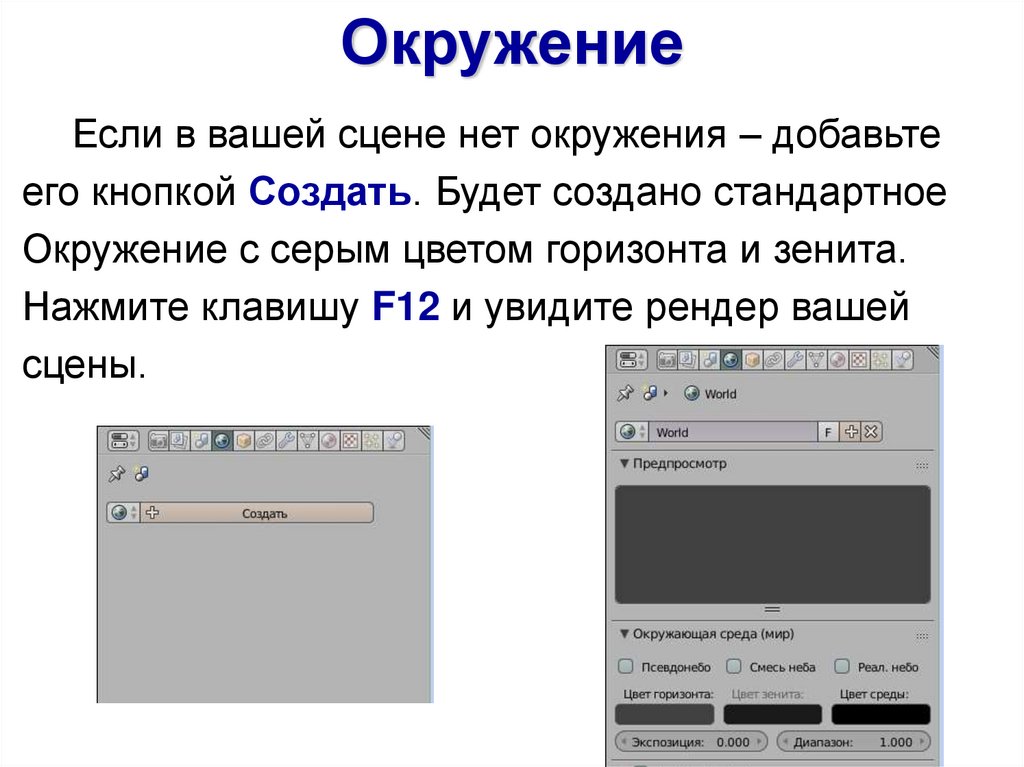






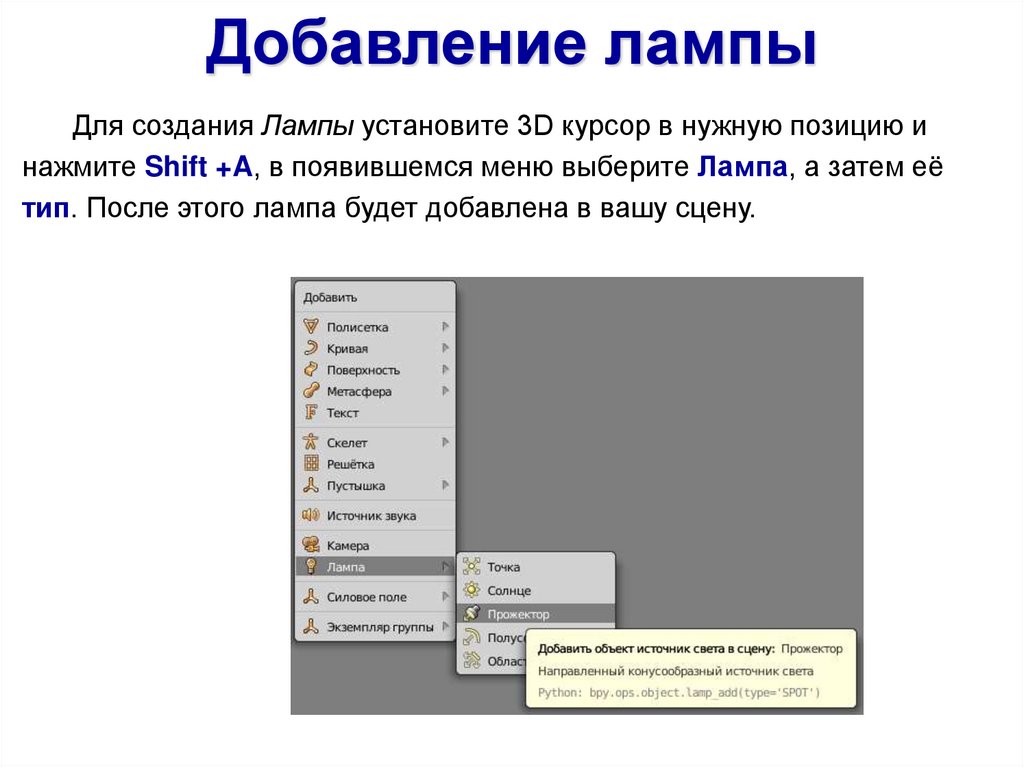







 informatics
informatics








