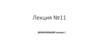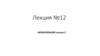Similar presentations:
Мастерская «Третье измерение». Наноград, Сочи 2017. День 2-3
1. День 2-3
Мастерская «Третье измерение»Наноград, Сочи 2017
2. Что умеем?
Колесико – вращение видаПКМ – выделение объекта
Ориентироваться в интерфейсе
программы
Управлять объектами
Добавлять новые простые объекты
Что хотим?
Получить красивую картинку
«Раскрасить» объекты на сцене
Настроить освещение
Выбрать хороший ракурс
Создавать более сложные объекты
ЛКМ –3D-курсор
Клавиша G – grab, перемещение
Клавиша R – rotate, поворот
Клавиша S – scale, размер
Добавить новый объект – Shift + A
3. До начала работы над проектом
В сценах, сделанных вчера, не хватает красок, освещения и правильного ракурса.Шейдер - компьютерная программа, предназначенная для исполнения процессорами
видеокарты, отвечающая за определенные параметры отображаемого объекта. Это и есть та
самая раскраска объекта.
Материал – совокупность различных оптических параметров объекта (цвет, зеркальность,
шероховатость…). У одного материала м.б. несколько шейдеров. Аналог материалов – слои в
Photoshop или др. подобной программе.
Текстура – накладываемая картинка. Если картинка генерируется программой, текстура
называется процедурной. Один материал может совмещать несколько разных текстур.
4. Рендеринг
Num 0- визуализация, «фото» нашего проекта. Картинка определяется видом из виртуальной
камеры.
Когда редактируем сцену, мы обычно не видим конечный раскрашенный вид объектов. На
рендере проявляются все определенные нами настройки.
Получить картинку (рендер) – F12 .
Сохранить картинку: а) через меню Image – Save as Image; б) F3 .
Закрыть окно рендера - Esc .
Blender Render. Время рендера <1 сек.
Blender Render. Настройка Ambient Occlusion.
Время рендера ~1 сек.
5. Рендеринг
Есть разные рендер-движки, которые по-разному просчитывают конечную картинку (зависит отнастроенных материалов и освещения).
По умолчанию стоит Blender Render (Internal). В программе также еще доступен Cycles Render.
Blender Render. Настройка Ambient Occlusion.
Время рендера ~1 сек.
Cycles Render. Время рендера ~30 сек.
Мы будем изучать настройки материалов и освещения для Internal (поскольку они проще).
Казалось бы, зачем нужны эти дополнительные трудности и зачем тратить еще время на рендер?
6.
Cycles отличается от первого более сложным «честным» просчетом световых лучей,позволяющим реализовывать «сложные» оптические эффекты (каустика – солнечные зайчики)
Существует куча внешних рендер-движков (как в виде отдельных программ, так и в виде
дополнений для Блендера) со своими алгоритмами.
Cycles
LuxRender
7. И еще несколько рендеров
Нас проблема выбора не мучает . Если темазаинтересует – каждый движок подходит под
конкретные задачи и определенное оборудование,
можно почитать форумы и руководства.
8. Немного о композиции
9. Освещение
У света может быть разный цвет10. Освещение
«Раскрашиваем» мирЗагрузите ваш прошлый проект и выделите для начала
любой созданный объект (меш или текст).
Найдите вкладку материалов в панели справа.
Добавьте материал этой кнопкой:
(если он уже не добавлен)
Под превью материала во вкладке Diffuse можно изменить
цвет объекта, кликнув на прямоугольник.
Во вкладке Specular можно также изменить цвет блика,
его интенсивность и плотность.
Во вкладках Transparency и Mirror можно настроить
прозрачность (осн. параметр Alpha) и зеркальность
(осн. параметр Reflectivity)
Попробуйте раскрасить ваши объекты и отрендерить
изображение
Цвет объекта
«Плотность» блика
11. «Раскрашиваем» мир
Подробнее о настройках материаловМатериалы в Blender
Слои в Photoshop
12. Подробнее о настройках материалов
«Раскрашиваем» мирДопустим, нам нужен многоцветный, пятнистый
объект. Или мы хотим наложить на него картинку. Для
этого используем вкладку текстурирования.
Перед добавлением текстуры всегда нужно добавлять
материал!
Добавьте текстуру этой
кнопкой:
Здесь задаем тип текстуры
Ничего не произойдет, если вы не выберете тип текстуры
Clouds
Marble
Wood
Musgrave
Voronoi
Есть уже сгенерированные, процедурные текстуры (Marble, Wood, Magic, Voronoi),
можно использовать изображение (Image or Movie).
13. «Раскрашиваем» мир
Некоторые текстуры на данный момент не дадутникакого эффекта. Это Ocean, Voxel Data, Environment
Map и Point Density. Их можно исключить из выбора.
Пусть выбрали Clouds. Для простоты редактирования
выберите режим предосмотра Both.
В одноименном подменю Clouds
параметры генерации текстуры.
можно
изменить
В меню Mapping обязательно поставьте в поле Coordinates
значение Generated. Это меню настраивает наложение и
местоположение текстуры на объекте.
В меню Influence задаются различные параметры
шейдера. Чтобы изменить «противный» второй розовый
цвет, кликните на соответствующий прямоугольник
Часто используемый параметр тут же – Normal
(активируйте его, нажав галочку рядом), он задает
шероховатость поверхности.
14. «Раскрашиваем» мир
Другие процедурные текстуры редактируются также.Чтобы наложить картинку на объект, выбираем тип текстуры Image or Movie.
Нужное изображение открываем при помощи
кнопки Open в меню Image.
Текстуры можно найти в интернете, либо сделать самому.
В меню Mapping
обязательно поставьте в
поле Coordinates значение
Generated. Для плоских
объектов это обычно
работает корректно. В ином
случае для корректного
отображения попробуйте
менять значения Projection.
https://www.textures.com , http://freetexturesite.blogspot.ru и др.
15. «Раскрашиваем» мир
Выбираем удачный ракурсКамера тоже является объектом, который можно двигать и поворачивать.
Num 0
Вкл. вид
из камеры
ПКМ – выделение объекта
Клавиша G – перемещение
Клавиша R – поворот
Последующее нажатие на X, Y или Z изменение объекта по выбранной оси.
Позиционирование камеры
так, чтобы объект оказался в
центре картинки, может
занять много времени.
Можно «заставить» камеру следить за определенным объектом
ПКМ
По
камере
Зажимаем
Shift
Ctrl
T
ПКМ
по объекту
Выделяем, удерживая Shift: 1) камеру 2) объект. Ctrl + T – Track to Constraint
Порядок выделения важен! Вначале камера, потом объект!
Теперь, куда бы мы не сдвинули камеру, она всегда будет смотреть на выбранный объект
16.
Выбираем удачный ракурсNum 0
Вкл. вид
из камеры
Еще более удобный прием – создание «пустышки» (Add - Empty) и направление
камеры на нее. Проводим точно такие же действия как и выше (основной объект –
пустышка). Теперь передвигая камеру и пустышку мы можем задать любой нужный
нам ракурс «съемки».
Выделяем
камеру и
пустышку
Добавляем объект
Shift + A
Убрать слежение:
выделить камеру,
нажать
Alt + T
Выбираем подменю
Empty, оттуда –
любой объект
Empty (пустышка)
может быть
представлена
разными способами.
Она не рендерится.
Ctrl + T
17. Выбираем удачный ракурс
ОсвещениеБывает так, что вы создали сцену без единого источника
света в ней. Тогда, отрендерив картинку ( F12 ), вы
увидите что-то вроде этого:
В сцене по умолчанию есть: куб, камера и лампа типа Point.
Все источники освещения тоже можно перемещать, поворачивать и изменять их размер.
Point находится над
центром плоскости
Point находится
перед камерой
Point находится под
плоскостью
Point – точечный источник света, испускает свет одинаково по всем направлениям.
Поскольку источник точечный, важно только его местоположение (поворота и размера
нет)
Кстати, сами лампы не рендерятся.
18. Выбираем удачный ракурс
ОсвещениеДобавление лампы происходит, как и добавление любого другого объекта: Shift + A
Sun, 0o
Hemi, -45o
Sun, 45o
Spot
Hemi, 45o
Area
Sun - Освещение с постоянной интенсивностью, вне зависимости от расположения
объектов. Все объекты освещаются под одинаковым углом (как будто источник
находится очень далеко и очень большой). Имеет значение только угловая координата.
Spot – эффект прожектора, есть обычные (Ray Shadow) и упрощенные (Buffer) тени
Hemi – большая, освещающая сцену полусфера. Симбиоз Sun + Area. Имеет значение
только угловая координата. Теней нет.
Area – излучающая прямоугольная плоскость. Дает реалистичные размытые тени
19. Освещение
Point(стандартная лампа)
Sun
Area
Sun - Освещение с постоянной интенсивностью, вне зависимости от расположения объектов. Все объекты
освещаются под одинаковым углом (как будто источник находится очень далеко и очень большой). Имеет
значение только угловая координата.
Spot – эффект прожектора, есть обычные (Ray Shadow) и упрощенные (Buffer) тени
Hemi – большая, освещающая сцену полусфера. Симбиоз Sun + Area. Имеет значение только угловая
координата. Теней нет.
Area – излучающая прямоугольная плоскость. Дает реалистичные размытые тени
20. Освещение
Добавление лампы происходит, как и добавлениелюбого другого объекта: Shift + A
Тут тоже можно включить «слежение» за объектом,
обычно это делается на лампе-прожекторе “Spot”
Выделяем лампу, затем объект (пустышку), Ctrl + T, Track to
Costraint.
Если вдруг ошиблись в выборе лампы, можно не удалять,
а сменить ее тип в меню настроек “Lamp” (там же ранее
находилось меню материалов)
Можно изменить цвет, интенсивность (Energy), выбрать,
будет ли лампа давать общий свет (Diffuse), блики
(Specular), тени (подменю Shadow)
Здесь задаем тип лампы
Цвет
Интенсивность
Дальность
Halo
Для Sun и Spot будут доступны доп. подменю со своими
собственными
настройками.
Так,
Sun
можно
использоваться для симуляции неба (подменю Sky &
Atmosphere), a для Spot включать «эффект лучей» Halo и
регулировать форму и охват прожектора.
Настройки тени
21.
22. Освещение
23.
Окружающий мирНаверняка вы заметили, что с серым фоном рендера мы сделать ничего не могли
(кроме опции Sky & Atmosphere у лампы Sun). Логичным вопросом было бы: а
можно ли его изменить? Наложить текстуру?
Эти настройки есть во вкладке World
Изменить цвет фона – прямоугольник Horizon Color
Paper Sky – «горизонт» все время посередине рендера,
не важно как расположена камера.
Blend Sky – эффект горизонта, градиент от Zenith Color
до Horizon Color
Real Sky – горизонт «помещается» на XY плоскость и с
обоих сторон цвет из Zenith Color переходит в Horizon
Color
24.
Окружающий мир25. Окружающий мир
Нарендерах
тени
выглядят
очень
контрастными и неестественными. Для
придания им мягкости используют прием
Ambient Occlusion. У него нет никакого
физического
аналога
(нет
симуляции
световых частиц), это своеобразный трюк для
рендера, работающий даже в отсутствии
освещения (последнее добавляют для
создания теней).
Вкл. AO
Параметры расчета
«Честный»
Приближенный
26. Окружающий мир
Если хотим наложить картинку на окружающий мир:1) Определяемся с изображением, обычно это 360о панорамы (HDRI). Обычные
картинки используются редко, в основном, когда накладываем 3D-модель на
фотографию
тип текстурных данных - World
2) Снимаем выделение со всех объектов, идем во вкладку текстурирования
3) Выбираем тип текстурных данных – World
4) Добавляем текстуру (и путь к картинке), как мы делали для обычного объекта
5) Mapping – Equirectangular; в меню Influence отмечаем параметр Horizon
6) Во вкладке настроек мира отмечаем пункт Real Sky.
27. Окружающий мир
Опция «туман» (Mist) включается в настройках мира. Он плавноскрывает объекты, начиная с некоторого расстояния, переходя в
цвет Horizon Color.
Туману также можно назначить текстуру, это используется для «волнообразности»
тумана, для придания ему различной интенсивности.
Получили «неоднородный» туман
28. Окружающий мир
Настройки рендера• Кнопки Render и Animation: Нажатие горячей клавиши "F12"
аналогично нажатию кнопки Render.
• Панель
Dimensions:
Здесь
вы
указываете
размер
изображения, разрешение и некоторые настройки видео.
• Панель
Anti-Aliasing:
Интенсивность
сглаживания
изображения (избавление от «лесенок»)
• Панель Shading: Выбор элементов сцены для рендеринга.
• Панель Output: Определяем тип конечного файла и место
его сохранения. Нужно указывать расширение файла в
названии.
• Панель Stamp: Добавление пометок и дополнительной
информации на кадр.
29. Окружающий мир
Шпаргалка по шейдерамТакже в папке «Материалы и текстуре», в подразделе «blendermats (internal)» лежат
уже предварительно настроенные материалы.
Как импортировать: “File” – “Append”; ищете нужный .blend файл и кликаете на него,
выбираете раздел Material и импортируете материал, выделив его мышкой и нажав
кнопку Append from Library. Выделить несколько материалов можно, зажав клавишу
Shift и кликая на них.
Как применить на объекте: выделите объект, перейдите на вкладку материалов и
нажмите не на кнопку New, а на значок материалов рядом с ней. В выпадающем
списке найдете все материалы проекта.





























 informatics
informatics