Similar presentations:
Программа трехмерного моделирования Blender
1.
20 мартаКлассная работа
Программа 3-мерного
моделирования Blender
Урок
2. Домашнее задание
Учебник §20–§23.Изучить презентацию.
Уметь строить несложную 3D-модель в
программе Blender.
3.
3D + времяИзвестно 3D (декартово) представление пространства
как трех взаимно перпендикулярных осей (измерений): X, Y и
Z. Это соответствует восприятию человеком длины, ширины
и высоты объектов.
Однако, помимо обладания этими характеристиками,
объекты могут еще и изменяться. Изменение объектов
происходит вдоль четвертого измерения – времени. Таким
образом, мы получаем четырехмерное пространство, в нем и
существуют реальные объекты.
4.
Среда 3D-моделированияДля того, чтобы смоделировать четырехмерное
пространство на компьютере существуют среды
трехмерного моделирования.
Компьютерных программ, позволяющих создавать
трехмерную графику достаточно много.
Одной из них является Blender.
5.
Среда BlenderBlender распространяется под лицензией GNU General
Public License, что для конечного пользователя означает
бесплатность его распространения и свободу копирования.
Blender – это пакет для создания трехмерной
компьютерной графики и анимации.
6.
Интерфейс BlenderИнформация
Лампа
3D-курсор
Структура
проекта
Куб
Камера
Свойства
Панель
инструментов
Временная шкала
3D-вид
7.
Области и редакторыЛюбую область можно разместить в любом
месте и сколько угодно раз.
В любой области можно открыть любой
редактор.
Некоторые редакторы
• 3D-вид – графическое отображение вашей
сцены.
• Структура проекта
• Свойства
• Информация – наиболее общие меню
программы (Файл, Визуализация, Окно,
Справка)
8.
Объекты сценыВ окне 3D-вид можно наблюдать оси координат, 3Dкурсор, куб, лампу и камеру.
оси
координат
3D-курсор
куб
камера
лампа
9. Эти объекты являются исходными примитивами, изменяя которые можно получать другие, более сложные объекты.
Mesh-объекты в BlenderЭти объекты являются исходными
примитивами, изменяя которые можно
получать другие, более сложные объекты.
10. Сеточная модель
Сеточная модель (mesh) – это представление поверхностив виде сетки.
В сеточной модели тело содержит грани, рёбра и вершины.
Грани – треугольники, четырехугольники, многоугольники
(полигоны)
Рёбра – прямые
Вершины – точки
11.
Навигация в окне просмотраС помощью клавиатуры на цифровом поле:
0 – вид из камеры;
1 – вид спереди;
3 – вид справа;
2, 4, 6, 8 – поворот сцены;
5 – перспектива (повторное нажатие возвращает обратно);
7 – возврат в вид сверху;
«.» и Enter – изменение масштаба относительно
выбранного объекта;
«+» и «-» – изменение масштаба сцены.
12.
Выделение объектовВыделение объекта в Blender осуществляется щелчком
правой кнопки мыши по нему.
Shift + правая кнопка мыши – выделение нескольких
объектов.
13.
Изменение позиции, размераи угла поворота объектов
Существуют специальные кнопки в меню 3D окна,
включающие соответствующие режимы изменения объекта
или клавиши:
G — изменение положения;
S — изменение размера;
R — поворот.
14.
Режим правки и режим объектаКогда вы добавляете объект в Blender, он находится по
умолчанию в Режиме Правки (редактирования).
В Blender'е есть два основных режима –
Режим правки (Edit Mode) и
Режим объекта (Object Mode).
Режим правки предназначен для изменения формы объекта
путем выделения вершин на объекте.
Режим объекта влияет на объект в целом.
Клавиша Tab переключает между этими двумя режимами.
15.
Редактирование вершин, ребери граней
Изменения составных частей объекта
осуществляются с помощью кнопок меню
3D окна.
16. По сути эти объекты являются исходными примитивами, изменяя которые можно получать другие, более сложные объекты. Как как же
Создание сложных объектовПо сути эти объекты являются исходными примитивами,
изменяя которые можно получать другие, более сложные
объекты.
Как как же создаются все сложные тела кукол и роботов,
домов предметов мебели, камней и скал? Создаются они
изменением mesh-объектов.
17. Инструмент Выдавливание (Extrude) позволяет изменять mesh-объекты в режиме РЕДАКТИРОВАНИЯ за счет создания копий вершин, ребер
Инструмент ВыдавливаниеИнструмент Выдавливание (Extrude) позволяет изменять
mesh-объекты в режиме РЕДАКТИРОВАНИЯ за счет
создания копий вершин, ребер и граней и их последующего
перемещения, а также изменения размеров (если это ребра
или грани).
18. Перед выдавливанием необходимо в режиме правки включить соответствующий режим: выделение вершин, выделение ребер, либо
Выбор подобъектаПеред выдавливанием необходимо в режиме правки
включить соответствующий режим: выделение вершин,
выделение ребер, либо выделение граней. Кнопки для
переключения режимов находятся внизу редактора 3D-вид.
19. Инструмент Выдавливание можно включить:
Инструмент ВыдавливаниеИнструмент Выдавливание можно
включить:
команда Выдавить на вкладке
Инструменты в панели
инструментов редактора 3D-вид
горячей клавишей E (англ. буква),
более удобно и быстро.
20. Выделив любую вершину куба и нажав E (курсор мыши должен быть в 3D-окне), подвигайте мышью. Вы увидите, что появилась новая
Выдавливание вершиныВыделив любую вершину куба и нажав E (курсор мыши
должен быть в 3D-окне), подвигайте мышью. Вы увидите, что
появилась новая вершина, местоположение которой можно
отрегулировать с помощью мыши. После перемещения,
необходимо закрепить изменения, щелкнув левой клавишей
мыши (либо отменить, щелкнув правой). Однако появилась
не только новая вершина, но и еще одно ребро,
связывающее эту вершину с исходной.
21. Теперь попробуем экструдировать ребро, при этом допустим, что нам необходимо его выдавить точно по какой-либо оси, например,
Выдавливание ребраТеперь попробуем экструдировать ребро, при этом допустим,
что нам необходимо его выдавить точно по какой-либо оси,
например, вверх (т.е по оси Z). Как вы могли заметить, когда
выдавливали вершину, ее можно было перемещать по любой
оси, и из-за этого точно сказать, где она находится, трудно.
Чтобы выдавить подобъект точно по требуемому
направлению, нужно после нажатия E выбрать ось, по
которой будет перемещаться подобъект, с помощью клавиш
X или Y или Z. Таким образом, чтобы выдавить ребро вверх
нужно нажать E, затем Z. Кроме этого, если требуется
выдавить на точную величину, можно зажать Ctrl при
перемещении.
22. После того, как появился новый подобъект, можно изменить его размер, а также повернуть.
Изменение нового подобъектаПосле того, как появился новый подобъект, можно изменить
его размер, а также повернуть.
23. Посмотрите на изображение ниже. Оно было сделано из куба путем его превращения в брусок (прямоугольный параллелепипед) и
Пример многократного выдавливанияПосмотрите на изображение ниже. Оно было сделано из куба
путем его превращения в брусок (прямоугольный
параллелепипед) и последующего экструдирования граней.
Размер новых граней был изменен, а также они были
смещены.
24. Часто mesh-объект имеет недостаточное количество составных частей (вершин, ребер и граней) для создания из него более сложного
Недостаточно составных частейЧасто mesh-объект имеет недостаточное количество
составных частей (вершин, ребер и граней) для создания из
него более сложного объекта. Например, если решить из
бруска сделать стол, то становится очевидным, что
недостаточно граней для выдавливания тех же ножек.
25.
Инструмент ПодразделениеВ Blender есть специальный инструмент, позволяющий
разделить грань или ребро на части. В итоге из одной части
получается несколько или много более мелких частей. Так
на рисунке ниже нижняя сторона бруска "разрезана" таким
образом, что в итоге имеется 64 нижних граней.
26.
Объект разделёнТеперь из такого объекта легко получить модель стола. Для
этого достаточно выделить угловые грани на нижней части
бруска и выдавить их с помощью инструмента
Выдавливание.
27.
Инструмент ПодразделениеИнструмент доступен исключительно в режиме РЕДАКТИРОВАНИЯ.
Сначала надо выделить подобъект, который предполагается делить.
Разделять можно грани и ребра, следовательно их и надо выделять.
Однако можно выделить две или более соседних вершины, —
результат разделения в этом случае не будет отличаться от того, как
если бы были выделены ребра между этими вершинами.
После выделения какой-либо
части (или частей) mesh-объекта
можно применять инструмент
Подразделение. Его можно
выбрать на панели инструментов
или в меню после нажатия
клавиши W в режиме
редактирования в окне 3D-вид.
28.
Инструмент ПодразделениеПервым пунктом в контекстном меню является
Подразделить. Выбор данного пункта разделит
выделенный объект путем добавления новой вершины в его
центре. Так если выделена грань, то вместо нее образуется
четыре новых грани. Если выделено ребро, то на его месте
появятся два новых ребра.
29.
Параметры подразделенияНе снимая выделения, разделенную первоначально
область можно делить множество раз, добиваясь
необходимого результата. Однако, если требуется
подразделить область ни один и ни два раза, а больше, то
лучше настроить, сколько раз требуется подразделить
выделенную область. Панель параметров появится внизу
под инструментами.
30.
Смещение и сглаживаниеЕще одним пунктом меню, которое появляется при нажатии
W, является пункт Подразделить со сглаживанием. Это
достаточно интересный инструмент: с его помощью можно
одним разом не только подразделить область, но и сгладить
и сместить новые вершины. Также можно настроить
Гладкость в панели параметров подразделения.
31. Модификаторы являются автоматическими операциями, которые влияют на объект. С помощью модификаторов можно создать многие
МодификаторыМодификаторы являются автоматическими
операциями, которые влияют на объект. С
помощью модификаторов можно создать многие
эффекты автоматически (например,
подразделение поверхностей).
Можно применить несколько модификаторов к
одному объекту так, что получится Стек
модификаторов.
32. В окне Свойства выбрать инструмент Модификаторы. Здесь собраны наиболее популярные и нужные модификаторы.
МодификаторыВ окне Свойства выбрать инструмент Модификаторы. Здесь
собраны наиболее популярные и нужные модификаторы.
33. Логический (Boolean) Объединяет/вычитает/пересекает геометрию множества объектов (т. е. выполняет булевы (логические)
Модификатор ЛогическийЛогический (Boolean)
Объединяет/вычитает/пересекает геометрию множества
объектов (т. е. выполняет булевы (логические) операции).
34. Модификатор отражает объект относительно одной из его осей, т.е. создает симметричную сетку (меш), и вы можете
Отражение (Mirror)Модификатор отражает объект относительно одной из
его осей, т.е. создает симметричную сетку (меш), и вы можете
моделировать/редактировать только половину, четверть или
восьмую часть ее.
35. Модификатор сглаживает всю геометрию, не сохраняя общую форму меша. В значительной степени сглаживает геометрию объекта.
Гладко (Smooth)Модификатор сглаживает всю геометрию, не сохраняя
общую форму меша. В значительной степени сглаживает
геометрию объекта.
36.
Сохранение и открытие файловСохранение и открытие файлов в Blender не сильно
отличается от других программ.
Но следует запомнить: при закрытии программы выводится
диалоговое окно предупреждения без предложения сохранить
файл.
Стандартное расширение имени файла в Blender .blend
Возможно импортировать файлы VRML (.wrl) и .DXF, созданные
в других программах.
Кроме того, каждый раз, когда вы сохраняете работу поверх
существующего файла, предыдущий файл копируется с
расширением .blend1. Это позволяет всегда иметь резервную
копию файла при случайных сбоях.
37.
Понятие рендерингаВ файле .blend сохраняется проект вашей работы,
который можно редактировать.
Проект содержит всё построение вашей сцены и в
дальнейшем может использоваться в играх, программах,
презентациях, фильмах.
Для получения конечного 2-мерного результата вашего
моделирования выполняют рендеринг.
Рендеринг – формирование изображения или
видеофильма по созданной сцене.
Для выполнения рендеринга в программе используется
клавиша F12. Для возврата в режим 3D-окна используется
клавиша Esc.
38.
Задание1. Откройте Blender.
2. Изучите интерфейс.
3. Попробуйте создать собственное изображение.



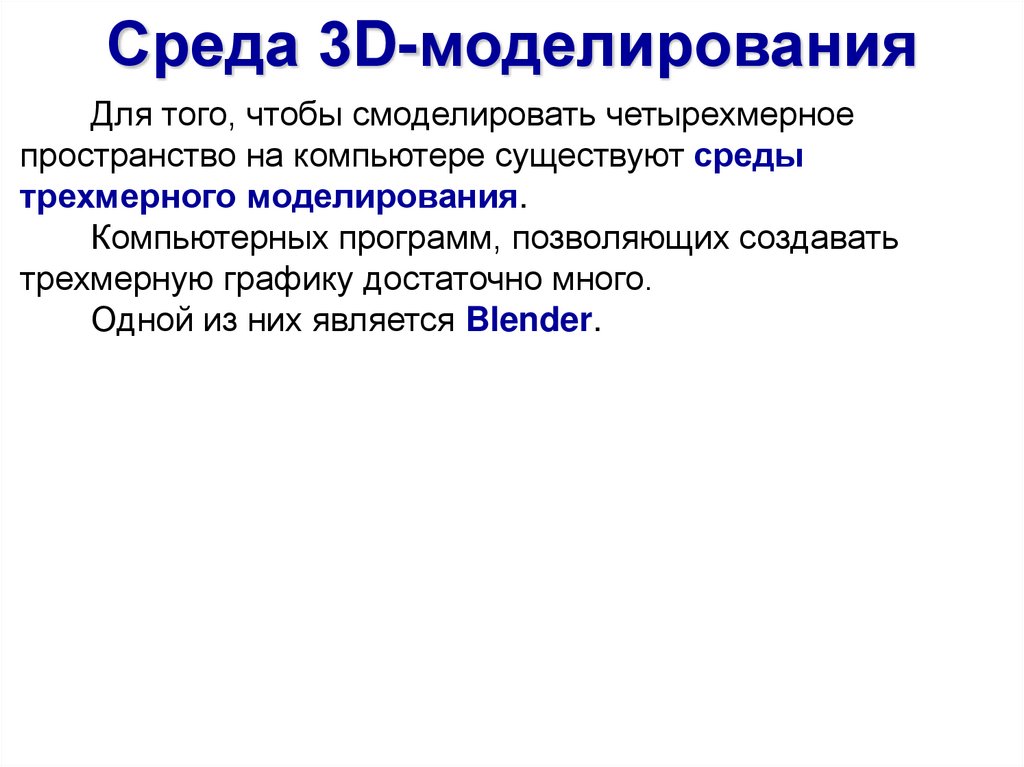


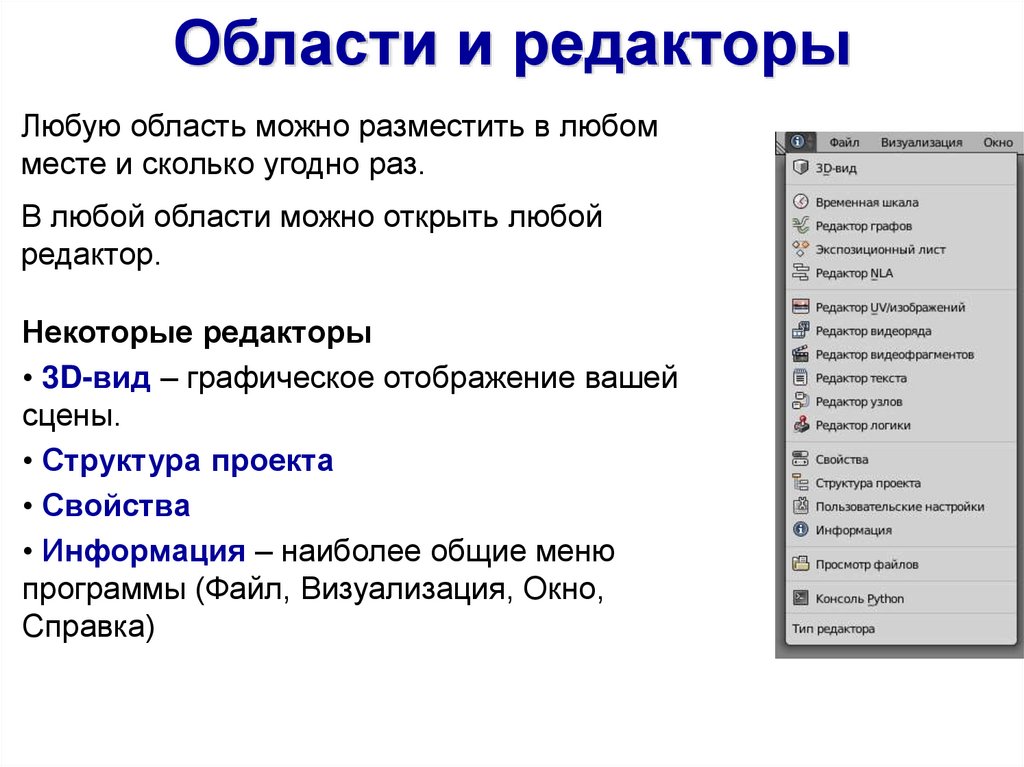
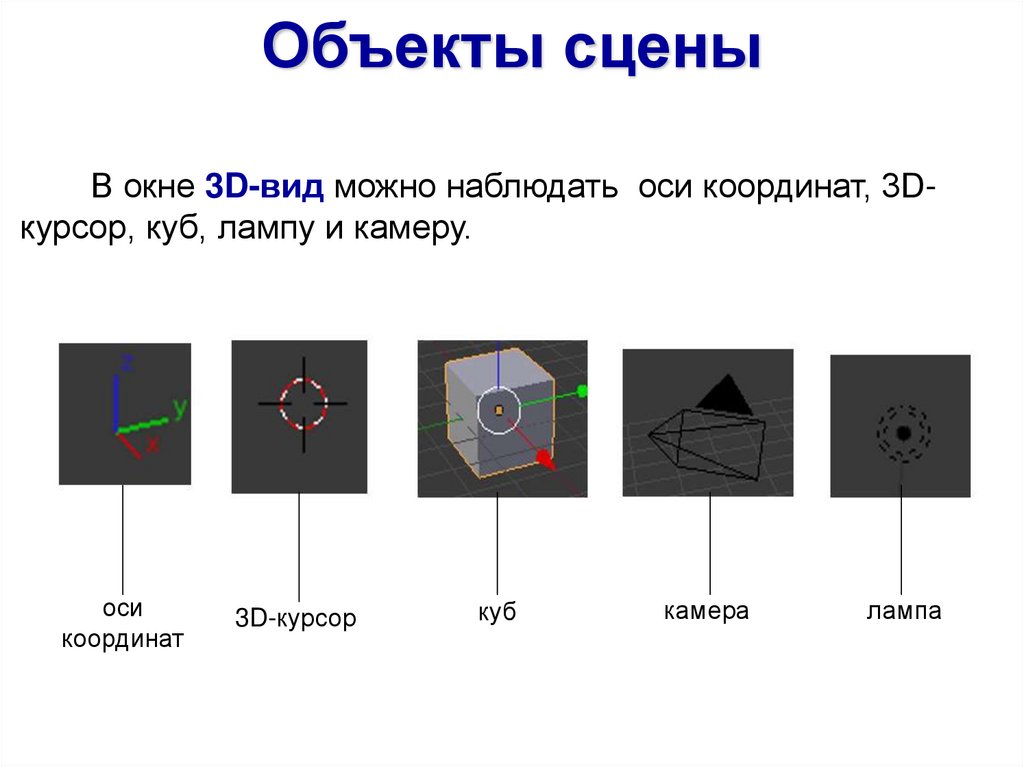

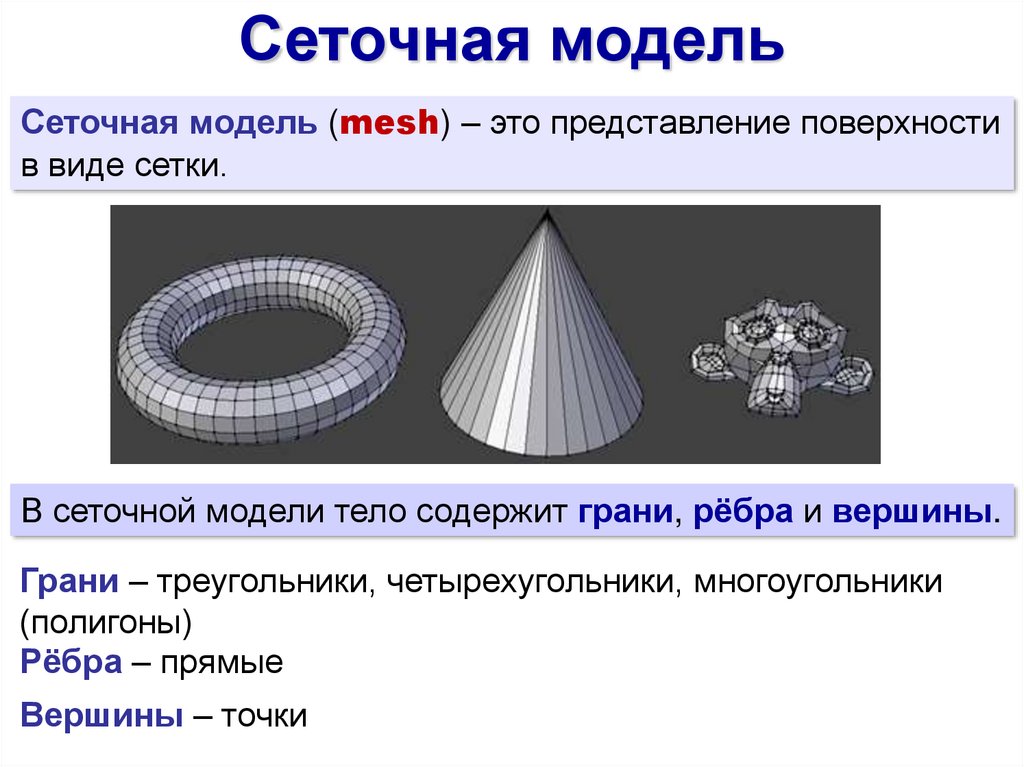

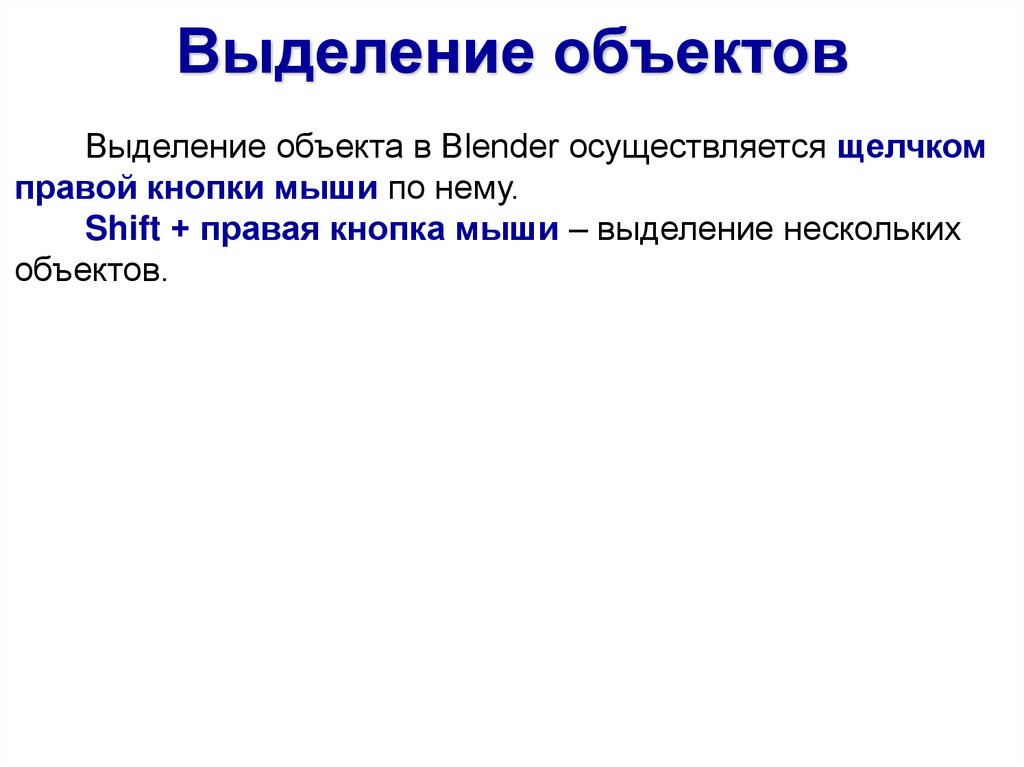




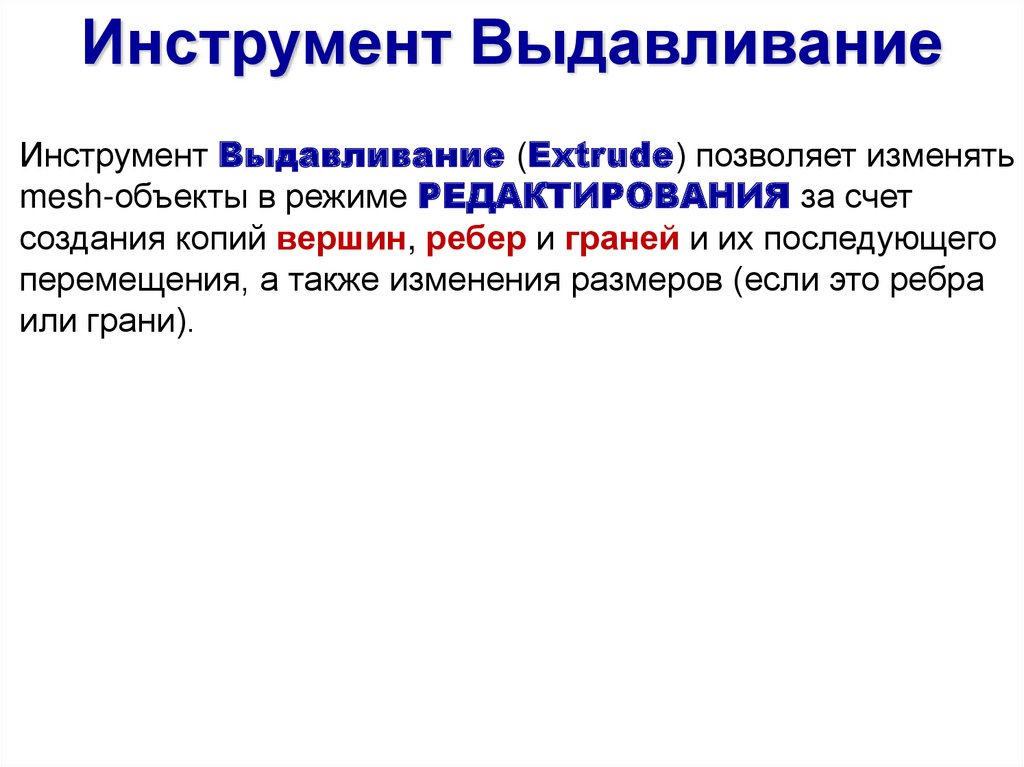
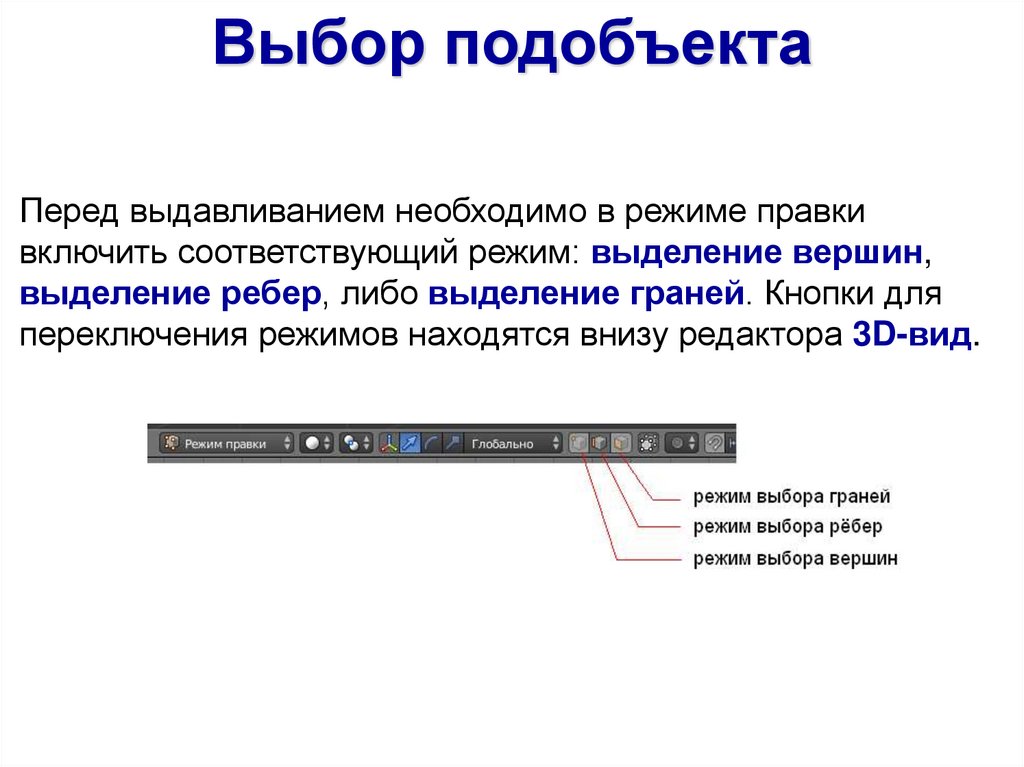
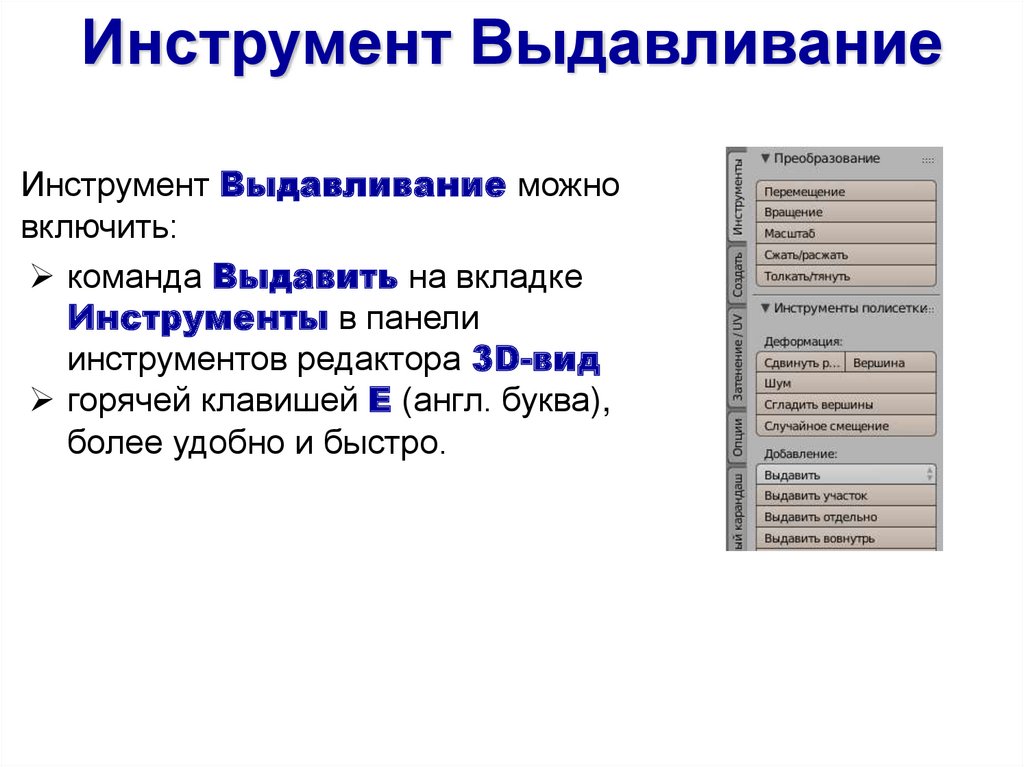
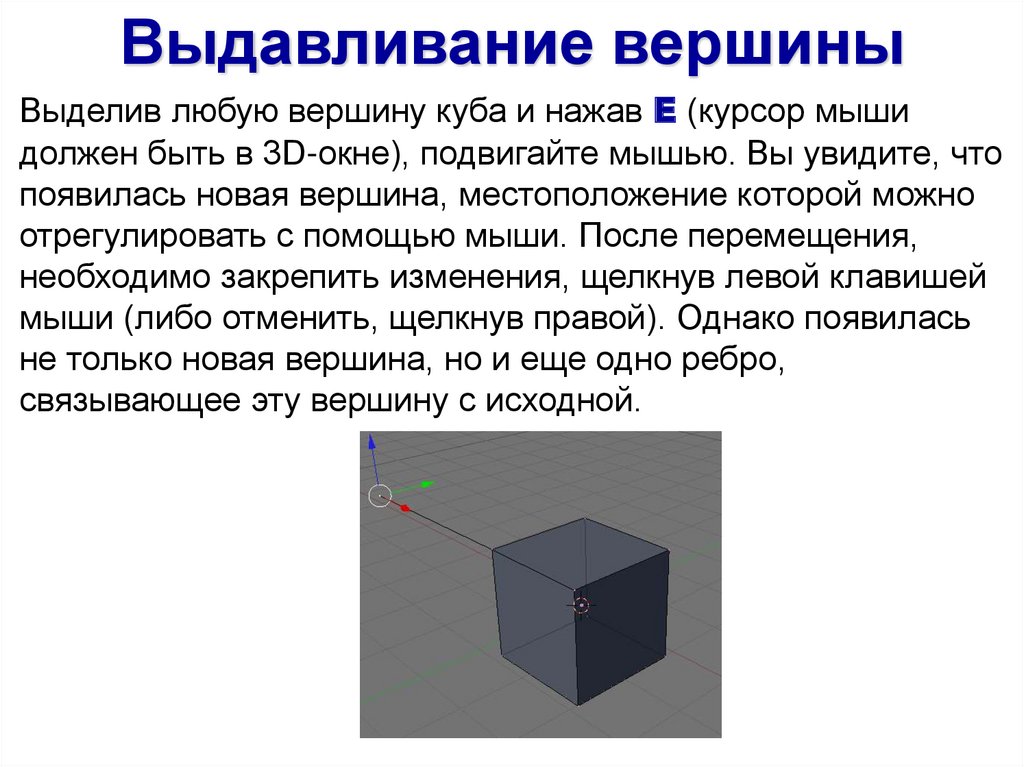

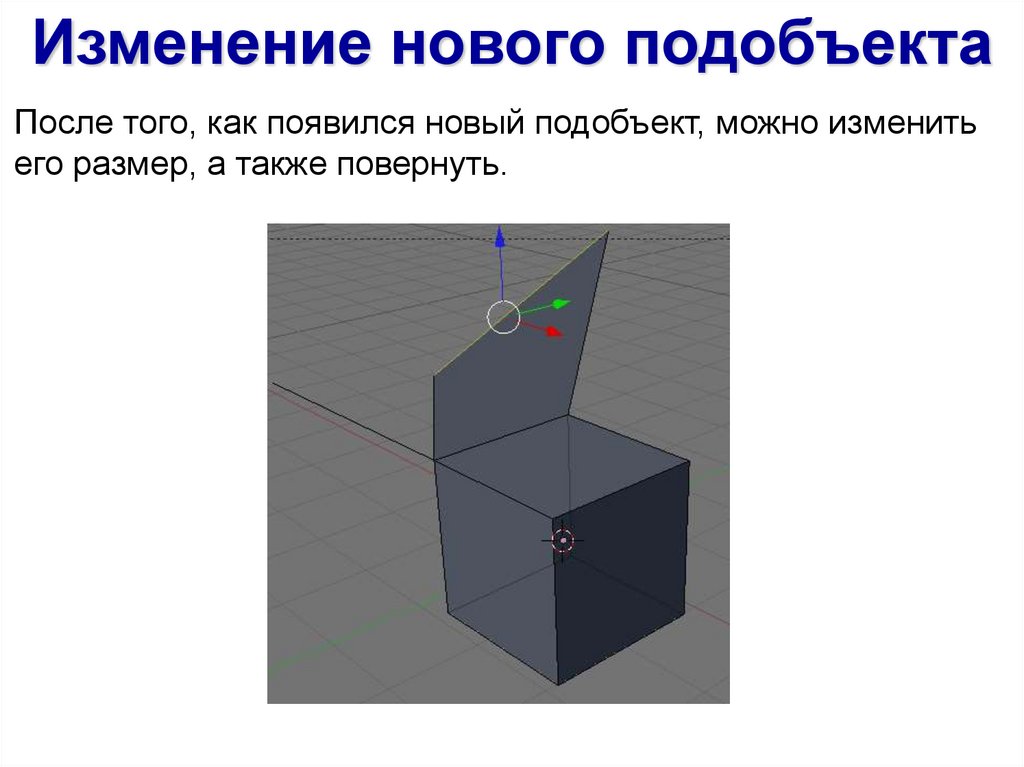



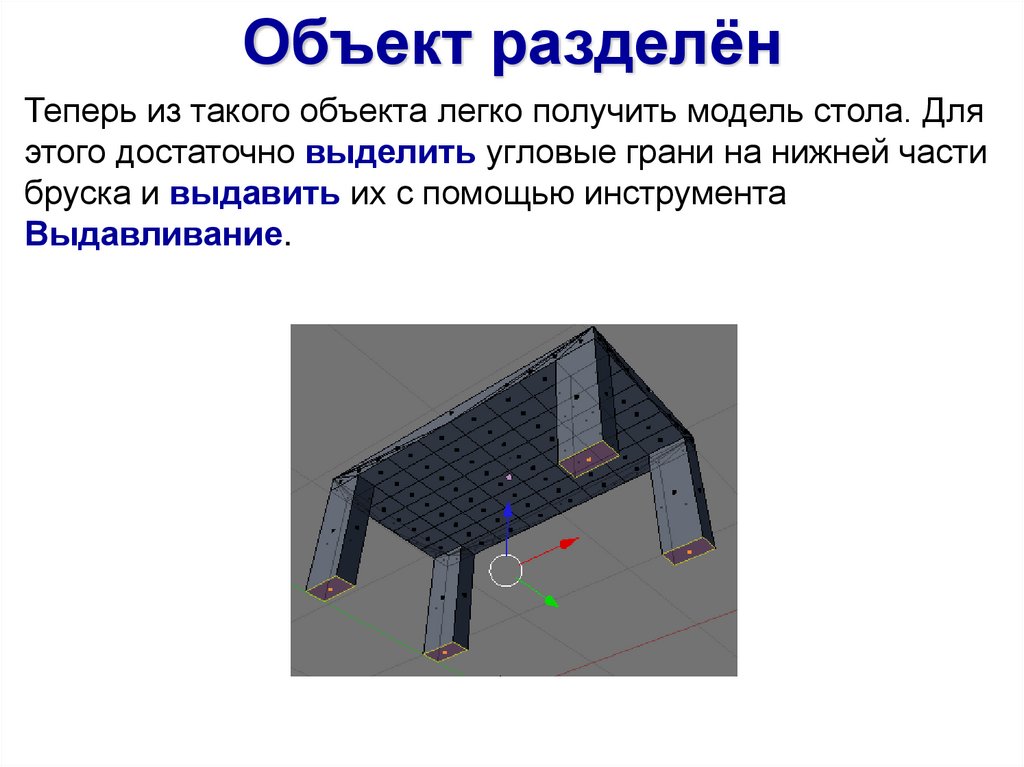
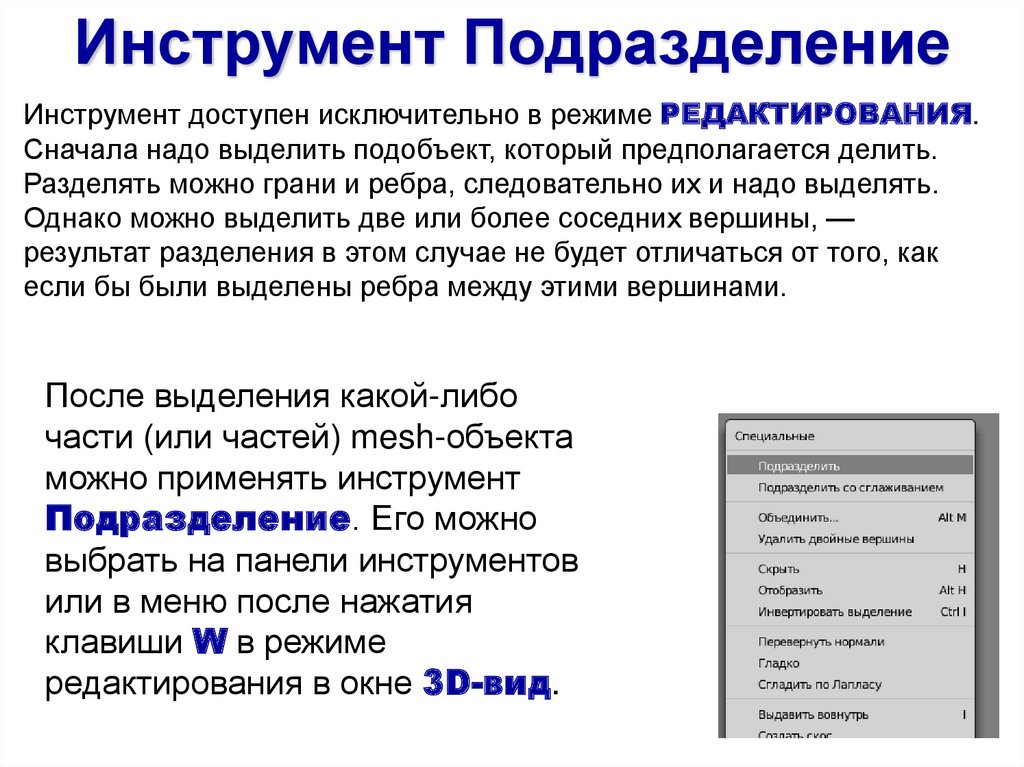
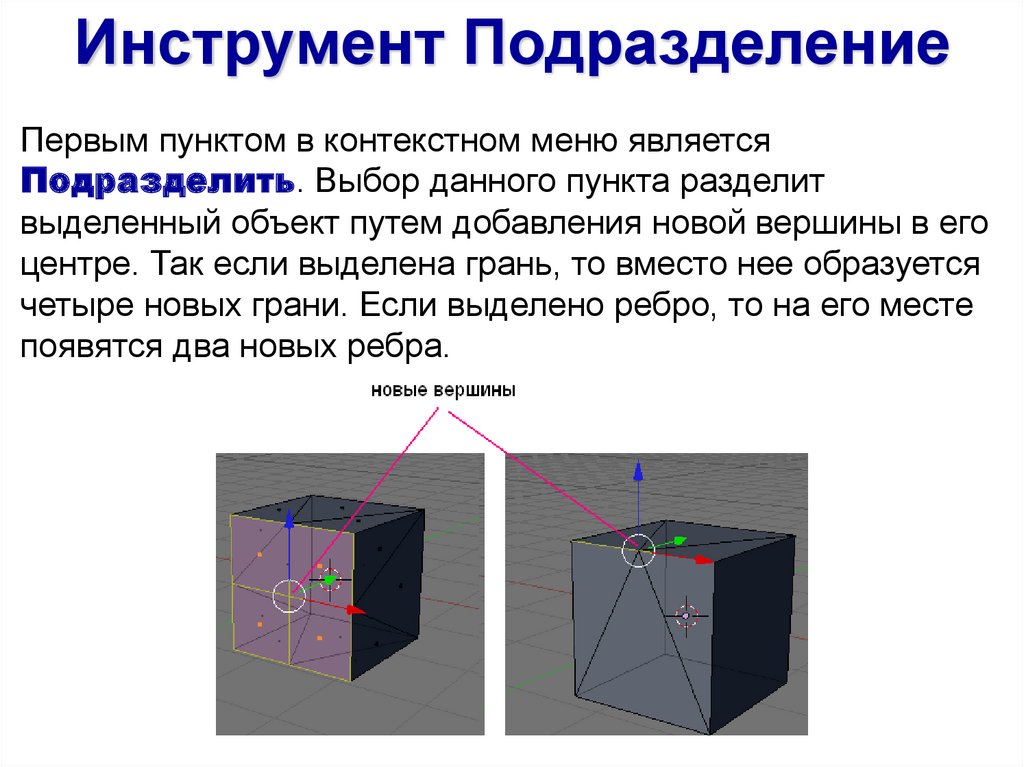
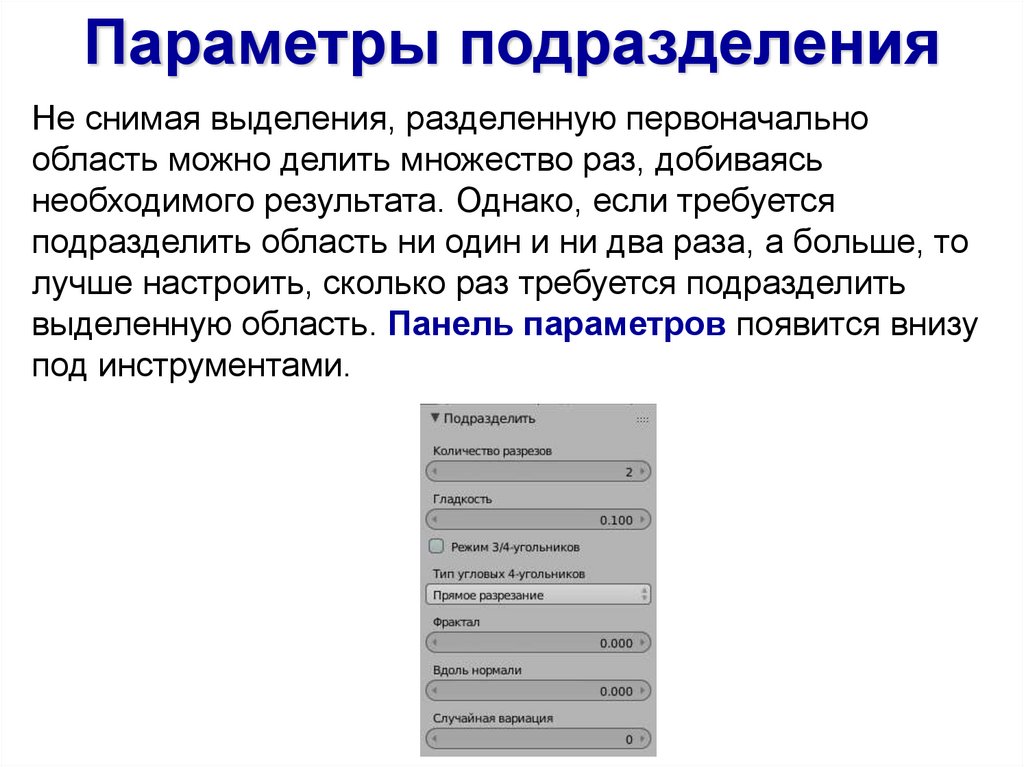
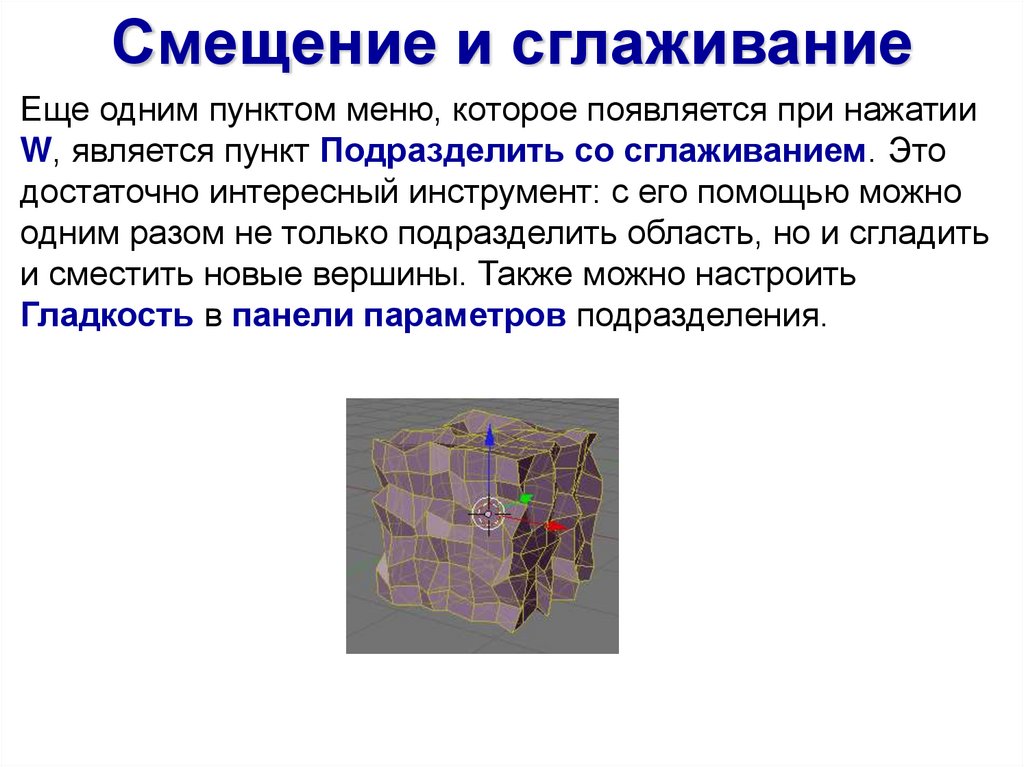

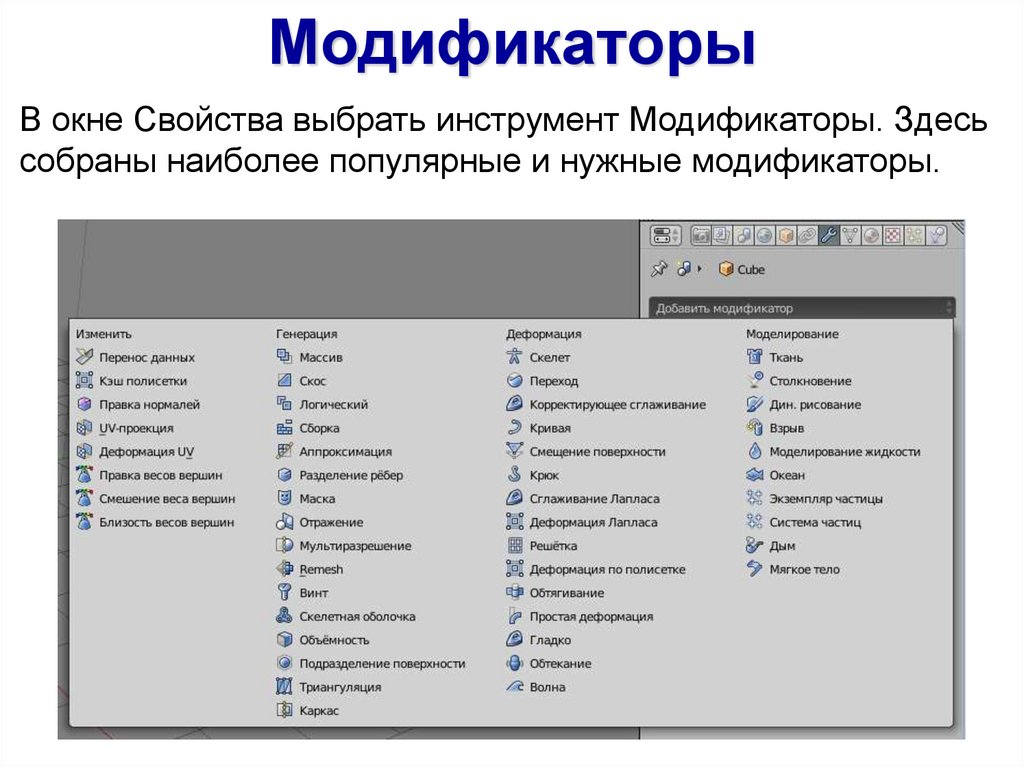



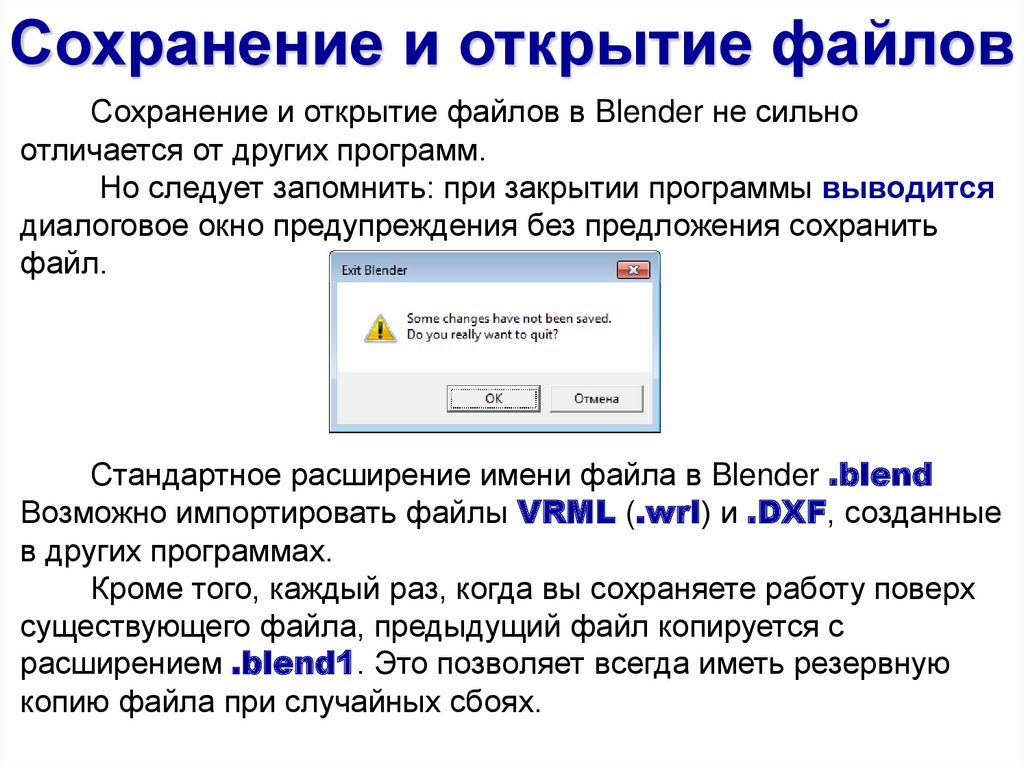

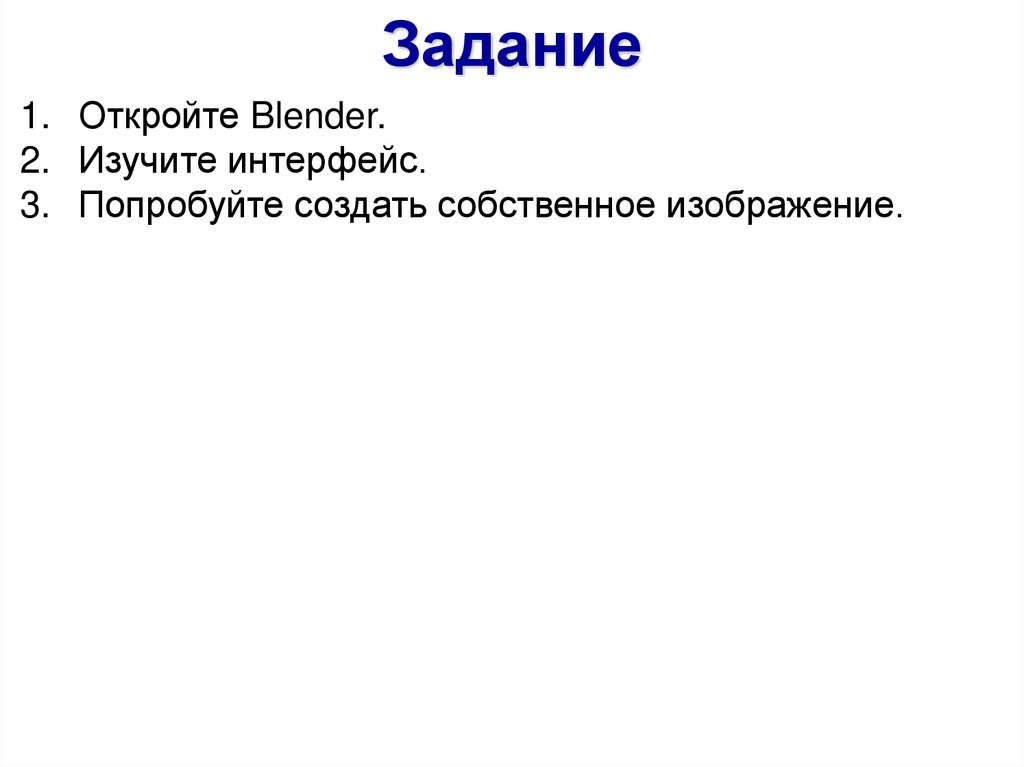

 informatics
informatics software
software








