Similar presentations:
Изучение Программы для 3D моделирования. Blender 3
1.
Изучение Программыдля 3D моделирования.
Blender 3.
Выполнил: Дьячковский Алексей 10 В
МОБУ Якутский городской лицей, городского округа, г. Якутск. 2022
2.
ВведениеАктуальность:
В данный промежуток времени для достижения нужной цели, должности в сфере IT очень
важен начальный этап изучения своего профиля деятельности (программирование,
моделирование, аналитика).
Цель:
Этот проект нацелен на помощь в освоении программы Blender 3 для получения базовых
знаний в ориентировании и в понимании приложения.
Задачи:
1. Ознакомится с интерфейсом программы.
2. Создание простых фигур.
3. Воссоздание сцены по фото-референсу
Проблема:
Нехватка 3D мастеров-профессионалов в разных отраслях IT.
3.
ОпределениеЧто такое 3D моделирование?
3D моделирование – это процесс создание трёхмерного объекта с помощью специальных
компьютерных приложений, таких как – Blender, 3DsMax, SketchUp, AutoCAD, Fusion 360 и
другие. Все они отличаются по уровню профессионализма, следовательно по
разновидностью инструментов, возможностей и профилю(для архитекторов, инженеров,
аниматоров и др.)
4.
Ознакомление с интерфейсомОсновные инструменты:
1. “Курсор” и “Прямоугольное выделение” – это базовые инструменты для
ориентации вида, оси вращения/сдвига/симметрии(Курсор) и выбора
определенных вершин, рёбер и граней(Выделение)
2. “Трансформировать” – инструменты объединяющий в себе функции
инструментов: “Переместить”, “Повернуть”, “Масштабировать”
3. Инструменты режима “редактирования”: “Экстрадировать участок”,
“Выдавить внутрь”, “Фаска”, “Разрезать петлёй”, “Нож”, “постройка
полигонов”, “Прокрутить”, “Сгладить”, “Сдвинуть ребро”, “Сжать/разжать”,
“Скос”, “Отделить ребро”
5.
Ознакомление с интерфейсомПравая “область” приложения:
Обычно в этой части располагаются два блока интерфейса – “Структура
проекта” и “Свойства”
● Структура проекта – показывает какие объекты в каких группах и на
каком плане находятся.
● Свойства – это информативный блок, показывающий характеристики
инструмента, проекта, сцены, объекта. Имеет множество функций и
возможностей, от настройки рендера до настройки физики и текстуры
предмета.
6.
ПодготовкаКак и в любых творческих направлениях(скульптурирование, музыка, рисование и пр.), для
продуктивного начала нужно понять базовые механики. Для этого лучше начать с
повторения чужой работы в целях получения навыков. Я выбрал такое изображение.
7.
Создание простых фигурСначала необходимо создать “заготовку” – куб. Далее с помощью разных
инструментов задать объекту необходимые размеры и форму. Я буду показывать на
примере создание ступенчатой лестницы.
С помощью инструмента “Добавить куб” создаю параллелепипед нужного размера.
Правой кнопкой мышки выбираю нужное ребро. Выбрав “Фаску” захожу в “Настройки
активного инструмента” и выбираю “Особый” в параметре “Profile type” и в поле “Preset”
нажимаю на “Шаги”. Дальше тяну за желтый ползунок и получаю ступеньки
8.
Начальное расположение камеры. fSPY.В приложении Blender 3 есть “аддоны”, которые позволяют пользователям создавать
свои вспомогательные инструменты и делится этими инструментами. Одна из таких
дополнений это – fSPY. С его помощью можно построить прямые и определить
настройки положения камеры.
9.
Первые этапы созданияПосле настройки камеры выбираю пункт “Добавить” → “Меш”
→ “Плоскость” и создаю плоскость и воссоздаю коридор
подземного перехода.
Инструментом
“экстрадировать
участок”
из
плоскости создаю параллелепипед нужной высоты.
После экстрадирую боковую часть, чтобы получить
спуск и подъём. И создаю ступеньки.
10.
ОсвещениеДобавлю левую боковую стенку с помощью экстрадиции и источник света. В свойствах
объекта сменяю белый свет на красный и ставлю примерно в том же месте, что и на фото.
11.
Создаём каркас комнатыСоздаём куб и задаём примерный размер. Удаляем лишние грани с помощью кнопки Delete →
Удалить → Грани. Переименуем в “room” нажав два раз на имя. И чтобы он не мешался в структуре
проекта справа от выбранного объекта нажимает “скрыть во вьюпорте”
1.
12.
Добавляем столбыДалее будем делать столбы. Опять же создаём куб задаём подходящие размеры и экстрадируем
вверх. Чтобы создать наклонную поверхность выбираем одно ребро экстрадированной стороны и
выдвигаем в сторону. Переименуем в “closest pillar”, “middle pillar”, “farthest pillar” и создадим для них
коллекцию “pillar”. Копируем с помощью сочетания клавиш Ctrl+C и вставляем два раза через Ctrl+V и
располагаем в нужных местах
1.
13.
Добавляем деталиДобавляем с помощью цилиндров перила и ещё двух других цилиндров кронштейны для перил.
Края для боковых стен и применяю фаску к одному из ребер
Оконные рамы с помощью кубов и простого копирования
Пандусы на лестницу. По 2 шт. на один пролёт
14.
ТекстурированиеВыбираем нужный объект и в его свойствах выбираем раздел “Настройки
материалов.” Тут нажимаем кнопку “+ создать” (рис.19) и выставляем нужные
настройки. Для металлических предметов рекомендую выставить “Металличность”
на максимальное значение и “Шероховатость” в диапазоне от 0.2 до 0.4. Для
глянцевых объектов рекомендуется поставить “шероховатость” на минимум. Для
стекла нужно поставить “Светопропускаемость” = 1, а для зеркала вместо
светопропускаемости “выкручиваем” металличность
1.
15.
Промежуточный итог16.
Освещение и рендеринг. Результат.В программе Blender есть 4 основных вида источника света (рис.22): “точечный свет”, “Солнце”,
“прожектор”, “Источник-область.” Нам нужны будут 2 точечных света. Красного и белого оттенка, это
можно настроить в “настройки данных объекта” → “цвет.” Расставляем по нужным местам и смотрим
результат(рис.23). Всё равно что-то не так. Не хватает правильной настройки рендера.
1.
17.
Промежуточный итог 218.
Рендеринг – это превращение 3D сцены в плоское изображение. По умолчанию в “Рендер-движок”стоит параметр “Eevee.” Eevee – это упрощённый метод рендеринга, сделанный специально для
наибольшей производительности, в ущерб качества. Для красиво картинки нужно выставить параметр
“Cycles.” Cycles – это уже более продвинутый метод, где видны все отражения и преломления с учётом
материалов и форм объекта. Выставляем настройки как на рисунке. И уже результат на лицо
1.
19.
РезультатВходе этого проекта я обучился базовым навыкам 3d моделирования и ориентирование в
программе Blender.













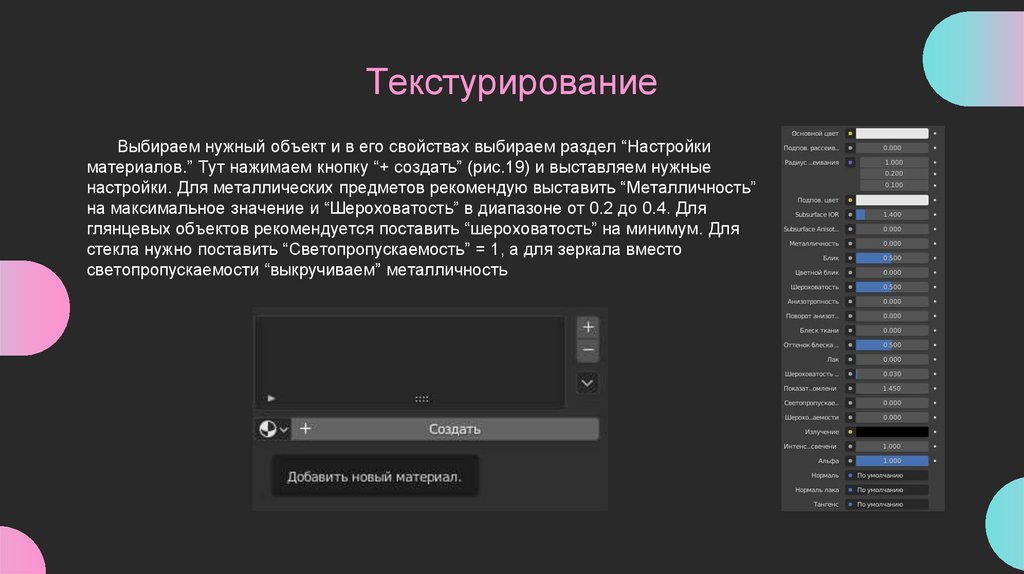






 software
software








