Similar presentations:
Введение в 3D-графику
1.
Урок 12.
Что нас ждёт?— Введение в 3d графику.
Мы узнаем, где применяется 3d и какое оборудование компьютера за что отвечает.
— Интерфейс и его настройка.
Разберем, как настроить программу, какие есть важные панели, что такое vviewport и
как с ним взаимодействовать.
— Навигация и трансформация.
Разберем, как перемещаться в пространстве, а также изменять и трансформировать
объекты в сцене.
— Создание и модификация объектов.
Научимся создавать примитивные объекты, а также их редактировать.
3.
Введение в 3D-графику4.
Где применяется 3D-графика?5.
Где применяется 3D-графика?6.
Где применяется 3D-графика?7.
Где применяется 3D-графика?8.
Характеристики компьютера(что за что отвечает)
Видеокарта
Отвечает за быстродействие сцены
и плавность ваших объектов.
Оперативная память (RАМ)
Влияет на количество объектов,
которые вы можете единовременно видеть
в вашей сцене.
Процессор
Определяет время просчета рендера
вашей сцены и скорость визуализации.
9.
Начало работы10.
При первом запуске Blender вы увидите следующееокно. В данном окне проходит первичная настройка
программы. Данное окно появится только при
первом открытии программы, поэтому важно
правильно настроить программу сразу. Важно
настроить программу так, как показано. Это
делается для удобства вашего изучения программы.
Итак приступим.
Во вкладке Shortcuts мы можем выбрать раскладку
горячих клавиш в программе. Мы оставим самую
новую версию.
В следующей вкладке вы можете выбрать с какой
стороны будут отображаться главные окна. Мы
выберем left.
Вкладка Spacebar позволяет выбрать то, что будет
выбираться при нажатии пробела. Мы выберем
Tools.
11.
После настройки программы нам откроется основное пространство, где мыбудем проводить большую часть времени.
Разберём каждую вкладку отдельно.
12.
Это главное окно работы с моделью.В данном окне отображается 3d вид
нашей модели. При нажатии
колёсика мыши мы можем вращать
модель.
При нажатии клавиш shift + колёсико
мыши мы будем перемещать модель
в одной плоскости.
При прокрутке колёсика мыши мы
можем приближать или отдалять
объект.
№1
В данной вкладке представлены
основные инструменты работы с
модели.
№2
Данная вкладка отвечает за
детализацию модели.
13.
№3Тут представлены координатные оси. При нажатии одной из осей, мы будем перемещать камеру относительно этой
оси. Проще всего перемещаться по видам с помощью Numpad.
№4
Данная также отвечает за управлением отображения.
Данная функция как и колёсико мыши отвечает за
приближение или отдаление нашего объекта.
Позволяет перемещаться по отображению без помощи мыши.
Позволяет нам посмотреть то, что видит камера. Про саму камеру мы поговорим позже.
данная функция позволяет нам переключаться от ортогональной к перспективной проекции и обратно.
14.
Более подробно разберём панель №1. Как и говорил ранееданная панель отвечает за работу с моделью, основные
инструменты.
Если вы наведётесь на один из инструментов, то увидите название
и горячую клавишу, которая отвечает за данный инструмент.
Функция Select box позволяет нам выбрать то, как мы будем
выделать наш объект.
Cursor позволяет нам выбрать точку, где будет спавниться новый
объект.
Move позволяет нам перемещать объект в проекте. Горячая
клавиша для данного инструмента G от (англ. Grap).
Rotate позволяет нам вертеть объект в пространстве. Горячая
клавиша R от (англ. Rotate)
Scale отвечает за изменения размера объекта. Горячая клавиша S
от (англ. Scale)
Transform является объедением инструментов Move, Rotate и
Scale. Горячая клавиша T от (англ. Transform)
Add cube позволяет нам быстро построить куб нужных нам
размеров.
15.
МодификаторыМодификаторы играют важную роль в процессе
моделирования. Они позволяют нам упростить работу с
моделью, всячески изменять её и т.д
Мы разберём основные. В процессе работы вы узнаете
больше о модификаторах и выберете те, с которыми вы
хотите работать.
16.
ArrayМодификатор Array создает массив копий базового объекта. Каждая копия
создается на указанном расстоянии от предыдущей. Вершины соседних
копий могут быть соединены между собой в случае необходимости
создания цельной модели. К одному объекту может быть применено
несколько модификаторов Array.
17.
BevelМодификатор Bevel позволяет создавать скос/фаску на месте ребер
(или вершин) меша, а также контролировать в каких местах и
насколько сильным будет данный скос. В отличии от одноименного
инструмента, данный модификатор не изменяет топологию вашего
объекта до тех пор, пока не будет применен.
18.
Subdivision surfaceМодификатор разделяет каждый полигон на 4 части, это и есть первый уровень подразделения, который и указан
в параметре View. Если в этом параметре установить уровень 2, то все новые полигоны снова разделятся
на 4 части. Параметр View устанавливает уровень подразделения объекта в окне просмотра 3D вида, а
параметр Render устанавливает уровень подразделения объекта при визуализации. Это позволяет работать с
низкополигональной моделью в окне 3D вида, а при визуализации видеть ту же модель, но с большим
количеством полигонов.
19.
MirrorМодификатор Mirror отражает сетку меша вдоль одной (или нескольких) из локальных осей (X, Y, Z), которые
проходят через центр объекта. Также, в качестве центра может использоваться любой другой объект (Mirror
Object) и его локальные оси. Модификатор может соединять вершины вместе в пределах указанного
расстояния (Merge Limit), а также не допускать пересечения вершинами центра объекта (Clipping). И
последнее, но не менее важное, он может отражать группы вершин (Vertex Group) и UV-координаты.
20.
Построение 3D модели21.
Первой нашей 3d моделью будет являться обычнаятабуретка. Данный объект является одним из самых
простейших для построения. Поэтому это именно то,
что нам нужно. Нашей задачей является получить
первичный опыт в построении модели и по
практиковаться в тех знаниях, которые были даны на
занятии.
22.
При запуске Blender в сцене уже будет находитсяготовый куб. Именно с ним мы и будем работать. Он
будет исполнять роль сидушки.
1. Выбираем объект и при помощи scale (s) придаём
нашему кубу форму. (Не забывайте выделять оси. К
примеру если нажать s и z, то куб будет изменяться
только по оси z.)
2. После придания нужной формы куба, поднимем его.
Для этого используем Move (g и z).
3. Добавим в сцену еще один куб сочетанием клавиш
(Shift+a). После чего придаём этому кубу форму
ножки.
4. Мы можем изменить форму ножки. Для этого
нажмём TAB и перейдём в режим редактирования.
Выделим нижние полигоны. Выберем функцию
Extrude Region (E) и потянем вниз, после чего
нажмём (esc). Выделим новые полигоны и сузим их
при помощи scale (s). Далее выберем полигоны
посередине и перенесём их примерно на середину.
23.
5. Нам нужно расположить правильно нашиобъекты в сцене. Для этого используем Move (g).
6. После чего выбираем ножку и при помощи
Shift+D и Move (g и ось по которой мы хотим
передвигать объект) копируем нашу ножку и
размещаем зеркально нашей.
7. Выделяем обе наши ножки, нажимаем (ctrl+j).
Мы объединили наши объекты ( будьте
внимательны объединив объекты обратно
разъединить их не получится). Приходим на
вкладку модификаторов. Выбираем модификатор
array и по одной из осей делаем сдвиг наших
ножек.
24.
Повторяя предыдущие пункты мы добавимперекрытия между ножками. Если возникают
какие-то проблемы, то обращайтесь к прошлым
пунктам. По итогу должна получится следующая
модель. Сегодня мы с вами изучили основы
работы с Blender. Интерфейс основные функции
и модификаторы.
25.
Домашнее заданиеПостройте модель стола. При построении модели
используйте те знания, которые вы получили на этом
занятии.
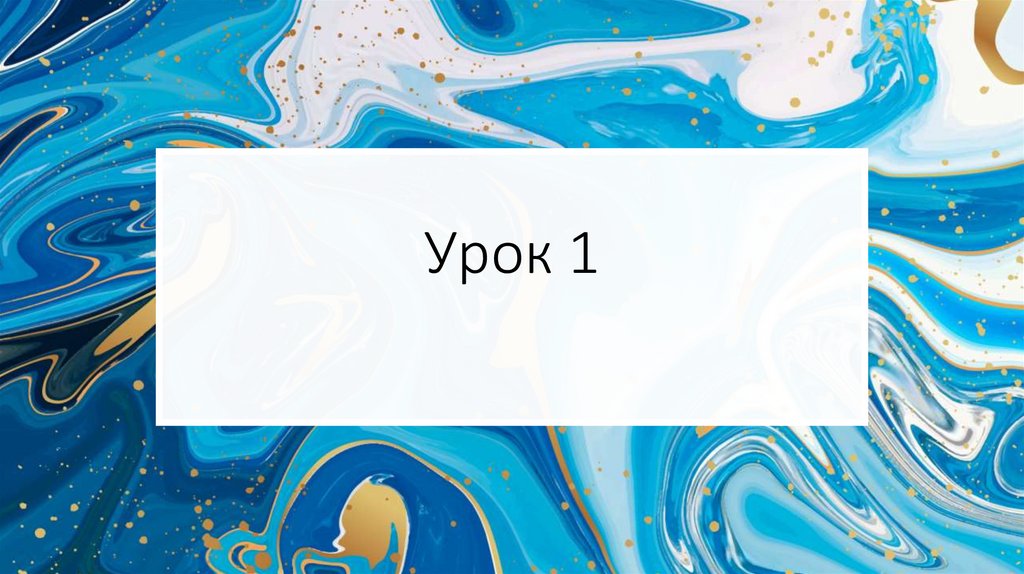







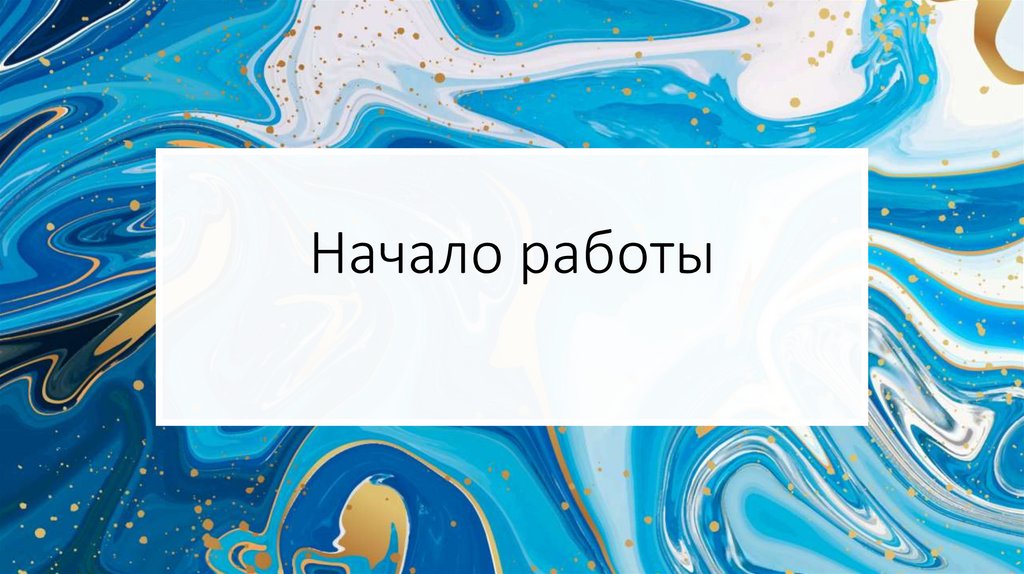
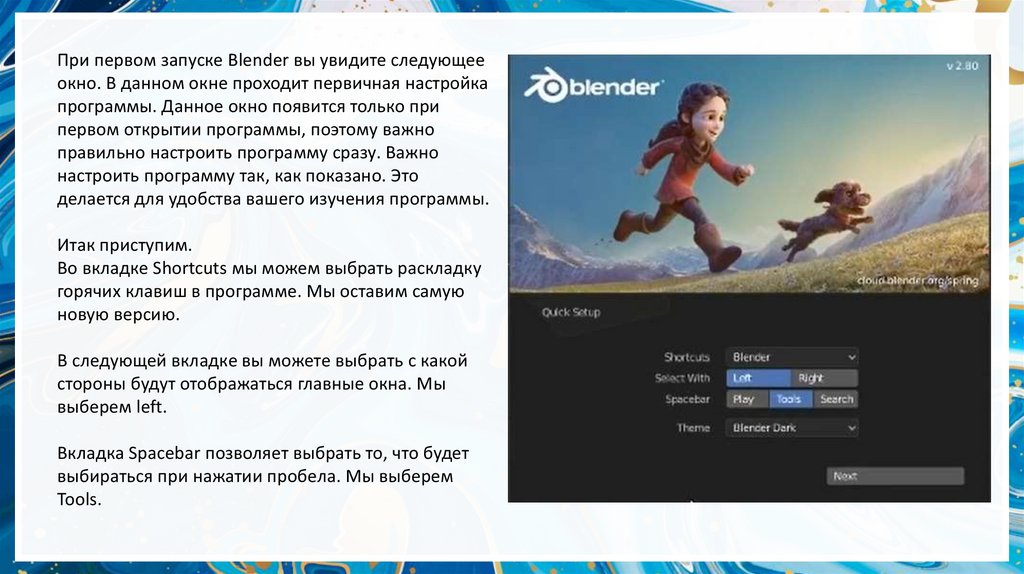
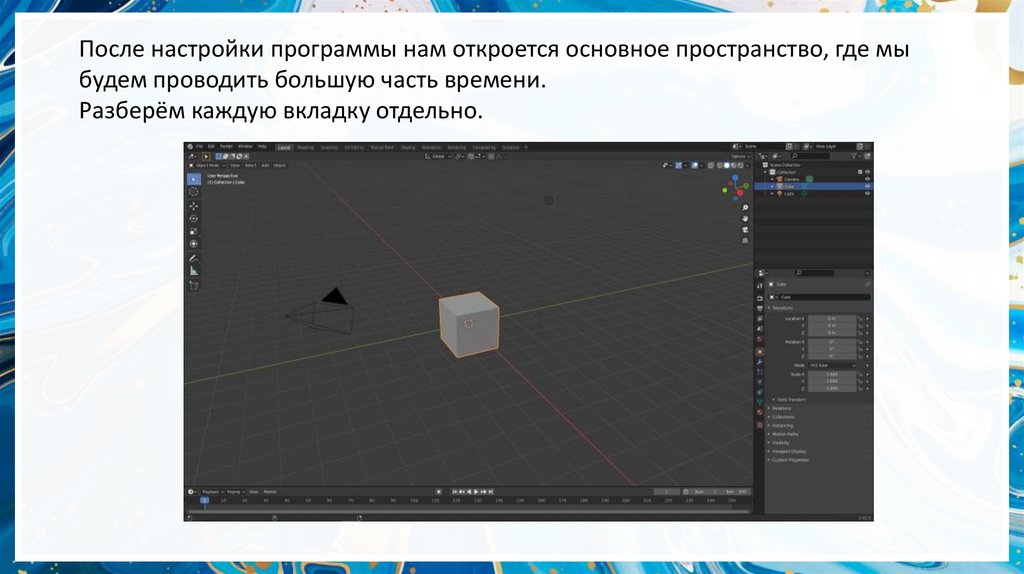
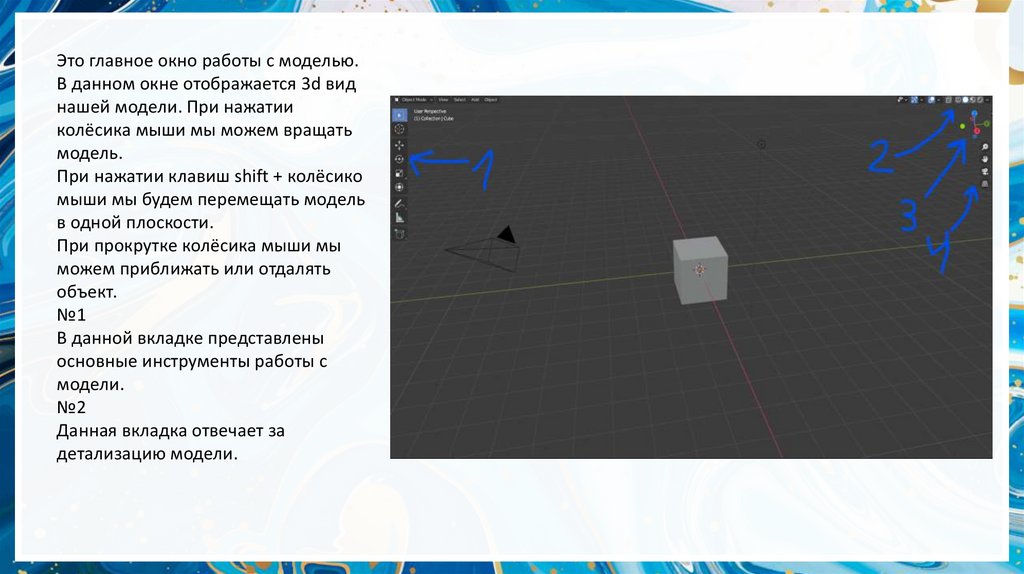
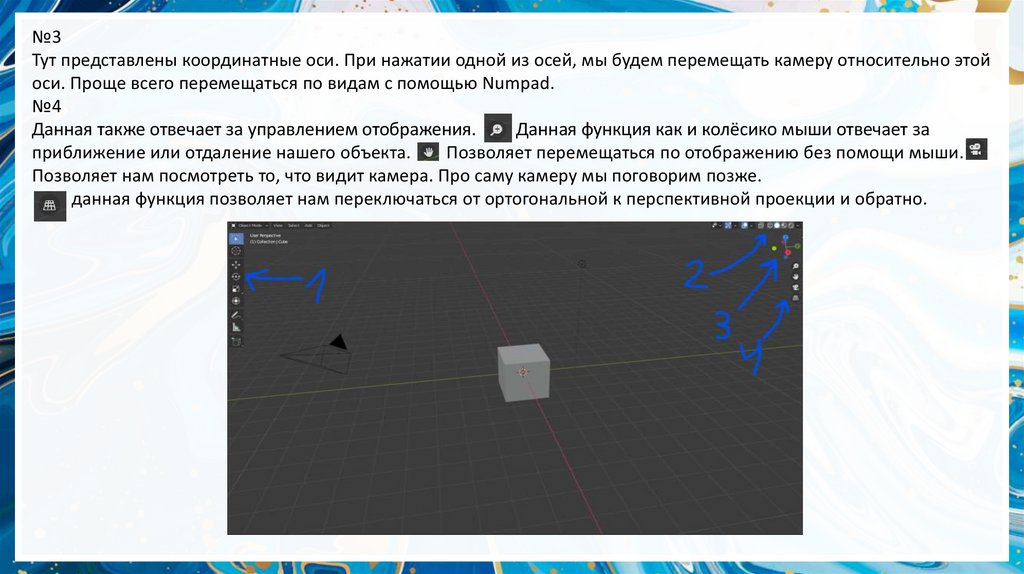
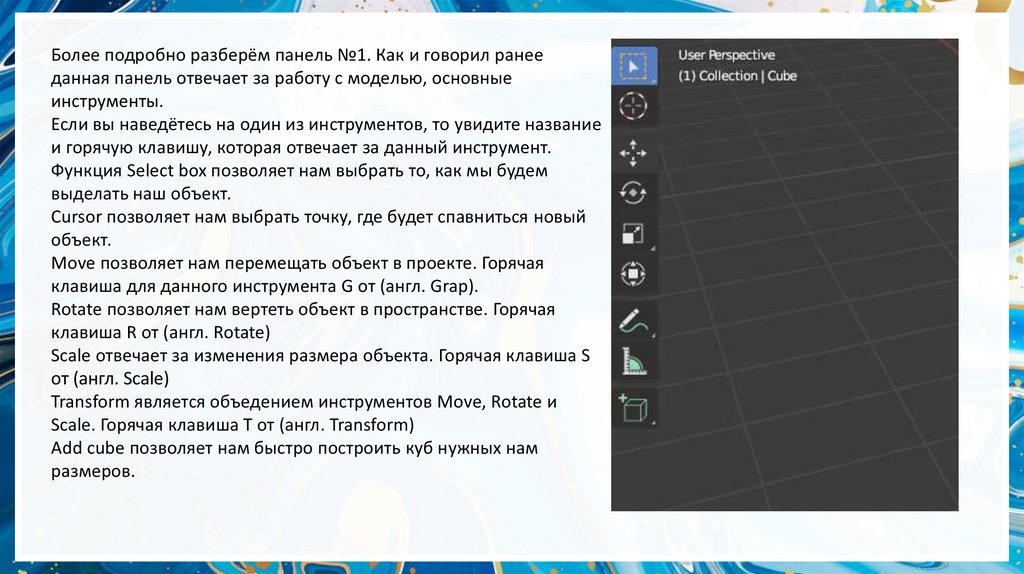

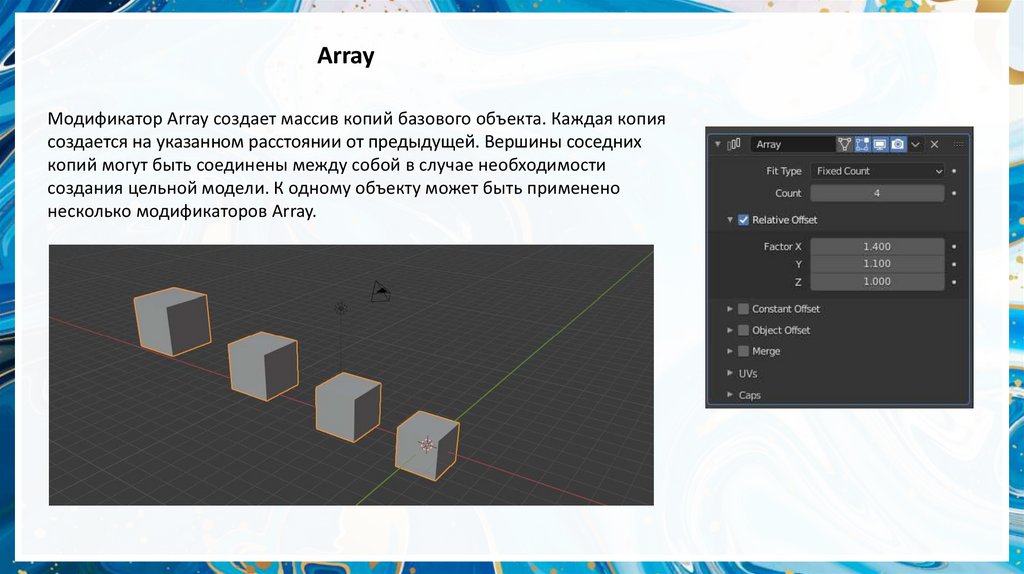
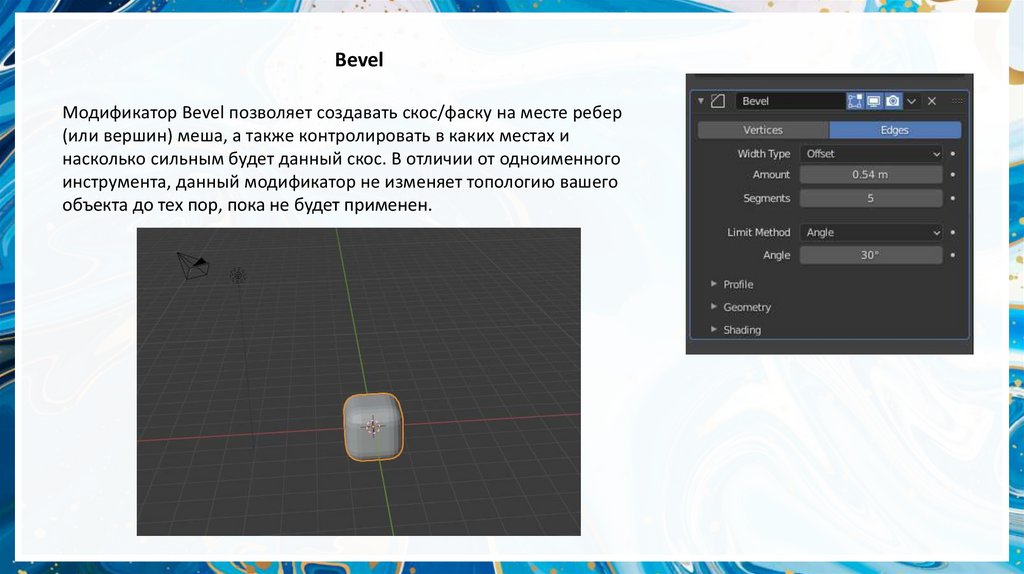
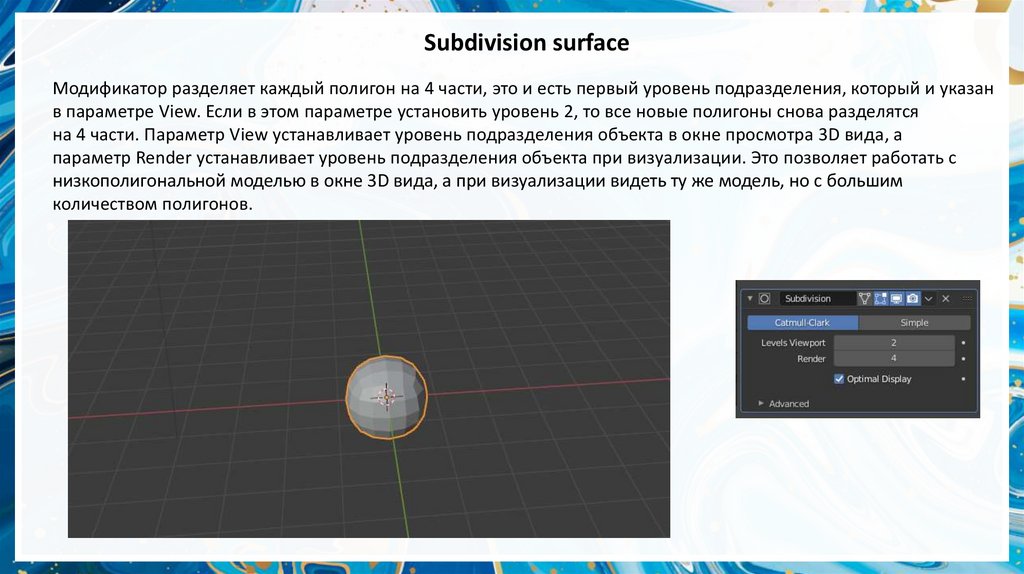







 software
software








