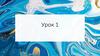Similar presentations:
Уроки 3D max
1.
УРОКИ2.
УРОК №13.
Выбор и настройка интерфейсаВ правом верхнем углу в графе Workspace вы можете выбрать один из пресетов интерфейса. Но нам достаточно пресета Default
4.
Настройка интерфейсаДалее необходимо развернуть панель риббон, нажав на небольшую стрелочку
5.
Интерфейс состоит из:1 главное меню
2 панель инструментов
3 панель риббон
4 окна проекций
5 проводник
6 командная панель
6 координаты объекта
7 навигация в окне проекции
6.
Настройка окна проекцииAlt +W развернуть\свернуть выделенное окно на весь экран
F4 показать ребра (edge) выбранного объекта
F3 переключение между режимом каркаса и
тонированного объекта
7.
Включение вспомогательной сеткикнопка G включает
и
выключает сетку
8.
P - режим перспективыU - ортогональный режим
режим перспективы
ортогональный режим
вид сверху
вид внизу
фронтальный вид
вид сзади
вид слева
вид справа
9.
Навигация в окнеAlt + зажатое колесо мыши - вращение
Зажатое колесо мыши - движение в плоскости
Прокрутка колесо мыши - приближение\отдаление
Z - приблизить камеру к выделенному объекту
панель навигации
4 базовых взаимодействие c объектами и элементами
Q - выделение объекта
объекта
W - перемещение
E - вращение объекта
на панели инструментов
R - масштабирование
10.
Режимы выделения объектовформы выделения
выделение по имени
нажимая клавишу Q мы меняем форму выделения
фильтр выделений
выделяет объект малейшем попадание на его рамки выделения
прямоугольник
выделяет объект при полном охвате рамкой
круг
прямолинейное лассо
свободное лассо
распылитель
11.
Создание Стандартных примитивов с помощью командной панели1 создать
2 геометрия
1
2
3
4
3 стандартные примитивы
4 выбрать примитив
12.
Создание Экспериментальных примитивов с помощью командной панели1 создать
2 геометрия
1
2
3
4
3 экспериментальные примитивы
4 выбрать примитив
13.
Настройка параметров примитиваВыбрать объект и перейти во вкладку modify (модифицировать) и настроить параметры
радиус
высота
количество сегментов по высоте
количество сегментов на крышке
количество сторон
14.
Настройка PivotPivot - точка объекта, перемещая которую перемещается весь объект. Также вращение происходит вокруг нее.
Для редактирования необходимо перейти во вкладку Hierarchy (иерархия) в командная панели
и выбрать Affect pivot only, а затем двигать Pivot как нам необходимо
расположить Pivot в центре объекта
сбросить Pivot к начальным настройкам
15.
Копирование объектаВыделите объект, зажмите Shift и потяните в сторону. Вылезет окно, где есть 3 режима копирования. Мы будем
использовать 2 основных.
Copy — новые и исходные объекты совершенно не зависят друг от друга.
Instance — любые изменения в одном объекте отражаются на других объектах
Number of Copies - число копий
Также копировать можно выделив объект и нажав Ctrl+V
16.
Выделение нескольких объектовЗажмите Ctrl и нажимайте на объекты. Они будут добавляться к выделенной группы
Теперь зажмите Alt и нажимайте на объекты. Они будут убавляться от выделенной группы
17.
УРОК №218.
Редактирование сетки объектаДля того что бы редактировать сетку объекта, необходимо его конвертировать Editable poly. Для этого нужно:
1 Выделить объект
2 нажать ПКМ (правая кнопка мыши)
3 Convert To:
4 Convert to Editable poly
После конвертации в Editable poly теряется
возможность настроить параметры объекта. Но
теперь мы можем редактировать сетку объекта
1
2
3
4
19.
Применение и настройка МодификаторовTurboSmooth сглаживает объек разделяя каждый
полигон на 4 при каждой итерации
20.
панель РиббонНа панель риббон вынесены наиболее часто используемые инструменты, команды и модификаторы для работы с сеткой
Слияние двух объектов в один
Для слияния 2 объектов необходимо чтобы они были конвертированы в режим Editable poly. После этого необходимо
выделить 1 объект и нажать кнопку Attach на панеле Риббон. Далее нажать ЛКМ на 2 объект
команда Detach наоборот
разъединяет 2 элемента
1
2
21.
Редактирование сетки происходит на разных уровняхVertex (вершина)
Edge (ребро)
Border (граница)
Polygon (полигон)
Element (элемент)
22.
Редактирование на уровне Polygon (полигон)Cut - резать
Swift Loop - добавить замкнутое ребро
Create - создать полигон
Extrude - выдавить полигон
Bevel - выдавить полигон со скосом
Inset - создать полигон внутри полигона
Bridge - соединить 2 полигона
Collapse - схлопнуть полигон
Редактирование на уровне Border (граница)
Cap Poly - закрыть полигоном дырку
Shift + Move - выдавить полигоны вдоль ребра
Extrude - выдавить полигоны вдоль ребра с
сохранение направления
23.
Редактирование на уровне Element (элемент)Attach - прикрепить элемент
Detach - отсоединить элемент
Редактирование на уровне Edge (ребро)
Connect - создать дополнительные ребра
между 2 выделенных ребер
Backspace + Ctrl - удалить выделенное ребро
Chamfer - создание фаски
Редактирование на уровне Vertex (вершина)
Target - слит 2 точки в одну
24.
УРОК №325.
Вращение тел на определенный уголДля вращения тел на определенный угол необходимо нажать на иконку Angle snap toggle
(Тумблер угловой привязки) - быстрая клавиша A
Для настройки угла необходимо нажать ПКМ на иконку Angle snap toggle. Появиться вот такое
меню.
Здесь ставим нужный нам угол
Теперь вращение происходит с
шагом в 5 градусов
Также обязательно поставьте эту
галочку
26.
Привязка при перемещениеДля Привязки при перемещение необходимо нажать на иконку Snap toggle - быстрая клавиша S
Для настройки Привязки необходимо нажать ПКМ на иконку Snap toggle. Появиться вот такое
меню. В нем мы можем выбрать к чему будем привязываться
27.
Как мы видим из окна настроек, она имеет двенадцать типов привязок. Рассмотрим их по порядку.Grid Points - привязка к вершинам сетки
Pivot - привязка к Pivot Point другого
объекта
Perpendicular - Назначение этого типа
двойное.
привязка сегментов создаваемого
сплайна к вершинам других
сплайнов, у которых сегменты
перпендикулярны текущему
привязка объекта или сплайна к
местам пересечения сплайнов
под прямым углом
Vertex - крайне удобная и используемая
привязка. Позволяет точно совмещать
сплайны и объекты по точкам вершин
(вертексов). При активной вертексной
привязки хвататься можно не только за
опорную точку объекта, но и за его
вершины.
Edge/Segment - привязка к любой точке
сегмента сплайна или рёбра каркаса
Face - привязка к поверхности объекта.
Grid Lines - привязка к линиям сетки, не к
каким-то конкретным точкам, а именно к
линиям в любом месте этих линий. Очень
удобна при создании сплайнов.
Bounding Box - привязка к узлам
габаритного контейнера объекта
Tangent - привязка сплайна к точкамкасательным на сплайнах-окружностях или
дугах
Endpoint - привязка к конечным точкам
сегмента сплайна или рёбер каркаса
сплайнах-окружностях или дугах
Midpoint - привязка к средней точке
сегмента сплайна или рёбра каркаса
Center Face - привязка к центру
треугольника, из которых состоит полигон
объекта.
28.
Привязка по одной осиВыделить Vertex
нажать на стрелку
и удерживая ее передвинуть
курсор на второй Vertex
два Vertex
встали
на одну ось
29.
Модификатор BendМодификатор Bend (изгиб) изгибает объект
1. выделить объект, к которому надо применить
модификатор
2. в Командной панели зайти во вкладку Modify и в
выпадающем списке Modifier List выбрать модификатор Bend
Параметры модификатора Bend:
Angle – угол изгиба
Direction – в какую сторону гнуть
Bend Axis – вдоль какой оси гнуть
Limits – пределы применения модификатора
30.
Нажмите на знакстрелку рядом с названием
модификатора – вы увидите названия
двух подобъектов, которые есть у
модификатора Bend: Gizmo и Center.
Если выбрать подобъект, например
Center, то его можно будет перемещать
в сцене относительно объекта, к
которому применен модификатор, при
этом форма изгиба будет меняться.
31.
Модификатор SymmetryМодификатор Symmetry позволяет зеркально отразить часть объекта.
К примеру я хочу чтобы левая с окном сторона башни отзеркалить на правую сторону.
32.
Mirror Axis - ось отраженияFlip - меняет сторону отражения
Slice Amoung Mirrow - образует
срез в месте пересечения
симметричных половинок
Weld Seam (сварной шов) спаивает вершины на стыке
половинок
Threshould - выставить допуск, с
которого вершины будут
спаиваться
33.
Выбрав Mirror и начав его вращать и перемещать, мы будем менять ту часть, которая отразится34.
УРОК №435.
Модификатор NoiseМодификатор Noise (шум) создает случайные неровности, волны и шероховатости
Создайте Plane с плотной сеткой и примените к нему модификатор Noise через Командную панель
36.
Модификатор NoiseИзмените параметр Strength (сила) по оси Z. Произошло искривление. Чем больше Strength, тем
сильнее изгиб
37.
Измените параметр Scale, чтобы увеличить/уменьшить частоту волн38.
Измените параметр Seed чтобы выбрать другую случайную комбинацию искривления39.
Поставьте галочку Fractal - это позволит создать дополнительные изгибы на основной формеRoughness - сила шероховатости
Iterations - количество итераций
40.
Noise можно применить к любой формекуб
сфера
плоскость
41.
Модификатор TwistМодификатор Twist скручивает объект вдоль выбранной оси
Angle - угол скручивания
выбор оси по которой будет происходить скручивание
ограничение применения модификатора сверху и снизу
42.
Модификатор Taper заостряет формуAmount - сила заострения
Curve - кривизна для
формы габаритного
контейнера
оси заострения
ограничение применения
модификатора сверху и снизу
43.
УРОК №544.
Создание предметов с помощью СплайновСплайны - это простые линии, с помощью которых можно создавать контуры объектов. Для их создания перейдем в раздел
Shapes и выберем Line (линия).Также есть и другие сплайновые примитивы:многоугольник,круг,звезда и т.д. Их также можно
настраивать.
45.
Если применить модификатор Extrude, то появится объем46.
Рассмотрим 4 типа Line:1. Corner (С изломом) - это просто угол
2. Smooth (Сглаженная) – вершина, через которую кривая сплайна проводится с плавным изгибом, без излома, имея
одинаковую кривизну сегментов при входе в вершину и выходе из нее
3.Bezier (Безье) – вершина, подобная сглаженной, но позволяющая управлять кривизной сегментов сплайна при входе в
вершину и при выходе из нее. Для этого вершина снабжается касательными векторами с маркерами в виде квадратиков
зеленого цвета на концах. У вершин типа Bezier касательные векторы всегда лежат на одной прямой, а удаление маркеров
от вершины, которой принадлежат векторы, можно изменять.
4.Bezier Corner (Безье с изломом) – вершина, которая, как и вершина типа Bezier, снабжена касательными векторами.
Однако у вершин Bezier Corner касательные векторы не связаны друг с другом, и маркеры можно перемещать независимо.
1 Corner
2 Smooth
3 Bezier
4 Bezier Corner
47.
При создании сплайна мы можем указать его тип с помощью 2 настроек:угол
сглаженный угол
Bezier
Для работы с точка Сплайна надо перейти в режим редактирования объекта и включить режим Vertex (вершины), а далее
двигать и настраивать точку как нам необходимо.
48.
Для удаления точки ее нужно выделить и нажать кнопку DelДля добавления точки необходимо находиться в режиме Vertex и включить команду Refine в вкладке Geometry.
49.
У каждой точки типа Bezier и Bezier Corner есть рычаги (зеленые точки), за которые можно потянуть и настроить кривизнуBezier
Bezier Corner
50.
Для того что сменить тип точек, необходимо выделить точки находясь в режимеVertex и нажать правую кнопку мыши - появится вот такое меню. В нем выбираем 1 из 4 типов.
Bezier Corner
Bezier
Corner
Smooth
51.
Каждый сплайн между 2 точками поумолчанию делиться на 6 равных отрезков
6 отрезов
Мы можем настроить их количество во вкладке Interpolation
Steps (шаги)
52.
Создание тел вращения с помощью СплайновСоздадим вот такой профиль бокала.
Начальную и конечную точку 1 и 2
расположим строго на одной
вертикальной прямой.
Далее применяем модификатор Lathe
(токарный станок). Он превращал профиль
нашего стакана вокруг оси
Далее открываем под вкладку Axis и
сдвигает вправо по оси X. Также ставим
галочку Weld Core
53.
54.
УРОК №655.
Назначение разных материалов для разных частей моделиУ меня есть дом одного цвета. Но
я хочу чтобы стенки были другого
цвета.
Если я начну менять цвет обычным
способом нажимая на квадратик, то
цвет меняется у всего объекта.
56.
нажмите кнопку M - откроется редактор материаловнажмите на серое окошко рядом с Ambiant и задайте нужный цвет. В
нашем случаи это цвет дерева
57.
перетяните материал (шарик) на дом58.
Теперь создадим второй материал для крыши. Для этоговыделите 2 шарик и задайте ему серо голубой цвет
Далее перейдите в режим полигонов. Выберите полигоны крыши и перетащите на
них материал крыши (2 шарик)
59.
Также можно выделить полигоны, далее выделить материал и нажать кнопку Применить материал к выделенному60.
Сложение, Вычитание и Пересечение объектов - Булевые операцииДля того, чтобы сделать вычитание одного объекта из
другого, нам нужно применить Булевые операции.
Для этого выделите первый объект и перейдите на
вкладку Create (Создание) командной панели,
выберите в категории Geometry (Геометрия) строку
Compound Objects (Составные объекты) и нажмите
кнопку Boolean (Булева операция)
61.
Для булевых операций нам нужны 2 объекта. Для того чтобы добавить второй объект надо нажать Add Operandsа затем нужно выбрать операцию:
- Union Объединение (соединение объектов в один)
- Intersection Пересечение (в объект входят только общие части исходных объектов)
- Subtraction Исключение (вырезание 2 объекта из 1)
62.
РАЗВЕРТКА63.
Разведка 3D модели - модификатор Unwrap UVWРазвертка - это снятие шкурки с 3D модели. Которую мы можем потом разукрасить как угодно . К
примеру у меня есть вот такой домик, и я хочу чтобы крыша была другого цвета.
Если я начну менять цвет обычным способом
нажимая на квадратик, то цвет меняется у всего
объекта.
Но сделав развертку, мы сможем
каждый участок дома покрасить в свой
цвет или наложить разные текстуры
64.
В начале нам нужно применить у объекту модификатор Unwrap UVW. Далее в его свойствах в разделеEdit UVs нажать Open UV Editor - что означает открыть UV редактор. Откроется вот такой UV редактор
65.
Автоматическая разверткаВключим режим выделения полигонов и объекта и выделим наш объект, чтобы он стал красным. Далее
сделаем автоматический плоский мапинг нажав Mapping
Flatten Mapping (плоский маппинг)
режим полигона
режим объекта
66.
выскочит окно настроекЗдесь указываем угол. Чем больше угол, тем
больше частей получится при разведке
Здесь указываем расстояние между частями. Чем меньше
расстояние, тем больше частей получится
Жмем ОК
67.
Произошла развертка!!! Теперь каждой части 3D моделисоответствует своя часть
68.
Используя инструменты передвижения, вращения,трансформации и свободной трансформации мы можетрасположить
.
части так как нам необходимо
69.
при развертке 3D модели необходимо придерживаться следующих правил:70.
это кнопка включает и отключаетподложку в UV редакторе
нажав сюда мы может выбрать Checker (серая шашка) или Texture Checker
(шашка с цветной текстурой)
71.
Ручная развертка 3D моделиВ ручном режиме развертки мы выделяем ту часть полигонов, которую хотим отделить и жмем Quick Peel в разделе
Peel. После это открывается UV редактор в которой наша часть уже будет отделена. Нам остается ее аккуратно
расположить.
72.
ШвыИногда нам нужно сделать разрез. К примеру есть цилиндр с верхней и нижней крышкой. А вот центральную часть
необходимо разрезать по вертикали. Для этого надо перейти в режим ребер и выбрать нужно ребро. Затем нажать
Convert Edge Selection Seams (конвертировать выбранное ребро в шов)

















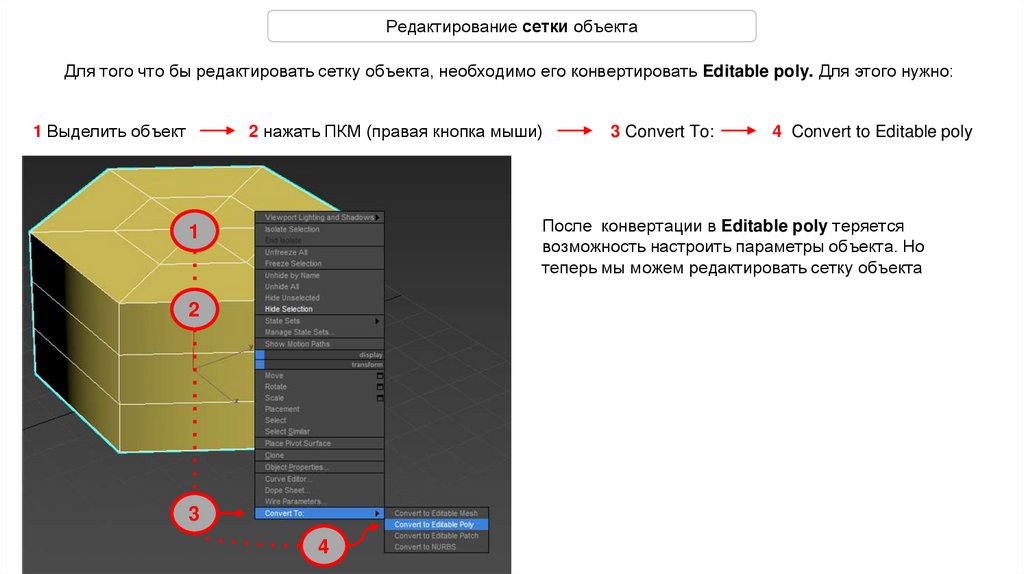

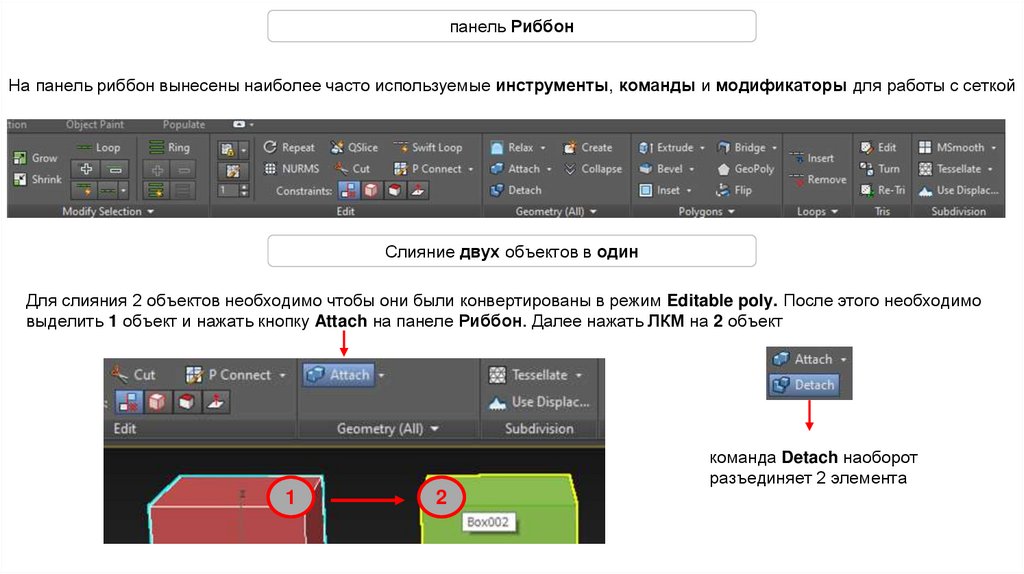


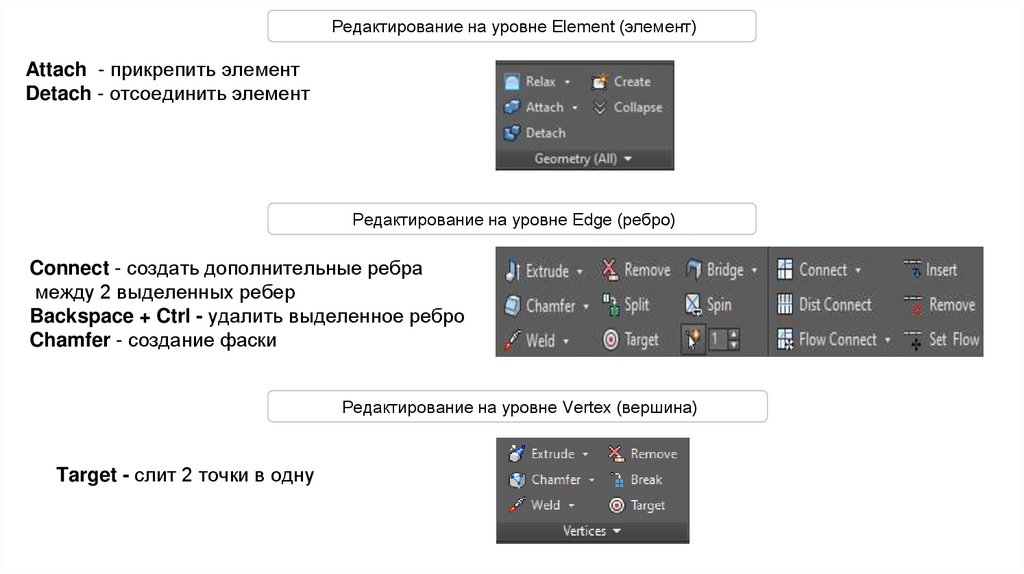



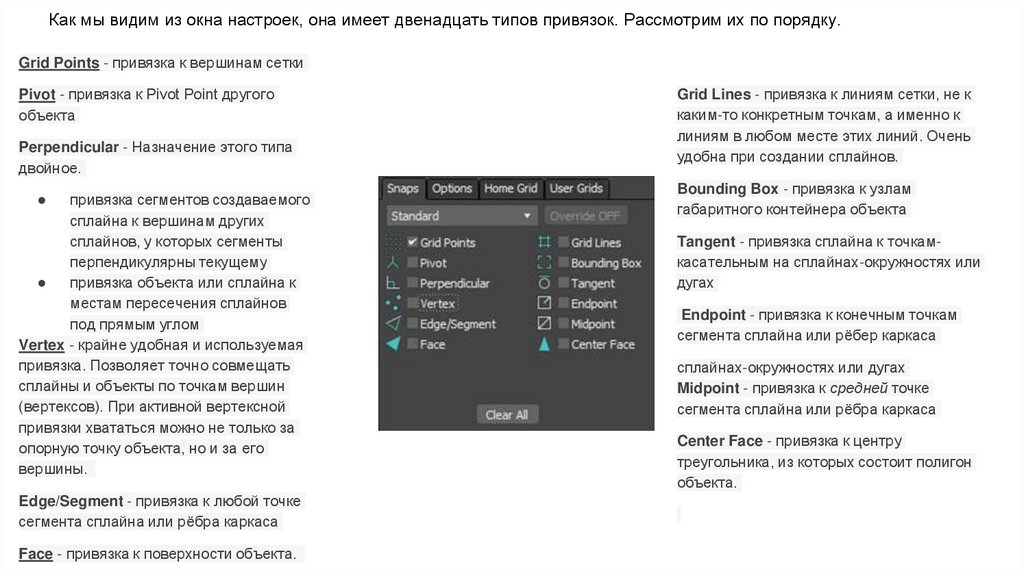


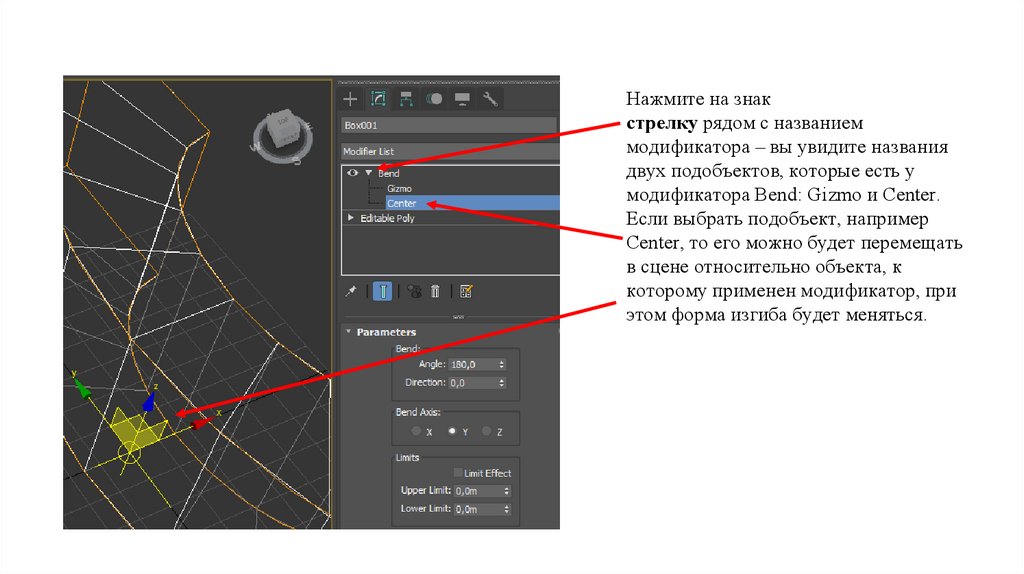

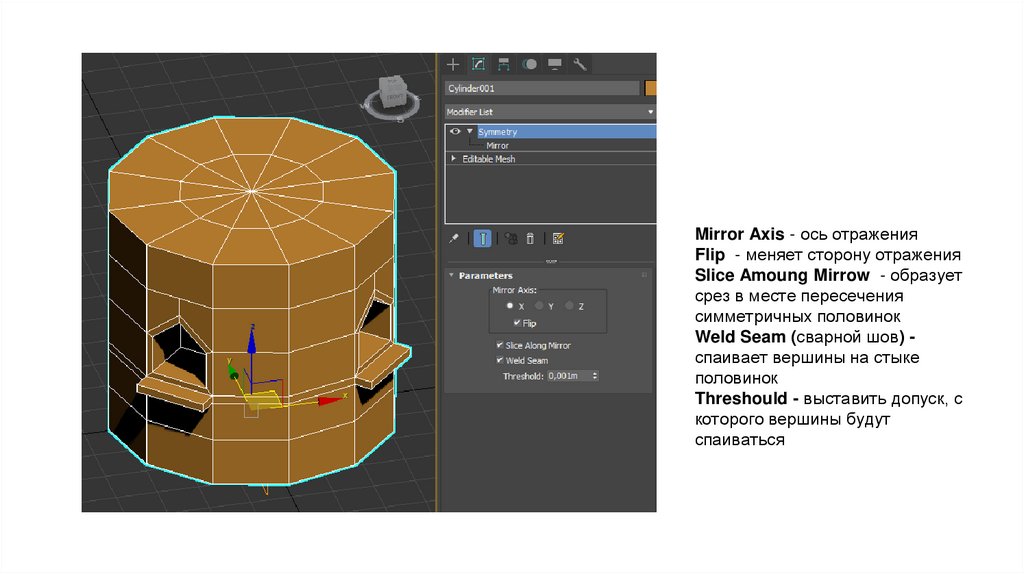


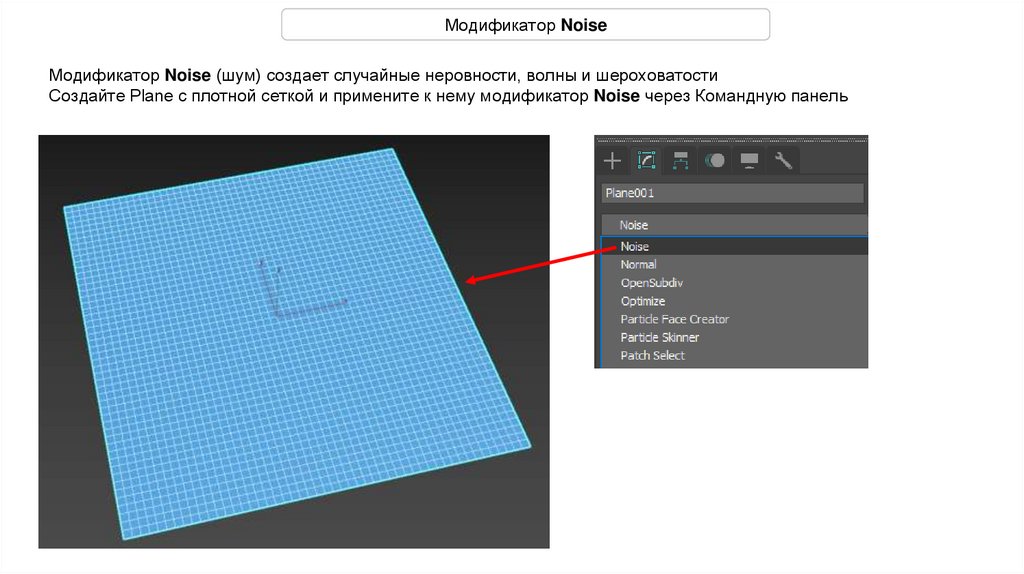



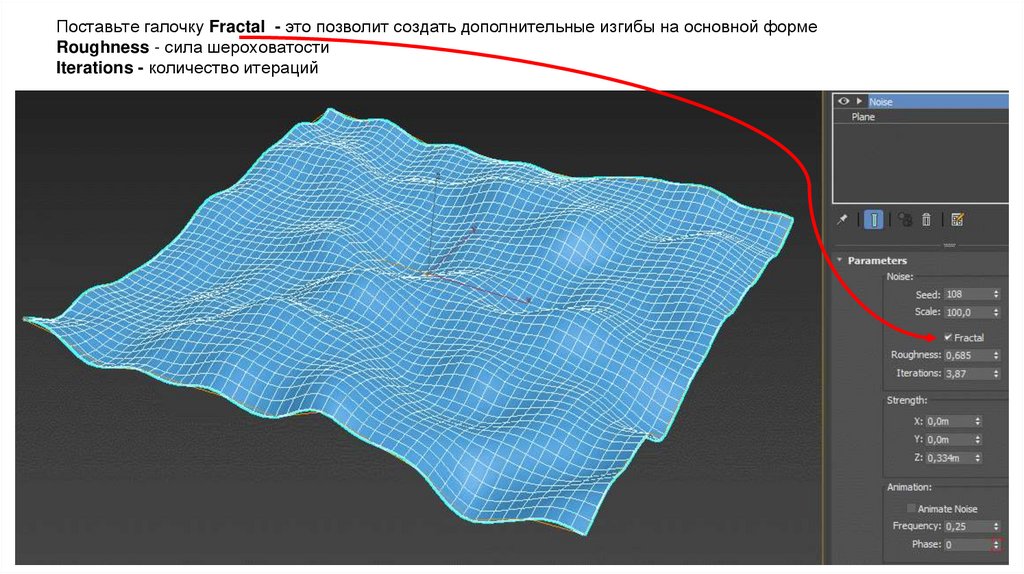

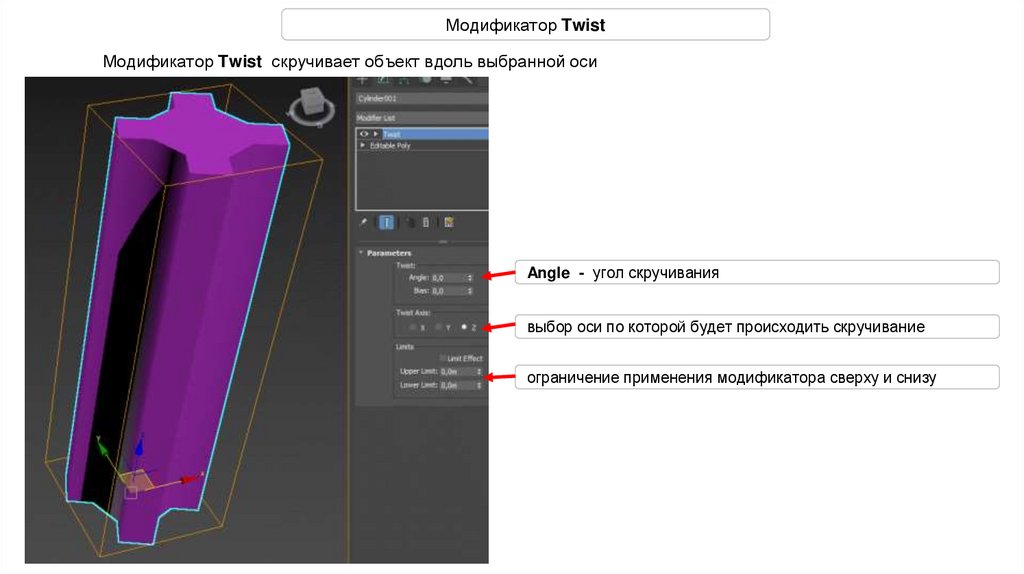



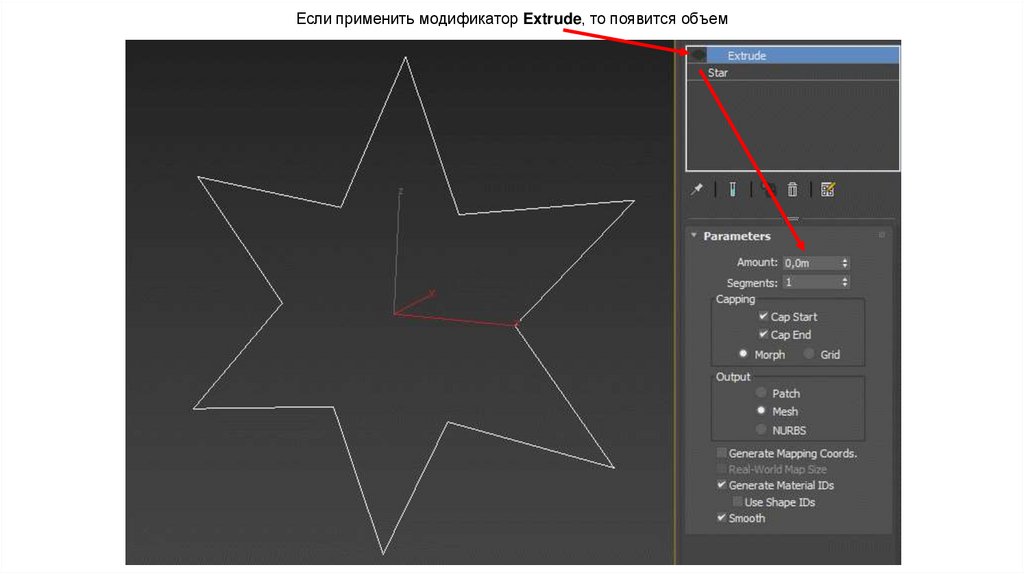

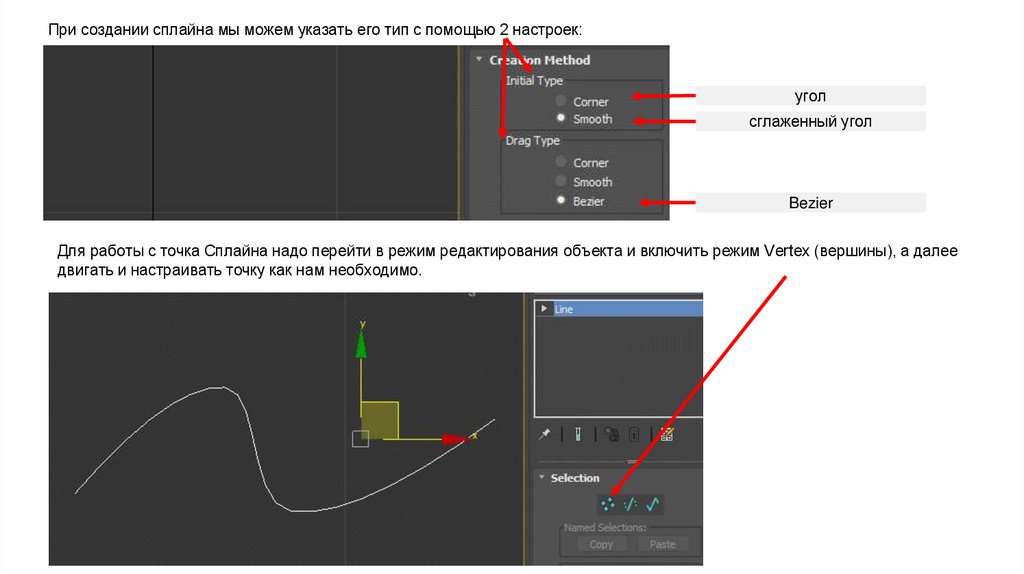
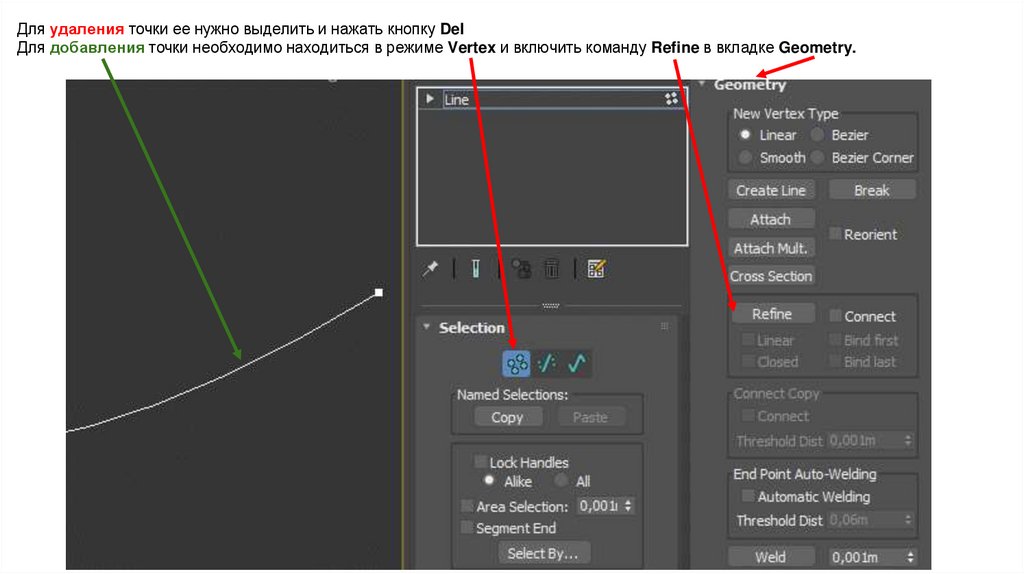

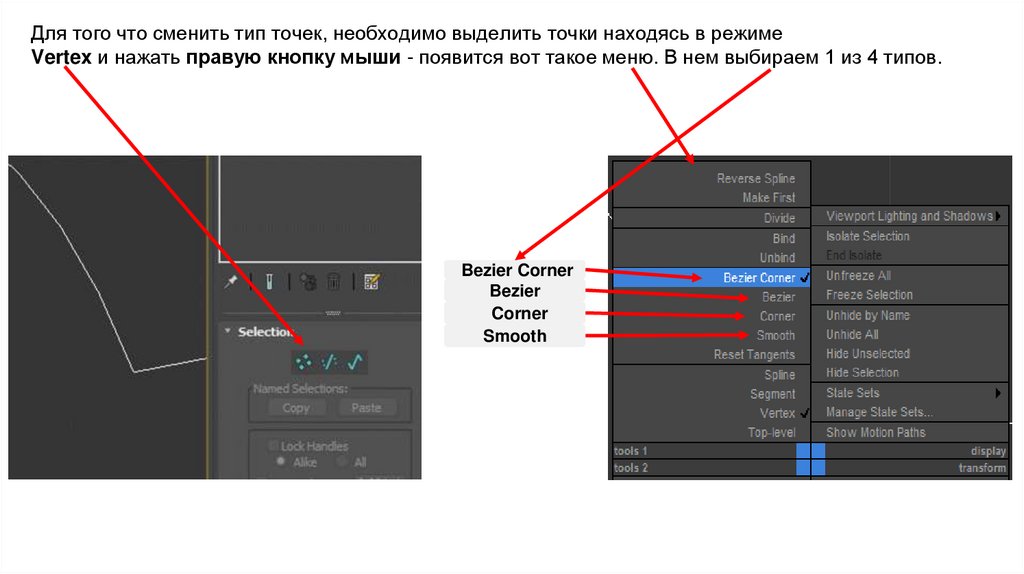






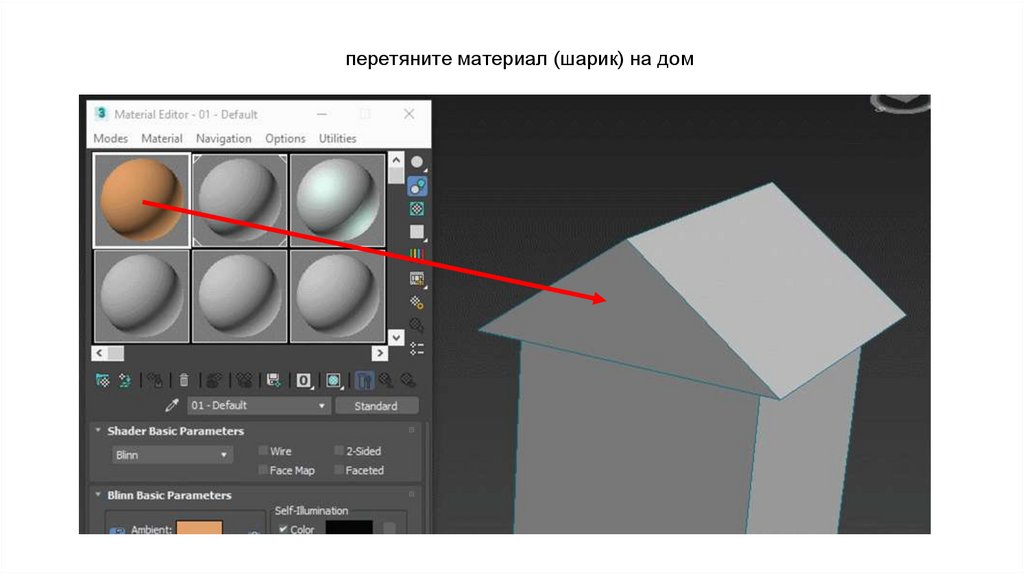


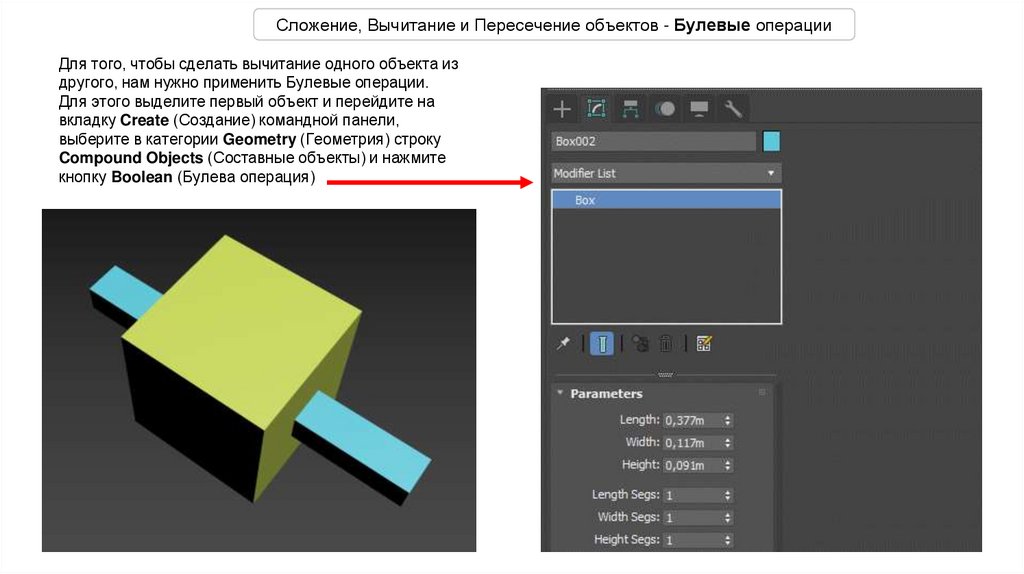



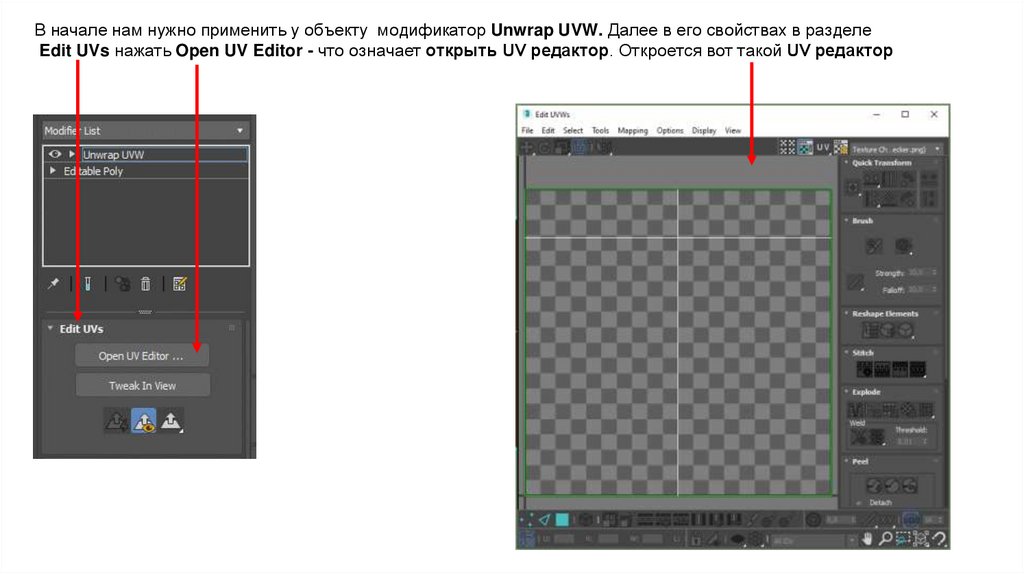


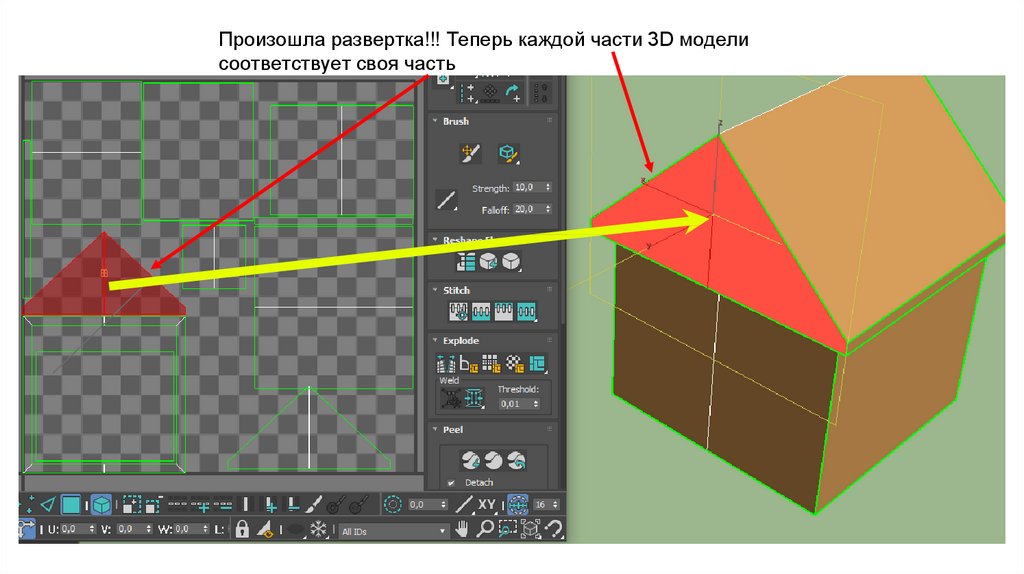




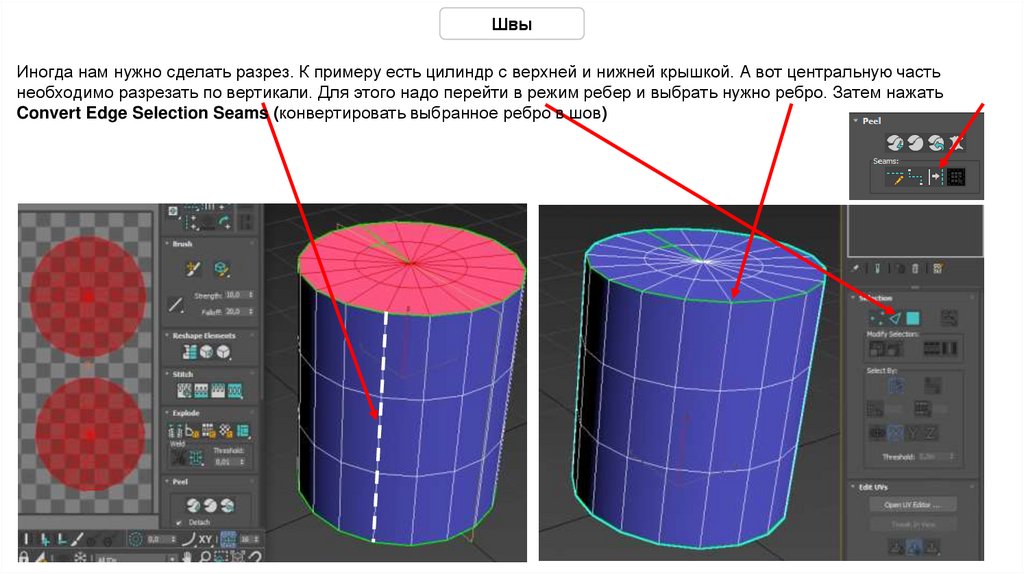
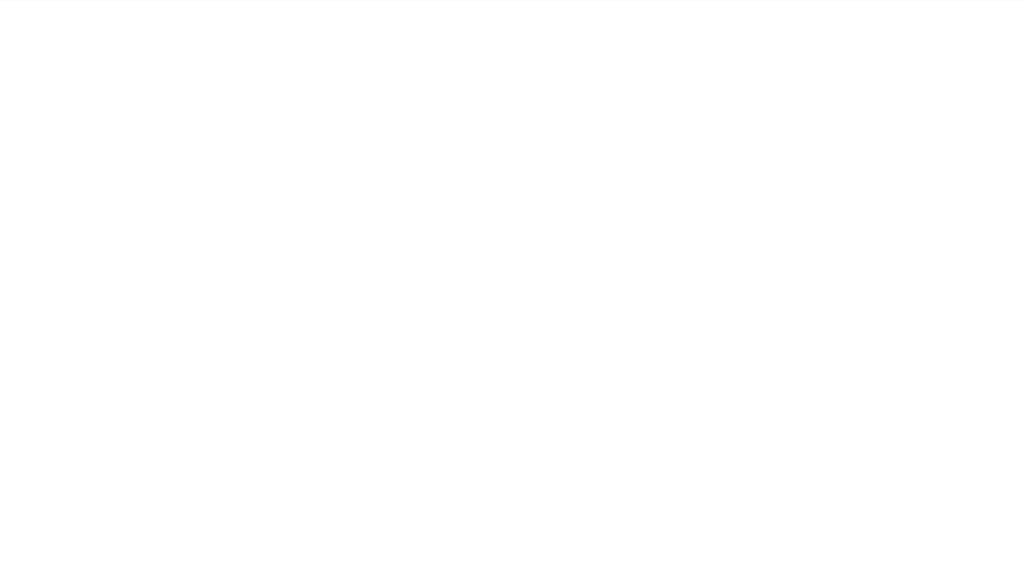

 software
software