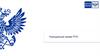Similar presentations:
О системе ЕАС ОПС. Почтовые услуги. Часть 1
1.
ЕАС ОПСКурс обучения
Часть 1 – О системе ЕАС ОПС. Почтовые услуги
Москва, 2023 год
2.
Уважаемые коллеги!2
Мы разработали для Вас курс обучения. Как результат Вы получите:
Знания функциональности системы
Полезные советы в работе
Инструмент для обучения Основных пользователей
Основные правила обучения:
Открытость Вы можете задавать любые вопросы
Совместимость теории и практики
После изучения теории Вы можете проверить свои знания в симуляторе ЕАС ОПС
3.
Содержание3
01
Информация о ЕАС ОПС
Перейти в раздел 1
02
Вход в систему. Открытие операционного дня и кассовой смены
Перейти в раздел 2
03
Прием отправлений
Перейти в раздел 3
04
Упрощенный прием РПО
Перейти в раздел 4
05
Прием партионной почты
Перейти в раздел 5
06
Обработка исходящей почты
Перейти в раздел 6
07
Обработка входящих отправлений
Перейти в раздел 7
08
Вручение отправлений
Перейти в раздел 8
09
Упрощенное вручение РПО
Перейти в раздел 9
10
Задание Почтальона
Перейти в раздел 10
11
Работа с РПО
Перейти в раздел 11
12
Закрытие операционного дня и кассовой смены
Перейти в раздел 12
13
Советы дня и итоги курса
Перейти в раздел 13
4.
41. Информация о ЕАС ОПС
5.
ЕАС ОПС – ваш инструмент для достижения целей5
С внедрением ЕАС Вы получите:
Одинаковые процессы работы ОПС
Максимально автоматизированные процессы
Сократить время на:
- обслуживание клиентов
- производственные операции
ЕАС поможет Вам:
С помощью ЕАС ОПС Вы сможете:
Унификация
Получать отчеты ОПС
Контролировать работу:
- ОПС
- каждого работника ОПС
Автоматизация
Прозрачность
6.
ЕАС ОПС – Единое окно для всех услуг6
ВСЕ ОПЕРАЦИОННЫЕ ОКНА ЕАС ОПС - УНИВЕРСАЛЬНЫЕ
В ЕАС ОПС возможно на каждом операционном окне:
Принимать и выдавать почтовые отправления
Принимать и оплачивать переводы
Принимать все виды платежей
Выплачивать пенсию и пособия
Реализовывать любой товар
ЕАС ОПС фиксирует все проведенные операции сотрудников ОПС и
автоматизирует отчетность
7.
72. Вход в систему. Открытие операционного дня и
кассовой смены
8.
Запуск ЕАС8
1. Запустите приложение ЕАС ОПС через ярлык на рабочем столе
2. Для авторизации в поисковой строке списка сотрудников выберите свои ФИО и введите пароль
Заметка
При
запуске
ЕАС
ОПС
осуществляется
проверка
подключенного
почтово-кассового
оборудования.
Наличие фискального регистратора
является обязательным.
Заметка
Сотрудники мобильной группы могут
выбрать себя из списка сотрудников и
войти в ЕАС ОПС под своим логином и
паролем в любом ОПС почтамта
9.
Главная форма ЕАС ОПС9
Успешная авторизация пользователя и отображение Главного меню Системы – можете начинать работать
10.
Открытие операционного дня10
Открытие операционного дня доступно только в рабочие дни ОПС (по режиму работы ОПС в ИС «Паспорт ОПС») и производится начальником ОПС/
заместителем начальника ОПС:
• Откройте окно «Задачи», нажав на
«Задачи» в строке управления или
«Смотреть все» в блоке «Задачи»
кнопку
кнопку
• Нажмите кнопку «Перейти» напротив задачи
«Откройте операционный день» - откроется
страница «Открытие и закрытие кассовой смены
и операционного дня» (см. слайд 11)
Переход к странице «Открытие и закрытие кассовой смены и операционного дня» (см.
слайд 11) также доступен с вкладки «Служебные операции», группа кнопок «Кассовые
операции»
11.
Открытие операционного дня11
Нажмите кнопку «Открыть операционный день» - Система зарегистрирует данные об открытии дня (дату и время)
12.
Открытие кассовой смены12
Нажмите кнопку «Открыть кассовую смену» - кнопка «Корзина» станет активна
Заметка
До открытия дня - кнопка «Открыть кассовую смену» не активна.
Функции бэк-офиса (операции не влияющие на остаток кассы ОПС ) и просмотр отчетов (кроме отчетности, связанной с кассовым
оборудованием) доступны без открытия кассовой смены.
Для Начальника ОПС, на АРМ, у которого отсутствует ККТ, отсутствует возможность открытия кассовой смены.
13.
Смена пользователя13
Для смены пользователя нажмите на кнопку «Зайти с другими данными» - откроется окно авторизации (см. слайд 8)
При выходе пользователя из Системы и его повторной авторизации на одном и том же АРМ, можно продолжить работу с открытой ранее кассовой сменой.
Заметка
Необходимо соблюдать парольную политику: Каждый сотрудник ОПС имеет уникальную учетную
запись и пароль. Работнику запрещено работать в смене, открытой другим работником.
14.
143. Прием отправлений
15.
Открытие сервиса «Прием отправлений»15
Сервис «Прием отправлений» для офлайн ОПС доступен на вкладке «Фронт-зона» в группе кнопок «Прием» → «Прием РПО»
16.
Основные действия при работе с сервисом16
1. Запустите ЕАС ОПС и откройте кассовую смену (см. слайд 12)
2. Откройте сервис «Прием РПО» (см слайд 15)
3. Выполните поиск клиента - отправителя по номеру телефона / серии и номеру ДУЛ (документ удостоверяющий личность) (см слайд 17). Если
клиент не был найден в базе данных «Нормативно-справочная информация» (НСИ) - заполните данные вручную (см. слайд 18)
4. Для приема внутреннего РПО (см слайд 19 – слайд 20) заполните данные
4. Для приема международного РПО выполните действия, описанные на слайде 21 – слайде 22
5. При приеме РПО с наложенным платежом зафиксируйте ДУЛ (см слайд 23)
6. Для оформления приема миграционных уведомлений воспользуйтесь инструкцией на слайде 24
7. Для оформления приема служебного РПО выполните действия описанные на слайде 25
Для перезагрузки сервиса (при зависании сервиса, отсутствии ответа на действия работника ОПС) нажмите на клавишу F5. Нажмите кнопку
«Восстановить» в открывшемся окне для загрузки последних заполненных данных или нажмите кнопку «Отмена» для перехода на начальный экран
сервиса «Прием РПО».
В случае возникновения в ОПС аварийных ситуаций следует создать заявку в АСУИП. Подробная инструкция по созданию инцидентов размещена
на методологическом ресурсе Информационные системы и оборудование ОПС --> АСУИП.
Главная особенность работы с сервисом «Прием РПО» – работа в офлайн отделениях, заполнение формы начинается с данных отправителя, что
позволяет осуществить множественный прием РПО от одного клиента
17.
Стартовое окно сервиса. Поиск клиента - отправителя17
Для поиска клиента введите номер телефона / серию и номер ДУЛ и нажмите кнопку «Поиск».
Если клиент по предоставленным им данным был найден - сервис автоматически заполнит данные отправителя
Если клиент отказался предоставить данные – нажмите кнопку «Отказался от предоставления номера» и перейдите к ручному заполнению
данных отправителя (см слайд 18)
Если клиент не был найден - появится кнопка «Заполнить данные вручную», по нажатию на которую откроется форма «Данные отправителя»
(см слайд 18)
.
18.
Заполнение формы «Данные отправителя»18
Заполните поля формы и нажмите кнопку «Сохранить» - отобразится информация с введенными данными. Поле «Адрес отправителя (по РФ)»
заполняется аналогично полю «Адреса получателя» (см. слайд 20)
Заметка
При установке флага «Организация»:
Обязательно заполните поле «ИНН».
Данные организации можно выбрать из справочника отправителей по нажатию на
кнопку-ссылку «Выбрать из истории».
Заметка
Для редактирования введённой информации нажмите кнопкуссылку «Изменить данные».
Для выхода из сервиса нажмите кнопку «Завершить прием»,
расположенную в правом верхнем углу главного окна.
19.
Прием внутреннего РПО19
1. На вкладке «Почтовое отправление» переключатель поля «Тип» должен быть в положении «Внутреннее» (установлено по умолчанию),
заполните поля. Заполнение поля «Адрес получателя» - см. слайд 20
2. Нажмите кнопку «Добавить в корзину»
Заметка
Для приема нескольких РПО
от
одного
отправителя
нажмите кнопку «Добавить
РПО»
20.
Прием внутреннего РПО. Ввод адресных данных получателя20
1.
Выберите тип адреса из выпадающего списка (по умолчанию установлен – полный адрес)
2.
Начните вводить текст в поле «Адрес получателя» - Система отобразит список строк с подсказками подходящих адресов, полученных из
сервиса ГИС ПА офлайн. При вводе адреса индекс определяется автоматически.
После ввода адресных данных, сервис ГИС ПА офлайн подставляет сокращения типа адреса:
– «а/яN», «Войсковая часть», «Полевая почта» – а/я, в/ч, п/п
– «До востребования» - до востребования
Номер квартиры - вводится вручную. При отсутствии в адресе получателя дома, квартиры поставьте соответствующий чекбокс «Нет дома», «Нет
квартиры»
Заметка
При поиске адреса с индексом ГСП, поиск
необходимо осуществлять с ввода индекса
21.
Прием международного РПО21
Установите переключатель поля
«Тип»
в
положение
«Международное»
данные
отправителя
автоматически
транслитерируются на латиницу
Заполните поля:
«Получатель»
заполняется
латинскими символами вручную
«Страна» - начните вводить
значение вручную, выберите
значение из открывшегося списка
стран
«Адрес
получателя»
–
установите курсор в поле и в
открывшемся окне заполните
поля латинскими символами
«Данные
о
вложении»
особенности
заполнения
описаны на слайде 22
Заметка
• Доступен прием простых международных отправлений: мелкий пакет, мешок М, бандероль
• Способы оплаты международных отправлений категории «Простое» – марки или денежные
средства (за исключением бандеролей)
22.
Прием международного РПО. «Данные о вложениях»22
Прием международных отправлений с товарным вложением осуществляется с обязательным оформлением электронной таможенной декларации.
Данное ограничение не распространяется на отправления, пересылаемые в страны входящие в ЕАЭС: Армения, Беларусь, Казахстан, Киргизия.
1. Нажмите кнопку «Заполнить» в поле «Данные о вложениях»
2. Проверьте вложения на наличие запрещенных к пересылке в
страну
назначения,
т.ч.
Авиатранспортом,
включая
предельные размер, массу, сумму объявленной ценности
3. Заполните поля и таблицу вложений
4. Нажмите кнопку «Сохранить»
23.
Фиксация ДУЛ23
При приеме РПО с наложенным / обязательным платежом зафиксируйте ДУЛ:
1. Нажмите кнопку «Фиксация ДУЛ»
2. Заполните анкету клиента / анкету представителя - обязательные поля для заполнения отмечены
3. Нажмите кнопку «Сохранить и проверить» - осуществляется проверка клиента на причастность к экстремистской деятельности или терроризму в
рамках требований Федерального закона от 07.08.2001г. №115-ФЗ «О противодействии легализации (отмыванию) доходов, полученных
преступным путем, и финансированию терроризма»
24.
Прием миграционных уведомленийДля оформления приема миграционных уведомлений:
1. Перейдите на вкладку «Миграционное уведомление»
2. Нажмите кнопку-ссылку «Добавить мигранта»
3. Заполните поля и табличные данные по мигранту
4. Нажмите кнопку «Сохранить»
24
25.
Прием служебных отправлений25
Для приема служебного отправления:
4. Заполните поля на вкладке «Служебное отправление»
1. Нажмите на кнопку «Прием служебных отправлений» на форме
«Поиск клиента» (см. слайд 17)
5. Для приема нескольких РПО разряда «Служебное» от одного
отправителя нажмите кнопку «Добавить РПО»
2. Данные отправителя на форме «Данные ОПС» заполняются
автоматически. Скорректируйте вручную при необходимости
3. Нажмите кнопку «Сохранить»
6. Заполнение полей при приеме международного отправления
разряда «Служебное» осуществляется аналогично действиям,
описанным на слайде 21 – слайде 22
Заметка
Запрещено осуществлять совместный прием отправления разряда «Служебное» и
отправления без разряда «Служебное»
Оплата за отправления разряда «Служебное» не взимается, фиксируется нулевой
суммой
26.
264. Упрощенный прием РПО
27.
Упрощенный прием РПО27
Функционал доступен на вкладке «Фронт-зона», блок «Прием», пункт «Упрощенный прием»
28.
Упрощенный прием РПО28
Отличия от стандартного функционала ЕАС ОПС:
• Минимальное количество полей для заполнения
• Продажа более маржинальных продуктов
• Автоматический подбор отправлений в зависимости от введенных параметров
(вес, вложение, способ доставки)
При обслуживании заполняем информацию с адресного бланка, а также
задаем клиенту основные 2 вопроса:
1.
Что у Вас во вложении? (документы/товарное вложение)
2.
Какой способ доставки? (до отделения/доставка курьером)
29.
Упрощенный прием РПО29
В зависимости от веса, вложения и способа доставки система автоматически отображает отправления, которые подходят под заданные
параметры
Список продуктов доступных, если клиент пересылает
Список продуктов доступных, если клиент просит
отправления по России:
доставку отправления курьером и пересылает его по
России:
• весом 1000 грамм
• товар
• весом 100 грамм
• документы
30.
Упрощенный прием РПО30
По желанию и при согласии клиента можно добавить для отправления:
объявленную ценность*
наложенный платеж*
SMS-уведомления отправителя и/или получателя
дополнительные услуги (для каждого продукта доступен определенный набор
услуг)
указать способ оплаты пересылки (марками/деньгами)
* присутствуют особенности в приеме отправлений с объявленной ценностью и/или
наложенным платежом
31.
Упрощенный прием РПО. РПО с объявленной ценностью45
Для некоторых отправлений с объявленной ценностью доступен к выбору способ
пересылки:
авиа (пересылка авиатранспортом)
наземный (пересылка наземными видами транспорта)
На рисунке представлен прием отправления (бандероль):
весом 1000 грамм (1 кг)
с документами
с объявленной ценностью 1000 руб.
Заметка
Система не позволит принять отправление
авиасообщения с местом назначения.
«АВИА»,
если
нет
Способ пересылки влияет на общую стоимость пересылки отправления.
32.
Упрощенный прием РПО. Идентификация клиента в соответствии с 115-ФЗ32
При приеме отправления с наложенным платежом и вводе суммы в поле «Наложенный платеж в рублях» отображается поле для ввода паспортных
данных клиента или номера телефона
После ввода паспортных данных клиента или номера
телефона необходимо:
нажать кнопку «Проверить регистрацию», в случае если
у клиента есть ПЭП;
нажать кнопку «Указать вручную» - при отсутствии ПЭП.
33.
Упрощенный прием РПО. Идентификация клиента в соответствии с 115-ФЗ33
В случае отсутствия в базе данных указанного номера телефона или паспорта клиента система отобразит информационное сообщение «Клиент не
найден».
Для продолжения проверки клиента необходимо нажать кнопку «Указать вручную».
34.
Упрощенный прием РПО. Идентификация клиента в соответствии с 115-ФЗ34
После нажатия кнопки «Указать вручную» открывается форма для
ввода данных о клиенте. Необходимо заполнить все поля и нажать
кнопку «Проверить отправителя по справочнику».
Важно! Все поля (кроме поля «Отчество») являются обязательными
для заполнения.
После нажатия кнопки «Проверить регистрацию» и наличии у клиента
ПЭП открывается форма с заполненными паспортными данными клиента,
указанными при регистрации ПЭП. Далее необходимо нажать кнопку
«Проверить отправителя по справочнику»
Иванов
Иван
Иванович
02.01.1983
1234 567809
35.
Упрощенный прием РПО. Идентификация клиента в соответствии с 115-ФЗ35
Результат успешной проверки отсутствия информации
Перечнях/Решениях отражается в нижней части экрана
о
клиенте
в
При этом становится активной кнопка «Принять РПО» - осуществляется переход в
«Корзину ЕАС ОПС» для проведения оплаты.
36.
Упрощенный прием РПО. Прием предзаполненного РПО36
Если клиент пришел с бланком, на котором уже есть ШПИ, или показывает оператору ШПИ с экрана мобильного телефона – это предзаполненное РПО,
информация по которому уже есть в Системе.
• Перейдите в раздел «Прием»
• Отсканируйте ШПИ с адресного бланка в поле «ШПИ»
• Введите вес. Если у клиента нет адресного бланка, нажмите «Распечатать бланк»
• Нажмите «Принять РПО» для перехода в «Корзину ЕАС ОПС»
• Примите оплату доступным способом (путем нажатия на одну из кнопок
«Наличными», «Без сдачи», «Картой»)
• Отправьте чек в электронном виде (СМС или на адрес электронной почты)/
• Переместите РПО в бэк-зону для доввода (см. слайд 38)
37.
Упрощенный прием РПО. Прием предоплаченного РПО37
Если клиент пришел с упакованной посылкой, на которой наклеен адресный ярлык с ШПИ, написано «Оплачено онлайн», и говорит, что оплатил пересылку
онлайн на pochta.ru – это предоплаченное РПО, информация по которому уже есть в Системе.
• Перейдите в раздел «Прием с портала»
• Отсканируйте ШПИ предоплаченной посылки
• Введите вес
• Нажмите «Подтвердить прием» - произойдет переход в «Корзину ЕАС ОПС»
• Примите оплату путем нажатия на кнопку «Картой»
• Прием завершен – клиенту автоматически направляется электронный чек
Заметка
Прием
предоплаченных
бандеролей/
бандеролей
1
класса,
оформленных онлайн на pochta.ru, без ярлыка ф.7-б невозможен – в
плагине отсутствует возможность печати адресного ярлыка ф.7-б.
Адресный бланк ф.7-б клиент должен распечатать и наклеить на
отправление самостоятельно
38.
Упрощенный прием РПО. Доввод38
После расчета с клиентом на форме «Доввод данных» («Фронт-зона» ->
«Упрощенный прием» -> «Доввод данных») необходимо внести информацию об
отправителе/ получателе.
При вводе данных осуществляется автоматическая проверка корректности индекса
получателя. В случае, если индекс отличается от указанного в ГИС ПА – система
автоматически заменяется индекс.
• Подтвердите, что индекс скорректирован на оболочке РПО, путем проставления
флага в чекбоксе. Система не позволит продолжить обработку РПО пока не будет
поставлен чекбокс
• Нажмите на кнопку «Сохранить»
• Добавьте РПО в емкость на отправку через ЕАС ОПС стандартным способом
Заметка
Для предоплаченных РПО доввод не требуется
39.
395. Прием партионной почты
40.
Запуск сервиса «Партионный приём»40
Для перехода к сервису «Партионный приём» откройте вкладку «Фронт-зона» и выберите в блоке «Приём» пункт «Партионный приём»
41.
Главная страница сервисаРаботнику ОПС при работе с сервисом доступны:
• Прием списков партионных отправлений, подготовленных Отправителем в соответствии с РТМ 0003, РТМ 0050, РТМ0018 (см. слайд 42 – слайд 51)
• Прием списков партионных отправлений, подготовленных через ЛК ЮЛ (слайд 52)
• Предпочтовая подготовка для отправлений, подготовленных через ЛК ЮЛ (слайд 53)
• Предпочтовая подготовка для отправлений, подготовленных Отправителем через Excel-файл (при отсутствии ЛК ЮЛ), (см. слайд 53)
На стартовой странице сервиса представлены:
Область импорта списка
Поле, предназначенное для сканирования ШПИ/QR-кода отправления или ввода вручную
Меню с доступом к дополнительным функциям
41
42.
Загрузка и проверка списков ф.103, ф.103-п, ф.103-дм42
Для загрузки электронного списка (ф.103, ф.103-п, ф.103-дм):
перетащите zip-архив списка в область «Импорт списков» или
нажмите на область «Импорт списков» и выберите zip-архив с помощью «Проводника»
- Архив списка будет проверен автоматическим контролем
43.
Загрузка и проверка списков ф.103, ф.103-п, ф.103-дм43
Успешный контроль списка - отобразится окно «Список найден»: нажмите на кнопку «Начать прием» для перехода к ручному входному контролю
Заметка
Обнаружены ошибки в ходе проверки – прием
списка остановлен, отобразятся сообщения об
ошибках (см. слайд 48)
44.
Прием списка ф.103, ф.103-п, ф.103-дм44
Для начала приёма отправлений из списка:
• Отсканируйте ШПИ любого РПО из списка или
• Введите вручную ШПИ в поле и нажмите на кнопку Enter на
клавиатуре.
Для начала приёма отправлений из списка со Знаком Онлайн Оплаты
(ЗОО) отсканируйте QR-код ЗОО РПО. При наличии ЗОО работа с
обычным ШПИ недопустима
45.
Прием списка ф.103, ф.103-п, ф.103-дм45
Последовательно сверьте данные с электронного представления ярлыка по каждому РПО (в том числе взвешивая каждое РПО) из
партии с данными на ярлыке, наклеенном на отправлении
Если данные РПО:
• совпадают - нажмите на кнопку «Совпадает». РПО будет выделено зеленым в списке отправлений и помечено как «принято»
• не совпадают (есть отличия по массе или отправление невозможно принять (например, нарушена упаковка)) - нажмите кнопку «Не
совпадает с ярлыком» и выполните действия, описанные на слайде 49
Заметка
При отсутствии массы отправления на
адресном
ярлыке
после
взвешивания РПО масса отправления
сверяется с данными в ИС
Заметка
Данные для проверки:
Вид и категория РПО
Объявленная
ценность
и
наложенный платеж, их наличие/
отсутствие
Адрес назначения
Наименование получателя
Телефон отправителя/ получателя
(обязательность заполнения поля
определяется наличием услуги
SMS-уведомления
для данного
РПО)
46.
Завершение приема списка ф.103, ф.103-п, ф.103-дм46
Если весь список принимается без изменений, то после сканирования ШПИ последнего РПО из списка будет выведено сообщение о том, что список
полностью проверен:
• Сверьте данные с бумажной ф.103 или ф.103-п
• Нажмите на кнопку «Подтвердить» - сформируется финализирующая документация в формате PDF.
Для просмотра и печати документов кликните по нужной ссылке-кнопке
Заметка
После успешного приема партионных отправлений осуществляется формирование
емкостей с помощью функционала сервиса «Исходящая почта».
47.
Завершение приема списка ф.103, ф.103-п, ф.103-дм47
Если список принимается с измененными / отклоненными отправлениями, то после приема
последнего РПО из списка будет выведено сообщение о том, что список был изменен нажмите кнопку «Завершить прием»
Если необходимо завершить прием списка без сканирования и обработки всех отправлений, нажмите на кнопку «Завершить прием» в окне со списком появится сообщение о том, что список принят не полностью.
Для завершения приема списка без необработанных отправлений нажмите кнопку «Завершить прием».
48.
Ошибки в списках, обнаруженные при автоматическомконтроле
Если в результате импорта списка были обнаружены ошибки, то будет выведено
сообщение со списком ошибок.
Для просмотра ошибок, найденных по РПО, кликните мышкой по строке ШПИ РПО.
Для просмотра и вывода на печать отчета об ошибках отправлений, нажмите на
ссылку «Отчет об ошибках отправлений». Будет сформирована печатная форма акта
проверки списка с заполненными данными
Для продолжения проверки списка, нажмите кнопку «Принять документы». РПО будет
помечено как отклоненное.
Заметка
Продолжить проверку списка можно в том случае, если в списке обнаружены РПО с
ошибками тарификации, ШПИ или адреса получателя РПО, и при этом отсутствуют
ошибки, связанные с форматом файла
Заметка
При появлении критичных ошибок (например, лишнее РПО в списке) отклоните прием
списка (см. слайд 48).
48
49.
Несоответствие с ярлыком РПО49
Для фиксации несоответствия РПО нажмите кнопку «Не совпадает с ярлыком» (см. слайд 45).
Если масса РПО не совпадает с данными на ярлыке и/или после взвешивания:
1. Введите массу, полученную на весах, в граммах.
2. Нажмите на кнопку «Изменить массу» - отправление будет подсвечено в списке зеленым и помечено как «принято».
Если отправление невозможно принять (например, по причине дефектной упаковки), или не совпадают данные (см. слайд 45) с заявленными
на электронном представлении адресного ярлыка, то в приеме нужно отказать – нажмите кнопку «Отклонить отправление» и выполните
действия, описанные на слайде 50
Заметка
Изменение массы доступно только для посылки, для письменной корреспонденции изменение массы невозможно.
50.
Отказ в приеме РПО50
В случае отказа в приёме РПО:
1. Выберите одну или несколько причин отклонения.
2. Нажмите кнопку «Подтвердить» - Отклоненное РПО будет подсвечено в списке красным цветом и помечено как «отказано»
51.
Отмена работы со списком РПО51
Для отмены приема списка РПО:
1. Нажмите на кнопку «Отменить», расположенную в окне со списком
2. Нажмите на кнопку «Отменить прием» - список будет удален из системы.
52.
Особенности приема списков из личного кабинета (ЛК) клиента52
Для приема списков из ЛК клиента, в том числе:
• списков из ЛК, подписанных усиленной квалифицированной электронной
подписью (УКЭП) / квалифицированной электронной подписью (КЭП)
• списков с письменной корреспонденцией, оплаченных ЗОО (ПК с ЗОО) из ЛК.
Список ПК с ЗОО можно принять только целиком. Если хотя бы одно отправление
отклонено или отсутствует, то будет отклонен весь список
- отсканируйте ШПИ / QR-код ЗОО любого отправления из списка (аналогично слайду
44).
Для начала приема отправлений из списка нажмите на кнопку «Начать прием» и
выполните действия, аналогичные описанным на слайде 45 – слайде 47.
Заметка
Процесс приема отправлений ЕКОМ Маркетплейс аналогичен описанному на
слайде 44 – 47. Особенностью является формирование экспедиторской расписки
и поручения экспедитора.
53.
Предпочтовая подготовка53
Для приема списков отправлений с предпочтовой подготовкой:
сформированных с использованием ЛК клиента:
1. Отсканируйте QR-код на транспортной квитанции.
2. Примите отправления путем сканирования ВШК каждого отправления
3. Взвесьте отправления и введите массу
4. Распечатайте выведенный на экран ярлык отправления и наклейте его на отправление
5. Завершите и подтвердите прием списка - будет сформирована финализирующая
документация
сформированных без использования ЛК клиента:
1. Загрузите файл списка (*.xls / *.xlsx) в область импорта списка (см. слайд 42).
2. Выполните действия аналогичные приему списков с предпочтовой подготовкой,
сформированных с использованием ЛК клиента (см. пункт 2 - 5 выше)
Заметка
Внутренний штрих-код (ВШК) отправления
присваивается контрагентом (отправителем).
54.
Просмотр обработанных списков54
Чтобы просмотреть все обработанные в отделении списки (в том числе подписанные УКЭП), выполните следующие действия:
1. Кликните мышью по записи данных работника, нажмите на кнопку «Отделение».
2. Наведите курсор на нужную строку со списком – появится иконка
3. Нажмите на иконку
- откроется меню со списком итоговых документов
4. Для просмотра документа кликните по кнопке-ссылке документа
Заметка
Просмотр итоговых документов принятых списков, подписанных УКЭП
(см. слайд 52), также осуществляется через ЛК клиента
55.
556. Обработка исходящей почты
56.
Открытие сервиса56
Сервис исходящей почты (СИП) доступен на вкладке «Бэк-зона» в группе кнопок «Обработка почты» »Исходящая почта»
57.
Стартовое окно сервиса «Исходящей почты»57
На стартовой странице представлены разделы сервиса «Исходящей почты»
Заметка
Выход из СИП осуществляется по кнопке-ссылке «Главная»
58.
Основные действия при обработке исходящей почты58
1. Создайте ёмкость (см слайд 59 – слайд 66):
• Для создания емкости с регистрируемыми отправлениями выполните действия, описанные на слайде 59 – слайде 65
• Для создания простой емкости выберите пункт «Простая» (см. слайд 59) и выполните действия, аналогичные описанному процессу создания
емкости с регистрируемыми отправлениями (см. слайд 60 - слайд 65)
• Для создания емкости с ТМЦ выберите пункт «С ТМЦ» (см. слайд 59) и выполните действия, аналогичные описанному процессу создания
емкости с регистрируемыми отправлениями (см. слайд 60 - слайд 65)
• Для создания емкости с порожней тарой выберите пункт «С порожней тарой» (см. слайд 59), выполните действия аналогичные описанному
процессу создания емкости с регистрируемыми отправлениями. Отличие - заполнение блока «Вложения» (см. слайд 66)
2. Создайте накладную для отправки (см слайд 67)
3. Сверьте накладные и ёмкости:
• общим счетом (слайд 68)
• поименно (слайд 69)
4. При необходимости внесите изменения в емкости, созданные в ОПС :
• Для переформирования емкостей выполните действия, описанные на слайде 70. После переформирования емкостей распечатайте необходимые
документы
• Для расформирования емкостей выполните действия, описанные на слайде 71
5. При необходимости найдите и распечатайте ранее созданные документы с использованием функционала раздела «Поиск и печать
документов»(см слайд 57): выполните поиск документа, выберите «Календарный период», откройте документ на просмотр
В случае нештатного поведения сервиса зарегистрируйте инцидент в АСУИП. Подробная инструкция по созданию инцидентов размещена на
методологическом ресурсе Информационные системы и оборудование ОПС --> АСУИП
59.
Создание емкости с регистрируемыми отправлениями59
Создание емкости возможно только по отправлениям, присутствующим в сервисе «Кладовая».
Для выполнения операции «Создание емкости с регистрируемыми отправлениями»:
1. В главном меню сервиса выберите раздел «Создание емкости» (см. слайд 57)
2. Выберите пункт «С регистрируемыми отправлениями»
60.
Создание емкости с регистрируемыми отправлениями.Заполнение полей
1. Выберите вид ёмкости
2. Заполните отобразившиеся поля. Список полей, доступных к заполнению, открывается в зависимости от выбранного пользователем значения
«вида емкости».
3. Нажмите кнопку «Далее»
60
61.
Создание емкости с регистрируемыми отправлениями.Заполнение полей
61
4. Поле «Направление» заполняется автоматически
5. Выберите значение поля «Категория емкости»
Заметка
Если
поле
«Направление»
не
заполнилось - выберите значение из
выпадающего списка / введите индекс и
наименование объекта почтовой связи
вручную.
62.
Создание емкости с регистрируемыми отправлениями.Заполнение полей
6. Для добавления отправления/ емкости в создаваемую емкость - отсканируйте ШИ с ярлыка емкости (ранее сформированной (засланной)/
адресного ярлыка/оболочки отправления) в поле «ШИ ёмкости или отправления» или введите значение вручную.
Заметка
Для удаления строки из области
«Вложения» наведите курсор мыши на
соответствующую строку и нажмите на
значок корзины
62
63.
Создание емкости с регистрируемыми отправлениями.Заполнение полей
При наличии отметки ММПО (Место международного почтового обмена) или типа направления «ММПО»
7. Заполните поля области «Транзит (нарушение плана
направлений, досыл)». Данная область отображается если:
• выбранное / установленное автоматически значение поля
«Направление» относится к типу «ММПО»
• вручную была проставлена отметка «ММПО» и в табличную
часть «Вложения» была добавлена международная письменная
корреспонденция
63
64.
Создание емкости с регистрируемыми отправлениями.Заполнение полей
8. После заполнения всех данных Система осуществляет проверку на корректность. При успешной проверке – заполните отобразившиеся поля
9. Для завершения создания емкости и просмотра сформированных документов нажмите на кнопку «Распечатать»
64
65.
Просмотр и печать документов при создании емкости срегистрируемыми отправлениями
Печать доступна только если:
• вид накладной имеет значение "Накладная ф.16 пт» / «Группа РПО» / «Постпакет»
• категория ёмкости имеет значение отличное от значения «Простая»
При заполнении данных в блоке «Транзит (нарушение плана направлений, досыл)» (см. слайд 60) в комплекте документов формируется «Весовая
ведомость», доступная к печати.
Заметка
Печать сформированной накладной ф.23 (на ОПС) недоступна.
65
66.
Особенности создания емкостей66
Создание емкостей «с ТМЦ» / «Простая» осуществляется аналогично созданию емкости с регистрируемыми отправлениями (слайд 59 – слайд 65)
Особенность создания емкости «С порожней тарой» – заполнение области «Вложения»:
1. Выберите значение в поле «Тара» и:
• Заполните поле «Номер тары» - если в поле «Тара» выбрано значение «Контейнер» или «Мешок Брезентовый»
• Укажите количество порожней тары в поле «Кол-во» - если в поле «Тара» выбрано значение отличное от «Контейнер» / «Мешок брезентовый»
2. Для добавления строки в табличную часть нажмите на элемент управления «+»
Заметка
Для редактирования строки из области
«Вложения» нажмите на элемент
,
после изменения для сохранения
нажмите
67.
Создание накладных для отправки67
Для создания накладных:
1. Нажмите на кнопку «Создание накладных для отправки» (см. слайд 57)
2. Заполните отобразившиеся поля
3. Нажмите кнопку «Распечатать»
Заметка
Для удаления объекта из формируемой
накладной нажмите на иконку
«Корзина»
68.
Сверка накладных общим счетом68
Перейдите в раздел «Отправка» (см. слайд 57):
Отсканируйте ШИ накладной ф.23-а / введите вручную - отобразится количество ёмкостей/ отправлений из групп РПО, входящих в состав ф.23-а
В блоке «Сверка общим счетом» выполните сверку:
1. Просчитайте количество сверяемых емкостей и отправлений из групп РПО
2. Введите полученное количество
3. Нажмите кнопку «Подтвердить количество»
Заметка
Если
количество
емкостей
и
отправлений из групп РПО не совпадает
с введенным значением - перейдите к
поименной сверке (см. слайд 69), нажав
кнопку «Перейти к поименной сверке»
69.
Поименная сверка накладных и емкостей69
Для поименной сверки:
1. Последовательно отсканируйте/ введите вручную ШИ всех емкостей, ярлыков или отправлений, подлежащих сверке
2. Нажмите кнопку «Далее» - Система отобразит результат поименной сверки
Заметка
Если не все емкости/отправления
прошли сверку – следуйте подсказкам
Системы
70.
Переформирование емкостиДля переформирования емкостей:
1. Выберите раздел «Корректировка емкости» (см. слайд 57)
2. Отсканируйте / введите вручную ШИ емкости или отправления – в зависимости от вида отсканированной емкости откроется форма аналогичная
форме создания с автоматически заполненными данными
3. Внесите требуемые изменения в поля / блок «Вложения» (аналогично действиям при создании емкости)
Заметка
Действия при нажатии кнопки «Расформировать» описаны в
разделе Расформирование емкости (см слайд 68)
70
71.
Расформирование емкости71
Для расформирования емкостей нажмите кнопку «Корректировка емкости» (см. слайд 57). Далее:
1. Отсканируйте / введите вручную ШИ емкости / отправления
2. Нажмите на кнопку «Расформировать» - Система отобразит окно запроса для подтверждения действия:
• по кнопке «Продолжить» – емкость расформируется и будет осуществлен возврат в меню сервиса
• по кнопке «Отмена» - возврат на страницу корректировки емкости.
Если расформировываемая ёмкость входит в состав документа, в который входят другие ёмкости, то при нажатии на кнопку «Расформировать»
отобразится окно запроса «Ёмкость ШИ <ШИ> будет расформирована, а комплект документов (накладные для отправки) – переформирован» выполните действия, описанные выше
72.
727. Обработка входящих отправлений
73.
Открытие сервиса73
СОВа (раздел «Входящая почта») доступна на вкладке «Бэк-зона» в группе кнопок «Обработка почты»
74.
Стартовое окно сервиса «Обработка входящей почты»74
Стартовое окно запущенного сервиса состоит из:
1. Строки с элементами управления
2. Меню операций – представлено в виде плиток, на которых расположены краткие описания функциональности и кнопки перехода к соответствующим
операциям СОВы
3. Таблицы с незавершёнными сессиями регистрации ёмкостей (при их наличии)
Заметка
В
таблице
«Незавершенная
регистрация емкостей» отображаются
ёмкости, прибывшие не более 10 дней
назад
75.
Основные действия при обработке входящей почты75
Выполните
«Сверку
счетом»
поступившей почты (слайд 77) с
данными из накладной с осмотром
наружного
состояния
емкостей/оболочек РПО, следующих
открыто
Отсканируйте / введите
вручную ШИ накладной
ф.23-а (слайд 76)
Примите от
сопровождающего почту с
накладной ф.23-а / ф.24
Кол-во
совпадает
нет
?
(((слайд 78)
да
да
нет
В накладной ф.23-а/ф.24 проставьте
время приема, оттиск КПШ
Передайте
сопровождающему
подписанную накладную (в случае
зафиксированных дефектов внесите
данные акта в нее)
Поименно зарегистрируйте емкости (без
их вскрытия) и отправления, следующие
открыто в группе РПО (см. слайд 79).
Отправления
с
ТМЦ
и
ППИ
регистрируются автоматически
Дефекты
выявлены
?
Пересчитайте
еще раз
Количество
пересчитанн
ых
совпадает?
нет
да
Зафиксируйте
дефекты
и
сформируйте акт ф. 51 и/или ф.58
(см слайд 88 – слайд 89)
Вскройте
ёмкости
и
зарегистрируйте
вложенные емкости / отправления (см слайд
80), учитывая особенности регистрации.
Отправления, следующие открыто, повторно
считываются на данном этапе.
Нажмите кнопку «Завершить обработку»
В
присутствии
сопровождающего
поименно зарегистрируйте емкости (без
их вскрытия) и отправления, открыто
следующие в группе РПО (взвешивая и
фиксируя
выявленные
дефекты).
Отправления
с
ТМЦ
и
ППИ
регистрируются автоматически
В накладной ф.23-а/ф.24 проставьте
время приема, оттиск КПШ
Передайте
сопровождающему
подписанную накладную с отметкой о
сформированном акте расхождения
76.
Фиксация прибытия76
1. В Главном меню сервиса СОВа нажмите кнопку «Начать новую регистрацию» (см. слайд 74)
2. Отсканируйте ШИ накладной ф.23-а или введите вручную (если данные по отсканированному ШИ не найдены, отсканируйте ДШК)
Заметка
При отсутствии накладной ф.23-а введите
данные с накладной ф.24
77.
Сверка счётом77
1. Введите количество поступившей почты (фактическое количество прибывших ёмкостей и отправлений из групп РПО)
2. Нажмите кнопку «Подтвердить количество»
78.
Сверка счетом78
Если введенные данные:
соответствуют данным накладной ф.23-а – перейдите к
поименной регистрации емкостей (см. слайд 79)
не соответствуют данным накладной
количество поступившей почты:
При обнаружении дефектов на шаге сверки
зафиксируйте их (см. слайд 83 – слайд 84)
–
пересчитайте
• расхождения отсутствуют – скорректируйте введенное значение
Заметка
ф.23-а
и нажмите кнопку «Подтвердить количество»
расхождения сохраняются – перейдите к поимённой регистрации
(см. слайд 79) с оформлением акта о расхождении
79.
Регистрация почты. Поименная регистрация79
Для поименной регистрации нажмите на кнопку "Перейти к регистрации емкостей"
(см. слайд 78).
Отсканируйте / введите вручную ШИ всех емкостей и отправлений, следующих открыто в
группе РПО:
• при наличии электронных данных о входящей почте соответствующие поля автоматически
заполнятся данными
• при отсутствии данных – заполните вручную (см. слайд 81)
Нажмите кнопку «Завершить регистрацию» - Система отобразит результат регистрации
ёмкостей по накладной ф.23-а.
Для перехода к этапу вскрытия емкостей (обработка накладной ф.23-а) нажмите
«Перейти к вскрытию ёмкостей»
Заметка
При обнаружении дефектов на шаге поименной
регистрации зафиксируйте их (слайд 87 – слайд 88)
80.
Вскрытие ёмкостей80
Отсканируйте / введите ШИ с ярлыка ёмкости, далее
следуйте подсказкам СОВы.
1. Вскройте ёмкости и зарегистрируйте вложенные емкости /
отправления (учитывая особенности).
2. Нажмите кнопку «Завершить обработку ёмкости».
Заметка
На данном этапе повторно считайте ШИ
отправлений, следующих открыто в группе РПО
Заметка
При обнаружении дефектов на шаге вскрытия
зафиксируйте их (слайд 87 – слайд 88)
81.
Особенности регистрации отправления81
При отсутствии электронных данных об отправлении - заполните поля карточки вручную
При выявлении расхождений данных на ярлыке с данными Системы - скорректируйте
данные получателя в блоке «Адресат» или «Отправитель», нажав кнопку «Редактировать
данные»
При выявлении некорректных данных - нажмите на кнопку «Редактировать все данные» и
скорректируйте
При открытии окна подтверждения прав на редактирование - выберите данные начальника.
Начальнику необходимо подойти к АРМ оператора, ввести свой пароль и нажать
«Подтвердить».
Заметка
Флаги «Возвращенное» / «Досланное» установите вручную при
наличии данной информации на ярлыке отправления.
В блоке «Атрибуты» введите стоимость возврата и/или досыла
в соответствующее поле
Заметка
При корректировке данных под ролью начальника, окно
подтверждения не появляется
82.
Особенности регистрации международного отправления82
Карточка международного отправления, следующего в РФ - сервис СОВа автоматически пытается перевести адрес на русский язык и найти ему
соответствие в ГИС ПА:
• Автоперевод успешно произведен – адрес отобразится в одноименном поле.
Редактирование адреса осуществляется по кнопке «Редактировать данные»
• Автоперевод не сработал – введите адрес вручную, используя
подсказки Системы и ориентируясь на исходный адрес
Карточка международного отправления, следующего за пределы РФ – отправление считается засланным, сервис автоматически переадресует его на
индекс 104000 - отобразится отметка досыла. Данный индекс укажите на оболочке отправления и передайте его для дальнейшей обработки
исходящей почты. Редактирование данных блока «Адресат» недоступно пользователям с ролями оператора и Начальника ОПС
83.
Особенности регистрации отправления со знаком онлайноплаты (ЗОО)Если отсканировано/ введено ШИ отправления, оплаченного с помощью ЗОО - отсканируйте ЗОО.
При невозможности считать сканером, нажмите кнопку «Ввести вручную» и введите вручную код. Нажмите «Проверить код»
Если по результату проверки ЗОО:
валиден – Система отобразит на карточке соответствующее сообщение
• невалиден – создайте заявку в системе АСУИП, приложив скриншот окна или текст ошибки
Заметка
Если отсканирован не знак ЗОО / ЗОО другого отправления – Система отобразит
информационные сообщения с подсказками – закройте данные сообщения и отсканируйте
корректный ЗОО
83
84.
Особенности регистрации отправления, адресованногов почтомат
При сканировании ШИ отправления, адресованного в почтомат - проверьте габариты отправления (длина, ширина и высота):
• Соответствуют - нажмите кнопку «Подходит» и зарегистрируйте отправление в обычном режиме (см. слайд 81)
• Не соответствуют - нажмите кнопку «Не подходит». Откроется карточка отправления в режиме досыла в текущее ОПС, а в качестве способа
доставки Система автоматически установит значение «Вручение в ОПС»
84
85.
Особенности регистрации отправления, адресованного в а/я(ААПС/АПШ)
При сканировании ШИ отправления, адресованного в абонентскую ячейку - сравните размеры ячейки и отправления.
Если отправление:
• не поместится в ячейку - нажмите кнопку «Ячейка не подходит», укажите место хранения отправления и выполните регистрацию
• подходит для размещения в ячейку - нажмите кнопку «Ячейка подходит» и зарегистрируйте, следуя подсказкам системы
85
86.
Особенности регистрации отправлений многоместное (ММО) /отправление «Бандероль-комплект» (БК)
Для отправлений ММО/БК, имеющих один ГИ (групповой идентификатор), задайте места хранения подряд, следуя подсказке Системы.
Допускается помещать отправления не по порядку
Для отправлений с отметкой «Фарма», Система автоматически устанавливает способ доставки - «Доставка по адресу», без возможности
редактирования
86
87.
Особенности регистрации возвращенного/ досланногоотправления
При наличии информации на ярлыке о том, что отправление является возвращенным/
досланным, и отсутствии флага на карточке, установите флаг «Возвращенное»/ «Досланное»
в блоке с основной информацией об отправлении
Для возвращенных отправлений после установки флага в чекбоксе:
Стоимость возврата рассчитывается Системой автоматически и проставляется в
одноименном поле в блоке «Атрибуты»
В случае, если стоимость возврата не может быть автоматически рассчитана (нет
соединения
с трекингом или в трекинге нет данных о приеме), появляется
диалоговое окно «Стоимость за возврат отправления».
Если индекс отправления известен (указан на оттиске КПШ):
1. На вкладке «Рассчитать стоимость» ведите с клавиатуры индекс места приема и
индекс места назначения.
2. Нажмите на кнопку «Сохранить» - стоимость возврата отобразится в
одноименном поле в блоке «Атрибуты»
Если индекс отправления не читается:
1. Нажмите на вкладку «Ввести стоимость вручную».
2. Введите с клавиатуры стоимость возврата в одноименном поле
3. Нажмите на кнопку «Сохранить» - стоимость возврата отобразится
в одноименном поле в блоке «Атрибуты»
Для досланных отправлений (при наличии на оболочке отправления тарифа за
пересылку) введите с клавиатуры стоимость досыла вручную в одноименном поле в
блоке «Атрибуты». При наличии отметки «тариф пересылки РПО оплачен» на
оболочке РПО – сумма тарифа в систему не вводится
87
88.
Фиксация дефектов88
Нажмите кнопку «Зафиксировать дефекты» (см. слайд 78):
• Отсканируйте/введите вручную ШИ дефектной ёмкости / отправления
• Укажите фактическую массу ёмкости / отправления
• Отметьте обнаруженные дефекты, установив флаги в чекбоксах выявленных
дефектов ёмкости или ярлыка/пломбы
• Нажмите кнопку «Сохранить»
Заметка
При необходимости доупаковки отправления (если
упаковка нарушена/ испорчена/повреждена):
• выберите вид упаковки из выпадающего списка
• укажите массу после доупаковки
89.
Фиксация дефектов. Формирование акта о дефектах89
После фиксации всех дефектов:
• нажмите кнопку «Сформировать акт о дефектах»
• заполните поля блока «Акт ф.51 о дефектах»
• нажмите «Распечатать акт»
Заметка
Акт ф.51 и/или ф.58 (для каждого дефектного
отправления) будет автоматически выведен
на печать. Акты печатаются в 1 экземпляре:
он остается в ОПС, скан акта – направьте в
КСУ (ИСО)
90.
Отложенная обработка почты90
При приостановке обработки накладной (например, нажали кнопку «Выход» (слайд 80) информация об обработанной почте сохраняется:
для возврата к вскрытию ёмкости – нажмите кнопку «Продолжить» на соответствующей плашке стартового окна
для возобновления регистрации по накладной ф.23-а – нажмите кнопку «Продолжить» в строке таблицы «Незавершенная регистрация
ёмкостей»
.
91.
Печать документов91
Формирование и печать документов осуществляется в момент обработки почты.
Также для печати документа в Главном меню сервиса
СОВа:
1. Нажмите кнопку «Найти документ» (см. слайд 74)
2. Введите ШИ отправления/ёмкости или ГИ ММО/БК
или номер документа
3. По нажатию на кнопку «Распечатать документы»
система распечатает выбранные бланки:
• Акт ф. 51 – если выявлены нарушения при обмене
почты
• Акт ф.51-ве – если выявлены дефекты ёмкости
• Акт ф.58 – если выявлены дефекты внешнего
состояния отправления
• Извещения ф.22 – если в процессе вскрытия емкости
были зарегистрированы отправления, адресованные
на а/я или «до востребования».
Заметка
Извещения ф.22/ф. 22-о/ф.22/119 на остальные
виды и категории отправлений печатаются при
формировании задания почтальона
92.
Печатные формы бланков92
Акт ф.51
Акт ф.51-ве
Акт ф.58
93.
938. Вручение отправлений
94.
Запуск сервиса «Вручение отправлений»94
Сервис «Вручение отправлений» доступен на вкладке «Фронт-зона» - блок «Вручение» - пункт «Вручение РПО»
95.
Главная страница сервиса95
Стартовое окно запущенного сервиса представлено на рисунке. На стартовой странице представлены:
● Строка, с элементами управления и возвратом в главное меню системы;
● Модальное окно «Поиск клиента»
● Вкладки сервиса: Поиск отправлений, Оформить перед вручением, Оформленные
96.
Порядок работы с сервисом96
При обращении клиента для получения отправления работник ОПС должен выполнить следующие операции:
1.
2.
3.
4.
5.
6.
7.
8.
Запросите у клиента номер телефона/ ДУЛ для упрощения поиска его в Системе
Выполните поиск клиента в Системе по полученным от клиента данным (слайд 97)
Выполните поиск отправлений для вручения вручную, если Система не смогла подобрать их автоматически (слайд 98)
Подберите найденные отправления и принесите их к месту оформления
Перейдите к оформлению и вручению отправлений (слайд 99)
Завершите вручение отправлений (слайд 100)
Процесс оформления вручения зависит от вида отправления (слайд 101 – слайд 116)
При отказе клиента от получения отправления - информация об отказе клиента передается в сервис «Кладовая». Возврат оформляется в
Кладовой.
Процесс оформления вручения РПО обыкновенных, многоместных отправлений и отправлений вида Бандероль-комплект в сервисе «Вручение
отправлений» описан на слайде 99 – слайде 100
Оформление вручения:
• отправлений с ЭУВ (слайд 101 – слайд 102);
• грузоотправлений ЕКОМ МП (слайд 103 – слайд 107);
• отправлений с объявленной ценностью и описью вложения (слайд 108 – слайд 109);
• дефектных отправлений (слайд 110);
• отправлений с оплатой (возврат и досыл) – слайд 111;
• отправлений с таможенным и наложенным платежом (слайд 112 – слайд 115);
• отправлений с COD (слайд 116)
• отправлений с контролем ответа (слайд 117)
• ОВПО (слайд 118)
• отправлений с заказным уведомлением (слайд 119)
- осуществляется с особенностями, прописанными на указанных слайдах.
97.
Поиск клиента97
В открывшейся форме «Поиск клиента»: введите данные номера телефона / серии и номера ДУЛ и нажмите кнопку «Поиск»
Если клиент:
был найден - сервис автоматически заполнит данные получателя - информация отобразится в блоке «Клиент»
отказался предоставить свои данные – нажмите кнопку «Отказался от предоставления сведений» и перейдите к ручному поиску отправлений
(см. слайд 98)
Заполните данные по доверенности (вручение уполномоченному представителю адресата), переведя переключатель в положение включено
Заметка
Если клиент не был найден - нажмите на кнопку «Найти клиента» и введите данные для поиска на форме «Поиск клиента»
Для смены профиля найденного клиента завершите текущий сеанс вручения, нажав на кнопку «Завершить вручение»
98.
Поиск и выбор отправлений98
Отправления,
доступные
к
вручению,
автоматически отобразятся в области вкладки
«Оформить перед вручением» (см. слайд 99)
Если отправления
найдены:
не
были
автоматически
• Отсканируйте
ШИ/
введите
ШПИ/ФИО/
адрес/телефон, нажмите кнопку «Найти»
• Выберите
отправления, нажав на
отправления / кнопку «Выбрать все»
• Нажмите
на
отправлениям»
кнопку
«К
карточку
выбранным
Заметка
Для просмотра недоступных к выдаче
отправлений нажмите на кнопку «Показать
недоступные»
Заметка
Если на отправление ранее был составлен
акт дефектности, то на карточке отправления
отображается отметка «Дефект» (см. слайд
110)
99.
Переход к оформлению и вручению отправлений99
Для вручения РПО нажмите кнопку:
• «Перейти к оформлению»
• «Оформить по ф.22» - необходимый бланк (ф.22 / ф.22-о /
ф.22/119) сформируется автоматически
Заметка
Если клиент решил отказаться от получения:
• нажмите на кнопку «Отказ от отправления» отправление
становится
недоступным
и
подкрашивается серым цветом
• нажмите на кнопку «Завершить оформление»
Заметка
Вручение
РПО
с
простым
уведомлением
осуществляется аналогично вручению РПО без оплаты
(см. слайды 99-100)
100.
Завершение вручения отправлений100
Выполните действия, следуя подсказкам Системы
Нажмите кнопку «Завершить вручение»
Заметка
Кнопка «Вернуться к оформлению» позволяет вернуться к списку
отправлений, находящемуся на оформлении (см. слайд 99)
Кнопка «Распечатать бланк» позволяет распечатать бланк ф.22 при его
отсутствии у клиента
101.
Обработка бланка ф. 22/119 ЭУВ101
В случае оформления отправления с ЭУВ после завершения вручения (слайд 100) автоматически
открывается окно запроса «Отправления с ЭУВ»:
1. Нажмите на кнопку «Перейти к загрузке бланков» - запустится Модуль
обработки изображений
2. Отсканируйте или загрузите необходимое количество бланков ф. 22/119,
используя кнопки «Запустить утилиту сканирования»/ «Загрузить».
Заметка
Если клиент отказался от подписания и передачи персональных данных,
установите флаг в поле «Отказ получателя» и нажмите кнопку «Завершить
вручение»
102.
Обработка бланка ф. 22/119 ЭУВ102
3. Обработайте изображение (при необходимости), чтобы вся лицевая сторона
бланка ф.22/119 попала в окно кадрирования (светлая область) и нажмите
«Обрезать изображение».
4. Проверьте соответствие номера ШПИ/ШИ на бланке ф.22/119 отправления с
номером ШПИ/ШИ, определенным системой:
• если ШПИ/ШИ соответствует - нажмите «Отправить изображение» (произойдет
переход на следующее необработанное изображение из списка). Отменить
отправку изображения невозможно
• если ШПИ/ШИ не был распознан системой и/ или визуально его невозможно
определить – нажмите «Отклонить» и отсканируйте бланк заново при
следующем запуске Модуля обработки изображения.
5. После обработки всех изображений бланков ф. 22/119 из списка нажмите на
кнопку «Завершить работу Модуля».
103.
Особенности оформления вручения ЕКОМ МП без проверкивложения
Отметка на карточке грузоотправления ЕКОМ МП «Без вскрытия» означает, что для данных отправлений недопустимо осуществлять вскрытие,
осмотр, проверку вложения и оформление дефекта
Оформление вручения отправлений ЕКОМ МП без проверки вложения осуществляется по расписке, вместо ф. 22
103
104.
Особенности оформления вручения ЕКОМ МП с проверкойвложения / комплектности
При наличии отметки "С проверкой вложения" по нажатию
кнопки «Перейти к оформлению» открывается форма с
пошаговой проверкой вложения – уточните у клиента
согласие на вскрытие отправления:
клиент согласен на вскрытие – нажмите кнопку «Да,
согласен» и далее действуйте порядком, указанным на
слайде 105 – слайде 106
клиент не согласен на вскрытие – нажмите кнопку «Нет,
не согласен», и далее действуйте порядком, указанным
на слайде 107
Заметка
Вручение отправлений ЕКОМ МП с проверкой вложения
осуществляется по одному - выбираются все ЕКОМ МП, а
оформляются по одному по очереди.
Заметка
Оформление вручения отправлений с дополнительной
услугой «Проверка комплектности» осуществляется
аналогично – следуйте подсказкам Системы
104
105.
Особенности оформления вручения ЕКОМ МП с проверкойвложения / комплектности
Если клиент согласен на вскрытие (слайд 104) – аккуратно
вскройте отправление для совместного осмотра вложения,
проверьте вложения и уточните у клиента, согласен ли он
получить отправление:
Клиент согласен на получение – нажмите «Да, согласен»:
• нажмите «Оформить по расписке»
• распечатанную расписку передайте клиенту на подпись
• выдайте отправление клиенту и нажмите «Завершить
вручение»
Клиент не согласен на получение – нажмите «Нет, не
согласен» и далее действуйте порядком, указанным на
слайде 106
105
106.
Особенности оформления вручения ЕКОМ МП с проверкойвложения / комплектности
Клиент не согласен на получение (слайд 105):
• Введите ФИО получателя
• уточните у клиента причины отказа - укажите их в системе в колонке «Причина отказа»
• нажмите «Распечатать акт», передайте распечатанный акт клиенту для подписи
• 1 экземпляр подписанного акта передайте получателю
• 2 экземпляр подписанного акта направьте в КСУ для регистрации
• 3 экземпляр подписанного акта поместите в упаковку отправления
• завершите оформление, нажав на кнопку «Завершить без вручения»
106
107.
Особенности оформления вручения ЕКОМ МП с проверкойвложения / комплектности
Если клиент не согласен на вскрытие (слайд 104) – уточните у клиента, согласен ли он получить отправление:
Клиент согласен на получение – нажмите «Да, согласен»:
• нажмите «Оформить по расписке»
• распечатанную расписку передайте клиенту на подпись
• выдайте отправление клиенту и нажмите «Завершить вручение»
Клиент не согласен на получение – нажмите «Нет, не согласен»,
далее
завершите
оформление,
нажав
кнопку
«Завершить
оформление» - «Завершить без вручения»
107
108.
Особенности оформления вручения отправлений собъявленной ценностью и с описью вложения
При наличии отметки «С описью»
по нажатию кнопки
«Перейти к оформлению» открывается форма с пошаговой
проверкой по описи - уточните у клиента согласие на вскрытие
отправления:
клиент не согласен на вскрытие - нажмите кнопку «Нет, не
согласен», дальнейшие действия аналогичны описанным на
слайде 107. Отличие – вручение оформляется по ф.22 (а не
по расписке), и клиент должен на распечатанной ф.22
сделать отметку «От вскрытия отказываюсь. Претензий не
имею»
клиент согласен на вскрытие - нажмите кнопку «Да,
согласен»:
• вскройте отправление, совместно осмотрите и сравните
вложение с описью ф.107,
• сделайте отметку о состоянии вложения, установив флаг в
поле
«в
целости/соответствует
описи
вложения»/
«повреждено/не соответствует описи вложения»
Уточните у клиента, согласен ли он получить отправление:
• клиент согласен получить отправление и вложение в
целостности, соответствует описи – оформите вручение
по извещению ф.22
• клиент не согласен на получение – заполните акт ф. 58-в
(слайд 109). Завершите вручение, нажав на кнопку
«Завершить вручение»
108
109.
Особенности оформления вручения отправлений собъявленной ценностью и с описью вложения
Если вложение повреждено или не соответствует описи, клиент согласен / не согласен на получение, а также если вложение в целости, но клиент не
согласен получить отправление заполните Акт ф. 58-в «О вскрытии дефектного отправления» - нажмите на кнопку «Заполнить акт»:
• Заполните поля
• Нажмите кнопку «К следующему шагу»
• Заполните данные о вложениях в отправление (а также о позициях вложений, отсутствующих в отправлении)
• Нажмите кнопку «К следующему шагу»
• Заполните данные работника ОПС
• Распечатайте акт в 3-х экземплярах
• Передайте сформированные и распечатанные экземпляры акта на подпись клиенту
109
110.
Особенности оформления вручения дефектных отправлений110
При наличии отметки «Дефект» по
нажатию
кнопки
«Перейти
к
оформлению» - открывается форма с
пошаговой
проверкой
дефектного
отправления, действия аналогичны
описанным на слайде 108 – 109
При обнаружении дефекта на этапе
вручения отправления:
• повреждена упаковка – нажмите кнопку
«Оформить дефект»
• имеется
расхождение
фактической
массы отправления с массой, указанной
в сервисе – нажмите кнопку
,
скорректируйте массу
Дальнейшие действия при наличии
отметки
«Дефект»
аналогичны
описанным на слайде 108 – 109
111.
Особенности оформления вручения отправлений с оплатой(возвращенных, досылаемых)
Для
вручения
найденного
/
выбранного
отправления (слайд 98) с отметкой «Возврат» /
«Досыл»:
1. Нажмите на кнопку «Перейти к оформлению»
2. Нажмите на кнопку:
• «Оформить по ф.22» (при
возврате/досыле ФЛ).
• «Оформить по ф.104-о» (при
возврате/досыле ЮЛ).
Необходимый бланк (бланки ф.22 / ф.104-о)
сформируется автоматически
3. Нажмите на кнопку «Завершить вручение»:
● Досыл/возврат ФЛ по ф.22 с оплатой в
Корзине.
● Досыл/возврат ЮЛ по ф.104 без перехода
в Корзину
Заметка
Отправления с оплатой запрещено
вручать до получения оплаты от клиента
Заметка
Плата за возврат РПО разряда «Служебное» и «Судебное»,
Отправлений EMS, отправлений «EMS Тендер», Посылок
нестандартных, неврученных военнослужащим в зоне СВО
(Москва, 103400), международных посылок и мелких пакетов не
взимается.
111
112.
Особенности оформления вручения РПО с наложенным,таможенным платежом
При наличии отметки «Наложенный платеж», «Таможенный платеж» по нажатию кнопки «Перейти к
оформлению» - открывается форма заполнения анкеты клиента (отправителя перевода):
• Заполните поля. Если клиент был идентифицирован на этапе поиска (слайд 97) – данные анкеты
заполнятся автоматически с возможностью редактирования, необходимо сверить предоставленные
клиентом данные. Поле «ИНН» клиента является обязательным для заполнения
• Нажмите на кнопку «Продолжить» - осуществляется автоматическая проверка клиента на
совпадение со списками РосФинМониторинга. Дальнейшие действия зависят от результатов
проверки (слайд 113)
Заметка
При оформлении вручения РПО с НП по доверенности заполняется
анкета представителя клиента
112
113.
Особенности оформления вручения РПО с наложенным,таможенным платежом. Результаты проверки клиента
Если данные клиента:
прошли проверку - происходит переход на
заполнение данных таможенного (слайд 114) /
наложенного (слайд 115) платежа
не прошли проверку по перечню террористов вручение блокируется. Передайте информацию
начальнику ОПС и завершите вручение, нажав
кнопку «Завершить вручение» – «Завершить без
вручения»
полностью/частично совпали со списком Решений
суда - передайте информацию начальнику ОПС.
После получения решения от СДЛ:
• СДЛ одобрил операцию - нажмите «СДЛ
одобрил», перейдите к заполнению данных
таможенного (слайд 114) / наложенного (слайд 115)
платежа
• СДЛ не одобрил операцию – нажмите «СДЛ
отклонил», далее завершите оформление, нажав
«Завершить вручение» – «Завершить без
вручения»
113
114.
Особенности оформления вручения РПО с таможеннымплатежом
114
Для оформления ТП:
• отсканируйте ДШК на бланке ф.112 / введите данные ТП вручную
• нажмите кнопку «Зарегистрировать перевод»
• нажмите на кнопку «Оформить по ф.112ЭК».
При наличии у клиента распечатанного бланка нажмите «У клиента есть бланк».
При отсутствии у отправителя (физическое лицо) бланка, относящегося к категории ПДЛ (публичное должностное лицо) распечатайте бланк ф.112ЭК
по кнопке-ссылке «Распечатайте бланк», в остальных случаях (ФЛ не ПДЛ) – бланк доступен только для просмотра, нажмите кнопку «Отмена».
• нажмите кнопку «Завершить вручение» – откроется Корзина для проведения оплаты
Заметка
Если у отправления есть ТП, то он
оформляется в первую очередь,
затем следует оформление НП
(слайд 115)
Заметка
При оформлении отправлений с
таможенным платежом вручение по
доверенности невозможно
115.
Особенности оформления вручения РПО с наложеннымплатежом
Для оформления НП:
1. При переходе к заполнению данных НП появится диалоговое окно с предложением оформить услугу
страхования - выберите значение «Без страховки» или страховую компанию, нажмите «Продолжить».
2. Отсканируйте ДШК/ЛШК на бланке (для Юридических лиц Федеральный/ Региональный клиент) или
введите данные получателя вручную:
при сканировании ДШК/ ЛШК данные заполняются автоматически (поля не редактируемые).
при ручном заполнении данных выберите тип получателя перевода: «Физическое лицо»/ «Юридическое лицо».
3. Заполните с клавиатуры поля формы с бланка ф.112 ЭП.
4. Нажмите «Зарегистрировать перевод».
5. Нажмите «Оформить по ф.112ЭП»:
при наличии у клиента распечатанного бланка
нажмите «У клиента есть бланк».
при отсутствии у отправителя (физическое лицо) бланка, относящегося
к категории ПДЛ (публичное должностное лицо) распечатайте бланк ф.112ЭК
по кнопке-ссылке «Распечатайте бланк», в остальных случаях (ФЛ не ПДЛ)
– бланк доступен только для просмотра, нажмите кнопку «Отмена
6. Нажмите «Завершить вручение» – откроется Корзина для
проведения оплаты.
115
116.
Особенности оформления вручения отправлений с COD116
При наличии отметки «COD» по нажатию кнопки «Перейти к оформлению» - открывается модальное окно «Способ оплаты», уточните у клиента желаемый
способ оплаты отправления:
• банковской картой - клиент осуществляет оплату следуя подсказкам на пин-паде.
Завершите вручение и отдайте отправление клиенту
:
• наличными - процесс оформления полностью соответствует оформлению вручения отправления с НП (слайд 112, слайд 115)
117.
Особенности оформления вручения с контролем ответа117
При наличии отметки «С контролем ответа» по нажатию кнопки «Перейти к оформлению» открывается страница оформления отправления по ф.22 с подсказкой в правой части.
Процесс вручения будет аналогичен вручению РПО без оплаты (см. слайды 99 - 100).
:
При оформлении по ф.22 после нажатия на кнопку «У клиента есть бланк» открывается
диалоговое окно с подсказками.
При согласии клиента на подпись/ заполнение содержимого вскрытого отправления нажмите на кнопку
«Продолжить» и завершите вручение.
Заметка
Отправления
получателю.
с
контролем
вручаются
только
Вручение
отправлений
представителю
(по
доверенности) осуществляется без вскрытия и
заполнения форм
118.
Особенности оформления вручения ОВПО118
Для оформления вручения ОВПО:
1. Выполните поиск необходимого ОВПО.
2. Нажмите на кнопку «Перейти к оформлению» сверьте информацию с данными на отправлении
3. Нажмите на кнопку «Оформить по ф.104» откроется диалоговое окно «Оформление по ф.104»
4. Нажмите на кнопку «У клиента есть бланк».
5. Для завершения вручения нажмите на
кнопку «Завершить вручение»
:
119.
Особенности оформления вручения с заказным уведомлением119
Для оформления вручения найденного/ выбранного отправления с отметкой «С заказным уведомлением»:
1. Нажмите на кнопку «Перейти к оформлению» откроется страница по оформлению отправления
по ф.22 (см. слайды 99 - 100).
2. Нажмите на кнопку «Оформить по ф.22» откроется диалоговое окно «Оформление по ф.22»
3. Попросите клиента подписать бланк с
указанием даты.
4. Нажмите на кнопку «У клиента есть бланк».
5. Нажмите на кнопку «Завершить вручение» откроется форма регистрации отправки заказного
Уведомления.
6. Отсканируйте накленный ШПИ с бланка/ введите с
клавиатуры ШПИ – данные получателя и
отправителя заполнятся автоматически.
7. Для регистрации отправки заказного уведомления
нажмите «Завершить оформление»
Заметка
При вручении нескольких РПО с заказным уведомлением форма
«Регистрация отправки» откроется для каждого отправления
:
120.
1209. Упрощенное вручение РПО
121.
Упрощенное вручение РПО121
Функционал доступен на вкладке «Фронт-зона», блок «Вручение», пункт «Упрощенное вручение»
122.
Упрощенное вручение РПО – регистрация клиента1
4
Нажмите кнопку «Профиль
клиента»
Попросите у клиента паспорт и заполните
паспортные данные*
2
Введите запрошенный у клиента
номер
мобильного
телефона.
Нажмите кнопку «Создать новый
профиль»
5
При желании клиента подключите сервисы.
Нажмите «Распечатать анкету»
3
122
Далее введите код, который
поступит клиенту в SMS
6
Распечатайте анкету и передайте на
подпись клиенту. После подписания
нажмите «Да, сохранить профиль». Всё,
клиент зарегистрирован
123.
Упрощенное вручение РПО – вручение по СМС123
1
2
Найдите и выберите РПО, которые нужно вручить.
Нажмите кнопку «Перейти к оформлению».
Заметка
В плагине нельзя вручать:
РПО, подлежащих выдаче получателю/отправителю с
взиманием платы за возврат или досыл, с НП и/или ТП,
для которых требуется оплата
Дефектные РПО
124.
Упрощенное вручение РПО – вручение по СМСПроверьте наличие ПЭП у клиента: введите номер телефона, паспортные данные или номер Почтового паспорта в
соответствующие поля, расположенные в нижней левой части экрана (при вводе данных кнопка «Проверить регистрацию» станет
активной). Затем нажмите кнопку «Проверить регистрацию».
3
124
125.
Упрощенное вручение РПО – вручение по бумажной доверенности и по ПЭППри вручении РПО представителю адресата по доверенности нажмите на чек-бокс «Доверенность» (станут доступны поля для
ввода реквизитов доверенности – номер и дата удостоверения доверенности), внесите информацию с доверенности в данные
поля.
5
6
Спросите код доступа у клиента и введите его в систему. Выдайте РПО клиенту и нажмите «Завершить вручение».
125
126.
Упрощенное вручение РПО – вручение по извещению Ф. 22 /Ф. 22/119При наличии у клиента заполненного извещения ф. 22/ф. 22-о или ф. 22/119 – нажмите кнопку «Вручить по ф. 22 клиента».
При отсутствии у клиента заполненного извещения – нажмите кнопку «Оформить пустую ф. 22» (будет сформирован бланк ф. 22/ф.
22-о без указания ФИО клиента), распечатайте и заполните бланк извещения вручную в соответствии с ДУЛ клиента.
7
.
В открывшемся окне будет отображен порядок выдачи РПО (подсказки), а
также возможность распечатать бланки извещений ф. 22 (при
необходимости).
Следуя подсказкам, выдайте РПО клиенту.
После выдачи РПО клиенту нажмите кнопку «Завершить вручение» осуществится формирование операции «Вручение» в Плагине.
8
126
127.
ФИО представителя клиентаПри вручении РПО по доверенности без ПЭП (например, по ф. 22 клиента) помимо реквизитов доверенности необходимо указать
ФИО представителя адресата, которому фактически вручается РПО. ФИО представителя клиента также выводится на печатных
формах извещений.
127
128.
Вручение отправлений по электронной доверенности128
Электронная доверенность – сервис, предоставляемый Почтой для физических лиц. Оформить электронную доверенность клиент может в мобильном
приложении или в личном кабинете на сайте pochta.ru.
Оформить электронную доверенность возможно на доверенное лицо только в случае если:
- он дал свое согласие на оформление доверенностей в мобильном приложении/личном кабинете
- у него есть ПЭП
129.
Вручение отправлений по электронной доверенностиПорядок вручения РПО с электронной доверенностью (далее - ЭД) аналогичен порядку вручения с бумажной доверенностью за
исключением:
при вручении РПО представителю клиента и при наличии у него оформленной ЭД система подскажет о ее наличии
представитель клиента не предоставляет в ОПС бумажную форму доверенности
129
130.
Выдача простых почтовых отправленийВручение простых почтовых отправлений, которые по своим размерам не могут быть вложены в почтовый ящик, или адресованные
«До востребования» может осуществляться как вместе с РПО, так и при отсутствии РПО у клиента.
130
Если у клиента нет РПО к выдаче – нажмите кнопку «Вручить только простую
почту», расположенную внизу экрана.
Укажите вид и количество отправлений. Нажмите кнопку
«Добавить к вручению» или enter - количество простых
отправлений отразится в верхней части поля «Простая почта
к вручению». Вручите простые отправления клиенту по ПЭП/
ф. 22.
1
2
131.
Выдача простых почтовых отправленийПри наличии у клиента к выдаче РПО и простой почты необходимо :
131
1. Выбрать РПО к выдаче из перечня найденных по запросу.
2. Нажать чек-бокс «Простая почта».
3. Указать вид почтового отправления из выпадающего списка и количество отправлений.
4. Нажать кнопку «Добавить к вручению» или клавишу «ENTER» на клавиатуре (количество простых отправлений отразится в верхней части поля «Простая почта
к вручению»).
5. Вручить РПО и простые отправления клиенту по ПЭП/извещению ф. 22/ф. 22-о или ф. 22/119 клиента или распечатать ф. 22/ф. 22-о или ф. 22/119 из Плагина.
Заметка
Вручение простых отправлений,
адресованных «До востребования», должно
осуществляться с фиксацией данных ДУЛ и
реквизитов доверенности (при наличии).
При наличии ПЭП фиксация ДУЛ и
реквизитов доверенности осуществляется
в Плагине.
При отсутствии у клиента ПЭП – на
бумажной ф.22
132.
Упрощенное вручение РПО – вопросы справочного характераКак выгрузить отчет о врученных, проблемных РПО (по которым не прошла синхронизация)?
132
1
Для снятия отчета в правом верхнем углу стартового
окна нажмите на свое ФИО
2
Выберите нужный отчет, период и нажмите «Выгрузить отчет»
Как активировать анкету, заполненную клиентом самостоятельно на pochta.ru?
1
Нажмите кнопку «Профиль клиента», Введите
номер телефона клиента и нажмите кнопку
«Найти»
2
Уточните у клиента ФИО и дату рождения и
сверьте полученные данные с найденными
Системой
3
Сверьте
паспортные
данные,
распечатайте анкету и передайте на
подпись клиенту. После подписания
нажмите «Да, сохранить профиль».
Заметка
Подписанные клиентами анкеты (заявления) подшиваются в ОПС в течении месяца пофамильно (накопительно)
Подшивки с производственными документами передаются в архив для дальнейшего хранения по окончании отчетного периода, срок хранения 75 лет
133.
13310. Задание Почтальона
134.
Запуск сервиса «Почтальон»134
Перейдите на вкладку «Бэк-зона», блок «Почтальон», пункт «Задание почтальона» - система откроет сервис «Почтальон»
135.
Главная страница сервиса «Почтальон»135
При запуске сервиса "Почтальон" открывается главное окно сервиса. По умолчанию отображается список работников с ролью «Почтальон», для
которых не сформировано задание почтальона (вкладка «Свободные почтальоны»)
На главной странице сервиса также расположены:
● Вкладки для отображения работников по статусам («Свободные почтальоны», «Формирование задания», «В доставке», «Все»).
● Поле поиска работника по ФИО.
Для переключения между вкладками нажмите левой кнопкой мыши по необходимой вкладке.
Заметка
Новое задание почтальона
может быть сформировано на
любого работника ОПС
(Начальник ОПС, Оператор,
Почтальон) со статусом
«Свободен», и который не
числится уволенным
136.
Формирование нового задания для почтальона136
Для формирования нового задания почтальона:
1. На вкладке «Свободные почтальоны»/ «Все» найдите нужного почтальона со статусом «Свободен» или введите с
Заметка
клавиатуры ФИО почтальона в строке поиска (см. слайд 135).
2. Нажмите на кнопку «Создать задание».
Единовременно для
почтальона может быть
создано только одно
задание
Заметка
В текущей версии
Сервиса для добавления
в задание доступны
только РПО и ТМЦ.
Возможность добавления
выплатных документов,
денежных средств и пр.
будет доступно после
соответствующих
доработок Сервиса
137.
Добавление Отправлений в задание почтальонаДля добавления отправлений в задание почтальона необходимо перейти в раздел «Отправления» на вкладку «РПО».
1.Добавьте отправления по ДУ/ ШПИ
Для добавления РПО по ДУ выберите номер ДУ из
выпадающего списка «Добавить по ДУ», нажмите на
кнопку «Добавить» - в табличной части появятся отправления
с выбранного ДУ.
Для добавления определенного РПО по ШПИ отсканируйте
ШПИ/ введите с клавиатуры ШПИ в поле «ШИ отправления»
2.Для удаления добавленных РПО используйте значок
в строке РПО, кнопку «Очистить все»
или «Х» в поле
Заметка
Для добавления РПО по еще одному ДУ аналогично
выберите номер ДУ и нажмите кнопку «Добавить по ДУ»
Заметка
Попытка добавления отправления одного и того же РПО в
разные задания почтальона блокируется
При добавлении по ШПИ отправления, предназначенного для вручения в ОПС,
данное отправление появится в списке на доставку
137
138.
Формирование извещения ф.22-о138
При наличии нескольких отправлений, адресованных в адрес одного получателя, необходимо сформировать извещение ф. 22-о:
1.Перейти в раздел «Отправления» на вкладку «ф.22-о»
2.Последовательно отсканировать ШПИ отправлений, которые требуется добавить в ф.22-о
3.Поле “Получатель” заполняется автоматически данными первого отсканированного отправления. При необходимости скорректировать информацию о
получателе
4.Нажать кнопку «Создать ф.22-о»
Заметка
Если отправление
добавлено ошибочно –
нажмите на
напротив
ШПИ отправления
139.
Формирование списка ф.104-оСписок ф.104-о формируется на несколько отправлений в адрес одного клиента – юридического лица, с которым заключен договор на оказание услуг почтовой
связи, и подлежащие оплате при вручении по безналичному расчету.
Для включения отправлений в список ф.104-о:
1.Перейти в раздел «Отправления» на
вкладку «ф.104-о»
2. Последовательно отсканировать ШПИ всех
отправлений, которые требуются добавить в ф.104-о.
3. Поле “Получатель” заполняется автоматически
данными первого отсканированного отправления
При необходимости скорректировать информацию
о получателе
4. Нажать кнопку «Создать ф.104-о»
Заметка
Если отправление добавлено ошибочно – нажмите на
отправления
напротив ШПИ
139
140.
Добавление ТМЦ в задание почтальона140
Для добавления ТМЦ в задание почтальона:
1.Перейти в раздел «Торговля» на вкладку «Товары».
2.Добавить товар по ШК/ наименованию.
Для добавления товаров по ШК - отсканируйте ШК/ введите с клавиатуры ШК в поле «Наименование товара или штрихкод»
Для добавления товара по наименованию - введите с клавиатуры наименование товара в поле «Наименование товара или штрихкод». В
всплывающей подсказке со списком подходящих товаров кликните левой кнопкой мыши на нужный товар
3. Указать количество товара - введите с клавиатуры необходимое количество в поле/ используйте кнопки «+» и «-»
141.
Передача сформированного задания почтальона в доставку141
1. После завершения добавления всех необходимых предметов в задание почтальона - нажмите на кнопку «Готово к доставке».
2. Подтвердите передачу в доставку, нажав на кнопку «Передать в доставку» - статус задания изменится на «в доставке», откроется раздел «Документы», в
котором будут отображены сформированные бланки (см. слайд 142)
142.
Печать документов для сформированного задания142
3. В зависимости от добавленных в задание почтальона предметов раздел «Документы» может включать:
● 16-дп отражается всегда — печатается в 1 экз. и только лист с распиской почтальона в получении (многостраничная накладная)/ одностраничная
накладная с распиской почтальона в получении. Отметка о причинах недоставки проставляется почтальоном на оборотной стороне РПО карандашом,
только в случае если причина отличается от "нет дома" (например, отказ адресата от получения и т.д.)
● извещения ф.22
● извещения ф.22/119
● извещения ф.22-о (см. слайд 138)
● списки ф.104-о (см. слайд 139)
4. Для просмотра документа нажмите левой
кнопкой мыши на необходимый документ
143.
Редактирование сформированного задания почтальона143
Для корректировки задания почтальона:
1. На вкладке «Формирование задания»/ «Все» найти работника со статусом «Формирование задания»/ ввести ФИО необходимого работника в строке
поиска (см. слайд 135)
2. Нажать кнопку «Изменить задание»
3. Внести необходимые изменения (добавление/ удаление предметов доставки – см. слайды 137-140)
4. Передать задание в доставку и распечатать документы (см слайд 141 - 142)
144.
Закрытие задания почтальона. Ввод результатов доставки144
После возвращения почтальона из доставки и приема отчета о доставке необходимо ввести результаты доставки в Систему и закрыть задание почтальона:
1. На вкладке «В доставке»/ «Все» найти работника со статусом «В доставке»/ ввести ФИО необходимого работника в строке поиска (см. слайд 135)
2. Нажать кнопку «Результат доставки»
3. Ввести результаты доставки (см. слайды 145-148)
4. Завершить задание почтальона (см. слайд 149)
145.
Закрытие задания почтальона . Ввод итогов доставки по отправлениям145
Для ввода итогов доставки по отправлениям:
1. Откройте раздел «Отправления» (по умолчанию откроется вкладка «РПО»).
2. В выпадающем списке выберите результат доставки «Вручено»/ «Не вручено».
3. В выпадающем списке выберите вид вручения/ причину неудачной попытки вручения (в соответствии с ранее выбранным результатом доставки).
4. Отсканируйте ШПИ отправления/ введите с клавиатуры ШПИ в поле «ШИ отправления» - отправление с выбранным результатом доставки появится в
табличной части
5. Повторите шаги 2-4 для всех отправлений в задании почтальона.
6. Нажмите «Применить к остатку и завершить» - прием отправлений будет подтвержден
146.
Закрытие задания почтальона . Ввод итогов доставки по отправлениям146
Для ускорения процесса ввода итогов доставки по отправлениям можно:
1. Выбрать результат доставки для отправлений (см. слайд 145), по которым был зафиксирован одинаковый результат.
2. Потоково отсканировать ШПИ отправлений/ ввести с клавиатуры ШПИ отправлений, по которым зафиксирован одинаковый результат.
3. Нажать кнопку «Применить к остатку и завершить» - прием отправлений будет подтвержден
Заметка
Всегда начинайте отражение отчета по
доставке отправлений с тех, которых
меньше – это оптимизирует вашу работу
147.
Закрытие задания почтальона. Корректировка результата доставки147
Если результат доставки внесен не корректно его можно изменить:
• нажмите на кнопку «Изменить»
• напротив нужного ШПИ отправления указать корректный результат доставки (см. слайд 145)
• по итогу корректировки нажмите «Завершить учет РПО»
148.
Закрытие задания почтальона. Ввод итогов доставки товаров148
Для ввода итогов доставки товаров:
1. Откройте раздел «Торговля», нажмите на вкладку «Товары»
2. В каждой строке с товаром введите количество товара, которое почтальон вернул в ОПС из доставки (количество непроданного товара)
149.
Закрытие задания почтальона149
После ввода итогов доставки отправлений и продажи товаров, необходимо:
1. Нажать «Завершить задание»
2. Подтвердить завершение задания, нажав «Завершить» - система автоматически закроет задание почтальона, задание приобретет статус «Выполнено» и
появится в архиве заданий почтальона (см. слайд 150)
150.
Просмотр результатов закрытого задания почтальона150
Для просмотра результатов закрытого задания почтальона:
1. На любой из вкладок главной страницы сервиса «Почтальон» (см. слайд 135) найдите необходимого работника.
2. Нажмите на значок
- - система откроет список заданий, ранее сформированных для данного почтальона
3. Найдите в списке необходимое задание и нажмите на кнопку «Просмотреть».
151.
15111. Работа с РПО
152.
Открытие сервиса «Кладовая»152
Разделы сервиса «Кладовая» доступны на вкладке «Бэк-зона» в группе кнопок «Хранение РПО» и «Закладка и изъятие»
Заметка
Разделы блока «Закладка и изъятие»:
«Почтоматы»
и
«Абонементные
ячейки» отображаются только в тех
ОПС,
которые
оказывают
соответствующие услуги
153.
Порядок работы с сервисом153
Работнику ОПС доступны следующие действия в сервисе:
поиск отправления по заданным параметрам (слайд 154) для просмотра по отправлению детальной информации
присвоение операций возврата / досыла / невручения отправлений (слайд 155 – слайд 158), отмена операций (слайд 159)
проверка статуса валидации ЗОО (слайд 160)
фиксация дефектов (слайд 161)
печать ШК для мест адресного хранения и присвоение мест адресного хранения для отправлений (слайд 162 – слайд 163)
просмотр и печать списка отправлений к возврату и досылу (слайд 164) для оформления оболочки отправлений с дальнейшим формированием
емкостей с этими РПО
сканирование ЭУВ (электронного уведомления) и его прикрепление к отправлению (слайд 165 – слайд 167)
регистрация изъятых из почтоматов отправлений (слайд 168 – слайд 169), подтверждение закладки отправлений в почтоматы (слайд 170 – слайд 171)
закладка отправлений / извещений ф22 в абонементные ячейки (слайд 172 – слайд 175)
154.
Журнал РПО. Поиск РПО154
Для поиска РПО для дальнейшего присвоения операции возврат / досыл / невручение, фиксации дефектов отправления:
• Откройте раздел «Журнал РПО» (вкладка «Бэкзона» «Хранение РПО» - слайд 152)
• Задайте один/ несколько критериев для поиска,
выбрав значения из выпадающих списков/ введя
данные вручную. При наличии ШИ сканируем /
вводим вручную значение
• Нажмите кнопку «Найти» - список отправлений
отобразится под полями фильтрации
• Кликните по отправлению мышью для детального
просмотра информации
155.
Журнал РПО. Оформление возврата155
В разделе «Журнал РПО» предусмотрен функционал оформления единичного возврата отправлений.
Для возврата отправления:
• Найдите и выберите РПО (слайд 154)
• Нажмите кнопку «Возврат»
Заметка
Множественный возврат: Система
автоматически
присваивает
операцию «Возврат» отправлениям
с причиной «Истек срок хранения»
Заметка
Оформление возврата невозможно
(кнопка
«Возврат»
будет
не
активна) в случаях, когда:
• текущая операция выбранного
отправления
–
«Возврат»,
«Досыл»,
• текущая операция «Прием» или
«Обработка – Доввод данных» и
дата приема не равна дате
возврата,
• Отправление находится не в
ОПС
156.
Журнал РПО. Оформление возврата• Выберите причину возврата отправления из выпадающего списка. При выборе причины возврата – «Заявление отправителя» поле «Адрес для
156
возврата» будет заполнено автоматически.
• Нажмите кнопку «Оформить»
Заметка
Для
корректировки
адресных
данных начните вводить их с
клавиатуры и выберите значение
из списка подсказок ГИС ПА
157.
Журнал РПО. Оформление досыла157
В разделе «Журнал РПО» предусмотрен функционал оформления единичного досыла отправлений.
Для досыла отправления:
• найдите и выберите РПО (слайд 154)
• нажмите кнопку «Досыл»
• выберите
причину
выпадающего списка.
досыла
• нажмите кнопку «Оформить»
Заметка
При выборе причины «По заявлению
пользователя» – заполните адрес для
досыла вручную с использованием
сервиса ГИС ПА и введите данные о
получателе
Заметка
Оформление досыла невозможно
(кнопка «Досыл» будет не активна) в
случаях, когда:
• текущая
операция
выбранного
отправления – «Возврат», «Досыл»
или «Прием»
• Отправление находится не в ОПС
из
158.
Журнал РПО. Оформление невручения20
В разделе «Журнал РПО» предусмотрен функционал оформления операции «Невручения» для отправлений, которые были изъяты / утрачены /
запрещены таможней.
Для оформления операции «Невручение»:
• Найдите и выберите отправление (слайд
154)
• Нажмите
на
невручение»
информации
кнопку
на
панели
«Оформить
детальной
• Выберите причину из выпадающего списка
• Нажмите кнопку «Оформить невручение»
на форме «Невручение»
Заметка
Операция
«Невручение»
не
проставляется по итогам доставки
отправлений
159.
Журнал РПО. Отмена операций Возврат/Досыл/ Вручение20
Для отмены ошибочно присвоенной операции:
Выберите отправление – слайд 154
Перейдите на вкладку «Операции»
Нажмите кнопку «Отменить операцию»
Заметка
Отмена
операции
(Возврат/Досыл/Вручение)
возможна только под ролью
начальника
ОПС
в
течение
текущей операционной смены и
только,
если
присвоенная
операция является последней в
перечне операций
160.
Журнал РПО. Проверка статуса ЗОО160
В разделе «Журнал РПО» предусмотрен функционал повторного сканирования ЗОО для РПО, которые прошли проверку и получили статус
невалидности ЗОО; РПО, которые не прошли валидацию с сервисом ЗОО, а также РПО, для которых произошел отказ от сканирования
• найдите
отправление
(отфильтровав по статусу
валидации ЗОО) - слайд
154
• нажмите
на
кнопку
«Проверить»
• отсканируйте QR-код ЗОО/
введите вручную, нажав на
кнопку «Ввести вручную»
161.
Журнал РПО. Фиксация дефектов отправления161
В разделе «Журнал РПО» предусмотрен функционал фиксации дефектов отправления, обнаруженных после регистрации входящей почты, в период
хранения в ОПС
Найдите отправление
Нажмите кнопку «Зафиксировать
дефект»
Зафиксируйте
фактическую
массу отправления (с помощью
весов (клавиша F6) / введите
вручную)
Отметьте
обнаруженные
дефекты, установив флаги в
чекбоксах выявленных дефектов
Введите комментарии вручную
(при необходимости)
Нажмите кнопку «Зафиксировать
дефекты»
Распечатайте акт о внешнем
состоянии
дефектного
отправления, нажав на кнопку
«Печать»
Заметка
При необходимости доупаковки отправления (если упаковка
нарушена / испорчена / повреждена):
• выберите вид упаковки из выпадающего списка
• укажите массу после доупаковки
162.
Места адресного хранения. Присвоение места адресногохранения
При неудачной попытке вручения отправлений в результате доставки или при изъятии отправлений из Почтоматов, у которых истек хранения
необходимо присвоить данным отправлениям места адресного хранения.
• Откройте раздел «Места адресного хранения» (вкладка «Бэк
зона» «Хранение РПО» - слайд 152)
Отсканируйте / введите ШИ вручную
Установите флаги в чекбоксах выбранных отправлений
Введите вручную / отсканируйте номер места в поле «Новое
место хранения»
Нажмите на кнопку «Присвоить»
Заметка
Для одновременного выбора
всех найденных отправлений
установите флаг в колонке,
расположенной
рядом
с
названием колонки «Вид»
162
163.
Места адресного хранения. Печать ШИ мест хранения163
Для печати номера места адресного хранения:
Нажмите на кнопку «Печать ШИ мест хранения»
Укажите значения полей «Стеллаж с-по», «Полка с-по», «Место с-по»
Выберите размер печати ШИ мест хранения, установив флаг в одном из полей
Нажмите кнопку «Напечатать»
Заметка
Заметка
Допустимый диапазон значений номера стеллажа 0099, номера полки 00-10, номера места хранения 00-30
Для печати ШИ единичного места хранения укажите значения вида 01-01, для
множественной печати ШИ задайте диапазон значений, например: стеллаж
01-03 (будут распечатаны ШИ указанных трех стеллажей)
164.
Отправления к возврату и досылу164
Раздел «Отправления к возврату и досылу» (вкладка «Бэк-зона» «Хранение РПО» - слайд 152) предназначен для формирования и печати списка
отправлений, подлежащих возврату и досылу
Откройте раздел - список РПО с
последней присвоенной операцией
«Возврат» и «Досыл» отображается в
данной форме автоматически
Установите
отправлений
Нажмите кнопку «Распечатать»
флаги
в
чекбоксах
Заметка
Для выбора всех отправлений из списка (в
рамках
просматриваемой
страницы)
установите флаг в поле, расположенном
рядом с названием колонки «Вид»
165.
Сканирование и загрузка бланка ф. 22/119165
В разделе «Сканирование и загрузка электронных уведомлений» (вкладка «Бэк-зона» «Хранение РПО» - слайд 152) автоматически отображаются
отправления с неотсканированными бланками ф. 22/119 электронных уведомлений о вручении
Для сканирования/ загрузки электронных уведомлений о вручении:
1. Нажмите на кнопку «Сканировать и загрузить ЭУВ» - запустится Модуль
обработки изображений.
2. Отсканируйте или загрузите один или несколько бланков ф. 22/119, используя
кнопки «Запустить утилиту сканирования»/ «Загрузить».
166.
Сканирование и загрузка бланка ф. 22/119166
3. Обработайте изображение (при необходимости), чтобы вся лицевая
сторона бланка ф.22/119 попала в окно кадрирования (светлая область), и
нажмите «Обрезать изображение».
4. . Проверьте соответствие номера ШИ на бланке ф.22/119 отправления с
номером ШИ, определенным системой:
• если
ШИ соответствует - нажмите «Отправить изображение»
(произойдет переход на следующее необработанное изображение из
списка). Отменить отправку изображения невозможно.
• если ШИ не был распознан системой и/ или визуально его невозможно
определить – нажмите «Отклонить» и отсканируйте бланк заново при
следующем запуске Модуля обработки изображения.
5. После обработки всех изображений бланков ф. 22/119 из списка
нажмите на кнопку «Завершить работу Модуля».
167.
Сканирование и загрузка бланка ф. 22/119167
При отказе получателя РПО с ЭУВ от подписания
(передачи персональных данных третьим лицам):
1. Установите флаги в чекбоксах нужных отправлений.
2. Нажмите на кнопку «Отказ получателя»
Заметка
Отказ получателя применяется в случаях, когда при
выполнении операции вручения РПО с ЭУВ бланк ф.22/119
не был отсканирован/ загружен. Например, РПО было
вручено почтальоном.
Для отправки ЭУВ отправления в Почтамт:
1. Установите флаги в чекбоксах нужных отправлений.
2. Нажмите на кнопку «Отправлено в почтамт»
168.
Почтоматы168
Раздел «Почтоматы» (вкладка «Бэк-зона» «Закладка и изъятие» - слайд 152) предназначен для закладки отправлений в ячейки почтоматов,
установленных на территории ОПС, а также изъятия этих отправлений из ячеек почтоматов, по истечении срока хранения.
Раздел представлен 3 вкладками.
Все отправления, адресованные в Почтоматы (АПС), при отсутствии дефектов автоматически учитываются в системе в «очереди» (на вкладке
«Ожидают бронирования ячейки – слайд 171).
Заметка
Дефектные отправления закладке в АПС не
подлежат.
Дефекты по расхождению веса отправлений
система
фиксирует
автоматически
при
расхождении массы отправления. Остальные
дефекты при визуальном осмотре фиксирует
оператор на соответствующей форме (слайд 157)
или при обработке входящей почты
169.
Почтоматы. Вкладка «Истек срок хранения в почтомате»169
Откройте вкладку «Истек срок хранения в Почтомате» - отображаются отправления на изъятие, с истекшим сроком хранения (3 календарных дня) в
ячейке почтомата
Для формирования накладной на изъятие отправлений из Почтомата:
Проверьте установку флагов в чекбоксах отправлений (автоматически установлены), на которые пришел код на изъятие (рядом со списком
отправлений для изъятия, на которые не пришел код установлена соответствующая отметка
)
Нажмите одноименную кнопку «Сформировать накладную» - сформированную накладную можно распечатать / просмотреть
Заметка
Код на изъятие отправлений приходит один
раз в день и действителен для всех
отправлений с одинаковой датой окончания
срока хранения в почтомате.
Отправления могут быть изъяты на
следующий день.
Заметка
Сформировать
накладную
для
отправления, которое уже числится в другой
накладной, нельзя.
170.
Почтоматы. Вкладка «Ожидают закладку в Почтомат»170
Откройте вкладку «Ожидают закладку в Почтомат» - отображаются отправления, для которых забронирована ячейка и которые ожидают закладки в
Почтомат
Для формирования накладной на закладку отправлений в Почтомат:
• Проверьте установку флагов в чекбоксах отправлений, на которые пришел код закладки (прописан рядом со списком отправлений)
• Нажмите кнопку «Сформировать накладную»
Заметка
Если закладку отправления в почтомат
невозможно совершить по причинам дефектное отправление, превышение
габаритных размеров, по техническим
причинам, то необходимо отменить
закладку в почтомат.
171.
Почтоматы. Вкладка «Ожидают бронирования ячейки»171
Для просмотра отправлений, поступивших в ОПС для вручения через Почтомат и ожидающих в очереди появления свободной ячейки, перейдите на
вкладку «Ожидают бронирования ячейки»
Заметка
Отправления
с
данной
вкладки
автоматически перемещаются на вкладку
«Ожидают закладку в Почтомат» по мере
освобождения типоразмеров ячеек
172.
Абонементные ячейки. Вкладка «Заложить отправления вячейку»
172
Раздел «Абонементные ячейки» (вкладка «Бэк-зона» «Закладка и изъятие» - слайд 152) предназначен для закладки отправлений / извещений ф.22 в
арендованные абонементные ячейки, установленные на территории ОПС.
• Откройте вкладку «Заложить отправления в ячейку». Закладке подлежат отправления, для которых забронирована ячейка, и на закладку которых
получено согласие от клиента в течении 24 часов с момента отправки смс клиенту
Заложите отправления в ячейку, если размер отправления не превышает размера ячейки
Установите флаги в чекбоксах отправлений, которые заложили
Нажмите кнопку «Подтвердить закладку отправления»
Заметка
Проверка вместимости
ячейки для
каждого отправления осуществляется на
этапе приема входящей почты в сервисе
СОВа
173.
Абонементные ячейки. Вкладка «Заложить отправления вячейку»
173
В том случае, если размер отправления превышает размер ячейки, то:
• Установите флаги в чекбоксах отправлений
• Нажмите кнопку «Начать закладку ф22»
• Заложите распчеатанные извещения ф22 в ячейки
• Нажмите кнопку «Подтвердить закладку ф22»
Заметка
Если
извещение не было ранее
распечатано,
нажмите
кнопку
«Распечатать ф22»
174.
Абонементные ячейки. Вкладка «Заложить ф22 в ячейку»174
Для закладки извещений ф22 на отправления, у которых истекло время получения согласия от клиента, равное 24 часам с момента отправки смс
клиенту, откройте вкладку «Заложить ф22 в ячейку»:
Установите
отправлений
Нажмите кнопку «Начать закладку ф22»
флаги
в
чекбоксах
Если
извещения
ф22
ранее
были
распечатаны:
заложите их в ячейки
нажмите на кнопку «Подтвердить закладку
ф22»
Если
извещения ф22 ранее не были
распечатаны:
нажмите на кнопку «Распечатать ф22»
заложите распечатанные извещения в
абонементную ячейку
нажмите на кнопку «Подтвердить закладку
ф22»
175.
Абонементные ячейки. Вкладка «Заложить ф22 в ячейку»175
Для просмотра отправлений, которые поступили в ОПС для вручения через абонементную ячейку и ожидают в очереди, когда будет получено согласие от
клиента на закладку, откройте вкладку «Ожидают согласия клиента»
Заметка
При поступлении согласия клиента Система автоматически переместит отправления с данной
вкладки на вкладку «Заложить отправления в ячейку» (слайд 23)
Если согласие от клиента на закладку не поступило в течении 24 часов, то отправления с данной
вкладки автоматически переместятся на вкладку «Заложить ф22 в ячейку» (слайд 25)
176.
17612. Закрытие операционного дня и кассовой смены
177.
Закрытие кассовой смены177
Для закрытия кассовой смены перейдите по меню ЕАС: вкладка «Служебные операции» – блок «Кассовые операции» – пункт «Открытие и закрытие
кассовой смены и операционного дня».
Нажмите на кнопку «Закрыть кассовую смену»
Заметка
Закрыть кассовую смену может пользователь, открывший ее на текущем АРМ/ начальник
ОПС.
178.
Закрытие кассовой смены оператором ОПС178
При закрытии кассовой смены Система автоматически производит ряд проверок. По окончании проверок появится ссылка-состояние «Закрытие смены»
и откроется окно с результатами проверок
Заметка
Фискальный регистратор не обнаружен (недоступен) – закрытие смены
осуществляет пользователь с ролью Начальника ОПС (слайд 180)
179.
Закрытие кассовой смены оператором ОПС179
Проверки пройдены успешно - автоматически создаются расписки о сдаче ДС на ООК в Системе для
каждого типа ДС:
1. Подготовьте отображенную сумму ДС и передайте ее начальнику ОПС. Начальник подтверждает
прием от оператора ДС (нажатие кнопки «Разнести» в расписке о сдаче ДС по данной операции на
своем АРМ)
2. Нажмите кнопку «Закрыть смену» (станет активна после подтверждения приема ДС начальником) на экран будет выведена сформированная Кассовая справка ф. МС-42 (доступна для просмотра),
автоматически распечатается отчет о закрытии кассовой смены. Смена ККТ и кассовая смена будут
закрыты.
Заметка
Печать Кассовой справки ф. МС-42 запрещена
Заметка
Неудачные проверки (
) - Система уведомит об этом
пользователя, процесс закрытия смены будет прерван –
следуйте подсказкам Системы
Заметка
По нажатию кнопки «Отменить закрытие» будет
прекращен процесс закрытия смены, но ДС
останутся на ООК
180.
Закрытие кассовой смены начальником ОПС180
При расхождении ДС между Кассовой справкой МС-42 и отчетом о закрытии смены или ККТ недоступен – кассовая смена закрывается под ролью
Начальника ОПС:
1. Оператор обращается к Начальнику
2. Начальник под своей учетной записью
входит в смену, открытую оператором
на АРМ оператора (см. слайд 177)
3. Начальник разносит расписки о сдаче
ДС в ООК (перейти по ссылке
«Проверить передачу ДС внутри
ОПС», открывает расписку и нажимает
кнопку «Разнести»)
4. Начальник нажимает на кнопку «Закрыть смену» денежные средства с окна будут отправлены в ООК на экран будут выведены и доступны:
Для печати:
• Акт о расхождении ДС
• Распечатан на ККТ отчет о закрытии смены
Для просмотра:
• Расписка о сдаче ДС
• Кассовая справка ф. МС-42
181.
Закрытие операционного дня181
Для закрытия операционного дня необходимо закрыть все кассовые смены на операционных окнах и сверить отчетность по операциям:
1. Перейдите по меню: вкладка «Служебные операции» – блок «Кассовые операции» – пункт «Открытие и закрытие кассовой смены и
операционного дня»
2. Нажмите на кнопку «Закрыть операционный день» - в строке управления отобразится состояние проверок «Закрытие операционного дня». По
завершении проверок отобразится список проведенных проверок мастером закрытия дня
3. Нажмите кнопку «Закрыть день»
Заметка
При наличии в списке
незакрытых кассовых смен
и наличии не разнесенных
расписок о передаче ДС,
дальнейшее продолжение
закрытия
операционного
дня невозможно (кнопка
«Закрыть день» неактивна).
Воспользуйтесь
подсказками на экране
182.
18213. Советы дня и итоги курса
183.
Советы дня и итоги курсаЧтобы работать быстрей надо:
Пользоваться подсказками Системы
Использовать ГИС ПА при вводе адреса
183
Сегодня Вы узнали:
Основы запуска ЕАС в ОПС
Как начать работу в системе ЕАС и
открыть операционный день
Основные функции приема, обработки и
вручения РПО
Как закрыть операционный день























































































































































































 software
software