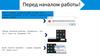Similar presentations:
Инструкция по вознаграждениям C & B
1.
1ИНСТРУКЦИЯ
ПО ВОЗНАГРАЖДЕНИЯМ
C&B
2.
2ОГЛАВЛЕНИЕ
1
Настройка схем адресации
3
2
Настройка матриц (ориентиров)
7
3
Пересмотр заработной платы
11
4
Запуск форм премирования
35
5
Премирование
49
6
Администрирование форм
57
3.
3НАСТРОЙКА СХЕМ АДРЕСАЦИИ
4.
НАСТРОЙКА СХЕМАДРЕСАЦИИ
4
НАСТРОЙКИ
Вы можете создавать новые схемы адресации,
копируя уже имеющиеся
Перейдите в меню Управление схемами
адресации и выберите Просмотр списка схем
адресации.
1
Выберите схему, которую хотите скопировать
3
2
5.
НАСТРОЙКА СХЕМАДРЕСАЦИИ
5
НАСТРОЙКИ
Нажмите Сохранить как и укажите название
схемы адресации
Зайдите во вновь созданную схему и в каждом
этапе проверьте корректность даты исполнения
(формат мм.дд.гг)
1
2
6.
НАСТРОЙКА СХЕМАДРЕСАЦИИ
6
НАСТРОЙКИ
Внесите изменение в роль C&B при
необходимости, выбирая новые ФИО
Вы можете добавить новый этап, нажав на
значок «+»
1
Вы можете удалить этап, нажав на значок
«мусорка»
2
7.
7НАСТРОЙКА МАТРИЦ (ОРИЕНТИРОВ)
8.
НАСТРОЙКА МАТРИЦ(ОРИЕНТИРОВ)
8
НАСТРОЙКИ
Откройте нужный шаблон, перейдите на вкладку
Настройка плана – Ориентиры
Нажмите на Merit-Performance Rating
Параметр «Оценка» через цифровое
обозначение определяет соответствующий
результат КО
Текущий относительный показатель, это
уровень оплаты выше/ниже минимума вилки
9.
НАСТРОЙКА МАТРИЦ(ОРИЕНТИРОВ)
9
НАСТРОЙКИ
Текущий относительный показатель, это
уровень оплаты выше/ниже минимума вилки
и берется из карточки сотрудника
! Важно, что данные для его расчёта (значения
минимума и максимума вилки) берутся не с
позиции и не с сотрудника, а из справочника
по диапазонам оплаты по геозонам и
грейдам!
10.
10ПЕРЕСМОТР ЗАРАБОТНОЙ ПЛАТЫ
11.
ПЕРЕСМОТРЗАРАБОТНОЙ ПЛАТЫ
НАСТРОЙКИ
11
Все изменения в планах необходимо делать
до запуска активных ведомостей, так как
после запуска процесса изменения не
затронут ведомостей «в процессе», кроме
автоматически обновляемых полей.
Переход в раздел пересмотра заработной платы
можно осуществить через поисковую строку
«Поиск действий и людей», набрав «Домашняя
страница вознаграждения».
На Домашней странице вознаграждения в
нижней строке «Пересмотр заработной платы»
необходимо нажать на значок копирования.
Далее скопировать шаблон плана для создания
нового, выбрав необходимые даты и поставив
галочку в строке Клонировать правила
правомочности по рабочему листу
вознаграждения.
12.
ПЕРЕСМОТРЗАРАБОТНОЙ ПЛАТЫ
12
НАСТРОЙКИ
Для настройки плана, необходимо нажать: 1) на
строку «Пересмотр заработной платы»,
благодаря которой можно перейти в
инструменты настройки плана, а нажав 2) на
«стрелку», можно обратно вызвать список
планов вознаграждения.
13.
ПЕРЕСМОТРЗАРАБОТНОЙ ПЛАТЫ
13
НАСТРОЙКИ
«Пересмотр заработной платы» состоит из:
1. Настройки плана
2. Управления ведомостями
3. Завершения цикла вознаграждения.
В свою очередь «Настройка плана» состоит из:
1.1. Параметров
1.2. Конструирования ведомости
1.3. Сведений о плане
1.4. Управления пользователями.
«Параметры» содержат общие настройки,
которые необходимо проверить, либо внести
изменения, если необходимо: а)параметры,
б)параметры отображения, в) параметры
Employee Central, г)дополнительные параметры,
д) установить правила форматирования чисел.
14.
ПЕРЕСМОТРЗАРАБОТНОЙ ПЛАТЫ
14
НАСТРОЙКИ
После копирования плана необходимо в
Настройках плана, в разделе Параметры,
подразделе Параметры Employee Central
проставить актуальные даты вступления в силу
плана пересмотра заработной платы. Нажать
Сохранить.
15.
ПЕРЕСМОТРЗАРАБОТНОЙ ПЛАТЫ
15
НАСТРОЙКИ
Далее необходимо задать Схему адресации, по
которой будет проходить пересмотр заработной
платы.
Для этого в Настройках плана, в разделе
Параметры выберите актуальную схему
адресации, нажав на стрелочку для выбора.
Также проверьте матрицу выплаты
16.
ПЕРЕСМОТРЗАРАБОТНОЙ ПЛАТЫ
16
НАСТРОЙКИ
Далее необходимо обновить настройки для
Групп развития.
1. В Конструирование ведомости добавьте
новый настраиваемый столбец, Категория
EC – Биографическая справка, Поле EC –
Текстовое настраиваемое поле 3
17.
ПЕРЕСМОТРЗАРАБОТНОЙ ПЛАТЫ
17
НАСТРОЙКИ
Далее необходимо обновить настройки для
Групп развития.
2. Сведения о плане – Ориентиры –
Изменить параметры правила.
Снимите галочку с поля Оценка и Добавьте
новое поле Группа развития
Откройте правило и проставьте ориентиры
для новых значений Группы развития.
Указывайте прямые значения, а не
кодировку, как раньше.
18.
ПЕРЕСМОТРЗАРАБОТНОЙ ПЛАТЫ
18
НАСТРОЙКИ
а
«Конструирование ведомости» состоит из:
а) «Конструирования ведомости», где можно
добавить столбец, группирование,
б
в
б) «Инструкции по плану», где можно написать
инструкцию для руководителей,
в) «Определения данных о периоде
вознаграждения», где можно добавить период
или определить новый период,
г) «Определения данных о периоде ценных
бумаг»,
д) «Установки фильтров закрытого
рецензирования на уровне плана».
19.
ПЕРЕСМОТРЗАРАБОТНОЙ ПЛАТЫ
19
НАСТРОЙКИ
На вкладке «Конструирования ведомости»,
проверьте, что указаны корректные
полномочия.
Глаз – роль может видеть поле
Карандаш – роль может редактировать поле
Для изменения полномочий нажмите на глаз или
карандаш
20.
ПЕРЕСМОТРЗАРАБОТНОЙ ПЛАТЫ
20
НАСТРОЙКИ
На вкладке «Инструкции по плану»,
проверьте и отредактируйте инструкции при
необходимости
21.
ПЕРЕСМОТРЗАРАБОТНОЙ ПЛАТЫ
21
НАСТРОЙКИ
Проверьте и при необходимости
добавьте данные о периоде
22.
ПЕРЕСМОТРЗАРАБОТНОЙ ПЛАТЫ
22
НАСТРОЙКИ
а
«Сведения о плане» состоят из:
а) «Бюджета», где можно добавить правило по
бюджету,
б
б) «Правомочности», где содержится правило о
праве пересмотра зарплаты, после добавления
правил правомочности обязателен шаг запуска
применения правил правомочности к плану до
формирования ведомости
в
в) «Ориентиров», где можно отредактировать
формулы выбранного плана или добавить новое
правило,
г
г) «Источников оценок», где привязывается
форма оценки, показывающая результативность
сотрудника.
23.
ПЕРЕСМОТРЗАРАБОТНОЙ ПЛАТЫ
23
НАСТРОЙКИ
Проверьте и при необходимости
добавьте правила правомочности.
Обязательно нажмите Применить,
даже если вы не вносили изменения
24.
ПЕРЕСМОТРЗАРАБОТНОЙ ПЛАТЫ
24
НАСТРОЙКИ
Проверьте и при необходимости
измените матрицу (ориентиры).
Вы можете использовать экспорт и
импорт
25.
ПЕРЕСМОТРЗАРАБОТНОЙ ПЛАТЫ
25
НАСТРОЙКИ
Проверьте и при необходимости
измените источник и дату оценки.
26.
ПЕРЕСМОТРЗАРАБОТНОЙ ПЛАТЫ
26
НАСТРОЙКИ
«Управление пользователями» включает в себя
«Определение планировщиков».
В поисковой строке планировщиков необходимо
набрать ФИО сотрудника, который будет
участвовать в планировании заработной платы.
Далее можно проставить галочки в выстроенной
иерархии подчиненных, которые также будут
участвовать в планировании заработной платы.
Нажать «Сохранить».
Также в строке «Информация о решении
проблем» можно выбрать тип экспорта:
-
Экспортировать пользователей без
руководителя (далее можно их добавить к
списку или назначить им руководителя),
-
Экспортировать неправомочных
пользователей (информация содержится в
«Сведении о плане» -> «Правомочность»).
27.
ПЕРЕСМОТРЗАРАБОТНОЙ ПЛАТЫ
27
НАСТРОЙКИ
Например, выбираем Николая
ставим у него галочку,
автоматически галочки ставятся у
всех руководителей под ним и
ниже по вертикали. Если
нажимаем Сохранить, то потом
вставая на того или иного
сотрудника можно увидеть кто
попадет к нему в ведомость. Если у
кого-то из планировщиков снимем
галочку, то это значит, что он не
будет планировать пересмотр для
нижестоящих и его подчиненные
попадут к ВР. Планировщики не
копируются из плана в план.
28.
ПЕРЕСМОТРЗАРАБОТНОЙ ПЛАТЫ
28
НАСТРОЙКИ
Например, выбираем Николая
ставим у него галочку,
автоматически галочки ставятся у
всех руководителей под ним и
ниже по вертикали. Если
нажимаем Сохранить, то потом
вставая на того или иного
сотрудника можно увидеть кто
попадет к нему в ведомость. Если у
кого-то из планировщиков снимем
галочку, то это значит, что он не
будет планировать пересмотр для
нижестоящих и его подчиненные
попадут к ВР. Планировщики не
копируются из плана в план.
29.
НАСТРОЙКАУВЕДОМЛЕНИЙ
НАСТРОЙКИ
29
Создайте уведомления для плана.
Перейдите в инструмент "Параметры
уведомления по электронной почте»
шаблонов
- В списке слева найдите нужное уведомление
(просмотрите все уведомления, где упоминается
слово "документ")
- Если в меню справа стоит галочка у "Определить
отдельный шаблон для каждой формы", значит
уведомление нужно настроить для каждого плана,
если галочки нет, то ничего не меняем
- Нажимаем на стрелочку и выбираем название
нужного плана
- Редактируем тему сообщения и текст сообщения
- Нажимаем "Сохранить изменения"
30.
ПЕРЕСМОТРЗАРАБОТНОЙ ПЛАТЫ
30
ЗАПУСК ПЛАНА
После «Запуска ведомости» во вкладке
«Управление ведомостями» можно нажать на
стрелку в правом верхнем углу рядом со строкой
«Действия – все планы», выбрав «Следить за
заданиями вознаграждения».
Здесь можно видеть статус запуска ведомости.
31.
ПЕРЕСМОТРЗАРАБОТНОЙ ПЛАТЫ
31
УПРАВЛЕНИЕ ВЕДОМОСТЯМИ
После «Запуска ведомости» можно также
перейти к «Управлению ведомостями», где
представлен список уже созданных ведомостей
и их статус.
Выбрав необходимую ведомость, ее можно
удалить, либо экспортировать в разные
форматы.
32.
ПЕРЕСМОТРЗАРАБОТНОЙ ПЛАТЫ
УПРАВЛЕНИЕ ВЕДОМОСТЯМИ
32
На странице «Управление ведомостями» также
можно обновить все ведомости или выбранную,
определив необходимые параметры в
сплывающем окне.
Определить участие сотрудников:
-
Добавить сотрудников,
-
Переместить,
-
Удалить сотрудников.
33.
ПЕРЕСМОТРЗАРАБОТНОЙ ПЛАТЫ
ПЕРЕСМОТР ЗАРАБОТНОЙ ПЛАТЫ
33
В созданной форме можно вносить изменения в
строках, оставляя комментарии, но система
будет показывать уведомления об ошибках.
При внесении изменений, завязанные
компоненты будут также меняться. Если этого не
происходит, то необходимо обновить форму.
Изменения должны быть внесены в соответствии
с бюджетом.
34.
ПЕРЕСМОТРЗАРАБОТНОЙ ПЛАТЫ
ЗАВЕРШЕНИЕ ЦИКЛА ВОЗНАГРАЖДЕНИЯ
34
После утверждения плана необходимо перейти
во вкладку «Завершить цикл вознаграждения».
Во вкладке «Опубликовать данные» выбрать
соответствующую строку («Опубликовать
выбранные ведомости в Employee Central»).
Во вкладке «Справки вознаграждения» можно
составить справку о вознаграждении для
каждого сотрудника.
35.
35ЗАПУСК ФОРМ ПРЕМИРОВАНИЯ
36.
ЗАПУСК ФОРМУПРАВЛЕНИЕ ВЕДОМОСТЯМИ
36
Все изменения в планах необходимо делать
до запуска активных ведомостей, так как
после запуска процесса изменения не
затронут ведомостей «в процессе», кроме
автоматически обновляемых полей.
Для запуска формы необходимо на домашней
странице вознаграждения скопировать рабочую
версию плана, в которой уже были запущены
какие-либо ведомости.
Далее задайте имя шаблона, даты, проставьте
все галочки (далее можно будет поменять
вручную) и нажмите Копировать.
37.
ЗАПУСК ФОРМ37
УПРАВЛЕНИЕ ВЕДОМОСТЯМИ
На вкладке Параметры – Задать параметры
расчета премиальных проверьте, что
используется корректная форма расчета премии
и при необходимости выберите другую.
38.
ЗАПУСК ФОРМ38
УПРАВЛЕНИЕ ВЕДОМОСТЯМИ
Далее в скопированном плане в настройках
плана перейдите в раздел Управление
пользователями, подраздел Импортировать
историю сотрудника из Employee Central.
Уберите все галочки и нажмите Обработать.
Обработка может занимать до 1 часа,
отслеживать обработку можно в разделе
Домашняя страница Вознаграждения – Данные
для всех планов – Следить за заданиями
вознаграждения. Дождитесь завершения
задания прежде, чем приступать к следующему
шагу
39.
ЗАПУСК ФОРМ39
УПРАВЛЕНИЕ ВЕДОМОСТЯМИ
Далее в настройках плана перейдите в раздел
Управлять сведениями о плане, подраздел
Правила правомочности в отношении форм
руководителей.
1. Нажмите на правило,
2. Выберите актуальное,
3. Нажмите Сохранить.
40.
ЗАПУСК ФОРМУПРАВЛЕНИЕ ВЕДОМОСТЯМИ
1
2
40
Следующий шаг – импортировать весовые
значения деловых целей в новый план.
Но для этого сначала необходимо
экспортировать весовые значения из старого
плана и отредактировать их при необходимости.
1. Зайдите в образец плана, Настройка плана ->
Управлять сведениями о плане ->
Импортировать/экспортировать весовые
значения деловых целей -> Экспорт -> выбрать
кодировку символов Юникод (UTF-8) -> нажать
Экспорт.
Загруженный файл при необходимости
отредактировать.
2. Далее перейти в копию плана, Настройка
плана -> Управлять сведениями о плане ->
Импортировать/экспортировать весовые
значения деловых целей -> Импортировать ->
выбрать свой файл -> выбрать кодировку
символов Юникод (UTF-8) -> нажать
Импортировать.
41.
ЗАПУСК ФОРМ41
УПРАВЛЕНИЕ ВЕДОМОСТЯМИ
Далее необходимо проверить распределение
премий внутри Плана премирования.
Для этого сначала в Настройках плана
перейдите в раздел Управлять сведениями о
плане, подраздел Планы премирования.
Нажмите на нужный план, проверьте
распределение премии, если в плане
используются Деловые цели, нажмите Задать
весовые значения деловых целей и выберите те
деловые цели, которые актуальны для данного
плана.
Также вы можете создать новые планы
42.
ЗАПУСК ФОРМУПРАВЛЕНИЕ ВЕДОМОСТЯМИ
42
Далее необходимо проверить правила
назначения бонус планов сотрудникам.
Для этого сначала в Настройках плана
перейдите в раздел Управлять сведениями о
плане, подраздел Правила правомочности в
отношении планов премирования.
Проверьте правила, Вы также можете проверить
правомочность сотрудников на выбранные
планы , нажав на значок
43.
ЗАПУСК ФОРМУПРАВЛЕНИЕ ВЕДОМОСТЯМИ
43
Далее в Настройках плана, в разделе
Управление пользователями, подразделе
Определить планировщиков выбрать:
1. Способ планировщика – иерархия
развертывания,
2. Выбрать планировщика – руководитель
для сотрудников, кому вы задали бонус
план.
3. Проставить галочку руководителю. Если
сотрудник, на кого нужно запустить
ведомость, сам является руководителем в
иерархии развертывания, то нужно снять с
него галочку планировщика, чтобы он
появился в списке Планирование для.
4. Проверить появился ли сотрудник в списке
Планирование для.
5. Сохранить.
44.
ЗАПУСК ФОРМ44
УПРАВЛЕНИЕ ВЕДОМОСТЯМИ
Далее в Настройках плана в разделе
Рассчитать премию, подраздел Выплата
премий выбрать планы премирования и
нажать Рассчитать.
45.
ЗАПУСК ФОРМ45
УПРАВЛЕНИЕ ВЕДОМОСТЯМИ
Далее перейти в Управление ведомостями ->
Запуск -> Создать ведомости.
Далее задать даты, выбрать главу
планирования (заданного планировщика
ранее) -> нажать Запустить план.
46.
ЗАПУСК ФОРМ46
УПРАВЛЕНИЕ ВЕДОМОСТЯМИ
Отслеживать выполнение запуска формы
можно выбрав в правом углу Действия – все
планы – Следить за заданиями
вознаграждения.
47.
ЗАПУСК ФОРМ47
УПРАВЛЕНИЕ ВЕДОМОСТЯМИ
Далее ведомость уходит на утверждение
специалисту C&B.
C&B может найти ведомость в разделе
Вознаграждение, выбрав Шаблон – Поиск –
нажать на необходимую ведомость.
48.
ЗАПУСК ФОРМ48
УПРАВЛЕНИЕ ВЕДОМОСТЯМИ
Специалист C&B, открыв ведомость, может
внести изменения, Обновить, отправить на
следующий этап.
Также нажав на Утверждение в правом углу
ведомости, можно посмотреть маршрут
согласования. Нажав на значок «i», можно
увидеть ответственного за шаг в маршруте
согласования.
49.
49ПРЕМИРОВАНИЕ
50.
ПРЕМИРОВАНИЕНАСТРОЙКИ
50
Переход в раздел премирования можно
осуществить через поисковую строку «Поиск
действий и людей», набрав «Домашняя
страница вознаграждения».
На Домашней странице вознаграждения в
верхней строке «Годовая система
премирования» необходимо нажать на значок
копирования.
Далее скопировать шаблон плана для создания
нового.
51.
ПРЕМИРОВАНИЕНАСТРОЙКИ
51
Составление «Годовой системы премирования»
состоит из: «Настройки плана», «Управления
ведомостями», «Завершения цикла
вознаграждения».
В свою очередь «Настройка плана» состоит из
вкладок:
1. «Параметры».
2. «Конструирование ведомости».
3. «Управлять сведениями о плане».
4. «Управление пользователями».
5. «Прогнозировать премию».
6. «Рассчитать премию».
7. «Подчиненные».
8. «Справки о назначении премии».
В свою очередь каждая вкладка имеет свои
инструменты для отладки «Годовой системы
премирования».
52.
ПРЕМИРОВАНИЕНАСТРОЙКИ
52
Для того, чтобы сотрудник не видел еще
незавершенную форму, при запуске,
необходимо:
В «Настройках плана» - > вкладка «Параметры»
-> столбец «Параметры расчетов» -> в строке
«Видимость рабочего профиля» проставить знак
в пункте «Скрыть рабочий профиль».
53.
ПРЕМИРОВАНИЕНАСТРОЙКИ
53
«Управление пользователями» включает в себя
«Определение планировщиков».
В поисковой строке планировщиков необходимо
набрать ФИО сотрудника, который будет
участвовать в планировании премии.
Далее можно проставить галочки в выстроенной
иерархии подчиненных, которые также будут
участвовать в планировании премии.
Нажать «Сохранить».
Также в строке «Информация о решении
проблем» можно выбрать тип экспорта:
-
Экспортировать пользователей без
руководителя (далее можно их добавить к
списку или назначить им руководителя),
-
Экспортировать неправомочных
пользователей (информация содержится в
«Подчиненные» -> «Правомочность и
пропорциональное деление»).
54.
ПРЕМИРОВАНИЕЗАПУСК ВЕДОМОСТИ ПЛАНА ПРЕМИРОВАНИЯ
54
На странице «Управление ведомостями» можно:
1. «Запустить средство проверки», «Создать
ведомости» и после публикации ведомости
можно также осуществить «Управление
ведомостями».
2. Обновить все ведомости или выбранную,
определив необходимые параметры в
сплывающем окне.
3. Определить участие сотрудников: добавить,
переместить, либо удалить.
В «Запуске ведомости плана премирования»
необходимо:
1) обозначить имя ведомости,
2) установить даты плана и срок исполнения,
3) В строке поиска обозначить главу
планирования, также отметив галочками
нужные строки (например, создать
ведомость только для руководителя
планирования),
4) Нажать кнопку «Запустить план».
55.
ПРЕМИРОВАНИЕ55
УПРАВЛЕНИЕ ВЕДОМОСТЯМИ
После «Запуска ведомости» можно перейти к
«Управлению ведомостями», где представлен
список уже созданных ведомостей и их статус.
Выбрав необходимую ведомость, ее можно
удалить, либо экспортировать в разные
форматы.
56.
ПРЕМИРОВАНИЕЗАВЕРШЕНИЕ ЦИКЛА ВОЗНАГРАЖДЕНИЯ
56
После утверждения плана необходимо перейти
во вкладку «Завершить цикл вознаграждения».
Во вкладке:
1. «Опубликовать данные» выбрать
соответствующую строку («Опубликовать
выбранные ведомости в Employee Central»).
2. «Справки о вознаграждении» можно:
- «Управлять шаблонами справок»,
- «Составить справки»,
- «Отправить электронно-почтовое
уведомление»,
- «Вызвать справки».
3. «Справки о целях» можно сгенерировать
справки о целях.
57.
57АДМИНИСТРИРОВАНИЕ ФОРМ
58.
АДМИНИСТРИРОВАНИЕФОРМ
58
НАВИГАЦИЯ
На Домашней странице вознаграждения можно
найти инструменты для администрирования
форм:
- «Действия для всех планов»,
- «Развернутые показатели»,
- «Агрегированный экспорт».
59.
АДМИНИСТРИРОВАНИЕФОРМ
НАСТРОЙКИ
59
«Действия для всех планов» содержат
вкладки: «Импорт/экспорт данных»,
«Управление шаблонами справок»,
«Прикрепление к группам», «Профиль
вознаграждения», «Параметры компании».
В свою очередь «Импорт/экспорт данных»
состоит из вкладок:
1. «Все планы»,
2. «Планы заработной платы»,
3. «Планы обращения ценных бумаг»,
4. «Планы по переменной оплате»,
5. «Просмотреть личные справки
пользователя».
60.
АДМИНИСТРИРОВАНИЕФОРМ
60
НАСТРОЙКИ
Во вкладке «Управлении шаблонами справок»
можно «Добавить шаблон» справки, либо
редактировать существующий.
При редактировании справки можно изменить
текст, добавить поля и разделы.
61.
АДМИНИСТРИРОВАНИЕФОРМ
НАСТРОЙКИ
61
Во вкладке «Прикрепление к группам» можно
осуществить:
1. «Управление динамическими группами»,
2. «Управление объединениями и группами»,
3. «Управление группами»,
4. «Прикрепить сотрудников к группе»,
5. «Импортировать прикрепление к группам».
62.
АДМИНИСТРИРОВАНИЕФОРМ
62
НАСТРОЙКИ
Во вкладке «Профиль вознаграждения» можно:
- «Добавить/ редактировать историю
вознаграждения», определив период, выбрав
план, нажать «Сохранить».
- «Добавить/ редактировать историю ценных
бумаг».
63.
АДМИНИСТРИРОВАНИЕФОРМ
63
НАСТРОЙКИ
Во вкладке «Параметры компании» можно:
- «Управлять параметрами компании», выбрав
необходимые параметры из списка, и нажать
«Сохранить».
- «Управлять фильтрами закрытого
рецензирования».
64.
АДМИНИСТРИРОВАНИЕФОРМ
64
РАЗВЕРНУТЫЕ ПОКАЗАТЕЛИ
В инструменте «Развернутые показатели»
можно найти формы, созданные для
планировщиков. Для этого необходимо в
поисковом окне набрать ФИО планировщика.
65.
АДМИНИСТРИРОВАНИЕФОРМ
65
АГРЕГИРОВАННЫЙ ЭКСПОРТ
В инструменте «Агрегированный экспорт»
необходимо выбрать «Шаблон
вознаграждения» и нажать кнопку «Экспорт
совокупного вознаграждения».


































































 finance
finance software
software