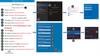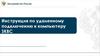Similar presentations:
Инструкция подключение VPN
1.
Подключение к VPNДля Windows 10
2
3
Нажать кнопку ПУСК
1
2
3
Набрать слово VPN
Нажать Добавить VPN-Подключение
Нажать Добавить VPN-Подключение (2)
Вписать следующие данные:
4
5
6
Поставщик услуг VPN Windows (встроенный)
Имя подключения (возможно любое)
Имя или адрес сервера mir-ike.alrosa.ru или mirike1.alrosa.ru
7
8
9
10
11
12
13
14
1
4
Тип VPN IKEv2
5
Тип данных для ввода имя пользователя и пароль
6
Имя пользователя рабочий логин
7
Пароль текущий рабочий пароль
8
Нажать сохранить
Нажать значок сети и выбрать подключиться
Убедиться что написано Подключено
Можно приступать к подключению к Удаленном столу
13
14
12
9
10
11
2.
Подключение к VPN1
2
Для Windows 7
1
2
3
4
5
6
3
Нажать правой кнопкой мыши на иконку сети
4
Нажать Центр управления сетями и общим доступом
Нажать Настройка нового подключения или сети
Нажать Подключение к рабочему месту
9
Нажать Использовать мое подключение к Интернету VPN
6
В поле Интернет адрес вписать mir-ike.alrosa.ru или
10
mir-ike.alrosa.ru
mir-ike1.alrosa.ru
5
7 В поле Имя местоназначения можно пропустить
8 Нажать Далее
9 Вписать имя пользователя
10 Вписать пароль
11 Вписать домен ALROSA.RU
12 Нажать Создать
13 Нажать иконку сети
14 Нажать Подключение
15 Нажать Подключение
16 Нажать иконку сети
17 Убедиться что написано Подключено
11
7
12
8
17
14
13
15
16
3.
Подключение к Удалённому рабочему столу (1 слайд)Для Windows 7, 10
1
Нажать кнопку ПУСК
2
В строке поиска прописать Подключение к удаленному
3
рабочему столу
3
Нажать Подключение к удаленному рабочему столу
4
Нажать Показать параметры
5
В поле Компьютер вводите имя рабочего ПК или ip
6
В поле Пользователь вводите логин@alrosa.ru
7
Нажать подменю Локальные ресурсы
8
Нажать Параметры
9
Поставить галочку Записать с этого устройства
10
Нажать ОК
4
1
2
5
6
7
8
9
10
4.
Подключение к Удалённому рабочему столу (2 слайд)Для Windows 7, 10
12
11
11 Нажать подменю Дополнительно
12 Нажать Параметры
13 Выбрать Использовать следующие параметры сервера
13
14
шлюза удаленных рабочих столов
14
15
16
17
Написать имя сервера mir-rdgw01.alrosa.ru
Установить галочку Использовать мои …
17
12
15
Нажать ОК
Выбрать подменю Общие и выбрать Сохранить как,
18
16
сохранив на рабочий стол
18 Нажать Подключить
19 Поставить галочку Больше не выводить запрос о
подключение к этому компьютеру
20 Нажать Подключить
21 Ввести свои данные
22 Поставить галочку запомнить меня
23 Нажать ОК
24 Поставить галочку Больше не выводить запрос о
подключение к этому компьютеру
25 Нажать Да
21
10.64.80.127
MIRMIR-U000001.alrosa.ru
19
22
24
20
23
25


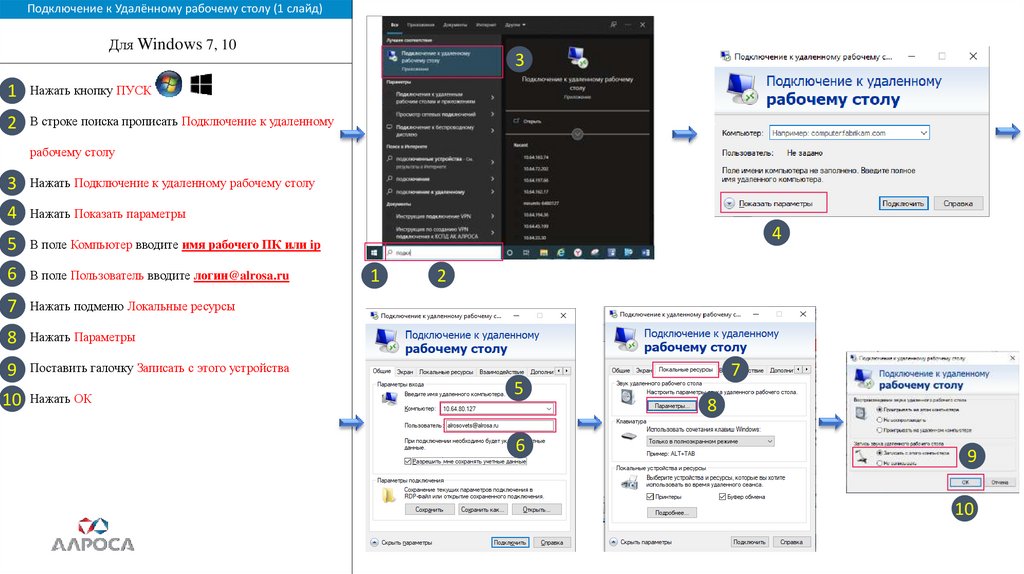
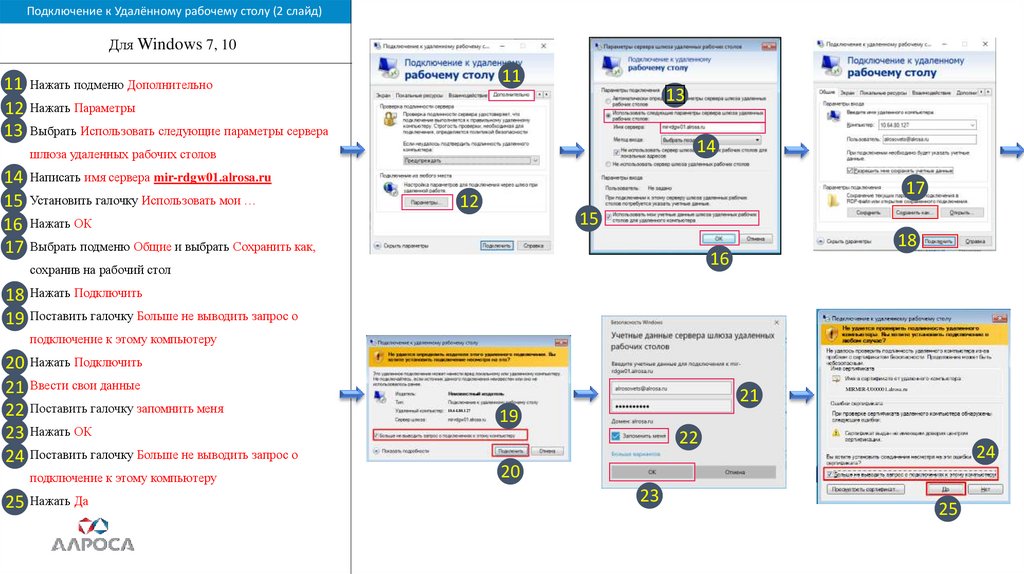
 software
software