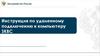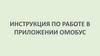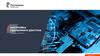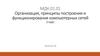Similar presentations:
Инструкция по конфигурированию удаленного доступа через Cisco AnyConnect v11
1.
ИНСТРУКЦИЯПО КОНФИГУРИРОВАНИЮ УДАЛЕННОГО ДОСТУПА К
КОРПОРАТИВНОЙ СЕТИ БАНКА РУССКИЙ СТАНДАРТ С
ИСПОЛЬЗОВАНИЕМ CISCO ANYCONNECT
(VER. 11 от 05.09.2022г.)
1
2.
ОГЛАВЛЕНИЕ1.
ВЫПУСК СЕРТИФИКАТА.......................................................................................................................................3
2.
НАСТРОЙКА УДАЛЕННОГО ДОСТУПА НА WINDOWS (на примере WIN10) .....................................................9
3.
НАСТРОЙКА УДАЛЕННОГО ДОСТУПА НА УСТРОЙСТВЕ APPLE IOS (iPhone, iPad) ..........................................14
4.
НАСТРОЙКА УДАЛЕННОГО ДОСТУПА НА УСТРОЙСТВЕ ANDROID ..................................................................19
5.
НАСТРОЙКА УДАЛЕННОГО ДОСТУПА НА APPLE MAC OS ................................................................................27
6.
НАСТРОЙКА УДАЛЕННОГО ДОСТУПА НА LINUX (UBUNTU) ............................................................................34
2
3.
ВСТУПЛЕНИЕУважаемый Пользователь, необходимо предупредить Вас о следующих особенностях при
работе с удаленным доступом:
При подключенном через AnyConnect удаленном доступе, нет доступа в Интернет с
компьютера, на котором работает AnyConnect. Эта функция включена специально, для
соблюдения требований информационной безопасности.
С сентября 2022 года добавлен новый функционал в работу VPN-клиента AnyConnect
– в случае, если срок действия пароля пользователя истек или в учетной записи включена
опция «сменить пароль при первом входе», поменять пароль можно прямо из VPN-клиента
AnyConnect(раньше этой функции не было).
Не будет работать удаленный доступ в следующей конфигурации:
если Вы подключаетесь по RDP к компьютеру, на котором установлен клиент удаленного
доступа AnyConnect. Это так же сделано специально в целях выполнения требований
информационной безопасности.
3
4.
1. ВЫПУСК СЕРТИФИКАТА1.1.
1.2.
1.3.
Возможно, Вам выпускать сертификат не нужно. Для удаленного доступа
используется тот же сертификат, что и для шифрования/электронной
подписи в Outlook. Проверьте, есть ли у Вас этот сертификат: см. п. 1.7.
Проверьте, что его срок действия не окончен (это видно там же, на вкладке,
см. п. 1.7) Если сертификат у Вас есть, переходите сразу к п. 1.8.
Заходим на сервер выдачи сертификатов под своей учетной записью.
https://srvcasub2.rs.ru/certsrv/
Выбираем «Request a certificate» и «Create and submit a request to this CA».
4
5.
1.4.Если у Вас есть банковский почтовый ящик, то выбираем в поле «Certificate
Template» -> «Пользователь RS». Приятный бонус: Вы сможете
использовать этот сертификат для подписывания сообщений
электронной почты цифровой подписью и/или их шифрования, при
отправке сообщений другим сотрудникам Банка Русский Стандарт.
Этот пробел я посвящаю Борису.
Если Вы не сотрудник банка или у Вас нет корпоративной почты, то выбираем
шаблон «Пользователь RS Without Mail».
5
6.
1.5.Заполняем поля формы латиницей.
1.6.
Устанавливаем сертификат на компьютер.
6
7.
1.7.Для экспорта созданного сертификата открываем свойства обозревателя (IE).
Вкладка «Содержание» -> «Сертификаты».
7
8.
1.8.Выбираем нужный сертификат.
1.9.
Экспортируем с закрытым ключом.
8
9.
1.10. Включаем все сертификаты.1.10. Устанавливаем пароль на экспортируемый сертификат. Этот пароль
понадобится при установке на мобильном устройстве или другом компьютере.
1.11. Выбираем путь для экспортируемого файла.
9
10.
1.12. Переносим и устанавливаем полученный сертификат на мобильноеустройство или компьютер.
1.13. Установка сертификата на ПК (Windows)
1.14. Скопировать файл сертификата «имя.pfx» на ПК и запустить его.
1.15. Выбрать – «текущий пользователь».
10
11.
2. НАСТРОЙКА УДАЛЕННОГО ДОСТУПА НА WINDOWS (НА ПРИМЕРЕWIN10)
Внимание! Скачайте клиент удаленного доступа AnyConnect отсюда:
Или в Интернете по ссылке: https://yadi.sk/d/ZiI3KJKfuqw4Zw?w=1
Или в локальной сети Банка: \\rs\dfs\Install on Semenovskaya\cisco VPN
client\AnyConnect\anyconnect-win.msi
Если у Вас получилось скачать дистрибутив из одного из этих мест, переходите сразу к
пункту 2.6.
2.1.
Открыть браузер, например - Internet Explorer. URL – https://ra.rsb.ru
2.2. Ввести данные учетной записи в AD (Username/password) -> Login.
Username: [email protected] (пример)
Password: *******
2.3.
Появится запрос выбора сертификата из casub4 – выбрать его.
2.4.
Повторно ввести данные учетной записи в AD (Username/password) -> Login.
11
12.
2.5.Появится экран с возможностью загрузки Cisco AnyConnect Secure Mobility
Client – «Download for Windows».
2.6.
Установить Cisco AnyConnect Secure Mobility Client.
12
13.
1314.
2.7.Запустить Cisco AnyConnect Secure Mobility Client; Ввести сервер для
подключения ra.rsb.ru - Connect; вести учетные данные из AD:
Username: [email protected] (пример);
Password: *******
2.8.
Выполнится подключение к VPN серверу.
14
15.
1516.
3. НАСТРОЙКА УДАЛЕННОГО ДОСТУПА НА УСТРОЙСТВЕ APPLE IOS(IPHONE , IPAD)
3.1.
Установить на устройство приложение Cisco AnyConnect
https://itunes.apple.com/ru/app/ciscoanyconnect/id1135064690
3.2.
Отправить файл с сертификатом на свой почтовый ящик, который можно
открыть почтовым клиентом на мобильном устройстве.
3.3.
Открыть сообщение с сертификатом и выполнить действие
«Коснуться для загрузки»
3.4.
Затем сделать продолжительное нажатие на файле, чтобы вызвать
контекстное меню. Выбрать приложение AnyConnect.
16
17.
3.5.Появится окно ввода пароля к сертификату. (см. п.1.10). Ввести пароль.
Нажать «Import».
3.6.
При успехе операции появится сообщение «Certificate successfully
imported».
3.7.
Проверка установки сертификата. Запустить приложение AnyConnect. Зайти в
п. «Диагностика» -> «Сертификаты». В списке «Импортированные
сертификаты» должен появиться сертификат. Можно проверить ключевые
параметры – сертификат должен быть выдан сервером CASUB4 и срок
действия не должен быть просрочен.
17
18.
3.8.Создаем соединение. Перейти в раздел «Подключения». Нажать «Добавить
VPN-соединение».
3.9.
Заполняем поля: «Описание» - введите любое удобное для Вас имя. В поле
«Адрес сервера» ввести значение ra.rsb.ru
3.10. Далее нажать «Расширенные» -> «Сертификат». Выбрать свой сертификат.
18
19.
3.11. Нажать «Расширенные», нажать «Back». Нажать «Сохранить». Появится окно«AnyConnect Would Like to Add VPN Configurations…». Это предложение
сохранить настройки в системе. Нажать «Allow». Конфигурация завершена.
3.12. Теперь, для подключения VPN необходимо запустить приложение
AnyConnect и передвинуть переключатель «VPN AnyConnect».
3.13. Появится окно ввода пароля. Ввести свой пароль. (тот, что используется для
входа на рабочую станцию). Нажать «Подключить». ВНИМАНИЕ: ПАРОЛЬ
СОХРАНИТЬ В СИСТЕМЕ НИКАК НЕЛЬЗЯ, ЕГО ПРИДЕТСЯ ВВОДИТЬ ПРИ
КАЖДОМ ПОДКЛЮЧЕНИИ!
19
20.
3.14. В случае успешного подключения в шапке появляется значок «VPN» и вприложении в разделе «Описание» появляется статус «Подключено».
3.15. Для отключения VPN нужно повторно передвинуть переключатель «VPN
AnyConnect».
20
21.
4. НАСТРОЙКА УДАЛЕННОГО ДОСТУПА НА УСТРОЙСТВЕANDROID
4.1.
Предварительно скачайте файл с сертификатом на мобильное
устройство и положите в папку, например, в «Download».
4.2. Установить из Google Play приложение AnyConnect:
https://play.google.com/store/apps/details?id=com.cisco.anyconnect.vpn.andr
oid.avf
21
22.
4.3.Запустить приложение. Войти в раздел «Подключения».
4.4.
Добавить новое VPN-соединение. Выбрать пункт «Описание» заполнить название на усмотрение пользователя, например, RSB.
Выбрать пункт «Адрес сервера» - ввести значение ra.rsb.ru
22
23.
4.5.Нажать «Дополнительные параметры». Затем нажать «Сертификат».
Выбрать «Import».
23
24.
4.6.Выбрать «Файловая система».
24
25.
4.7.Выбрать файл сертификата (на скриншоте пример, Ваш файл может
называться по-другому). Нажать на него, ввести пароль от
сертификата.
4.8.
Нажать «Импортировать».
4.9.
В окне появится пользовательский сертификат. Выбрать его, чтобы
появилась галочка напротив.
25
26.
4.10. Выйти обратно в меню «Дополнительные параметры». Нажать «Готово»4.11. И еще раз «Готово» в окне «Редактор соединений».
26
27.
4.12. Выйти из окна «Дополнительные параметры» на уровень выше в основноеменю программы AnyConnect.
4.13. Конфигурация готова.
4.14. Подключение. Для установки соединения нажмите кнопку ВЫКЛ.
4.15. Появится окно, где имя пользователя уже указано (берется из сертификата
автоматически). Введите пароль (тот, что используется для входа на
рабочую станцию). ВНИМАНИЕ: ПАРОЛЬ СОХРАНИТЬ В СИСТЕМЕ НИКАК
НЕЛЬЗЯ, ЕГО ПРИДЕТСЯ ВВОДИТЬ ПРИ КАЖДОМ ПОДКЛЮЧЕНИИ!
Нажмите «Подключить».
27
28.
4.16. Появится окно «Запрос на подключение». Нажмите «ОК»4.17. В случае успешного подключения в программе появится статус
«Подключено» и в верхней панели появится значок
«VPN».
28
29.
4.18. Для отключения VPN нажмите еще раз кнопку «ВКЛ.»29
30.
5. НАСТРОЙКА УДАЛЕННОГО ДОСТУПА НА APPLE MAC OS5.1. Установка сертификата.
5.1.1. Файл с сертификатом сохранить на компьютере.
5.1.2. Установить сертификат в систему, кликнув по нему. Нажать «Add».
5.1.3. Ввести пароль от сертификата (см. п.1.10)
5.1.4. Запустить приложение «Связка ключей». Проверить, что появились три
сертификата: CA-ROOT, CASUB4 и сертификат пользователя.
30
31.
5.1.5. Установка сертификатов закончена.5.2. Установка приложения AnyConnect.
5.2.1. Открыть браузер. Зайти на сайт по ссылке: https://ra.rsb.ru
5.2.2. Должно появиться окно с проверкой пользовательского сертификата.
Согласиться, нажав “Continue”. Потребуется ввести пароль.
5.2.3. После этого появится окно авторизации, где необходимо ввести
имя пользователя и пароль, которые используются на рабочей
станции в банковской сети. Нажать “Login”.
31
32.
5.2.4. Откроется окно с предложением скачать VPN-клиент Cisco AnyConnect.Нажать "Download for MacOS".
5.2.5. Дистрибутив приложения скачается. Найти файл, запустить
установку, кликнув по нему.
32
33.
5.2.6. В конце установки приложения появится окно с предупреждениемоперационной системы о том, что необходимо дополнительно
включить системное расширение. Нажать «Open Preferences» и
перейти в настройки операционной системы.
5.2.7. Переключиться на приложение «Security & Privacy» и нажать «Allow»
5.2.8. Установка приложения AnyConnect завершена.
33
34.
5.3. Настройки приложения AnyConnect и подключение.5.3.1. Открыть «Приложения». Зайти в каталог «Cisco». Запустить приложение
«AnyConnect».
5.3.2. В открывшемся окне приложения в поле адреса ввести значение: ra.rsb.ru.
Нажать «Connect».
34
35.
5.3.3. Появится окно с вводом локального пароля, ввести пароль и нажать«Always Allow», чтобы в дальнейшем эти разрешения работали
автоматически.
5.3.4. Далее появится еще одно окно с вводом пароля (от
банковской учетной записи). Ввести, нажать «OK».
5.3.5. Произойдет подключение и в случае успеха в трее появится
значок приложения, обозначающий подключенный VPN.
Кликом по значку можно вызывать контекстное меню с
параметрами VPN-клиента – отключение, подключение и т.п.
5.3.6. Подключение завершено. Для отключения можно вызвать
контекстное меню и нажать «Disconnect».
35
36.
3637.
6. НАСТРОЙКА УДАЛЕННОГО ДОСТУПА НА LINUX (UBUNTU)6.1. Установка сертификата.
6.1.1. Предварительно скачать на компьютер файл с сертификатом. Запомнить
местоположение.
6.1.2. Открыть веб-браузер Firefox. Зайти в настройки, в раздел «Приватность и
защита». Нажать «Просмотр сертификатов»
6.1.3. В разделе «Управление сертификатами» на вкладке «Ваши сертификаты»
выбрать «Импортировать»
37
38.
6.1.4. Найти файл сертификата (см. п.6.1.1), выделить его и нажать «Открыть».6.1.5. Ввести пароль от сертификата (см. п.1.10). После этого в разделе
«Управление сертификатами» появится пользовательский сертификат.
6.1.6. Сертификат установлен.
6.2. Установка VPN-клиента.
6.2.1. Открыть веб-браузер. Зайти на страницу: https://ra.rsb.ru. Всплывет
окно аутентификации пользователя по сертификату. Выбрать только что
установленный банковский сертификат. Нажать «OK».
6.2.2. Появится окно ввода логина и пароля. В поле USERNAME нужно ввести
свое имя пользователя от доменной учетной записи. И пароль.
38
39.
6.2.3. После успешной аутентификации появится страница с предложениемскачать и установить VPN-клиент AnyConnect для Linux. Нажать
«Download» и скачать файл.
6.2.4. Выполнить установку клиента
6.2.5. Открыть приложение «Cisco AnyConnect». В поле «Connect to» ввести
имя сервера ra.rsb.ru. Нажать «Connect».
39
40.
6.2.6. Ввести пароль от доменной учетной записи. Имя пользователя клиентберет из сертификата. Нажать «Connect».
6.2.7. Конфигурирование завершено.
40








































 software
software