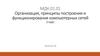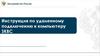Similar presentations:
Настройка удаленного доступа
1.
rostelecom-cc.ru2. УСТАНОВКА OPENVPN
Если на вашем ПК не установлено ПО, то необходимоскачать дистрибутив:
OpenVPN_EPGU_b1_v1
Прямая ссылка на установщик (нажмите для скачивания)
rostelecom-cc.ru
3. УСТАНОВКА OPENVPN
После установки на рабочем столе появитсяпапка Rostelecom-cc, которая содержит:
Набор инструкций для работы с ПО)
Запускаем скаченный
дистрибутив (OpenVPN_EPGU_b1v1)
и вводим пароль: 12846105
MCNTT_EPGU_VPN_SRV1
МЦ НТТ Инструкции
( (Для создания VPN подключения к серверу 1)
MCNTT_EPGU_VPN_SRV2
(Для создания VPN подключения к серверу 2)
WRTC Chrome 80.0
(Для обслуживания голосовых обращений по WRTC)
DeskTop
( Для подключения к удаленному рабочему столу)
rostelecom-cc.ru
4. ПОДКЛЮЧЕНИЕ К СЕТИ МЦНТТ
Для того чтобы подключиться к сетиМЦНТТ необходимо для начала установить
vpn соединение, дважды щелкаем
на значок MCNTT_EPGU_VPN_SRV1
или MCNTT_EPGU_VPN_SRV2, который
расположены в папке Rostelecom-cc, после
чего введите логин/пароль и нажмите ОК
Логин и пароль будут предоставлены
ведущим специалистом/системным
администратором.
В случае неработоспособности
MCNTT_EPGU_VPN_SRV1 используйте
MCNTT_EPGU_VPN_SRV2 и наоборот
rostelecom-cc.ru
5. ПОДКЛЮЧЕНИЕ К СЕТИ МЦНТТ
Если соединение установлено успешноиконка изменит свой цвет на зеленый
rostelecom-cc.ru
6. ПОДКЛЮЧЕНИЕ К УДАЛЕННОМУ РАБОЧЕМУ СТОЛУ
0102
03
Для того чтобы подключиться
к удаленному рабочему столу, необходимо
два раза щелкнуть на значок DeskTop,
расположенный в Rostelecom-cc
После чего в поле Компьютер указать IP
адрес АРМ(будет предоставлен
ведущим специалистом/системным
администратором), к которому
необходимо подключиться и нажать
кнопку Подключить
Нажать подключиться
rostelecom-cc.ru
7. ПОДКЛЮЧЕНИЕ К УДАЛЕННОМУ РАБОЧЕМУ СТОЛУ
0405
Ввести логин и пароль
от вашей рабочей учетной записи
Windows(Будет предоставлена
ВС/сисадмином)
Нажать Да
rostelecom-cc.ru
8. ЗАВЕРШЕНИЕ СЕАНСА
Чтобы выйти из учетной записина удаленном рабочем столе нажмите:
Windows 7
Пуск -> Завершение сеанса
Windows 10
Пуск -> иконка человечка -> Выход
rostelecom-cc.ru
9. ТЕХНИЧЕСКАЯ ПОДДЕРЖКА
Техническая поддержка8 (499) 550 11 33
rostelecom-cc.ru


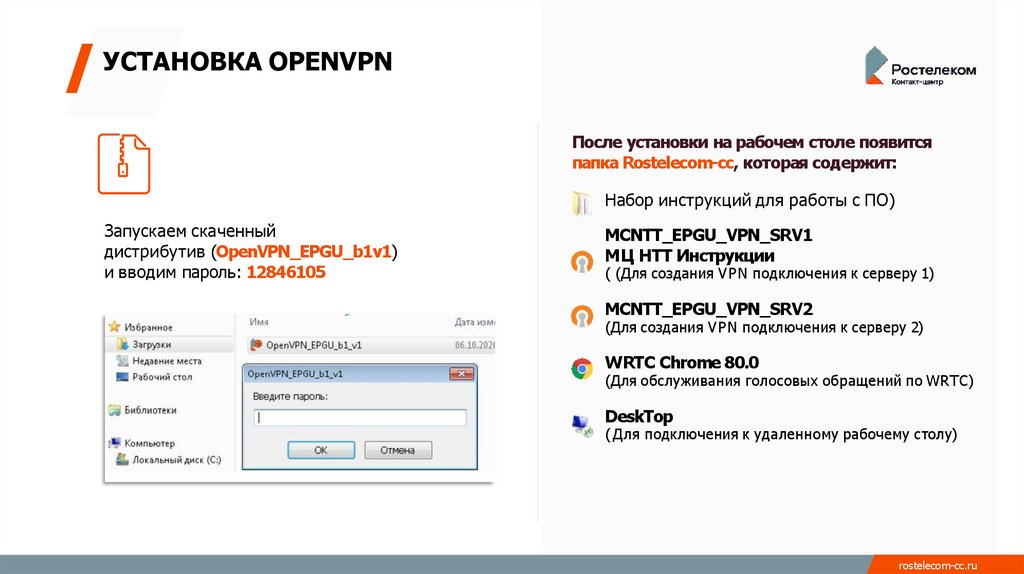

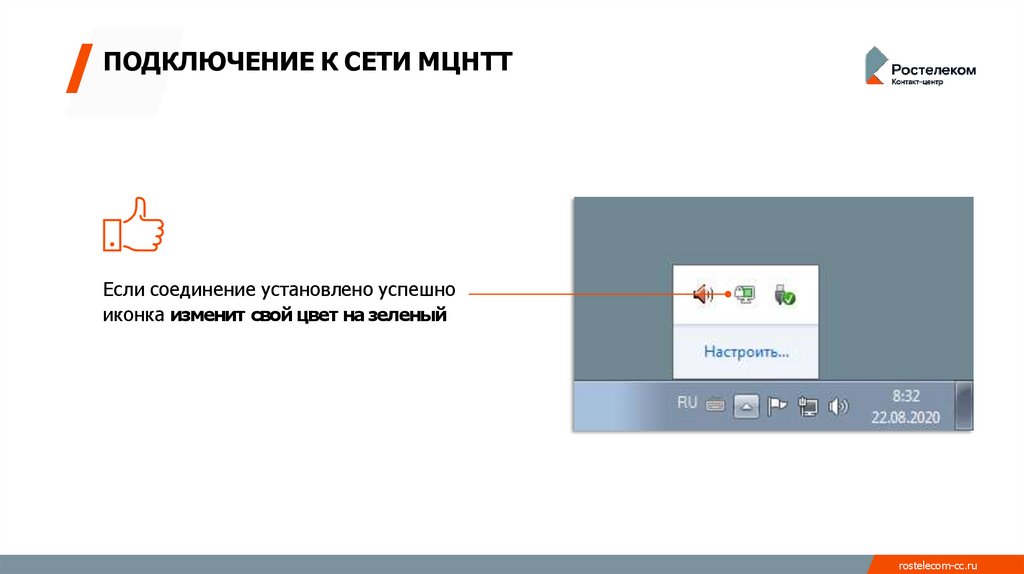


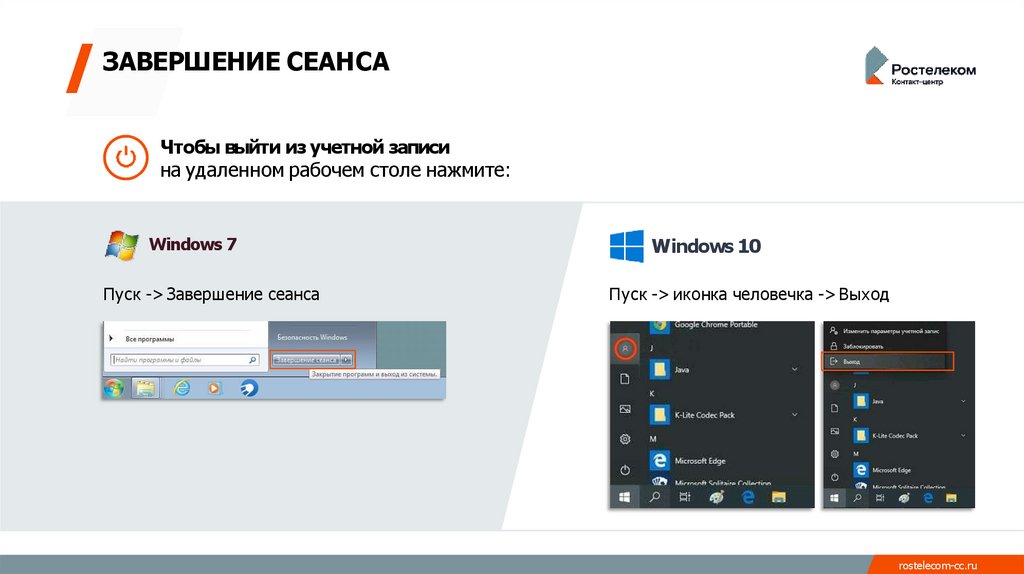

 software
software