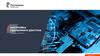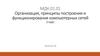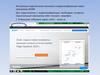Similar presentations:
Подключение к офису удаленно
1. Как подключиться к офису удаленно ?
…все просто2. Вам будет выслан (или выдан архив)
• В нем будут файлы необходимые для подключения.3. Необходимо запустить файлик openvpn-install-2.4.8-I602….. Откроется окно установки. Со всем соглашаемся и нажимаем да.
Необходимо запустить файлик openvpninstall-2.4.8-I602…..Откроется
окно
установки. Со всем соглашаемся и
нажимаем да.
4. Все, мы установили программу, теперь заходим в папку C:\Program Files\OpenVPN\config и копируем сюда 2 первых файлика
5. Отлично, теперь на рабочем столе ищем ярлык OpenVPN GUI. Нажимаем на него правой кнопкой мыши и выбираем «Запустить от имени
администратора».6. Теперь в правом нижнем углу должен появиться «мониторчик». Нажимаем на него правой кнопкой и нажимаем подключиться.
7. Если все хорошо, то мониторчик станет зеленым.
8. Теперь, отроем программу «Подключение по удаленному рабочему столу». И вводим адрес, который будет Вам выдан заранее, и
нажимаемподключиться. Дальше вводим логин пароль
(логин обязательно имеет вид spau\вашлогин),
и нажимаем окей.
9. Со всем соглашаемся, и если мы все сделали правильно, то мы попадем на рабочий стол Вашего рабочего компьютера!)
Есть нюансы, о них ниже…10. У многих роутеры настроены по умолчанию, и имеют такую же сеть как у нас в офисе (192.168.1.0). Из-за этого могут быть
проблемы(Либо Вы не сможетеподключиться к удаленному компьютеру, либо у Вас
может пропасть интернет на время подключения).
Как это проверить? И что с этим сделать? Чтоб это
узнать, листаем дальше.
11. Необходимо зайти в «панель управления», и выбрать там «центр управления сетями и общим доступом»
12. Здесь, нажимаем на активное подключение и в появившемся окне жмем кнопку «состояние». И если Шлюз по умолчанию имеет вид
192.168.1.1, то желательно перенастроить Вашроутер.

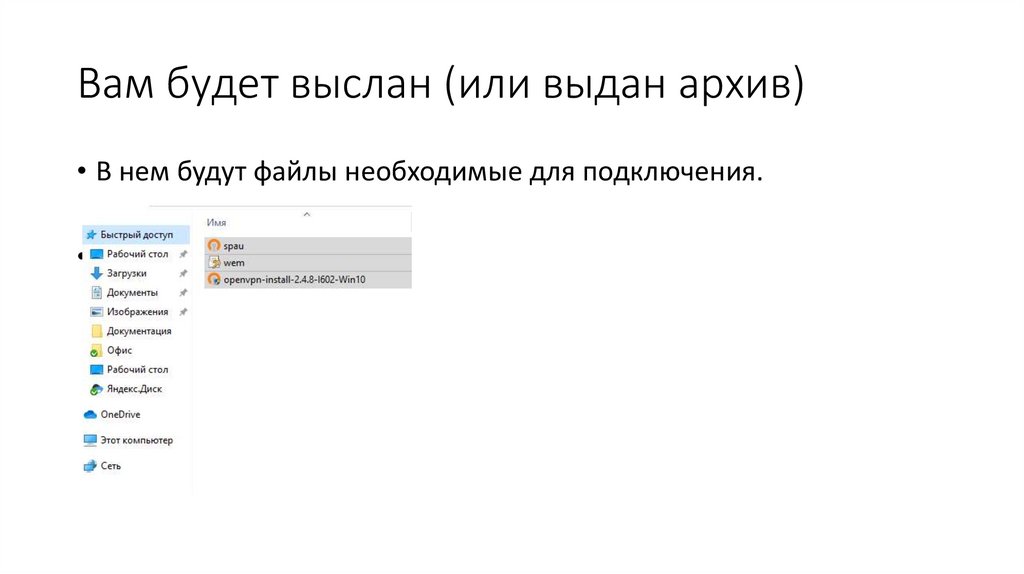

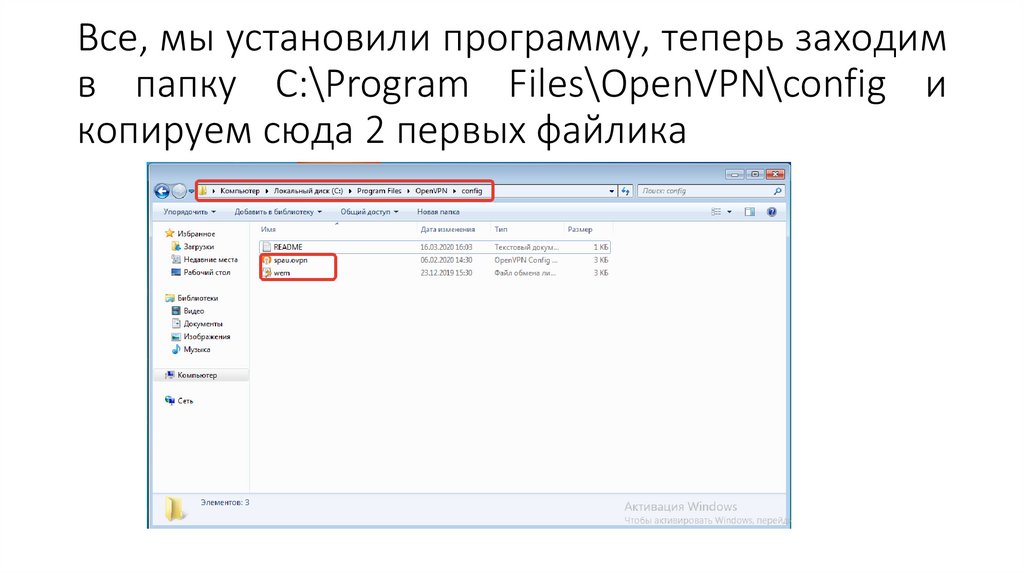
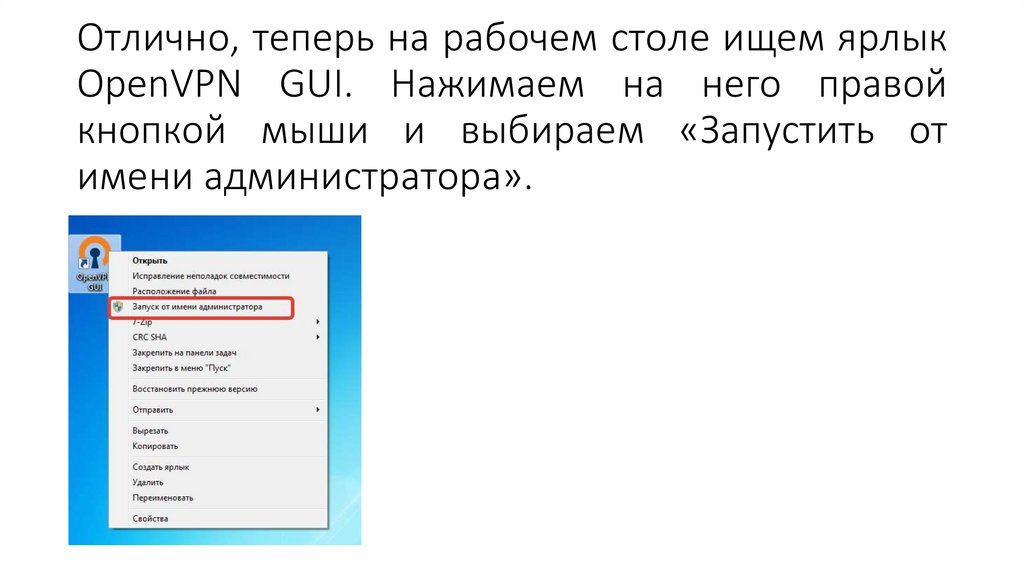
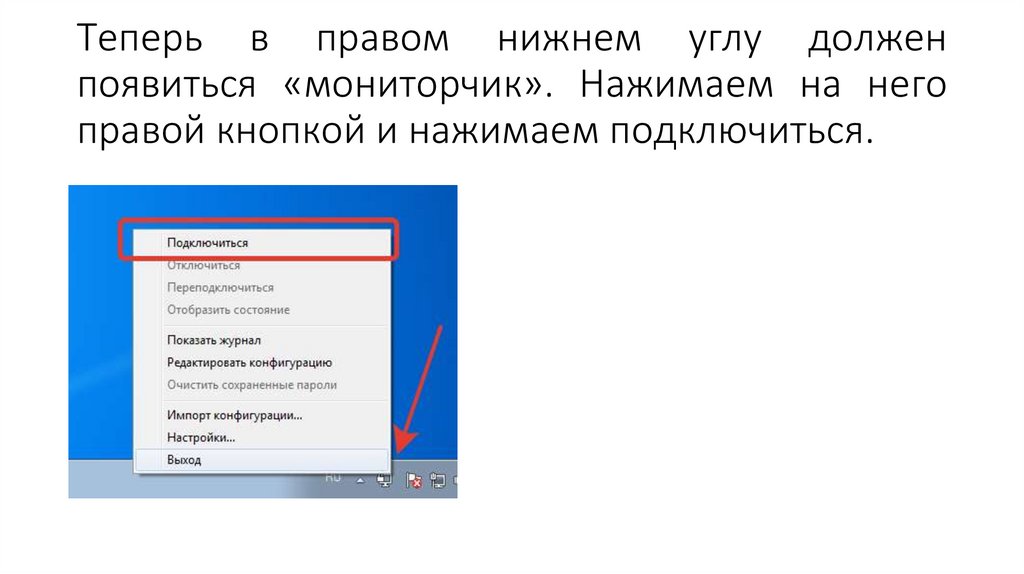
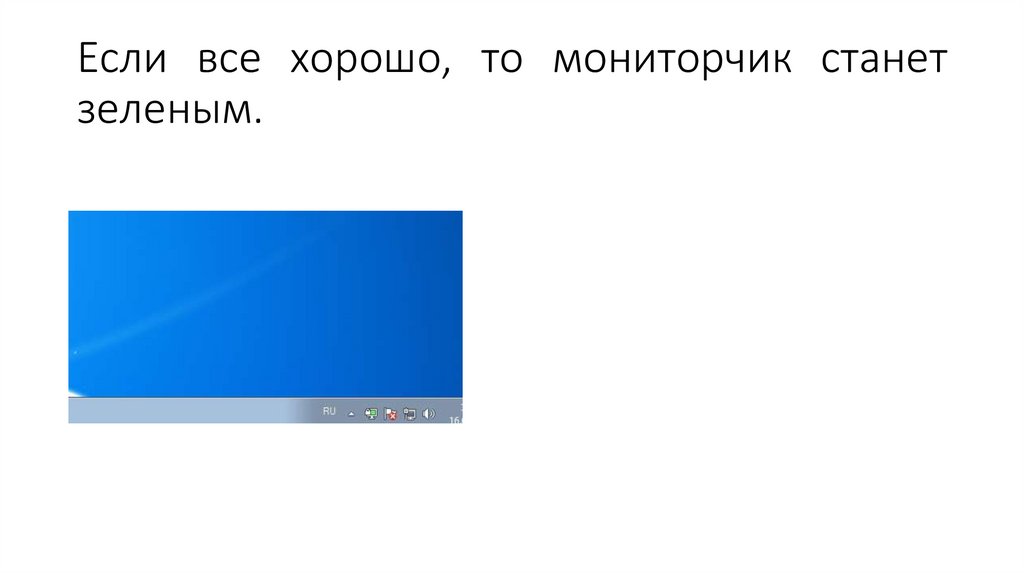
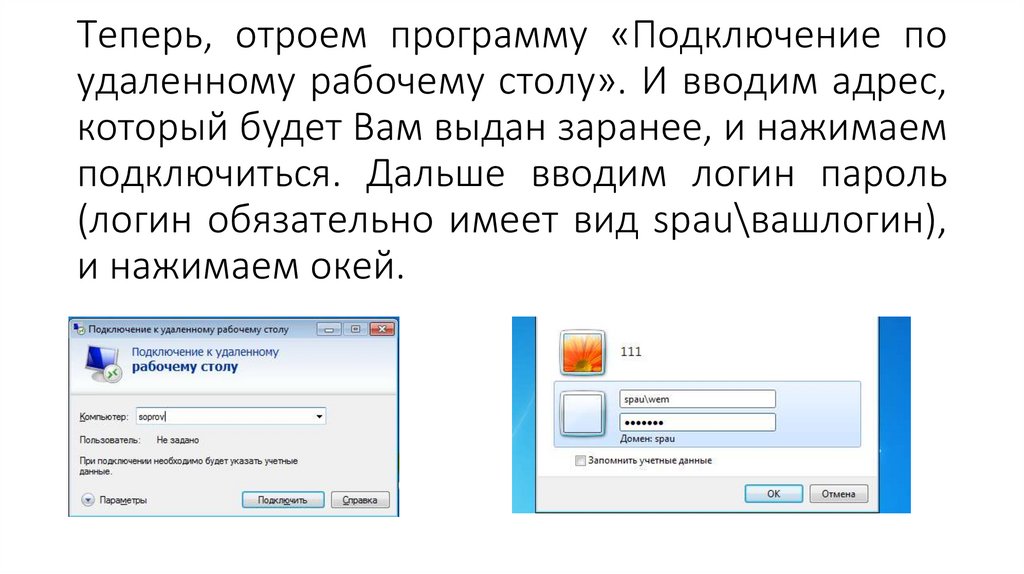



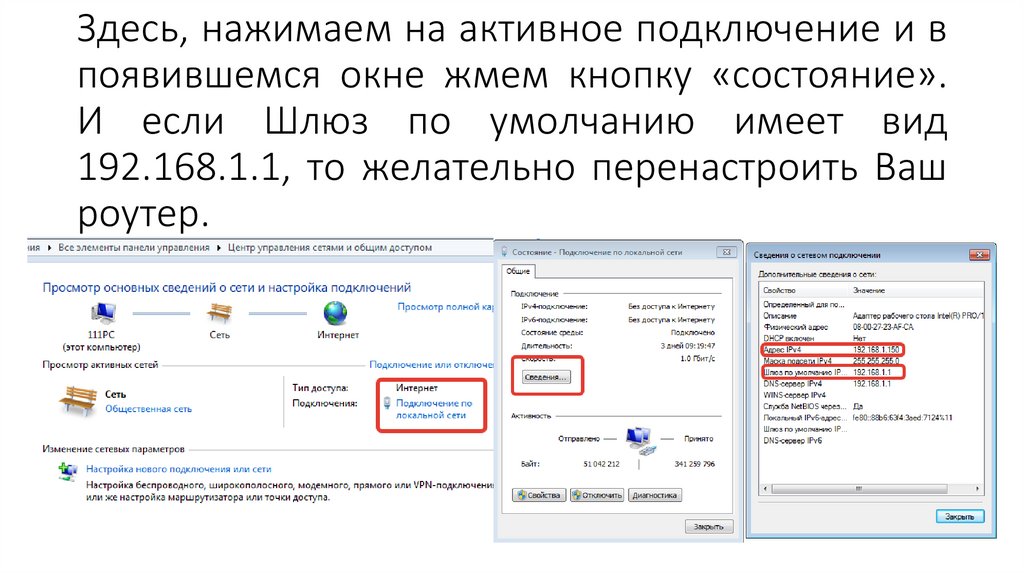

 software
software