Similar presentations:
Работа с учетными записями пользователей в Windows. 10 подробное руководство
1. Работа с учетными записями пользователей в Windows 10 подробное руководство
Выполнил: Решетников В. Н.Д-КС-31
2.
В тех случаях, когда одним компьютером пользуется болееодного человека может возникнуть необходимость создания отдельных
учетных записей для пользователей. Созданные на одном компьютере
учетные записи позволят разделить работу с персональными файлами и
папками пользователей не затрагивая документы другого. Создав
учетную запись Майкрософт Вы сможете получить доступ ко всем
приложениям магазина Microsoft, а также синхронизировать параметры и
доступ к файлам на устройствах с операционной системой Windows 10. В
этой пошаговой инструкции с фотографиями Вы узнаете, как создать
локальную, гостевую учетную запись, а также учетную запись
Майкрософт в операционной системе Windows 10.
3. Как создать локальную учетную запись с помощью окна «Учётные записи пользователей»
Начните с того, что откройте окно «Выполнить». Для этогонеобходимо одновременно зажать на клавиатуре клавиши «Win» и «R».
4.
Далее в строке открыть введите «control userpasswords2» инажмите кнопку «Ок».
5.
На этом этапе кликните кнопку «Добавить».Для создания локальной учетной записи жмем строку «Вход без
учетной записи Майкрософт».
6.
Теперь жмем кнопку «Локальная учетная запись».Заполняем поля имя пользователя учетной записи, дважды
вводим пароль указываем подсказку для пароля. Затем жмем кнопку
«Далее».
Кликните кнопку «Готово».
Учетная запись создана.
7. Как создать локальную учетную запись с помощью окна «Управление компьютером»
Кликните правой кнопкой мыши по кнопке «Пуск» и воткрывшемся контекстном меню нажмите строку «Управление
компьютером».
8.
В разделе «Локальные пользователи и группы» откройте папку«Пользователи».
9. Введите имя пользователя, также можете заполнить поля «Пароль» и «Подтверждение» и нажмите кнопку «Создать». Указанный пароль
будет использоваться для входа в учетную записьУчетная запись создана.
10. Как создать учетную запись Майкрософт на компьютере
Рассмотрим первый способ создания учетной записиМайкрософт. Начните с того, что одновременно нажмите клавиши «Win»
и «R» на клавиатуре.
В строке «Открыть» введите «control userpasswords2» и нажмите
«Ок».
Теперь жмем кнопку «Добавить».
11.
Если у Вас есть электронный адрес, который используется длявхода в службы Майкрософт введите его в соответствующем окне. Если у
Вас нет зарегистрированного адреса жмем «Зарегистрировать новый
адрес электронной почты».
12. Введите фамилию, имя, электронный адрес и пароль, которые будут использоваться для входа в учетную запись Майкрософт. Затем
жмем «Далее».13. Повторно вводим пароль, выбираем страну или регион и жмем «Далее».
14.
На этом этапе укажите дату рождения, пол, код страны илирегиона, номер телефона и запасной электронный адрес. Эти данные
помогут восстановить доступ к учетной записи Майкрософт в случае
потери пароля. Жмем «Далее».
15.
На этом этапе введите символы, которые показаны на картинке.Затем поставьте отметку возле пунктов, которые Вас интересуют и
щелкните кнопку «Далее».
Жмем кнопку «Готово».
16. Учетная запись Майкрософт создана и добавлена на Ваш компьютер.
17. Как создать учетную запись Майкрософт с помощью официального сайта
Во втором способе Вы узнаете, как создать учетную записьМайкрософт на официальном сайте. Для этого в браузере переходим на
сайт Microsoft кликнув ссылку account.microsoft.com и жмем кнопку
«Создать учетную запись».
18. Введите адрес электронной почты и пароль. Затем кликните кнопку «Далее».
19. Далее вводим символы, указанные на картинке и жмем «Далее».
20. Учетная запись создана.
21. Перейдем к подключению учетной записи Майкрософт на компьютере. Для этого выделяем имя пользователя с правами администратора.
Обратите внимание, то должен быть отмечен пункт «Требовать вводиимени пользователя и пароль». Затем кликните кнопку «Добавить».
22. Вводим электронный адрес учетной записи Майкрософт и жмем «Далее».
23. Теперь кликните кнопку «Готово».
24. Учетная запись Майкрософт создана и подключена на компьютере.
Учетнаякомпьютере.
запись
Майкрософт
создана
и
подключена
на
25. Как создать гостевую учетную запись в Windows 10
Гостевая учетная запись является встроенной в операционнойсистеме Windows 10, но зачастую она отключена. Для включения учетной
записи «Гость» Вам необходимо в окне «Управление компьютером»
дважды кликнуть блок «Локальные пользователи и группы», затем
открываем папку «Пользователи». Далее в столбце «Имя» щелкните
правой кнопкой мыши пользователь «Гость» и в открывшемся
контекстном меню жмем строку «Свойства».
26. Снимите отметку в строке «Отключить учетную запись» и нажмите кнопку «Ок».
27. Если после включения учетной записи она не появилась в меню «Пуск» Вам необходимо в окне «Выполнить» ввести команду
«gpedit.msc» и нажать «Ок».28. В окне «Редактор локальной групповой политики» кликните конфигурация компьютера, затем поочередно откройте «Конфигурация
Windows», «Параметры безопасности», «Локальные политики».29. Откройте папку «Назначение прав пользователя» и выберите «Запретить локальный вход».
Выделяем имя учетной записи «Гость» и жмем кнопку«Удалить».





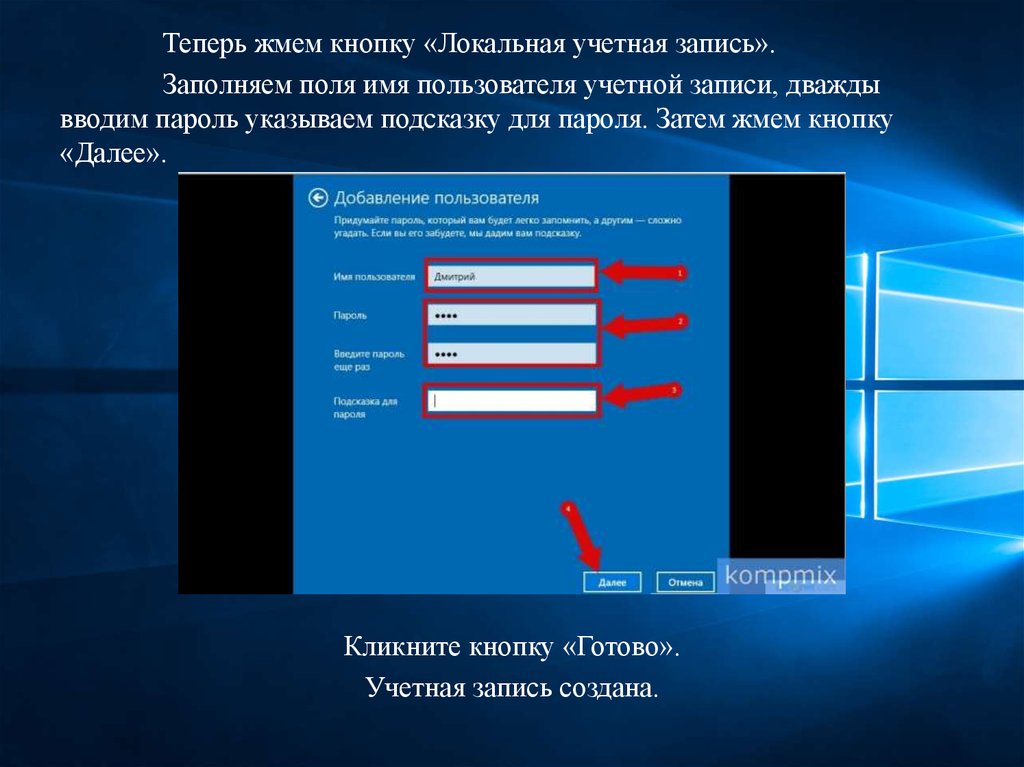
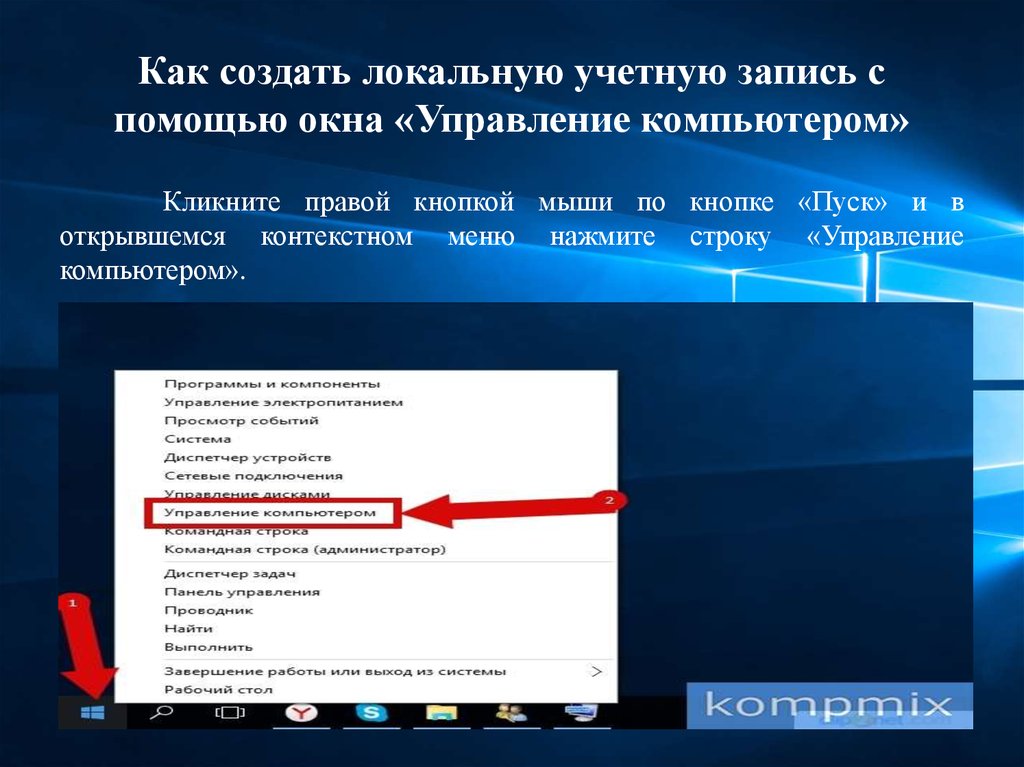
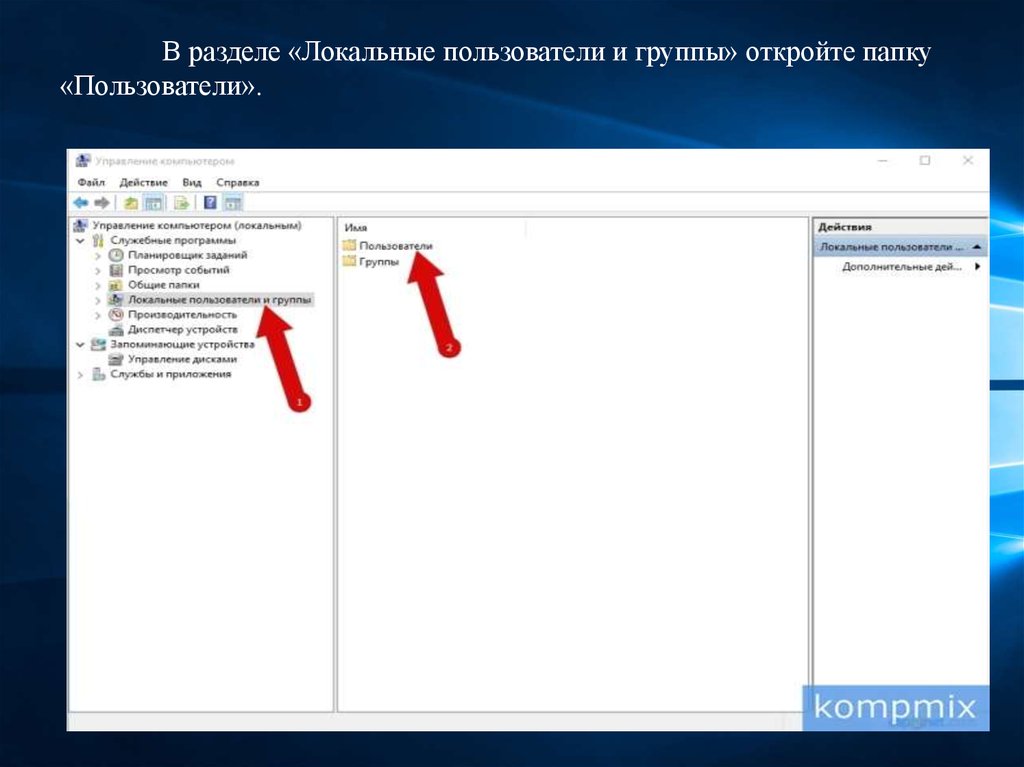
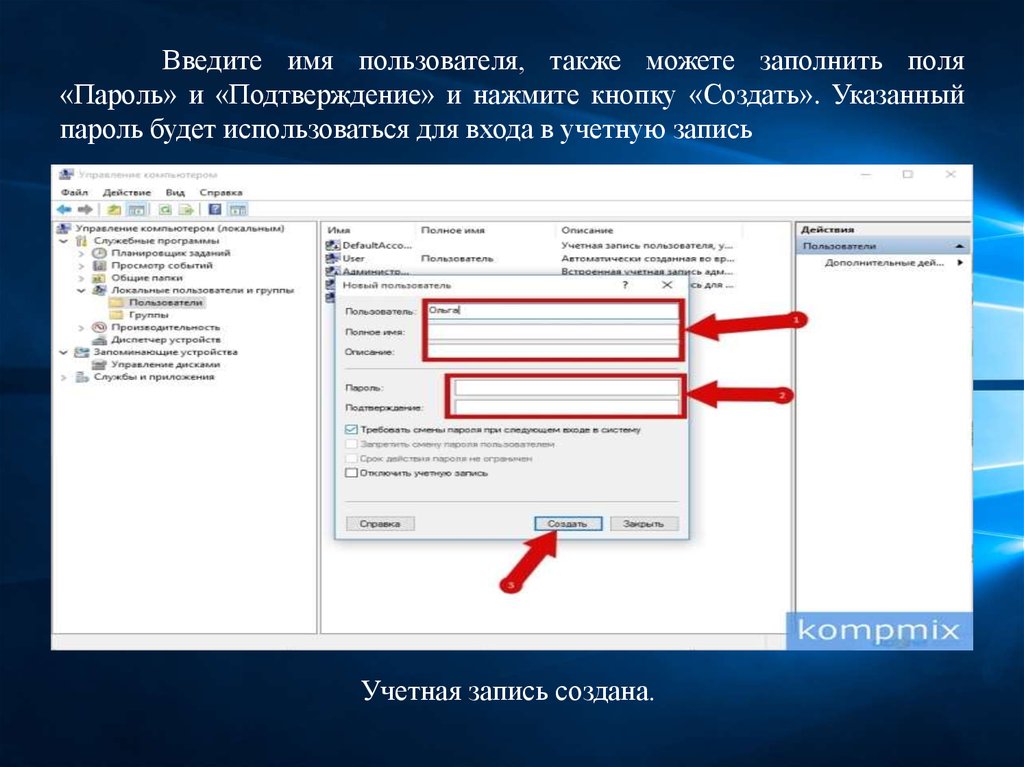
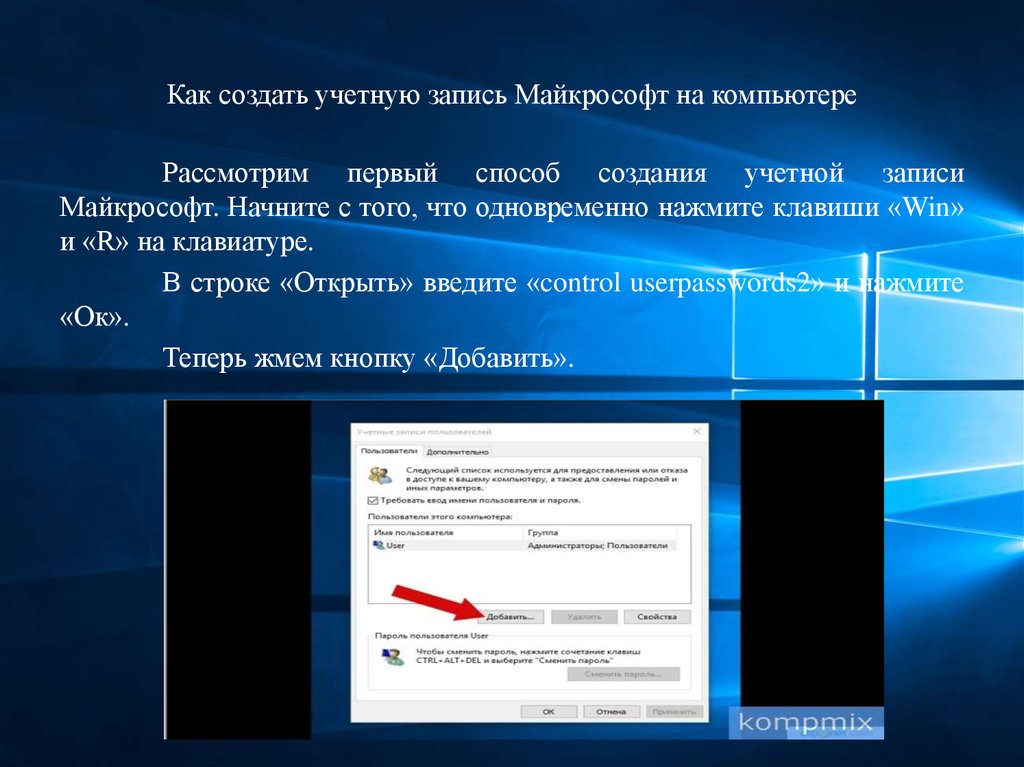

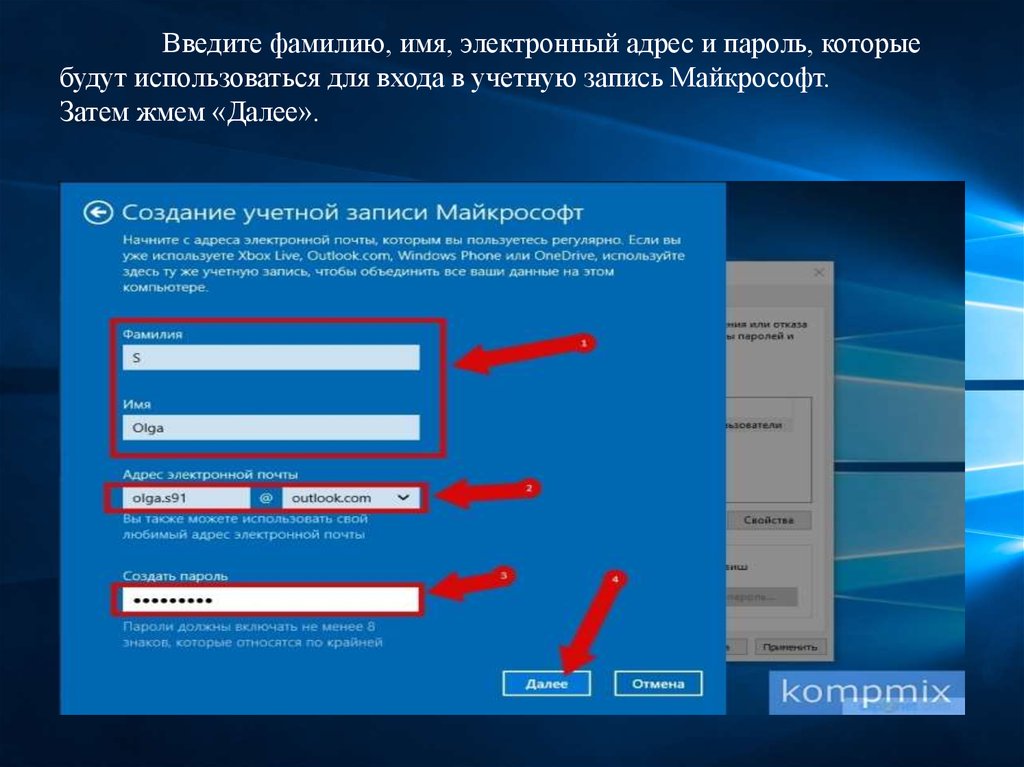
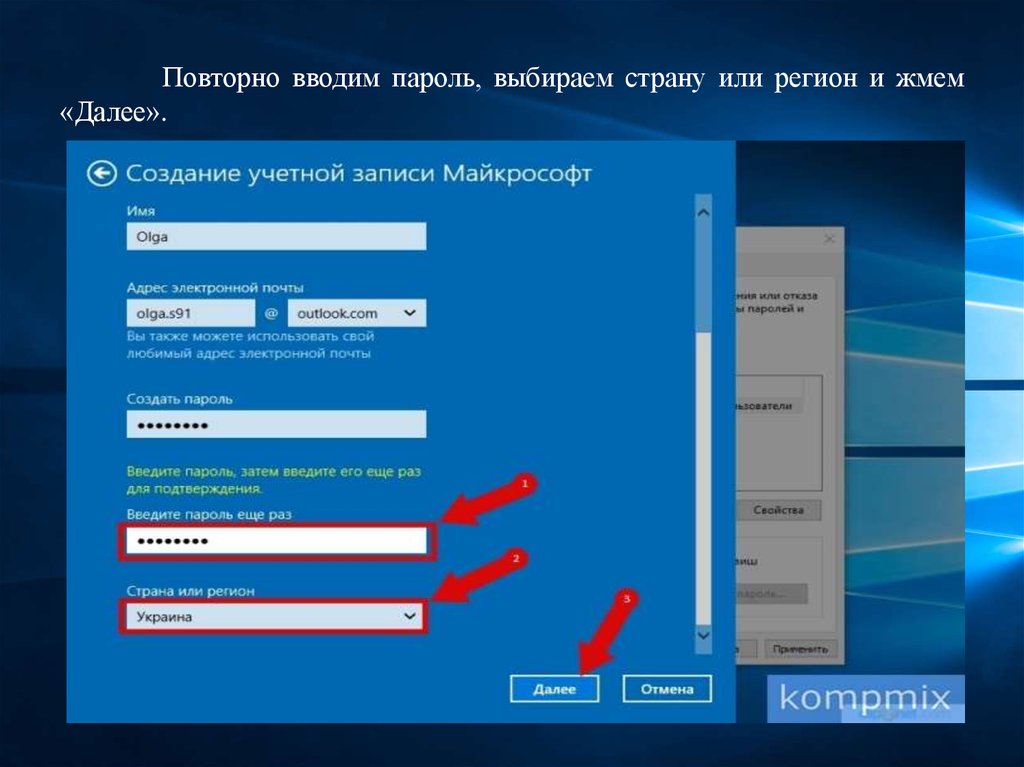

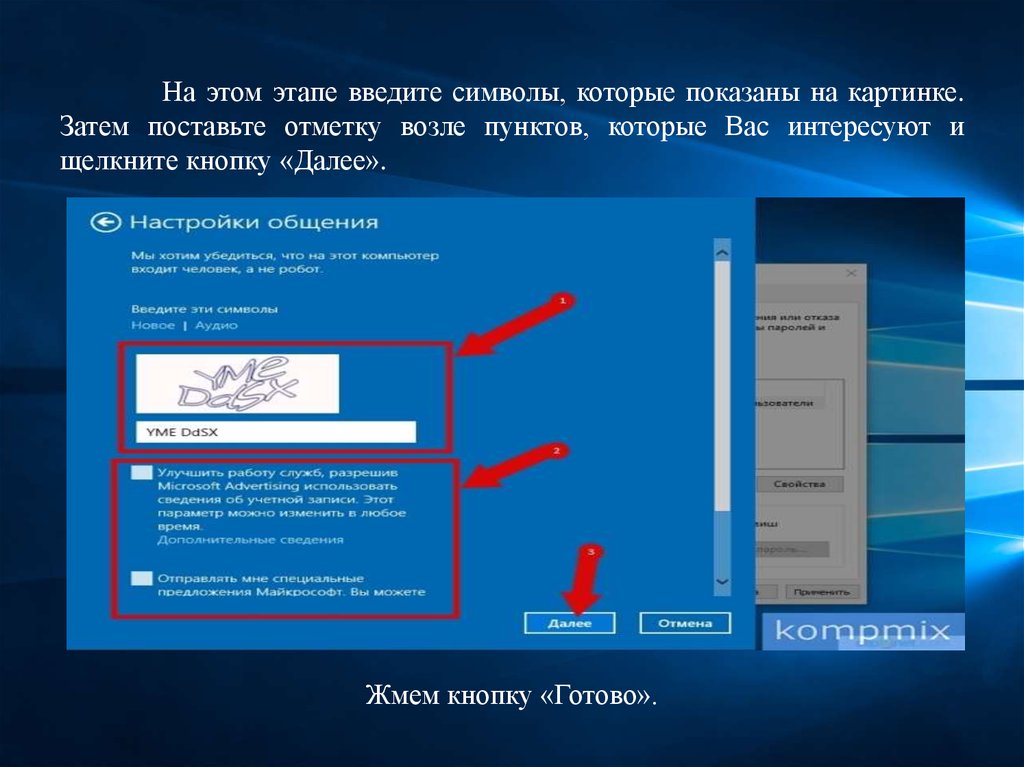
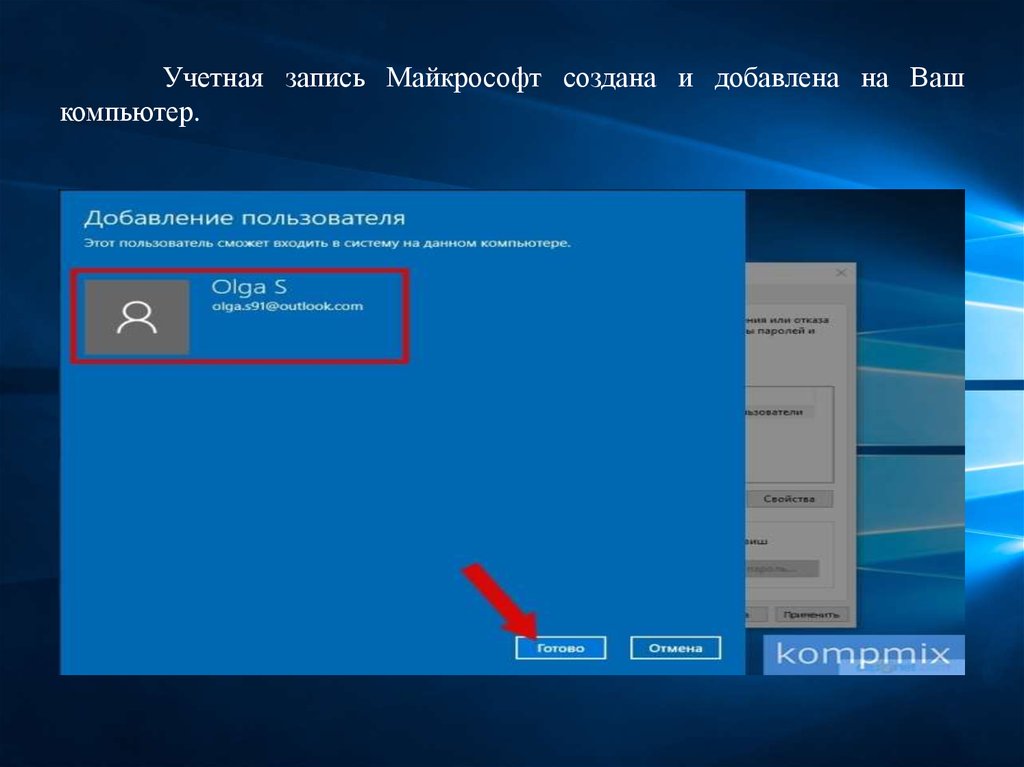
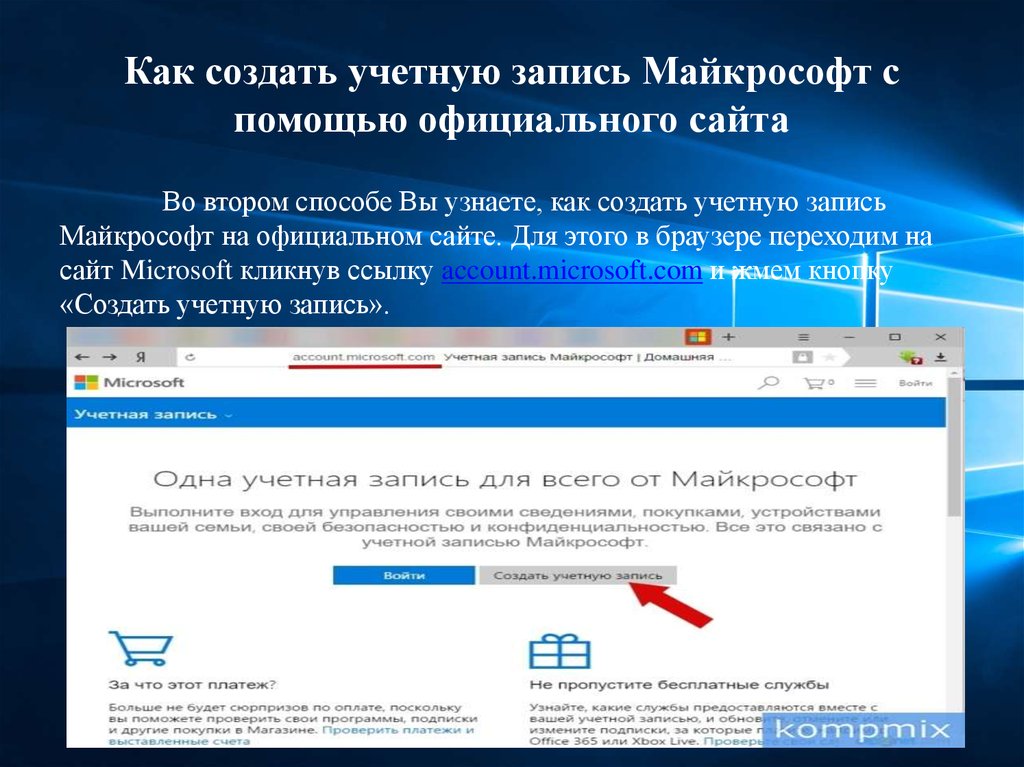
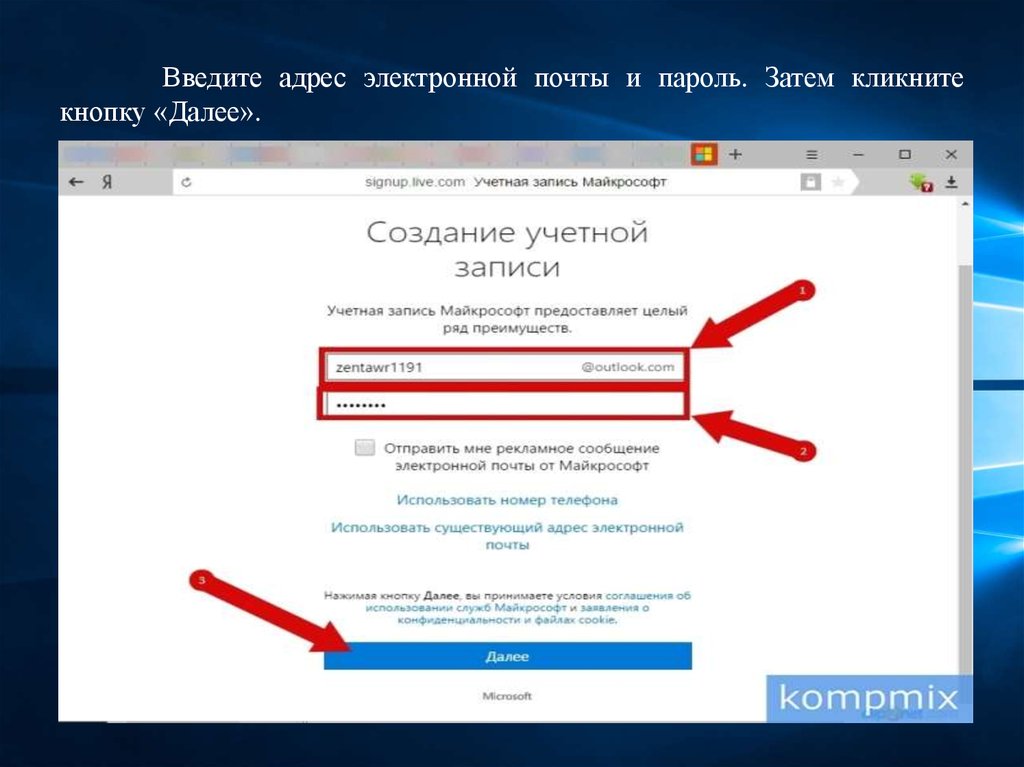
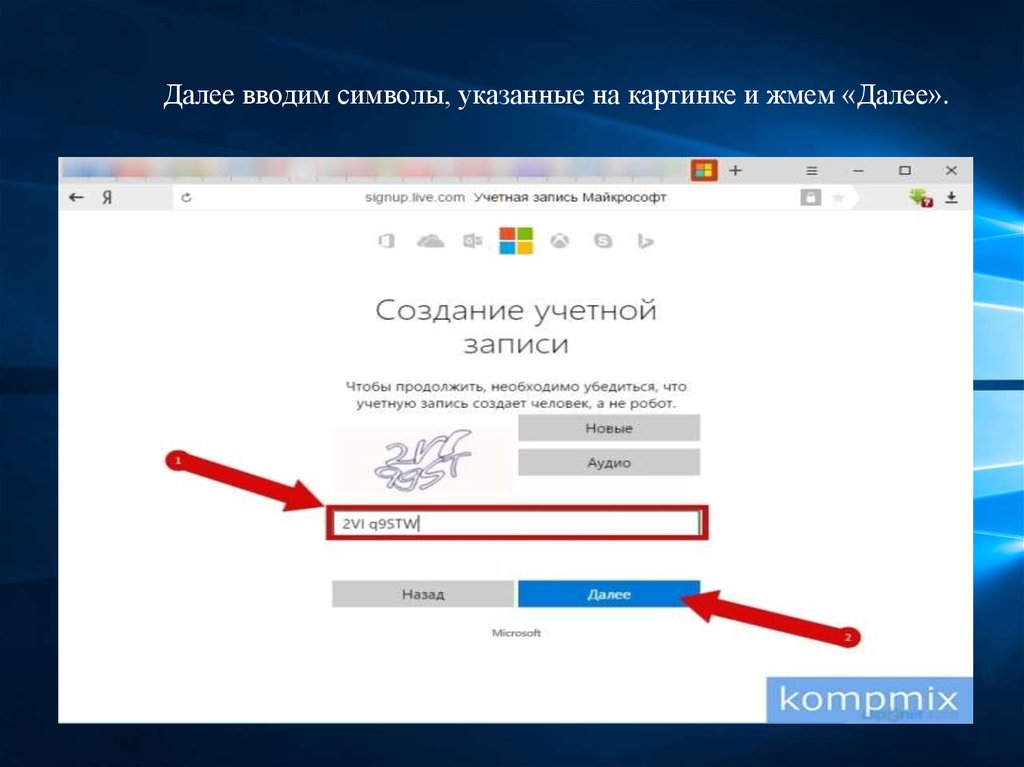
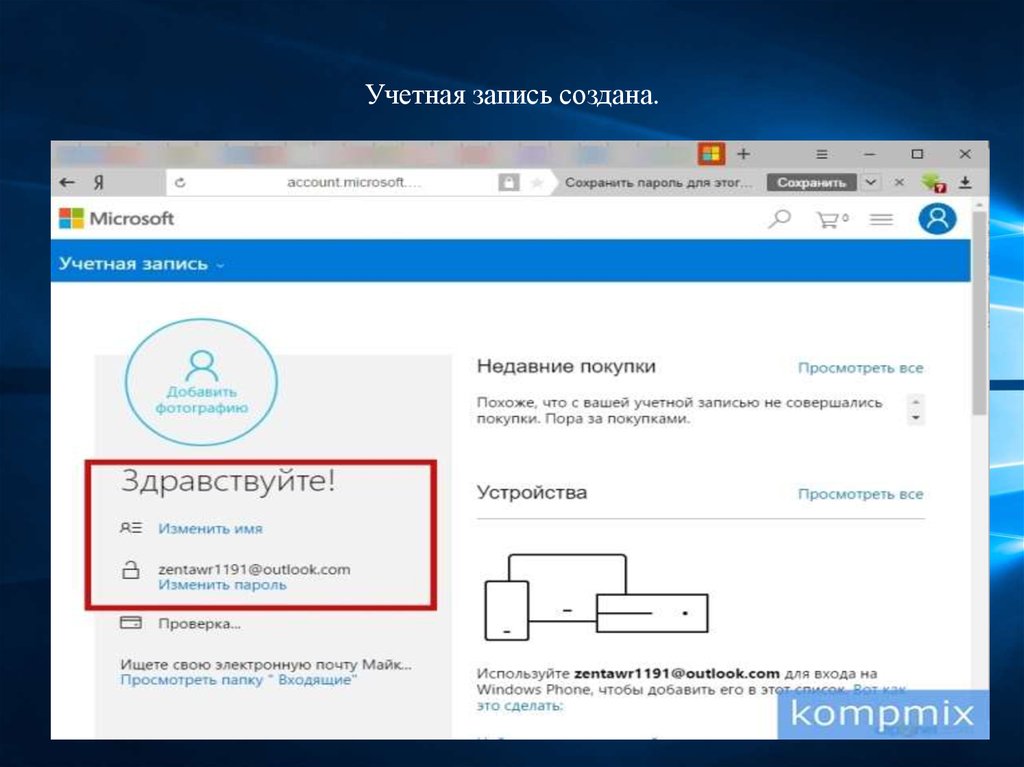
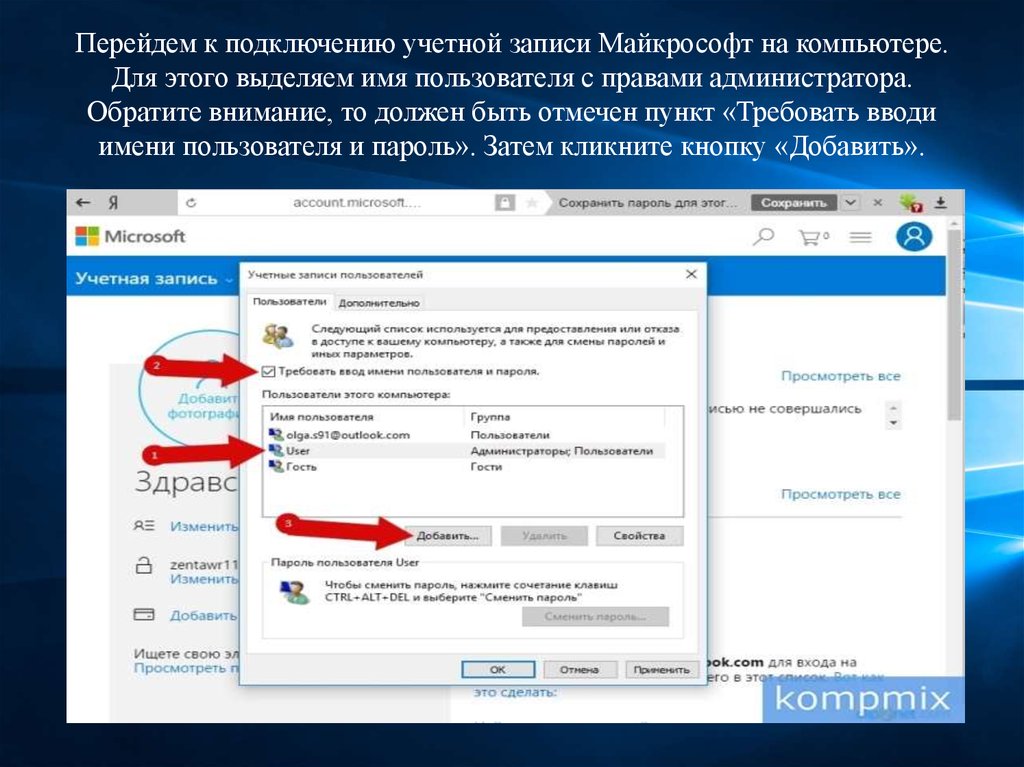
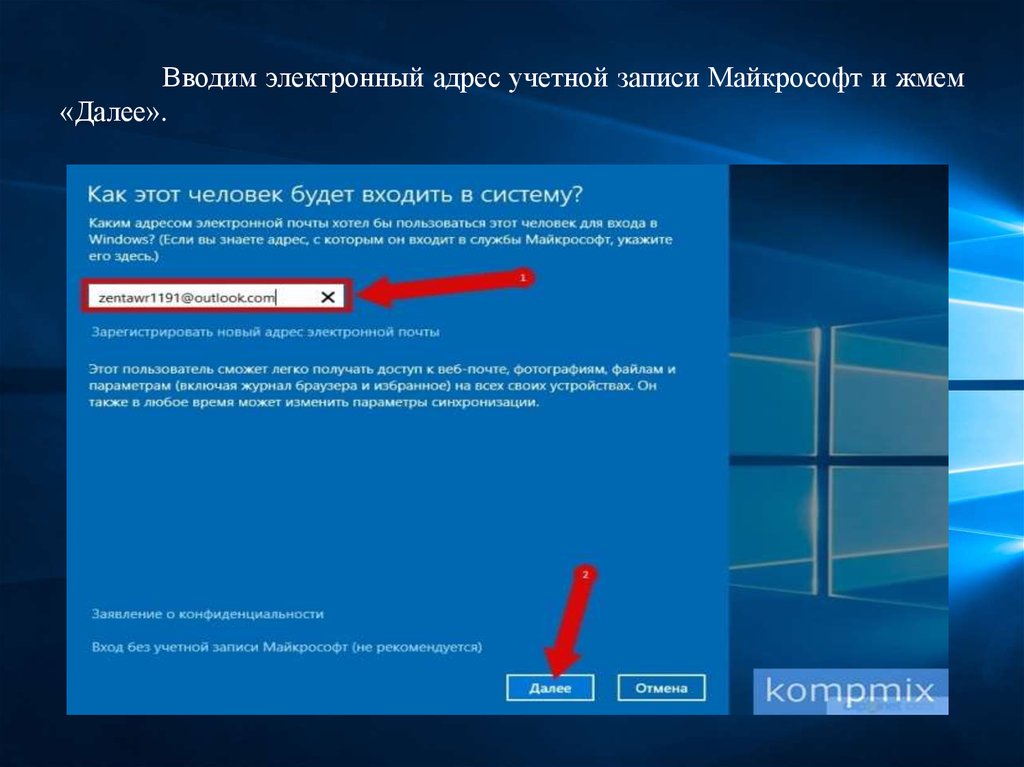
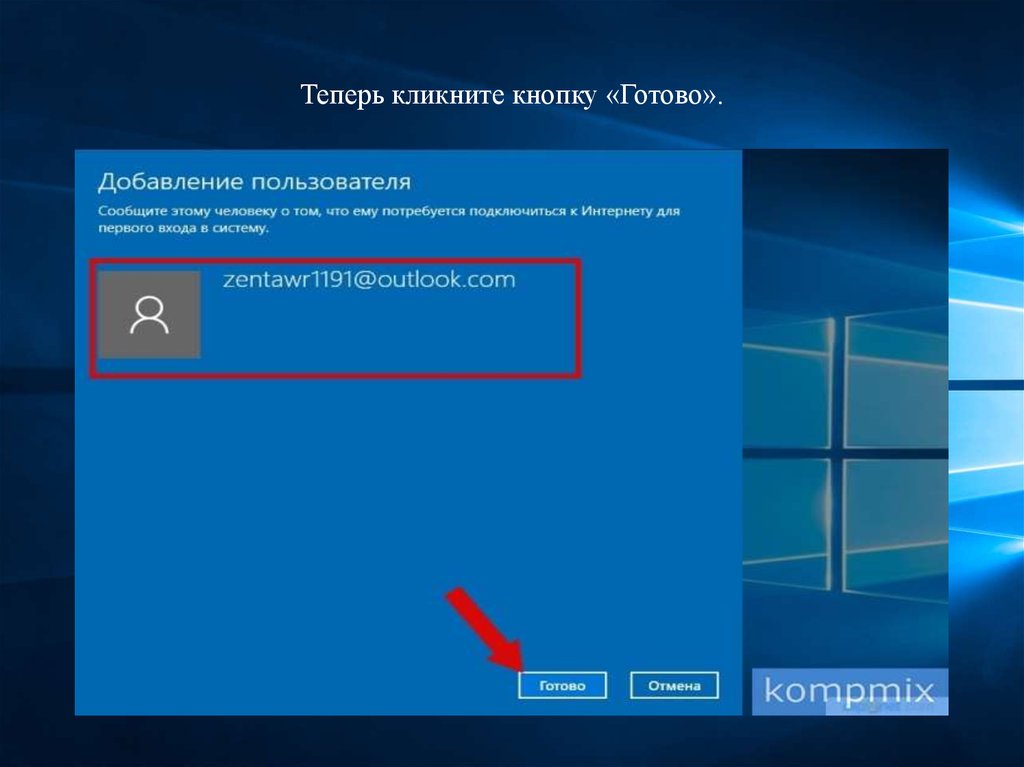
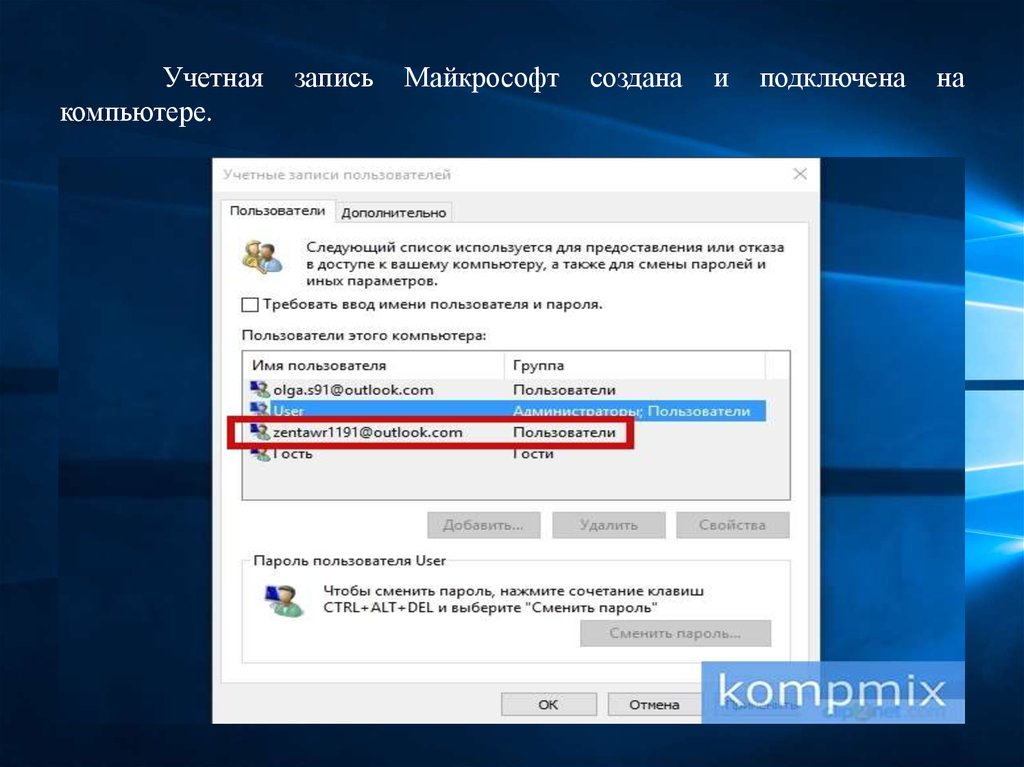
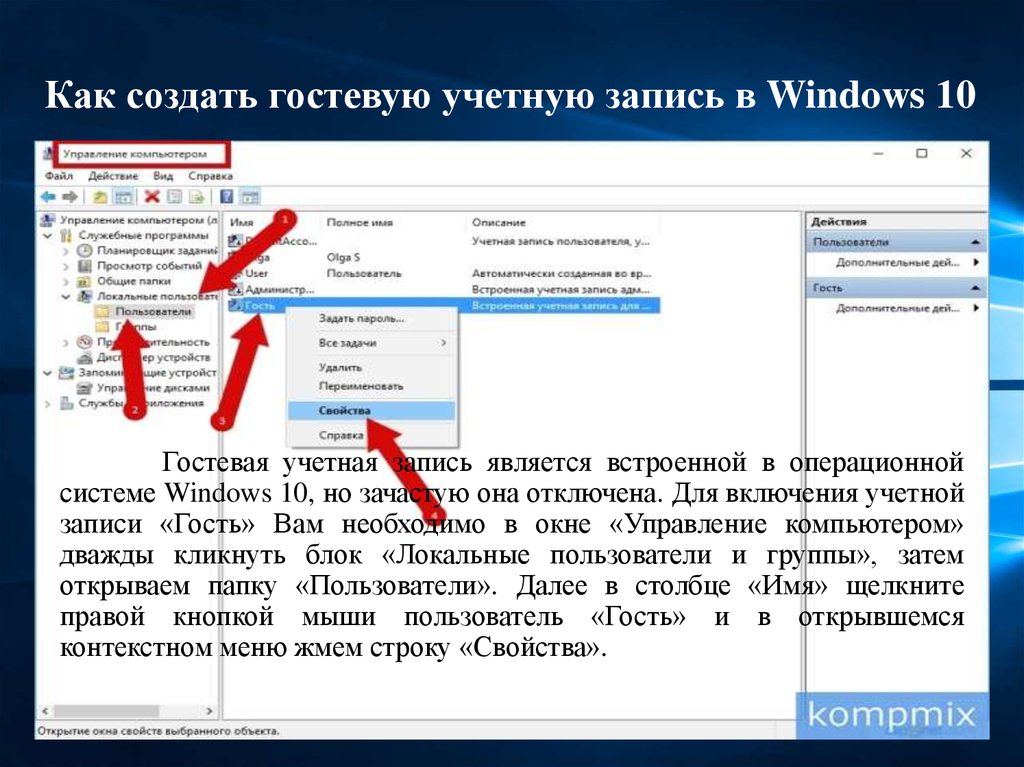
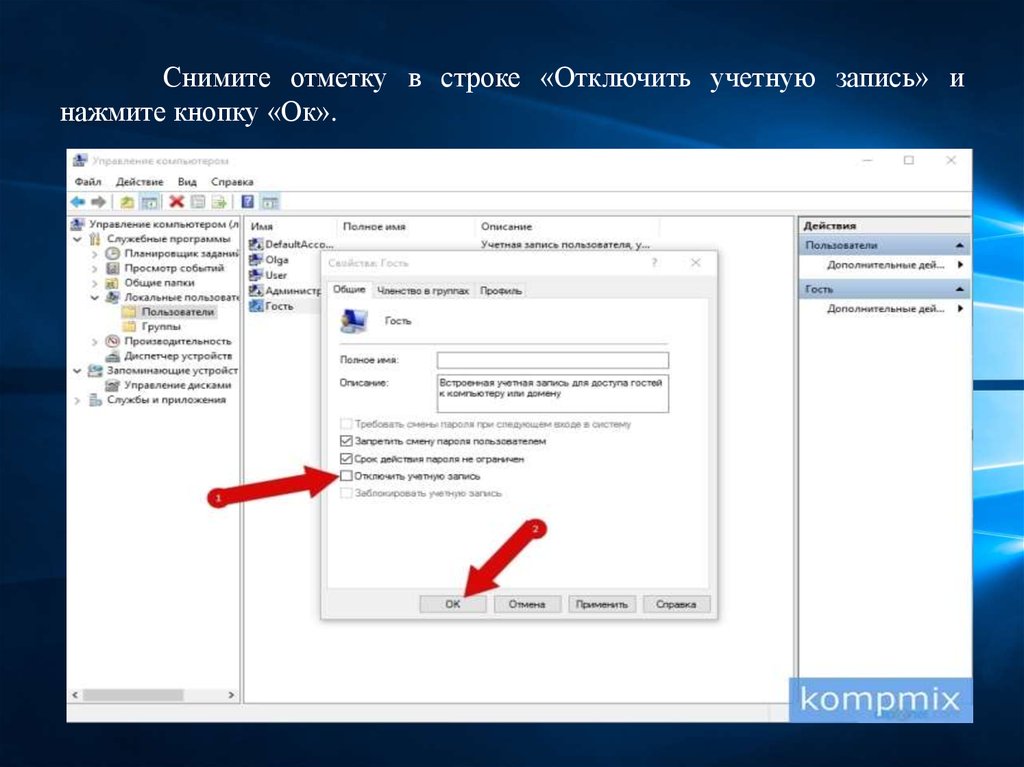
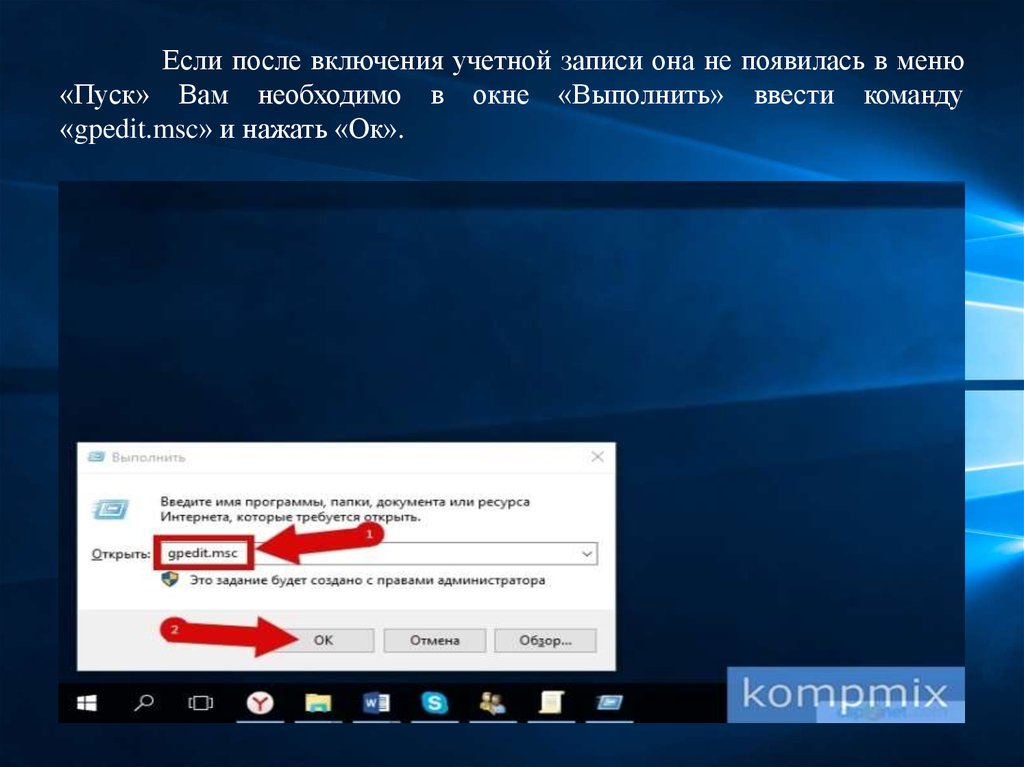
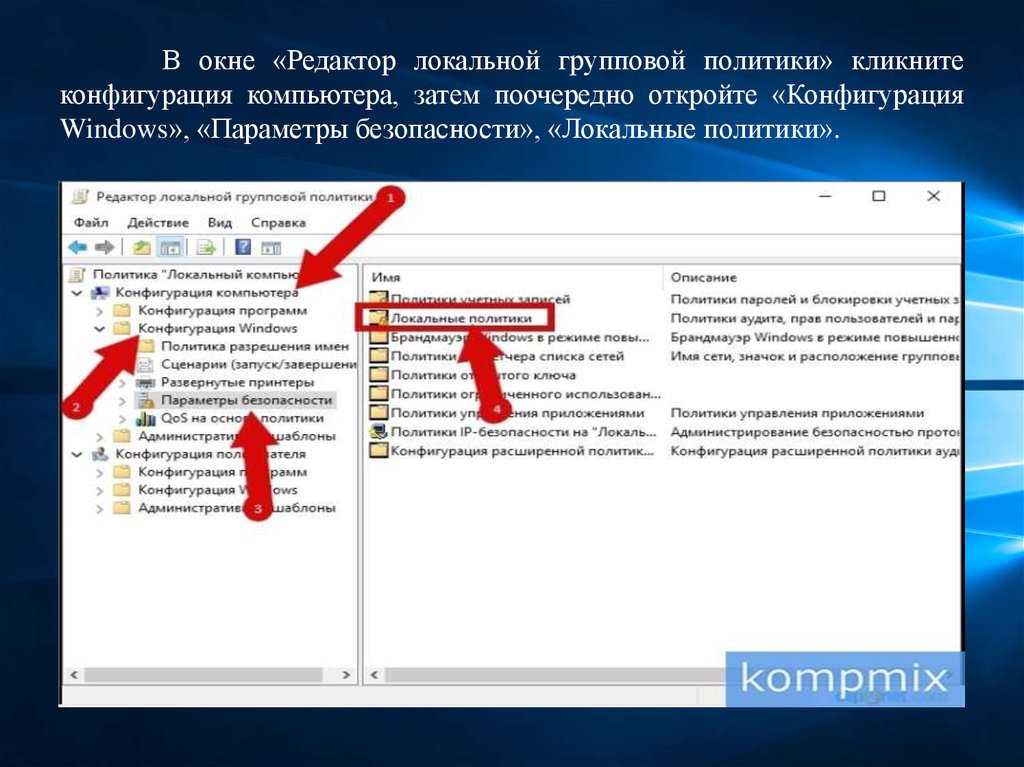
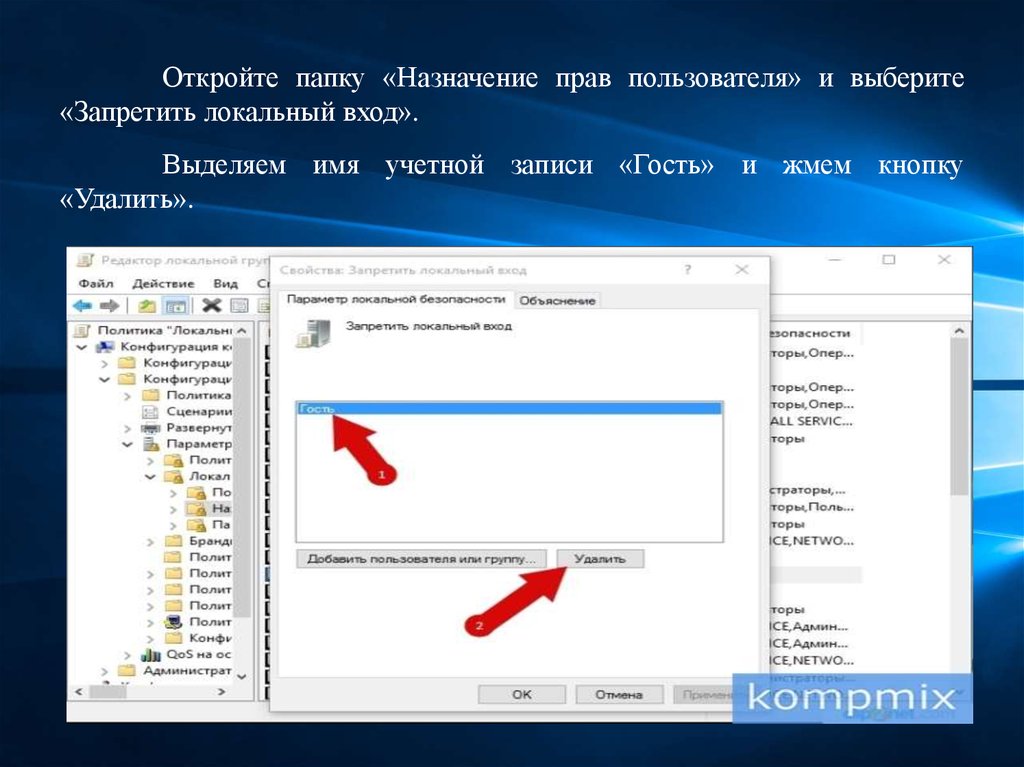



 software
software








