Similar presentations:
Настройка сети Windows 7
1. Настройка сети Windows 7
Домашняя группа (малый офис)2. Центр управления сетями и общим доступом
Центр управления сетями и общим доступом нужен для настройки сети, подключения кИнтернет и защиты содержимого.
Для того чтобы воспользоваться функционалом средства конфигурирования сетей, нужно
для начала его открыть.
Чтобы открыть окно «Центр управления сетями и общим доступом», выполните одно из
следующих действий:
• В области уведомлений нажмите правой кнопкой мыши на значке «Сеть» и из
контекстного меню выберите команду «Центр управления сетями и общим
доступом»;
• Нажмите на кнопку «Пуск» для открытия меню, выделите элемент «Сеть» и нажмите
на нем правой кнопкой мыши. Из контекстного меню выберите команду «Свойства»;
• Нажмите на кнопку «Пуск» для открытия меню, откройте «Панель управления», из
списка компонентов панели управления выберите категорию «Сеть и Интернет», а
затем перейдите по ссылке «Центр управления сетями и общим доступом»;
• Нажмите на кнопку «Пуск» для открытия меню, в поле поиска введите Центр
управления и в найденных результатах откройте приложение «Центр управления
сетями и общим доступом»;
• Воспользуйтесь комбинацией клавиш Win+R для открытия диалога «Выполнить». В
диалоговом окне «Выполнить», в поле «Открыть» введите
%windir%\system32\control.exe /name Microsoft.NetworkAndSharingCenter и нажмите на
кнопку «ОК».
3. Понятие сетевого расположения
Перед началом работы с данным компонентом, необходимо вспомнить типысетей и связанное с этим понятием сетевое расположение.
• Сетевое расположение задается для компьютеров при первом подключении к
сети и во время подключения автоматически настраивается брандмауэр и
параметры безопасности для того типа сети, к которому производится
подключение.
• Операционная система Windows 7 поддерживает несколько активных
профилей брандмауэра для сетевого размещения, что позволяет наиболее
безопасно использовать несколько сетевых адаптеров, подключенных к
различным сетям.
4. Понятие сетевого расположения
Существует четыре типа сетевого расположения:• Домашняя сеть. Данное сетевое расположение предназначено для использования
компьютера в домашних условиях или в таких сетях, где пользователи очень хорошо
знают друг друга. Такие компьютеры могут создавать и присоединяться к домашним
группам. Для домашних сетей автоматически включается обнаружение сети.
• Сеть предприятия. Такое сетевое расположение используется в сети малого офиса
(SOHO). Для этого сетевого расположения также включено обнаружение сети, но вы не
можете ни создавать, ни присоединять компьютер к домашней группе.
• Общественная сеть. Это сетевое расположение предназначено для использования
компьютера в таких общественных местах, как кафе или аэропорты. Это наиболее
строгое размещение, у которого по умолчанию отключены возможности
присоединяться к домашней группе и сетевое обнаружение.
• Доменная сеть. Если компьютер присоединён к домену Active Directory, то
существующей сети будет автоматически назначен тип сетевого размещения «Домен».
Доменный тип сетевого расположения аналогичен рабочей сети, за исключением того,
что в домене конфигурация брандмауэра Windows, сетевого обнаружения, а также
сетевой карты определяется администрированием групповой политики.
5. Центр управления сетями и общим доступом
6. Центр управления сетями и общим доступом. Структура окна
• Меню• Карта сети
• Активные
подключения
• Изменение
сетевых
параметров
7. Центр управления сетями и общим доступом. Структура окна
Карта сетиКарта сети – это графическое представление расположения компьютеров и устройств,
которое позволяет увидеть все устройства вашей локальной сети, а также схему их
подключения друг к другу.
В окне «Центр управления сетями и общим доступом» отображается только локальная
часть сетевой карты, компоновка которой зависит от имеющихся сетевых подключений.
Компьютер, на котором выполняется создание карты, отображается в левом верхнем углу.
Другие компьютеры подсети отображаются слева.
Такие устройства инфраструктуры, как коммутаторы, концентраторы и шлюзы в другие
сети отображаются справа.
8. 1. Настройка сети Windows 7 для домашней группы
• 1.2 установка IP адресов для каждого устройства в сетиВ открывшемся центре
управления сетями и
общим доступом в
меню выбираем
Изменение
параметров адаптера.
В открывшемся окошке
отображаются все
сетевые подключения
вашего компьютера.
9. Сетевые подключения
После установки драйвера для каждого сетевого адаптера,операционная система Windows пытается автоматически
сконфигурировать сетевые подключения на локальном компьютере.
Все доступные сетевые подключения отображаются в окне «Сетевые
подключения».
Сетевое подключение представляет собой набор данных, необходимых
для подключения компьютера к Интернету, локальной сети или
любому другому компьютеру.
Открыть окно «Сетевые подключения» можно любым из следующих
способов:
• Откройте окно «Центр управления сетями и общим доступом» и
перейдите по ссылке «Изменение параметров адаптера»;
• Нажмите на кнопку «Пуск» для открытия меню, в поле поиска введите
Просмотр сетевых и в найденных результатах откройте приложение
«Просмотр сетевых подключений»;
• Воспользуйтесь комбинацией клавиш +R для открытия диалога
«Выполнить». В диалоговом окне «Выполнить», в поле «Открыть»
введите ncpa.cpl или control netconnection и нажмите на кнопку «ОК».
10. Сетевые подключения
При выборе любого сетевого подключения можно выполнить с ним следующие действия:•Переименование подключения.
•Просмотр состояния сети.
•Диагностика подключения (устранение неполадок).
•Отключение сетевого устройства.
•Настройка параметров подключения.
11. Сетевые подключения. Переименование подключения
Операционная система по умолчанию назначает всем сетевым подключениям имена«Подключение по локальной сети» или «Подключение к беспроводной сети» и номер
подключения в том случае, если существует более одного сетевого подключения.
При желании, можно переименовать любое сетевое подключение одним из трех
следующих способов:
•Нажмите на клавишу F2, введите новое имя сетевого подключения, после чего
нажмите на клавишу Enter;
•Нажмите правой кнопкой мыши на переименовываемом сетевом подключении и из
контекстного меню выберите команду «Переименовать». Введите новое имя
сетевого подключения, после чего нажмите на клавишу Enter;
•Выберите сетевое подключение и нажмите на кнопку «Переименование
подключения», которая расположена на панели инструментов. После чего введите
новое имя сетевого подключения и нажмите на клавишу Enter.
12. Сетевые подключения. Просмотр состояния сети
• Позволяет просмотреть любые данные о состоянии сетевогоподключения и такие детали, как IP-адрес, MAC-адрес и прочее.
Чтобы открыть диалоговое окно сведений о сетевом подключении,
необходимо выполнить следующие действия:
–
А) Откройте диалоговое окно «Состояние»
одним из следующих способов:
•Нажмите правой кнопкой мыши на
сетевом подключении и из контекстного
меню выберите команду «Состояние»;
•Выберите сетевое подключение и
нажмите на кнопку «Просмотр
состояния подключения», которая
расположена на панели инструментов;
•Выберите сетевое подключение и
нажмите на клавишу Enter.
13. Сетевые подключения. Просмотр состояния сети
В окне «Состояние – подключение по локальнойсети» нажмите на кнопку «Сведения». В диалоговом
окне «Сведения о сетевом подключении»,
отображенном ниже, вы можете просмотреть
подробные сведения о текущем сетевом
подключении.
14. Сетевые подключения. Диагностика подключения
В случае обнаружения проблем в работе сетевого подключения, окно «Сетевыеподключения» предлагает средство диагностики «Устранение неполадок», которое
содержит возможность решения при помощи анализа подключения.
Для того чтобы воспользоваться данным средством можно выполнить любое из
следующих действий:
•Нажмите правой кнопкой мыши на сетевом подключении и из контекстного меню
выберите команду «Диагностика»
•Выберите сетевое подключение и нажмите на кнопку «Диагностика подключения»,
которая расположена на панели инструментов.
В открывшемся диалоговом окне «Диагностика сетей Windows» для устранения
неполадок необходимо следовать указаниям программы-мастера.
15. Сетевые подключения. Отключение сетевого устройства
Иногда проблемы с сетевыми подключениями решаются посредством отключениясетевого адаптера компьютера от сети. Для того чтобы отключить сетевой адаптер
выполните одно из следующих действий:
•Нажмите правой кнопкой мыши на сетевом подключении и из контекстного меню
выберите команду «Отключить»;
•Выберите сетевое подключение и нажмите на кнопку «Отключение сетевого
устройства», которая расположена на панели инструментов.
16. Сетевые подключения. Настройка параметров подключения
Сетевые подключения сами по себе не позволяют осуществлять коммуникации.Осуществление коммуникаций обеспечивают сетевые клиенты, службы и протоколы,
которые привязаны к созданным сетевым подключениям.
Для того чтобы изменить настройки сетевого подключения, можно воспользоваться
средствами настройки параметров подключения.
Для изменения компонентов и настроек сетевого подключения, необходимо выполнить
одно из следующих действий:
•Нажмите правой кнопкой мыши на сетевом подключении и из контекстного меню
выберите команду «Свойства»;
•Выберите сетевое подключение и нажмите на кнопку «Настройка параметров
подключения», которая расположена на панели инструментов;
•Выберите сетевое подключение и воспользуйтесь комбинацией клавиш Alt + Enter.
Установленные возле компонентов флажки указывают, что эти компоненты привязаны к
подключению. Диалоговое окно свойств сетевого подключения отображено ниже:
17. Сетевые подключения. Настройка параметров подключения
Установленные возле компонентов флажки указывают, что эти компоненты привязаны кподключению.
Диалоговое окно свойств сетевого подключения
18. Основные этапы настройки сетевого доступа
1. Настройка сети Windows 7 для домашнейгруппы
2. Создание и присоединение к домашней
группе
3. Настройка общего доступа
19. 1. Настройка сети Windows 7 для домашней группы
• 1.1 установка и поддержка актуальноговремени; синхронизация времени между
всеми устройствами в сети
• 1.2 установка IP адресов для каждого
устройства в сети (при отсутствии роутера. При
его наличии – адреса могут быть как
статические, т.е. заданы пользователем, так
и динамические, т.е. автоматически выбраны
устройством из определенного диапазона)
20. 1. Настройка сети Windows 7 для домашней группы
• 1.2 установка IP адресов для каждого устройства в сетивыполняется при помощи Центра управления сетями и общим
доступом
21. 1. Настройка сети Windows 7 для домашней группы
• 1.2 установка IP адресов для каждого устройства в сетивыполняется при помощи Центра управления сетями и общим
доступом
В открывшемся центре управления сетями и общим доступом в
левой части выбираем Изменение параметров адаптера
22. 1. Настройка сети Windows 7 для домашней группы
1. Настройка сети Windows 7 для
домашней группы
1.2 установка IP адресов для каждого устройства в сети выполняется при помощи
Центра управления сетями и общим доступом
В открывшемся окошке отображаются все сетевые подключения компьютера.
Выбираем то подключение, через которое будете соединяться в домашней сети.
Это может быть подключение
• по проводной сети,
• беспроводной сети или другое.
Выбираем его левой кнопкой мышки
и вызываем контекстное меню
правой кнопкой мышки.
Выбираем Свойства
23. 1. Настройка сети Windows 7 для домашней группы
1. Настройка сети Windows 7 для
домашней группы
1.2 установка IP адресов для каждого устройства в сети выполняется при
помощи Центра управления сетями и общим доступом
В открывшемся окошке Свойства сети нужно, что бы стояли галочки
• Клиент для сетей Microsoft,
• Служба доступа к файлам и принтерам
сетей Microsoft
• Протокол Интернета версии 4 (TCP/IPv4).
Выбираем последний и нажимаем кнопку Свойства
24. 1. Настройка сети Windows 7 для домашней группы
1. Настройка сети Windows 7 для
домашней группы
1.2 установка IP адресов для каждого устройства в сети выполняется при
помощи Центра управления сетями и общим доступом
В открывшемся окошке Свойства сети нужно, что бы стояли галочки
• Клиент для сетей Microsoft,
• Служба доступа к файлам и принтерам
сетей Microsoft
• Протокол Интернета версии 4 (TCP/IPv4).
Выбираем последний и нажимаем кнопку Свойства
В свойствах TCP/IP выбираем Использовать
следующий IP-адрес.
В поле IP-адрес вводим адрес и маску подсети
(например такие как на рисунке IP —
192.168.0.1 и маска подсети — 255.255.255.0)
25. 1. Настройка сети Windows 7 для домашней группы
1. Настройка сети Windows 7 для
домашней
группы
1.2 установка IP адресов для каждого устройства в сети выполняется при помощи
Центра управления сетями и общим доступом
В открывшемся окошке Свойства сети нужно, что бы стояли галочки
• Клиент для сетей Microsoft,
• Служба доступа к файлам и принтерам
сетей Microsoft
• Протокол Интернета версии 4 (TCP/IPv4).
Выбираем последний и нажимаем кнопку Свойства
В свойствах TCP/IP выбираем Использовать
следующий IP-адрес.
В поле IP-адрес вводим адрес и маску подсети
(например такие как на рисунке IP —
192.168.0.1 и маска подсети — 255.255.255.0)
На другом компьютере домашней сети делаем
тоже самое, только адрес ставим 192.168.0.2.
Маску задаем такую же.
Если будет необходимость подключить третий
компьютер к сети задаем ему
192.168.0.3 и так далее для следующих
компьютеров.
Главное, что нужно запомнить IP-адрес компьютера
должен быть уникальным, как адрес дома.
Если планируется подключение к Интернет, то желательно
сразу поставить роутер и настроить автоматическую
раздачу адресов.
26. 2. Создание и присоединение к домашней группе
2.1 Необходимо проверить и задать при необходимости одну и туже рабочуюгруппу для всех компьютеров в сети
• Открываем меню Пуск. На пункте Компьютер нажимаем правую кнопку
мышки (вызываем контекстное меню) и выбираем Свойства. Проверяем
название рабочей группы и при необходимости меняем ее на WORKGROUP
или другое имя группы. Для этого нажимаем Изменить параметры
• Для имени группы
желательно не
использовать кириллицу
27. 2. Создание и присоединение к домашней группе
В окошке Свойства системы на вкладке Имя компьютера нажимаем ИзменитьВ открывшемся окошке можно задать имя
компьютера и имя рабочей группы
Для имени компьютера также желательно
не использовать кириллицу
Проверить имена компьютера и сетевой группы надо на каждом компьютере,
объединяемом в сеть.
28. 2. Создание и присоединение к домашней группе
2.2 Для создания Домашней группы нам необходимо выбрать расположениеДомашняя сеть.
В сети возможно создать только
одну домашнюю группу.
Создавать ее можно на
любом из сетевых
компьютеров.
Остальные компьютеры
в сети могут только
присоединиться к уже
созданной группе.
Присоединиться к домашней
группе могут компьютеры с
любой версией Windows 7.
Для создания же необходима
более продвинутая версия
Windows 7, нежели Начальная
или Домашняя базовая.
Узнать версию операционной
системы можно в свойствах компьютера.
29. 2. Создание и присоединение к домашней группе
2.2 Для создания Домашней группы нам необходимо выбрать расположениеДомашняя сеть.
Для этого необходимо
использовать Центр
управления сетями и общим
доступом
Выбираем Общественная сеть
30. 2. Создание и присоединение к домашней группе
2.2 Для создания Домашней группы нам необходимо выбрать расположениеДомашняя сеть.
Для этого необходимо
использовать Центр
управления сетями и общим
доступом
Выбираем Общественная сеть
В открывшемся окне
Настройка сетевого размещения
выбираем Домашняя сеть
31. 2. Создание и присоединение к домашней группе
2.2 Для создания Домашней группы нам необходимо выбрать расположениеДомашняя сеть.
Для этого необходимо
использовать Центр
управления сетями и общим
доступом
Выбираем Общественная сеть
В открывшемся окне
Настройка сетевого размещения
выбираем Домашняя сеть
В следующем окошке –
оповещение об изменении
расположения сети.
Нажимаем Закрыть
32. 2. Создание и присоединение к домашней группе
2.2 Для создания Домашней группы нам необходимо выбрать расположениеДомашняя сеть.
Для этого необходимо
использовать Центр
управления сетями и общим
доступом
Выбираем Общественная сеть
В открывшемся окне
Настройка сетевого размещения
выбираем Домашняя сеть
В следующем окошке –
оповещение об изменении
расположения сети.
Нажимаем Закрыть
Теперь появилась возможность
создать домашнюю группу в
сети или присоединиться
к уже созданной.
Для этого нажимаем на
любую из выделенных
на рисунке ссылок
33. 2. Создание и присоединение к домашней группе
2.2 Для создания Домашней группы нам необходимо выбрать расположениеДомашняя сеть.
В окошке Домашняя группа нажимаем Создать домашнюю группу
34. 2. Создание и присоединение к домашней группе
2.2 Для создания Домашней группы нам необходимо выбрать расположениеДомашняя сеть.
В окошке Домашняя группа нажимаем Создать домашнюю группу
Выбираем элементы, к которым мы хотим дать доступ участникам группы и жмем Далее
35. 2. Создание и присоединение к домашней группе
2.2 Для создания Домашней группы нам необходимо выбрать расположениеДомашняя сеть.
В окошке Домашняя группа нажимаем Создать домашнюю группу
Выбираем элементы, к которым мы хотим дать доступ участникам группы и жмем Далее
В следующем окошке генерируется пароль к созданной домашней группе. Лучше его
сразу записать. Нажимаем Готово
36. 2. Создание и присоединение к домашней группе
2.2 Для создания Домашней группы нам необходимо выбрать расположениеДомашняя сеть.
Теперь при Выборе
домашней группы
в Центре управления
сетями и общим
доступом будет
видно окошко,
где можно изменять
параметры
домашней группы
37. 2. Создание и присоединение к домашней группе
2.2 Для создания Домашней группы нам необходимо выбрать расположениеДомашняя сеть.
Здесь можно
Показать или распечатать пароль домашней группы если вы его забыли.
Изменить пароль на любой другой.
Выйти из домашней группы.
Изменить дополнительные параметры общего доступа и
запустить средство устранения неполадок домашней группы.
• Домашняя группа прекращает свое существование когда из нее выходит последний
участник.
После того, как Домашняя группа создана, настройки заданы, необходимо подключить к
домашней группе остальные компьютеры сети.
38. 2. Создание и присоединение к домашней группе
2.3 Подключение к домашней группе остальных компьютеров сети.На компьютере, который необходимо подключить к Домашней группе, найдем элемент
Домашняя группа
Запустить его можно из меню Пуск, найдя это средство, например, с помощью поиска
39. 2. Создание и присоединение к домашней группе
2.3 Подключение к домашней группе остальных компьютеров сети.Так как группа уже создана, то будет предложено Присоединиться
40. 2. Создание и присоединение к домашней группе
2.3 Подключение к домашней группе остальных компьютеров сети.Затем задаем элементы, которые необходимо сделать общедоступным, и и жмем Далее
41. 2. Создание и присоединение к домашней группе
2.3 Подключение к домашней группе остальных компьютеров сети.Затем вводим пароль к домашней группе и нажимаем Далее
Компьютер успешно подключен к домашней группе. Таким же образом подключаются
все остальные компьютеры
42. 3. Настройка общего доступа
3. Настройка общего доступаВсе что было выше, это подготовительные действия для легкости и простоты настройки
общего доступа в сети.
Дать общий доступ пользователям домашней группы можно следующим образом.
Открываем проводник. Находим и выделяем папку, к которой нам необходимо дать доступ.
В панели инструментов нажимаем кнопку Общий доступ и из выпадающего меню
выбираем Домашняя группа (чтение) или Домашняя группа (чтение и запись) если вы
желаете, что бы пользователи могли изменять и удалять файлы в этой папке
43. 3. Настройка общего доступа
3. Настройка общего доступаВсе что было выше, это подготовительные действия для легкости и простоты настройки
общего доступа в сети.
Дать общий доступ пользователям домашней группы можно следующим образом.
Открываем проводник. Находим и выделяем папку, к которой нам необходимо дать доступ.
В панели инструментов нажимаем кнопку Общий доступ и из выпадающего меню
выбираем Домашняя группа (чтение) или Домашняя группа (чтение и запись) если вы
желаете, что бы пользователи могли изменять и удалять файлы в этой папке
Здесь же можно запретить
доступ, выбрав
Никому из пользователей.
При этом значок папки
будет отмечен замочком
44. 3. Настройка общего доступа
3. Настройка общего доступаПри создании или присоединении к домашней группе в области переходов проводника
появляется соответствующий раздел.
Отсюда удобно получать доступ к «расшаренным» папкам других компьютеров
сети(папкам на другом компьютере, к которым открыт сетевой доступ)
45. 3. Настройка общего доступа
3. Настройка общего доступаПросмотр списка папок, к которым открыт сетевой доступ
В окошке управление компьютером слева в дереве консоли раскрываем пункт Общие
папки и выбираем Общие ресурсы. В таблице по центру будут отображены все
«расшаренные» ресурсы и здесь можно прекратить общий доступ к любому из них
46. 3. Настройка общего доступа
3. Настройка общего доступаПросмотр списка папок, к которым открыт сетевой доступ
В окошке управление компьютером слева в дереве консоли раскрываем пункт Общие
папки и выбираем Общие ресурсы. В таблице по центру будут отображены все
«расшаренные» ресурсы и здесь можно прекратить общий доступ к любому из них
Из раздела Общие ресурсы можно открывать доступ. Для этого раскрываем
меню Действие и выбираем Новый общий ресурс…
Откроется мастер создание общих ресурсов, следуя указаниям которого можно открыть
доступ к папке
47. 3. Настройка общего доступа
3. Настройка общего доступаПросмотр списка папок, к которым открыт сетевой доступ
По умолчанию общий доступ к библиотекам дается только на чтение.
Дать доступ и на запись можно из проводника. Выделяем нужную библиотеку в области
переходов проводника, вызываем контекстное меню и выбираем Общий доступ и
Домашняя группа (чтение и запись)


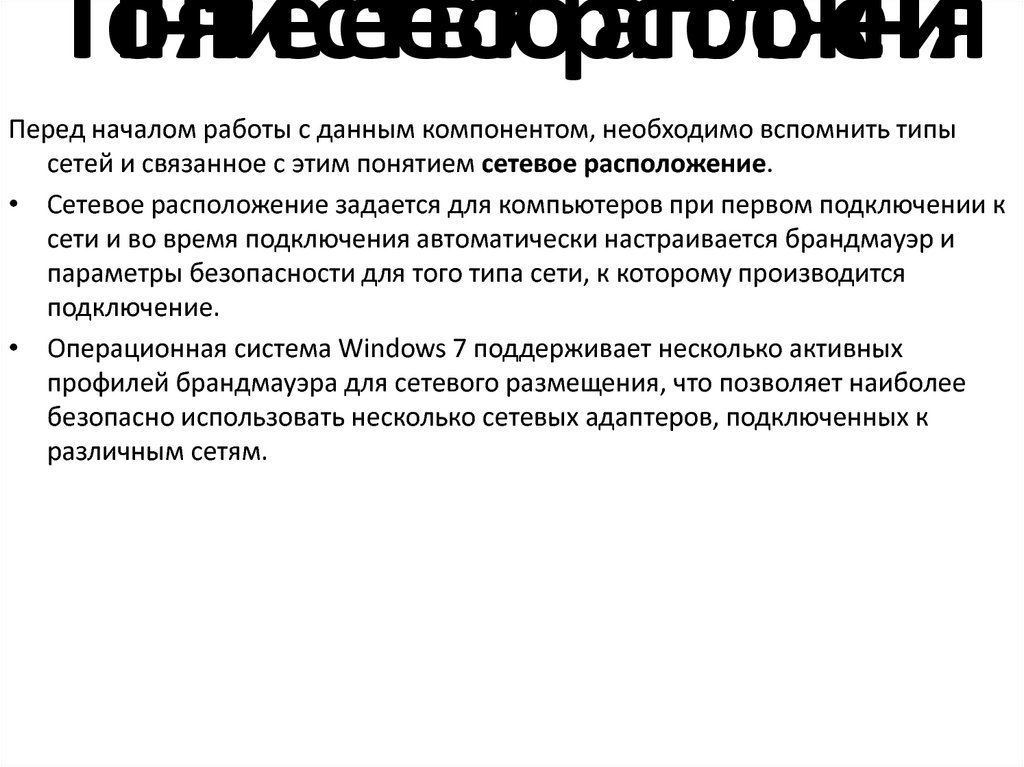

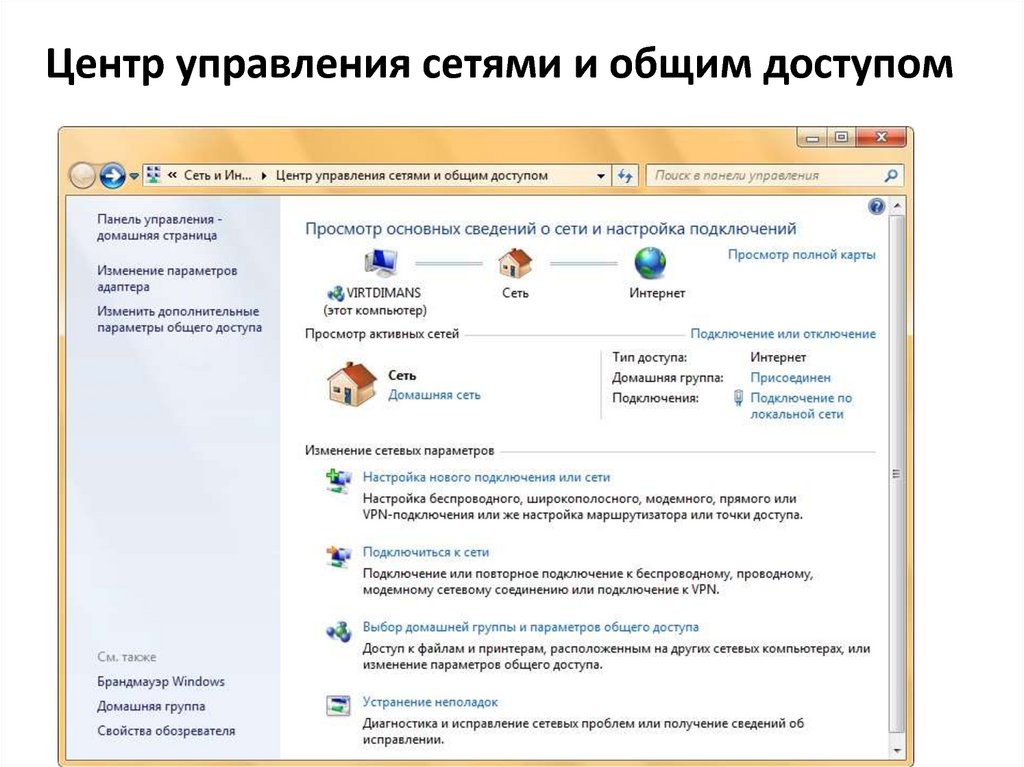
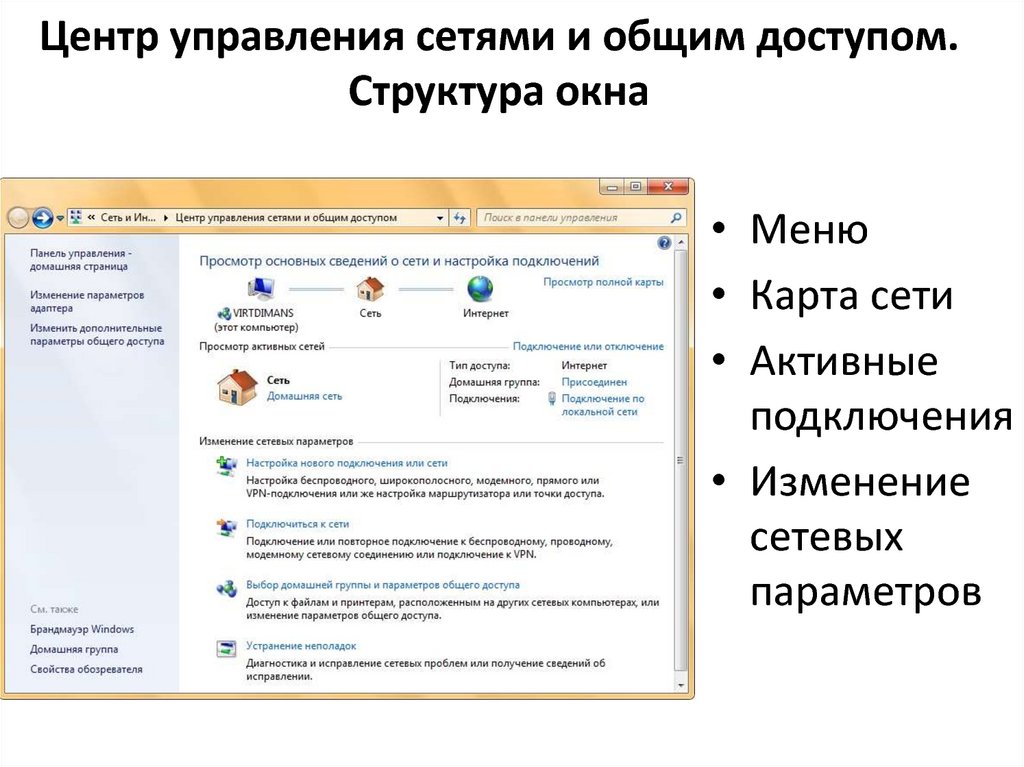

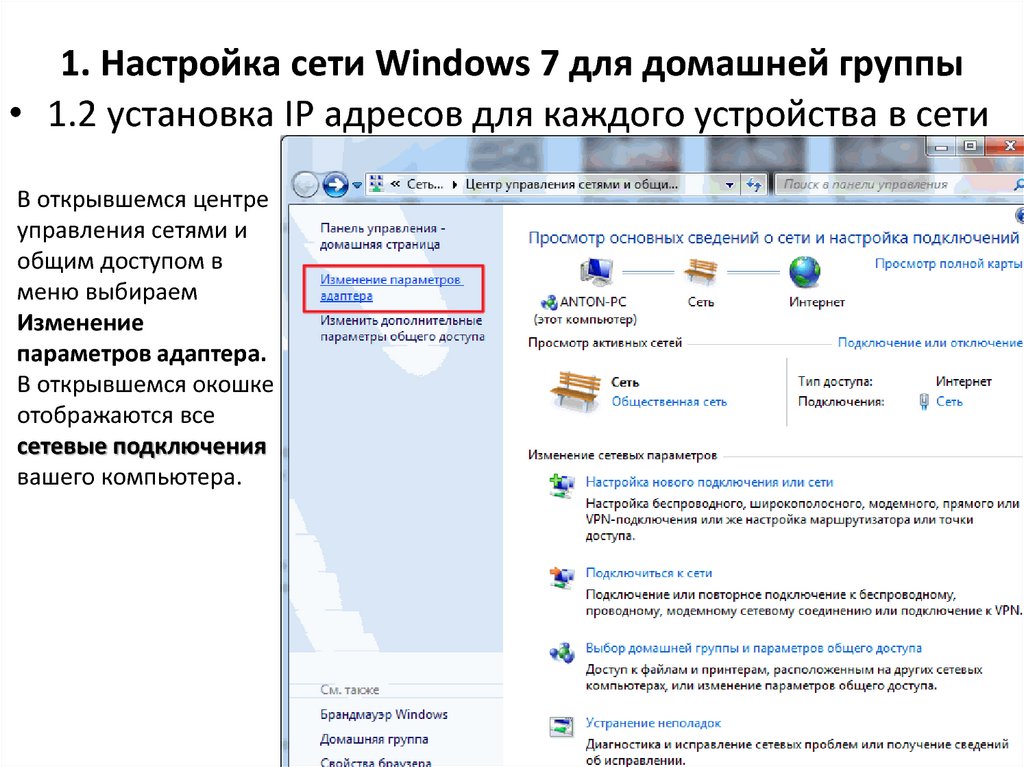

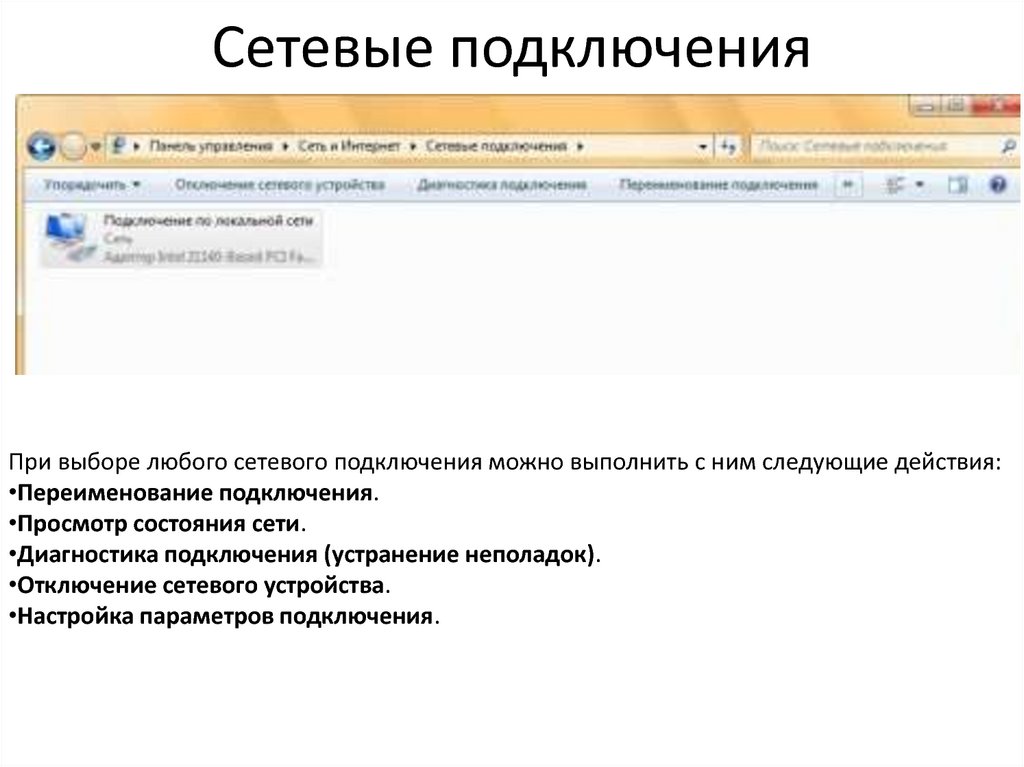
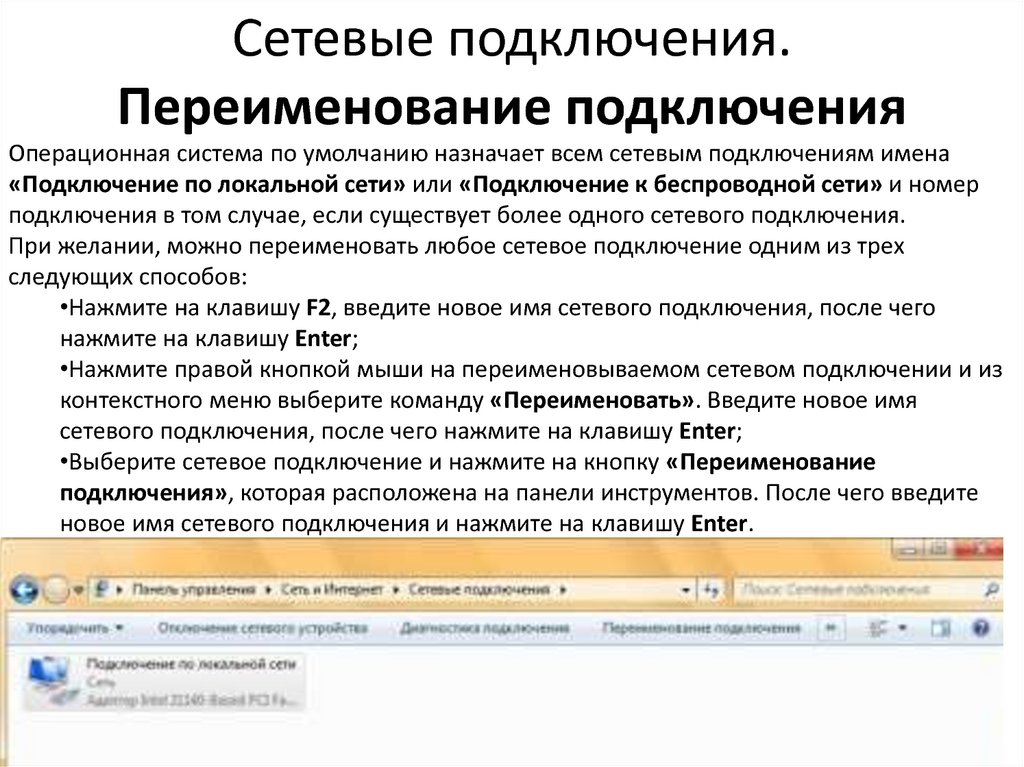
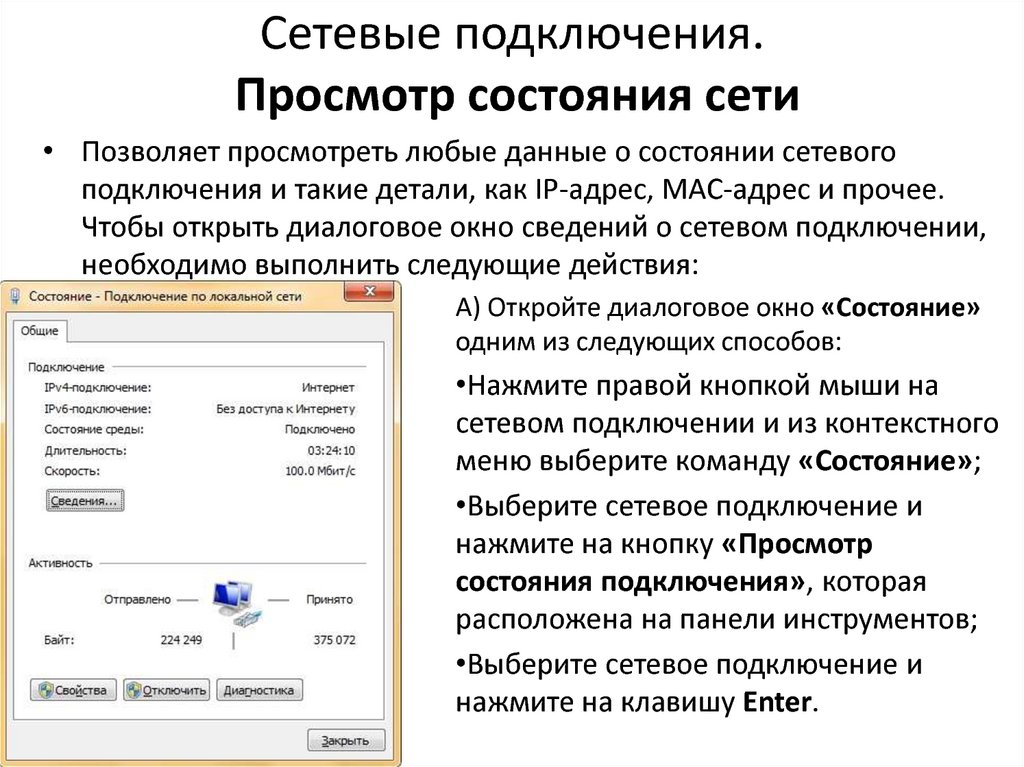

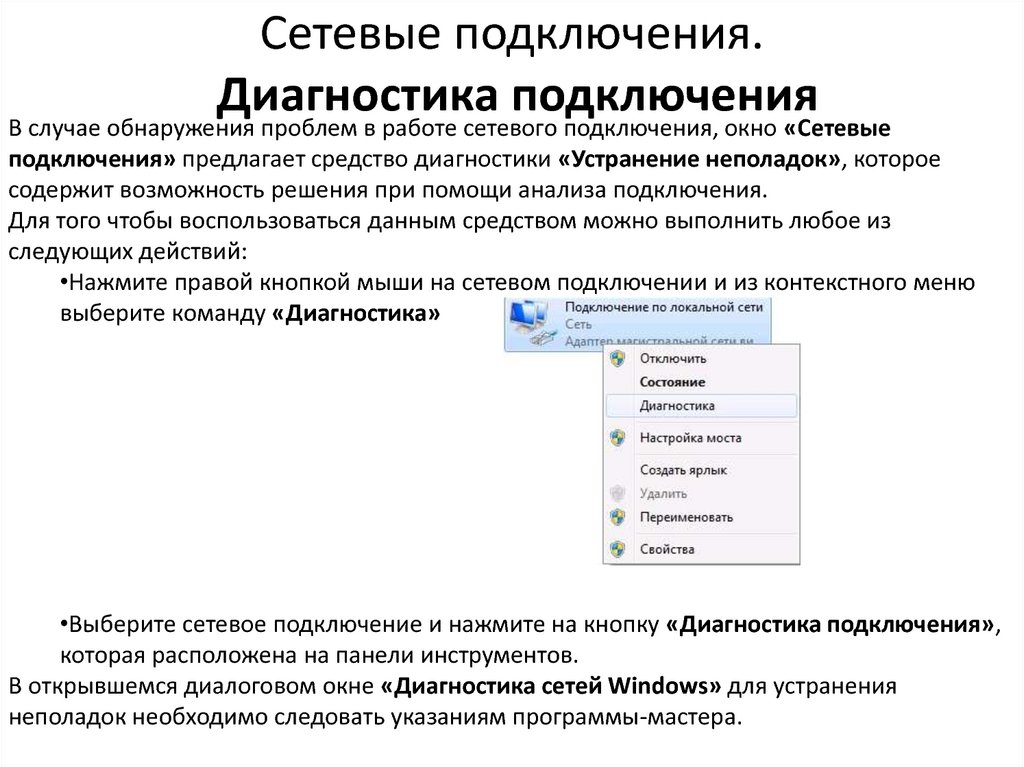
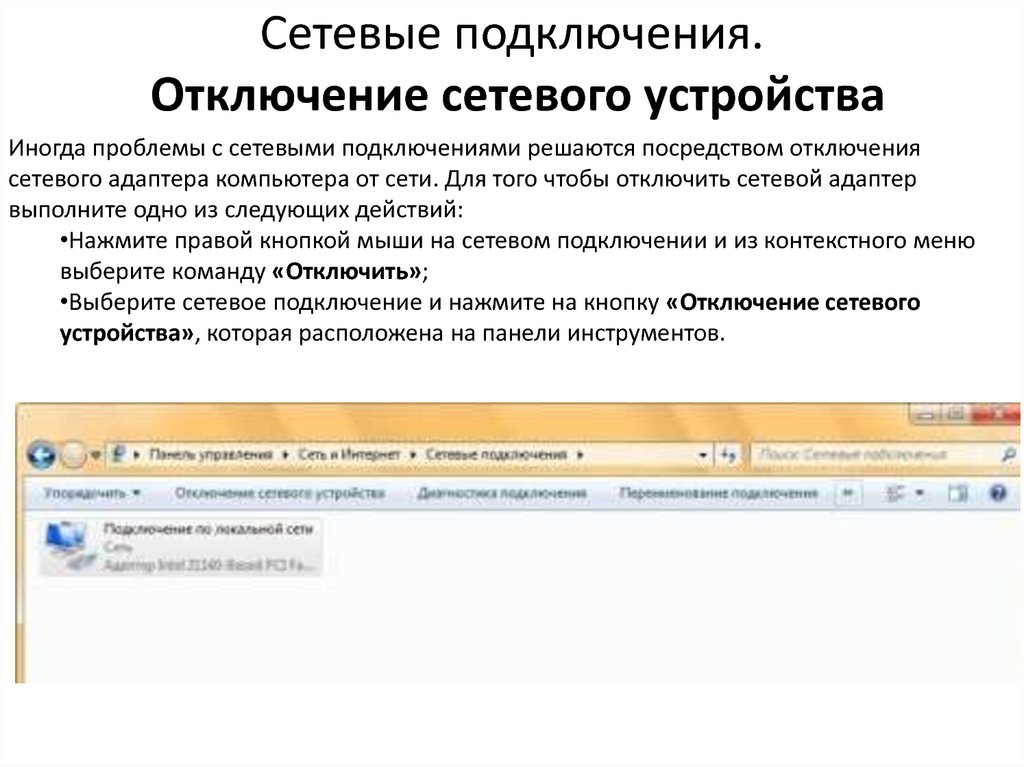

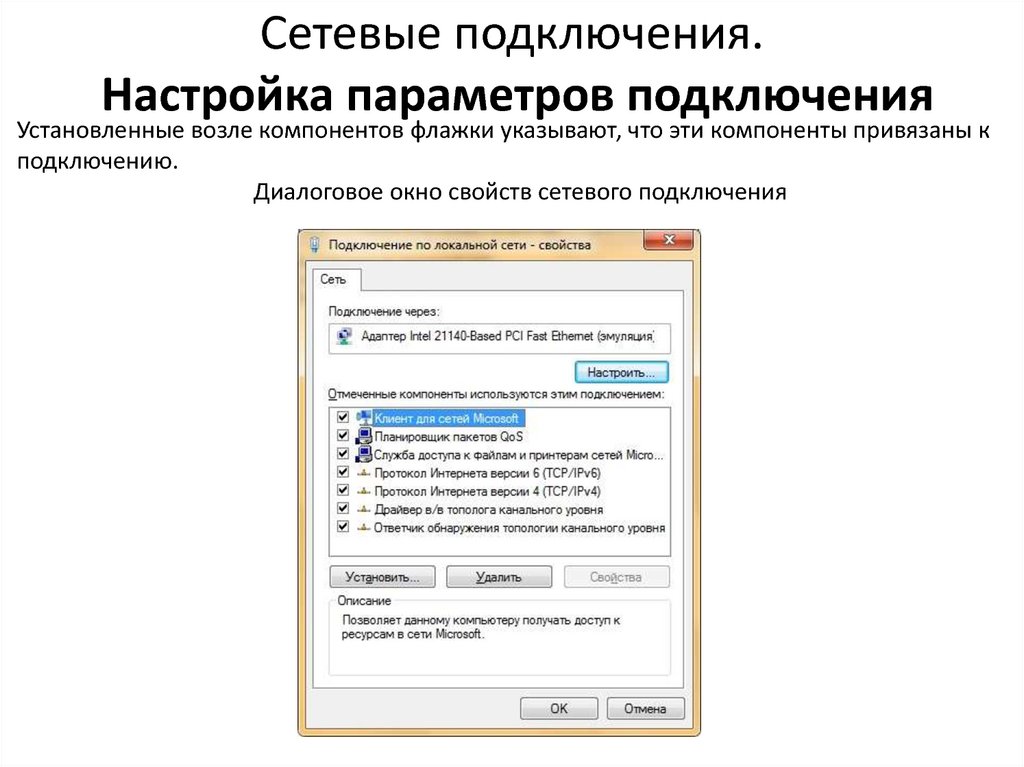



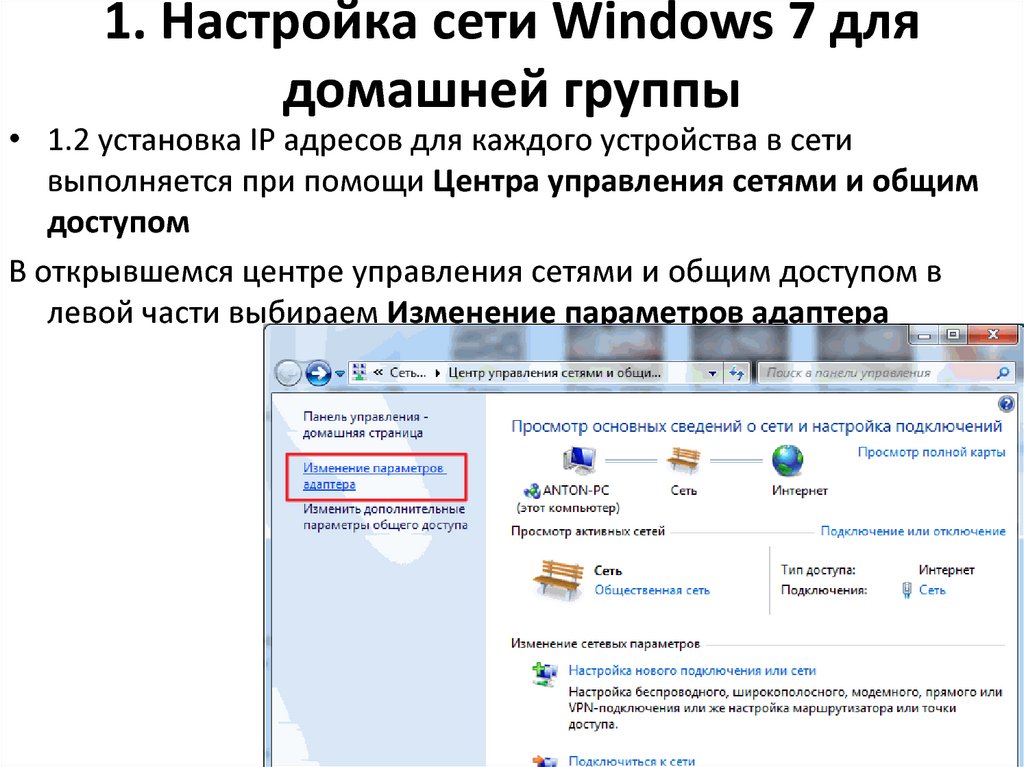
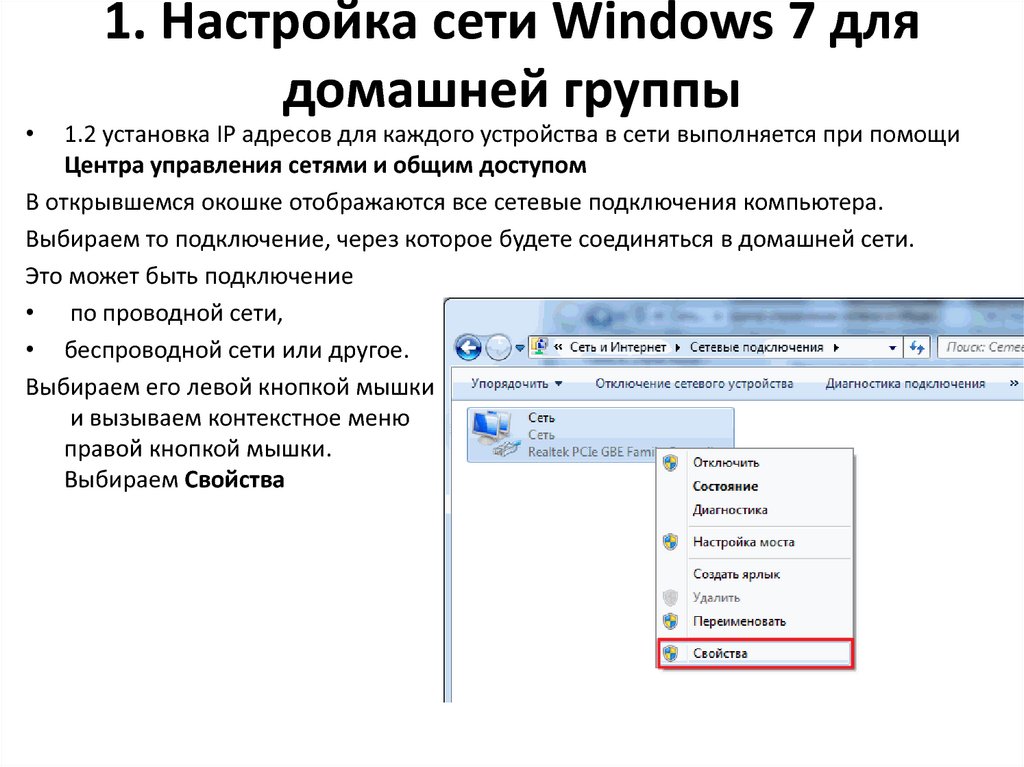
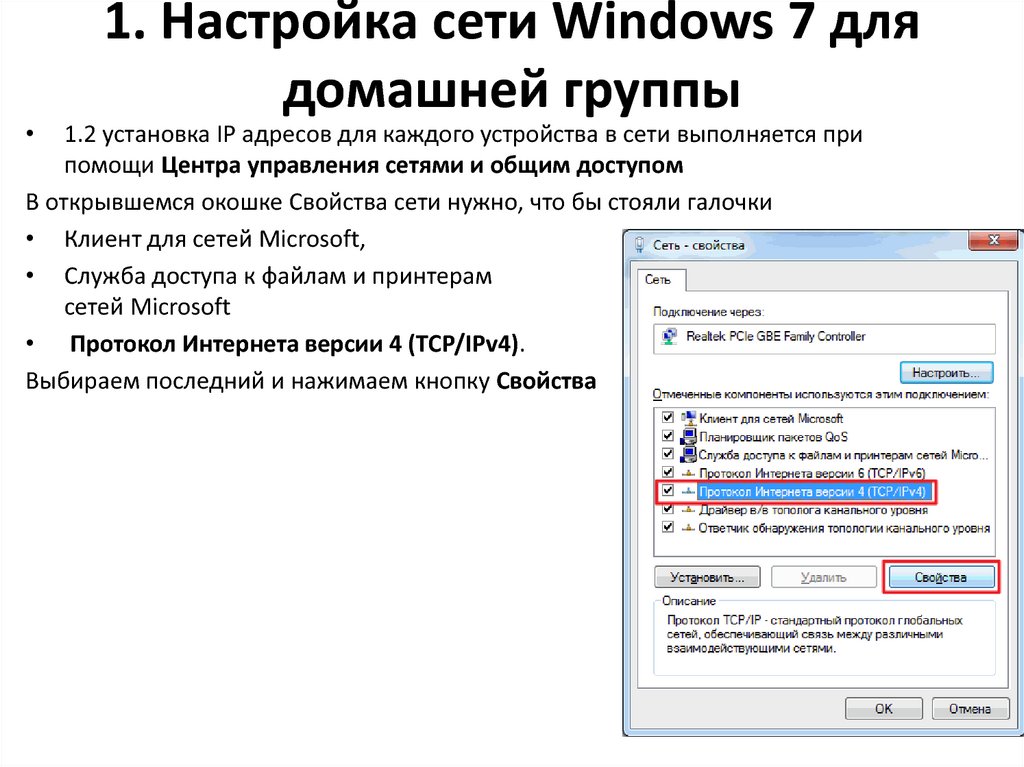
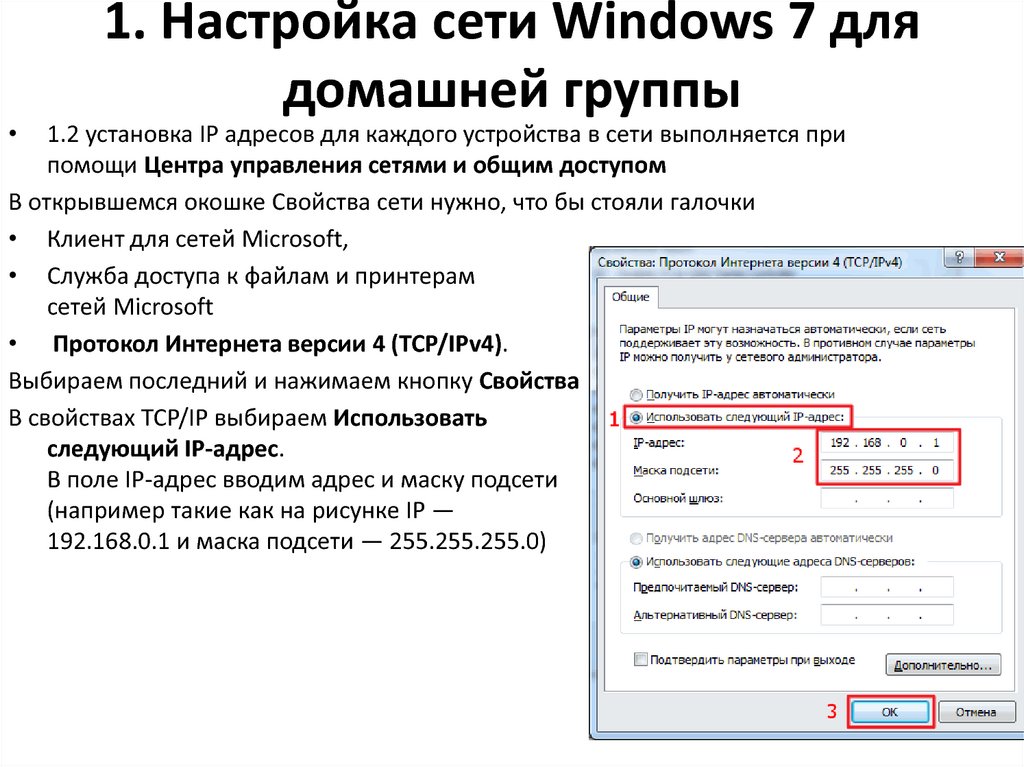
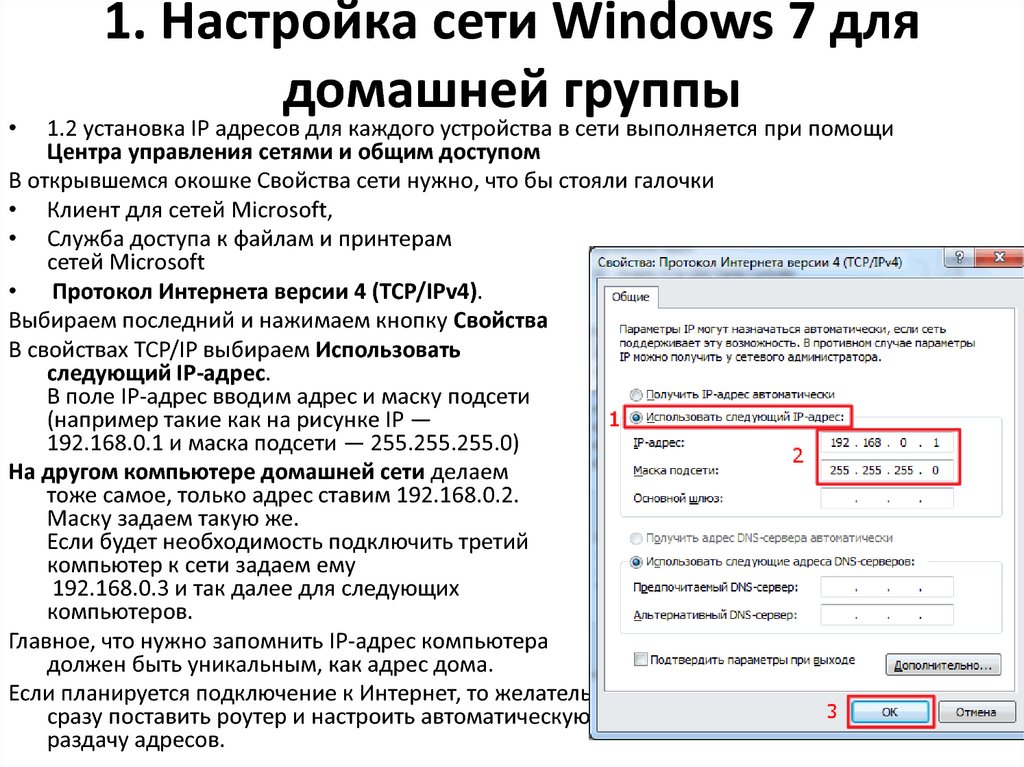
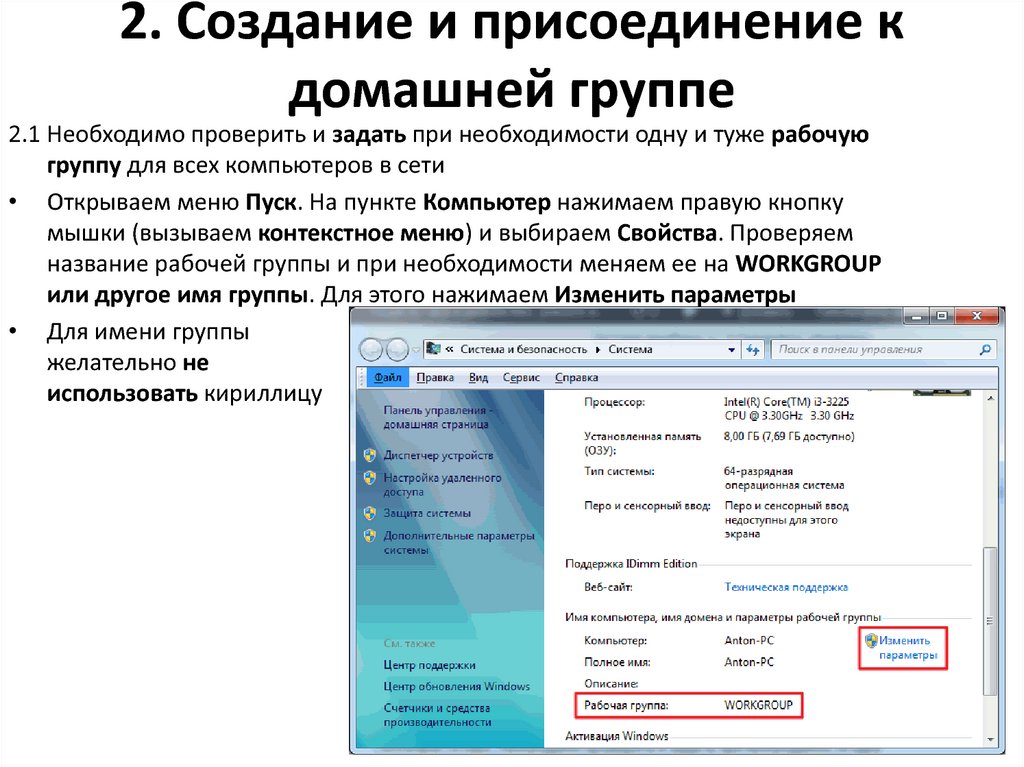
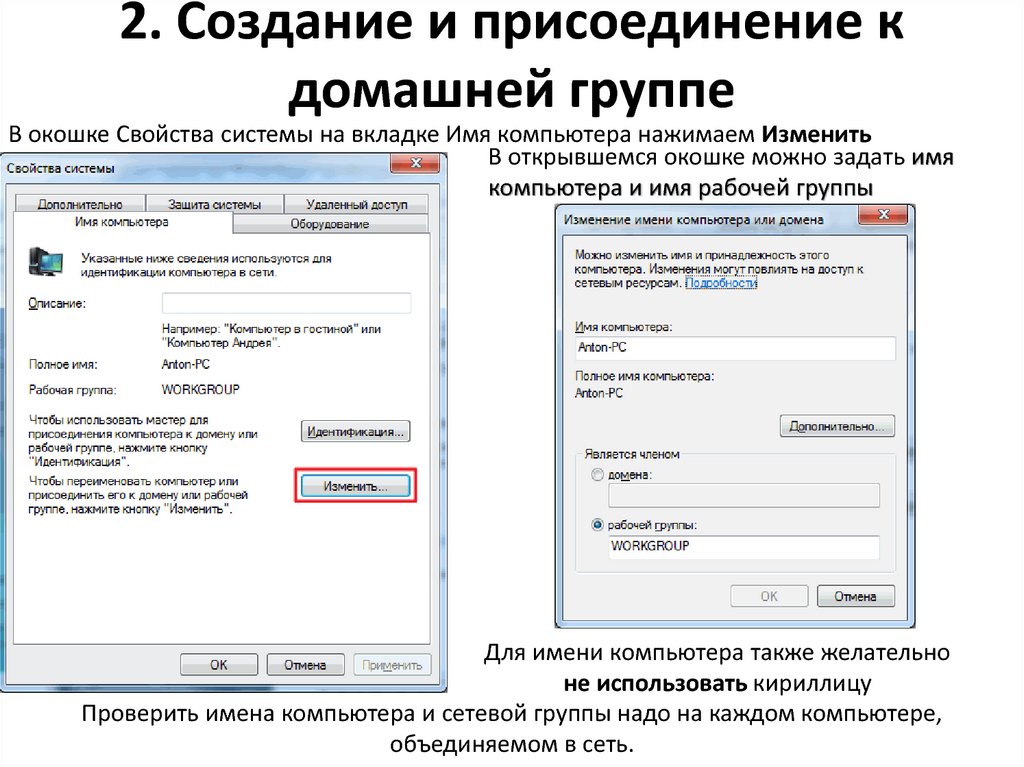

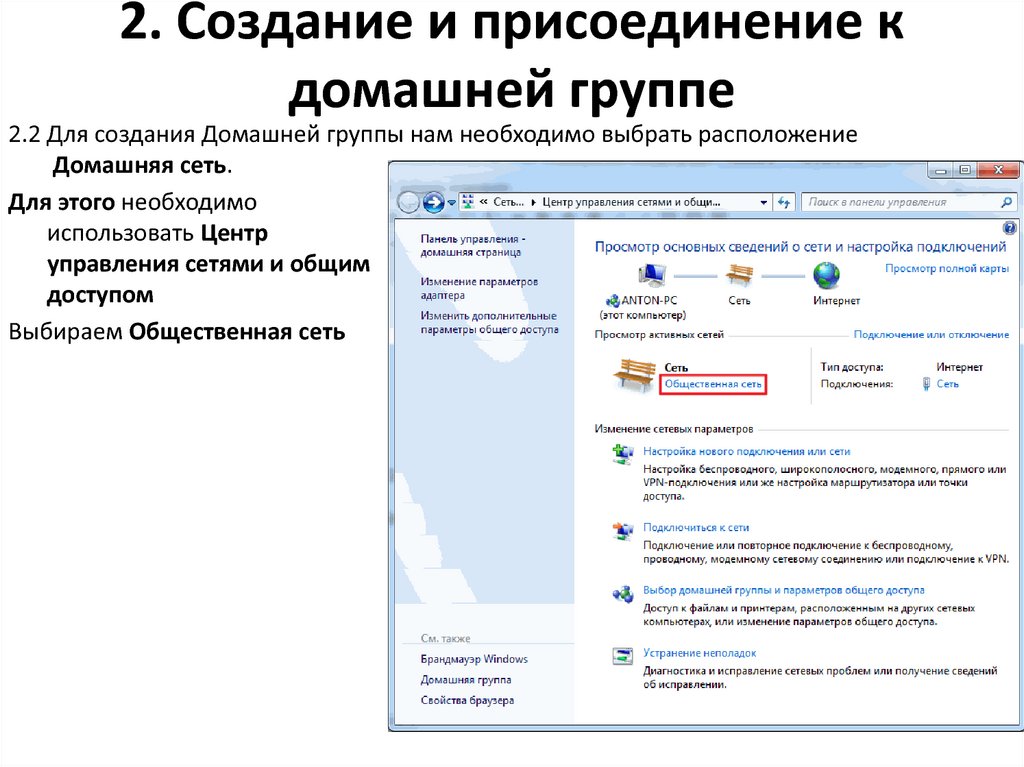
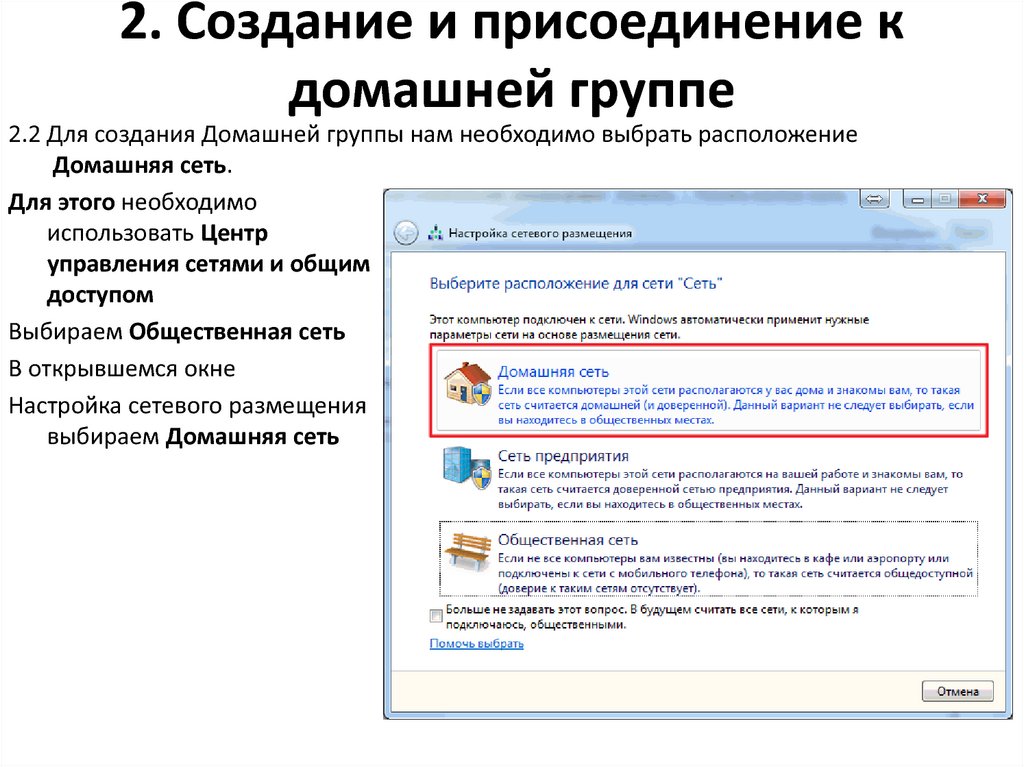
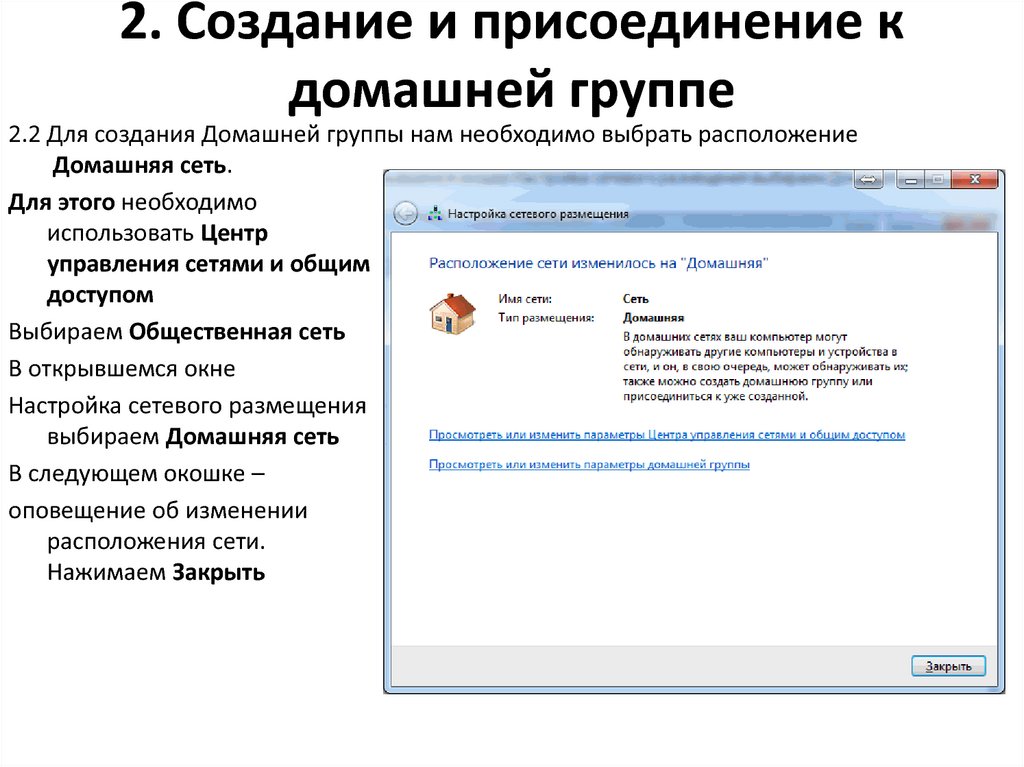
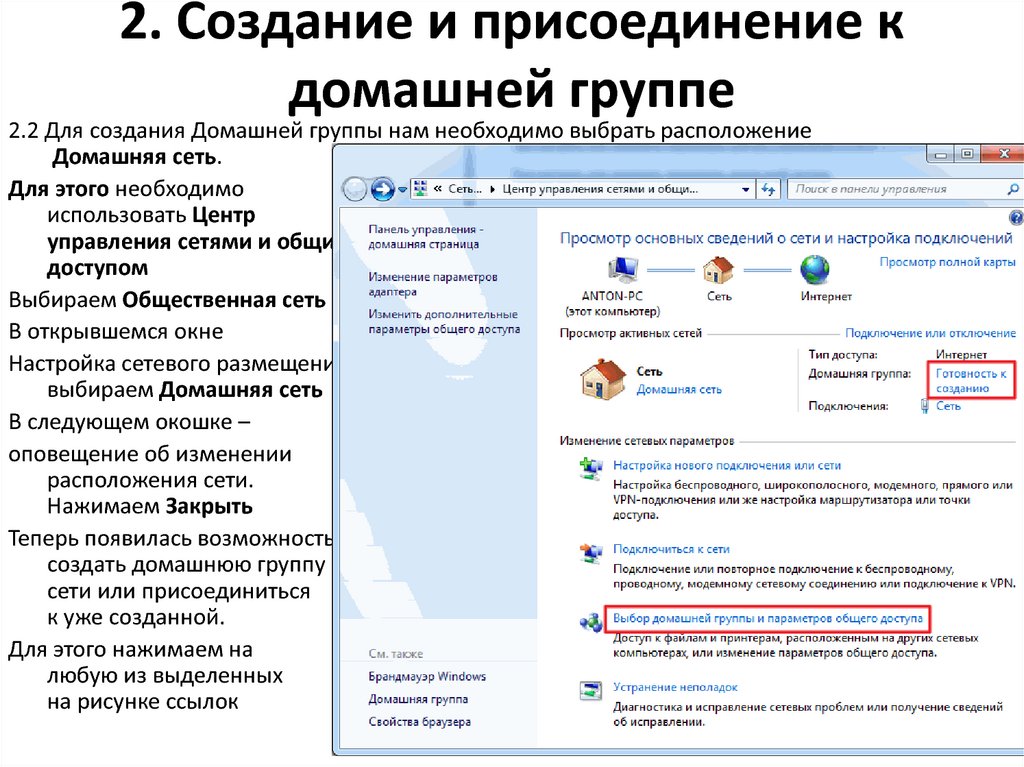

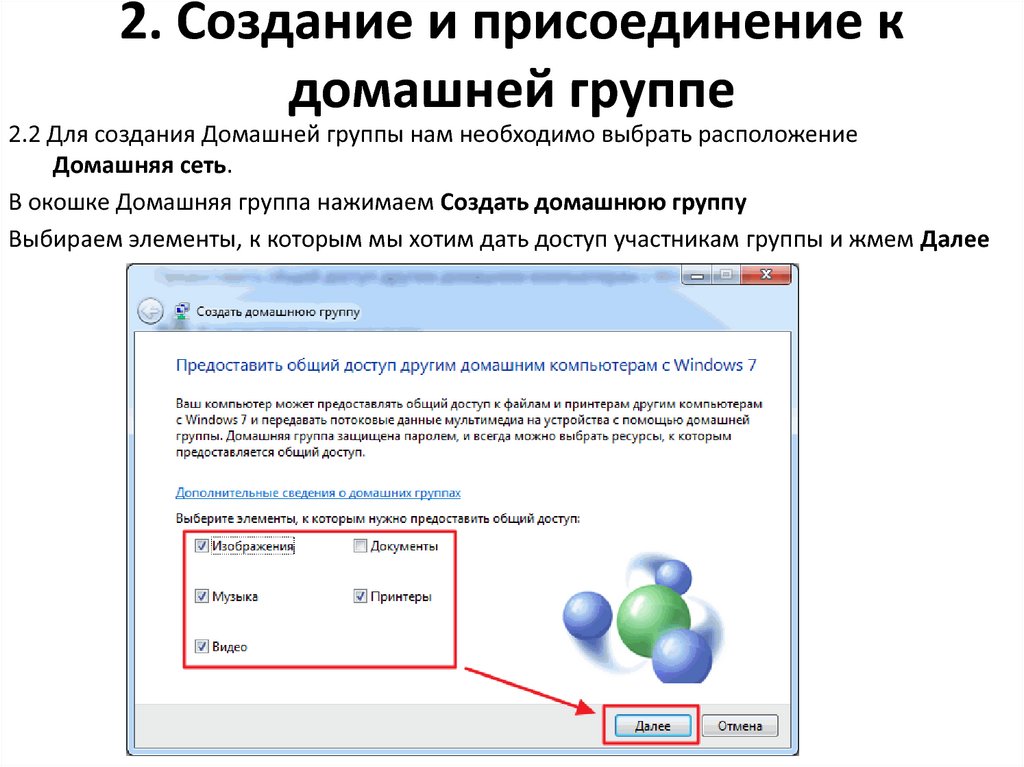

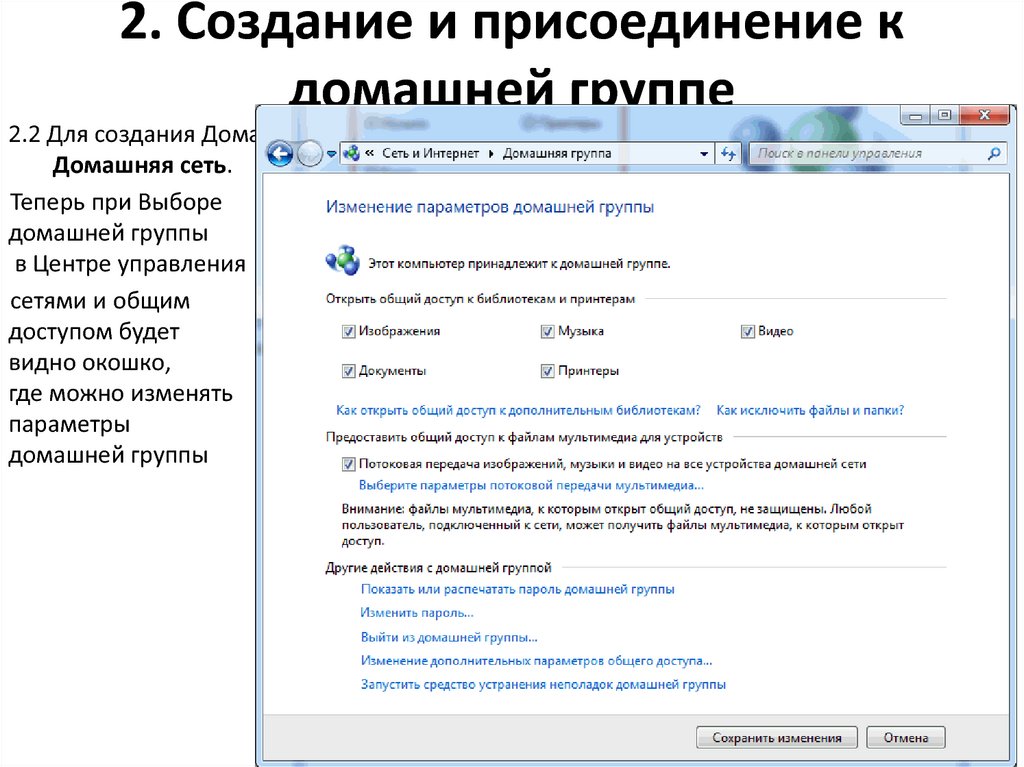

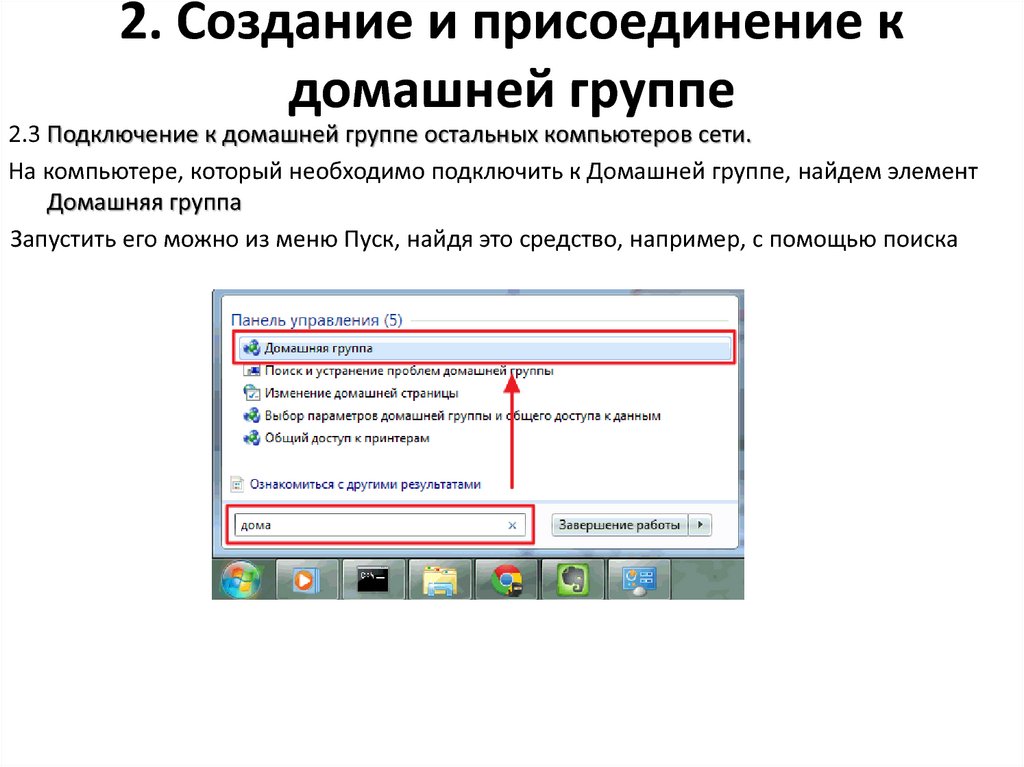
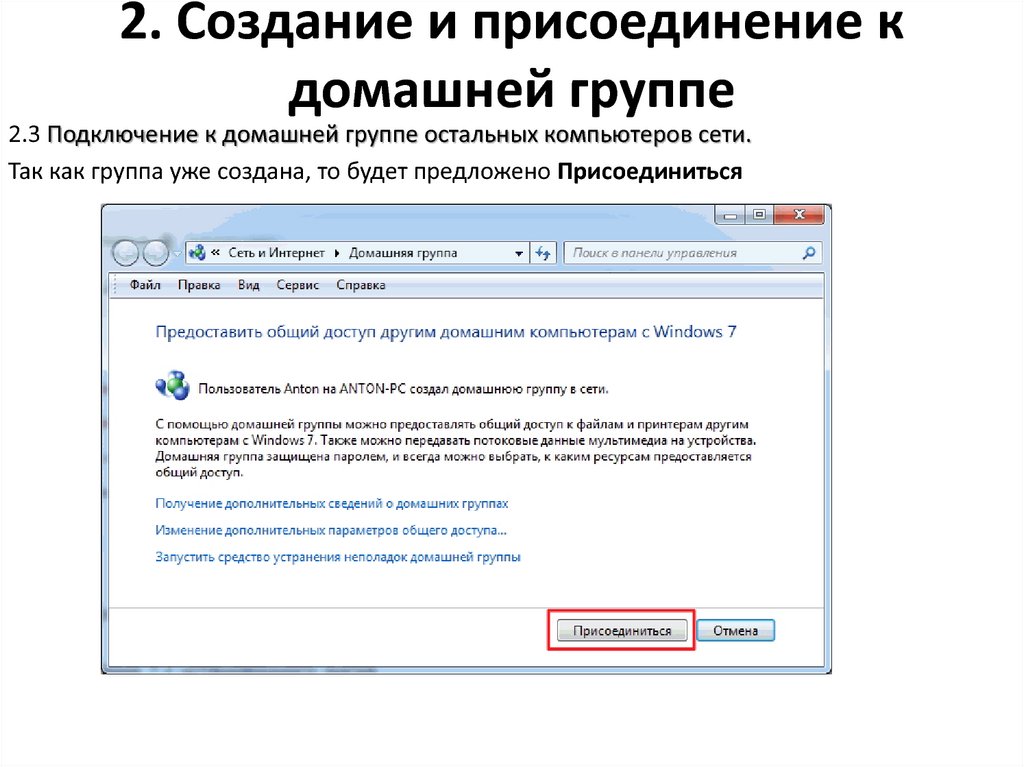
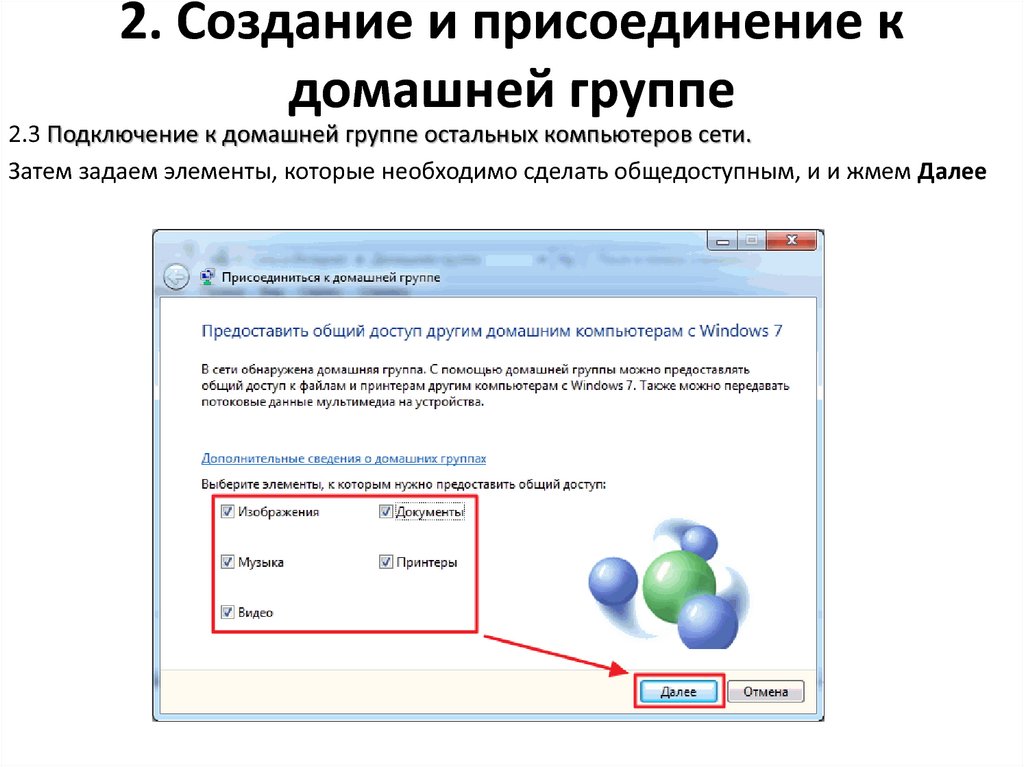

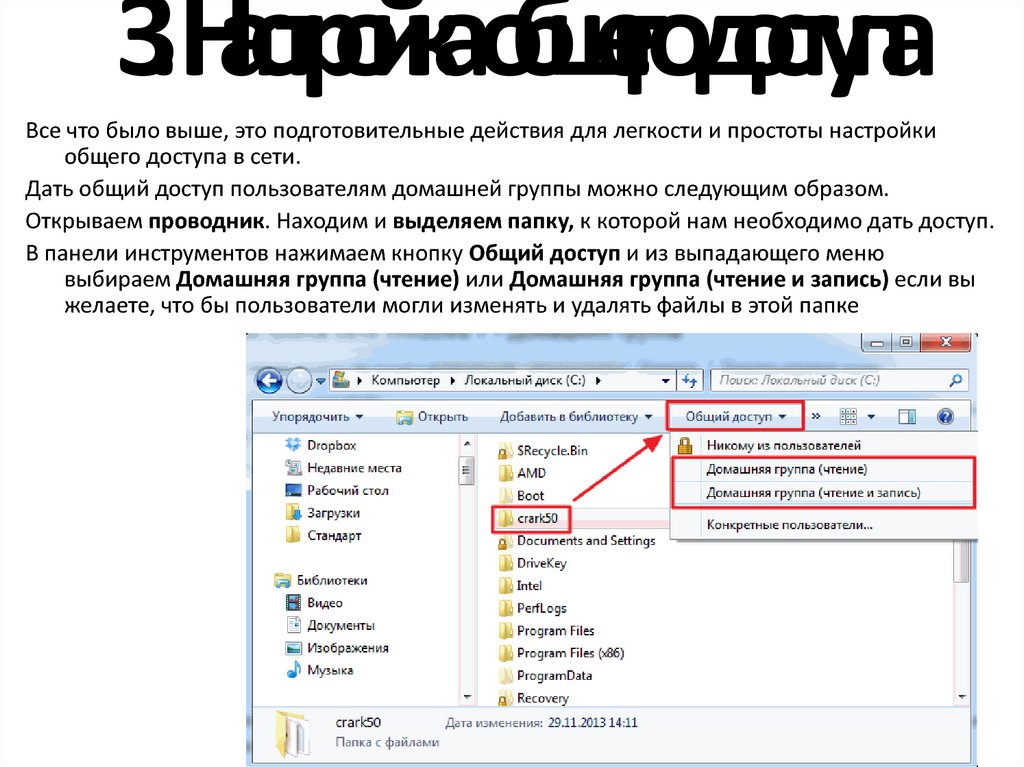

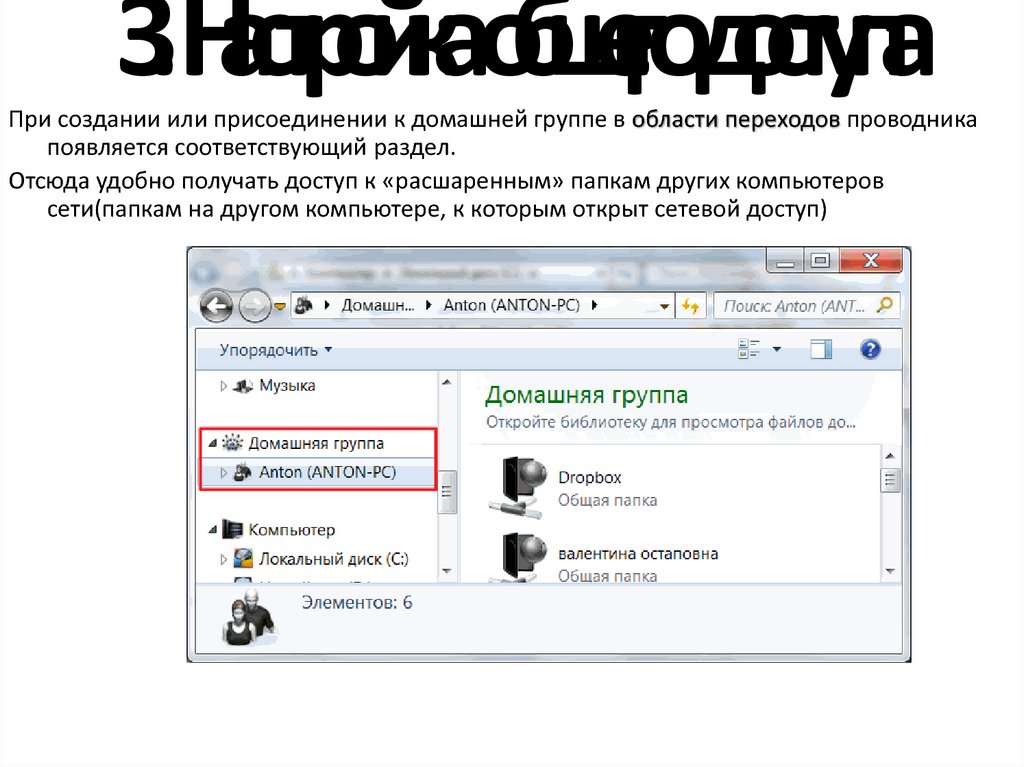
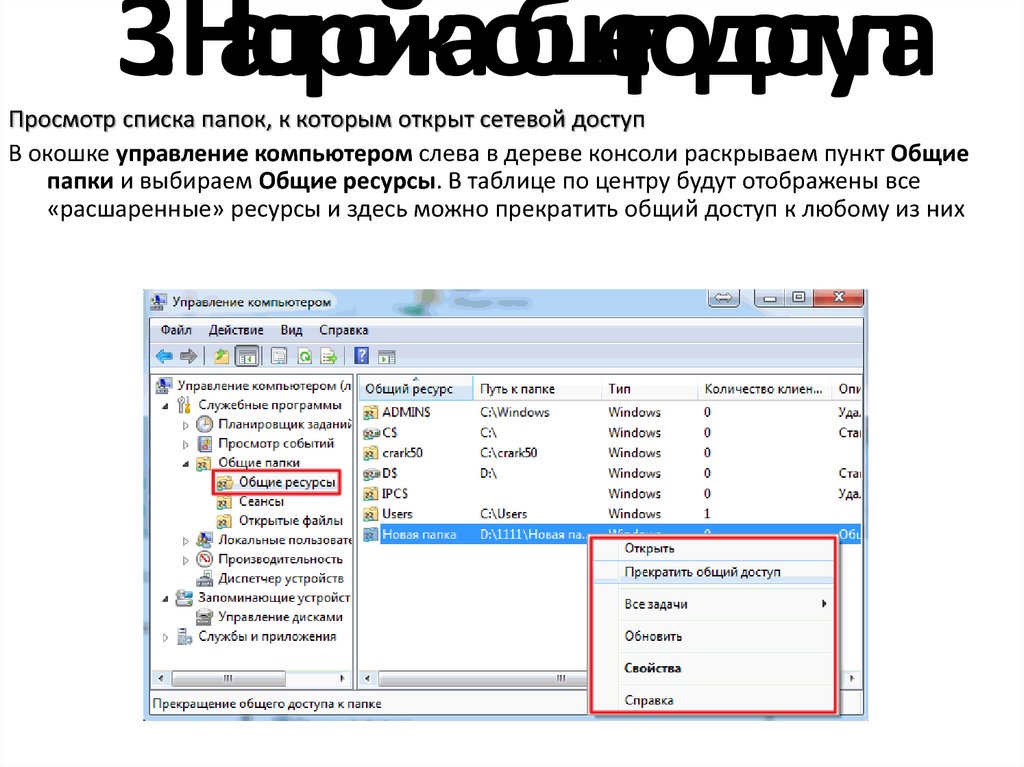
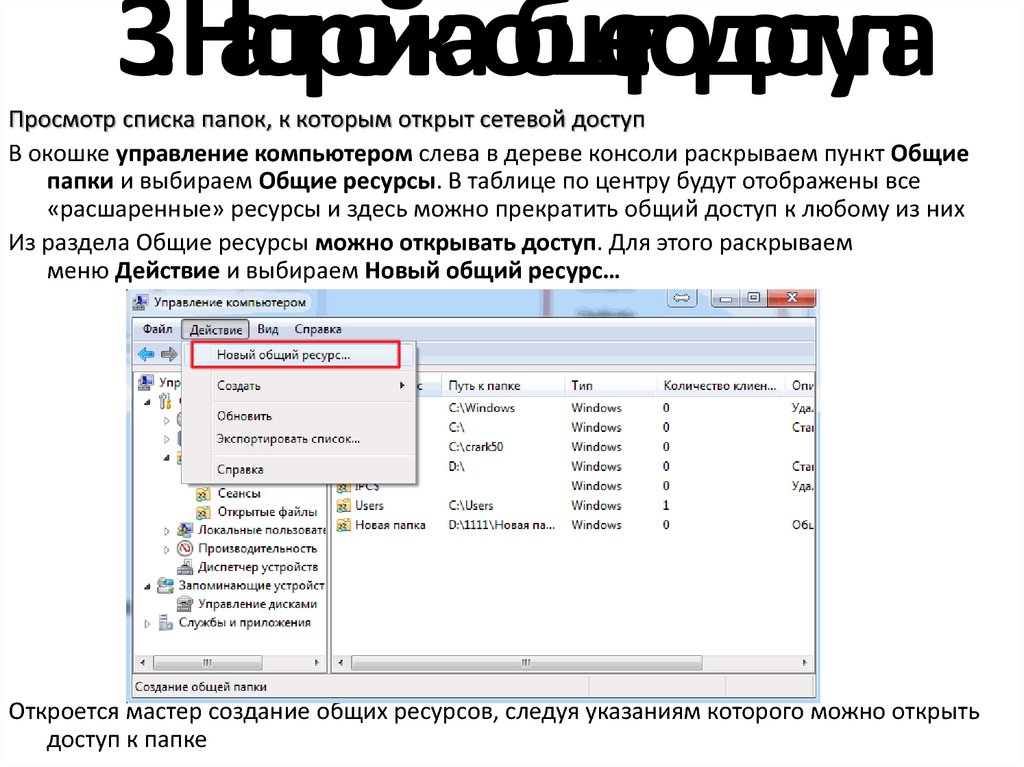
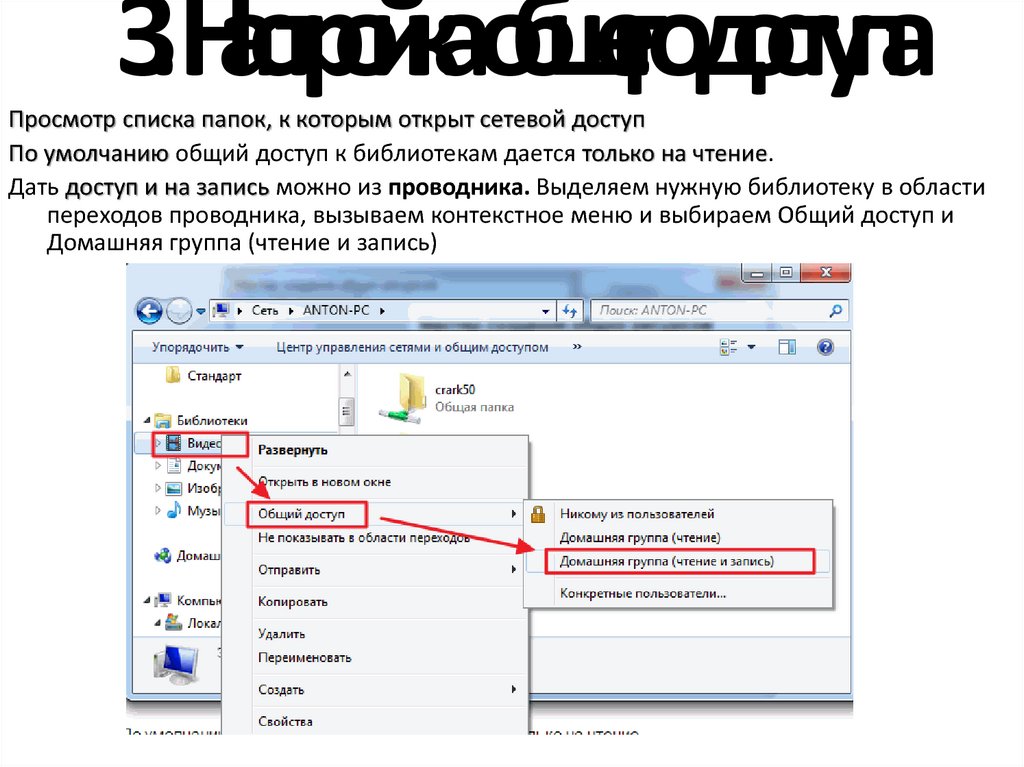
 software
software








