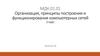Similar presentations:
Как соединить два компьютера в сеть
1. Как соединить два компьютера в сеть
Подготовил: Копытов В.А 11кс-201к2. Для выполнения этой задачи необходимо иметь:
Две сетевые карточки (по одной на компьютер). Еслиони уже имеются (например, интегрированные в
материнскую плату), тем лучше;
Кабель витая пара - медные кабели на основе витых
пар (то есть два провода скрученные между собой и
образуют пару) проводов, которые делятся на
экранированные и неэкранированные;
Два коннектора RJ-45 (джек);
Обжимной инструмент ("кримпер").
3. Кабель витая пара
4. Коннектор RJ-45
5. Обжимной инструмент
6.
Прежде чем обжать витую пару, нужноопределиться, в каких целях вы будете ее
использовать. Есть два основных типа
обжимки разъема витой пары:
прямой линк — для соединения компьютера и
свитча /хаба/ маршрутизатора
перекрестный линк (кроссовер) — для
соединения двух компьютеров между собой
7. Обжимке витой пары для прямого и обратного линка.
8. Особенности монтажа вилок RJ–45 — обжим коннекторов и иготовление патч-кордов c RJ45
Особенности монтажа вилок RJ–45 —обжим коннекторов и иготовление патчкордов c RJ45
9.
Когда все готово подсоединяем джеки вразъемы на сетевых картах обоих
компьютеров и включаем компьютера.
Нам осталось только настроить
операционную систему. В наше случае
это Windows XP.
10.
Когда компьютер включился,настраиваем рабочую группу
нашей сети и даем имя
компьютеру. Для этого на
рабочем столе вызываем
контекстное меню папки
“Мой компьютер” (кликаем
правой кнопкой мыши по
данному ярлыку и выбираем
свойства – см. рисунок).
11.
Если на рабочем столе нетярлыка “Мой компьютер”,
проделываем все с помощью
меню кнопки “ПУСК”. В окне,
которое открылось, переходим по
вкладке “Имя компьютера”. В
поле “Описание” вписываем
желаемое, нажимаем кнопку
“Изменить”. Прописываем имя
компьютера и название рабочей
группы (в нашем случае это
“AUTP” и “DOMM”,
соответственно) на свое
усмотрение.
12.
Нажимаем кнопку “Ok” (двараза). Появится окошко с
просьбой о перезагрузке.
Выбираем отмену. После
этого заходим в “Панель
управления” через кнопку
“ПУСК”, выбираем “Сетевые
подключения”. После
перехода в папку “Сетевые
подключения” ищем ярлык
“Подключение по локальной
сети”. Кликаем по ярлыку
правой кнопкой и вызываем
“Свойства”.
13.
На вкладке“Общие” в списке
“Компоненты,
используемые
этим
подключением:”
кликаем по
“Протокол
интернета
TCP/IP”.
14.
В окне, котороеоткроется, ставим
галочку напротив
“Использовать
следующий IP адрес”.
Прописываем ай-пи
адрес и маску
подсети. Нажимаем
“Ok”.
15.
Перезагружаем компьютер.16.
Все действия, которые выполнили для одногокомпьютера, повторяем для другого. Нужно помнить,
что для второго компьютера идентичными остаются
только такие параметры:
Название рабочей группы;
Цифры 192.168.1. в ай-пи адресе. Меняем только
последнюю цифру;
Маска подсети.
Все остальные прописанные параметры должны
отличаться от параметров первого компьютера.
17. Примечание.
IP-адрес (Internet Protocol Address, ай-пи) —сетевой адрес узла (компьютера или другого
сетевого оборудования) в компьютерной сети,
построенной по протоколу IP. IP-адрес
представляет собой 32-битовое двоичное
число. Основной формой записи IP-адреса
есть четырё десятичных чисел (от 0 до 255),
разделённых точками, например, 192.168.0.1.
Отметим, что для локальных сетей отведен
диапазон IP-адресов 192.168.X.X (X=0-255).
18.
После того как сделали все необходимые операциисо вторым компьютером переходим к последнему
пункту нашей задачи – открываем доступ до
ресурсов (например любой папки с файлами) нашего
компьютера. Для этого выбираем интересующую нас
папку и кликаем по ней правой кнопкой мыши.
Выбираем “Свойства”. Далее переходим на вкладку
“Доступ” и ставим галочку напротив слов "Открыть
общий доступ к этой папке". Нажимаем “Ok”. Ресурс
готов для совместного использования по локальной
сети. С помощью проводника или файлового
менеджера (например, Total Commander) можно
пользоваться открытыми файловыми ресурсами.


















 software
software