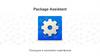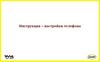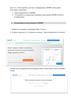Similar presentations:
Инструкция для настройки ПО
1.
Инструкциядля
настройки ПО
2.
01Установка
приложения для
удаленного доступа
3.
Установка приложенияУдаленный доступ нужен для того, чтобы вы могли совершать звонки и заходить в базу знаний. Без
приложения на телефон или Netzone VPN работать будет невозможно.
Вы можете установить приложение удобным для Вас способом:
1. Навести камеру телефона на QR-код
2. Скопировать ссылку и вставить в браузер
Androind
Необходимо скачать
приложение Aegis.
После того как скачали
приложение, Вам
необходимо перейти
на страницу 4
Ссылка на скачивание
приложения:
https://play.google.com/stor
e/apps/details?id=com.bee
mdevelopment.aegis
iOS
Необходимо скачать
приложение Google
ЗдесьAuthenticator.
может быть твой текст.
Размести
здесь
свой
текст.
После
того
как
скачали
Добавь
ещё
текст.
приложение, Вам
Здесьнеобходимо
может быть твой
текст.
перейти
Размести
здесь
свой
текст.
на страницу 5
Добавь ещё текст. Здесь может
Ссылка
скачивание
быть твой
текст.на
Размести
здесьприложения:
свой текст. Добавь ещё
текст.https://apps.apple.com/ru/a
pp/googleauthenticator/id388497605
3
4.
Настройка приложения Aegis для AndroidНажимаем на стрелку
вправо (Далее)
Выбираем "Нет", затем
стрелку вправо
Для сканирования кода нужно
нажать значок "Плюс" в
правом нижнем углу
4
5.
Настройка приложения Google Authenticator дляiOS
Нажимаем “Разрешить"
Не заходим в Гугл
аккаунт
Выбираем «Сканировать
QR-код"
5
6.
Настраиваем двухфакторную аутентификация1. Переходим с компьютера по ссылке: https://sso.o3.ru/
2. Нажимаем "Войти", вводим логин и пароль от Учетной Записи
(Если у Вас на данный момент нет логина и пароля, то можете
перейти на страницу 12)
Нажимаем:
Безопасность
Настройки идентификации
Настройка приложения для идентификации
6
7.
Настраиваем двухфакторную аутентификацияПоявится QR код, его сканируем через
приложение Aegis (Android)/ Google
Authenticator (iOS), для этого необходимо в
приложении нажать на знак «Плюс»
7
8.
Сохранение кодаAegis(Android)
Нажимаем «Плюс»,
сканируем QR-код
После того, как
отсканировали QR-код,
нажимаем на «сохранить»
9.
Настраиваем двухфакторную аутентификация1) Вводи в поле код (6 цифр) из приложения)
2) Если все ок, то на сайте ключа во вкладке "Безопасность"
статус Двухфакторной аутентификации будет отмечен как
"Настроен"
Если пишет неверный код, убедитесь что вы вводите
актуальные цифры из приложения и время на вашем
телефоне совпадает со временем на компьютере.
9
10.
02Установка Netzone
VPN на компьютер
11.
Установка Netzone VPN1) Скачиваем Netzone VPN на компьютере:
https://apps.o3team.ru/?mainNav=Netzone&netzoneNav=Windows
Открываем файл, который у нас скачался.
Нажимаем Подключить
11
12.
Подключение Netzone VPN3)Далее у вас откроется авторизация через
браузер, ожидайте
12
13.
Установка файла конфигурацииДалее, вводим логин и пароль от учетной записи Ozon и вписываем код из приложения ОТР
13
14.
Установка файла конфигурацииНажимаем «Перейти в приложение»
Скорость подключения
Отключение VPN
14
15.
03Установка Oktell на
компьютер
16.
Установка OktellНужно скачать и установить все пакеты.
Пакеты Visual C++ для Visual Studio 2015(x86): https://download.microsoft.com/download/9/3/F/93FCF1E7-E6A4-478B-96E7D4B285925B00/vc_redist.x86.exe
Пакеты Visual C++ для Visual Studio 2015(x64): https://download.microsoft.com/download/9/3/F/93FCF1E7-E6A4-478B-96E7D4B285925B00/vc_redist.x64.exe
Пакеты Visual C++ для Visual Studio 2013(x86): https://download.microsoft.com/download/4/9/B/49BAC912-B6EF-4A34-A17C06673338A7FC/vcredist_x86.exe
Пакеты Visual C++ для Visual Studio 2013(x64): https://download.microsoft.com/download/4/9/B/49BAC912-B6EF-4A34-A17C06673338A7FC/vcredist_x64.exe
Пакет .NET Framework 4.6.2 (х86 \ х64): https://dotnet.microsoft.com/download/dotnet-framework/thank-you/net462-web-installer
Если выдает ошибки как на скрине - все хорошо, у вас установлена уже более новая версия. Если появляется кнопка
"Исправить " - нажимаем.
16
17.
Установка Oktell1) Скачиваем Oktell: https://drive.google.com/file/d/1n1Y0u_o8u5lnkN9RfzGZCjr4jlWjZge/view?usp=sharing




















 software
software