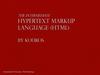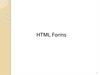Similar presentations:
Introducing the World Wide Web
1. Lecture 1-2
Senior-Lecturer: Sarsenova Zh.N.2. Introducing the World Wide Web
• In 1969, the first transmission overthe Internet took place
• Web pages are the basic unit of a
website, and every website is a
collection of one or more pages
3. Introducing HTML: The Language of the Web
• Web pages are written in HTML(HyperText Markup Language)
• A markup language is a set of markup tags
• It tells browsers how to display the
contents of a web page, using special
instructions (called tags) that instruct
the browser when to start a
paragraph, italicize a word, or display
a picture
4. Creating an HTML File
• Fire up your favorite text editor• Start writing HTML content.
• When you finish your web page, save
the document. In the Encoding list,
choose UTF-8.
• When you name your file, use the
extension .htm or .html
5. HTML Tags
• HTML tags are formatting instructionsthat tell a browser how to transform
ordinary text into something visually
appealing. If you were to take all the
tags out of an HTML document, the
resulting page would consist of
nothing more than plain, unformatted
text.
6. What’s in a Tag
• To create a tag, you type HTML codebetween the brackets. (look like this: < >)
• For example, one simple tag is the
<b>tag, which stands for “bold” (tag
names are always lowercase).
• As you’ve seen, tags come in pairs. When
you use a start tag (like <b> for bold),
you have to include an end tag (like
</b> ). This combination of start and
end tags and the text in between them
makes up an HTML element.
7. Example 1
8. Types of elements:
• Container elements are, by far, the mostcommon type. They apply formatting to the
content nestled between the start and end
tags.
• Standalone elements don’t turn formatting
on or off. Instead, they insert something, like
an image, into a page. One example is the
<br>
element, which inserts a line break in a page.
Standalone elements don’t come in pairs, as
container elements do, and you may hear
them referred to as empty elements because
you can’t put any text inside them.
9. Nesting Elements
• Nesting elements is one of the basicbuilding block techniques of web
pages.
• You can also nest elements to create
more complicated page components,
like bulleted lists.
10. Example 3
• This <b><i>word </i></b> has italicand bold formatting.
• This word has italic and bold
formatting
11. DOCTYPE element
• DOCTYPE – tells process Web files such as validators, Web browsers, etc.about the HTML specification used in the
file’s source.
• The document type definition (DTD) is
the first piece of information in an HTML
file. Always on the first line of a file,
before beginning <HTML> tag.
• It tells the browser what markup
standard you used to write the page.
12. Main HTML Components
• Any HTML document begins with the following tag pair• <html> - This element wraps everything (other than the
doctype) in your web page.
• <head> - This element designates the header portion of
your document. The header can include some optional
information about your web page, including the
required title, optional search keywords, and an
optional style sheet
• <body> - This element holds the meat of your web page,
including the actual content you want to display to the
world.
• <title> </title> -element of the title
• <p></p> - paragraph tag
• <!--and --> - comments tag
13. HTML Page Structure
14. Physical Styles
• Certain styles can be enforced to thebrowser by using following tags.
• <B> </B>
Bold
• <I></I>
Italics
• <TT></TT>
Monospace (fixed
width)
• <U></U>
Underline
• <SUB></SUB>
Subscript
• <SUP></SUP>
Superscript
15. Logical Style
16. Size and Color
17. Other elements
18. Other elements
19. Horizontal Lines
20. Preformatted Text
21. Lists
22. Linking other pages
23. Creating Links to Other Files
24. Creating Internal Links
25. Embedding image in Web Page
26. HTML Table
27. HTML Table Syntax
28. Images and Multimedia - I
29. Images and Multimedia - I
30.
• Home work• Read from book 19-35 pages
• Book: Creating a Web Site: Missing Manual
31. Question
• Give examples of container element• Give examples of standalone element
32. Understanding Images
• To display pictures on a page, you use the<img> element in your HTML document
• Example
<img src="photo01.jpg" />
• Standalone
• Inline element (you can put them inside inside
other block element, like paragraph)
• <p><img src="photo01.jpg" /></p>
33. Alternate text
• Attributes:src and alt
• src – location of the image
• alt- if the user for some
reason cannot view it
(slow connection)
34. Examples of <img> with attributes
Examples of <img> with attributes• <img src="wrongname.gif" alt="HTM
L5 Icon“/>
• To add pop-up text, use title
attribute:
• <img src="matador.jpg"
• alt="A matador extends his cape in
welcome."
• title="Welcome to the ring." />
35. Picture Size
• Web weavers measure graphics in units calledpixels.
• A pixel represents one tiny dot on a computer
screen.
• <img src="photo01.jpg" alt="An explicitly sized
picture" width="100“ height="150" />
36. HTML Elements for Tables
• <table> wraps the whole shebang. It’s the startingpoint for every table.
• <tr> represents a single table row. Every table
element (<table>) contains a series of one or more
<tr> elements.
• <td> represents a table cell (“td” stands for “table
data”). For each cell you want in a row, you add one
<td> element. You put the text that you want to
appear in that cell inside the <td> element.
• <th> is an optional table element; you use it when
you want to define a column heading. You can use a
<th> element instead of a <td> element any time,
although it usually makes the most sense in the first
row of a table.
37. Example
38. HTML Forms
39. The <form> Element
The <form> ElementThe HTML <form> element defines a form that is used
to collect user input:
An HTML form contains form elements.
Form elements are different types of input elements, like
text fields, checkboxes, radio buttons, submit buttons,
and more.
40. The <input> Element
The <input> Element• The <input> element is the most important form
element.
• The <input> element can be displayed in several ways,
depending on the type attribute.
41. Text Input
<input type="text"> defines a one-line input fieldfor text input:
42. Radio Button Input
• <input type="radio"> defines a radio button.• Radio buttons let a user select ONE of a limited
number of choices:
43. The Submit Button
• <input type="submit"> defines a buttonfor submitting the form data to a form-handler.
• The form-handler is typically a server page with a
script for processing input data.
• The form-handler is specified in the
form's action attribute:
44. Grouping Form Data with <fieldset>
Grouping Form Data with <fieldset>• The <fieldset> element is used to group related
data in a form.
• The <legend> element defines a caption for the
<fieldset> element.
45. Example
46. Label Element
• The <label> tag defines a label for an <input>element.
• The <label> element does not render as anything
special for the user. However, it provides a usability
improvement for mouse users, because if the user
clicks on the text within the <label> element, it
toggles the control.
47. HTML Forms
Three radio buttons with labels:48. HTML <textarea> Tag
HTML <textarea> Tag• An HTML text area: The <textarea> tag defines a
multi-line text input control.
• A text area can hold an unlimited number of
characters, and the text renders in a fixed-width
font (usually Courier).
49. <textarea> Attributes
<textarea> Attributes50. HTML <select> Tag
HTML <select> TagCreate a drop-down list with four options:
51. HTML <optgroup> Tag
HTML <optgroup> TagThe <optgroup> is used to group related options in a
drop-down list.
52. HTML <option> Tag
HTML <option> TagThe <option> tag defines an option in a select list.
53. HTML <div> Tag
HTML <div> TagThe <div> tag defines a division or a section in an
HTML document.
54. HTML class Attribute
HTML class AttributeThe class attribute specifies one or more classnames
for an element.
55. HTML id Attribute
HTML id Attribute56. HTML5 Semantic Elements
HTML5 Semantic Elements• A semantic element clearly describes its meaning to
both the browser and the developer.
• Examples of non-semantic elements: <div> and
<span> - Tells nothing about its content.
• Examples of semantic elements: <form>, <table>,
and <article> - Clearly defines its content.
57. HTML <div> Tag
HTML <div> TagThe <div> tag defines a division or a section in an
HTML document.
58. Semantic Elements
The <nav> element defines a set of navigation links.The <header> Specifies a header for a document or section
The <main> Specifies the main content of a document
The <footer> Defines a footer for a document or section



























































 programming
programming