Similar presentations:
Гейм-дизайн. Знакомство с Construct 2
1. Основы гейм-дизайна. Знакомство с Construct 2.
Занятие 12.
Дизайнигровых
элементов
Создание
игровых сцен
Работа в
команде
Construct 2
Создадим 2D-игры разной сложности и жанра
3.
пригодятся для тех, ктособирается изучать программирование
видит себя в сфере тестирования ПО
планирует развивать свой бизнес
4. План занятия:
• Профессия гейм-дизайнер• Что такое проект. Пример Гант Чарта
• Игровые движки. Для чего они. Как их использовать.
• Construct 2. Замечательный движок.
• Первое знакомство с интерфейсом.
• Игровые жанры
• Создание простой игры платформера:
создание карты, настройка фона, добавление персонажа
5. Профессии в компьютерной игровой индустрии:
• Программист–
создает базовую
механику игр. От их труда зависит, какие
возможности будут в игре, насколько
безупречно
игра
будет
работать
с
технической точки зрения.
• Дизайнеры –
Наполняют игровой мир
предметами, событиями, участниками
• Тестировщик –
работа заключается в
поиске различных ошибок и несоответствий
до того, как игра поступит в продажу
• Сценарист – пишет историю и сюжетные
события к игре
6.
оформлениесодержание
графика,
музыка, звук,
интерфейс
персонажи,
сюжет,
диалоги
ИГРА
механика
правила игры,
режимы игры,
внутренняя
логика
Взаимное расположение профессий
Сфера \ Этап
Идея
Реализация
Компоновка
Контроль
Менеджер
Оформление
Геймдизайнер
Художник
Программист
Механика
Геймдизайнер
Программист
Программист
Содержание
Геймдизайнер
Дизайнер карт
Программист
Доработка
Выпуск игры
Тестер
Пиарщик
7. Игровые движки!
8. Первое знакомство с интерфейсом Construct 2
9.
10.
Cоздание нового проекта11.
12.
1. Окно Properties(Свойства) – окно вкотором будут отображаться все
свойства любого выделенного объекта.
2. Вкладка Project(Проект) – вклад в
которой находятся все части проекта –
карта, программа, изображения,
звуковые эффекты и т.п.
3. Вкладка Layers(Слои) – вкладка
которая разрешает оперировать
разными слоями на карте.
4. Вкладка Objects(Объекты) – вкладка
которая отображаются все игровые
объекты на карте.
5. Вкладка Layout 1 – игровое полотно на
котором мы можем располагать все
игровые объекты, другими словами это
сцена уровня.
6. Вкладка Event Sheet 1 – вкладка в
которой будут располагаться команды
для нашей игры.
13.
Горячие кнопкиCtrl + X Вырезать
Ctrl + C Копировать
Ctrl + V Вставить
Ctrl + Перетаскивание левой кнопкой
мыши Дублировать
Ctrl + Z Отменить (назад)
Ctrl + Y Отменить (вперед)
Ctrl + A Выбрать всё
Ctrl + N Новый проект
Ctrl + O Открыть проект
Ctrl + S Сохранить проект
14.
Подготовка проектаДавайте подготовим нашу карту к работе.
1. Переименуем проект.
В вкладке Project (Проект) на папке проект
нажмем
правой
кнопкой
мыши
и
выберем
Rename(Переименовать) и называем MyGame.
15.
1. Там же в вкладке Project (Проект) по той жесистеме переименует Layout 1 в Level1, а Event
Sheet 1 в Level1_Events.
2. В результате получим.
16.
1. Настроим размер карты. Для этого давайтевыберем наш уровень Level1 и в вкладке
Свойства в параметре Layout Size установим
3000,600.
17.
18.
Работа с картойМы подготовили наш проект. Теперь нам
необходимо разобрать как работать с игровой
сценой.
Белая область, которую мы видим в
центре – игровая сцена. На нее можно
добавлять разные элементы игры –
картинки, кнопки и т.п.
На игровой сцене можно увидеть
штрихпунктирную
линию
она
отображает
начальную
область
видимости камеры. Другими словами,
она показывает размер камеры.
С помочью кнопок [Ctrl+]/[Ctrl -] можно
увеличивать/уменьшать
размер
карты.
19.
Первый элементДавайте откроем папку, которая идет вместе с уроком.
20.
21.
1. Название выбранного объекта;2. Блок с базовыми параметрами
– размер, положение и т.п.;
3. Блок с объектами, которые
находиться на карте;
4. Блок со списком объектов в
проекте;
5. Сам объект.
22.
Давайте создадим аналог поверхности земли на нашей карте.23.
Теперь давайте попробуем добавить на нашу карту персонажа (любого) с папки Players иполучим следующее.
24.
Теперь давайте выберем персонажа ипереименуем его в Player.
25.
Можно попробовать запустить игру, для этогонеобходимо нажать на соответствующею кнопку, после
чего откроется браузер с игрой.
26.
В Construct 2 встроенная игровая логика называется поведением (Behaviors).Поведение на любой игровой объект можно добавить, используя окно свойств.
Давайте добавим поведение на нашу землю
27.
28.
Мы видим список заготовленных поведенийэтот список не является полным,
дополнительные поведения можно
устанавливать, используя разные плагины.
Дальше для нашей земли необходимо
добавить поведение Solid – твердый объект,
что значит по данному объекту можно будет
ходить.
Теперь давайте добавим поведения нашему
персонажу, персонажу необходимо добавить два
поведения:
•Platform - поведение персонажа (как в марио)
•ScrollTo – поведение которое заставит камеру
постоянно держать в фокусе нашего персонажа (
следить за персонажем).
29.
Теперь давайте выберем нашего персонажа и посмотрим вокно свойств.
30.
31.
1. Создадим еще один слой для неба2. Проверим свойства каждого из слоев
3. Добавим на слое «nebo» TiledBackground “тучки”
4. Изменим значение Parallax на 50.
32.
1. Взять материалы, прикрепленные к домашнему заданию.2. Скачать и установить Construct 2 на персональный компьютер по ссылке.
3. Создать новый проект, дать ему название «Homework-01» и настроить его
следующим образом: размер карты должен быть не меньше чем 2500 x
800.
4. Используя материалы, прикрепленные к уроку (можно с интернета)
создать карту.
5. Добавить персонажа, а также добавить ему нужные поведения.
6. Добавить на карту элементы, которые можно будет собирать.
7. Добавить на карту преграды, которые будут мешать играть.
8. Результат домашнего задания проект в Construct 2 отправить
преподавателю.








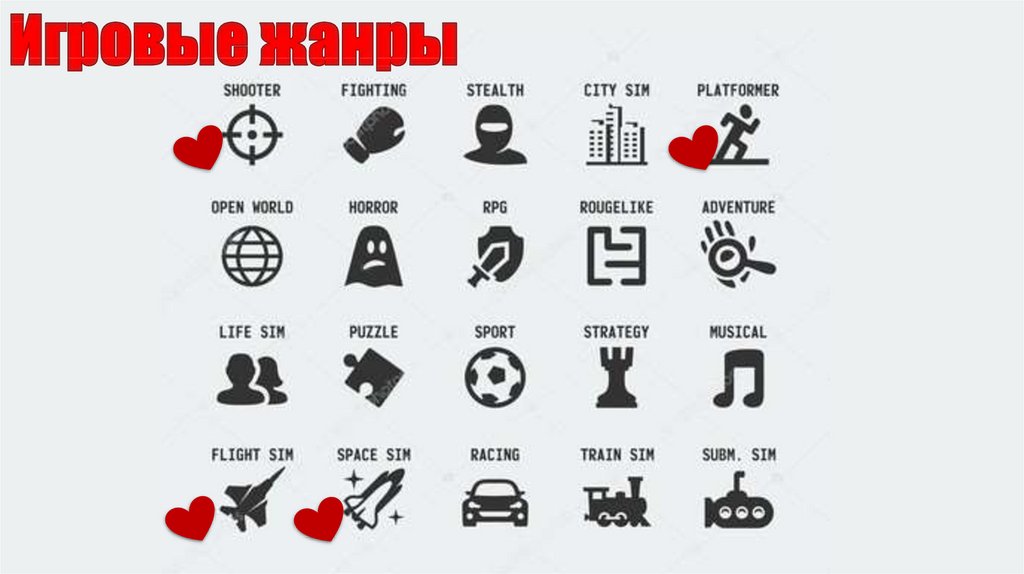
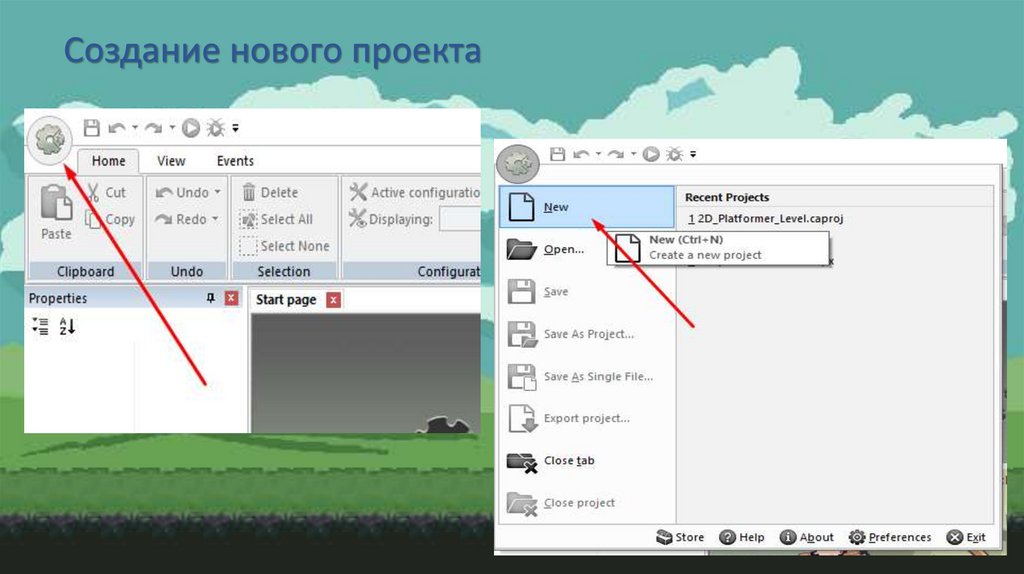




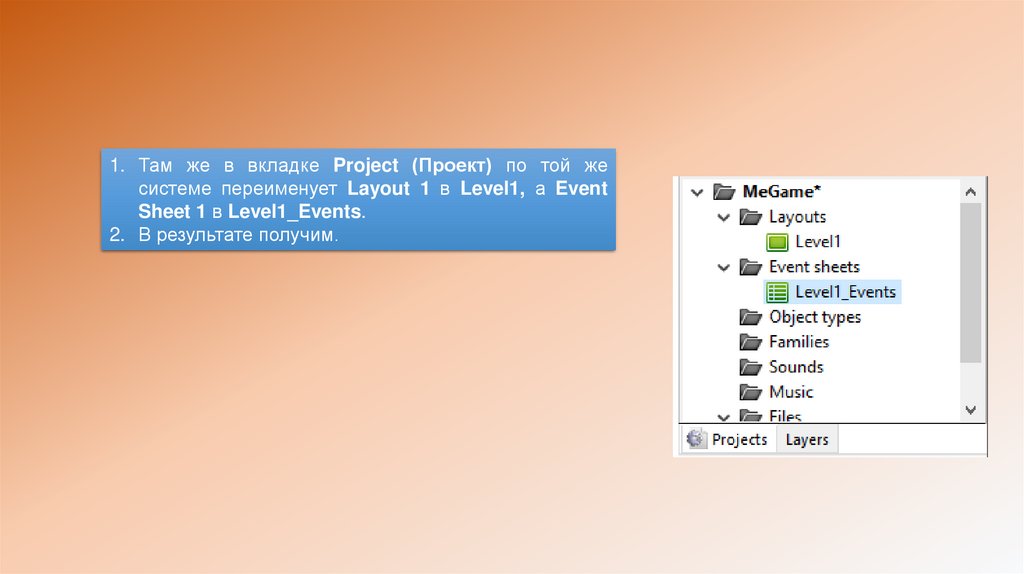
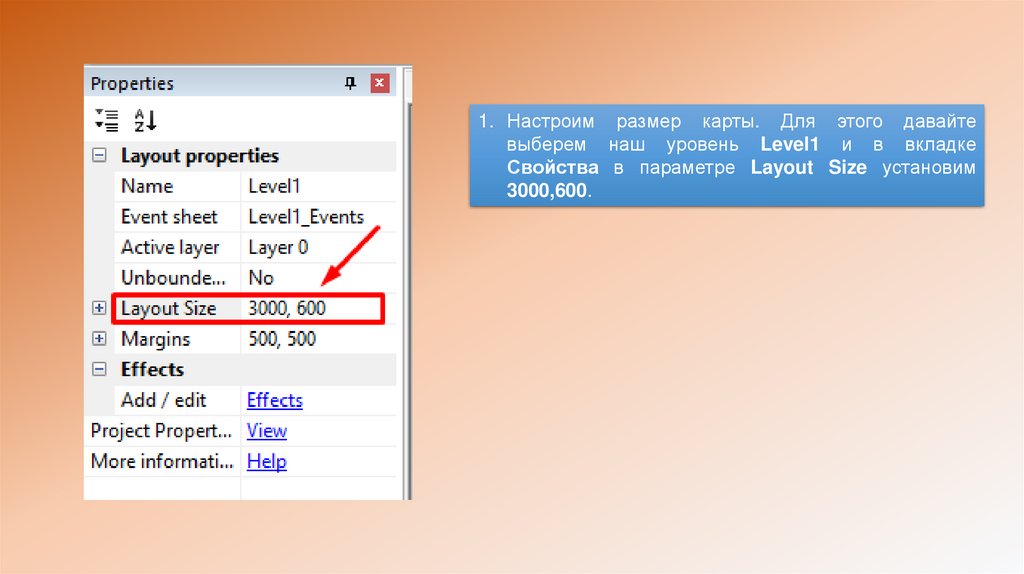










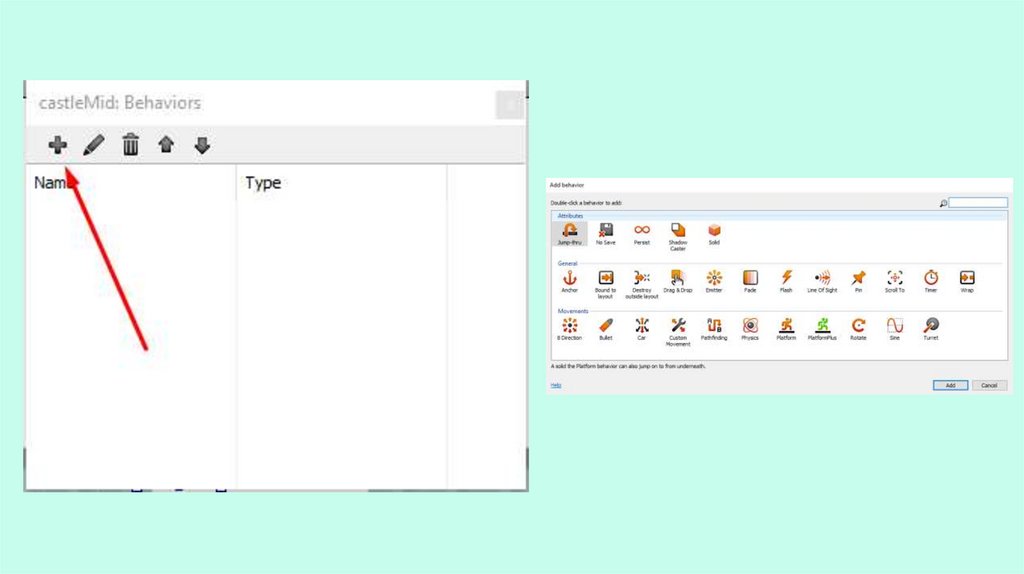
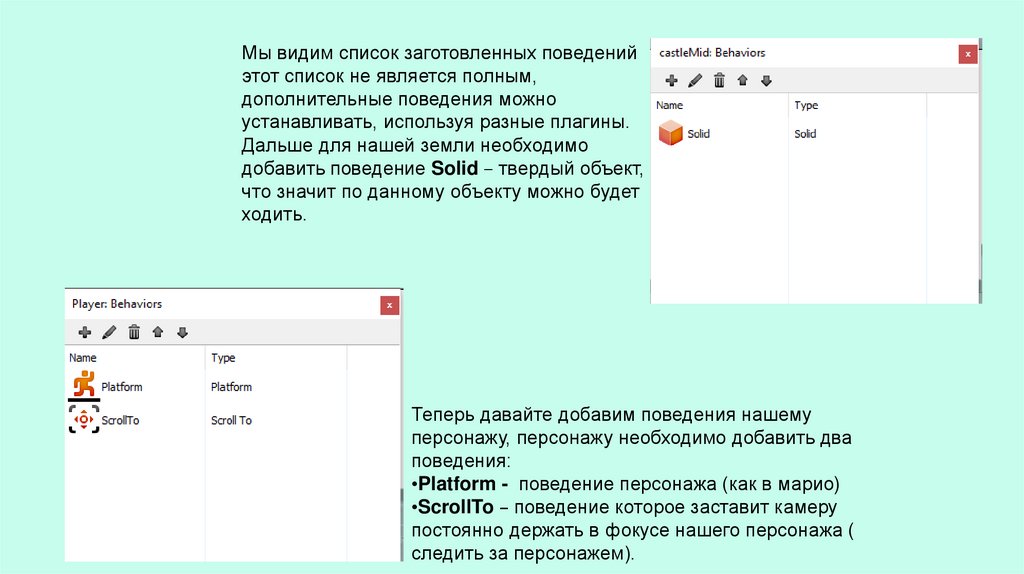

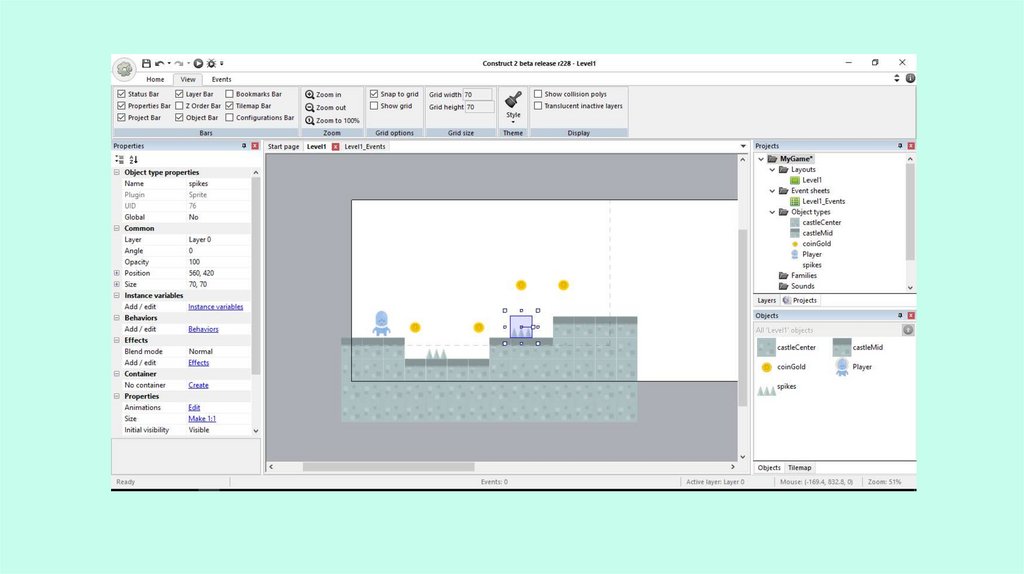
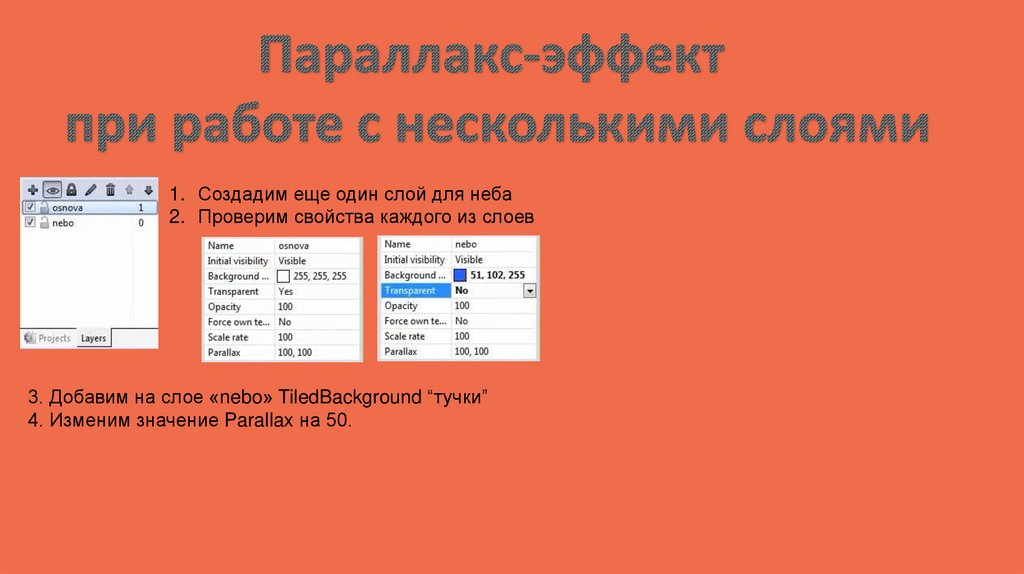

 software
software








