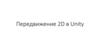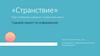Similar presentations:
2D-игра пинг-понг на Unity3D
1.
2.
Создаем пустой (без ассетов) 2Dпроект на Unity. Назовем его pong.
Сохраним пустую сцену (Верхняя
вкладка меню File->Save Scene). Когда
спросит имя, можно ввести что-нибудь
вроде scene_main.
3.
4.
Начнем с настройки камеры, чтобыона отображала игру в правильном
размере и цвете. Мы можем настроить
камеру выбрав её в иерархии справа.
5.
Далее можно увидеть настройкиданного объекта в инспекторе. Мы
поменяем цвет фона (Background) на
черный и установим нужный нам
размер (Size):
6.
7.
Давайте добавим к нашему проекту 4стены. Изображения стен называются
Sprite или другими словами текстуры.
Используем 2 горизонтальных спрайта
для верней и нижней стены и 2
вертикальных для левой и правой
стенки. 2 файла WallHorizontal.png и
WallVertical.png
из
приложения
сохраняем в папку проекта Assets.
8.
Спрайты сразу появляются в областипроекта:
9.
Далее необходимо импортироватьстены в проект, чтобы они хорошо
выглядели.
Выделяем 2 спрайта, чтобы сразу
применить
свойства
к
двум
изображениям
и переходим в
Inspector.
10.
11.
Pixels Per Unit равный 1 означает, чтокаждый
пиксель
ставится
в
соответствие 1 единице игрового мира.
Настройка
импорта
кажется
бесполезной, т.к. игра будет и так
отлично работать. Но могут возникать
проблемы с настройкой физики.
12.
Теперь надо добавить стены на сцену ирасположить их симметрично вокруг
камеры.
Для этого выделим изображение
стены в Project Area и перетянем ее на
Scene.
13.
14.
Унас
должно
появиться
2
горизонтальные и 2 вертикальные
стенки.
Чтобы составить из них прямоугольник с
камерой
в
центре
можно
непосредственно перетягивать их на
сцене, а можно настроить их положение
через Inspector.
После
всех
манипуляций
должно
получится так:
15.
16.
Дальшенеобходимо
переименовать
стены, чтобы было удобнее их различать.
Это очень легко сделать. В окне иерархий
выбираем объект и щелкаем правой
кнопкой мыши, выбирая Rename.
17.
18.
Послепереименования
выглядит так:
Hierarchy
19.
Сейчас у нас есть стены, но пока онипросто картинки. Они не правильно
взаимодействуют со средой и объектами.
Надо сделать их настоящими стенами,
чтобы ракетки и мячик не проходили
сквозь них.
Мы должны сделать их Colliders.
Выделяем все стены в иерархии:
20.
Дальшенажимаем
кнопку
Add
Component в Inspector и выбираем
Physics2D->Box Collider 2D
21.
22.
Теперь у всех 4 стен есть компонента BoxCollider 2D в Inspector
23.
Теперь если мы посмотрим на Scene, мыувидим, что стены обведены зеленым
прямоугольником
который
и
есть
colliders. Они видны только на Scene, в
самой игре их не будет видно.
Также можно выбрать одну любую стенку,
чтобы посмотреть ее свойства.
24.
25.
Сейчасдобавим
разделительную
штрихпунктирную линию DottedLine.png
из приложения в папку проекта Assets.
Произведем с ней такие же манипуляции
по импорту, как и со стенами ранее.
После перетянем ее на сцену проекта и
установим посередине.
Должно получится так:
26.
27.
Т.к. на штрихпунктирную линию мыникаких
физических
свойств
не
повесили, шарик будет пролетать сквозь
нее, не соударяясь с ней.
28.
Используем следующую текстуру дляракеток: Racket.png.
Сохраним ее в папку проекта Assets.
Используем следующие настройки для
импорта:
29.
30.
Т.к. у нас 2 игрока, ракетки будутрасполагаться слева и справа по центру.
31.
Переименуем ракетки в Hierarchy32.
Шарик должен отскакивать от ракеток,поэтому
к
ним
тоже
добавим
взаимодействие. Нажмем кнопку Add
Component->Physics 2D->Box Collider
2D в Inspector.
33.
34.
Ракетки у игрока должны двигаться вверхи вниз и не проходить сквозь стены. Для
этого нам понадобится Rigidbody. Оно
автоматически определяет положение
объекта физически правильным образом.
Поэтому, если в игре у нас есть
движущийся объект, для корректного
взаимодействия нужен Rigidbody.
35.
Для того, чтобы добавить Rigidbody длянаших ракеток, выберем их в иерархии и
в Inspector нажмем Add Component>Physics 2D->Rigidbody 2D.
Затем мы отключим в Rigidbody
гравитацию, т.к. иначе ракетки будут
падать, и зафиксируем ось z , чтоб
ракетки не поворачивались.
36.
37.
Теперь надо сделать так, чтобы игрокимогли двигать свои ракетки. Для этого
надо создать свой скрипт. Выделив 2
ракетки,
нажимаем кнопку Add
Component->New Script, назовем его
MoveRacket и выберем язык CSharp.
38.
39.
Теперь дважды щелкаем по нашемускрипту в области проекта, чтобы
перейти в среду разработки.
40.
41.
ФункцияStart
вызывается
Unity
автоматически, когда запускается игра.
Функция
Update
автоматически
вызывается
снова
и
снова
приблизительно 60 раз в секунду.
Есть другая функция FixedUpdate. Она
вызывается фиксированное количество
раз за интервал времени.
42.
Физика в Unity пересчитывается черезравные интервалы времени, поэтому
удобнее использовать FixedUpdate.
Т.к. у ракеток есть Rigidbody мы будем
использовать скорость (velocity) для их
движения. Скорость это произведение
направления движения на ускорение.
Направления движения задается Vector2.
43.
Примеры движения Vector2.44.
Наши ракетки будут двигаться тольковверх и вниз, поэтому будут изменяться
только компонента у. -1 движение вниз, 1
движение вверх, 0 когда не двигается.
Для отслеживания движения по осям
используем функцию GetAxisRaw. Она
возвращает 1, когда нажата w, -1, когда s, и
0, когда ничего не нажато.
45.
using UnityEngine;using System.Collections;
public class MoveRacket : MonoBehaviour {
void FixedUpdate () {
float v = Input.GetAxisRaw("Vertical");
}
}
46.
Теперьиспользуем
GetComponent,
чтобы получить доступ к Rigidbody
ракеток и установить скорость.
Далее добавим переменную ускорение в
скрипт, чтобы контролировать скорость
перемещения ракеток.
Т.к. переменная public, мы можем менять
ее значение в Inspector, не изменяя
скрипт.
47.
using UnityEngine;using System.Collections;
public class MoveRacket : MonoBehaviour {
public float speed = 30;
void FixedUpdate () {
float v = Input.GetAxisRaw("Vertical");
GetComponent<Rigidbody2D>().velocity
= new Vector2(0, v);
}
48.
Теперьиспользуем
GetComponent,
чтобы получить доступ к Rigidbody
ракеток и установить скорость.
Далее добавим переменную ускорение в
скрипт, чтобы контролировать скорость
перемещения ракеток.
Т.к. переменная public, мы можем менять
ее значение в Inspector, не изменяя
скрипт.
49.
using UnityEngine;using System.Collections;
public class MoveRacket : MonoBehaviour {
public float speed = 30;
void FixedUpdate () {
float v = Input.GetAxisRaw("Vertical");
GetComponent<Rigidbody2D>().velocity
= new Vector2(0, v) * speed;
}
50.
Если сохраним скрипт и запустим игру, тотеперь мы можем перемещать ракетки.
Но есть проблема, они двигаются вместе.
Создадим для второй ракетки
дополнительную переменную ось, чтобы
менять ввод оси в инспекторе.
51.
52.
Менять оси будем через вкладку Input.В меню сверху выбираем Edit->Project
Settings->Input . Здесь изменим текущую
вертикальную ось, таким образом, чтобы
она принимала клавиши s и w.
53.
54.
Добавим еще одну осьНазовем её Vertical2 и изменим ее
настройки.
55.
56.
Теперь выберем RacketRight и изменимв ее скрипте Axis:
Теперь ракетки будут двигаться
независимо.
57.
Добавим мяч из приложения Ball.png впапку проекта Assets. Импортируем его:
58.
Перетянем его на сцену59.
Настроим физику для мяча:Add Component->Physics 2D->Box
Collider 2D
60.
Мячик должен отскакивать от стен иракеток.
Добавим Physics Material.
Щелкаем правой кнопкой мыши в Project
Area и выбираем Create->Physics2D
Material , который назовем BallMaterial.
61.
В Inspector меняем настройкиЗатем перетягиваем материал из Project
Area в слот материалов Ball's Collider
62.
Для того, чтобы мячик правильновзаимодействовал с игровым миром,
добавим Rigidbody2D.
Add Component->Physics 2D->Rigidbody
2D
Настроим компоненту следующим
образом
63.
64.
Далее добавим скрипт Add Component->NewScript, назовем его Ball.
using UnityEngine;
using System.Collections;
public class Ball : MonoBehaviour {
public float speed = 30;
void Start() {
// Initial Velocity
GetComponent<Rigidbody2D>().velocity =
Vector2.right * speed;
}
}
65.
Если запустить игру, шарик будет неправильно отражаться от ракеток, он будет
взаимодействовать линейно.






































































 programming
programming software
software