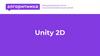Similar presentations:
Знакомство с с Unity2D. Занятие 1
1.
Знакомствос Unity2D
Занятие 1.
2.
Хорошо быознакомиться:
https://unity3d.com/ru/2d/s
olutionguide?_ga=2.209545306.998
543116.16127165302130069261.1588601792
3.
Начинаем работу из Unity HubСоздаем новый 2D
проект
4.
Создаем новыйпроект.
• При создании нового 2D проекта появляется пустая плоская сцена с
камерой (Main Camera), название которой видно во вкладке Hierarchy
(слева), а их сама она видна на сцене (середина окна) в виде камеры
(Микки Мауса).
• Справа – вкладка Inspector. Сейчас она пустая, но если выбрать на
сцене или в Hierarchy объект, то Inspector заполниться свойствами этого
объекта.
5.
Расположение оконв редакторе (Layout)
• В редакторе Unity Вы можете
редактировать расположение окон по
вашему вкусу. То расположение,
которое Вы видели на предыдущем
слайде – Layout, который удобен мне.
Для формирования своегл
собственного, удобного Вам – зайдите
в меню Windows -> Layouts -> (Далее
на Ваш выбор). Затем, можно еще
поперетаскивать панельки, то есть
довести их взаимное расположение до
совершенства и сохранить в том же
меню.
6.
Пример7.
Создадим первый объект– квадрат.
Во вкладке Hierarchy
нажимаем правой кнопкой
мыши на самом верхнем
объекте (сцене), в
выпадающих списках
выбираем поочередно
GameObject->2D Object->
Sprites->Square
• GameObject (игровой
объект) – базовый класс
для всех объектов сцены в
Unity.
• https://docs.unity3d.com/20
20.2/Documentation/ScriptR
eference/GameObject.html
8.
Результатдобавления
квадрата к
сцене.
Во вкладке Hierarchy
появился новый объект
Square (его можно
переименовать по своему)
На сцене фокус на
квадрате
Вкладка Inspector
заполнилась свойствами
объекта, заданными по
умолчанию:
• Transform
• Sprite Renderer
9.
Спрайты (Sprites)• Спрайты - это объекты 2D-графики. Если
вы привыкли работать в 3D, спрайты это, по сути, просто стандартные
текстуры, но есть специальные методы
для объединения и управления
текстурами спрайтов для повышения
эффективности и удобства во время
разработки.
• https://docs.unity3d.com/ru/2019.4/Manu
al/Sprites.html
10.
Свойстваигрового
объекта
(GameObject)
в 2D
подробнее.
• Transform: компонент Transform задает
местоположение, поворот и масштаб игрового
объекта. Это единственный компонент,
присутствующий во всех игровых объектах.
• https://docs.unity3d.com/2020.2/Documentati
on/ScriptReference/Transform.html
• SpriteRenderer: Компонент Sprite Renderer
отображает спрайт и контролирует его
визуальное отображение в сцене как для 2D, так
и для 3D-проектов.
• https://docs.unity3d.com/ru/2020.2/Manual/c
lass-SpriteRenderer.html
11.
Добавление новогокомпонента (Component)
к игровому объекту.
• Внизу во вкладке Inspector
находим кнопку Add Component.
• https://docs.unity3d.com/2020
.2/Documentation/ScriptRefer
ence/Component.html
• При нажатии в выпадающих
списках поочередно выбираем
Physics2D->Rigidbody2D
• https://docs.unity3d.com/ru/2
020.2/Manual/classRigidbody2D.html
12.
КомпонентRigidbody 2D
Данный компонент сообщает движку Unity, что для данного игрового объекта должно
имитироваться действие законов физики в 2D плоскости, например, действие сил тяжести,
трения, сопротивления, удар. Также компонент Rigidody 2D позволяет объекту с коллайдером
перемещаться в пространстве. Без него при перемещении объекта путем изменения его
координат коллайдер может действовать ненадежно.
Сейчас включена гравитация (Gravity Scale равно 1), поэтому квадрат в игровом режиме
падает.
https://docs.unity3d.com/ru/2020.2/Manual/class-Rigidbody2D.html
13.
Физическоемоделирование
в Unity
осуществляется
в СИ, то есть
1 единица
расстояния =
1м
1 единица
массы = 1кг
Ускорение
свободного
падения = 9.8м/с
Средний рост
персонажачеловека
составляет 2
единицы.
14.
Созданиешаблона
• Шаблон (prefab) – это многократно
используемый элемент в проекте, который
можно использовать для создания любого
количества экземпляров.
• Для создания шаблона из кубика перетащите
элемент Cube из Hierarchy в Project, папку
Assets.
Это изображение, автор: Неизвестный автор, лицензия: CC BY-SA
15.
Результатперетаскивания:
• В открытой папке
Assets/Prefab панели
Project появился новый
элемент RedSquare
• Во вкладке Hierarchy
RedSquare стал синим.
• После этого будем
работать только с
шаблоном. Из Hierarchy
RedSquare удалим.
16.
MonoBehaviour – базовый класс для любого unity-сценария (скрипта).https://docs.unity3d.com/2020.2/Documentation/ScriptReference/MonoBehaviour.html
Теперь добавим
немного кода в
элемент Main Camera
Это можно сделать несколькими путями:
• С помощью контекстного меню в Assets создать
новый C# скрипт, дважды кликнуть по нему, и,
перейдя в Visual Studio, заполнить скрипт как
показано слева на рисунке, а затем перетащить этот
скрипт из Assets на объект Main Camera в Hierarchy.
• Выделить компонент Main Camera на сцене или в
Hierarchy, в Inspector нажать кнопку Add Component
и выбрать C# скрипт. Далее опять дважды кликнуть
по нему, и, перейдя в Visual Studio, заполнить
скрипт как показано слева на рисунке
Instantiate() - Клонирует объект и возвращает клон (аналог
Duplicate) в редакторе. Если вы клонируете GameObject, вы
можете указать его transform.position и transfarm.rotation (по
умолчанию они такие же, что и у оригинала). Если вы
клонируете Component, GameObject, к которому он
присоединен, также клонируется.
https://docs.unity3d.com/2020.2/Documentation/ScriptReference/
Object.Instantiate.html
17.
Связь Unity и Visual StudioЧасто, особенно если Visual Studio уже
стоит на Вашем компьютере, Unity
автоматически привязывается к ней.
Однако, бывает, что эту привязку
необходимо провести самостоятельно. По
следующей ссылке Ва найдете пошаговую
инструкцию, как это сделать
https://docs.microsoft.com/ruru/visualstudio/gamedev/unity/getstarted/getting-started-with-visualstudio-tools-for-unity?view=vs2019&pivots=windows
18.
В свойствахкамеры
(Inspector)
• Появился компонент скрипта.
Более того, в этом компоненте
появилось поле по названию
похожее на переменную в скрипте
newSquare. Как ни странно, это и
есть данная переменная.
Привыкайте, что Inspector
вставляет пробелы и начинает
названия со строчной буквы.
• Данной переменной пока ничего
не присвоено. На это намекает
надпись None (Game Object).
• Нажимаем на «мишень» справа
• В появившемся диалоге
переходим на вкладку Assets
• Дважды кликаем на RedSquare
19.
Результатманипуляций
• При выделении RedSquare в
Inspector объекта Main
Camera, он подсвечивается
желтым в Project
• После запуска игрового
режима
• В окне визуализации
появляется падающий квадрат
• В Hierarchy возникает объект
RedSquare(Clone)
20.
Теперь похулиганим))В скрипте вызовем метод Instantiate не только при старте, но и при обновлении
21.
Добавим компонентCollider
• В Projects, в папке Assets, подкаталоге Prefabs дважды кликнем на
RedSquare
• В Hierarchy вместо объектов сцены откроется наш prefab, в
инспекторе покажутся его свойства
• Добавляем компонент Add Component -> Physics2D -> Box Collider 2D.
22.
Что такое ColliderКомпоненты Collider 2D определяют форму 2Dобъекта GameObject для учета физических
столкновений. Невидимый коллайдер не обязательно
должен иметь ту же форму, что и визуальный
GameObject; на самом деле, грубое приближение
часто более эффективно и неотличимо в игровом
процессе.
Все коллайдеры для 2D-объектов GameObject имеют
имена, оканчивающиеся на «2D». Коллайдер, в
названии которого нет «2D», предназначен для
использования с 3D GameObject. Обратите внимание,
что нельзя смешивать 3D-объекты GameObject и 2Dколлайдеры или 2D-объекты GameObject и 3Dколлайдеры.
https://docs.unity3d.com/ru/current/Manual/Collider2D.
html
23.
Результат игры с Collider 2D24.
Добавимцвета в
скрипт.
Создадим новый скрипт. Назовем его
DifferentColors.
Здесь использован обобщенный вариант
очень хорошего метода GetComponent<T>.
Данный метод возвращает нужный
компонент (определяется T) вызвавшего его
игрового объекта.
https://docs.unity3d.com/2020.2/Documentat
ion/ScriptReference/GameObject.GetCompon
ent.html
25.
Цветные квадратики!26.
Созданиепримитивной игры.
• Игра будет содержать
• Поле (земля, трава, песок – что-то по чему
можно ездить)
• Танк, который будет передвигаться по
полю, реагируя на ввод игрока
• Заправки с топливом, пройдя через
которые танк может заправляться (ведется
учет топлива, танк без топлива не едет)
• Монетки (сундуки, грибы, птички), которые
можно собирать и зарабатывать очки
• Цель игры
• Заработать наибольшее количество очков
27.
Создание поля. Шаг 1.• Скачиваем на бесплатных сайтах бесшовные текстуры
земли, песка, травы, того, что больше нравиться.
Вставляем в папку Assets проекта (я предпочитаю
создавать под все разные подкаталоги, в данном
случае – Textures). Вставить можно как в unity, так и в
проводнике.
28.
Создание поля. Шаг 2.Простым перетаскиванием размещаем выбранную текстуру на сцену. В Hierarchy сразу появляется ее имя, а в
Инспекторе – свойства.
29.
Создание поля. Шаг 3.Кусочек на сцене слишком мал, надо бы его «замостить» на большую площадь. Для этого в Draw Mode выбираем Tiled
30.
И опять, качаем картинки танков, вид сверху. (Заодно уж икартинку топлива)
Создание танка.
Обратите внимание, что на данной картинке несколько
танков, плюс есть «разобранные» варианты. То есть до
использования картинки надо с ней поработать.
31.
Разбор картинкина составляющие
• Для этого нужно
• Выделить ее в папке Assets. В
инспекторе появятся свойства.
• Установить Sprite Mode в
позицию Multiple
• Перейти в Sprite Editor
32.
Sprite Editor• Иногда текстура спрайта содержит только
один элемент графики, но часто гораздо
удобней объединить несколько
изображений связанных друг с другом в
одно изображение. Например,
изображение может содержать составные
части персонажа, как пушка танка, которая
может двигаться независимо от корпуса.
Для этих целей Unity предоставляет Sprite
Editor позволяя с легкостью извлекать
элементы составного изображения.
• https://docs.unity3d.com/ru/2021.1/Manual/S
priteEditor.html
• https://ios-apps.ru/blog/sprite-editor-i-rabotas-nim/
33.
Slice automaticallyРазрежем наш танк на части. Для этого в выпадающем
меню Slice оставим все установки по умолчанию и нажмем
собственно кнопку Slice. В правом углу Sprite редактора
станут доступными кнопки Revert и Apply. Жмем Apply.
34.
Подгонка результата вручнуюПосле нажатия Apply можно будет вручную подогнать размеры каждого объекта
35.
Работа сотдельным
танком.
• Теперь можно перетащить
выбранный так на сцену. В
Assets/Sprite танки и их пушки
теперь расположены отдельно.
Для данной программы я
выберу целиковый большой
танк.
• Когда поместила серый танк на
серые камни, поняла, что
сделала что-то не то и изменила
цвет камней в Sprite Renderer,
сделала из больше похожими на
землю.
• На танк навесила Box Collider.
36.
Движениетанка
https://docs.unity3d.com/M
anual/Input.html
37.
Повороттанка
Поворот будем осуществлять при нажатии тех же клавиш. Если в
данный момент танк развернут не направо, а игрок нажимает
стрелку вправо, то танк сначала разворачивается, если он уже
развернут в нужную сторону, то едет.
38.
Игра с поворотом танка.39.
Плавный поворот• Если я хочу, чтобы танк
поворачивался более плавно, то
стоит использовать
сопрограмму.
• Сопрограмма (Couroutine) - это
функция, которая может
приостановить свое выполнение
(yield) до завершения данной
инструкции YieldInstruction.
https://docs.unity3d.com/2020.2/
Documentation/ScriptReference/C
oroutine.html
40.
Игра с плавным поворотомтанка.
41.
Движение камеры заобъектом
• Чтобы не терять танк из виду напишем скрипт,
перемещающий камеру за ним. И не забудем в
редакторе установить значение открытой
переменной Tank Transform на наш танк.
42.
Результат43.
Теперь, когда танк ездит,перейдем к горючему.
• Цистерны с горючим будут у нас
рандомно раскидываться по полю.
Следовательно, начнем с создания prefab
цистерны. Для этого перетащим картинку
с цистерной из папки Assets на сцену (как
проделывали это с танком). И тут меня
(ну и Вас соответственно) поджидает
первый сюрприз: картинка оказалась с
фоном! Следовательно, опять идем в
редактор спрайтов.
44.
И опятьредактор
спрайтов
45.
Еще одна попыткасоздать prefab
• Теперь второй сюрприз – за землей
(раскрашенными камнями) не видно
нашей цистерны! Дело в том, что по
умолчанию, все объекты находятся на
одном нулевом уровне, и как их unity
разместит, неизвестно. Для контроля
этого процесса надо задать объектам
разные уровни. Делается это в
инспекторе, в компоненте Sprite Renderer.
Зададим Fuel уровень 1, танку – 2, а
земле оставим 0.
46.
Доводим prefab до ума.УМЕНЬШАЕМ РАЗМЕРЫ
(TRANSFORM SCALE
X=0.5, Y=0.5)
ДОБАВЛЯЕМ
КОМПОНЕНТ RIGIDBODY,
УБИРАЕМ ГРАВИТАЦИЮ
ДОБАВЛЯЕМ BOX
COLLIDER. ПОДГОНЯЕМ
РАЗМЕРЫ ВРУЧНУЮ.
47.
ОбъектFuelManager.
• Prefab готов. Перемещаем его в
папку Assets/Prefabs, а со сцены
удаляем.
• Создадим пустой объект
FuelManager, набросим на него
скрипт FuelManagerScript.
• Не забываем в редакторе
назначать public переменные.
48.
Теперь пристарте игры
на поле
появляется
горючее
49.
Использование горючего.• Теперь надо заставить танк расходовать горючее при движении
и заправляться горючим при прохождении через цистерны.
Сейчас, кстати, и танк и горючее являются твердыми телами с
коллайдерами, поэтому танк будет просто расталкивать
цистерны. Первое, что нужно сделать – это поставить галочку Is
Triger в Box Collider танка. Теперь горючее будет оставаться на
месте, но будут фиксироваться столкновения. Чтобы
реагировать на них, напишем в скрипт танка функцию
OnTriggerEnter2D.
50.
Продолжение следует….• На следующем занятии мы продолжим делать игру
«Удивительные танки» и познакомимся с анимацией и
UI (пользовательским интерфейсом в Unity)
51.
Домашнее задание.Часть 1. Легчайшая.
Написать приложение,
аналогичное рассыпающимся
цветным кубикам, только с
цветными кружочками (ого!),
которые будут возникать не в
одном месте, а рисовать
некоторую фигуру (ну,
например, квадрат,
окружность, фигуру Лиссажу)
52.
Домашнее задание.Часть 2. Творческая.
• Создать свою примитивную игру,
используя полученные сегодня
навыки. Можно повторить
существующую, можно придумать
самому. Отлично могут подойти
головоломки, собиралки (как сегодня
в примере), ловилки (с неба что-то
падает, надо подставить корзину).
Если Вы придумали игру, но не знаете,
как что-то делается в Unity – пишите в
тимс, в личные сообщения,
постараюсь ответить. Данное задание
дается на два занятия.



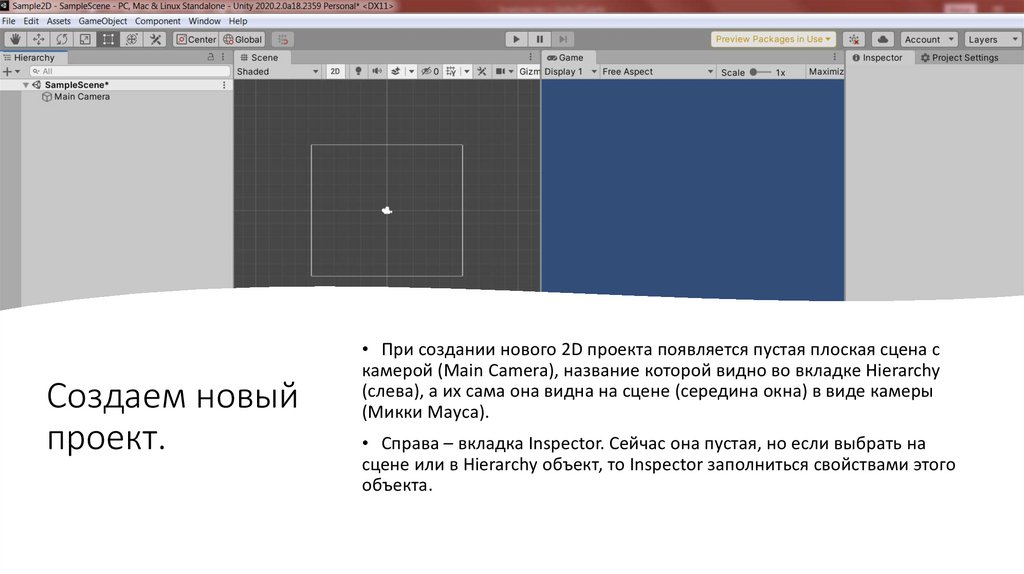
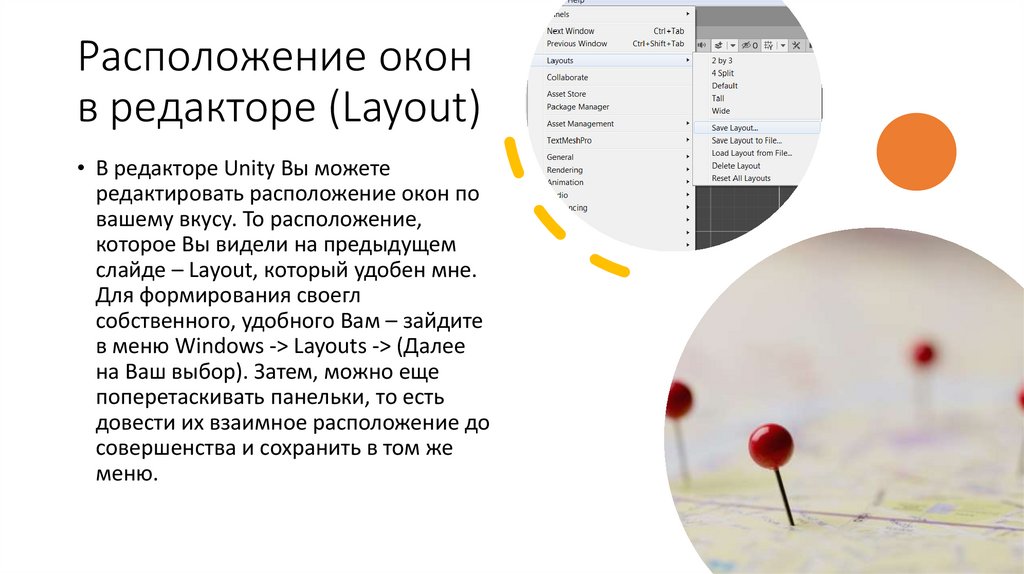
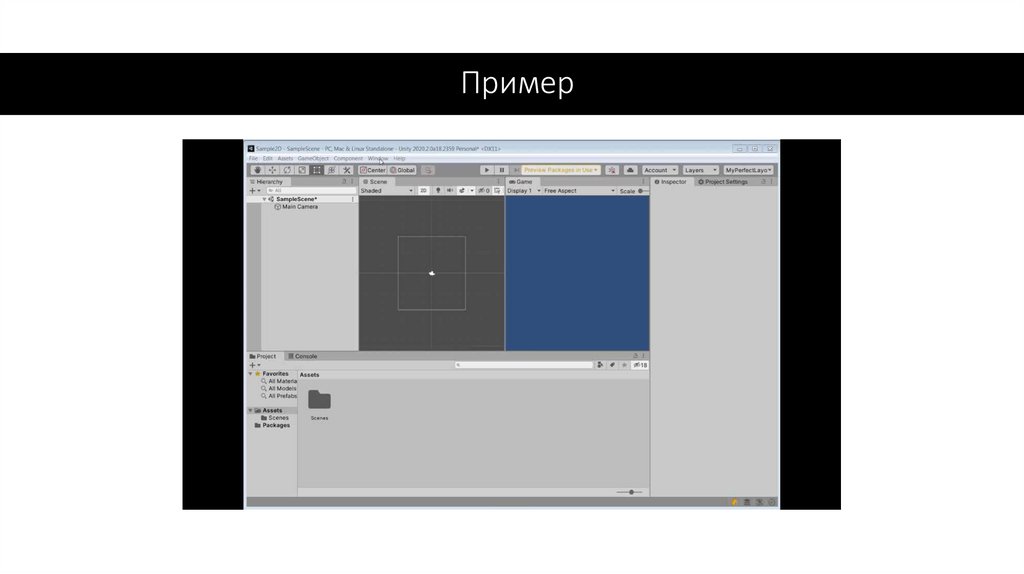
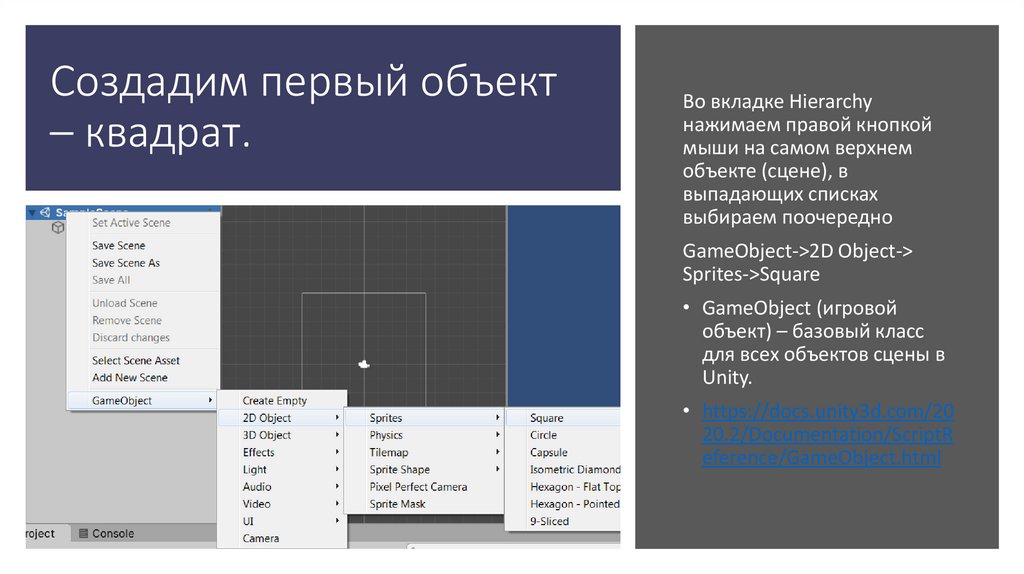
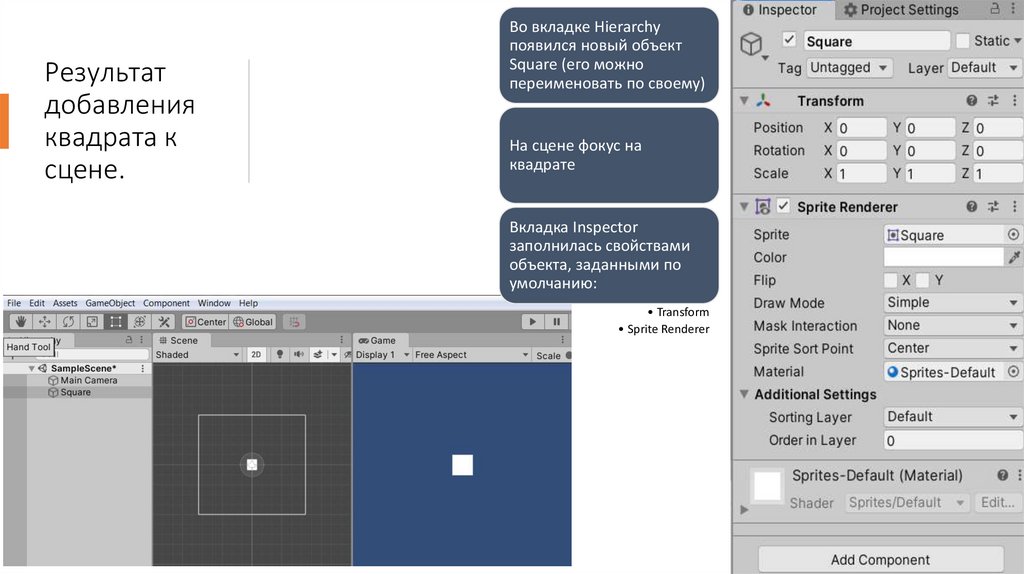





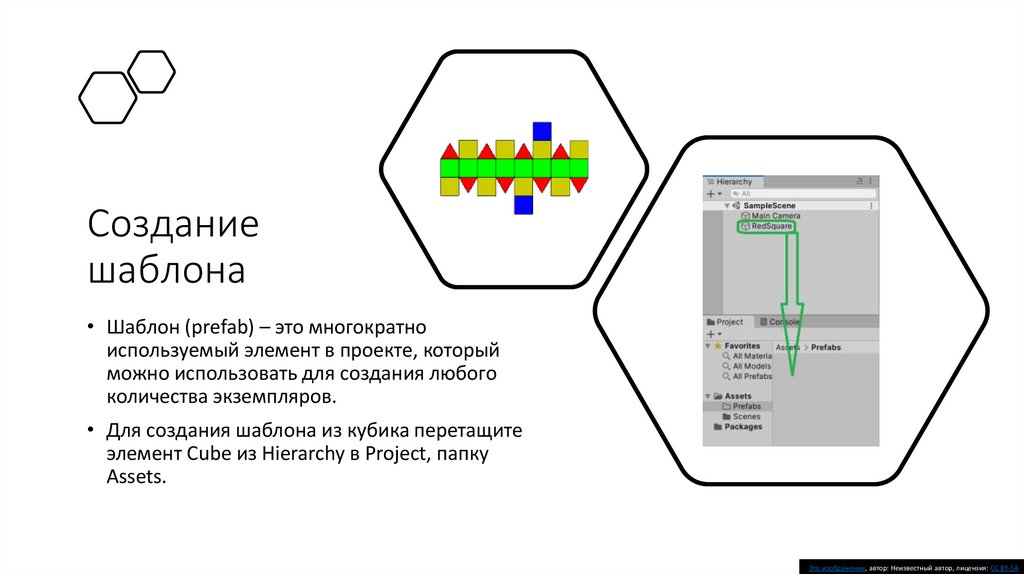

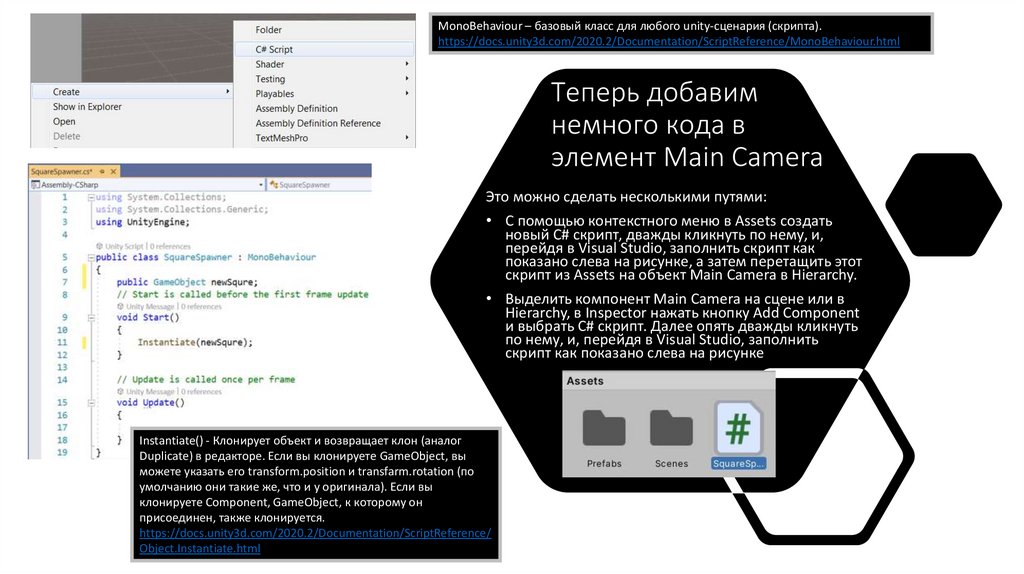
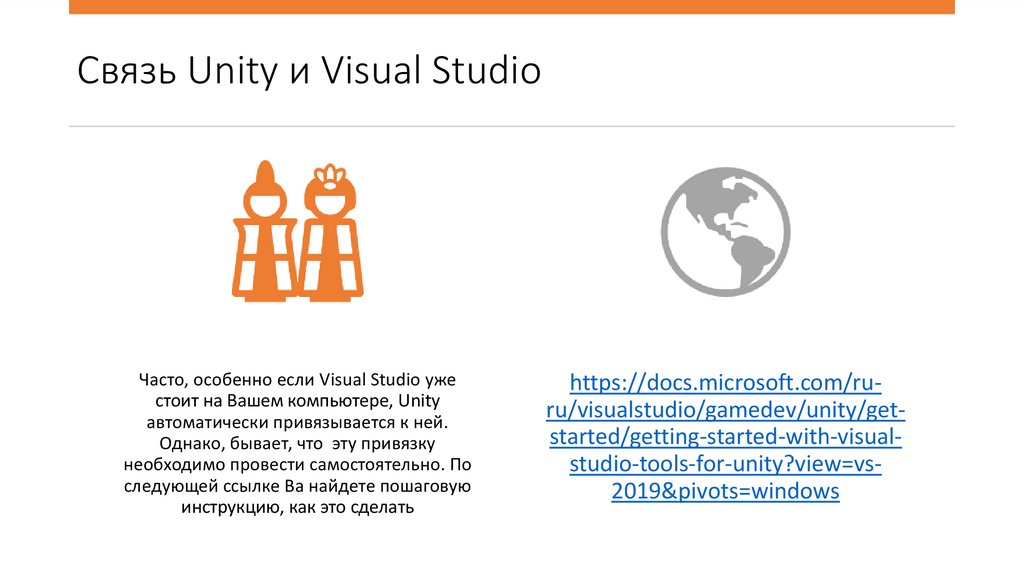
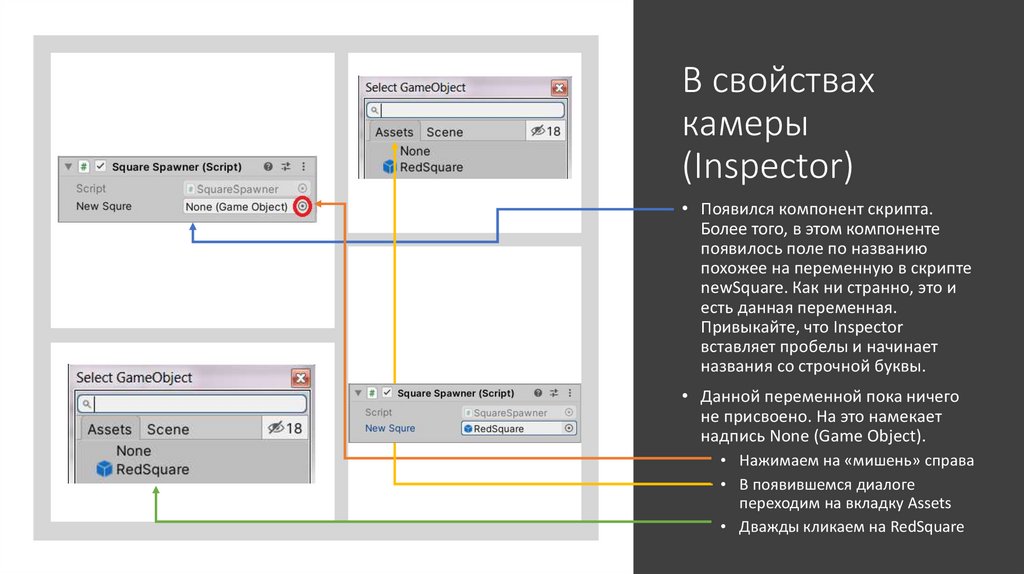


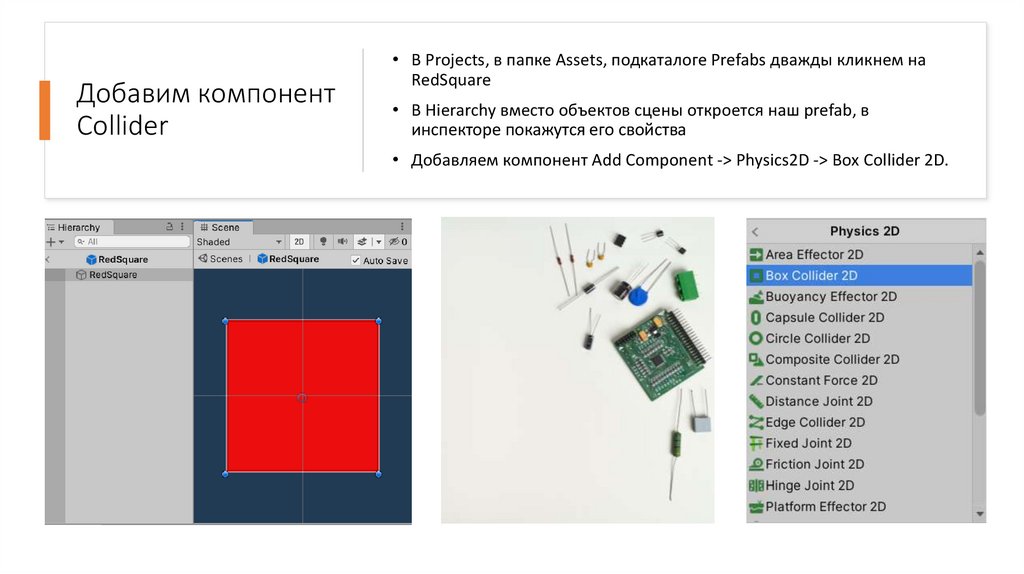


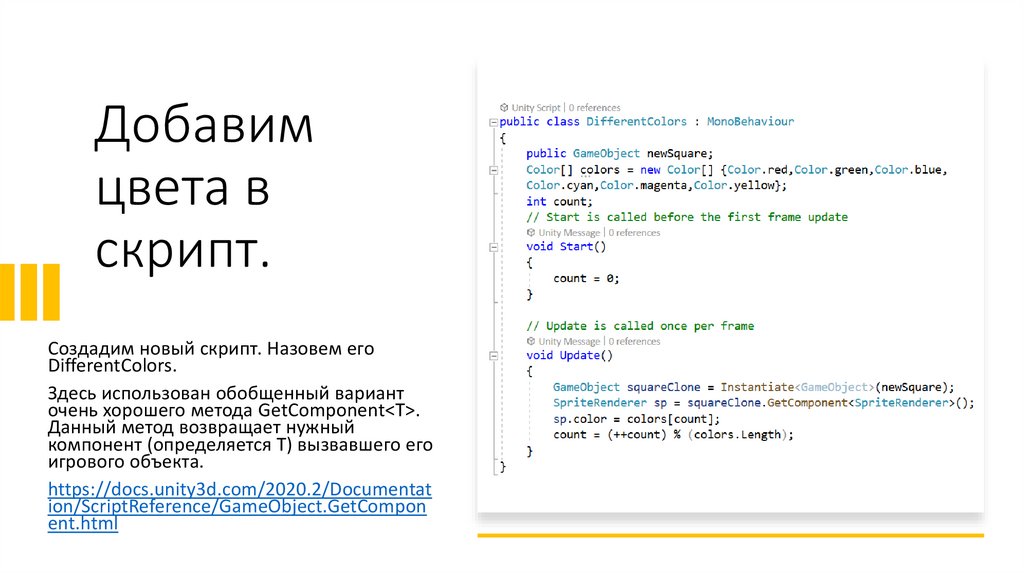



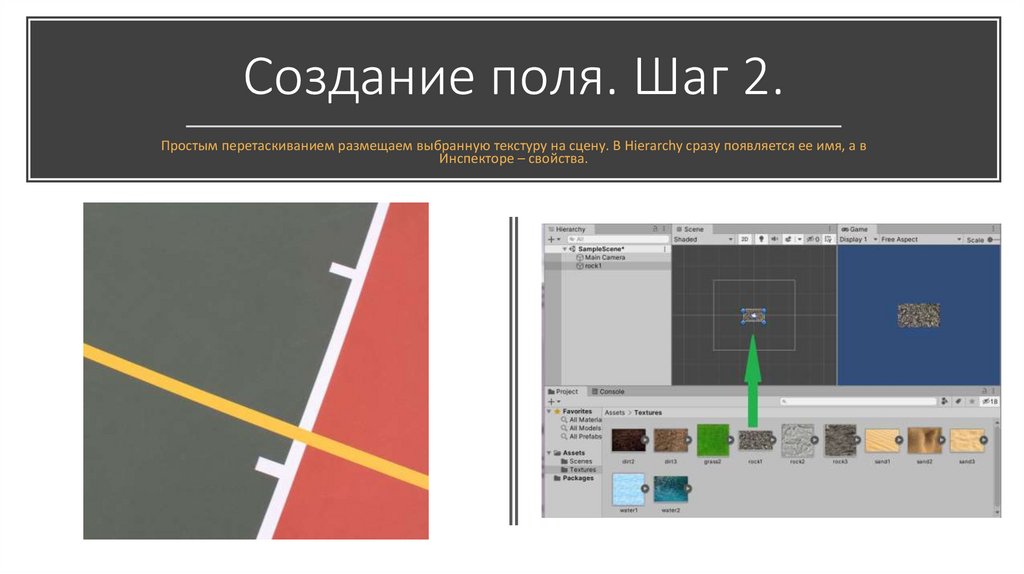


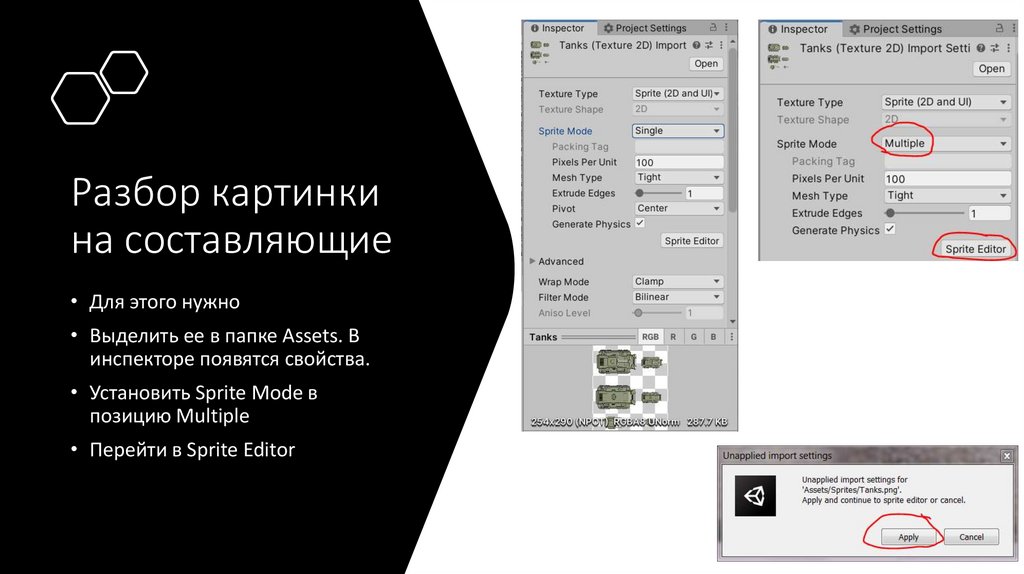

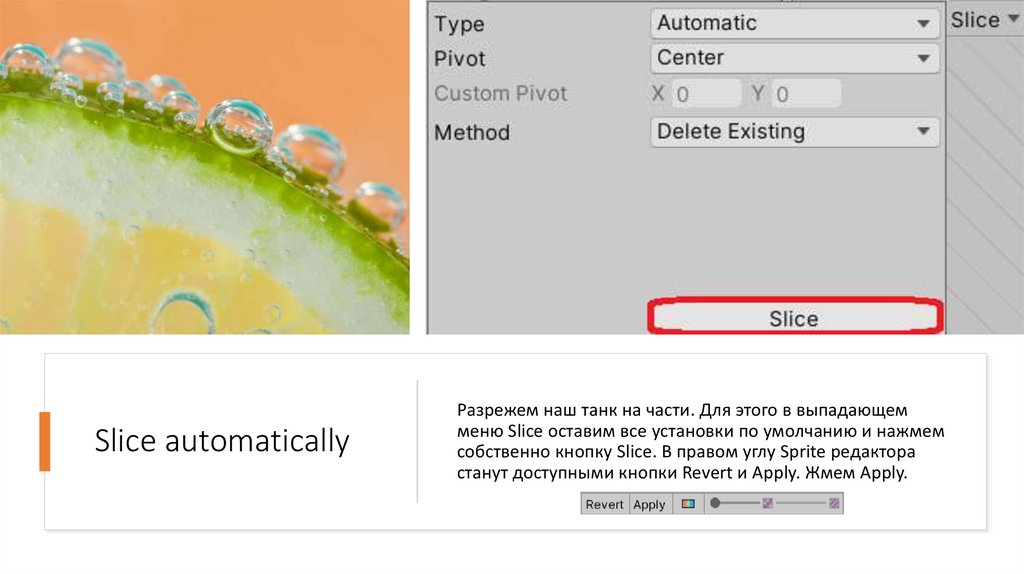


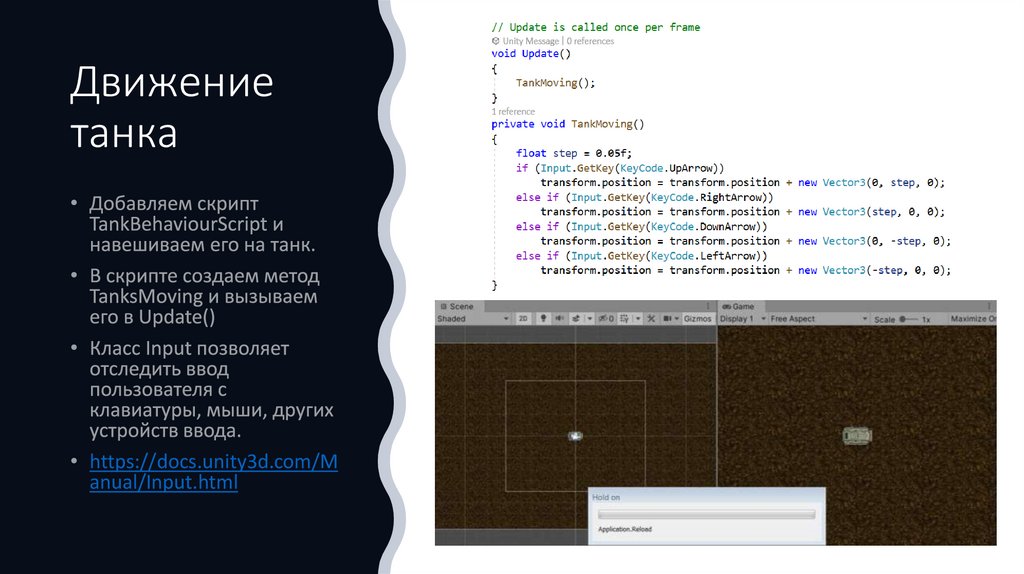
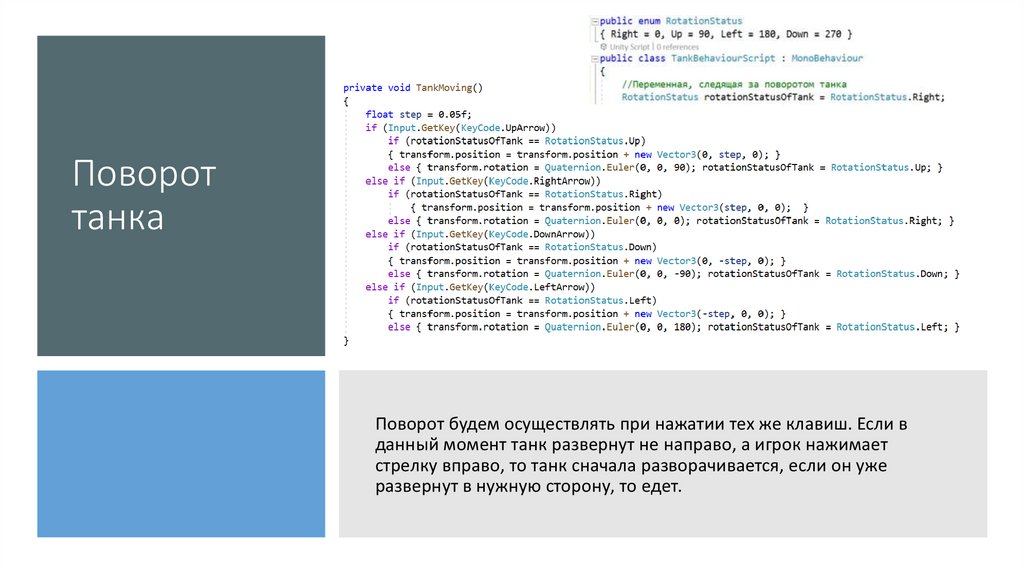
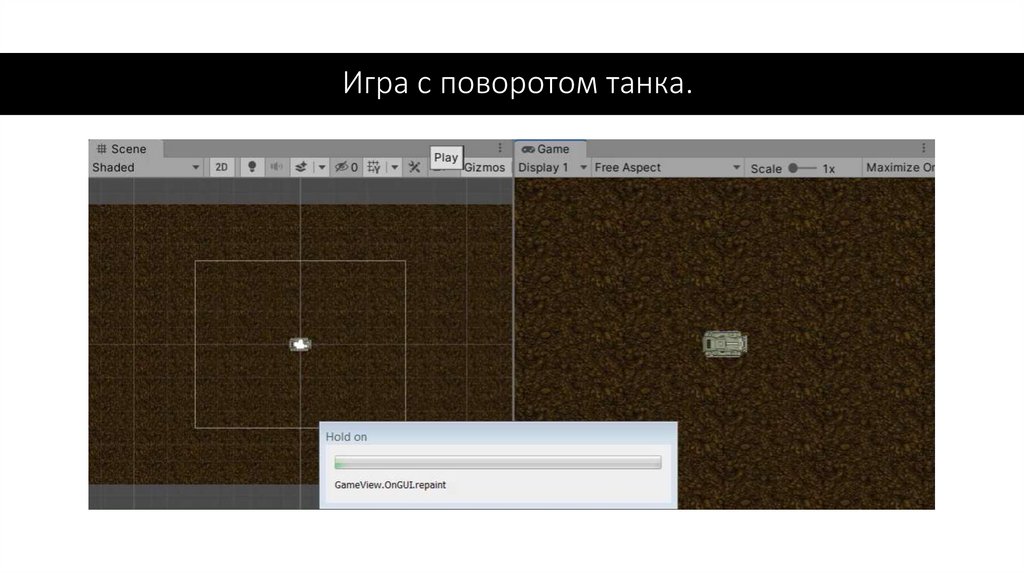
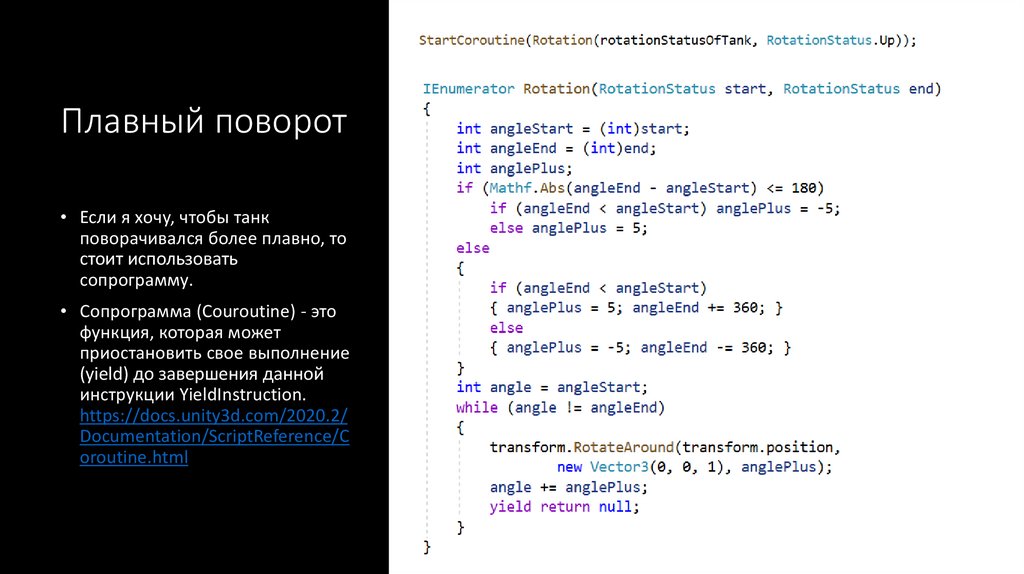
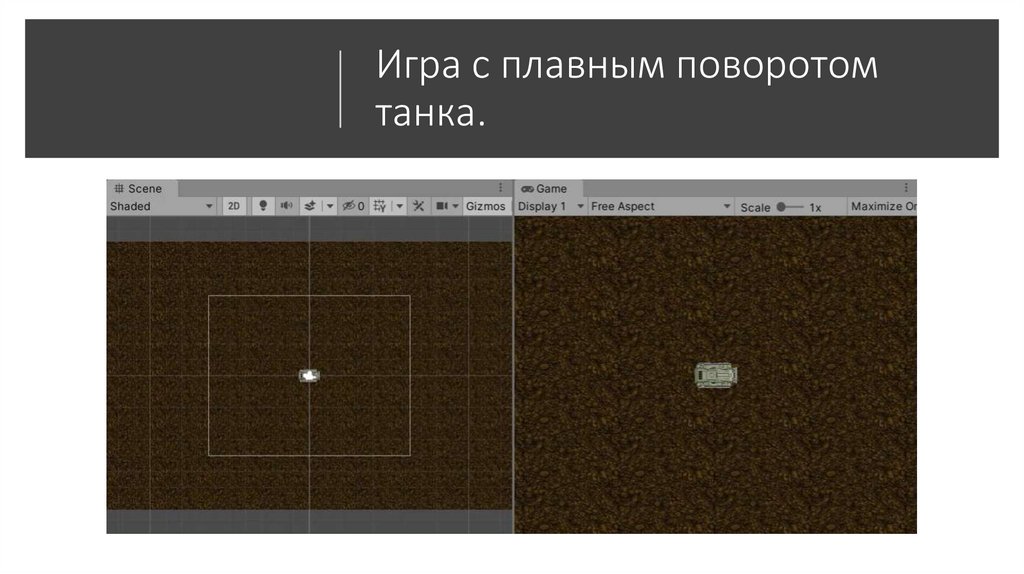
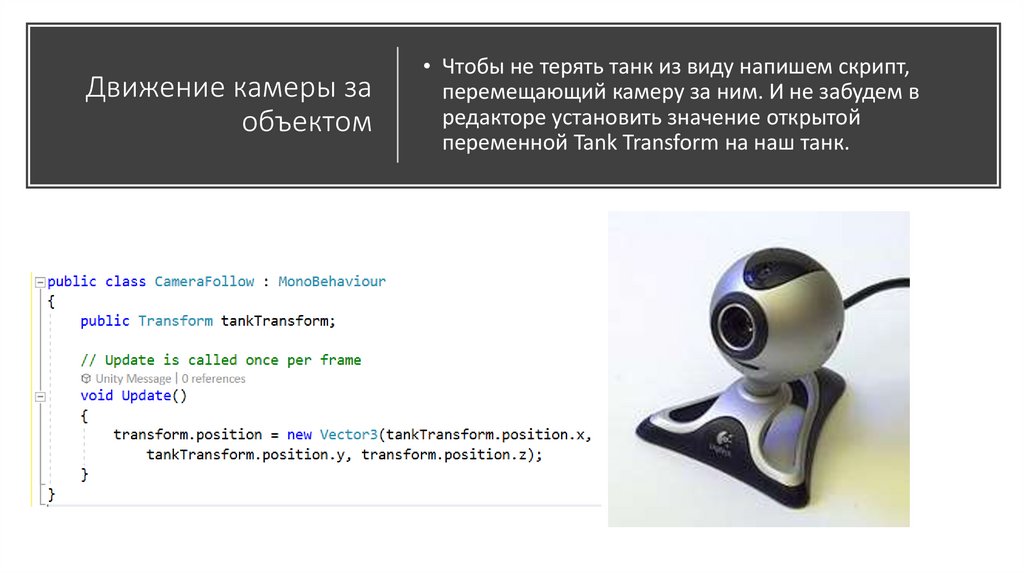
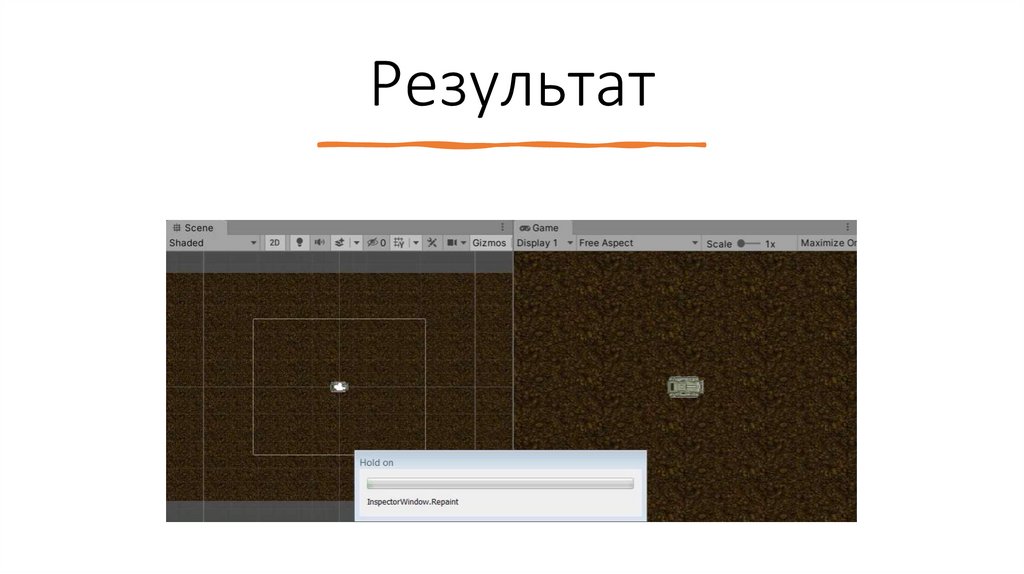




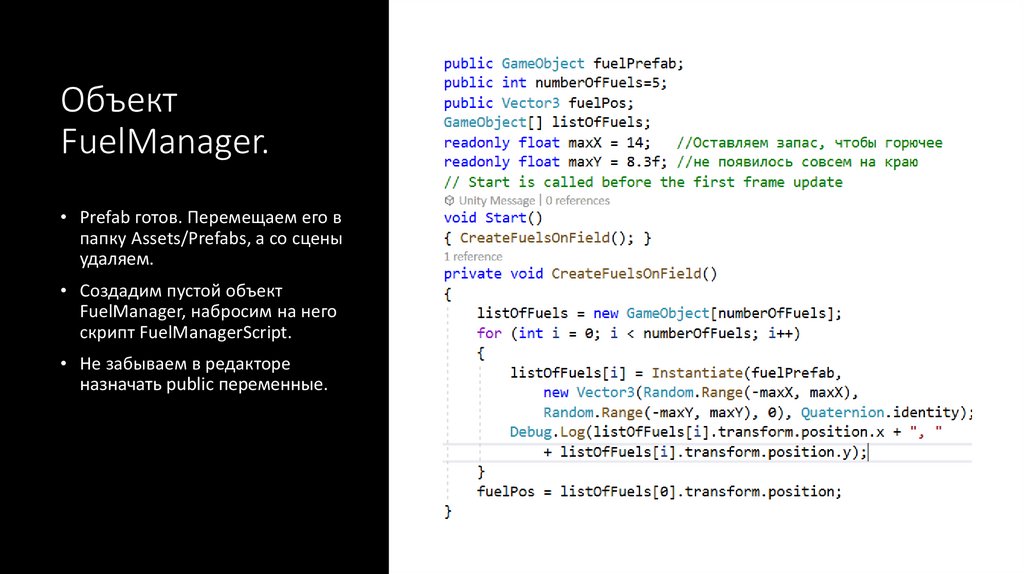

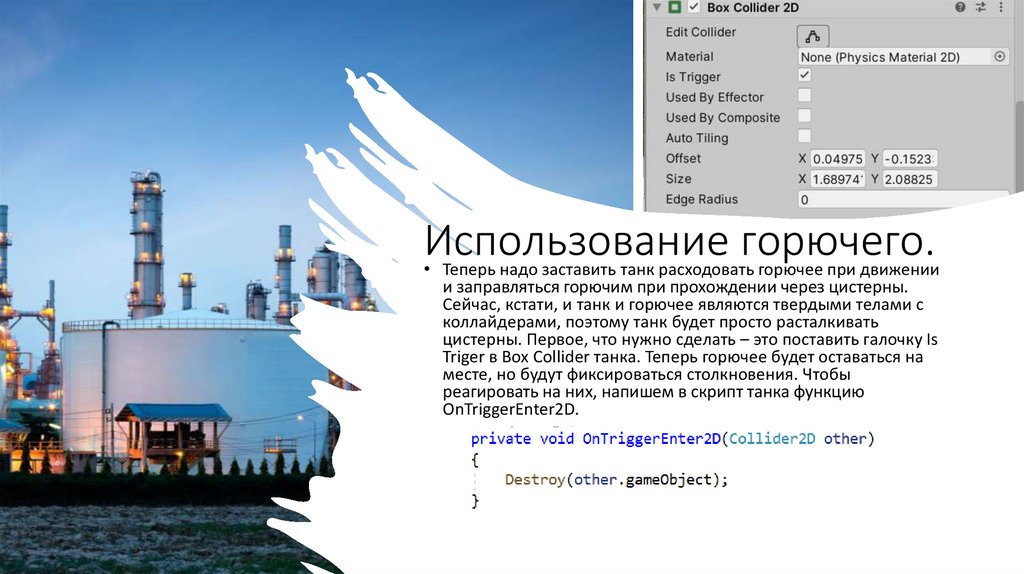



 software
software