Similar presentations:
Международная школа программирования для детей Unity 2D
1.
Международная школапрограммирования для детей
Unity 2D
2.
Повтор3.
На прошлом уроке мыпознакомились с Unity а так же
узнали, что такое компоненты.
Какие компоненты вы запомнили?
Мы сейчас должны знать 4 компонента
Введение
4.
> Компонент Transform есть у всех объектов в Unity.Он отвечает за месторасположение объекта на
экране, его размеры и поворот.
> Компонент Sprite Renderer есть у всех видимых на
сцене объектов в Unity. Он отвечает за отображение
спрайтов (картинок). Цвет, поворот и прочие.
> Компонент Rigidbody 2D отвечает за физику в 2D
пространстве. Масса (вес), показатель гравитации,
материал и пр.
> Компонент Box Collider 2D отвечает за коллизию
(столкновение) двух коллайдеров.
5.
Также мы написали с вамискрипт, с помощью которого
наш персонаж получил
возможность ходить
Помните ли вы, какую функцию мы использовали, для
телепортации нашего персонажа?
Введение
6.
transform.Translate() функция, телепортирующая нашегоперсонажа в сторону, указанную в скобках.
7.
transform.Translate() функция, телепортирующая нашегоперсонажа в сторону, указанную в скобках.
Vector2.left – направление в двумерной системе координат влево
y
left
up
x
down
right
8.
Сегодня на уроке• Мы поближе познакомимся с уже знакомыми компонентами
• Познакомимся с новыми видами коллайдеров
• Реализуем прыжок для нашего игрока
• Научим камеру передвигаться за игроком
• Узнаем, что такое Префабы и как с ними работать
Введение
9.
Камера за персонажем…Реальность
Как правило, в играх камера всегда
следует за персонажем, однако
сейчас, наша камера стоит на месте.
Введение
10.
Камера за персонажем…Реальность
Как правило, в играх камера всегда
следует за персонажем, однако
сейчас, наша камера стоит на месте.
Существует множество способов
реализации движения камеры за
персонажем.
Сегодня мы попробуем самый
простой из них.
Введение
Ожидание
11.
Камера за персонажем…Обратите внимание на окно Hierarchy
(Иерархия).
12.
Камера за персонажем…Обратите внимание на окно Hierarchy
(Иерархия).
Как мы говорили, в нём отображаются
все объекты на нашей сцене. Однако у
него есть и другое применение.
13.
Камера за персонажем…Обратите внимание на окно Hierarchy
(Иерархия).
Как мы говорили, в нём отображаются
все объекты на нашей сцене. Однако у
него есть и другое применение.
Окно Иерархии позволяет нам узнать,
какие объекты находятся внутри
других.
14.
Камера за персонажем…Сейчас мы видим с вами активную
сцену.
Наша
сцена
15.
Камера за персонажем…Сейчас мы видим с вами активную
сцену.
В этой сцене, 5 объектов
Объекты
внутри
сцены
16.
Камера за персонажем…Сейчас мы видим с вами активную
сцену.
Отступы
В этой сцене, 5 объектов, мы можем
это понять, по отступам, у объектов
под сценой.
17.
Камера за персонажем…Сейчас мы видим с вами активную
сцену.
В этой сцене, 5 объектов, мы можем
это понять, по отступам, у объектов
под сценой.
Внутри этих объектов сейчас пусто.
Давайте изменим это.
18.
Камера за персонажем…Зажмите нашу камеру, и перетащите
её в нашего персонажа.
19.
Камера за персонажем…Зажмите нашу камеру, и перетащите
её в нашего персонажа.
Теперь наша камера расположена
внутри персонажа.
А это значит, что при перемещении
нашего персонажа, будет двигаться и
камера!
Попробуйте запустить игру!
20.
Камера за персонажем…И вроде бы всё хорошо, но у вас не
случалось вот такой проблемы?
Кажется наш персонаж перевернулся,
а вместе с ним и камера.
21.
Камера за персонажем…И вроде бы всё хорошо, но у вас не
случалось вот такой проблемы?
Кажется наш персонаж перевернулся,
а вместе с ним и камера.
Это довольно таки логично, однако,
хотелось бы, чтобы такого не
происходило.
Решить такую проблему легко, для
этого мы вспомним один уже
знакомый нам компонент
22.
Немного о Rigidbody2DC Rididbody2D Мы уже с вами
работали, однако у этого компонента
есть множество свойств, которые мы
будем изучать в процессе занятий.
Давайте познакомимся с одним из
таких свойств!
23.
Немного о Rigidbody2DНо чтобы найти это свойство, давайте
раскроем вкладку Constraints у
компонента Rigidbody2D
Нажмите тут
24.
Немного о Rigidbody2DНо чтобы найти это свойство, давайте
раскроем вкладку Constraints у
компонента Rigidbody2D
Здесь мы увидим ещё пару свойств
Rigidbody: Freeze Position и Freeze
Rotation.
25.
Немного о Rigidbody2DГалочка у Freeze Position запрещает
объекту перемещаться по оси x, или y
(Таким образом можно заставить
объект парить, не падая на землю)
у
x
26.
Немного о Rigidbody2DГалочка у Freeze Position запрещает
объекту перемещаться по оси x, или y
(Таким образом можно заставить
объект парить, не падая на землю)
А вот Freeze Rotation запретит объекту
переворачиваться (крутиться).
у
x
z
Ставим галочку
27.
О коллайдерах…Мы с вами уже знакомы с компонентом
Box Collider, однако самые внимательные
могли заметить, что в Unity у нас есть
ещё несколько коллайдеров.
Давайте с ними познакомимся!
Введение
28.
Box Collider – Прямоугольный коллайдер. Отлично подходит,если объект, нуждающийся в коллайдере похож на
прямоугольник. Меньше всего затрачивает ресурсы в
приложении.
29.
Box Collider – Прямоугольный коллайдер. Отлично подходит,если объект, нуждающийся в коллайдере похож на
прямоугольник. Меньше всего затрачивает ресурсы в
приложении.
Circle Collider – коллайдер в форме круга. Зачастую
используется для круглых, или квадратных спрайтов, чтобы
смягчить их углы.
30.
Box Collider – Прямоугольный коллайдер. Отлично подходит,если объект, нуждающийся в коллайдере похож на
прямоугольник. Меньше всего затрачивает ресурсы в
приложении.
Circle Collider – коллайдер в форме круга. Зачастую
используется для круглых, или квадратных спрайтов, чтобы
смягчить их углы.
Capsule Collider – коллайдер в форме капсулы.
Используется для вытянутых в высоту/ширину персонажей,
со смягчёнными углами.
31.
Edge Collider – Выглядит как ломанная линия. Удобен приповторении особенностей ландшафта
32.
Edge Collider – Выглядит как сломанная линия. Удобен приповторении особенностей ландшафта.
Polygon Collider – Создаётся автоматически. Повторяет
форму спрайта. Является плохим выбором, так как ваша
игра будет потреблять много ресурсов
компьютера/смартфона.
33.
Edge Collider – Выглядит как сломанная линия. Удобен приповторении особенностей ландшафта
Polygon Collider – Создаётся автоматически. Повторяет
форму спрайта. Является плохим выбором, так как ваша
игра будет потреблять много ресурсов
компьютера/смартфона.
Остальные коллайдеры используются редко, поэтому
мы пропустим их.
34.
О коллайдерах…Теперь мы знаем множество новых
коллайдеров, и когда их лучше
применять!
Постарайтесь в будущем
самостоятельно решать, какой
коллайдер будет лучше для того, или
иного объекта!
35.
Реализация прыжкаТеперь давайте научим нашего
персонажа прыгать!
При перемещении мы используем
функцию transform.Translate() для
телепортации игрока.
Однако для прыжка телепортация
совершенно не подходит!
36.
Реализация прыжкаМы не можем постоянно
телепортировать игрока вверх, и назвать
это прыжком.
37.
Реализация прыжкаМы не можем постоянно
телепортировать игрока вверх, и назвать
это прыжком.
Вместо этого нам нужно придать нашему
персонажу едино разовый толчок.
Ведь когда вы прыгаете, вы
отталкиваетесь от земли. То же самое
должен сделать ваш персонаж.
38.
Реализация прыжкаВ Unity есть компонент, который
позволит придавать толчок нашему
персонажу, и мы уже знакомы с ним.
Это Rigidbody 2D, который работает с
физикой.
Однако у нас есть одна сложность…
39.
Реализация прыжкаПрыжок мы будем реализовывать в
нашем скрипте Move.
Однако из скрипта Move нам нужно както передать команду в Rigidbody, чтобы
тот активировал толчок.
В решении этой проблемы нам помогут
переменные!
Смотрите внимательно!
40.
Для начала мы с вами создадимпеременную, в которой будем
хранить наш компонент
Rigidbody 2D.
Для этого создаём публичную
переменную, типом данных
которой будет Rigidbody2D.
Название у переменной может
быть любое, главное чтобы вы не
запутались в будущем.
rb – отличное название.
41.
Реализация прыжкаПосле сохранения скрипта, в нашем
компоненте Move появится новая строчка.
Это наша пустая переменная rb, которой
нужно дать значение, ведь по умолчанию
она пустая (none).
42.
Реализация прыжкаПосле сохранения скрипта, в нашем
компоненте Move появится новая строчка.
Это наша пустая переменная rb, которой
нужно дать значение, ведь по умолчанию
она пустая (none).
Для того, чтобы дать ей значение,
достаточно просто перетащить нужный
нам компонент на пустое значение
переменной.
43.
Сделали? Тогда самое время дополнитьнаш скрипт.
Для начала добавим переменную,
которая будет регулировать силу
прыжка.
44.
И после этого пишем код дляреализации прыжка.
Записывать мы его будем в
функции Update(), там же, где
и создавали перемещение.
Не запутайтесь с уровнями
вложенности!
45.
Обратите внимание, дляпрыжка мы проверяем, нажал
ли клавишу игрок, а не зажал,
с помощью функции
Input.GetKeyDown()
Не запутайтесь с уровнями
вложенности!
GetKey – зажатие
клавиши
GetKeyDown – нажатие
клавиши
GetKeyUp – отжатие
клавиши
46.
Обратите внимание, дляпрыжка мы проверяем, нажал
ли клавишу игрок, а не зажал,
с помощью функции
Input.GetKeyDown()
Мы нажимаем пробел, и
персонаж должен подпрыгнуть.
GetKey – зажатие
клавиши
GetKeyDown – нажатие
клавиши
GetKeyUp – отжатие
клавиши
47.
rb.AddForce() обращается кRigidbody, который мы указали
в Unity и придаёт ему толчок
Направление
и сила прыжка
Тип прикладываемой
силы
48.
Реализация прыжкаЕсли вы сделали все правильно, то ваш
персонаж должен прыгать, при нажатии
клавиши Space
Не забудьте убедиться, что вы дали
значение переменной rb
49.
Отлично! Теперь у нас естьперсонаж, который
способен свободно
перемешаться по сцене!
Мы уже сейчас можем
расставить платформы и
сделать простенькую игру
платформер!
50.
Немного о префабахПоследнее, что мы сегодня с вами узнаем –
это что такое Префабы.
Префаб – это копия какого-либо объекта,
сохраняющая все свойства и настройки,
которую можно многократно
использовать в Unity
51.
Немного о префабахНаглядно: Представьте, что у нас есть две сцены, на которых
должен быть один и тот же объект.
Сцена 1
Сцена 2
52.
Немного о префабахPrefab
Если сохранить его в префаб, то мы сможем
добавить такой же объект и на другие сцены
Сцена 1
Сцена 2
53.
Немного о префабахPrefab
И если мы захотим изменить в будущем этот
объект, то достаточно изменить префаб, или
одну из его копий
Сцена 1
Сцена 2
Новый
спрайт
54.
Немного о префабахПрефабы очень полезны при разработке игр.
Они экономят время, однако с ними нужно
работать аккуратно
Сцена 1
Сцена 2
Prefab
55.
Немного о префабахОбычно, для префабов создают отдельную
папку в проекте, поэтому давайте так и
сделаем
Создайте папку Prefabs в вашем проекте и откройте
её.
56.
Немного о префабахДля создания префаба
необходимо перетащить
нужный объект из окна
Иерархии в окно Проекта.
Попробуйте создать
префаб нашего персонажа.
57.
Немного о префабахДля повторного
использования просто
достаньте эти префабы на
сцену.
Если у вас 2 камеры на
сцене, вам нужно будет
удалить лишнюю.
58.
Конец урокаВ будущем мы ещё столкнёмся с префабами и научимся
редактировать их, а пока давайте с вами в качестве домашнего
задания создадим вторую сцену и с помощью префабов
обустроим её!
Сцена 1
Сцена 2
59.
До встречи наследующем уроке!
Спасибо!






























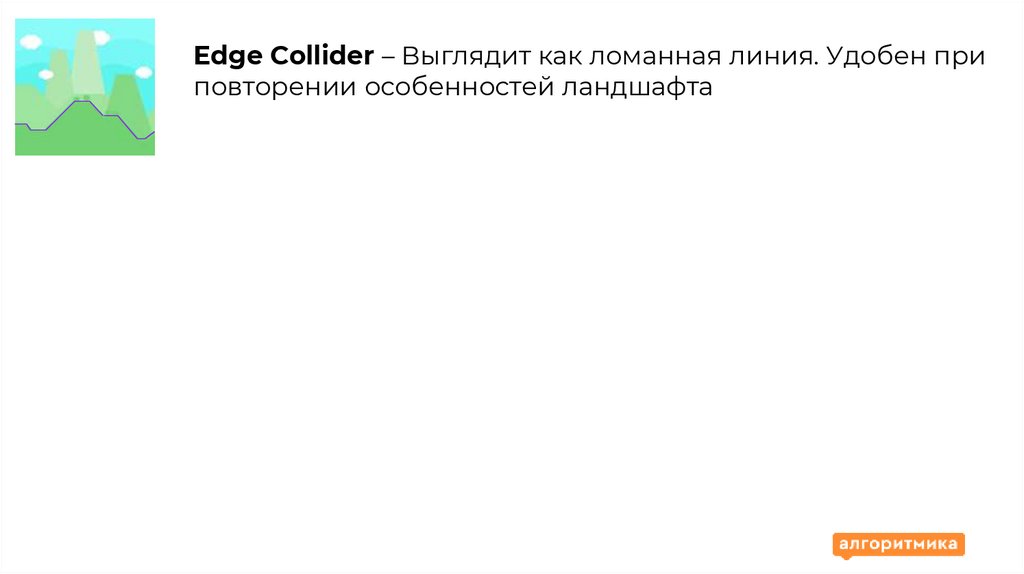








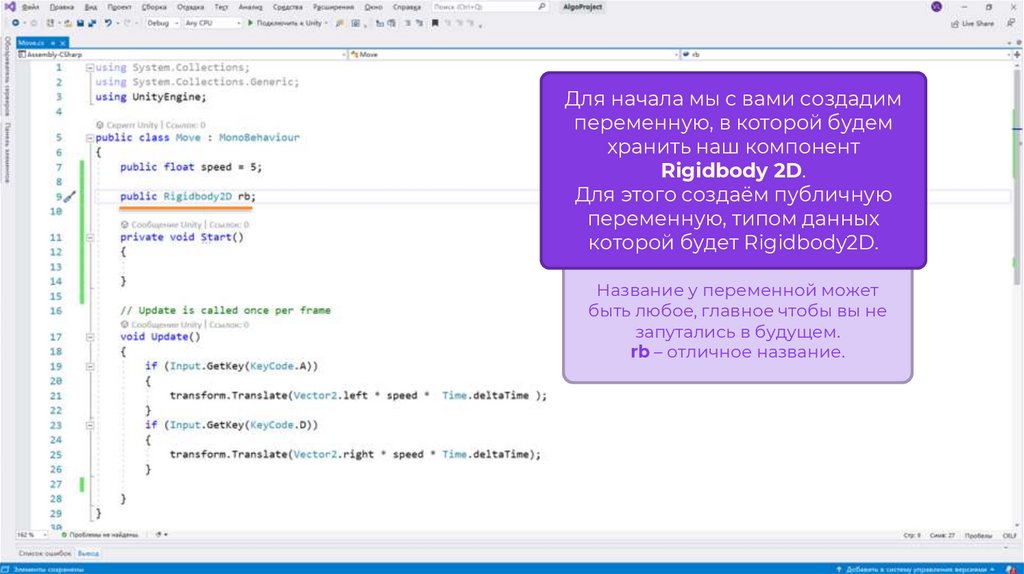















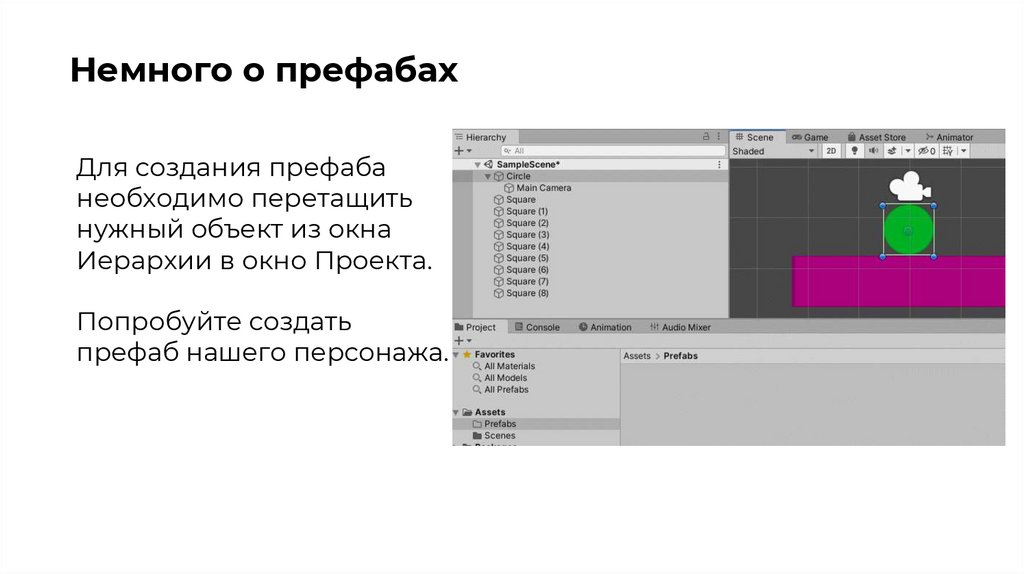



 software
software








