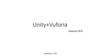Similar presentations:
Godot_1
1.
Урок #12.
2Скачивание Godot Engine
В любой поисковой системе вводим в поиск Godot Engine и
находим ссылку https://godotengine.org/
3.
3Скачивание Godot Engine
Жмем на
кнопку
Download LTS
В появившемся
окне нажимаем на
синюю кнопку
Godot Engine
4.
4Создание проекта
Открыв программу, мы видим следующее окно. Жмем кнопку
«Новый проект»
5.
5Создание проекта
Создаем папку и называем проект «Geometry Dash и ваша
фамилия»
6.
6Окно программы
Файловая система
Инспектор
7.
7Файловая система и инструктор
В файловой
системе будут
находиться все
наши изображения
предметов, персонажа,
скрипты и многое другое
Инспектор будет
содержать в себе
характеристики
предмета, такие как
размер, положение, цвет
и другие
8.
8Окно программы
Режимы
отображения
Сцена
9.
9Сцена и режимы отоборжения
Попробуйте режим
2D, нажав кнопку, а
затем вернитесь
обратно в 3D режим
Окно «Сцена» будет
отображать все объекты
на текущей сцене
10.
10Окно программы
Панель
инструментов
Рабочая
область
11.
11Панель инструментов и рабочая область
Кнопка создания новых
сцен
Рабочая область в
режиме 2D
Инструменты
12.
12Добавление файлов в проект
Жмем правой кнопкой мыши на папку «res» - открыть в
проводнике
13.
13Добавление файлов в проект
В открывшуюся папку проекта копируем папку «assets»
Папка «assets»
должна
появиться в
проекте
14.
14Создание папки
Жмем правой кнопкой мыши на папку «res» - Новая папка…
- называем папку «src».
В этой папке будут находится все файлы с кодом, сцены и
другие объекты.
15.
15Создание персонажа
В окне «Сцена» жмем на кнопку «Другой узел»
Сцена
16.
16Создание персонажа
Ищем и создаем узел «KinematicBody2D», для этого можно
воспользоваться поиском
17.
17Создание персонажа
Переименуем нашего персонажа в «Player» и заставим его
взаимодействовать с предметами. Для этого нажмем на «+»
В появившемся списке ищем «CollisionShape2D». В
результате должно получиться так
18.
18Создание персонажа
Нажимаем на «CollisionShape2D», справа от него появится
окно свойств, в котором мы выбираем «Shape» и «Новый
RectangleShape2D»
19.
19Добавление рисунка персонажа
Выбираем нашего персонажа в окне «Сцена», а в Файловом
менеджере, в папке «assets» выбираем «player.png»
Важно, чтобы «Player»
был выше чем
«CollisionShape2D»
20.
20Редактирование размера персонажа
Выбираем нашего персонажа
в окне «Сцена» и на Панели
инструментов нажимаем
кнопку «Спрайт». Ставим
галочку на пункт
«Использовать попиксельную
привязку»
«Поставим» наш
прямоугольник на ось X – это
толстая розовая линия
Ось X
21.
21Сопоставление коллизии и спрайта
«Поставим» голубой прямоугольник коллизии на ось X, а
затем растянем его
Важно, чтобы голубой прямоугольник был немного меньше
зеленого и стоял на оси X
22.
22Добавление физики
Выбираем персонажа и нажимаем на кнопку прикрепить
скрипт к выбранному узлу (значок свитка)
Выбираем
шаблон
«Empty»
23.
3Создание скрипта
Нажимаем файл - новый скрипт - указываем путь src/Actors называем наш файл Actor.
24.
4Написание кода
В скрипте
«Actor.gd»
пишем следующий код:
Не забудьте
сохранить,
нажав Ctrl+S
Открываем
скрипт игрока и
меняем строку
«KinematicBody2D» на
«Actor». Сохраняем.
Должно получится вот так:
25.
5Описание передвижения персонажа
Снова открываем скрипт «Actors.gd» и пишем в нем
следующий код. Используйте всплывающие подсказки, чтобы
ускорить процесс. Не забывайте сохранять код!
26.
6Перемещение персонажа
На панели
инструментов
выбираем режим
перемещения
Обрати внимание
на голубые линии,
они ограничивают
область
видимости в
нашей игре
Перейдем в режим 2D
Переместим нашего
персонажа в область
видимости
27.
7Проверка кода
Нажмем F6 и посмотрим результат. Персонаж должен
двигаться вправо
Движется вправо
28.
8Добавление гравитации
Вернемся во вкладку «script». Отредактируем скрипт
«Actor,gd». Добавим в него следующую строчку:
Не забывай
сохранять код.
Нажав на F6
можно снова проверить
результат
29.
9Работа с инспектором
Если добавить к
переменной слово
«export», то ее значение
появится в инспекторе
Добавим переменную
«speed» и внесем
поправки в скрипт:
Не забываем сохранить
изменения скрипта
30.
22Сохранение
Нажимаем Ctrl+S – выбираем папку «src» – создаем папку
«Actors» - Сохранить






























 software
software