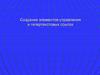Similar presentations:
Создание игрового поля
1. Мультимедийные и интерактивные презентации
Практическая работа:Создание игрового поля
2.
Размещение на слайдахзвуковых и видео-файлов
Звуки в формате .wav:
• звучание по щелчку по объекту
(вкладка «Вставить» - «Действие» поставить галочку «Звук») или по
управляющей кнопке «Звук» (вкладка
«Вставить» - «Фигуры» - «Управляющие
кнопки».
• звучание при смене слайдов (вкладка
«Переходы» - «Смена слайдов»….).
3.
Размещение на слайдахзвуковых и видео-файлов
MP3-файлы и видео-файлы не
встраиваются в саму презентацию, а
устанавливаются как гиперссылки
на файл.
4.
Размещение на слайдахзвуковых и видео-файлов
Звуки в формате .mp3:
• Звук можно присвоить к слайду
(Вкладка «Вставка» - «Звук из файла..».
• Можно настроить звук так, чтобы он
звучал на протяжении нескольких
слайдов. «Настройки анимации» «Параметры эффекта» - Закончить
воспроизведение «После… слайда».
5.
Размещение на слайдахзвуковых и видео-файлов
Работа с видео в PowerPoint 2010:
• поддержка всех распространенных
форматов файлов.
• внедрение видео в файл презентации.
• добавление в презентацию онлайновый
видеоматериал (например, с YouTube).
• корректировки видеоизображения.
• произвольная заставка видеоролика.
• закладки в видео.
6. Встраивание флеш-роликов
Встраивание флешроликов• FLV (Flash Video) - формат видео для
размещения в Интернете.
• SWF (Shockwave Flash) - это расширение
анимации созданной в программе Adobe
Flash, а также видео в формате flash,
проигрывается браузерами с помощью
Flash Player.
В PowerPoint можно вставлять файлы
формата .swf
7. Встраивание флеш-роликов
Встраивание флешроликовOffice - «Параметры PowerPoint» - «Показывать
вкладку «Разработчик» на ленте. «Другие
инструменты» ….
В выпадающем окне выберите Sockwave Flash
Object. Курсор станет крестообразным. С
помощью курсора вычерчиваете на слайде
поле для флеш-объекта.
Выделите поле объекта и щелкните правой
кнопкой. Выберите вкладку «Свойства».
В выпадающем окне устанавливаем для
параметра EmbedMovie (встраивание фильма)
свойство True (истинный), в поле Movie вводим
или копируем название нужного флеш-файла,
обязательно с указанием расширения .swf.
8.
9. Гиперссылки в презентации. Создание игрового поля
• Управляющие кнопки – «Вставка» «Фигуры» - «Управляющие кнопки».• Гиперссылка на любом объекте:
картинке, тексте, слове.
• Триггеры - любые объекты на слайде
можно сделать «горячими зонами».
Триггер – эффект анимации,
срабатывающий после нажатия на
объект.
10. Триггеры с анимацией «выделение», «выход»
11. Триггеры с анимацией «вход»
• Пение какой птицы Вы слышите?соловей
кукушка
дятел
12. Триггеры с анимацией «пути перемещения»
овощифрукты
13.
Движущиеся триггеры.Игра «Лопни пузырек!».
Задача игрока успеть
лопнуть нужный пузырек
пока он проплывает мимо.
3+2
14.
Настройка игрового поля• Помещаем на слайд необходимые объекты.
• Для удобства в главном меню выбираем «Выделение»
- «……». В этом окне переименовываем все объекты на
слайде, которым будем присваивать триггеры, чтобы
были понятны названия.
• Выбираем «Настройка анимации». Выделяем объекты
и присваиваем им анимацию (входа, выхода,
выделения или настраиваем путь перемещения
объекта).
• В «Параметрах эффекта» на вкладке «Время»
нажимаем кнопку «Переключатели» (триггеры) и
переносим метку в строку «Начать выполнение
эффекта при щелчке» - выбираем нужный объект из
списка.
• На слайде с триггерами желательно отменить смену
слайда по щелчку, входим во вкладку «Показ
презентации», выбираем «Смена слайда» и убираем
галочку в строке «Смена слайдов: по щелчку».
• Настраиваем смену слайда по гиперссылке или
управляющей кнопке.














 software
software