Similar presentations:
Создание элементов управления и гипертекстовых ссылок в MS PowerPoint
1. Создание элементов управления и гипертекстовых ссылок
12. Алгоритм создания презентации
1. Разработка структуры презентации2. Создание и редактирование отдельных слайдов
3. Установление главных и зависимых слайдов
4. Установление последовательности показа слайдов
5. Создание вспомогательной поддержки презентации
6. Планирование показа-демонстрации
2
3.
Этап 3 алгоритма создания презентацииУстановление
главных и зависимых слайдов
3
4.
Структурная иерархия слайдовпрезентации
В некоторых случаях не удается разместить
всю необходимую информацию на
ограниченном количестве слайдов, поэтому
приходится разделять ее на основную и
дополняющую.
В данной ситуации необходимо четко
представлять структурную иерархию
слайдов презентации:
главные слайды – раскрывающие основное
содержание презентации (темы, раздела,
подраздела, основные понятия и т.д.);
зависимые слайды - поясняющие,
дополняющие, иллюстрирующие объекты
основной части презентации.
4
5.
Гиперссылки и управляющие кнопкиMS PowerPoint
Для эффективного перемещения между
отдельными слайдами, разделами и
подразделами, от основной
информации к дополнительным или
уточняющим сведениям презентации
следует использовать гиперссылки
и управляющие кнопки
MS PowerPoint.
Гиперссылки применяются также при
оформлении оглавления презентации.
5
6.
Принципы работы с гиперссылкамив MS PowerPoint
1
Область действия гиперссылок не ограничена областью
файла презентации Power Point и позволяет осуществлять:
1.1
Связь с другими файлами (текстовыми, видео, звуковыми и др.)
1.2
Связь с Web-страницей
1.3
Связь с электронной почтой
2
Гиперссылки работают только в режиме показа
презентации или просмотра слайда
3
Возможна установка изменения цвета гиперссылок
6
7.
Алгоритм установки гиперссылки ввыбранном объекте на слайде
1. Выбор объекта на слайде для установки гиперссылки
2. Пункт меню «Вставка» «Гиперссылка…»
(или в локальном контекстном меню объекта выбрать
пункт «Гиперссылка…»)
3. В открывшемся диалоговом окне
«Добавление гиперссылки» выбор типа, а далее объекта,
с которым следует связать исходный объект
4. Добавление подсказки для гиперссылки
7
8.
Установка гиперссылки в выбранномобъекте на слайде
Выбранный объект – элемент текста
1.
Выделение
объекта
(текста) на
слайде
3.
Выбор типа
гиперссылки
2.
Выбор команды
«Гиперссылка…»
Выбор объекта
гиперссылки
4.
Добавление
подсказки к
гиперссылке
Диалоговое окно
«Подсказка для
гиперссылки»
Результат
установки
гиперссылки
8
9.
Гиперссылка в выбранном графическомобъекте на слайде
Выбранный объект – графический элемент
3.
1.
2.
Выделение
объекта
(рисунка) на
слайде
4.
Выбор типа
гиперссылки
Диалоговое окно
«Подсказка для
гиперссылки»
Выбор объекта
гиперссылки
Добавление
подсказки к
гиперссылке
Выбор команды
«Гиперссылка…»
Результат установки
гиперссылки – переход
по гиперссылке с любой
точки объекта
Алгоритм такой же, как рассмотренный
на предыдущем слайде при установке гиперссылки
в текстовом объекте.
9
10. Цвет гиперссылок
Цвет гиперссылокзадается цветовой
схемой презентации.
Чтобы изменить цвет
гиперссылки, следует
открыть цветовую схему
и изменить параметры
«Акцент с
гиперссылкой»,
«Акцент с последующей
гиперссылкой».
Добавление
Диалоговые
окна
подсказки
выбора
к
гиперссылке
цвета
10
11. Алгоритм изменения цвета гиперссылок
1. Выбрать в области задач пункт«Дизайн слайда – Цветовые схемы»
2. В нижнем правом углу области задач нажать
на ссылку «Изменить цветовые схемы…»
3. В открывшемся диалоговом окне «Цветовые схемы»
выбрать вкладку «Специальная»
4. Изменить цвет в пунктах «Акцент с гиперссылкой»
и «Акцент с последующей гиперссылкой» списка «Цвета схемы»
Такой же алгоритм действий применяют при создании
цветовой схемы презентации
11
12. Алгоритм изменения цвета гиперссылок Этап 1, 2
11. Выбрать в области задач пункт
«Дизайн слайда – Цветовые схемы»
Выбранная цветовая схема
2
2. Выполнить команду
«Изменить цветовые схемы…»
12
13. Алгоритм изменения цвета гиперссылок Этап 3, 4
33. Вкладка
«Специальная»
для работы с
цветовыми схемами
4
4. Диалог установки цвета
выбранного элемента
слайда «Цвета схемы»
Пункты списка «Цвета схемы»
для работы с гиперссылкой:
«Акцент с гиперссылкой»
и «Акцент с последующей
гиперссылкой»
13
14.
Работа с управляющими кнопкамив MS PowerPoint
14
15. Использование управляющих кнопок
Управляющие кнопки – особый типавтофигур. По щелчку на такой кнопке
во время показа программа выполняет
назначенное кнопке действие.
Виды выполняемых действий:
Переход по гиперссылке
Запуск программ
Запуск макроса
Воспроизведение звука
Панель с управляющими
кнопками
15
16.
Алгоритм установки управляющейкнопки на отдельный слайд
1. Выбрать слайд, на который требуется поместить
управляющую кнопку
2. В пункте меню «Показ слайдов» выбрать команду
«Управляющие кнопки», а затем щелчком левой кнопки
мыши - нужную кнопку
3. Разместить выбранную управляющую кнопку на слайде
4. Настроить управляющую кнопку через открывшееся
диалоговое окно «Настройка действия»
16
17.
Установка управляющей кнопки наотдельный слайд (пункты 1, 2)
2
1
1. Выбор слайда
презентации
2. Выбор типа
управляющей кнопки в
пункте меню
«Показ слайдов»
«Управляющие кнопки»
17
18.
Установка управляющей кнопки наотдельный слайд (пункты 3, 4)
3. Размещение
управляющей
кнопки на слайде
4. Настройка управляющей
кнопки в диалоговом окне
«Настройка действия»
4
3
18
19.
Алгоритм установки управляющейкнопки на все слайды
При использовании нескольких образцов слайдов управляющие кнопки
следует добавить на все образцы.
1. В пункте меню «Вид» выбрать команду «Образец»,
а затем — «Образец слайдов»
2. В пункте меню «Показ слайдов» выбрать команду
«Управляющие кнопки», а затем щелчком левой кнопки
мыши выбрать нужную управляющую кнопку
3. Разместить выбранную управляющую кнопку
на образце слайдов
4. Настроить управляющую кнопку в открывшемся
диалоговом окне «Настройка действия»
Процесс установки управляющей кнопки на отдельный слайд
аналогичен процессу установки управляющей кнопки на образце.
19
20. Структура диалогового окна «Настройка действия»
1.2.
Диалоговое окно «Настройка
действия» содержит две вкладки:
По щелчку мыши – настройка
действия, выполняемого в
результате щелчка левой кнопкой
мыши.
По наведении указателя мыши настройка действия, выполняемого
в результате наведения на объект
указателя мыши.
1
2
Процесс работы в структурах вкладок одинаков.
Различны только способы активизации выполняемых
действий, закрепленных за управляющей кнопкой.
20
21. Диалоговое окно «Настройка действия»
Вкладка«По щелчку мыши»
Вкладка
«По наведении указателя мыши»
Запуск программы
(видеосюжет, звук и
др.) при активации
управляющей кнопки
Запуск макроса при
активации
управляющей кнопки
Выполнение действия
при активации
управляющей кнопки
Словари
Звуковое
сопровождение при
активации
управляющей кнопки
Завершение
работы
21
22. Содержание пункта «Перейти по гиперссылке» диалогового окна «Настройка действия»
Пункт «Перейти по гиперссылке»Следующий слайд
Предыдущий слайд
Первый слайд
Последний слайд
Последний показанный слайд
Завершить показ
Произвольный показ…
Слайд…
Адрес URL…
Другая презентация Power Point…
Другой файл…
Выбор
направления
перехода
22
23. Алгоритм создания презентации
1. Разработка структуры презентации2. Создание и редактирование отдельных слайдов
3. Установление главных и зависимых слайдов
4. Установление последовательности показа слайдов
5. Создание вспомогательной поддержки презентации
6. Планирование показа-демонстрации
23
24.
Этап 4 алгоритма создания презентацииУстановление
последовательности показа
слайдов
24
25.
Изменение порядка слайдовв презентации
Режим сортировщика слайдов дает общее
представление о презентации.
В данном режиме легко осуществлять следующие
действия:
перемещение
слайда
(захват
мышью
и
перемещение на новое место);
удаление слайда (клавиша Delete на клавиатуре,
команда «Удалить слайд» в пункте меню «Правка»
или локальном контекстном меню);
добавление нового слайда (щелчок мыши на слайде,
за которым должен располагаться новый слайд, а
затем – команда «Создать слайд» на панели
инструментов или из пункта меню «Вставка»).
25
26.
Режим сортировщика слайдовЗвездочка под слайдом
говорит о том, что к его
объектам применены
эффекты анимации
Порядковый
номер слайда в
презентации
Возврат в обычный
режим или переход в
режим показа с текущего
слайда
Локальное контекстное
меню режима
сортировщика слайдов
26
27.
Сортировка слайдов в обычном режимеСортировку слайдов презентации
можно осуществлять в обычном
режиме во вкладке «Слайды» и во
вкладке «Структура» путем захвата
слайда левой кнопкой мыши и
перемещения на новое место.
Вызов локального
контекстного меню слайда
предоставляет пользователю
доступ к основным
инструментам
редактирования слайда
27
28. Конец
Спасибо завнимание!
28









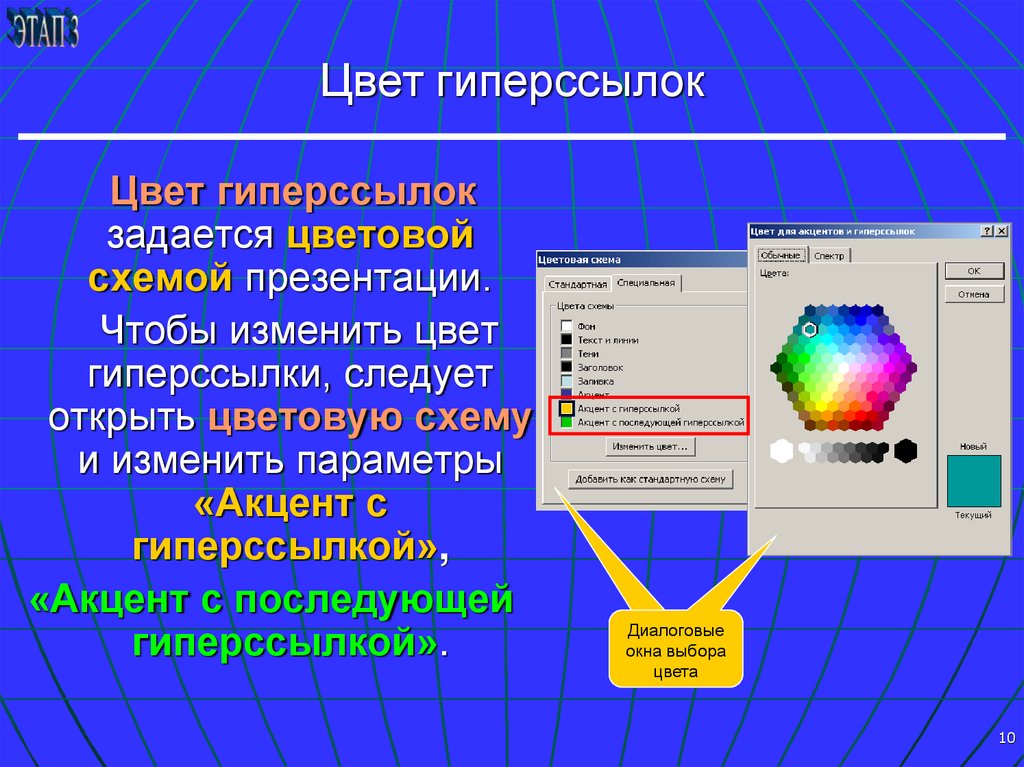









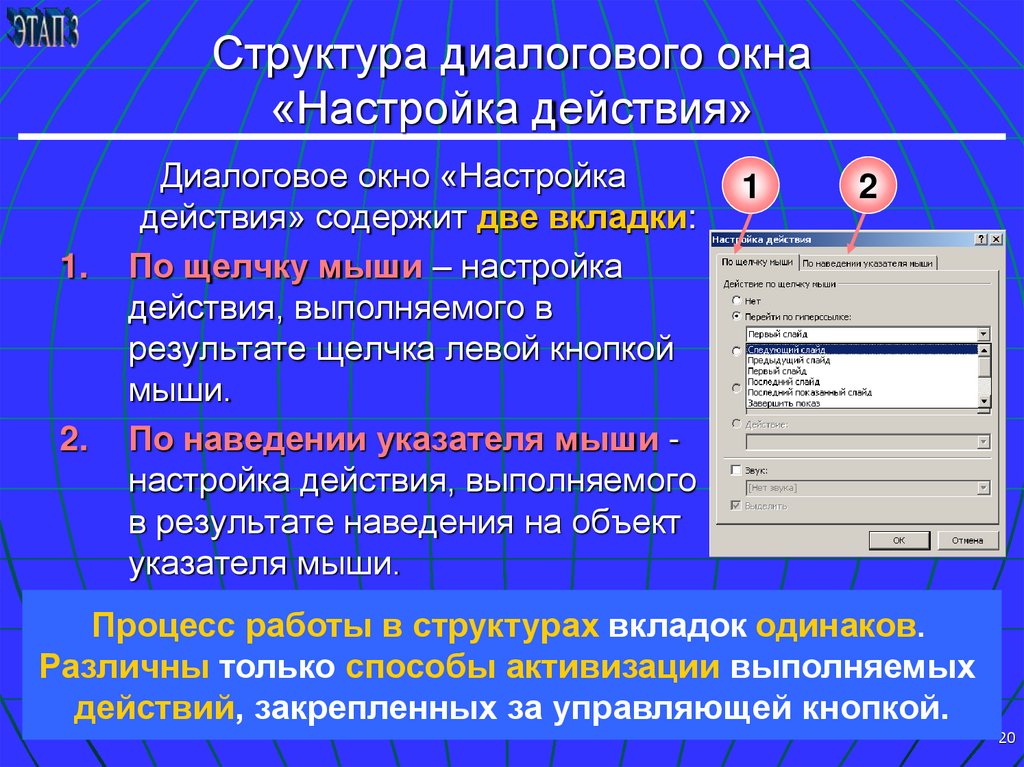

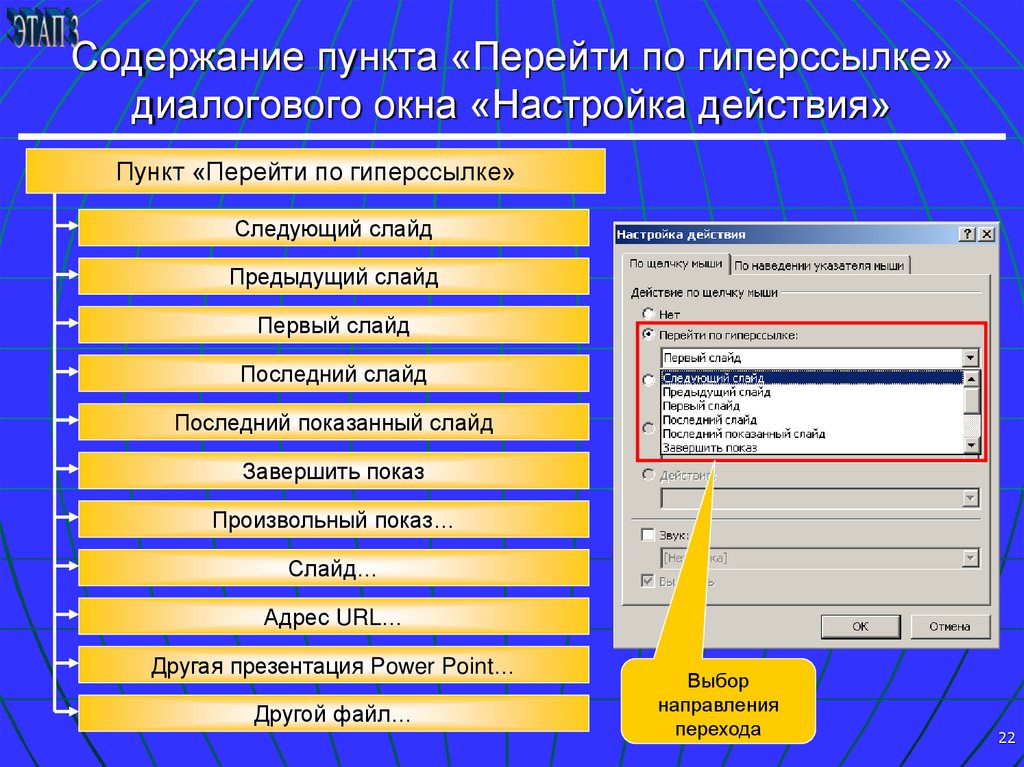



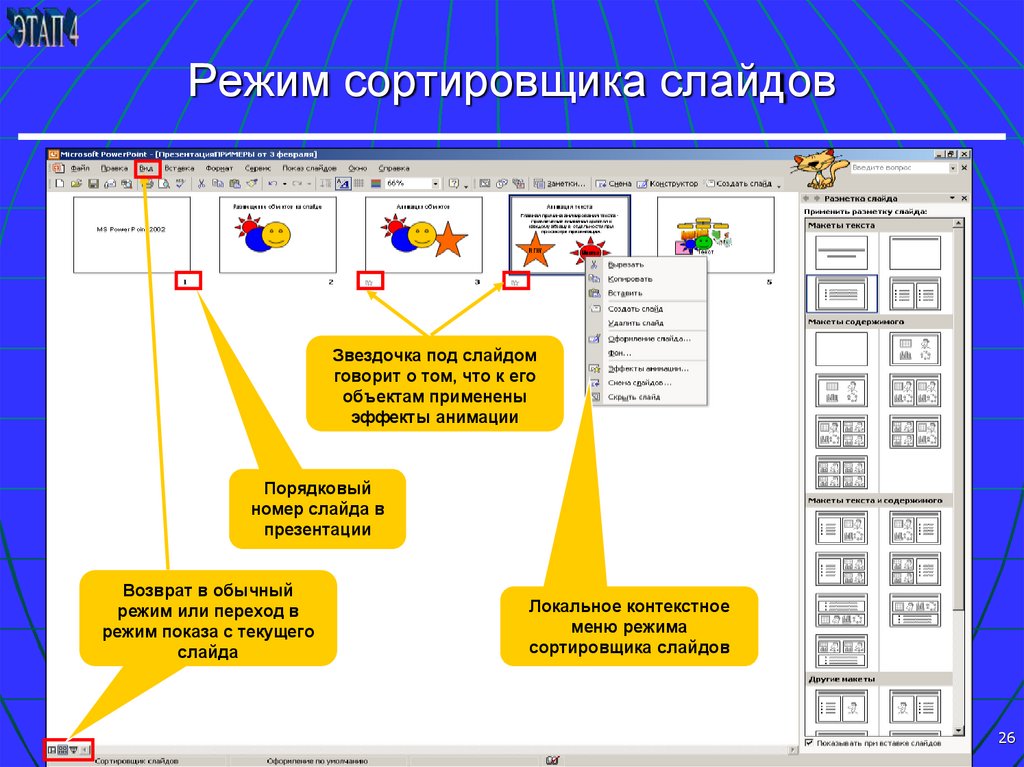

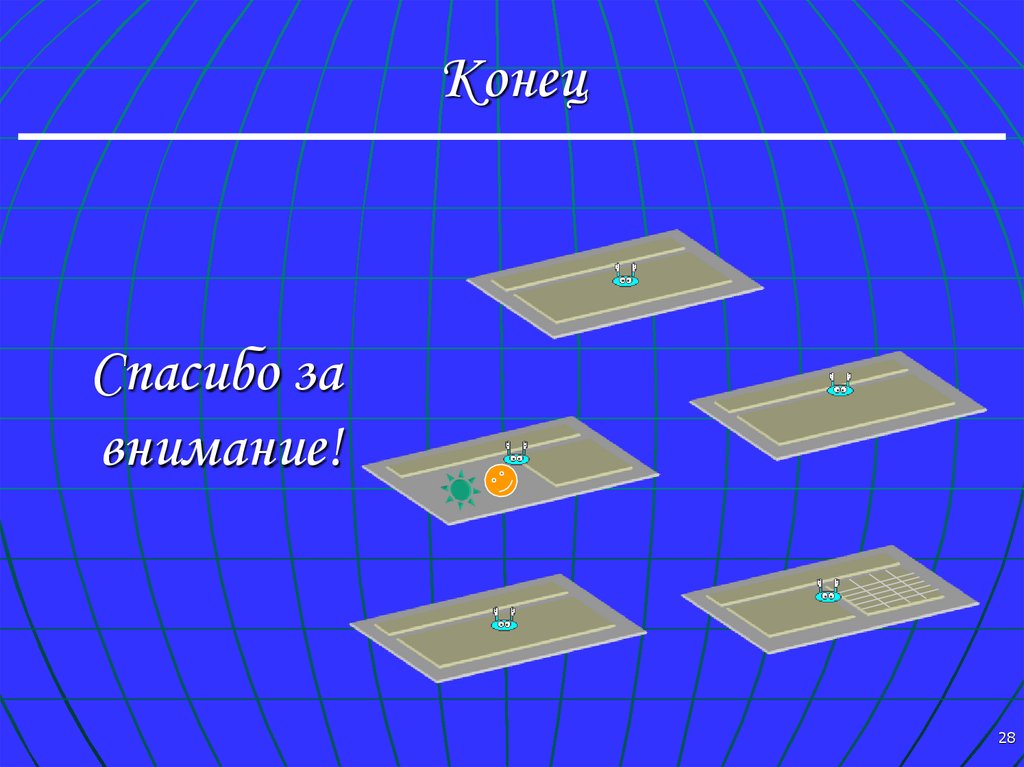
 software
software








