Similar presentations:
Создание презентации в программе PowerPoint
1.
Рассыпной Никита Игоревич2КС-10
2.
Содержание:1. Введение
2. Общие сведения о приложении
3. Создание пустой презентации
4. Сохранение презентации
5. Редактирование и сортировка слайдов
6. Анимация в процессе смены слайдов
7. Анимация объектов слайдов
8. Режимы просмотра
9. Демонстрация презентации
10. Текст
11. Гипертекст
12. Рисунки
13. Вставка звука
3. Введение
Программы презентационной графики –специализированные приложения, предназначенные для
создания изображения и их показа на экране монитора,
видеопроектора или телевизора, подготовки слайд-фильмов,
мультфильмов, видеороликов, их редактирования,
определения порядка следования изображений.
Презентация может включать показ диаграмм и графиков.
Все программы презентационной графики делятся на
программы для подготовки слайд-шоу и программы для
подготовки мультимедиа-презентаций.
Презентация требует предварительного составления плана
показа. Для каждого слайда выполняется проектирование:
определяются содержание слайда, размер, состав
элементов, способы их оформления.
4. Общие сведения о приложении
PowerPoint – это одно изприложений пакета Microsoft Office
XP. Приложение помогает
подготовить краткие тезисные
документы или создать слайд-шоу
с презентацией. Слайды в данном
случае заменяются
изображениями на экране. К
презентациям можно добавить
элементы анимации и звуковые
клипы, что повышает наглядную
деловую сторону демонстрации.
PowerPoint содержит множество
средств.
5. Создание пустой презентации
При создании пустой презентациивсе слайды создаются с нуля. Для
выбора дизайна слайдов выполните
пункт меню Формат→Оформление
слайда. На панели Дизайн слайда
выберите категорию Шаблоны
оформления и подберите образец
дизайна слайда.
На панели Область задач Создание
презентации выберите ссылку Новая
презентация. Откроется панель
Разметка слайда.
Новая презентация открывается в
главном окне.
6. Сохранение презентации
Для сохранения созданной презентациивыполните команду меню
Файл→Сохранить (Сохранить как) или
щелкните на кнопке Сохранить ,
расположенной на панели инструментов
Стандартная . Появится диалоговое окно
Сохранение документа , работа в котором
аналогична работе в этом окне в других
приложениях.
После того как файл будет сохранен под
своим именем, любые изменения в нем
можно сохранить посредством нажатия
комбинации клавиш <Crtl+S> или щелчка на
кнопке Сохранить.
Открытие, закрытие и поиск файла
презентации аналогичны подобным
действиям в других приложениях OfficeXP.
7.
Редактирование и сортировкаслайдов
PowerPoint позволяет редактировать каждый слайд по
отдельности в режиме Слайды, а также просматривать все
слайды одновременно и сортировать их в режиме Сортировщик
слайдов. Для переключения режимов просмотра можно
использовать пункт Вид меню приложения или панель кнопок,
которая располагается в нижнем левом углу экрана.
После выбора режима Сортировщик слайдов в окне приложения
появятся все слайды созданной презентации. В этом режиме
удобно редактировать последовательность слайдов презентации.
Слайд можно выделить, скопировать в буфер, вырезать, вставить
из буфера или удалить. Слайды также легко поменять местами,
перетащив их мышью на нужное место.
8.
Анимация в процессе сменыслайдов
Можно создавать эффекты анимации при смене одного слайда
следующим.
Для настройки перехода от одного слайда к другому необходимо
выделить слайд и ввести команду Показ слайдов→Переход слайда…
На появившейся диалоговой панели Переход слайда с помощью
раскрывающихся списков и установки флажков можно указать, какой
анимационный эффект будет использоваться при смене слайдов,
какими звуками это будет сопровождаться, что будет вызывать смену
кадров – щелчок мыши или истекший интервал времени, и так далее.
В раскрывающемся списке Звук можно выбрать звук, которым будет
сопровождаться переход: Аплодисменты, Колокольчики, Пишущая
машинка и так далее. Можно установить любой другой звук, выбрав
звуковой файл.
9.
Анимация объектов слайдаДля установки значений параметров анимации объекта его
необходимо выделить, а затем в контекстном меню выбрать
пункт Настройка анимации. Появится диалоговая панель
Настройка анимации.
На диалоговой панели в верхнем окне Порядок анимации
перечислены объекты данного слайда. После выбора одного
из них можно приступить к настройке анимационных
эффектов.
Вкладка Эффекты позволяет с помощью двух
раскрывающихся списков установить тип анимационного
процесса при появлении объекта на слайде и звук, которым
будет сопровождаться заданное действие, и так далее.
10. Режимы просмотра
Для просмотра существует несколько режимов :·Обычный. По умолчанию этот режим отображается в виде трех
панелей.
·Сортировщик слайдов. В этом режиме все слайды представлены
в виде миниатюр. Таким образом, их легко перетаскивать,
изменяя порядок их расположения в презентации.
·Показ слайдов. Это специальный режим, с помощью которого
можно предварительно просмотреть презентацию и представить
ее на экране. В нем проверяют готовую презентацию после
добавления новых слайдов. Этот режим также используется для
корректировки готовой презентации.
·Страницы заметок. В этом режиме отображается большая
панель, предназначенная для создания заметок и голосового
сопровождения презентации. Эти заметки также можно вводить в
режиме Обычный, однако в режиме Страницы заметок эту задачу
выполнять проще, поскольку в нем панель введения текста
заметок значительно больше, что удобнее для работы.
11.
Перемещение по слайдамСуществует несколько способов перемещения от слайда к
слайду. В разных режимах, перемещение к определенному
слайду осуществляется по-разному.
В режиме Обычный вы можете перемещаться от слайда к слайду.
Для этой цели вы можете использовать:
·панель Структура, находящуюся слева в окне приложения;
·закладку панели Слайды, также находящуюся слева в окне
приложения;
·клавиши <PageUp> или <PageDown> позволяющие
перемещаться, соответственно, к предыдущему или следующему
слайду;
·перемещение по слайдам с помощью щелчка на кнопках
Предыдущий слайд или Следующий слайд, расположенных под
полосой прокрутки;
·перетаскивание бегунка вдоль полосы прокрутки, позволяющее
отображать нужный слайд.
Перемещаться от слайда к слайду можно в режиме «Сортировщик
слайдов».
12. Демонстрация презентации
Запуск демонстрации презентации можетосуществляться либо командой Вид→Показ слайдов,
либо нажатием кнопки «Показ слайдов» на панели
кнопок. Если делать это с помощью кнопки, то
предварительно надо вызвать на экран первый
слайд презентации, так как кнопка запускает
демонстрацию, начиная с текущего слайда.
Для перехода от одного слайда к другому,
следующему за ним, нажимают клавишу «Enter» или
щелкают левой кнопкой мыши. Для перемещения по
слайдам презентации вперед или назад можно
пользоваться клавишей «PageUp» или «PageDown».
13. Текст
Слайды некоторых типов содержат главнымобразом текст.
Редактируя текст, вы можете вносить в него
любые изменения. При этом можно
руководствоваться всеми правилами,
типичными для приложений OfficeXP. Удачно
выбранный шрифт, размер и начертание
текста улучшают внешний вид презентации и
делают ее более привлекательной и
наглядной.
14. Гипертекст
Гиперссылка состоит из двух частей: указателя и адресной части.Указатель ссылки обычно выделен синим цветом и
подчеркиванием. Активизация указателя гиперссылки вызывает
переход на другую страницу.
Адресная часть гиперссылки представляет собой URL-адрес
документа, на который указывает ссылка. Универсальный
указатель ресурсов (URL– UniversalResourceLocator) включает в
себя способ доступа к документу, имя сервера, на котором
находится документ, а также путь к файлу (документу).
Способ доступа к документу определяется используемым
протоколом передачи информации. Для доступа к Web-страницам
служит протокол передачи гипертекста НТТР (Нурег Техt
ТransferProtocol).
15. Рисунки
Рисунок для слайда можно создать с помощьюграфического редактора, а затем поместить на
слайд командой Вставка→Рисунок→Из файла…
Проще воспользоваться коллекцией рисунков,
которая имеется в MicrosoftOffice. Рисунки из
коллекции добавляют с помощью команды
Вставка→Рисунок→Картинки…
На появившейся диалоговой панели
MicrosoftClipGallery перед нами открывается
коллекция рисунков ClipArt, в которой мы можем
выбрать нужный рисунок для слайда.
Картинки из коллекции ClipArt можно изменять.
Для этого используется панель «Настройка
изображения». Она вызывается командой
Вид→Панели инструментов→Настройка
изображения.
16. Вставка звука
PowerPoint позволяет озвучиватьпрезентации. Для вставки звука нужно
выбрать в меню команду Вставка – Фильмы и
звук. Затем в раскрывшемся контекстном
меню:
- Звук из файла – можно выбрать любую
мелодию для сопровождения показа всей
презентации или отдельных слайдов из
файлов, хранящихся на компьютере.
- Звук с компакт-диска – можно выбрать
любую мелодию для сопровождения показа
всей презентации или отдельных слайдов из
файлов, хранящихся на компакт – диске
- Записать звук – с помощью подключенного
микрофона можно записывать речевое
сопровождение презентации.




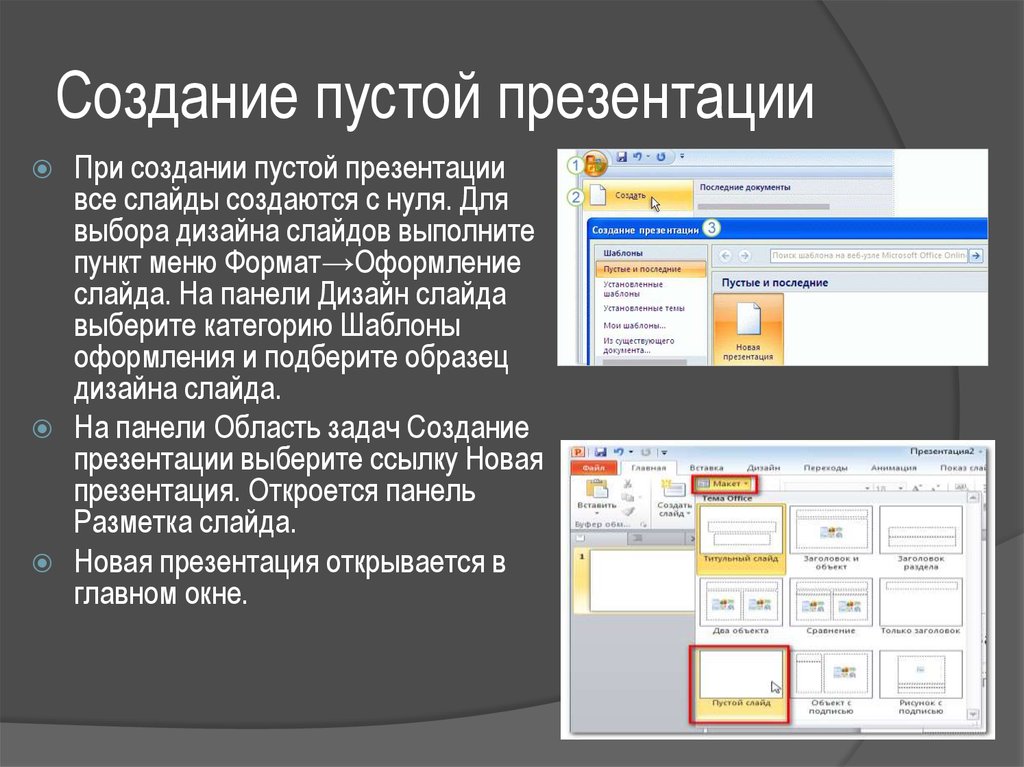
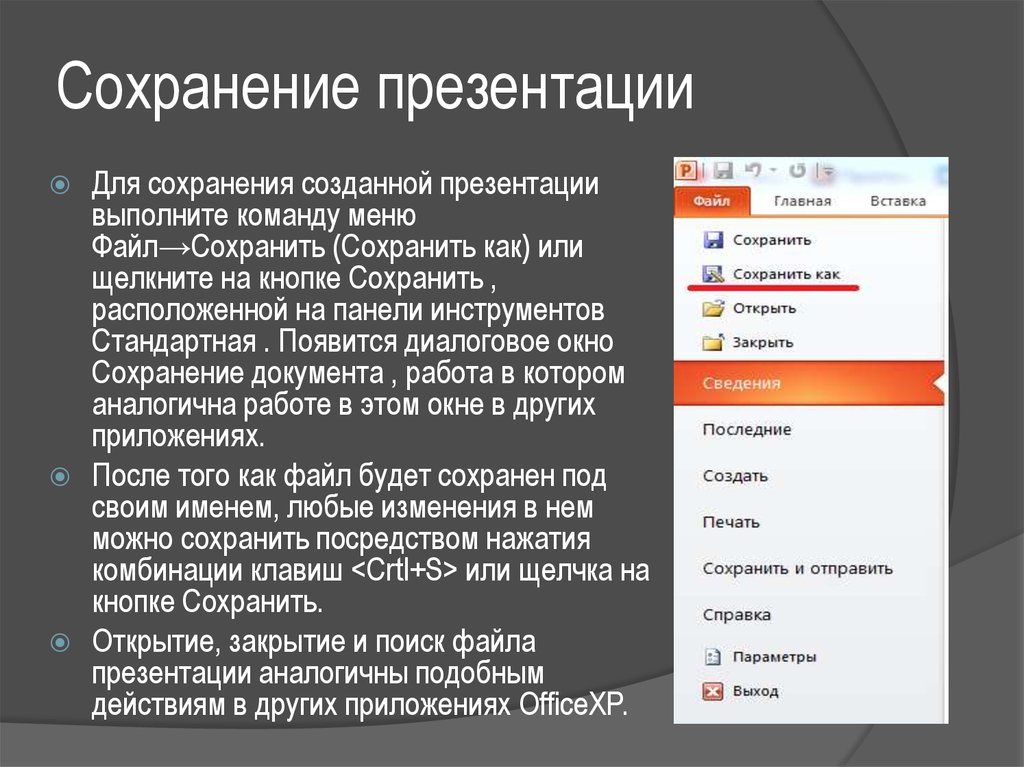









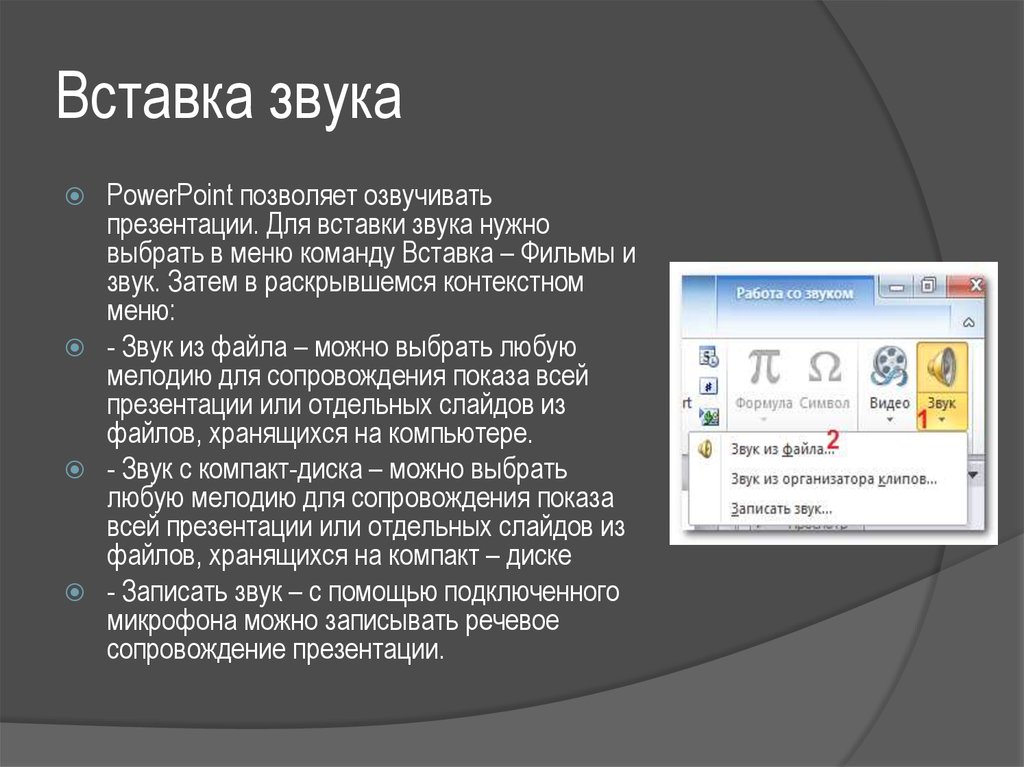
 software
software








