Similar presentations:
Создание презентаций в PowrPoint 2007
1. Создание презентаций в PowrPoint 2007
2.
3.
Что это за картина?3
4.
А это?4
5.
Общие требования к смыслу и оформлениюВсегда необходимо отталкиваться от целей
презентации и от условий прочтения. Презентации
должны быть разными — своя на каждую
ситуацию
Представьте себя на месте просматривающего
Следите за правописанием
Если вам самим не нравится презентация,
не миритесь с этим, переделайте, чтобы
нравилось
Оценивайте ваше время. Сделайте
«раскадровку»
5
6.
ПрограммаMicrosoft
Office
PowerPoint
2007
предназначена для создания иллюстрированных
презентаций. Предметом презентации могут быть
товары и услуги, бизнес-проекты и научные доклады,
коллекции фотоснимков и другие объекты. В любом из
этих случаев PowerPoint поможет пользователю
профессионально представить имеющуюся у него
информацию
Презентация
(от
английского
слова
–
представление) – это набор цветных картинокслайдов на определенную тему, который хранится
в файле специального формата с расширением
РРT. Термин «презентация» (иногда говорят
«слайд-фильм») связывают, прежде всего, с
информационными и рекламными функциями
картинок, которые рассчитаны на определенную
категорию зрителей (пользователей).
7. Мультимедийная компьютерная презентация
• динамический синтез текста, изображения, звука;• яркие и доходчивые образы;
• самые современные программные технологии
интерфейса;
• интерактивный контакт докладчика с демонстрационным
материалом;
• мобильность и компактность информационных носителей
и оборудования;
• способность к обновлению, дополнению и адаптации
информации;
• невысокая стоимость.
8. Преимущества презентаций
Преимущества презентаций• Последовательность изложения
• Конспект (текст презентации не должен
дублировать выступление докладчика, а лишь
дополнять, структурировать, акцентировать
внимание на важном)
• Мультимедийные эффекты
• Копируемость
• Транспортабельность
9. Презентации можно демонстрировать
• На компьютере• На экране с помощью проектора
• На телеэкране
10. Презентация может содержать
Текст
Изображения
Диаграммы
Рисунки
Компьютерную анимацию
Звуковое сопровождение
Гиперссылки
Видеоролики
11.
Презентация PowerPoint представляет из себя набор слайдов, каждый из которыхможет содержать текст, иллюстрации, различные графические элементы и другую
информацию. PowerPoint позволяет менять порядок слайдов в презентации,
добавлять и удалять их, редактировать содержимое слайдов. Каждая презентация
сохраняется в отдельном файле.
Презентация
Слайд 1
Текст
Слайд 2
Рисунок
Видеоролик
(клип)
Слайд…
Анимация
Звук
12. Структура презентации
• 1 слайд – Титульный (организация, название работы, автор,руководитель, рецензент, дата);
• 2 слайд – Вводная часть (постановка проблемы, актуальность и
новизна, на каких материалах базируется работа);
• 3 слайд – Цели и задачи работы;
• 4 слайд – Методы, применяемые в работе;
• 5…n слайд – Основная часть;
• n+1 слайд – Заключение (выводы);
• n+2 слайд – Список основных использованных источников;
• n+3 слайд – Спасибо за внимание! (подпись, возможно выражение
благодарности тем, кто руководил, рецензировал и/или помогал в
работе).
13. Структура презентации
1. Титульный слайд2. Введение
3. Цель, материалы, методы
4. Основной текст
5. Заключение, выводы
6. Спасибо за внимание
14.
Фон презентацииДизайн должен быть простым и лаконичным
Не используйте стандартное оформление
Всегда должно быть два типа слайдов: для
титульных слайдов и для основного текста
Фон не должен отвлекать слушателей: основная
цель – читаемость
Справка
В качестве фона подойдут любые
«малоцветные» картинки и изображения.
В Интернете их достаточно легко найти.
14
15.
ШрифтыИспользуйте стандартные стили текстов
Не пользуйтесь нестандартными шрифтами
Не используйте более двух различных шрифтов
Не используйте более двух различных цветов
текста
Используйте крупный высококонтрастный
шрифт
САМОЕ ГЛАВНОЕ на слайде
можно выделить другим шрифтом
15
16.
ЗаголовкиКаждый слайд должен иметь заголовок (!)
Точку в конце не ставить
Не писать длинные заголовки
Для каждого слайда необходим уникальный
заголовок
В заголовке пишите основную мысль слайда
Все заголовки должны быть выполнены в
едином стиле
16
17.
Оформление презентацииОформляйте слады проще
Минимум текста (!) – не переписывайте
в презентацию свой доклад
Сокращайте предложения
Используйте образы и метафоры
Если можно обойтись без слайда,
обходитесь без него
Возможно использование пустых
слайдов
Выводите информацию на экран
постепенно
17
18.
Оформление презентации (2)Использовать встроенные эффекты анимации
можно только в том случае, когда без этого
не обойтись
Это очень красивая, гламурная, а главное, очень
нужная анимация!
Используйте структурные слайды вместо
текстовых
Этап 1
Этап 2
Этап 3
Не бойтесь использовать юмор в презентации
18
19.
Оформление изображений, графиков, таблицВсе объекты на слайде должны быть подписаны
или вынесены на новый слайд
Все элементы объектов должны быть хорошо
видны
При возможности рекомендуется заменять
таблицы на диаграммы
Выделяйте ваши изображения
Шапка таблиц должна отличаться от самой
таблицы
Таблица должна легко читаться
19
20.
Варианты последнего слайдаСпасибо за внимание
Вопросы
Подпись. Призыв
Контакты
20
21. Сохранение презентации
Можно сохранить в форматах
PPT – файл презентации
PPTX – файл презентации ( с 2007г.)
PPS – демонстрация (запускаеся сразу в
развернутом окне)
а так же каждый слайд в виде отдельной
картинки (например в формате JPЕG)
22. Быстрые клавиши
CTRL+N – создать новый документ
CTRL+M – создать новый слайд
CTRL+S - сохранить
CTRL+C - копировать
CTRL+V - вставить
CTRL+X - вырезать
CTRL+A – выделить все
F5 – начать показ слайдов
SHIFT+F5 – начать показ с текущего слайда
23.
Длязапуска
PowerPoint
нажмите
кнопку
Пуск
и
в
открывшемся Главном (стартовом) меню щелкните команду Программы.
Ярлык для запуска программы PowerPoint (в зависимости от настроек Главного
меню) может находиться непосредственно в Главном меню или в какой либо папке
этого меню.
Найдите группу ярлыков, отноящихся к Microsoft Office 2007, и среди них отыщите
красную иконку программы Microsoft PowerPoint 2007. Щелкните эту иконку.
Запустится программа PowerPoint.
24.
При этом открывается новая пустая презентация. Такая же презентация создаетсяавтоматически при запуске программы.
25.
Также презентация может быть создана на основе шаблона. Длясоздания презентации на базе существующего шаблона или темы,
нажмите кнопку «Office» («Офис»)
и в открывшемся меню
выберите команду «Создать».
26.
При наличии подключения к сети Интернет можно также использовать шаблоны израздела «Microsoft Office Online».
Каждый шаблон содержит
необходимые
образцы
слайдов и подсказки для их
редактирования.
27.
28.
Основнымэлементом
интерфейса
PowerPoint
2007
является
«лента»
многостраничная область, расположенная в верхней части главного окна программы.
-
29.
Каждая страница «ленты» содержит определенныйнабор управляющих элементов. Например, на
странице ленты «Главная» собраны основные
инструменты,
презентацией.
Перейдите на страницу «Дизайн» - и
увидите команды, использующиеся для
оформления слайдов, и так далее.
необходимые
при
работе
над
30.
Настранице
«Вставка»
можно
вставить
в
презентацию рисунок, клип, фигуры, диаграммы,
гиперссылки, декоративный текст WordArt, дату,
время, символы, звук, фильм и многое другое.
В программе PowerPoint, есть возможность
установки анимации в слайды. Установив
анимацию, вы сможете разнообразить ваши
слайды. Тексты будут автоматически выплывать
с нужного края, а страницы переключаться в
виде шахмат и т. п.
31.
Показ слайдов: Начать показ, с текущего слайда,произвольный показ, настройка демонстрации, скрыть
слайд, настройка времени, и многое другое.
На странице Рицензирование вы сможете проверить
орфографию,
создать
примечание,
защитить
презентацию, перевести текст с русского языка на другой
язык, подобрать синонимы для выбранного слова и т.п.
На странице Вид вы сможете использовать режимы
отображения, образцы слайдов, выдач, заметок, линейку,
сетку, направляющие, масштаб и т.п.
32.
Запоминать, что содержится внутри меню нет никакой необходимости. Простонужно извлекать смысл из названия меню. Например:
Вы хотите вставить рисунок на слайд. Ключевое слово, здесь требуемое действие,
то есть вставить. Какое меню вам нужно? Правильно - Вставка.
Вы хотите изменить фон документа. Следовательно, Вы хотите работать с
оформлением документа. Нужное вам меню - Формат.
Вы нечаянно удалили фрагмент текста или вставленный рисунок или просто
переместили фрагмент текста неизвестно куда. Вам необходимо отменить это
действие. В каком меню ВСЕГДА расположена команда отмены произведенного
действия? Правильно, традиционно - в меню редактирования, то есть в
меню Правка.
33.
В верхней части главного окна PowerPoint находитсяпанель быстрого доступа, предназначеная для вызова
наиболее часто использующихся команд.
По умолчанию, это команды:
быстрого сохранения презентации,
отмены последнего выполненного действия,
повтора последнего действия.
34.
Для изменения набора доступных команд нажмите кнопку «Настройка панелибыстрого доступа».
Команды, имена которых в списке
отмечены
галочками,
будут
отображаться в панели.
35.
Чтобы получить доступ к файловым операциям и настройкампрограммы, нажмите кнопку «Office» («Офис»), расположенную в
левом верхнем углу главного окна.
В левой части открывшегося
окна диалога представлены
команды :
создания,
открытия,
сохранения
печати файлов презентаций.
В правой части окна отображается список файлов, с которыми пользователь работал
в последнее время. Этот список можно использовать для быстрой загрузки ранее
созданных презентаций. В правом нижнем углу расположена кнопка доступа к
настройкам PowerPoint и кнопка завершения работы с программой.
36.
37.
Доначала
редактирования
надпись
в
текстовом поле подсказывает, какую именно
информацию
должен
содержать
данный
объект. Щелкните левой кнопкой мыши на
строке «Заголовок», чтобы начать ввод
текста.
Вокруг редактируемого текстового объекта
появляется рамка с маркерами, а внутри –
курсор, указывающий на место вставки
очередного символа.
38.
Для добавления нового слайда в презентацию перейдитена страницу «ленты» «Главная»
и в разделе «Слайды» нажмите кнопку «Создать
слайд».
Ctrl+M создать новый слайд
39.
Выберите для нового слайда макет«Объект с подписью», щелкнув на нем
левой кнопкой мыши.
40.
Если ни один из стандартных макетов неподходит для создания нового слайда, можно
вручную добавить нужные объекты на пустой
слайд. Макет для создания такого слайда
также имеется в галерее.
Для изменения макета существующего слайда следует
использовать команду «Макет» из раздела «ленты»
«Слайды».
41.
Например, для того, чтобы разместить в данном месте иллюстрацию, нажмитекнопку «Вставить рисунок из файла»
и
в
открывшемся
окне
выберите нужный файл.
диалога
42.
По желанию вы можете придать своему рисунку границу. Цвет выбираем в цветовойгамме.
43.
Для того чтобы изменить фон, на котором размещаются элементы слайда, перейдитена страницу «ленты» «Дизайн».
Нажмите кнопку «Стили фона» в разделе «Фон».
44.
Наиболее просто придать презентации профессиональный и современный вид спомощью использования тем Microsoft Office 2007. В тему презентации входит набор
используемых цветов, набор шрифтов для заголовков и основного текста, а также набор
графических элементов, используемых для оформления слайдов. Применение тем в
PowerPoint позволяет выдерживать единый стиль для всех слайдов в презентации.
Пользователь может использовать стандартные темы PowerPoint или создавать свои.
Для того чтобы выбрать одну из встроенных тем, перейдите на страницу «ленты»
«Дизайн».
45.
46.
В Microsoft Office PowerPoint 2007 существует четыре основных режима просмотраслайдов: обычный режим, режим сортировщика слайдов, страница заметок и показ
слайдов. Переключение режимов производится с помощью инструментов страницы
«ленты» «Вид»
или кнопками, расположенными в статусной строке.
47.
В области заметок можно добавлять заметки к текущему слайду.Эти заметки можно будет распечатать и использовать в качестве подсказок во время
демонстрации слайдов. Можно также включать заметки в презентацию,
рассылаемую по электронной почте или размещенную на веб-странице.
48.
Перейдите в режим показа слайдов , нажав кнопку «ленты» «Показ слайдов».Режим показа занимает весь
экран компьютера, имитируя
реальную презентацию - так,
как ее будет видеть аудитория.
В данном режиме можно
оценить, как будут при
демонстрации
выглядеть
иллюстрации,
временные
интервалы, видеофрагменты,
эффекты анимации и перехода
между
слайдами.
Для
перемещения между слайдами
в режиме показа можно
использовать клавиши «Enter»
или «Пробел». Также смена
слайдов происходит по щелчку
левой кнопкой мыши.
49.
Для презентации, которую можнооткрыть только в PowerPoint 2010 или в
PowerPoint 2007, в списке Тип файла
выберите
вариант
Презентация
PowerPoint (*.pptx).
Для презентации, которую можно открыть
в PowerPoint 2010 и более ранних версиях
PowerPoint, выберите вариант Презентация
PowerPoint 97-2003 (*.ppt).
Примечание! С этого момента для
быстрого сохранения презентации в любой
момент
достаточно
будет
нажать
сочетание клавиш CTRL+S или кнопку
50. Типичные ошибки при создании презентации
• Отсутствие титульного слайда и четкой структурыпрезентации
• Отсутствие логического завершения презентации
(заключение, обобщения, выводы);
• Перегрузка слайдов подробной текстовой информацией
• Отсутствие связи фона презентации с содержанием
• Орфографические и стилистические ошибки
51. Ошибки в оформлении презентации
Отсутствие единства стиля страниц• Должна быть
одинаковая гарнитура и размер шрифта для всех заголовков (не
менее 24 пунктов;
одинаковая гарнитура и размер шрифта для тестовых фрагментов
(не менее 18 пунктов);
заголовки, номера страниц, кнопки перелистывания должны
появляться в одном и том же месте экрана;
одинаковая цветовая гамма на всех станицах и т.п.
52.
Неудачный выбор цветовой гаммы: использование слишком ярких и утомительных
цветов, использование в дизайне более 3 цветов(цвет текста, цвет фона, цвет заголовка
и/или выделения); использование темного фона со светлым текстом;
Использование разных фонов на слайдах в рамках одной презентации;
Отсутствие полей на слайдах;
Использование рисунков, фотографий плохого качества и с искажениями пропорций;
Использование шрифтов с засечками (типа Times), затрудняющих восприятие
информации;
Отсутствие должного выравнивания текста, использование буквиц разного размера;
Низкая контрастность фон / текст;
Низкая контрастность гиперссылок (нужно помнить, что у гиперссылки три состояния:
выбрана, по гиперссылке еще не переходили, по гиперссылке уже переходили – нужно
обращать на цвет гиперссылки во всех состоянях);
Отсутствие или неясность связей в схемах или между компонентами материала на
слайде;
Наличие различных эффектов переходов между слайдами и других раздражающих
эффектов анимации, мешающих восприятию информации; анимация используется
только в случае крайней необходимости!
Слишком быстрая смена слайдов и анимационных эффектов (при автоматической
настройке презентации), отсутствие учета скорости и законов восприятия зрительной
информации










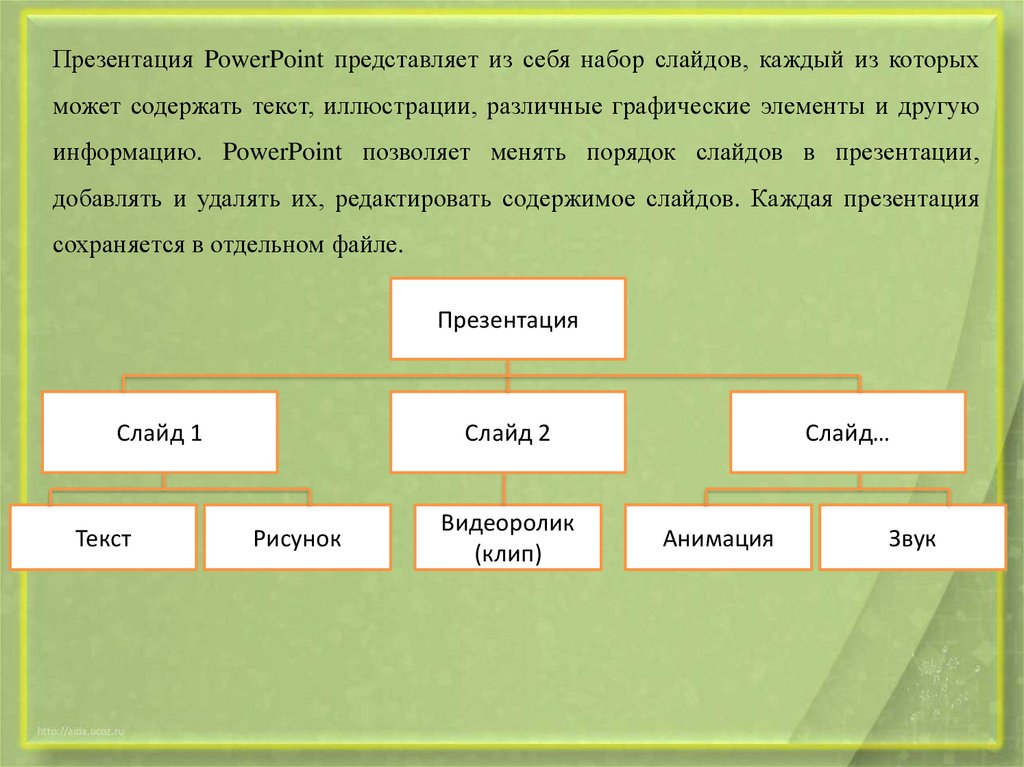













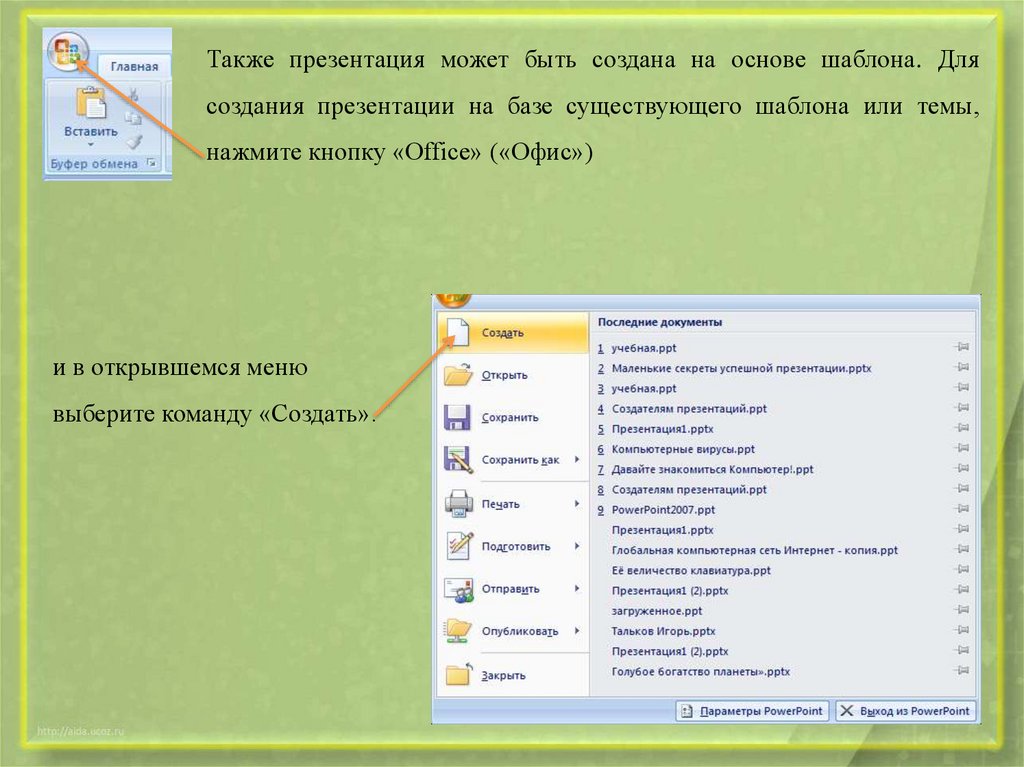
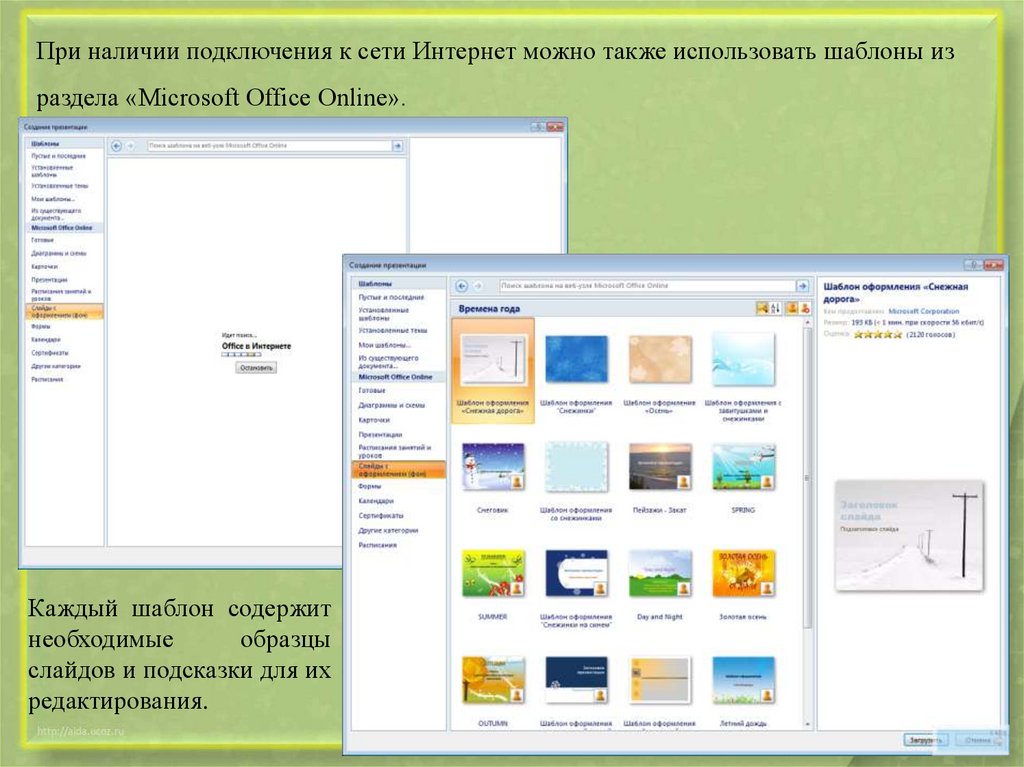

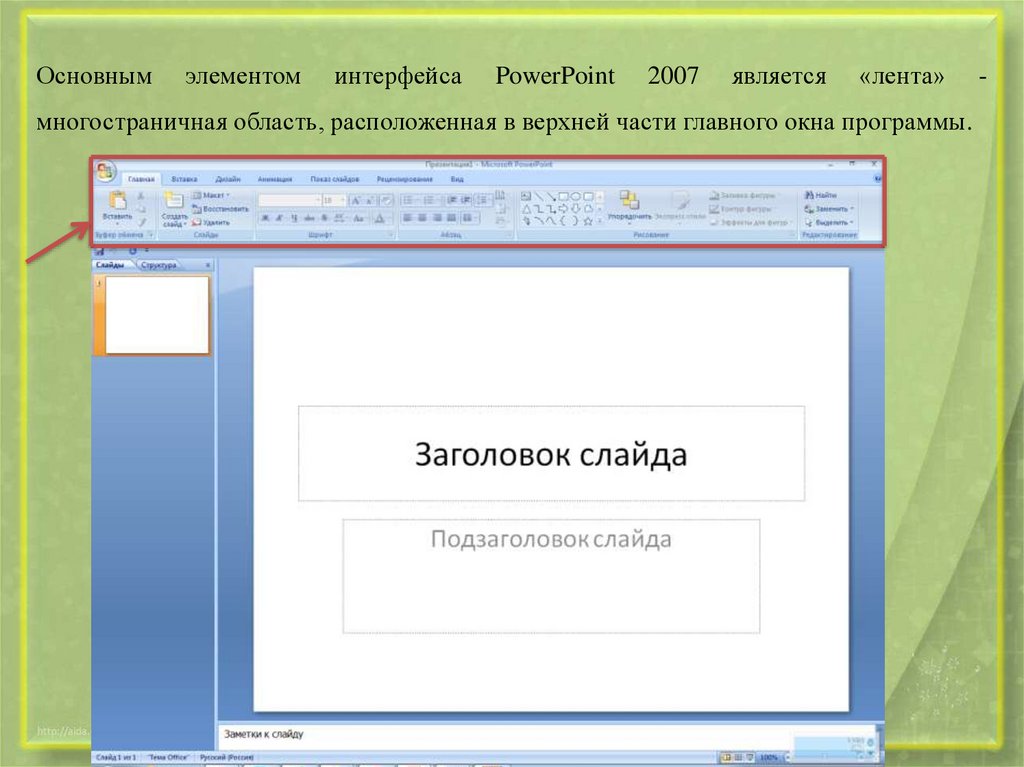



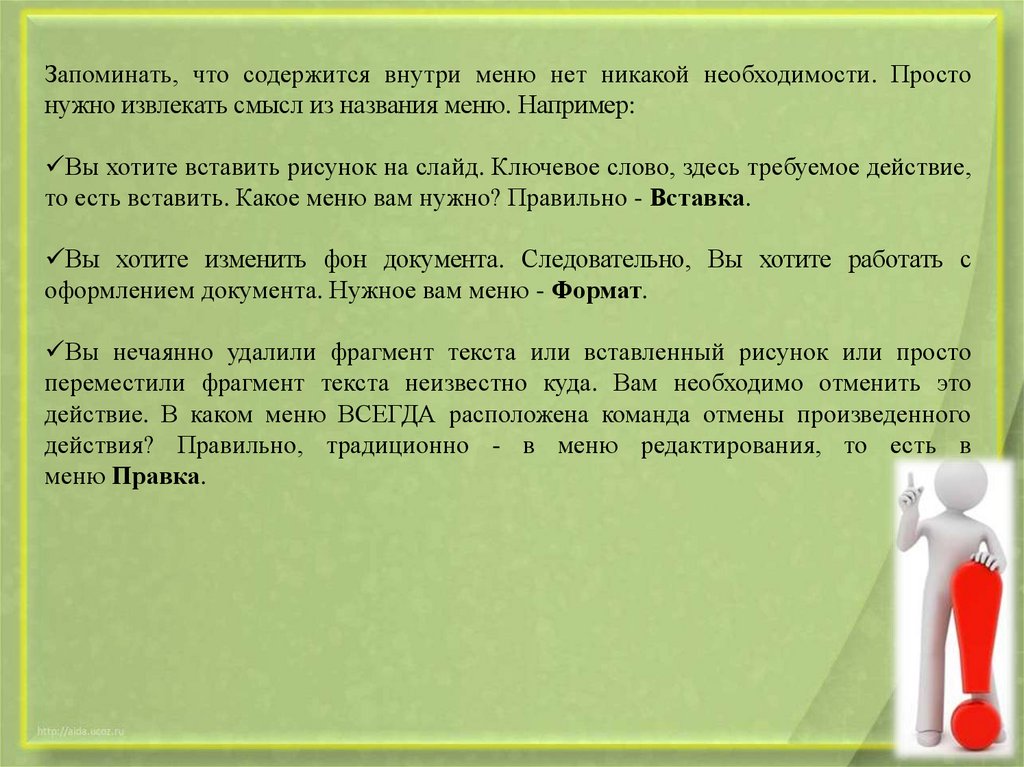

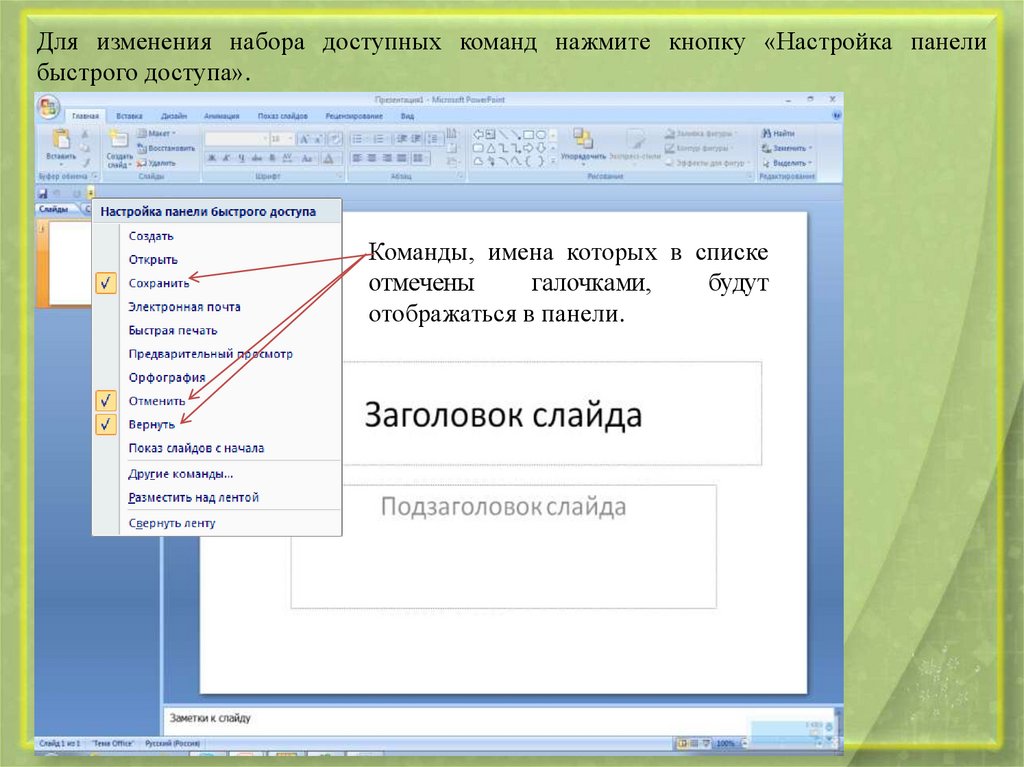
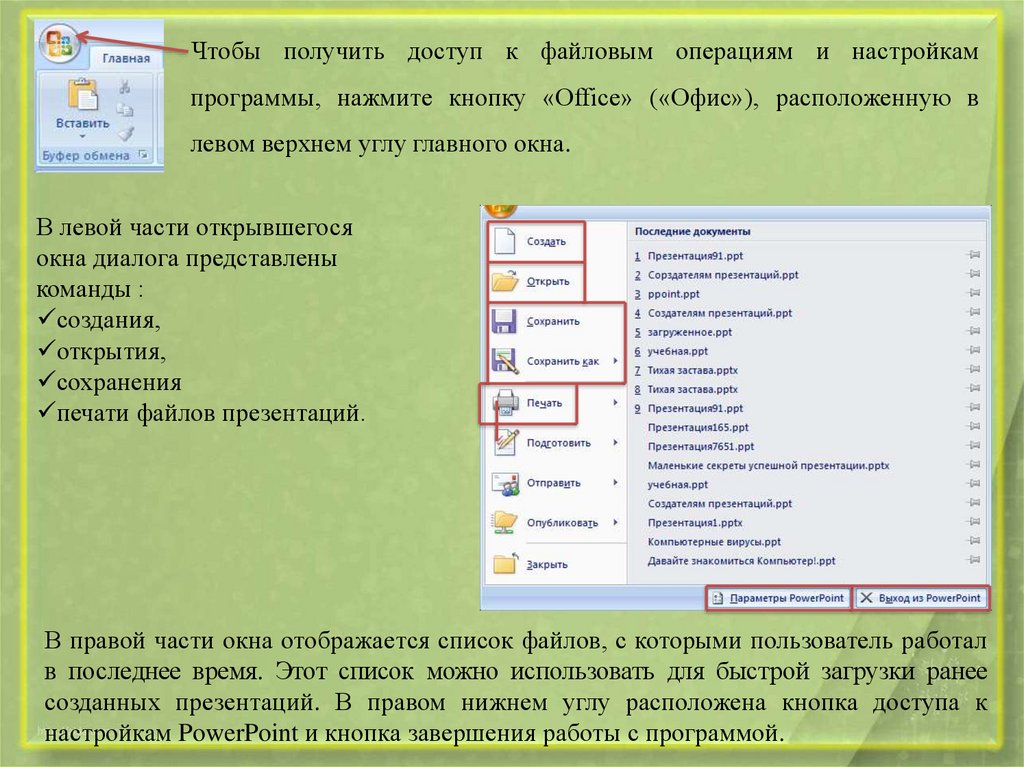

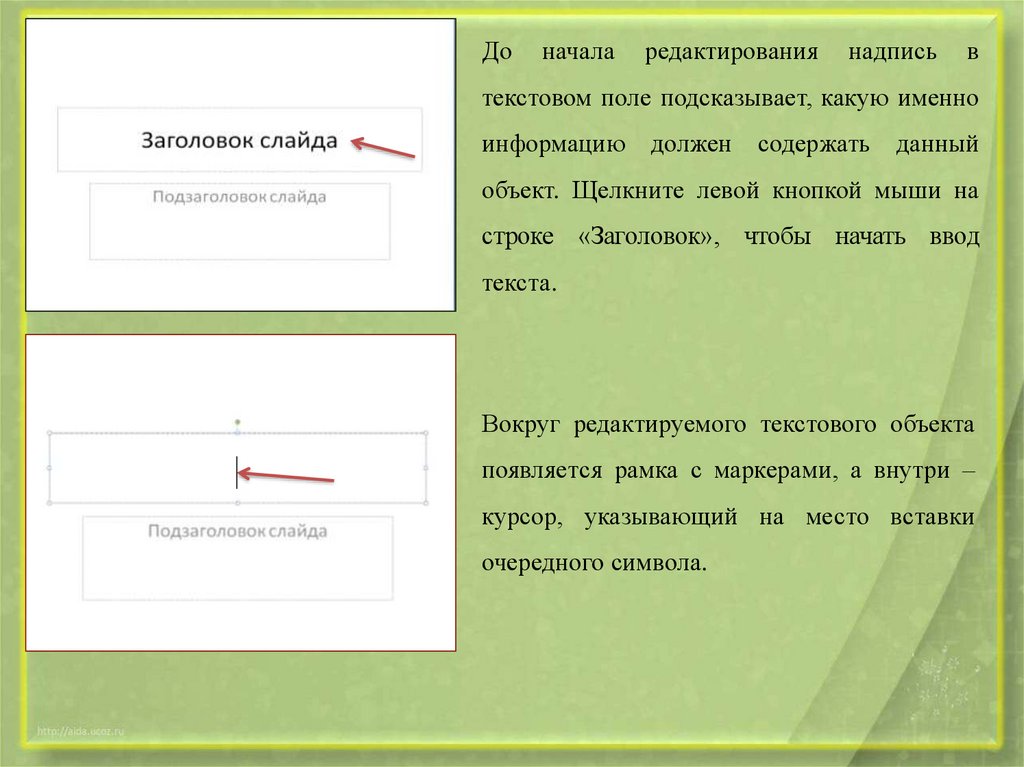

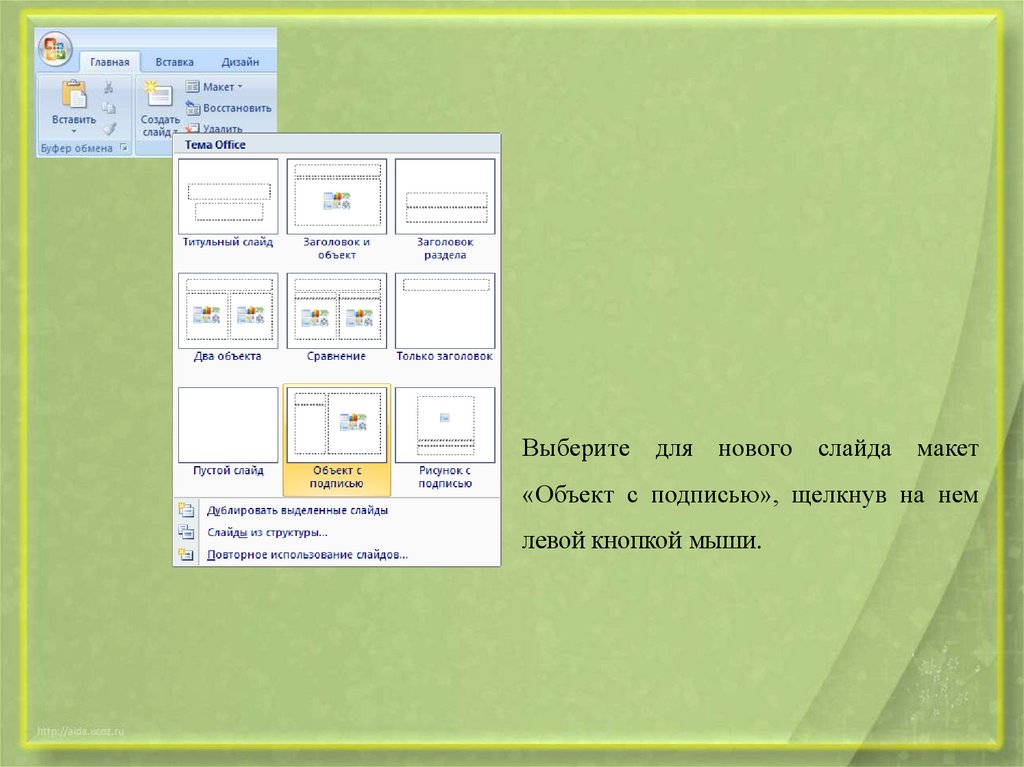
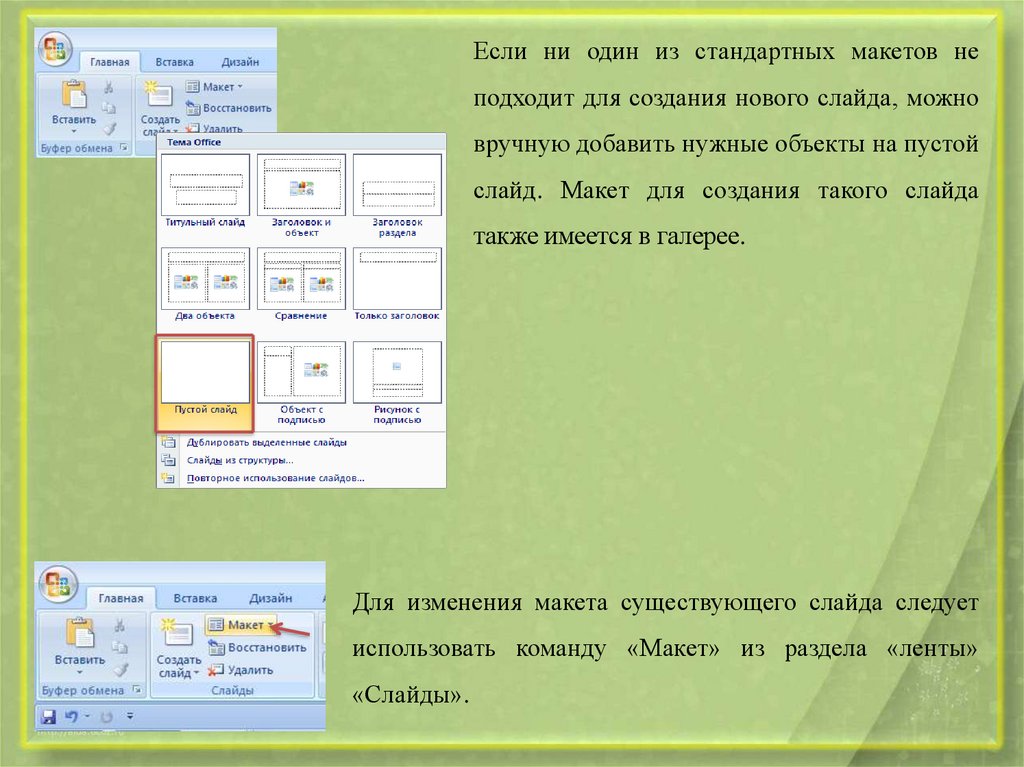


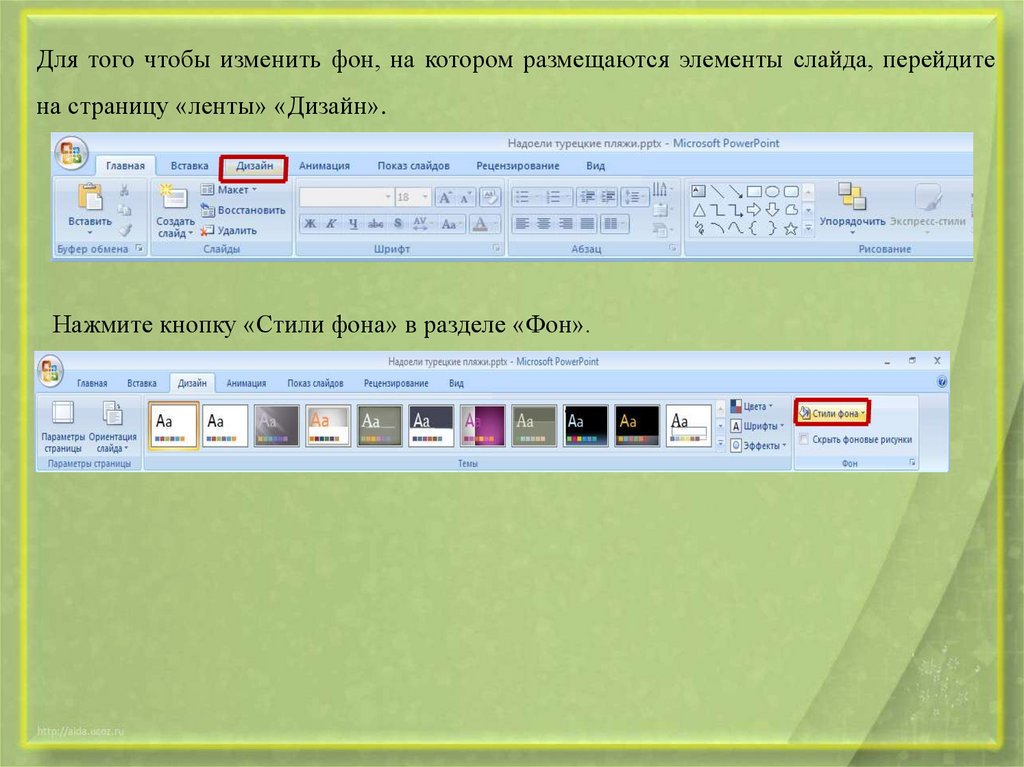











 software
software








