Similar presentations:
Создание триггеров. Другие секреты Power Point
1.
2.
Демонстрация интерактивнойпрезентации
Презентации с макросами
Создание триггеров
Другие секреты Power Point
3.
Макрос является программой, состоящей изпоследовательности макрокоманд, которая
выполняется при наступлении некоторого
события в объекте приложения или его элементе
управления. Создание макросов осуществляется в
диалоговом режиме путем выбора нужных
макрокоманд и задании параметров,
используемых ими при выполнении.
http://www.it-n.ru/board.aspx?cat_no=13748&BoardId=13751&tmpl=Themes
4.
DragAndDrop-11 (использовался в показе)DragAndDrop2013 (используется в данной презентации)
Аналог макроса «DragAndDrop»
Макросы Move
Маркеры
Переходы
5.
Георгий Осипович Аствацатуров «откопал» в Интернетезамечательную идею, которую предложил Hans W. Hofman,
необычного использования традиционной презентации для показа
именно на интерактивной доске. Его материал
опубликовал Аствацатуров Г.О. Перетаскивание объектов в
программе PowerPoint в сообществе «Современный
мультимедийный урок» и на своем сайте «Дидактор». Весомый
вклад в развитие новой идеи внес и Анатолий Николаевич
Комаровский, который сумел отыскать «по следам» этой
публикации на просторах Интернета сайты с подробными
инструкциями, касающимися новых возможностей PowerPoint и
написать и оптимизировать новый макрос, более совершенный.
Автор макроса David M. Marcovitz
http://www.loyola.edu/edudept/PowerfulPowerPoint/MoreTricks.html
6.
Прежде всего, следует иметь в виду, что макрос – вещь длякомпьютера потенциально опасная, он и вирусом может быть.
Поэтому Ваш компьютер в разумном стремлении обезопасить себя,
макросы, как правило, блокирует.
Для того чтобы в скачанном шаблоне макрос работал необходимо
сделать следующее действие:
В PowerPoint 2007:
Открыть кнопку «Office»
Параметры PowerPoint
Центр управления безопасностью
Параметры центра
управления безопасностью
Параметры макросов
Отключить все макросы с уведомлением (ставим галочку)
Нажимаем OK.
В PowerPoint 2003:
Кнопка Сервис
Макрос
Безопасность
Уровень безопасности
Средняя Нажимаем OK
Обязательно! Закрываем презентацию, сохраняя изменения.
Запускаем снова
7.
PowerPoint 2007При переходе в режим показа появится всплывающее
окно «Параметры безопасности»
Дайте команду «Включить это содержимое»
8.
Выделяем нужный объект , выбираем вкладку«Вставка» нажимаем кнопку «Действие». В
появившемся окошке выбираем «Запуск
макроса», выбираем макрос Drag and Drop,
нажимаем OK.
Так делаем с каждым объектом который должен
перемещаться
9.
После того как поработали с презентациейиспользующую макрос, не надо сохранять
изменения (иначе сохранится с
переставленными объектами)
Объекты, которые будут перетаскиваться,
необходимо настроить «на передний план»
Следует застраховать себя от
незапланированной смены слайдов: Показ
слайдов Смена слайдов, убираем галочку
Смена слайдов по щелчку
10.
Шаблон DragAndDropдействие
результат
Shift / Щелчок л.к.
поворот объекта на 45 градусов по ч.с. (угол
вращения, кстати, можно изменить в макросе)
CTRL / Щелчок л.к.
однократное увеличение объекта
CTRL / ALT / Щелчок
л.к.
однократное уменьшение объекта
ALT / Щелчок л.к.
на объект, полученный с помощью Панели
рисования (например, прямоугольник, овал и т.д.),
можно поместить любой текст или формулу для
вычислений
ALT / Shift / Щелчок
л.к.
получаем результат вычислений по этой формуле
CTRL / ALT / Shift /
Щелчок л.к
первый щелчок позволяет задать начальное
положение объекта . После перемещения
объекта можно вторым щелчком задать конечное
его положение.
Shift / CTRL / Щелчок можно непосредственно во время показа слайда
л.к.
создавать гиперссылки и использовать их
11.
12.
МБ ПОИ
А
13.
14.
Вставь пропущенные буквы:я б л о_ к о
а
о
з е м л я_ н и к а
е
к о_ р а б л ь
и
р я_ б и н а
м е с я_ ц
оми
п_
_дор
Эта презентация использует макрос Drag and Drop, созданный hw@lemitec.de
я
15.
июл 2009Пн
Вт
июл
Ср
Чт
Пт
2009
Сб
Вс
29
30
1
2
3
4
5
6
7
8
9
10
11
12
13
14
15
16
17
18
19
20
21
22
23
24
25
26
27
28
29
30
31
1
2
3
4
5
6
7
8
9
60
58
56
54
52
50
48
46
44
42
40
38
36
34
32
30
28
26
24
22
20
18
16
14
12
10
8
6
4
2
И
З
М
Е
Р
И
Т
Е
Л
Ь
10
90
8
7
6
5
4
3
2
1
время
В
Р
Е
М
Е
Н
И
16.
Прокрутка текстаАлгоритм — набор инструкций, описывающих
порядок действий исполнителя для достижения
результата решения задачи за конечное число
действий. В старой трактовке вместо слова
«порядок» использовалось слово
«последовательность», но по мере развития
параллельности в работе компьютеров слово
«последовательность» стали заменять более
общим словом «порядок». Это связано с тем, что
17.
лекции18.
Откроем во вкладке Разработчик РедакторVisual Basic в шаблоне презентации с
макросом
Экспортируем файлы из форм и модулей в
какую-нибудь папку
Откроем во вкладке Разработчик Редактор
Visual Basic в той презентации, куда хотим
перенести макросы
Импортируем макросы из той папки, где их
сохраняли
19.
Триггер - это интерактивное средство анимации,позволяющее задать действие выделенному
элементу, анимация запускается по щелчку.
Под триггером понимают устройство, способное
принимать два состояния - "включено" или "выключено"
Триггер - дословно "спусковой крючок" - как у пистолета. Триггеры в
программах используют как "стрелочника" - делать ЧТО-ТО, если
пользователь СДЕЛАЛ что-то.... вот триггером и будет ДЕЙСТВИЕ,
которое выполнил пользователь. Например на кнопку нажал, или
мышкой поводил.
http://www.it-n.ru/communities.aspx?cat_no=200752&tmpl=com
20.
С помощью триггеров мы можем пользоватьсятехнологией «горячих зон», когда не меняя слайд, мы
изменяем какой-то его отдельный фрагмент.
Мы сможем неоднократно воспроизводить на слайде
один и тот же фрагмент.
Использование триггеров (включателей) значительно
расширяет возможности Power Point. Через него
происходит запуск любого анимационного эффекта или
группы эффектов.
Триггер можно применить к любому объекту на
слайде.
Применение триггеров в презентации придает уроку
игровой момент и интерактивность самой презентации.
Теперь картинки, тексты, отдельные слова могу
появляться не по порядку, а в произвольном порядке по
замыслу учителя и по мере выполнения задания.
21.
Работа с триггерами1. Сначала вставляем какой-нибудь объект (рисунок,
фото, анимацию, звук, видео). Настраиваем
анимацию на входе, выделении или выходе.
2. Теперь настроим эту анимацию не просто щелчком
мышью, а щелчком по рисунку, надписи, т.е. любому
объекту (как при гиперссылке). Например вход
настроим по щелчку на кнопку. Выделение или выход
можно настроить по щелчку на сам рисунок.
3. Для этого щелкаем правой кнопкой по настраиваемому
объекту в настройках анимации. В появившемся окошке
щелкаем по надписи «время». Потом по кнопке
«переключатели» ставим галочку на второй вариант
«Начать выполнение эффекта при щелчке» и выбираем тот
объект по которому надо щелкнуть.
Триггеры в презентации. Применение.
Создание слайда с триггерами.
22.
23.
24.
5314
70
20
32
69 + 14 =
72 – 40 =
23 – 19 =
15 + 28 =
65 – 51 =
19 + 9 =
9
43
24
33
12
4
28
40
89
15
21
7
83
3
28
81
65
73 – 52 =
61 – 49 =
28 + 12 =
18 + 15 =
17 + 72 =
81 – 72 =
63 – 56 =
84 – 64 =
91 – 88 =
13 + 52 =
25.
Игра Будь внимательнымИгра Окошки
Снайпер
кроссворд с триггерами
кроссворд с клавиатурой
Файнворд
Шаблоны для игр
26.
Интерактивная лентаШторка
Лифт
Прием Мультимедиапроектор
Навигатор
Экран
Интерактивный ресурс
Заслонка:
27.
КамераСамый
Камера
Кровеносный
Кровеносный
Кровеносные
Отверстие
сердца
крупный
сердца
в , ,в
Сформулируйте
Камера
Клапаны
сердца
,
сосуд
левой
сосуды
кровеносный
сосуд
с
в
которой
правой
которой
БКК,
половине
МКК,
МКК
кровь
,
Клапаны
аорты
определения
лёгочной
с
которой
сосуд
венозная
заканчивается
артериальная
закрывается
по
начинается
половине
которому
БКК,кровь
кровь
начинается
артерии
большой
закрывается
по
по
поступает
малый
клапаном
кровь
которому
которому
круг
по
круг
в
малый
круг
кровообращения
идёт
поступает
клапаном
которым
правое
из левого
к
кровообращения
предсердие
желудочка
поступает
лёгким ко
вот
всем
нижних
головы
левое
органам
конечностей
предсердие
Верхняя
Нижняя
Правое
Левый
Лёгочные
Лёгочная
Правый
Левое
Аорта
Двустворчатым
Трёхстворчатым
Полулунные
БКК,
МКК
полая
вена
предсердие
желудочек
артерия
вены
1
2
3
11
5
4
Строение
сердца
7
1
0
6
1
2
1
3
9
8
Чухрий В.В., учитель
биологии МОУ СОШ №9 г.
Буй Костромской области
28.
Технологический прием «Виртуальная прогулка» лишь внешне напоминаетприем «Навигатор». Техника его выполнения совершенно иная.
1. Находим цифровые фотографию очень хорошего качества. Делим ее на 4
части.
2. Возможно
использование и
нескольких
фотографий, если они
обеспечат вам
панорамный обзор.
3. Растягиваем каждый из фрагментов на весь экран. Появляются и
исчезают объекты по эффекту анимации Вылет.
4. Настраиваем на Выходе начало по щелчку, на Входе – с предыдущим.
5. Вставляем стрелки направлений. Именно они будут выполнять роль
триггеров.
29.
Нажмите Esc30.
ХСтроение цветка
1 - цветоножка
2 - цветоложе
3 – двойной
околоцветник
4 – чашечка из
чашелистиков
5 – венчик из лепестков
6 – тычинка
а – пыльник, б - т. нить
7 – пестик
В – рыльце, Г – столбик,
Д – завязь с семязачатком
Мышка Быстрая Проверяйка
31.
Примеры32.
Главная – упорядочить (выровнять на слайде 25)Вставка – объект (презентации в презентацию на
слайде 26)
Дизайн – стили фона (рисунок не на задний план,
а на фон)
Анимация – при работе гиперссылок, триггеров и
макросах лучше убрать по щелчку и
автоматически
33.
Показ слайдов:Произвольный показ,
настройка демонстрации для блокировки
нечаянной прокрутки,
скрыть ненужные для показа слайды
режим докладчика
34.
Щелчком по рисунку:Формат – перекрасить,
сжатие рисунков
Просмотр ресурсов через WinRar – ppt – media
Определение ссылки на используемый ресурс через
goodle.ru




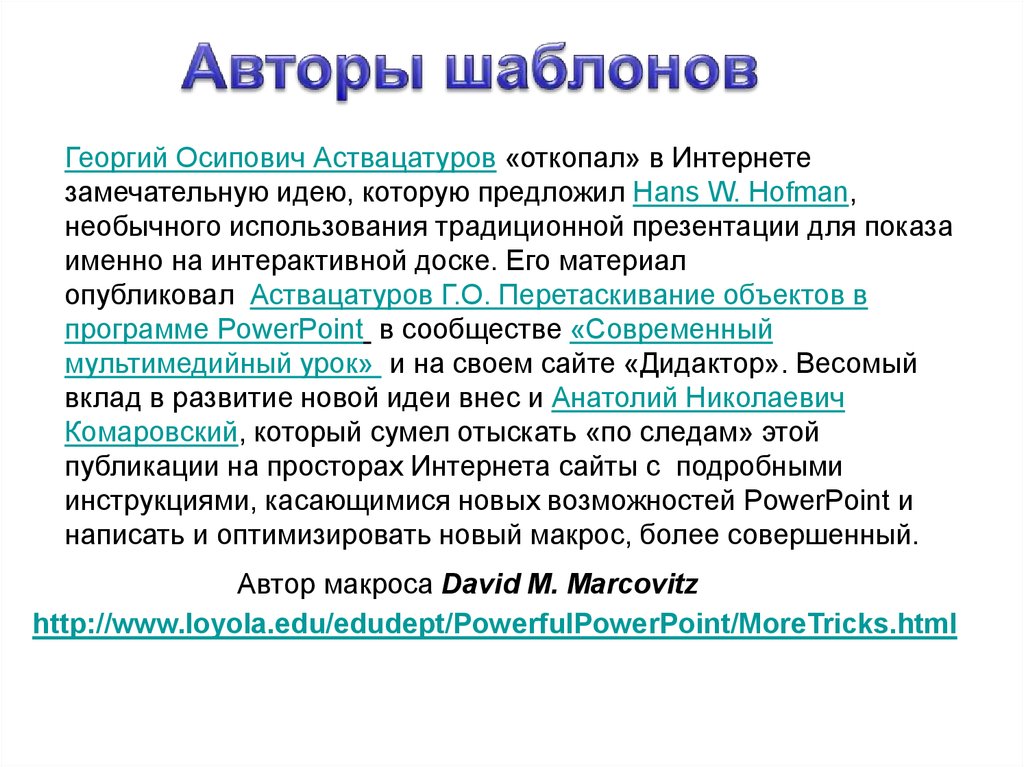

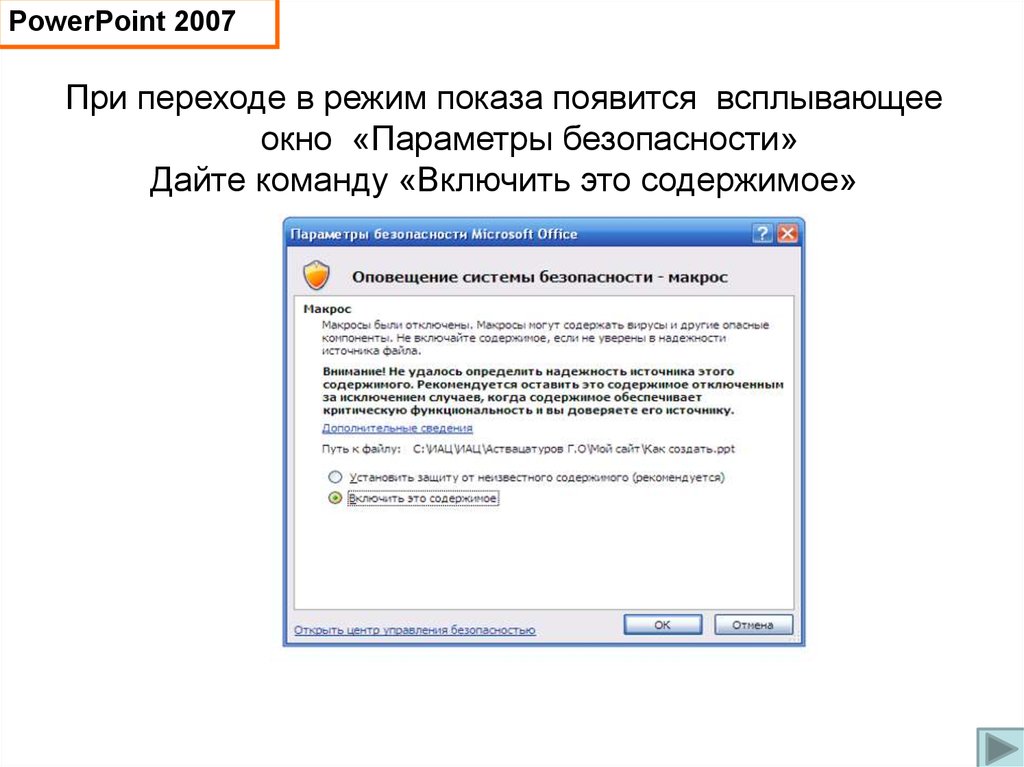



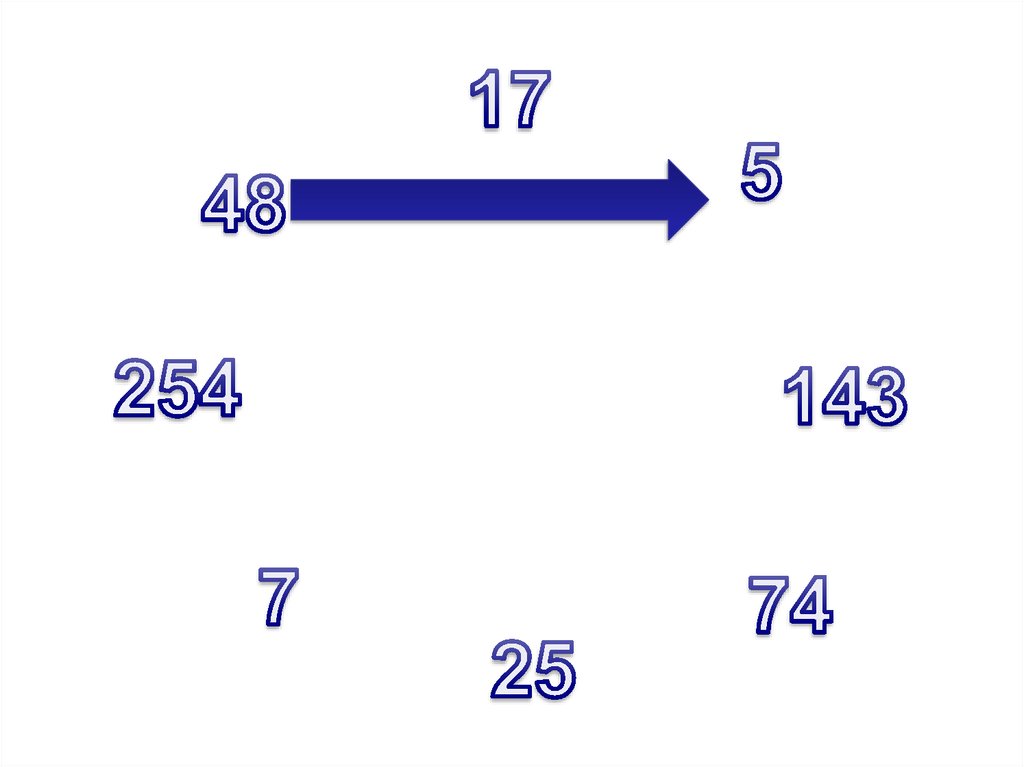

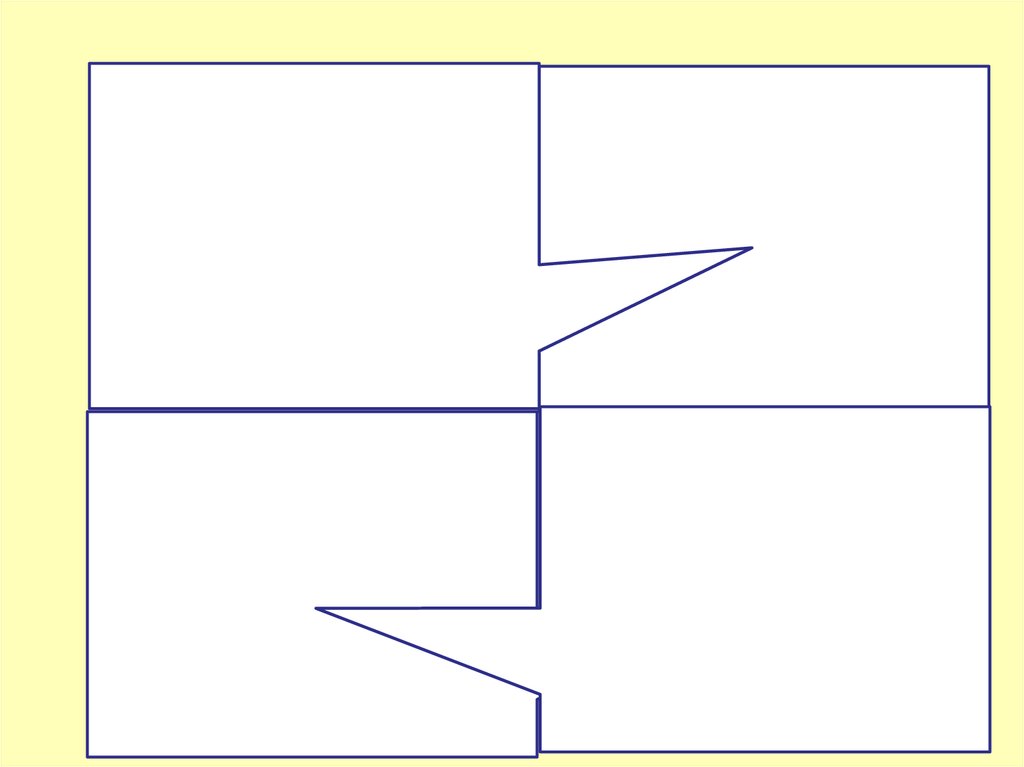








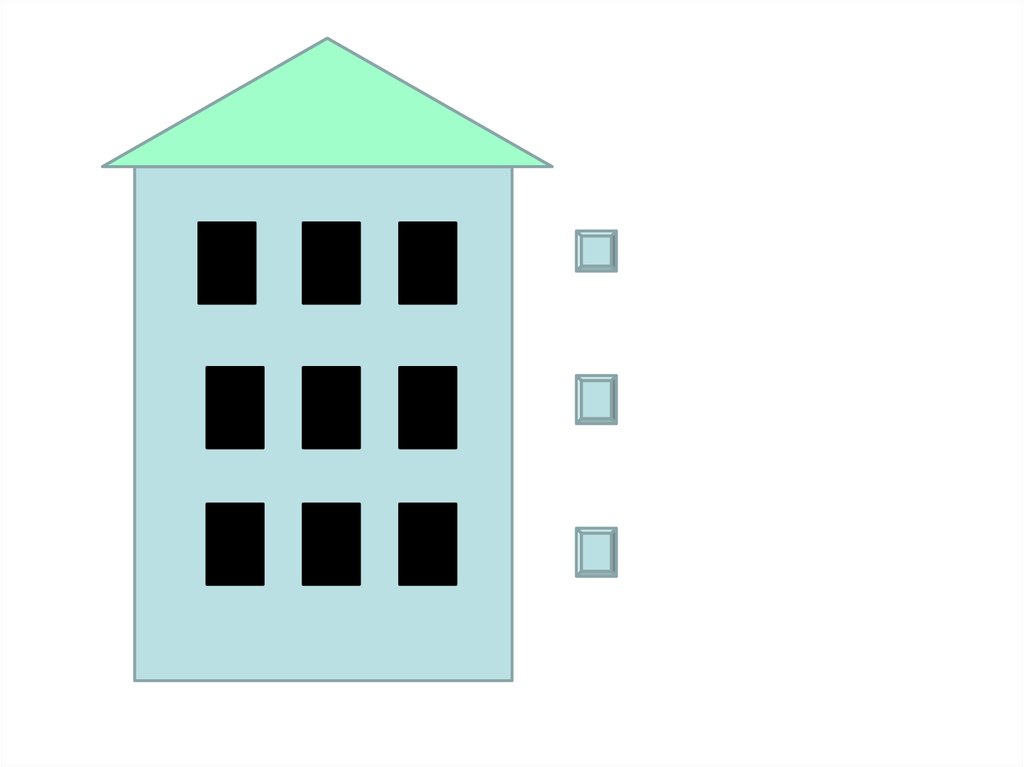

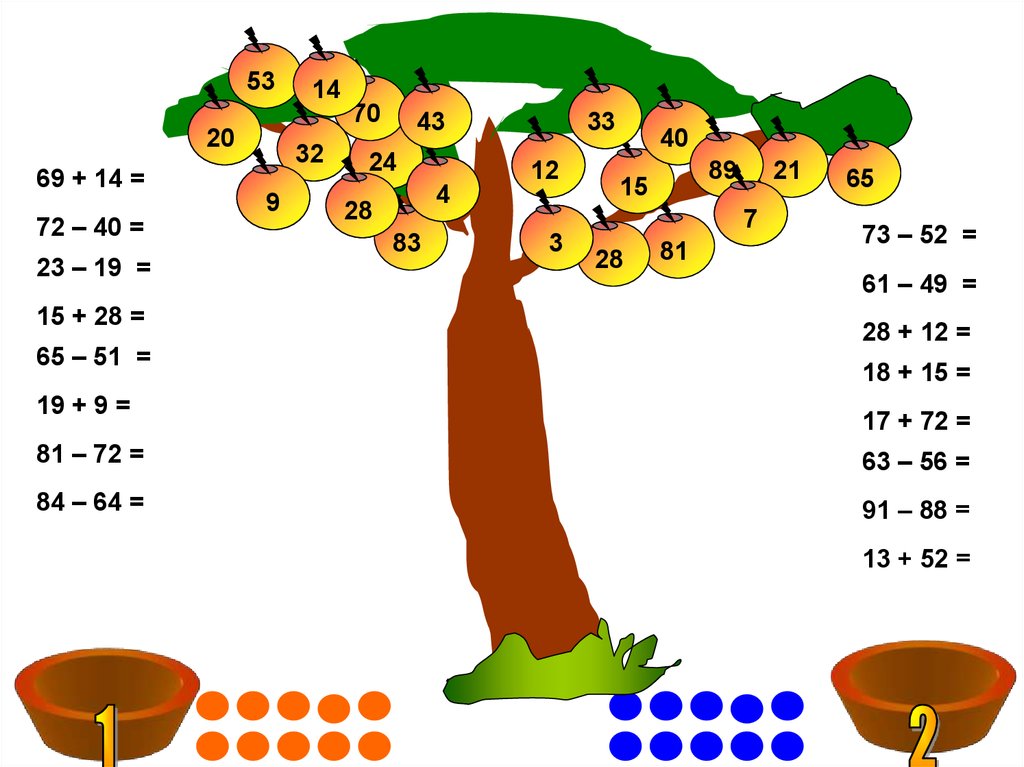
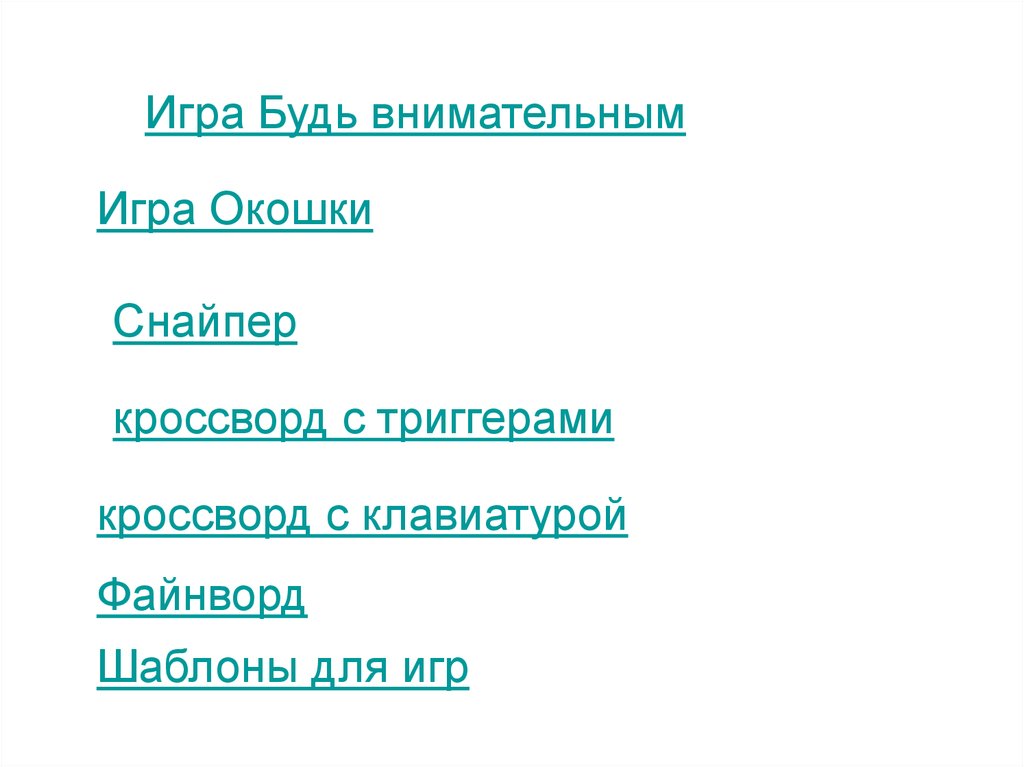
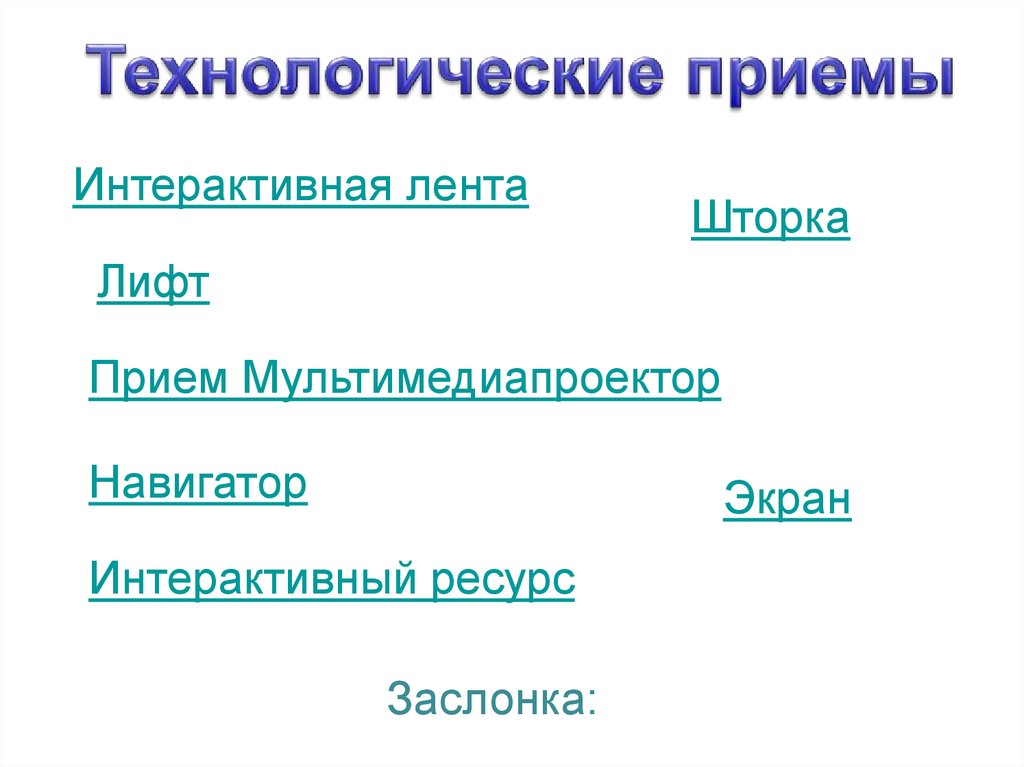
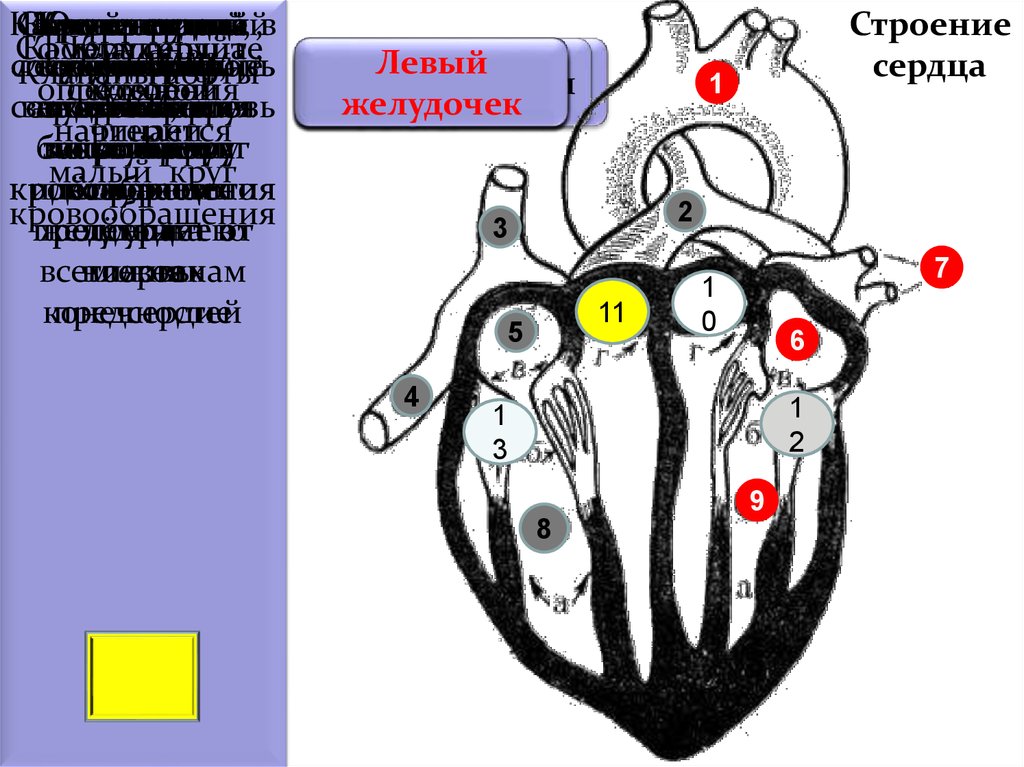
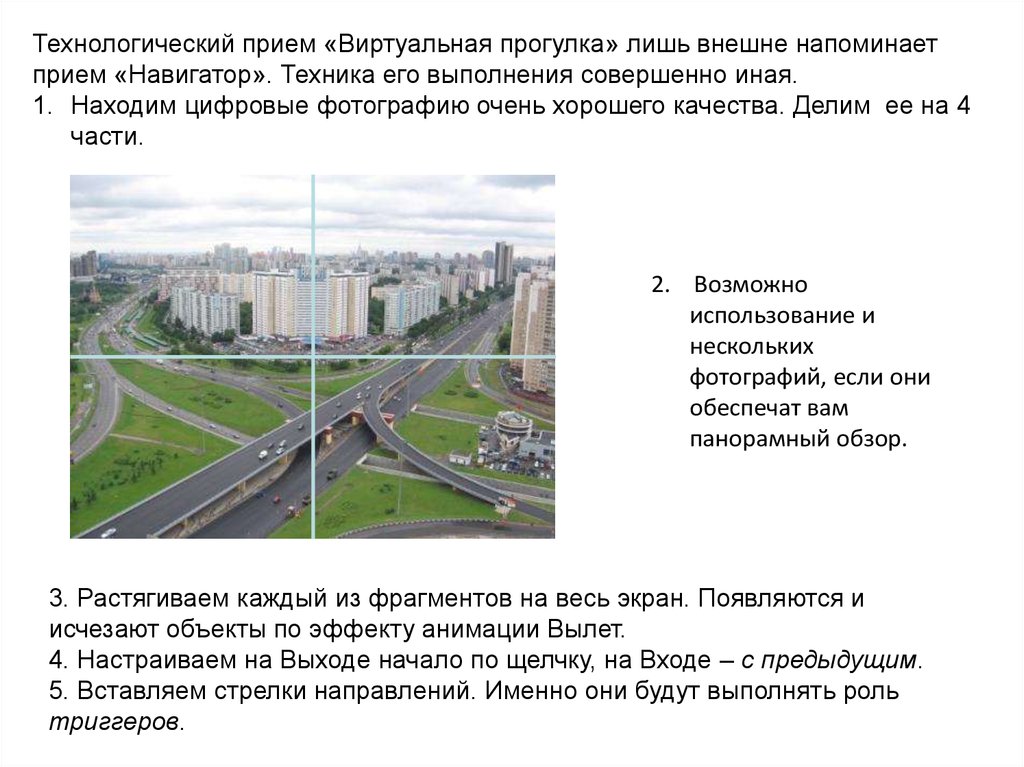

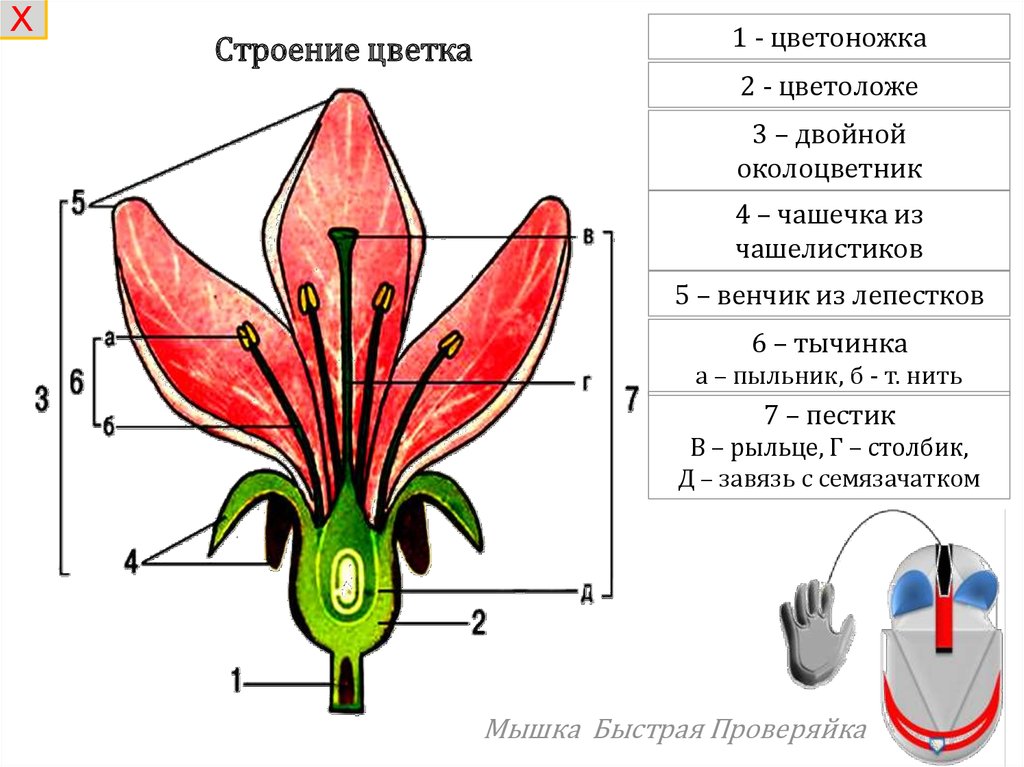
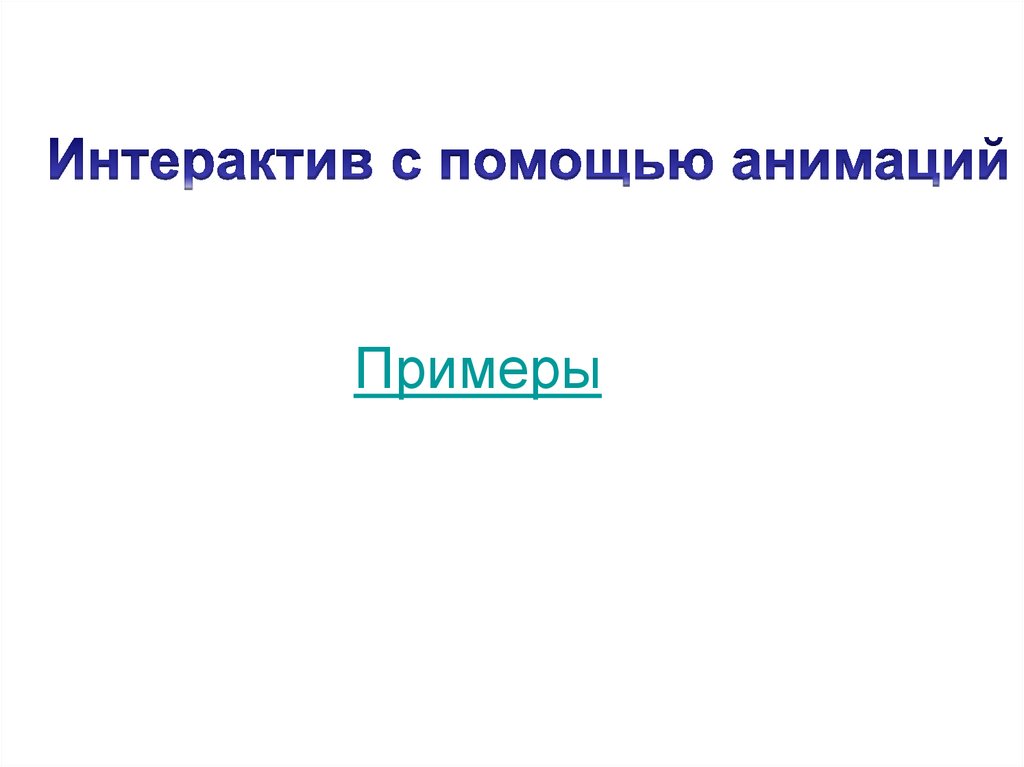



 software
software








