Similar presentations:
Программный продукт MS Visio
1.
Российский государственный университетнефти и газа им. И.М. Губкина
Кафедра «Информатики»
2.
Основные сведенияПрограммный продукт MS Visio - векторный графический редактор предназначенный для создания
и редактирования диаграмм и блок-схем, помогающий визуализировать и исследовать сложные
данные.
MS Visio содержит современные фигуры и шаблоны для создания самых разнообразных схем в
таких областях, как управление ИТ-средой, моделирование процессов, строительство и
архитектурное проектирование, разработка пользовательского интерфейса, управление кадрами,
проектами и т. д.
2
3.
Создание нового документаДля того, чтобы создать новый документ (например, «Простая блок-схема»), на вкладке Главная
выбираем шаблон и в открывшемся окне нажимаем «Создать»
3
4.
Далее, на вкладке «Конструктор» выбираем нужную нам ориентацию документа и в группе Темы «простая схема»Для удобства на вкладке «Вид» включаем флажок «сетка»
4
5.
Получаем экран следующего вида:Чтобы создать схему, перетащите фигуры из набора
элементов в окне «фигуры» на полотно и
расположите их в нужной последовательности.
5
6.
Между фигурами блок-схемыустанавливаются соответствующие связи соединители(соединительные линии). На
соединители можно добавлять текст,
изменять их, перемещать, форматировать и
удалять так же, как и фигуры.
Важно: Если документ основан на шаблоне,
предполагающем соединение фигур (в
данном случае, на шаблоне блок-схемы),
функция автосоединения должна быть
доступна по умолчанию!
Если вы не видите стрелок автосоединения
Изображение кнопки
при наведении
указателя мыши на фигуру, это означает, что
функция автосоединения отключена. В этом
случае на вкладке ВИД в группе Визуальные
подсказки надо поставить галочку во
флажке Автосоединение.
6
7.
Можно нарисовать соединительные линии, выбрав их на вкладке«Главная» в группе «Инструменты».
Чтобы изменить тип соединителя, выделите соединитель или
соединители, которые нужно изменить, далее во вкладке
«Конструктор» выберите группу «макет», а затем выберите
«Соединительные линии». В меню выберите Прямой угол,
Прямые или Кривые (изогнутые) линии
7
8.
Ввод текстаКогда вы начинаете вводить текст, Visio переключает выделенную фигуру в режим
редактирования текста.
Добавить в фигуру текст:
1-й способ: 2 клика по фигуре, а затем введите свой текст
2-й способ: выберите на вкладке Главная» в группе
«Инструменты» элемент «Текст».
Поставьте курсор в любой фигуре или в любой части фона и
сделайте 1 клик.
Введите необходимую формулу, надпись, заголовок или
комментарий.
Отформатировать текст: выделите фигуру, содержащую
текст, далее вкладка «Главная» , группа «Шрифт»
8
9.
Редактирование текста9
10.
Несколько рекомендаций:Выделить фигуру: клик на фигуре;
Выделить сразу несколько фигур: нажмите клавишу Shift и, не отпуская её, кликните на фигурах,
которые требуется выделить
Вставить фигуру между двумя уже соединенными фигурами блок-схемы: перетащите новую фигуру
и поместите ее между двумя уже соединенными фигурами.
Удалить соединитель: выделите соединительную линию, а затем нажмите клавишу Del.
Разорвать связь между фигурами: переместите концевую точку соединительной линии или удалите
её совсем.
Изменить путь пролегания соединителя: перетащите его концевую точку на новую фигуру или точку
соединения, или перетащите среднюю точку сегмента соединительной линии.
10
11.
Добавить дополнительную точку соединения к фигуре(линии):выбрать во вкладке «Главная» в группе «Инструменты» пункт – «Точка соединения»;
выделить фигуру, на которой нужно установить дополнительную точку соединения, щелкнув по ней
мышью;
Установить курсор в нужное место вставки и еще раз щелкнуть мышью по фигуре с нажатой клавишей
CTRL;
Под курсором появится красный крестик новой точки вставки;
Убрать точку вставки можно клавишей DEL.
11
12.
Слегка подвинуть фигуру: выделите фигуру, а затем используйте стрелки на клавиатуре.Повернуть фигуру: выделите фигуру, а затем перетащите в нужном направлении её
манипулятор вращения.
Отформатировать фигуру: выделите фигуру, во вкладке «Главная» в группе «Стили фигур»
можно внести любые изменения в формат фигуры.
Применить одинаковое форматирование только к некоторым фигурам или
сразу ко всем фигурам: во вкладке «Главная» в группе «Редактирование» пункт
«Выделить», выберите нужный, выделите необходимый фрагмент или сразу всё и, перейдя в
«Стили фигур» измените формат выделенной группы.
Добавить на диаграмму рамку или заголовок: во вкладке «Конструктор» выберите
группу «Подложки» и добавьте вид и цвет подложки, а также, определите вид заголовков и
рамки.
13.
Для того, чтобы сохранить созданный документ надо во вкладке «Файл» выбрать пункт «Сохранитькак» и выбрать нужную Вам папку для сохранения документа, или пункт «Сохранить».
Чтобы готовый рисунок поместить в
документ MS Office, например, Word или
PowerPoint необходимо выделить его и
использовать стандартные команды
Копировать/Вставить
13
14.
Мы подробно рассмотрели процесс создания простой блок-схемы. В арсенале Visio существуют наборыдля создания разнообразных схем и процессов, с которыми можно ознакомиться и выбрать подходящий
на вкладке «Файл»/«Создать»/«Категории»
14
15.
Так, например, категория «Бизнес» можетследующие наборы возможных конструкторов:
предложить
Вам
15
16.
Наборы категории «Техника»:16


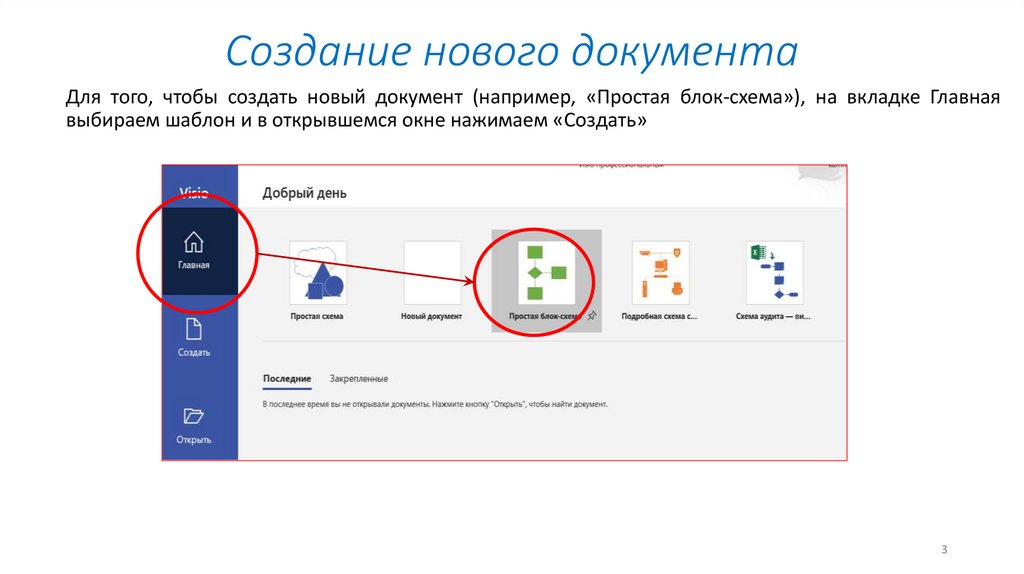
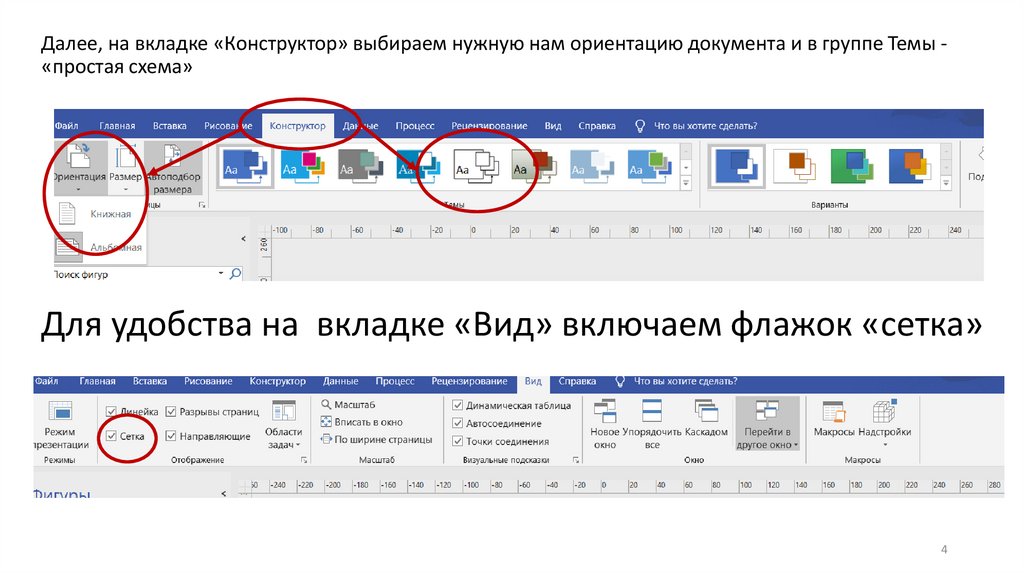
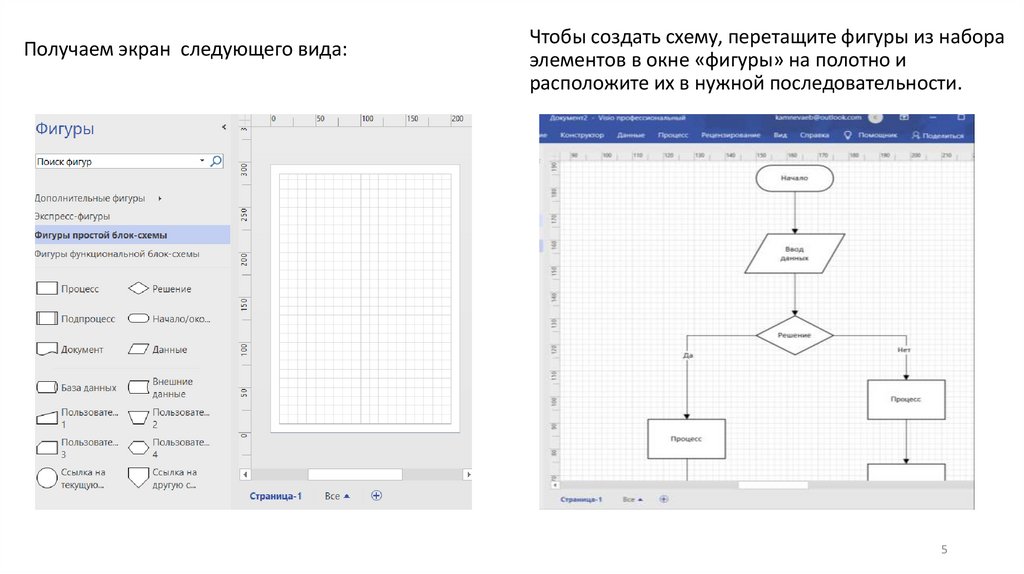
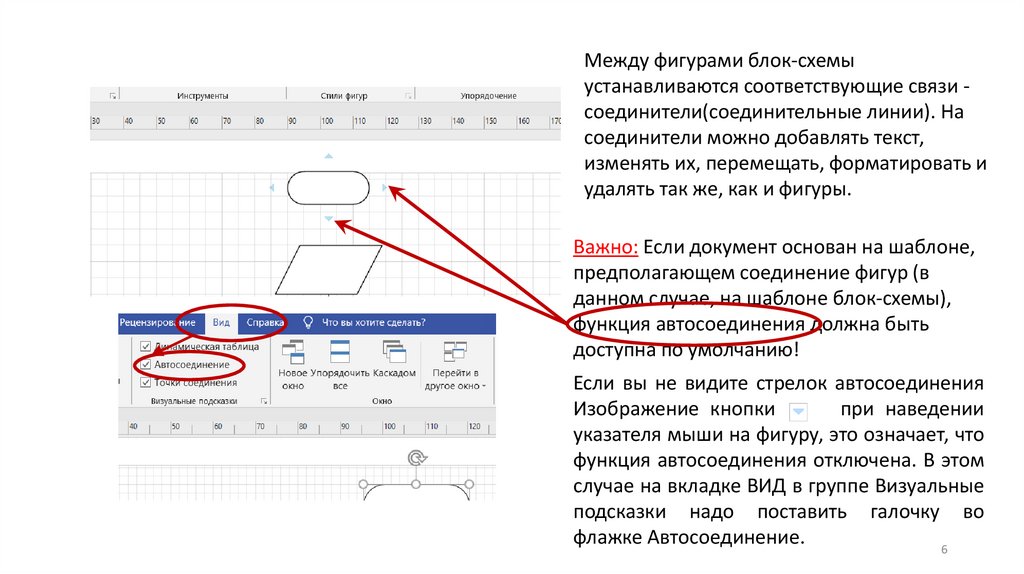
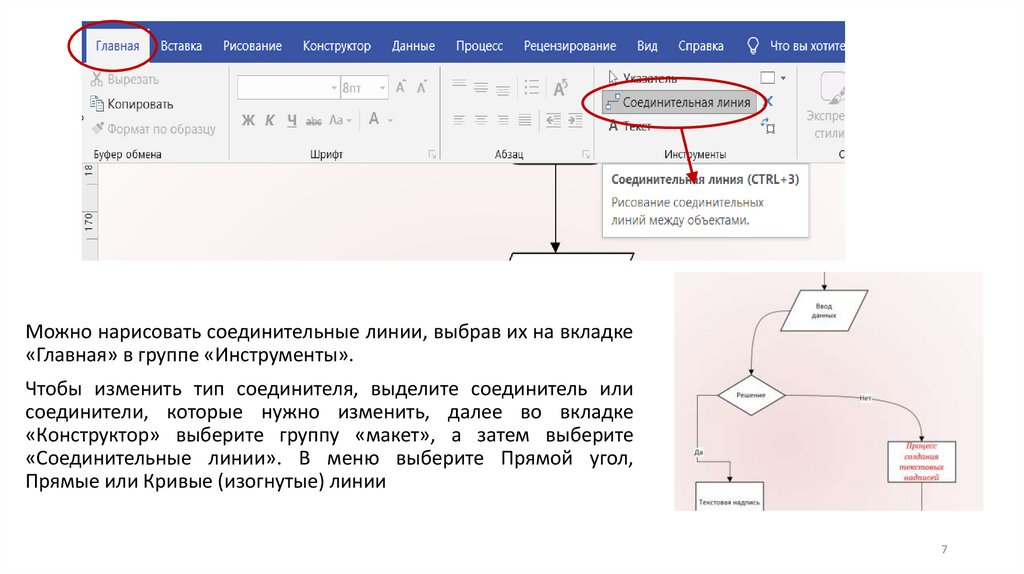
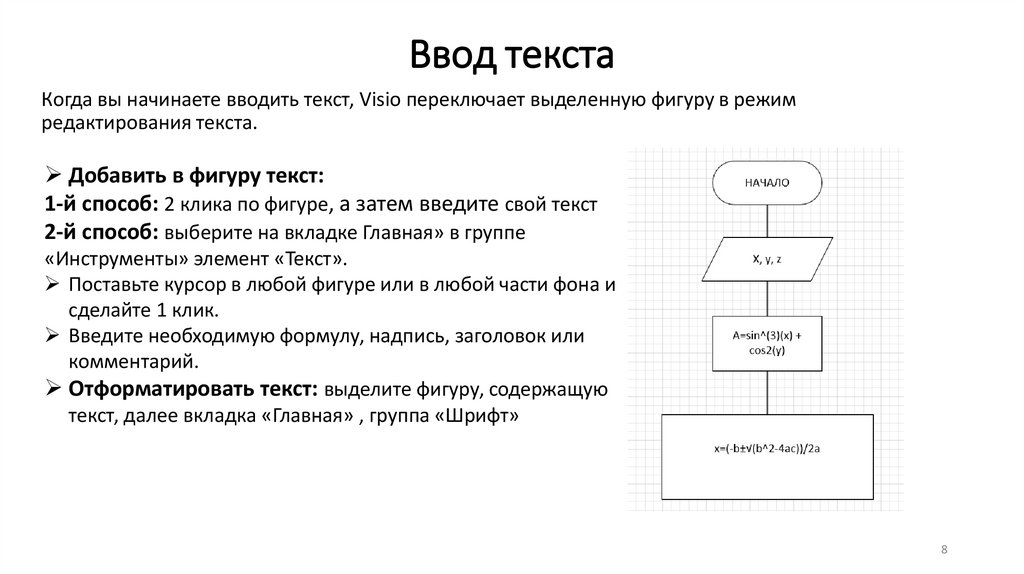
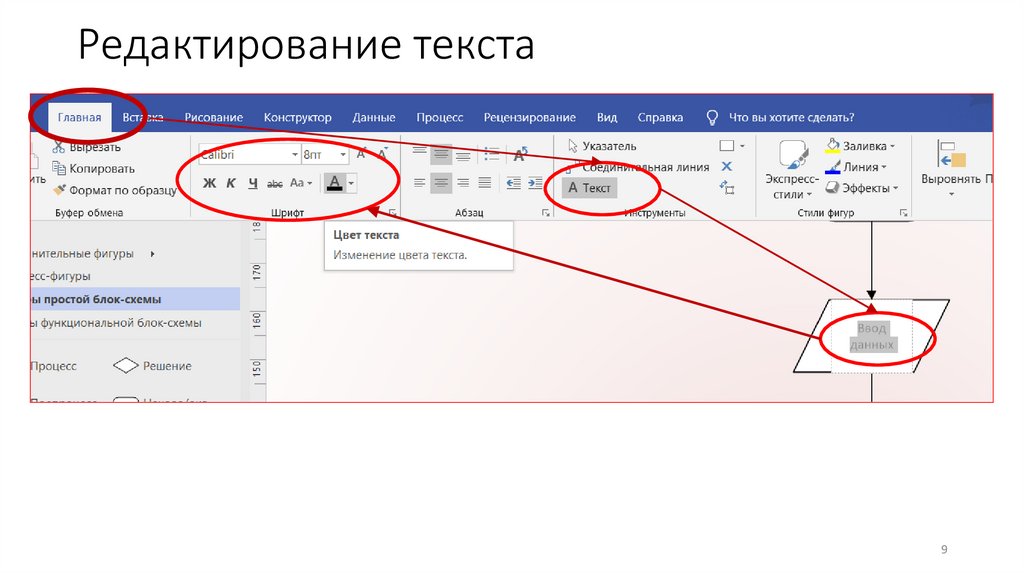

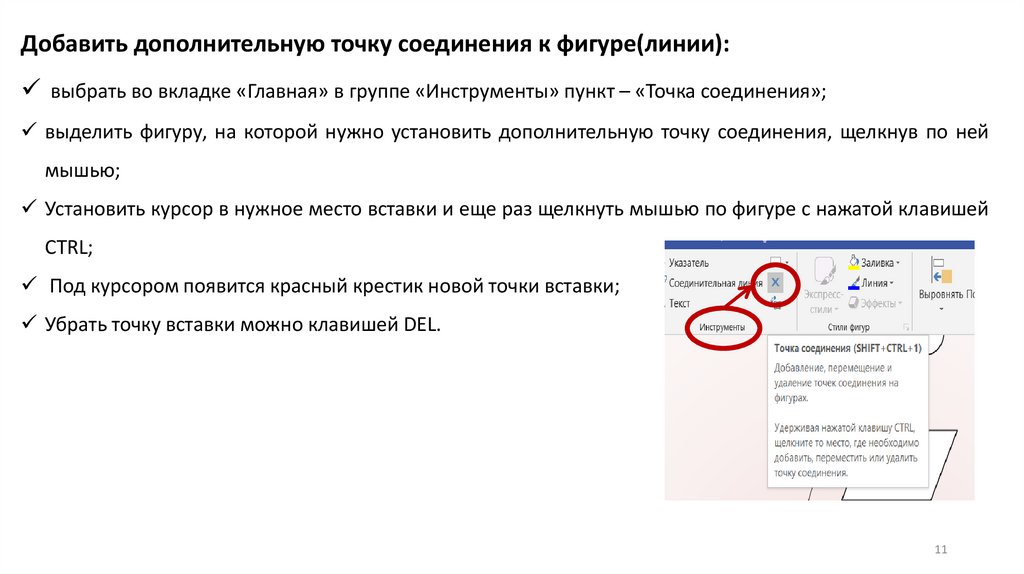
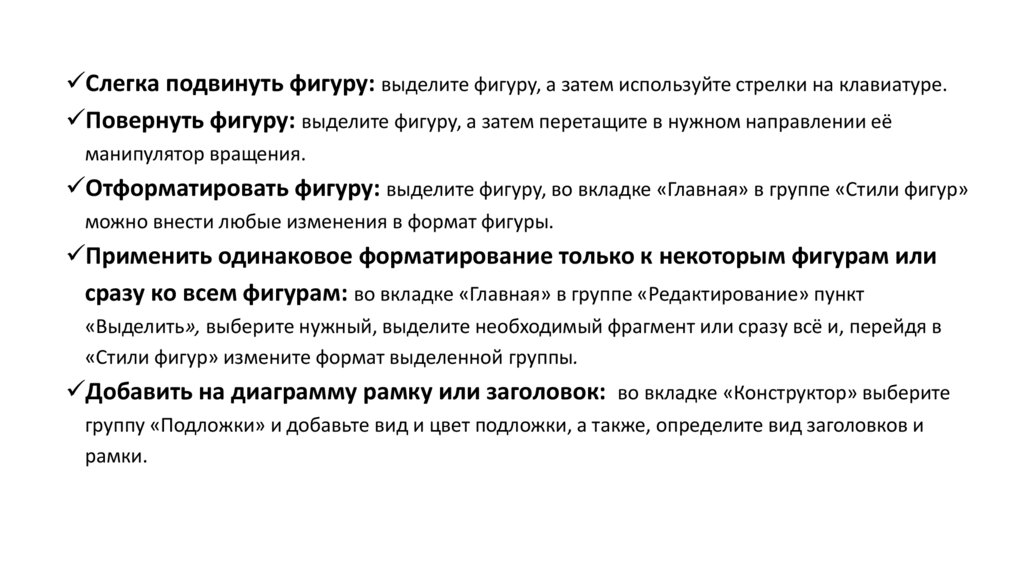
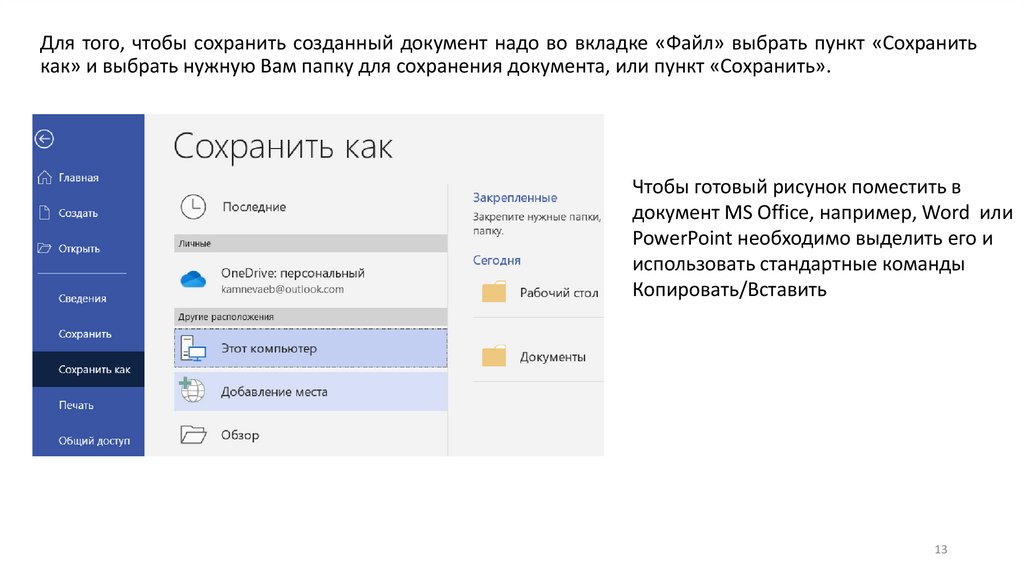

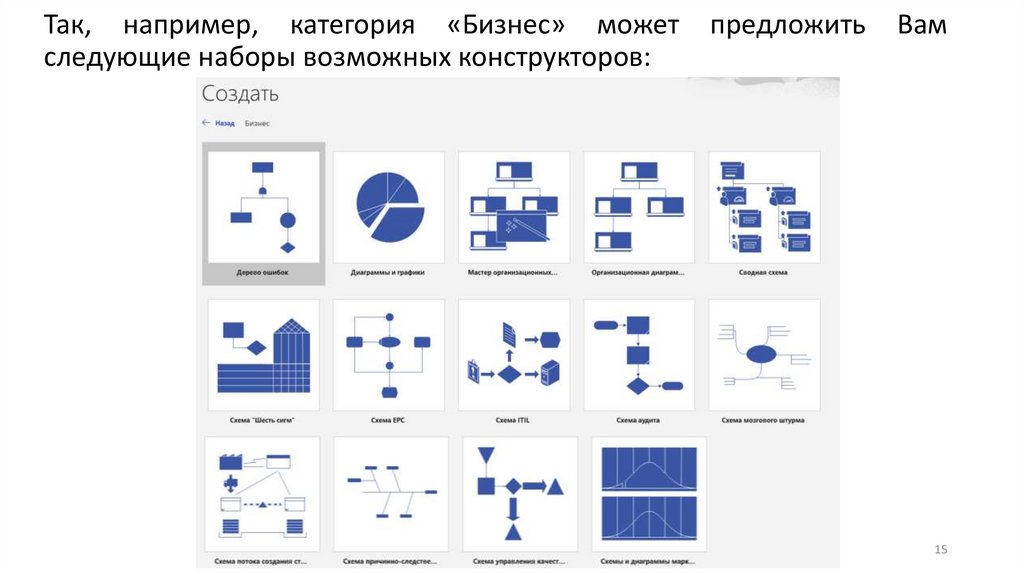
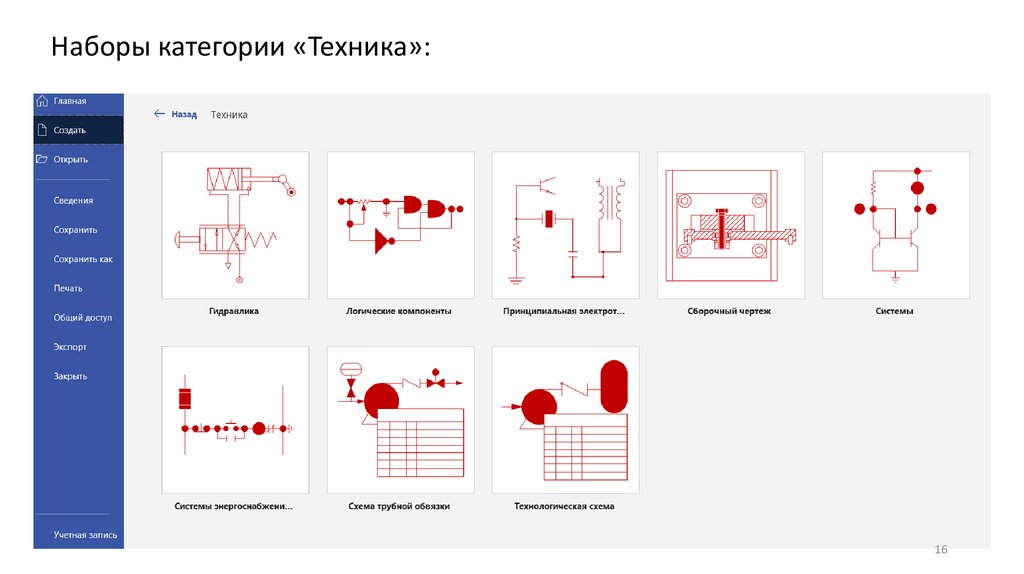
 software
software








