Similar presentations:
Работа в MS Visio 2016. Фигуры (часть 2)
1. Фигуры I: основы, без которых не обойтись
2. Знакомство с фигурами
Фигуры Visio — это не просто статичные изображения спривлекательным внешним видом. Они к тому же обладают
интерактивным поведением. Это означает, что при работе с ними они
реагируют на выполняемые действия определенным образом.
3. Два типа фигур
При работе с фигурами Visio можно изменять их размеры, поворачивать, перемещать,
форматировать и выполнять другие действия с ними.
Однако поведение фигур при выполнении этих операций зависит от типа, к которому
принадлежит фигура. В Visio существует два типа фигур: одномерные фигуры и
двухмерные фигуры.
Фигуры каждого типа ведут себя определенным образом. Если известен тип, к которому
принадлежит фигура, можно успешно выполнять операции с этой фигурой.
4. Одномерные фигуры
Одномерная фигура — это фигура, у которой при выделении имеются начальная точка
и конечная точка . Одномерные фигуры обычно выглядят как отрезки. Примеры
одномерных фигур показаны здесь.
Как ведут себя одномерные фигуры при работе с ними? При перемещении начальной
точки или конечной точки изменяется только одно измерение: длина.
5. Двухмерные фигуры
Двухмерная фигура — это фигура, у которой при выделении отсутствуют начальная иконечная точки. Вместо этого у двухмерной фигуры имеются восемь маркеров
выделения . Все фигуры, показанные здесь, являются двухмерными фигурами.
Как ведут себя двухмерные фигуры? Если щелкнуть и перетащить угловой маркер
выделения, можно изменить два измерения: длину и ширину. Однако двухмерные
фигуры невозможно использовать для соединения других фигур. Такое поведение
характерно только для одномерных фигур.
Двухмерные фигуры обычно используют для представления чего-нибудь — или
общей идеи, такой как этап на блок-схеме, или специального объекта, такого как
предприятие или оборудование.
6. Одномерная или двухмерная? Как не ошибиться.
На первый взгляд некоторые фигуры выглядят как двухмерные, но на самом деле являютсяодномерными. И наоборот. Чтобы избежать путаницы, всегда выделяйте фигуру, и Visio
подскажет, к какому типу принадлежит фигура.
Например, фигура стрелки вверху этого рисунка выглядит как двухмерная из-за своей
толщины. Но если выделить стрелку, у нее можно увидеть начальную точку и конечную
точку, поэтому определенно эта фигура является одномерной. Вместо представления
концепции или объекта, эта стрелка используется для соединения других фигур.
С другой стороны, фигура кривой выглядит как одномерная. Как-никак она смотрится всего
лишь как линия. Но если выделить ее, будут видны восемь маркеров выделения , которые
указывают, что это двухмерная фигура. Таким образом, эта кривая представляет концепцию
графика данных в форме колокола. С другой стороны, эта линия не может соединять другие
фигуры.
7. Фигуры со специальным поведением
Все фигуры в Visio являются одномерными или двухмерными в зависимости от их
поведения. Однако у некоторых фигур имеется дополнительное поведение, которое
уникально для них и не зависит от того, являются ли они одномерными или
двухмерными. Это делает данные фигуры особенно полезными.
Например, у некоторых фигур имеются желтые управляющие маркеры , которые
позволяют взаимодействовать с фигурами. На этом рисунке фигура двери имеет
управляющий маркер, который позволяет открывать и закрывать дверь.
Практическое занятие (файл «Фигуры 1_1»)
8. Извлечение фигур
9. Получение фигур с помощью шаблонов
Практическое занятие (файл «Фигуры 1_2»)10. Фигуры II: искусство размещения и группировки фигур
11.
Одна из основных причин использования схем состоит в том, что они намного
эффективнее передают сведения, чем текст. Однако некоторые схемы не справляются с
этим из-за неудачного расположения фигур.
Взгляните на эти примеры. Очевидно, что схема справа проще для понимания,
поскольку она лучше организована. Соединения между схемами легко отследить.
Схема, расположенная слева, лишена организации и ее сложно понять.
Искусное расположение фигур на странице не только улучшает внешний вид схем, но и
повышает их эффективность.
12. Использование стрелок автосоединения
Если автосоединение включено, можно воспользоваться стрелками синего цвета, чтобыаккуратно добавить фигуру на страницу и соединить ее.
1. Убедитесь, что автосоединение включено, нажав кнопку Автосоединение. (Обратите
внимание, что зачастую эта возможность уже включена для определенных типов схем).
2. Выберите в шаблоне нужную фигуру.
3. Установите указатель мыши на фигуру, с которой нужно создать соединение, а затем
щелкните синюю стрелку автосоединения.
4. Новая фигура будет добавлена на страницу, помещена в оптимальное место и соединена с
другими фигурами
13. Использование сетки и линейки. Следование направляющим
14. Использование окна «Размер и положение»
15. Автоматическое выравнивание фигур
16. Равномерное распределение фигур
17. Поворот фигур
Практическое занятие (файл «Фигуры 2_1»)18. Как фигуры располагаются по высоте
Правило, согласно которому в Visio организуется сортировка по высоте, гласит
"последний выше всех." Это означает, что фигура, помещенная на страницу последней,
расположена выше остальных фигур. В данном примере компьютер расположен выше
других фигур, поскольку этот элемент был добавлен на страницу в последнюю очередь.
Практическое занятие (файл «Фигуры 2_2»)
19. Выбор и группировка
Первый шаг при группировке фигур — выбрать нужные фигуры. Чтобы сделать это,
щелкните их, удерживая нажатой клавишу SHIFT, либо обведите их прямоугольником
выделения.
Выделив фигуры, последовательно выберите в меню Фигура команды Группировка и
Группировать. Вот и все. Фигуры сгруппированы.
Практическое занятие (файл «Фигуры 2_3»)
20. Фигуры III: поговорим о тексте
21. Добавление и редактирование текста
Для большинства фигур требуется создать текстовую метку. Есть несколько способовдобавить текст для фигуры, но на рисунке показан наиболее надежный:
1.
Щелкните фигуру.
2.
Начните ввод текста. Масштаб фигуры в Visio будет увеличен.
3.
По завершении работы щелкните в пустой области страницы рисунка, чтобы
вернуться к прежнему масштабу.
4.
На фигуре появится текст.
22. Добавление и редактирование текста
А что делать, если нужно изменить текст, который уже добавлен в фигуру? В данном случаепорядок действий несколько отличается:
1.
Дважды щелкните фигуру...
2.
... и в Visio будет выполнено масштабирование текста фигуры. Измените текст
нужным образом.
3.
По завершении работы щелкните в пустой области страницы рисунка, чтобы
вернуться к прежнему масштабу.
4.
Для фигуры будет добавлен новый текст
23. Не забудьте
Обязательно запомните: после завершения работы с инструментом Текстотложите его в сторону. Для этого нажмите кнопку Указатель.
Практическое занятие (файл «Фигуры 3»)
24. Фигуры IV: поговорим о расположении текста
25. Инструмент «Текстовый блок»
Для управления текстовым блоком необходимо сначала выбрать инструмент Блок текста.Затем его можно использовать для перемещения, поворота и изменения размера
текстового блока.
• Обратите внимание на достаточно скрытое расположение инструмента Блок текста.
Необходимо щелкнуть маленькую стрелку рядом с кнопкой Блок текста, а затем нажать
кнопку Блок текста.
• Когда указатель находится над текстом, он приобретает форму двойного
прямоугольника . Это наглядно показывает, что текстовый блок можно переместить.
• При возвращении к инструменту Указатель текст и связанный с ним текстовый блок
перемещаются вместе с фигурой.
• С помощью курсора можно изменять размер текстовых блоков и поворачивать их, этот
процесс аналогичен изменению размера и повороту обычной фигуры.
26. Головоломка №1: текст на кривой
Можно добиться приблизительного повторения текстом изгибов кривой, используя длякаждого слова отдельные фигуры, содержащие только текст.



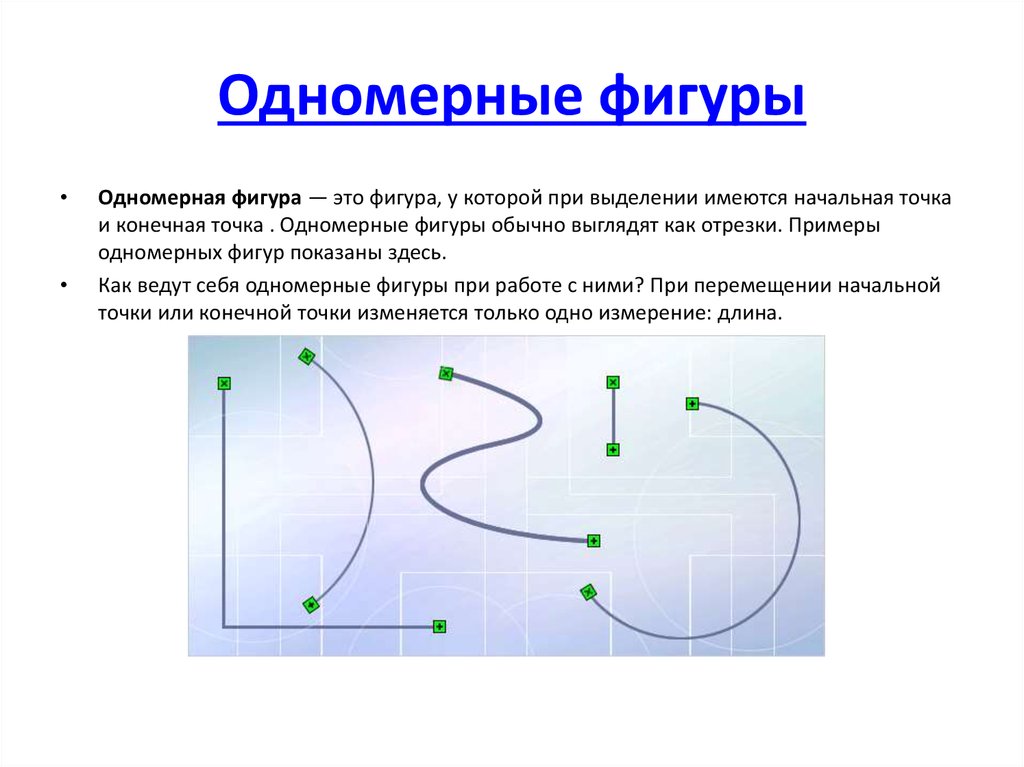

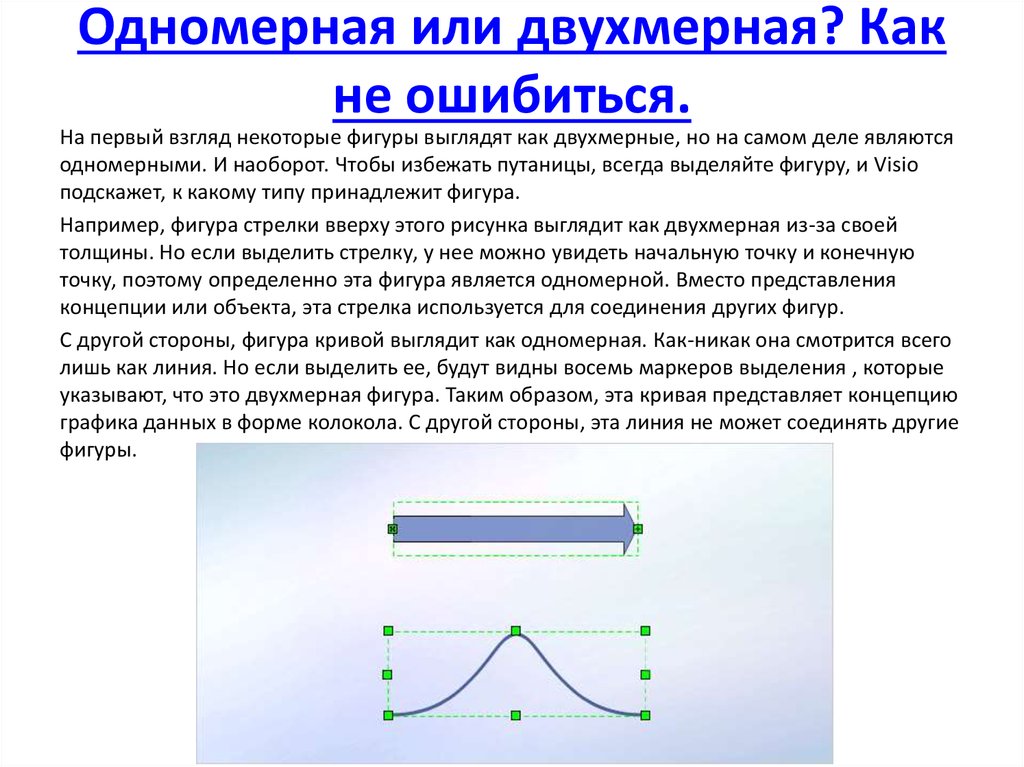


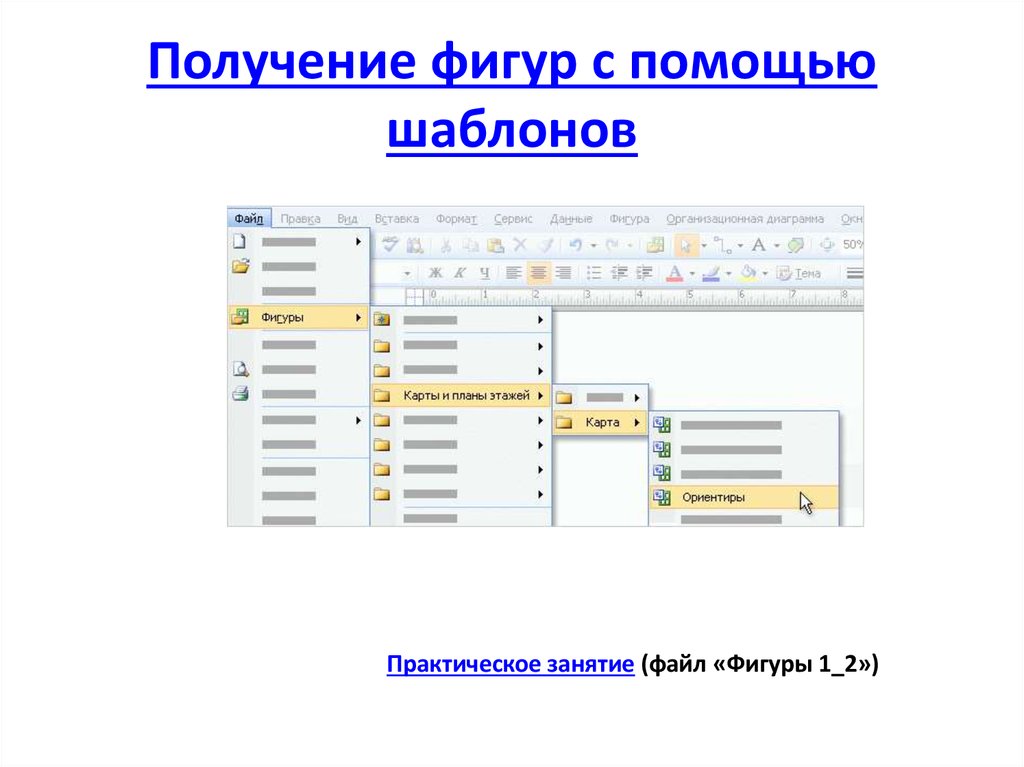

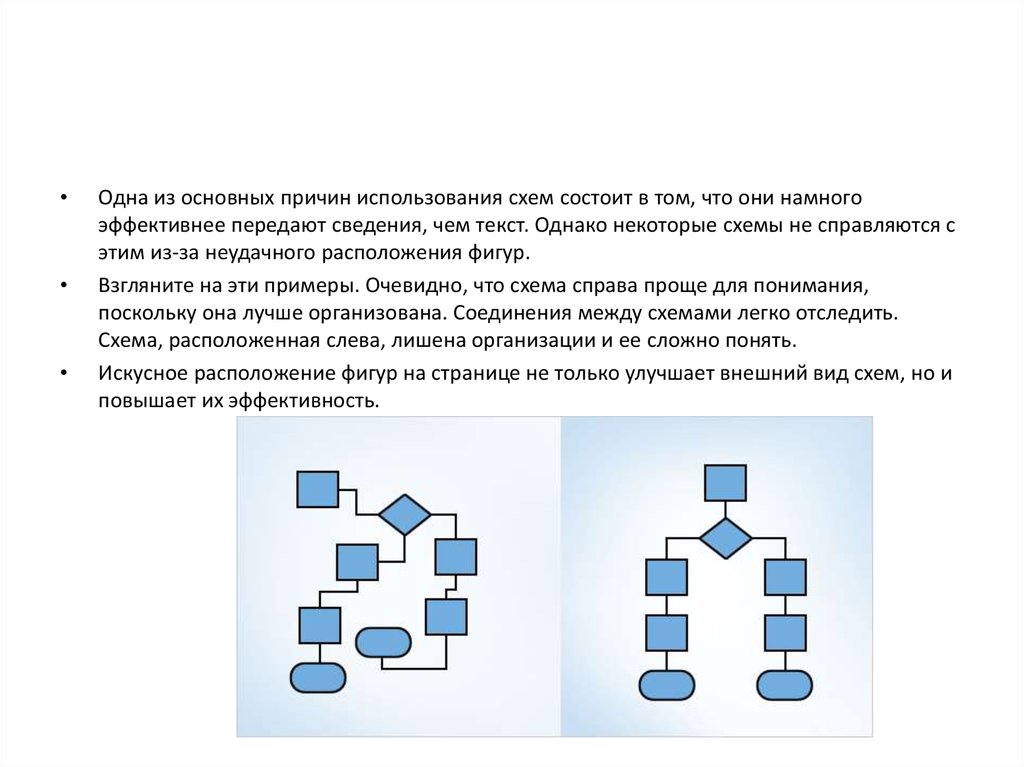



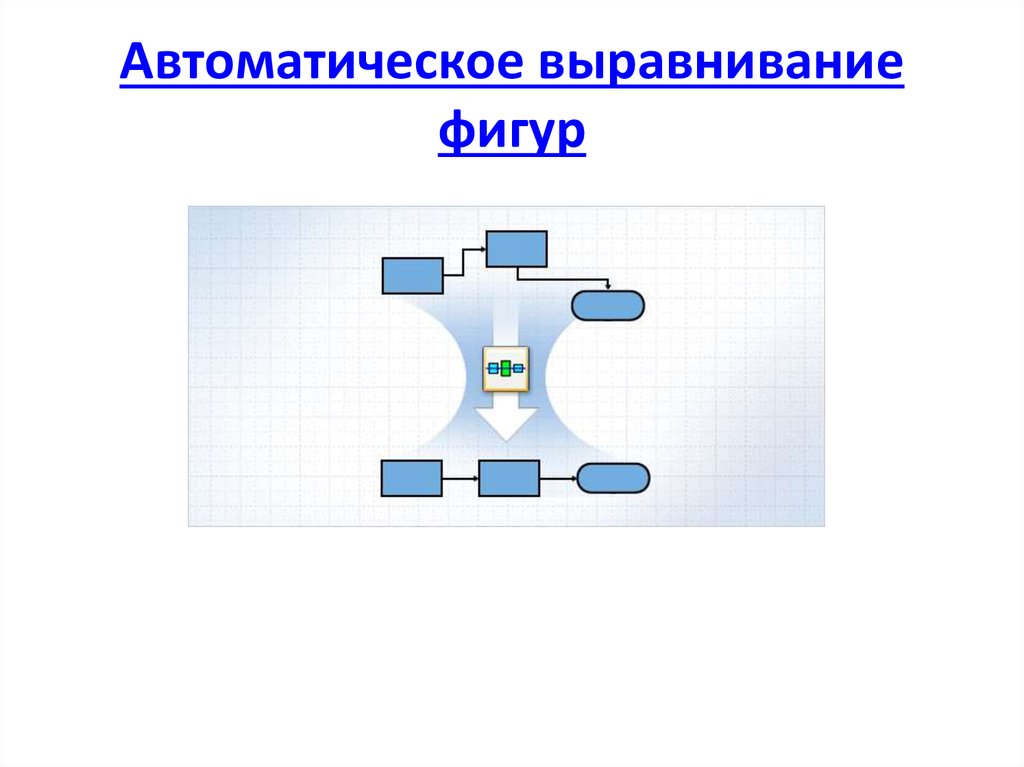
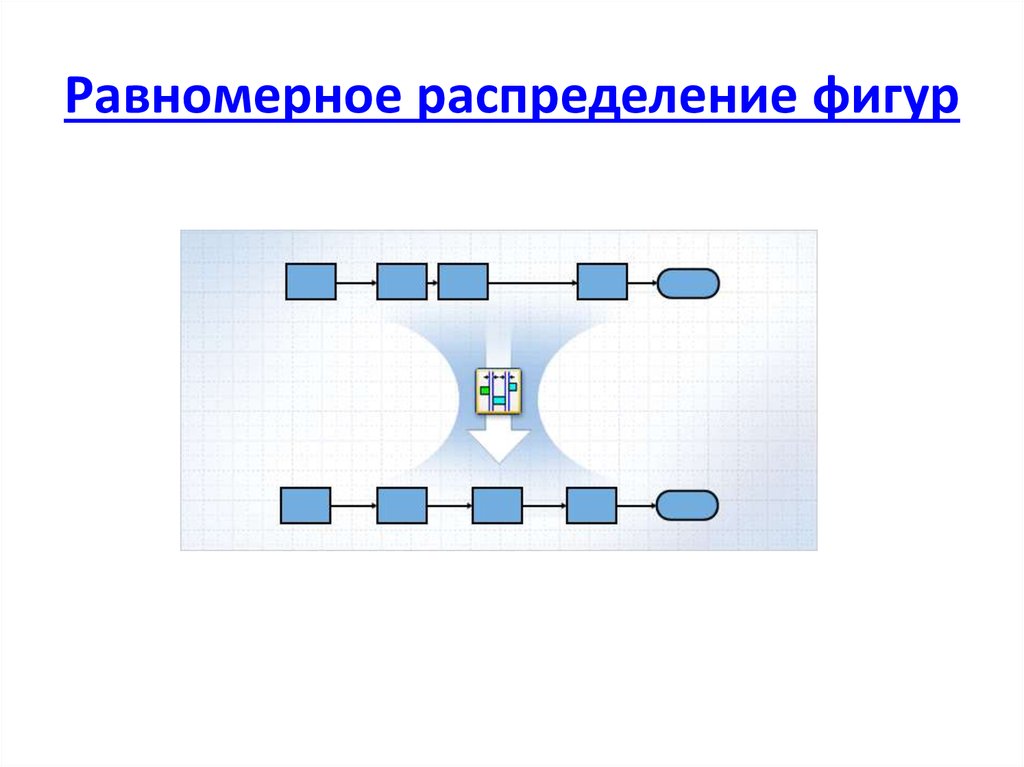
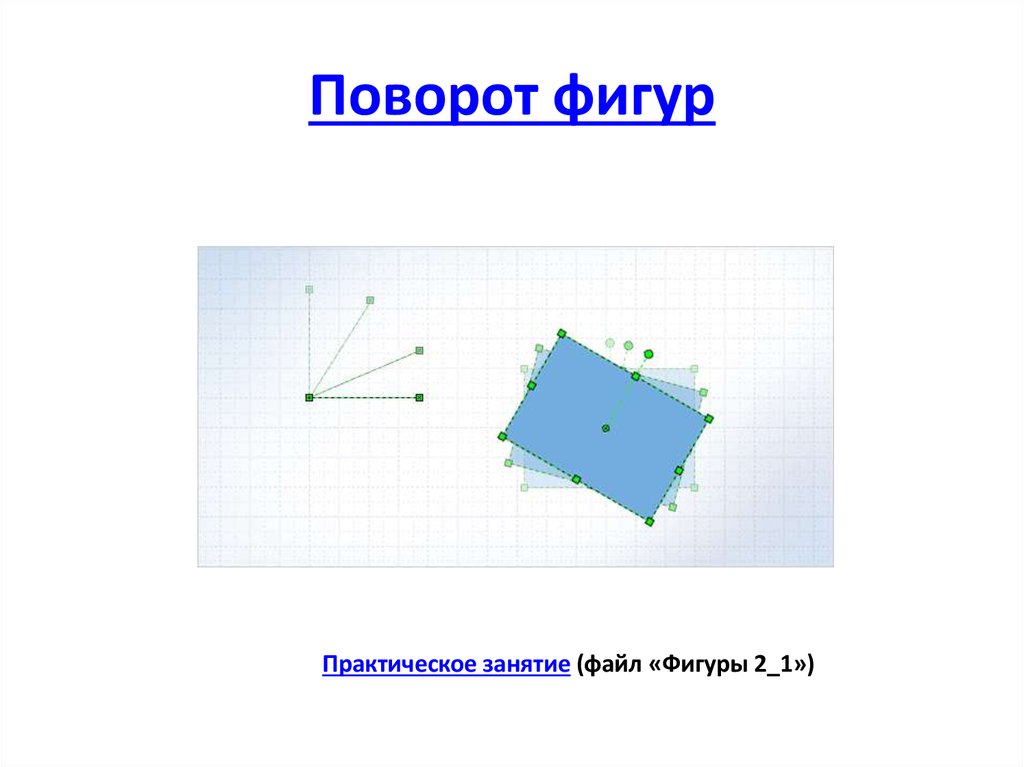










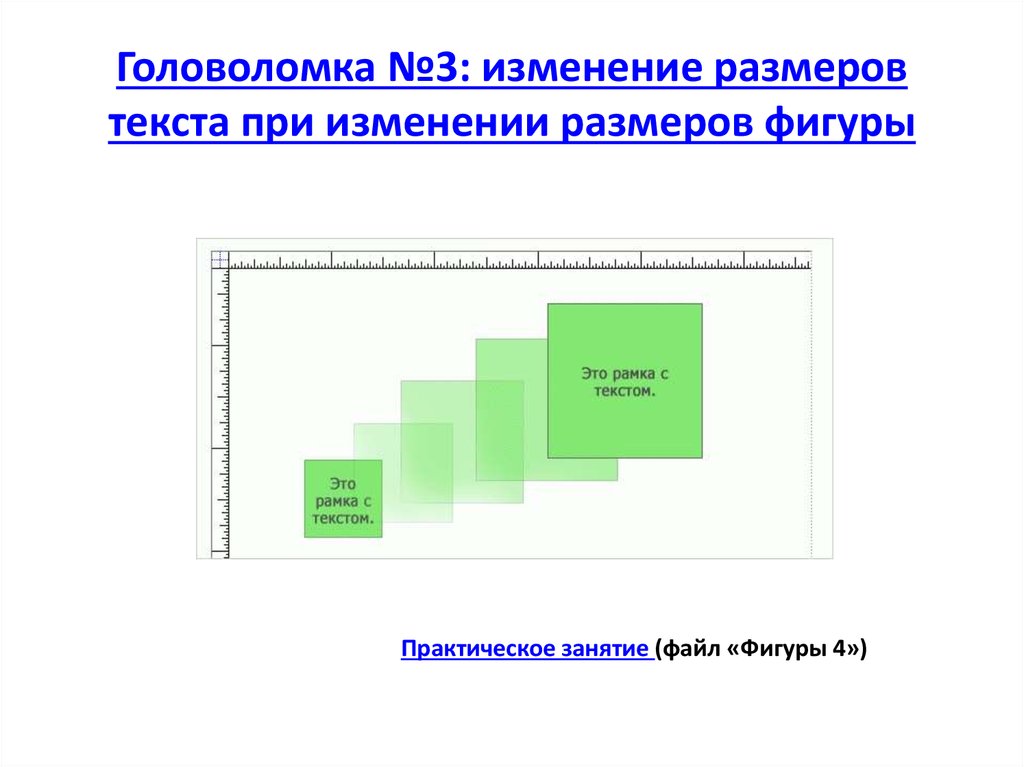
 informatics
informatics software
software








