Similar presentations:
Работа с Microsoft Visio 2010
1.
БГТУ им. В.Г. ШуховаКафедра информационных технологий
Информатика.
Базовый курс
Коломыцева Е.П. 2020г
2.
Тема :Основы работы с MicrosoftVisio 2010
3.
Общие сведения о приложенииMicrosoft Visio 2010
Microsoft Visio 2010 - это приложение для
создания
диаграмм
и
схем,
помогающее
визуализировать, исследовать и распространять
сложные данные. В Microsoft Visio сложные для
понимания таблицы и текст можно преобразовать в
наглядные доступные схемы.
Приложение
Microsoft
Visio
содержит
современные фигуры и шаблоны для создания самых
разнообразных схем в таких областях, как управление
ИТ-средой, моделирование процессов, строительство и
архитектурное
проектирование,
разработка
пользовательского интерфейса, управление кадрами,
проектами и т. д.
4.
Поиск и применение шаблонаВ Microsoft Visio 2010 можно использовать
встроенные шаблоны, создавать собственные и искать
подходящие шаблоны на веб-сайте Office.com.
На вкладке Файл выберите команду Создать.
– В разделе Выберите шаблон выполните одно из указанных
ниже действий.
Раздел Категории шаблонов выберите нужную категорию и
шаблон
Создать.
– Чтобы использовать ранее созданный шаблон, в
разделе Другие способы приступить к работе выберите
пункт Из существующего документа, перейдите к нужному
файлу и нажмите кнопку Создать новый.
– Чтобы найти шаблон на сайте Office.com, в разделе Другие
способы приступить к работе выберите пункт Шаблоны
Office.com, затем - нужный шаблон и нажмите
кнопку Загрузить, чтобы загрузить шаблон с сайта Office.com
на компьютер.
5.
Создание схемыНа вкладке Файл выберите Создать.
В разделе Выберите шаблон в
группе Другие способы приступить к
работе выберите вариант Новый
документ.
Нажмите кнопку Создать.
Когда откроется шаблон схемы,
большая часть пространства будет
занята пустой страницей схемы. Рядом
будет находиться окно Фигуры,
содержащее
различные
наборы
элементов с фигурами.
6.
Добавление фигуры на схемуВ окне Фигуры щелкните нужную фигуру,
удерживайте нажатой кнопку мыши.
Перетащите фигуру на страницу схемы.
7.
Добавление соединителя междудвумя фигурами
Чтобы соединить две фигуры на схеме выполните
действия:
1.На вкладке Главная в группе Сервис щелкните
кнопку Соединительная линия.
2.Наведите указатель мыши на точку соединения
фигуры (синий крестик на стороне фигуры), от
которого должна быть построена соединительная
линия, точка соединения будет выделена в
красный квадратик.
3.Прижмите левую клавишу мыши.
4.Протащите линию до точки соединения второй
фигуры, к которой должна быть проведена линия.
5.Отпустите клавишу мыши.
8.
Добавление текста в фигуры или настраницу
Добавление текста в фигуру
1.Выделите фигуру, в которую нужно добавить текст.
2.Введите нужный текст.
3.Как только будет начат ввод, Microsoft Visio переключит
выделенную фигуру в режим редактирования текста.
4.После завершения ввода щелкните пустую область на
странице или нажмите клавишу [ESC].
5.Снова выделите фигуру. В области текста появится
маленький желтый управляющий маркер. Перетащите
этот маркер, чтобы переместить текст.
Добавление текста на страницу
1.На вкладке Главная в группе Сервис выберите
инструмент Текст.
2.Щелкните пустую область на странице, после чего
появится текстовое поле.
3.Введите нужный текст.
4.Чтобы завершить работу с инструментом Текст, на
вкладке Главная в группе Сервис выберите
инструмент Указатель.
9.
Форматирование схемЧтобы добавить фон в документ, выполните указанные
ниже действия.
1.Откройте вкладку Конструктор.
2.В группе Подложки нажмите кнопку Подложки.
3.Выберите нужную подложку. В схему будет
добавлена новая фоновая страница (по умолчанию этой
странице присваивается имя Фон Visio-1), которую можно
просмотреть на вкладках страниц в нижней части области
построения схемы.
10.
Размещение фигуры на схемеСтандартные фигуры:
11.
Пользовательские фигурыПользовательские фигуры создаются при
помощи инструментов: прямоугольник; эллипс;
линия; полилиния; дуга; карандаш. Инструменты
находятся на вкладке Главная в группе Сервис.
Для вычерчивания
правильной фигуры
(например, квадрата, а не
прямоугольника),
придерживайте во время
рисования клавишу [Shift] на
клавиатуре.
12.
Изменение размера, поворот,перемещение, управление поведением
фигуры
Для изменения размера выполните следующие
нижеследующие действия:
• Выделите фигуру (щелкните по ней левой клавишей
мыши).
• Используя размерные маркеры (голубые квадратики на
серединах сторон и в вершинах фигуры), измените
размер.
13.
Параметры страницы, масштаб, линейка, сетка,направляющие. Параметры страницы.
задаются на вкладке Конструктор в группе Параметры
страницы.
14.
Масштаб страницына вкладке Вид в группе Масштаб
15.
Линейка и сетка16.
НаправляющиеНаправляющие представляют собой
вспомогательные линии, не выводимые на
печать и предназначенные для удобного
размещения фигур на схеме. Направляющие
линии могут быть горизонтальными и
вертикальными, также можно выполнить
поворот любой из этих линий аналогично
повороту фигур.
на вкладке Вид в группе Показать поставьте
флажок Направляющие.
Для удаления направляющей выделите ее и
щелкните клавишу [Delete] на клавиатуре.
17.
Автоматическое соединение двухфигур
Перетащите первую фигуру на страницу документа.
Подключите подсказку Автосоединение, если она не
подключена.
Начните перемещение следующей фигуры на схему.
Задержите указатель мыши над фигурой, которая уже
находится на странице. Обратите внимание на небольшие
голубые стрелки на четырех сторонах фигуры. Это стрелки
автосоединения , которые можно использовать для
соединения фигур.
18.
Добавление фигуры при помощимини-панели фигур
Перетащите первую фигуру на страницу документа.
Подключите подсказку Автосоединение, если она не
подключена.
Задержите указатель мыши над стрелкой автозаполнения.
Появится мини-панель инструментов с предлагаемыми для
построения фигурами. Кроме того, на странице может
появиться образец фигуры.
19.
Точки соединения20.
Точки соединенияДобавление точки соединения:
1.На вкладке Главная в группе Сервис выберите
инструмент Точка соединения
2.Прижмите клавишу [Ctrl] на клавиатуре и сделайте щелчок
левой клавишей мыши в нужном месте контура фигуры.
Перемещение точки соединения:
1.На вкладке Главная в группе Сервис выберите
инструмент Точка соединения
2. Нажмите левую клавишу мыши над перемещаемой точкой
соединения и перетащите ее в нужное место. Отпустите
мышь.
Удаление точки соединения:
1.На вкладке Главная в группе Сервис выберите
инструмент Точка соединения
2. Щелкните удаляемую точку соединения.
3. Нажмите клавишу [Delete] на клавиатуре.
21.
Работа с группамиГруппа в Microsoft Visio - это две или более
фигур, которые работают как одно целое. Вместо
того чтобы перемещать или изменять размер
каждой фигуры, можно перетащить или
изменить целую группу. Несмотря на то, что
фигуры в группе работают как одна фигура, есть
возможность работать с ними по отдельности,
хотя отдельные фигуры группы защищены от
некоторых видов изменений, например,
удаления, отдельного от остальных фигур
перемещения и др.
22.
Для создания группы выполните следующие действия:• Выделите все фигуры, включаемые в группу: щелкните первую выделяемую
фигуру левой клавишей мыши; прижмите клавишу [Shift] на клавиатуре и
выполните щелчки по остальным фигурам, включаемым в группу; затем
отпустите клавишу [Shift].
• На вкладке Главная в группе Упорядочить щелкните кнопку со
списком
Группировать,
затем
в
открывшемся
списке
выберите
команду Группировать.
Для добавления дополнительного объекта в группу выполните действия:
• Выделите группу и добавляемый в нее объект.
• На вкладке Главная в группе Упорядочить щелкните кнопку со
списком
Группировать,
затем
в
открывшемся
списке
выберите
команду Добавить в группу.
Удаление объекта из группы:
• Выделите группу, выполнив по ней щелчок левой клавишей мыши, затем объект в группе.
• На вкладке Главная в группе Упорядочить щелкните кнопку со
списком Группировать, затем в открывшемся списке выберите команду Удалить
из группы.
Для отмены группировки фигур выполните действия:
• Выделите группу, выполнив по ней щелчок левой клавишей мыши.
• На вкладке Главная в группе Упорядочить щелкните кнопку со
списком
Группировать,
затем
в
открывшемся
списке
выберите
команду Разгруппировать.
23.
Простая блок-схемаШаблон Простая блоксхема предназначен для
разработки
блок-схем,
нисходящих
схем,
схем
отслеживания данных, схем
планирования процессов и
схем структурного прогноза.
Шаблон
содержит
необходимые
фигуры,
соединительные линии и
ссылки.
24.
Нумерация фигур в блок-схемеVisio может нумеровать фигуры в блоксхеме. Чтобы указать параметры нумерации, на
вкладке Вид в группе Макросы щелкните
кнопку
Надстройки
и
выберите
в
группе
Дополнительные
решения
Visio команду Нумерация фигур. В открывшемся
окне Нумерация фигур укажите необходимые
параметры нумерации и щелкните кнопку ОК.
25.
На вкладке Вид в группе Макросы щелкните кнопку сосписком Надстройки, выберите группу Дополнительные
решения Visio, а в ней команду Нумерация фигур.
В открывшемся окне Нумерация фигур укажите
параметры
на вкладке Общие:
Операция - Автонумерация;
Применить к - Все фигуры;
Начать с - 1;
Интервал - 1;
Поставьте флажок Продолжить нумерацию
фигур при перетаскивании на страницу.
На вкладке Дополнительно:
Поместить номер - Перед текстом фигуры;
Порядок нумерации - Слева направо, сверху
вниз;
Поставьте флажок Исключать
соединительные линии.
Щелкните кнопку ОК.
26.
Изменение блок-схемыДобавление фигуры между двумя другими фигурами
Для добавления новой фигуры между двумя другими фигурами
блок-схемы, перетащите новую фигуру на коннектор,
соединяющий фигуры, между которыми вставляется новая. Visio
вставит новую фигуру между имеющимися и автоматически
раздвинет блок-схему.
Удаление фигуры
Для удаления фигуры с блок-схемы выделите данную фигуру и
щелкните [Delete] на клавиатуре.
Перенумерация фигур
Для перенумерации фигур блок-схемы выполните действия:
– На вкладке Вид в группе Макросы щелкните кнопку Надстройки и
выберите в группе Дополнительные решения
Visio команду Нумерация фигур.
– В открывшемся окне Нумерация фигур на
вкладке Общие выберите переключатель Перенумеровать в том
же порядке, укажите начальный номер для нумерации и
щелкните ОК.
27.
Изменение расположениясоединенных фигур
на вкладке Конструктор в группе Макет щелкните
кнопку со списком Изменить макет страницы и
выберите нужный макет.





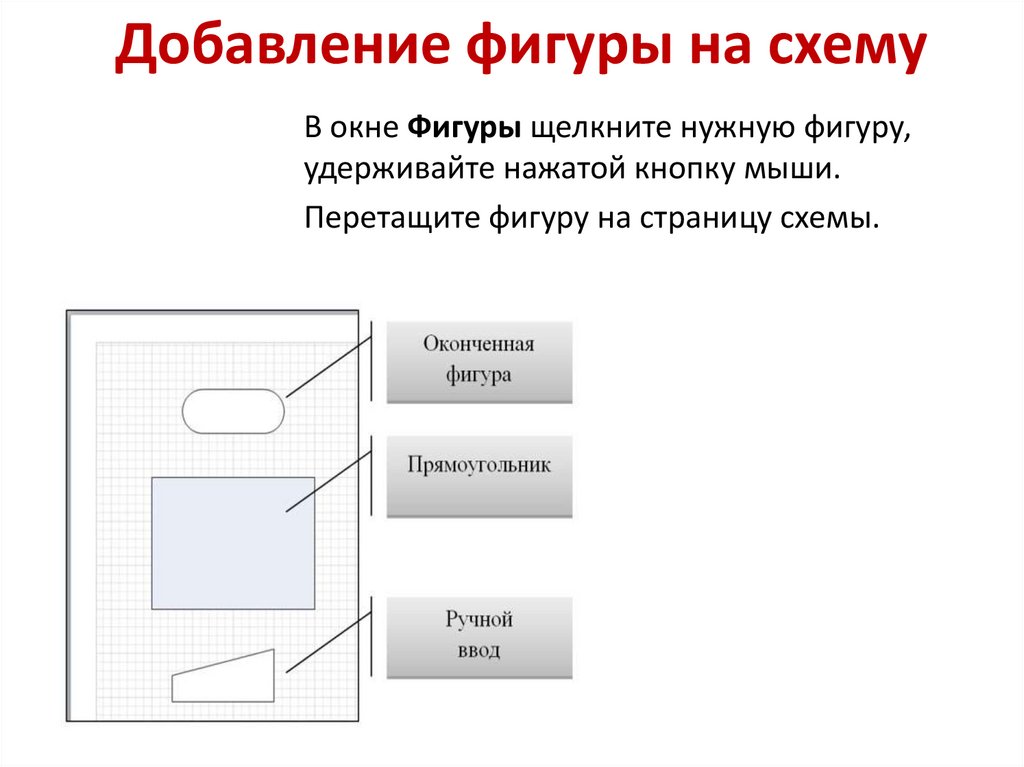



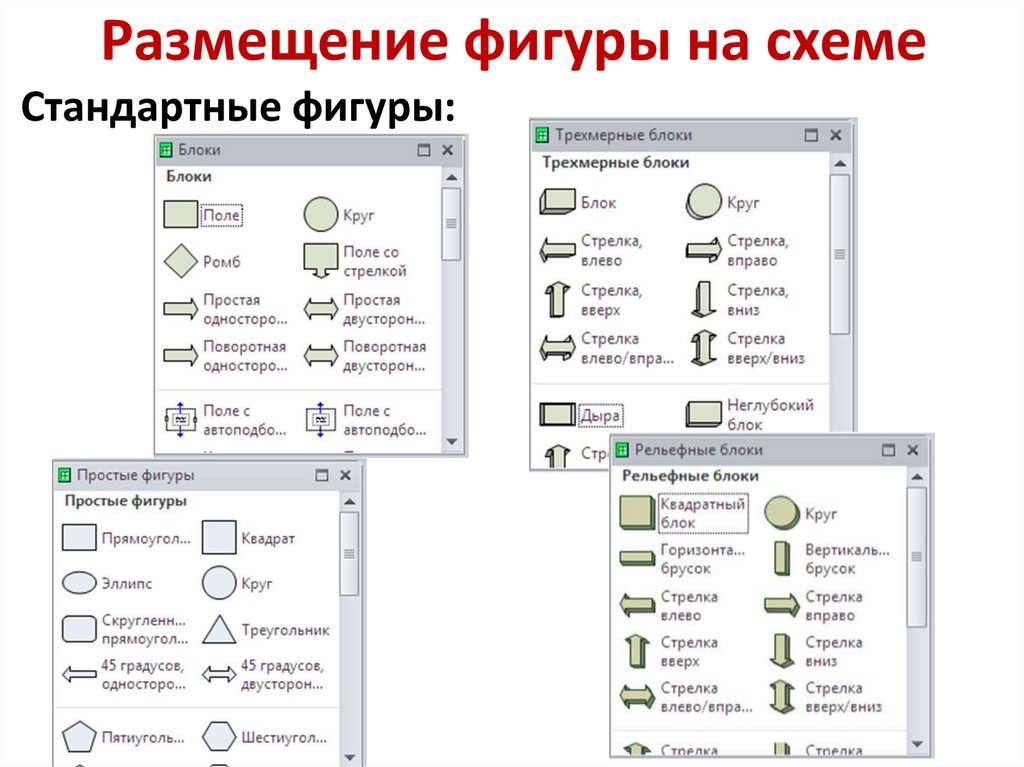








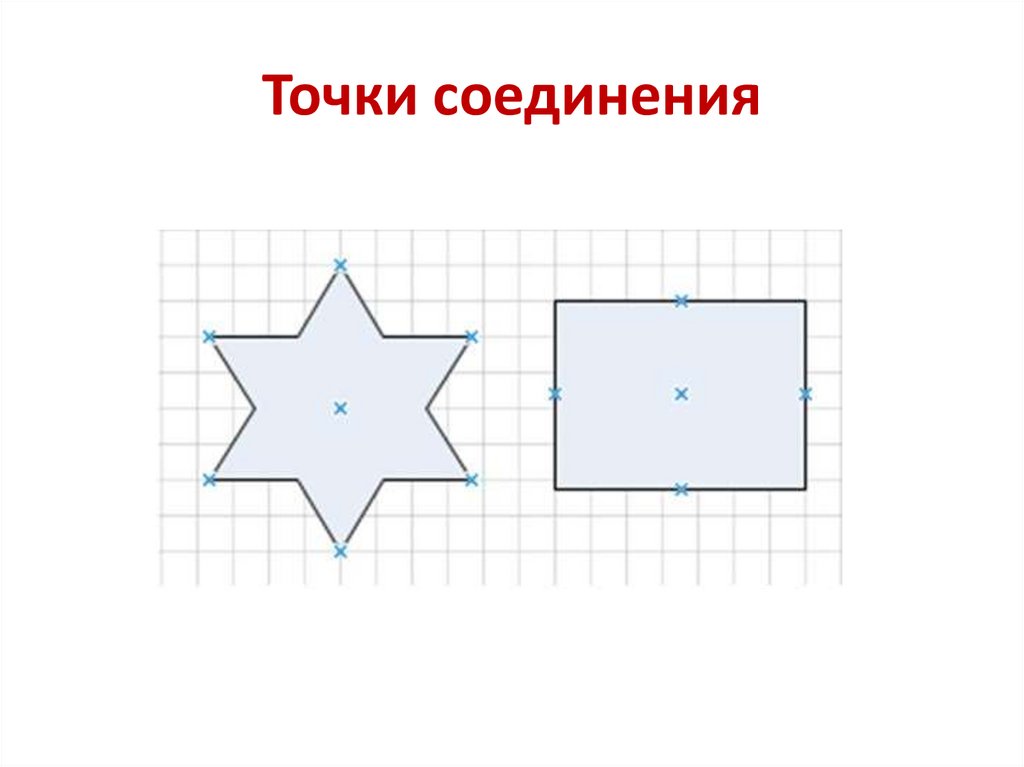


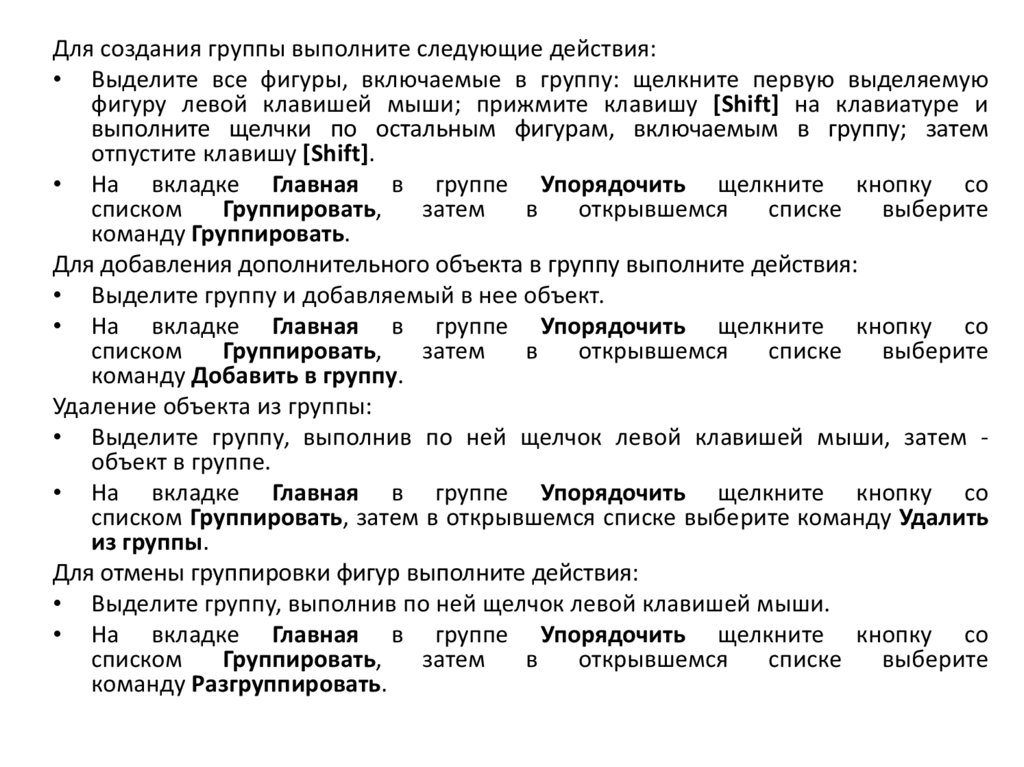


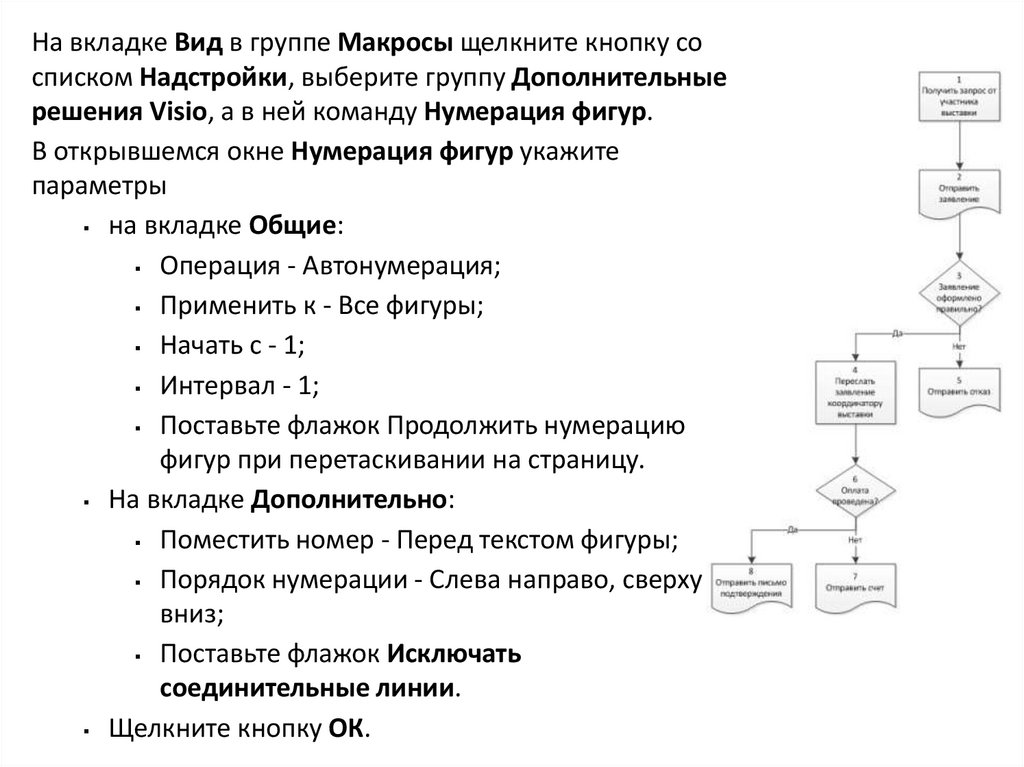



 informatics
informatics software
software








