Similar presentations:
Файлы программы Visio
1.
2. Назначение программы
Visio – это векторный графический редактор, работающий подуправлением операционных систем Windows. С помощью этого редактора
можно создавать и обрабатывать чертежи и векторные рисунки любой
сложности. На вход редактора может поступать информация в самых
разнообразных форматах.
• Файлы программы Visio:
*.vsd (Visio Drawing) – документы, созданные в окне Visio,
*.vss (Visio Stencil) – трафареты для Visio,
*.vst (Visio Template) – шаблоны для Visio.
• Файлы векторной графики (графическая система AutoCAD):
*.dwg (Drafix Drawing File) – специальный формат AutoCAD
*.dxf (Drawing Exchange Format) – текстовый формат AutoCAD
• Файлы растровой графики:
*.bmp (Bitmap Picture)
*.jpg (Joint Photographic Experts Group)
*.gif (Graphics Interchange Format)
*.tif (Tag Image File Format)
• Метафайлы:
*.wmf (Windows Metafile)
*.emf (Enhanced Metafile).
С выхода редактора можно получать файлы тех же форматов.
2
3. Компоненты окна Visio
Окно Shapes (Фигуры)Фигура
Компоненты окна Visio
Стандартная панель Панель инструментов форматирования
инструментов
Вкладка
страницы
Страница
диаграммы
Область
Строка
состояния вставки
4. Пример создания схемы помещения
Создать масштабированнуюсхему офисного помещения
средствами MS VISIO.
Схема должна содержать:
пять окон, входную дверь,
два угловых компьютерных
стола, три обычных рабочих
стола,
копировальный
аппарат, растения, диван,
плоттер,
размеры
помещения.
5.
Призапуске
программы
Microsoft
Office
Visio
используйте
масштабированный шаблон,
Visio настраивает масштаб
рисунка,
и
фигуры
на
трафаретах шаблона при их
перетаскивании на страницу
автоматически
подстраиваются
под
этот
масштаб. При работе с Visio
есть возможность выбирать
шаблоны – американские или
метрические.
Для
России
следует
выбирать
метрические. Все шаблоны
Visio имеют масштаб по
умолчанию. В метрическом
шаблоне
Office
Layout
масштаб по умолчанию 1:25.
Выберите
А затем
6. Фигуры Visio необходимые для создания схемы офиса
7. Фигуры Visio необходимые для создания схемы офиса
8.
Одним из способовнанесения размерных
линий является задание
в Поиске фигур Размер,
а затем выбрать
необходимую
размерную линию.
Чтобы удалить
размерную линию со
страницы необходимо
выделить её, а затем
нажать клавишу Del
9. Основные этапы создания схемы офиса
Чтобы начать создание схемыофиса, перетащите фигуры,
которые
представляют
структуру
офисного
помещения.
Одним
из
способов
является
перетаскивание на страницу
фигур стен и поворот их на
месте. В местах пересечения
стен Visio соединяет их углы.
Все остальные структурные
фигуры, такие как двери и
окна,
привязываются
к
фигурам стен.
10.
Visio предоставляетвозможность точно
измерить
пространство
с
помощью размерных
линий.
11.
Для копирования мастерфигуры нужно щёлкнуть поеё
изображению
в
трафарете и, удерживая
кнопку нажатой, перенести в
нужное место рисовального
окна. Сохранение оригинала
при этом гарантируется. В
дальнейшем копии могут
быть
деформированы,
снабжены дополнительными
элементами и надписями.
Фигуры разного рода ведут
себя по-разному. Некоторые
из
них
(окна,
двери)
приведены к стандартным
промышленным размерам и
защищены от изменения
пропорции и вращения.
12.
Для заполнения замкнутыхфигур
используются
команды меню Format / Fill.
В
окне
открывшегося
диалога можно выбрать вид
штриховки
Pattern
(40
вариантов),
цвет
штриховки(Foreground)
и
фона(Background). Имеется
возможность
создавать
собственные
варианты
заполнения заданием его
фрагмента. С помощью
кнопки,
изображающей
ведёрко
с
краской,
выполняется
сплошная
цветная заливка. Все цвета,
включая белый, являются
непрозрачными.
Заливка
может быть применена к
любой замкнутой фигуре,
тогда как штриховка –
только к «нарисованной».
13. Пример создания масштабированной схемы офисного помещения средствами MS VISIO.
14.
Блок-схемыБлок-схемы
являются
идеальными
диаграммами
для
визуального
представления информации. С помощью
блок-схем
можно
документировать
процедуры, анализировать процессы,
обозначать
рабочий
или
информационный
процесс,
эффективность и т. д. Используя фигуры с
трафаретов блок-схем, можно создавать
блок-схемы
общего
назначения
и
специализированные блок-схемы.
15.
Существуетнесколько
методов
соединения фигур. Для блок-схем лучше
всего использовать инструмент Connector
(Коннектор), доступ к которому можно
получить, щёлкнув на кнопке Connector Tool
(Коннектор)
на
стандартной
панели
инструментов.
Соединить
фигуры
с
помощью инструмента Connector можно
двумя способами:
Поместив фигуры на страницу документа, а
затем использовав инструмент Connector
для рисований соединений между ними;
Использовав для перетаскивания фигур с
трафарета
на
страницу
документа
инструмент Connector. При этом каждая
перетаскиваемая фигура будет соединена с
выделенной на странице фигурой. Visio
рисует коннекторы самостоятельно.
Ещё один способ соединения фигур –
автоматический.
Когда
соединитель
«приклеился», точка соединения краснеет.
На соединителе имеется текстовый блок ,
который вызывается по F2 и может быть
использован. При сдвиге одной из
соединённых фигур связь сохраняется, но
растягивается и деформируется.
16.
Чтобы показать отношениямежду фигурами в блок-схеме
и
последовательность
выполняемых
действий,
необходимо добавить между
ними коннекторы. Коннекторы
блок-схемы обычно являются
линиями со стрелками, которые
могут
содержать
текст,
поясняющий
отображённый
процесс.
При
рисовании
коннектора его концевые точки
«приклеиваются» к фигурам –
то есть создаётся связь,
которая не разорвётся до тех
пор, пока не будет перемещена
концевая точка коннектора или
он
будет
удалён.
При
выделении
коннектора,
«приклеенного» к фигуре, его
концевая точка становится
красной, указывая что при
перемещении
соединённых
фигур коннектор изменит своё
расположение.
17. Фигуры для создания блок-схем
18. Пример создания блок-схемы
Запустить Visio. В окне Choose Drawing Type (Выбор типадиаграммы) в области Category (Категория) выберите пункт Flowchart
(Блок-схема). В области Template (Шаблон) выберите Basis Flowchart
(Базовая блок-схема).
19.
На стандартной панелиинструментов щёлкните
на кнопке Connector Tool .
Указатель изменится на
пиктограмму коннектора.
Перетащите с трафарета
Basis Flowchart Shapes на
страницу
документа
фигуру Process (Процесс)
и расположите в верхней
части страницы.
20.
Перетащите с трафаретаFlowchart Shapes
на
страницу
документа
фигуру
Decision
(Решение) и расположите
её ниже фигуры Process.
Visio
нарисует
между
этими
фигурами
коннектор. На конце этого
коннектора
имеется
стрелка, что для шаблона
Basis Flowchart является
стилем коннектора по
умолчанию.
21.
Перетащите с трафаретаFlowchart
Shapes
на
страницу
документа
фигуру
Document
(Документ) и расположите
её справа от ромбовидной
фигуры Decision – Visio
соединит их коннектором.
Выделите
фигуру
Decision. Перетащите с
трафарета Basis Flowchart
Shapes ещё одну фигуру
Process и расположите её
ниже фигуры Decision.
22.
На стандартной панелиинструментов щёлкните
на кнопке Pointer Tool
(Указатель).
Выделите
верхнюю
фигуру
Process.
Нажмите Shift
Ctrl и
щёлкните левой кнопкой
мыши
на
верхней
фигуре Process, чтобы
увеличить его масштаб.
Убедившись, что фигура
Process
выделена,
введите Значение Х текст
добавиться
в
фигуру.
23.
Щёлкните на коннекторемежду фигурами Decision и
Document, чтобы выделить
его.
Концевая
точка
коннектора станет красной,
показывая, что коннектор
приклеен к фигурам и при
их
перемещении
будет
менять свою форму.
Убедившись, что коннектор
выделен, введите Да –
текст
добавиться
к
коннектору.
Если
необходимо,
введите
остальной текст.
24.
Иногда возникает ситуация, когда в фигурунеобходимо вписать текст, а затем повернуть
эту фигуру, но текст поворачивается вместе с
фигурой. Чтобы повернуть текст в фигуре Вам
необходимо: выбрать Фигура /
Повернуть/отразить / Повернуть текст.
До
После


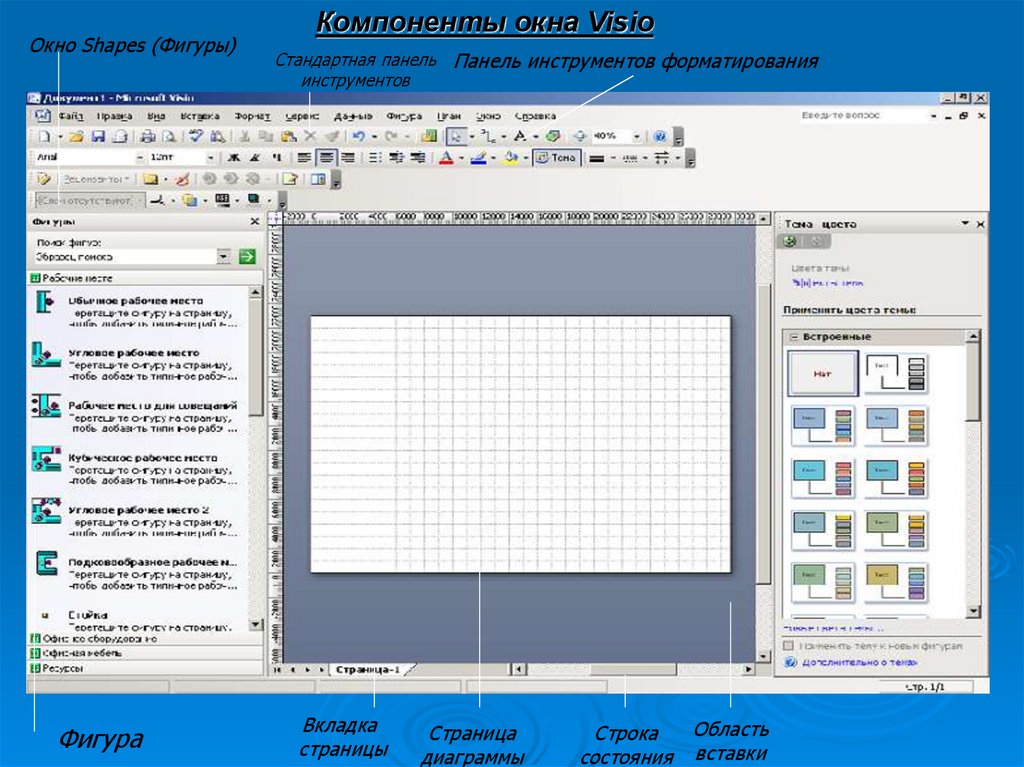

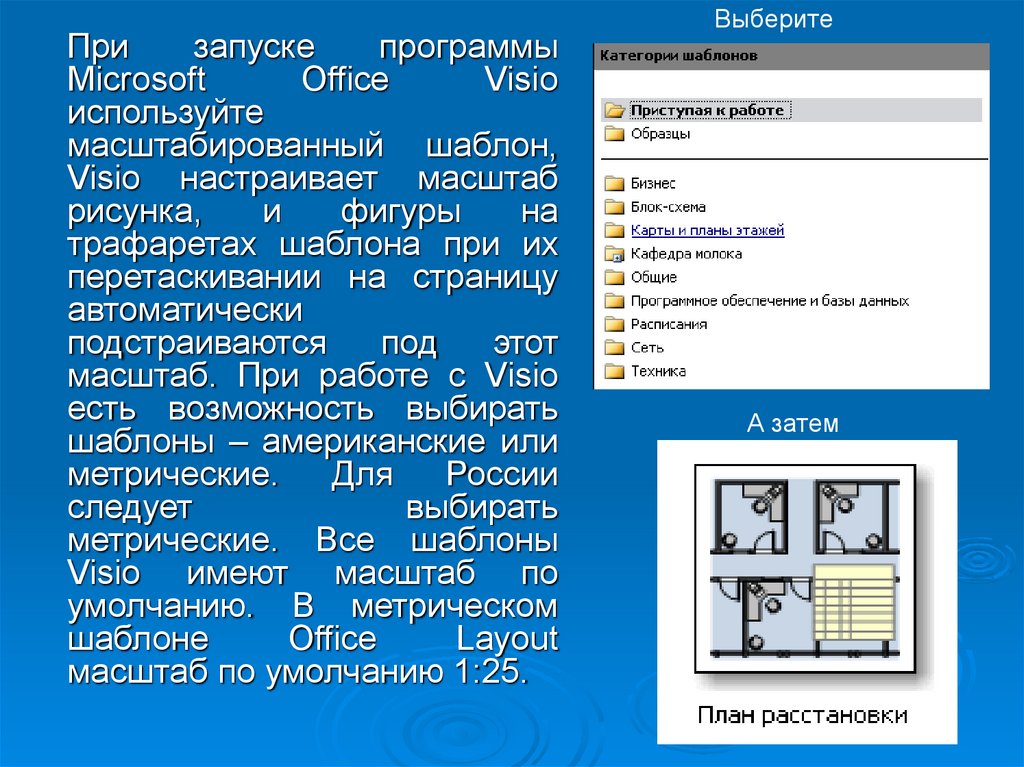




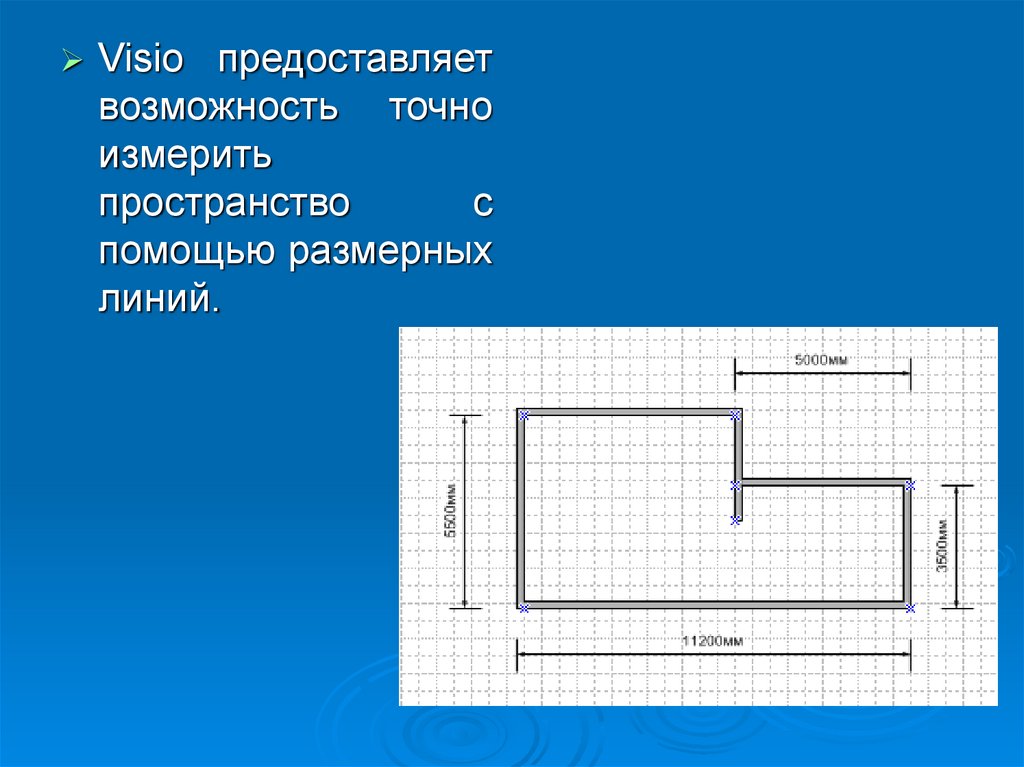

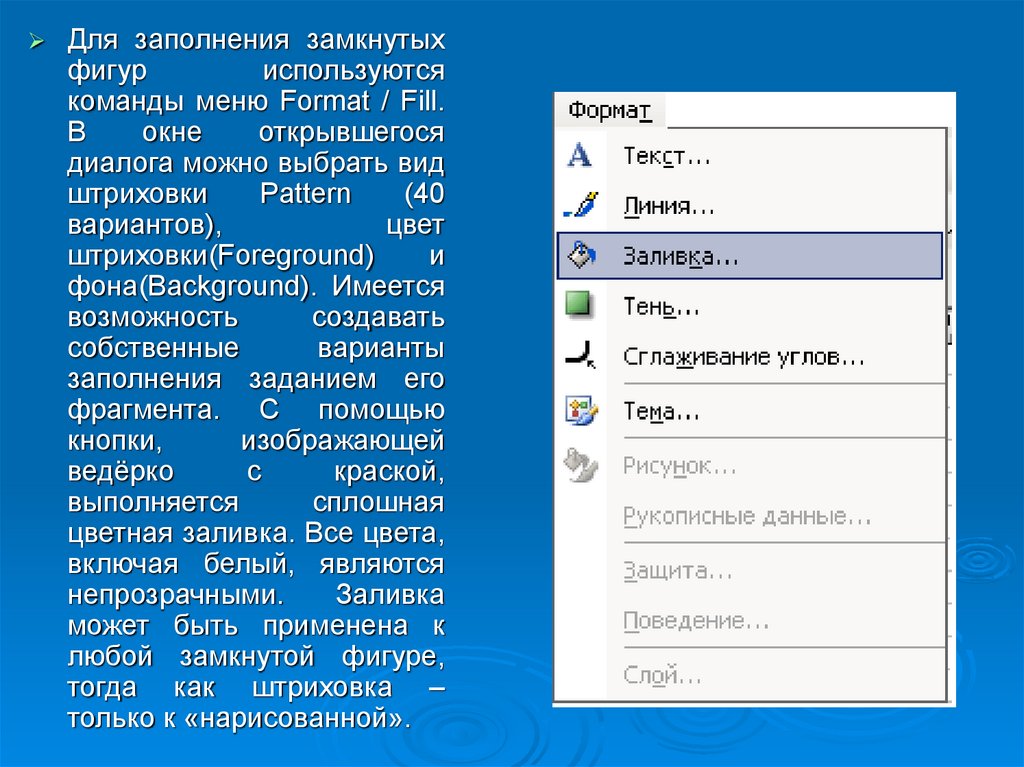
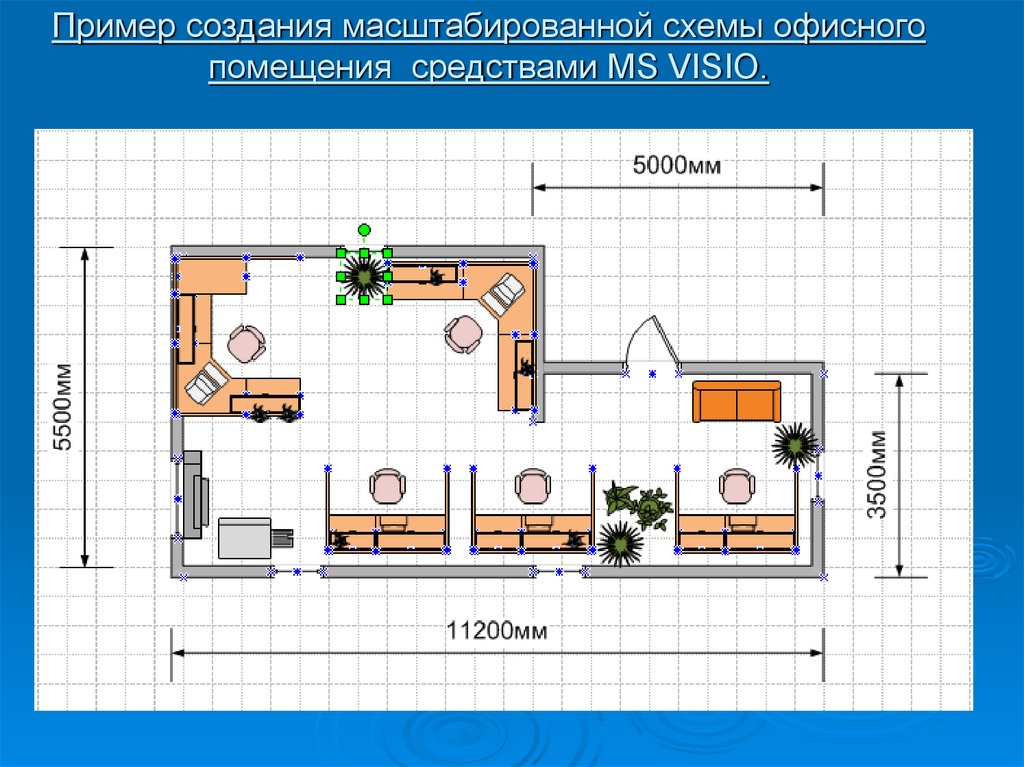

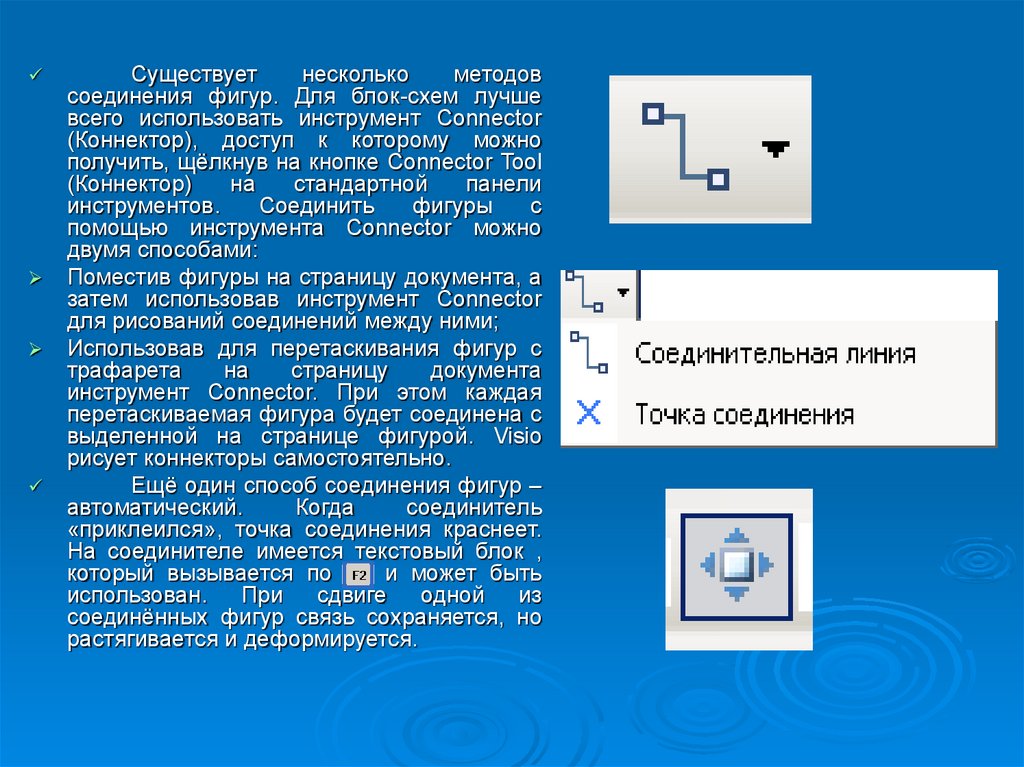
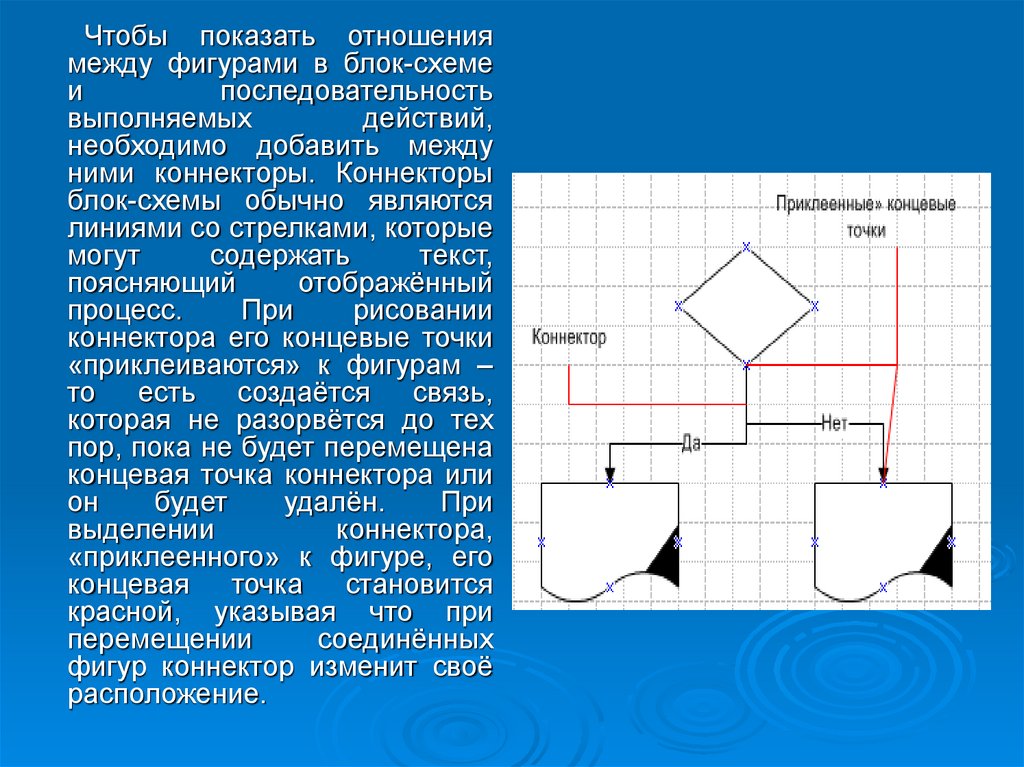

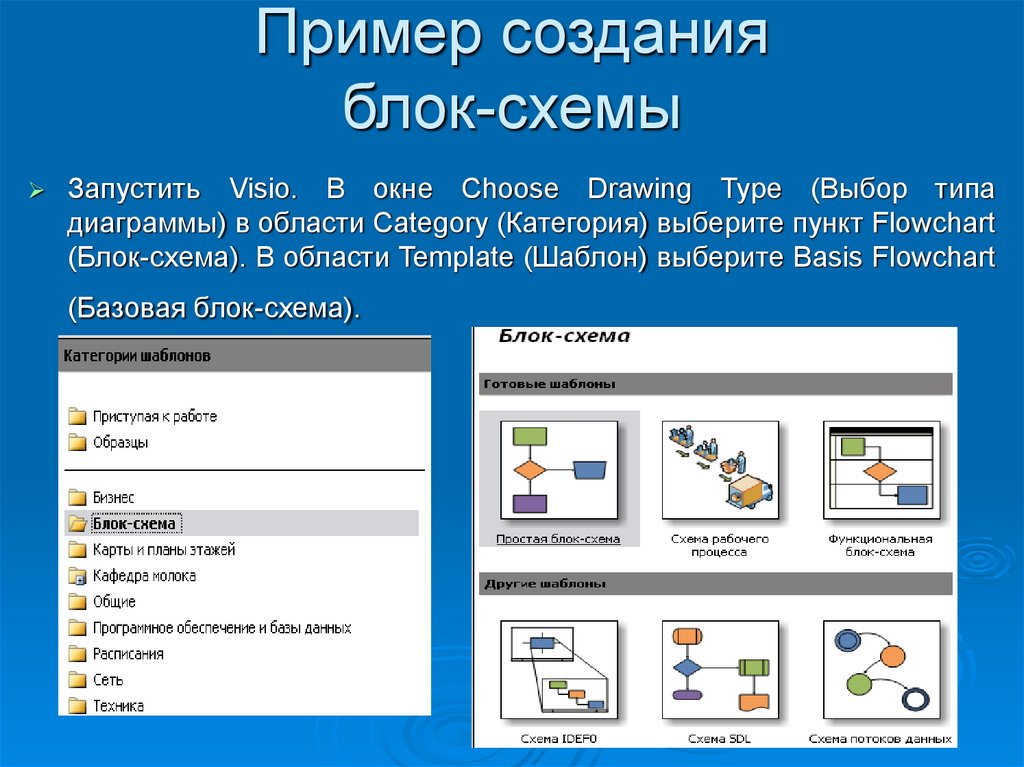
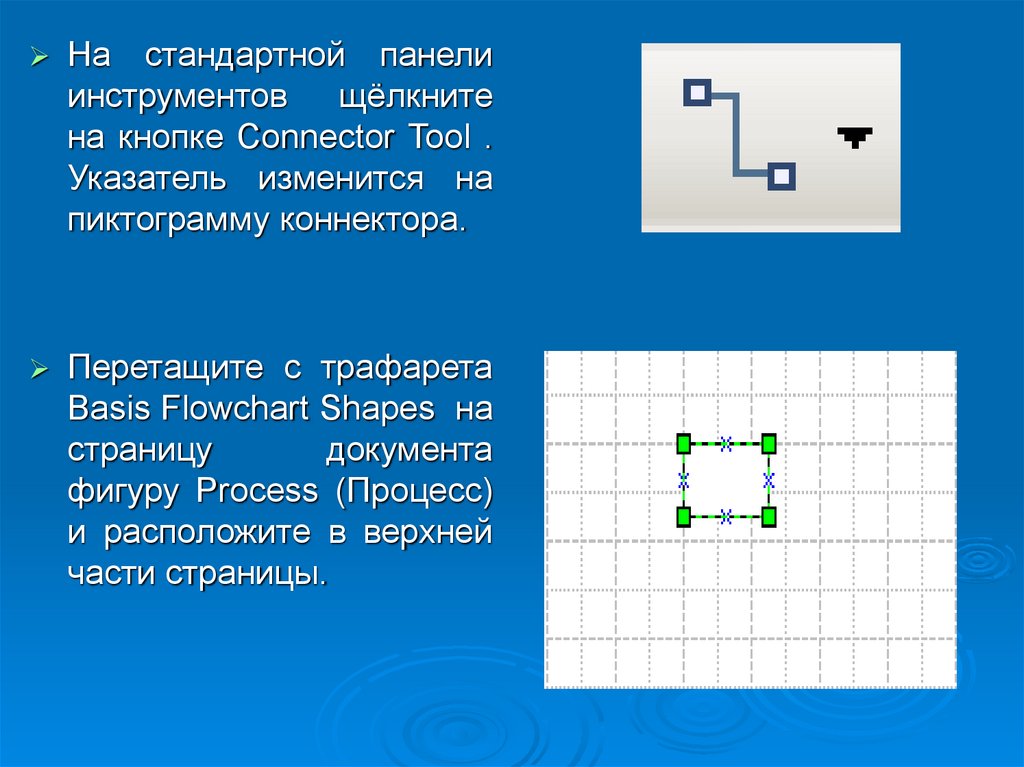

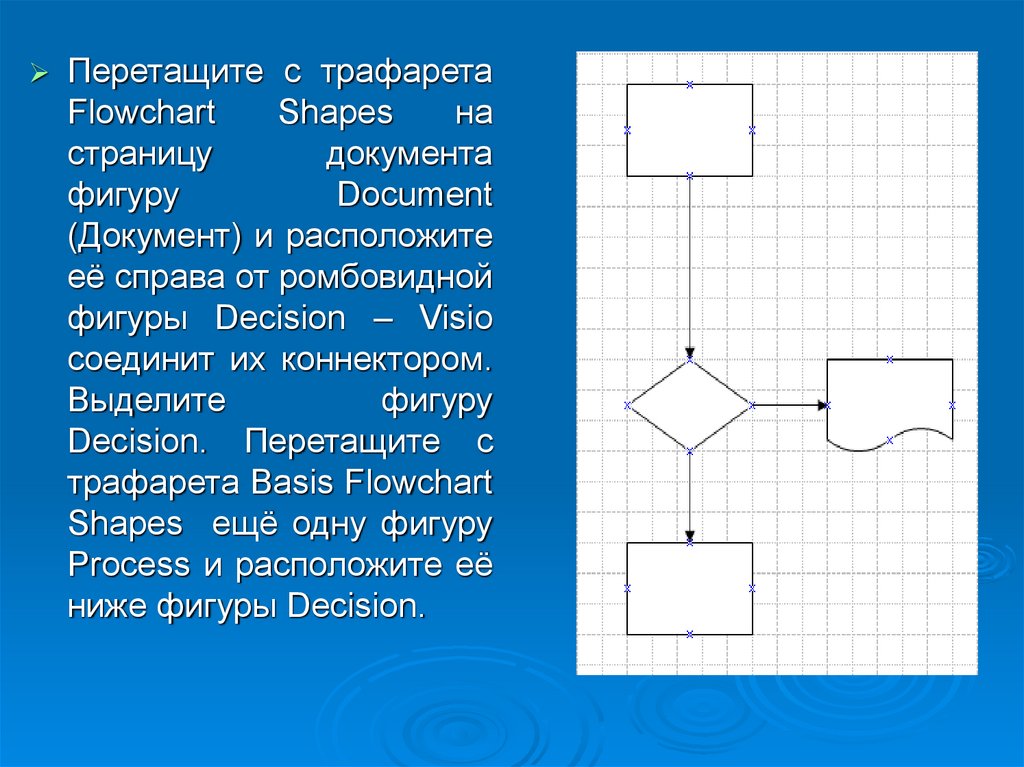


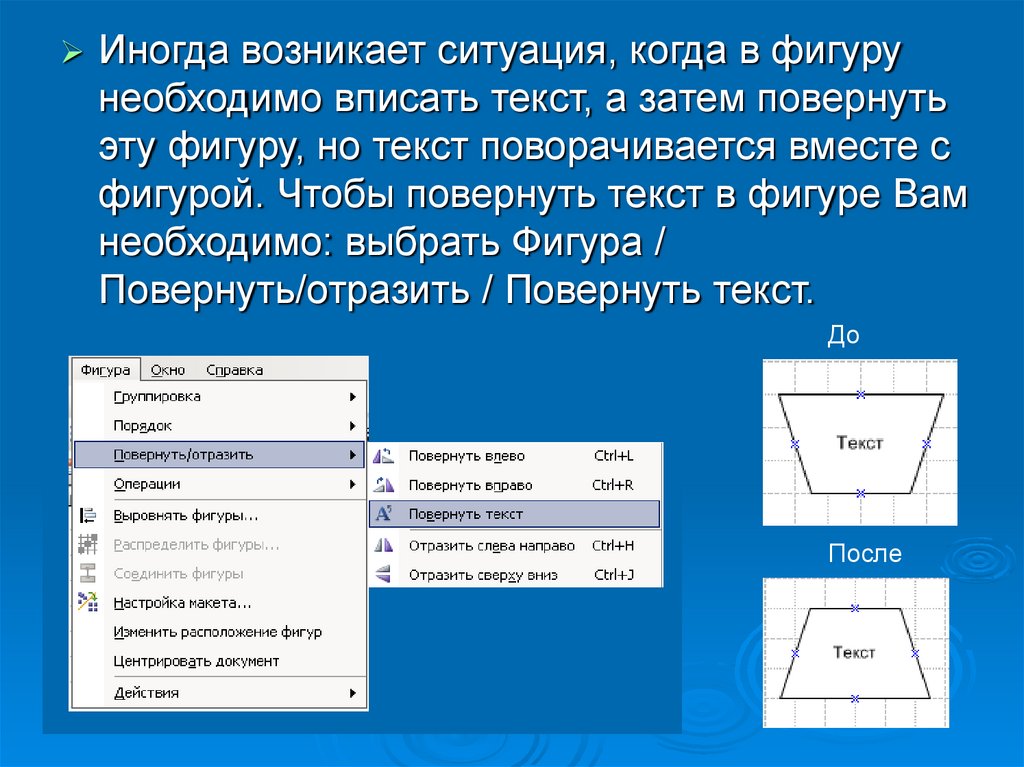
 software
software








