Similar presentations:
Работа в MS Visio 2016. Знакомство с программой Microsoft Office Visio 2016 (часть 1)
1. Знакомство с программой Microsoft Office Visio 2016
2. Для чего предназначена программа Visio?
Программа Visio предназначена для созданияразличного вида чертежей:
• от схем сетей до календарей,
• от планов офиса до блок-схем
3. Стандартный функционал Visio
• Построениесхем и
диаграмм сети.
• Создание
планов
помещений.
• Моделирование различных
алгоритмов.
4. Создание визуальных отчетов
Visio 2016 позволяет создаватьвизуальные отчеты:
• Накладывая их на
различные объекты (карты,
организационные диаграммы)
• Подключая данные из различных
источников Access, SQL, Excel, ERP
систем.
• Создавая гистограммы и графики
различного вида.
5.
Моделирование бизнес-процессов в VisioПо статистике, 80%
людей для описания
бизнес-процессов
используют Visio!
Sample Fill
6. Visio в проектном управлении
• Создание и публикацияотчетности
по проектам.
• Верхнеуровневый срез
проектов.
• Ведение малых проектов.
7. Выпуски Microsoft Visio 2016
StandardПрименение
Ценность
продукта
Упростить сложное с
помощью большого набора
интуитивных и
ипрофессиональных
инструментов для создания
статичных диаграмм.
• Возможности создания
профессиональных
диаграмм для визуализации
систем и процессов
• Знакомый интерфейс
«Лента» и более тесная
интеграция с Office
• Простота использования
позволяет фокусироваться
на содержании.
Professional
Pro for Office
365
Координально новый подход
к анализу данных с помощью
диаграмм, которые можно
автоматически обновлять и
легко передавать через веб.
Повышение точности и
аккуратности на уровне всей
организации с помощью
профессиональных диаграмм и
инструментов управления
бизнес-процессами.
• Visio Services позволяет
создавать качественные
визуальные отчеты.
• Сводные диаграммы
позволяют глубоко
анализировать данные из
таких источников, как Excel,
Access, SQL, OLEDB/ODBC.
• Улучшение работы с ПО для
проектирования позволяет
с CAD.
• Новые шаблоны с
маршрутами SharePoint и
BPMN с новой функцией
валидации предлагает
богатую среду для
моделирования бизнеспроцессов
• Визаулизация маршрутов и
новые возможности работы с
процессами.
8. Три основных действия по созданию документа
Существует много типов документов Visio, нодля создания практически всех документов
можно воспользоваться тремя основными
действиями.
1. Выбор и открытие шаблона.
2. Перетаскивание и соединение фигур.
3. Добавление текста в фигуры.
9. Действие 1. Выбор и открытие шаблона.
1. Откройте программу Visio 2016.2. В списке Категории шаблонов выберите
элемент Блок-схема.
3. В диалоговом окне Блок-схема в области
Готовые шаблоны дважды щелкните
элемент Простая блок-схема.
10. Действие 1. Выбор и открытие шаблона.
После открытия шаблона будутоткрыты необходимые коллекции
фигур, которые называются
наборами элементов. Наборы
элементов, которые открываются
с шаблоном Простая блок-схема,
называются Стрелки, Фоновые
рисунки и Фигуры простой блоксхемы.
11. Действие 2. Перетаскивание и соединение фигур
Чтобы создать документ, необходимо простоперетащить фигуры из наборов элементов в
пустой документ и соединить их друг с
другом. Есть много способов сделать это, но
мы в этом примере воспользуемся самым
быстрым способом.
Чтобы автоматически соединить фигуры с
помощью средства Автосоединение,
перетащите фигуры наверх каждой из них.
12. Действие 2. Перетаскивание и соединение фигур
1. Перетащите первую фигуру из набораэлементов Фигуры простой блок-схемы на
страницу документа и отпустите кнопку
мыши.
13. Действие 2. Перетаскивание и соединение фигур
2. Перетащите вторую фигуру в верхнюючасть первой. Появятся голубые стрелки. При
этом кнопка мыши должна оставаться
нажатой.
14. Действие 2. Перетаскивание и соединение фигур
3. Удерживая нажатой кнопку мыши,переместите указатель мыши на голубую
стрелку, указывающую место, куда
необходимо поместить вторую фигуру.
15. Действие 2. Перетаскивание и соединение фигур
4. Отпустите кнопку мыши. Теперь фигурысоединены и первая фигура указывает на
вторую.
16. Действие 2. Перетаскивание и соединение фигур
Соединять фигуры в схемах при помощи функции «Автосоединение»:Соединение фигур сразу же при перетаскивании их на
страницу документа. При наведении указателя мыши на
фигуру на странице документа, вокруг фигуры появляются
синие стрелочки. Если перетащить другую фигуру на одну из
этих соединительных стрелочек, Visio автоматически соединит
две эти фигуры, выберет интервал между ними и выровняет их.
Соединение фигур щелчком в наборе элементов. Существует
еще более быстрый способ соединить фигуры. Для этого надо
выделить фигуру в окне «Фигуры», навести курсор на фигуру на
странице документа, а затем щелкнуть синюю соединительную
стрелку на той стороне фигуры, где нужно создать соединение.
Visio автоматически создаст фигуру, соединит ее, выберет
интервал и выровняет. Таким образом можно быстро
соединить целый ряд фигур, например в случае с блок-схемой.
Соединение фигур, уже расположенных на листе документа.
Автоматически можно соединить даже те две фигуры, которые
уже находятся на странице документа. Нужно просто щелкнуть
синюю соединительную стрелку одной из соединяемых фигур,
которая ближе всего находится ко второй фигуре.
17. Действие 3. Добавление текста в фигуры.
Дважды щелкните фигуруВведите текст
По завершении ввода текста щелкните в пустом месте
страницы документа
18. Что такое фигуры, наборы элементов и шаблоны в Visio?
• Фигуры Visio представляют собойготовые изображения, которые
перетаскиваются на страницу
документа — они являются
стандартными блоками документа.
• При перетаскивании фигуры из
набора элементов исходная фигура
остается в наборе. Исходная фигура
называется фигурой-образцом.
Фигура, которая помещается в
документ, является копией — так
называемым экземпляром фигурыобразца. Из большинства наборов
элементов Visio в документ можно
поместить сколько угодно
экземпляров одной и той же фигуры.
19. Быстрая настройка фигур
1. Маркеры поворотаЯркие зеленые точки над фигурой называются маркерами
поворота. Чтобы повернуть фигуру влево или вправо,
перетащите маркер поворота в соответствующую сторону.
2. Голубые стрелки для автосоединения.
Светло-голубые стрелки соединения помогают просто
соединить фигуры друг с другом.
3. Маркеры выбора для изменения размера фигуры
Чтобы изменить высоту и ширину фигуры, можно
воспользоваться ярко-зелеными маркерами выбора. Чтобы
увеличить размер фигуры без потери пропорций, щелкните
и перетащите маркер выбора, расположенный в углу
фигуры. Чтобы сделать фигуру шире или уже, щелкните и
перетащите маркер выбора, расположенный сбоку фигуры.
20. Примеры
1. Построить блок-схему процесса«Улучшения процесса «Рабочий процесс
сотрудничества с клиентом»
2. Построить диаграмму Ганта
21. Включить в схемы данные
Фигуры, содержащие в себеданные.
По умолчанию в документе не
отображаются данные, добавленные в
фигуру. Чтобы просмотреть данные, можно
просто выбрать фигуру и открыть окно
Данные фигуры, как показано на рисунке
ниже.
Чтобы одновременно отобразить
данные в нескольких фигурах,
воспользуйтесь функцией "Рисунки,
связанные с данными". На рисунке
ниже показано одновременное
отображение данных в двух деревьях.
22. Включить в схемы данные
Office Visio 2016 делает связь с данными еще теснее за счет более легкого и более быстрого подключения
источника данных к любой схеме — блок-схеме, организационной схеме, схеме сети, плану расстановки и т.
д. — все это доступно в любой версии Visio. Схемы можно автоматически соединить с широким спектром
внешних источников данных. Благодаря новым меню Данные и панели инструментов Данные все
необходимое всегда под рукой.
Легкое подключение схем к наиболее часто используемым источникам данных. Интегрируйте данные в
схемы при помощи нового мастера отбора данных, который предоставляет пошаговую инструкцию для
процедуры подключения к Microsoft Office Excel, Microsoft Office Access, Microsoft SQL Server™ и другим
часто используемым внешним источникам данных. Можно задать диапазоны данных, отфильтровать
данные для импорта и даже связать схемы с несколькими источниками данных.
Просмотр данных без выхода из Visio. После того, как данные были подключены к схеме, их можно
просматривать в новом окне «Внешние данные».
Создание схемы путем перетаскивания строк данных на чистый лист. Выделите фигуру в окне «Фигуры», а
затем просто перетащите строку данных из нового окна «Внешние данные» на страницу документа. Visio
добавит к странице выделенную фигуру и свяжет ее с этими данными.
Связывание данных с отдельными фигурами в имеющихся схемах. Перетащите строку данных из нового
окна «Внешние данные» в ту фигуру в схеме, которую нужно вручную связать с данными. После того, как
данные и фигура стали связанными, данные отобразятся в окне, которое теперь называется «Данные
фигуры» (раньше оно называлось «Настраиваемые свойства»).
Автоматическое связывание данных и фигур. Использование нового мастера автоматических связей для
связывания фигур на схеме Visio со строками данных внешнего источника позволит сэкономить время.
Все данные в схеме легко обновляются. Используйте новую функцию «Обновление данных» для
автоматического обновления данных в схеме — повторно вводить данные вручную теперь не требуется. Все
конфликты легко разрешаются в новой области задач Конфликты обновления. Можно даже создать
расписание, чтобы автоматическое обновление происходило с нужной периодичностью.
23. Проиллюстрировать данные графиками
• Интегрирование данных и схем — только первый этап превращениясхем в мощный инструмент работы с данными. С помощью Office Visio
2016 стало проще представить данные визуально и придать им такой
вид, чтобы они помогли донести вашу мысль.
• Достаточно щелкнуть в новой области задач Рисунки, связанные с
данными тот формат, который представляет данные в схеме
наилучшим образом. Для изменяющихся данных можно использовать
индикаторы выполнения, для увеличивающихся или уменьшающихся
показателей — стрелки, а для оценочных данных — звезды. При этом
не требуется ничего делать вручную — Visio выполнит все
оформление за вас.
• Кроме того, теперь данные могут управлять цветом и внешним
представлением фигур. И это также не требует ручного оформления.
Все, что нужно — это задать условия, при которых применяется то или
иное оформление.
24. Создать наглядное представление сложных сведений при помощи сводных схем
Office Visio 2016 представляет новый тип схемы — сводную схему. Сводные
схемы представляют данные в виде набора фигур, образующих иерархию, что
позволяет анализировать и обрабатывать данные в наглядном, простом для
восприятия формате. При помощи сводных схем можно изучать деловую
информацию в наглядном представлении, анализировать ее, а также
создавать различные представления, позволяющие глубже понять
имеющиеся данные. При помощи библиотеки фигур, разработанных
специально для работы с данными, легче обнаружить ключевые моменты,
следить за тенденциями и отмечать аномалии. Можно даже вставить
сводную схему в любую другую схему Visio, что составит дополнительное
представление анализируемых данных.
Чтобы создать сводную схему, откройте шаблон «Сводная схема» — будет
запущен мастер выбора данных. Этот мастер предоставит пошаговые
инструкции по подключению источника данных к схеме, а затем создаст так
называемый узел сводной схемы, связанный со всеми данными из источника
данных. Узел сводной схемы можно развернуть для отображения различных
уровней, соответствующих анализируемым данным.
25. Дополнительные возможности фигур Visio
Фигуры с особымповедением.
Например, чтобы показать
больше людей, можно
растянуть фигуру Люди.
Например, чтобы показать
рост цветка, можно
растянуть фигуру Цветок.

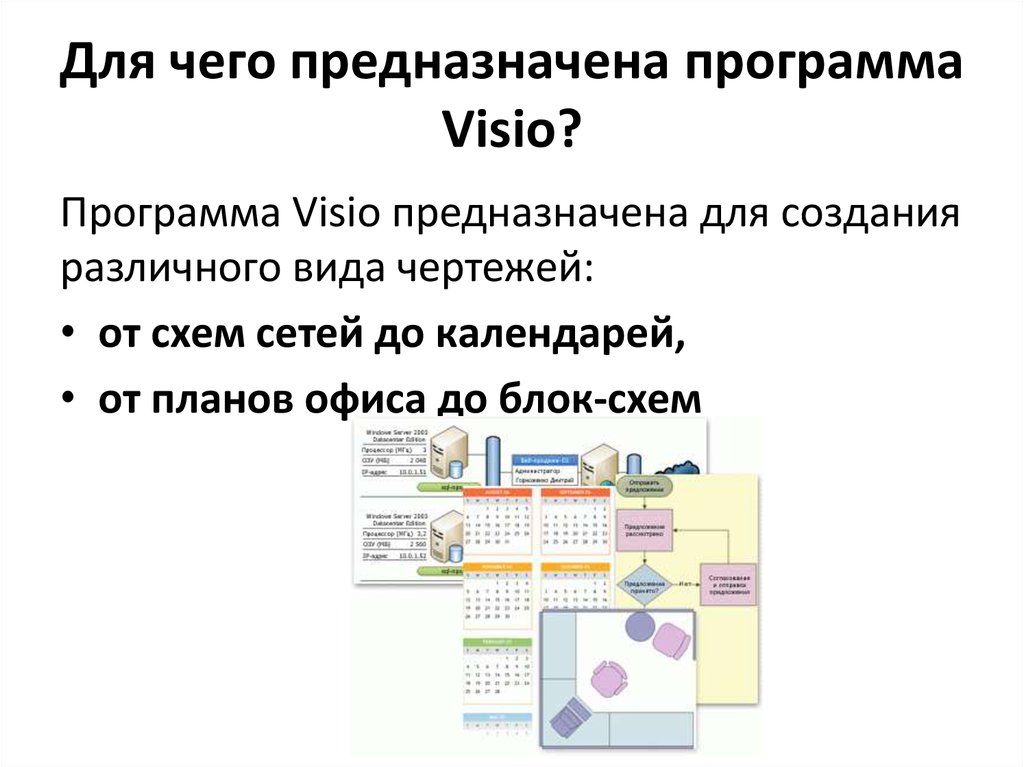


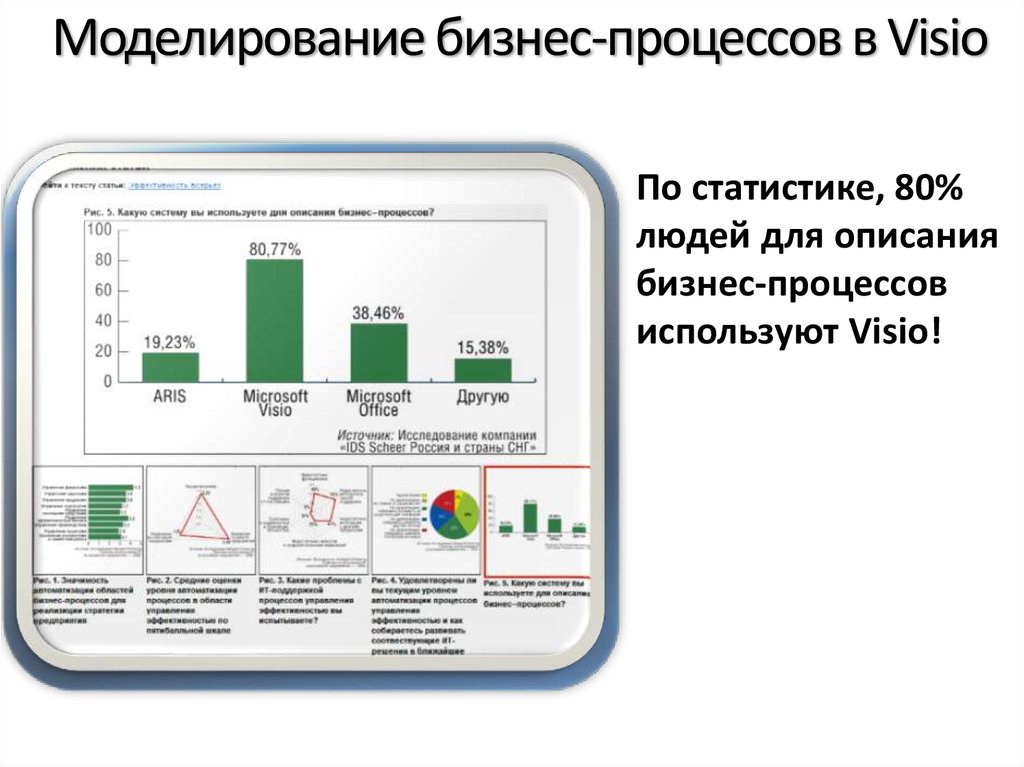



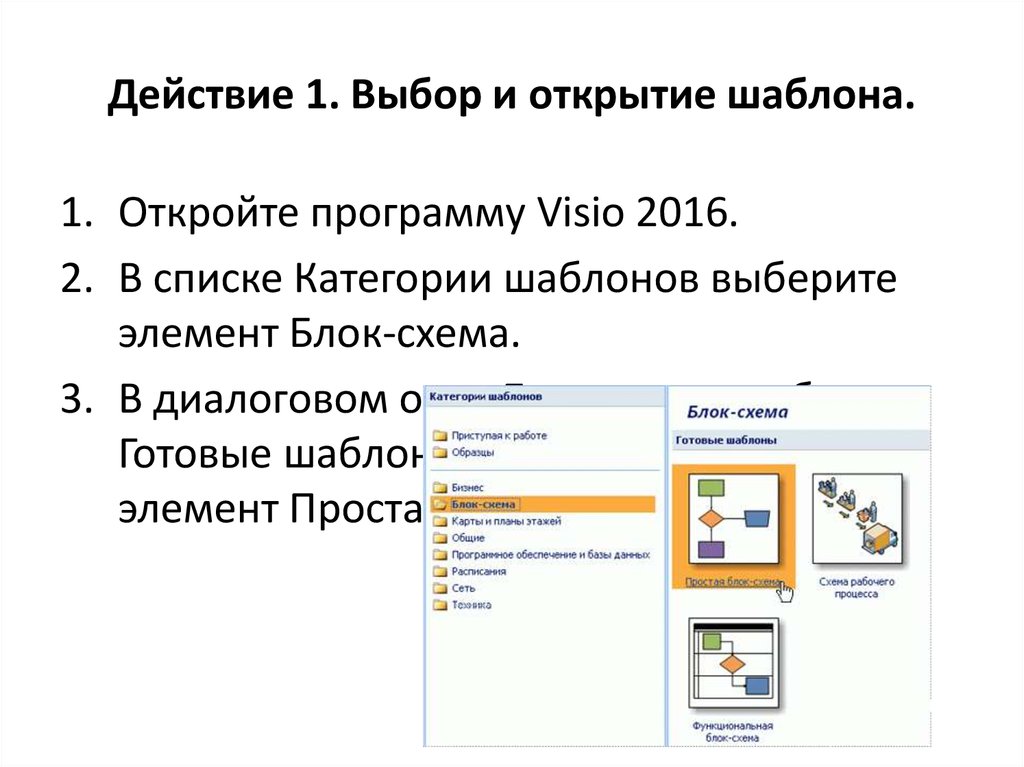
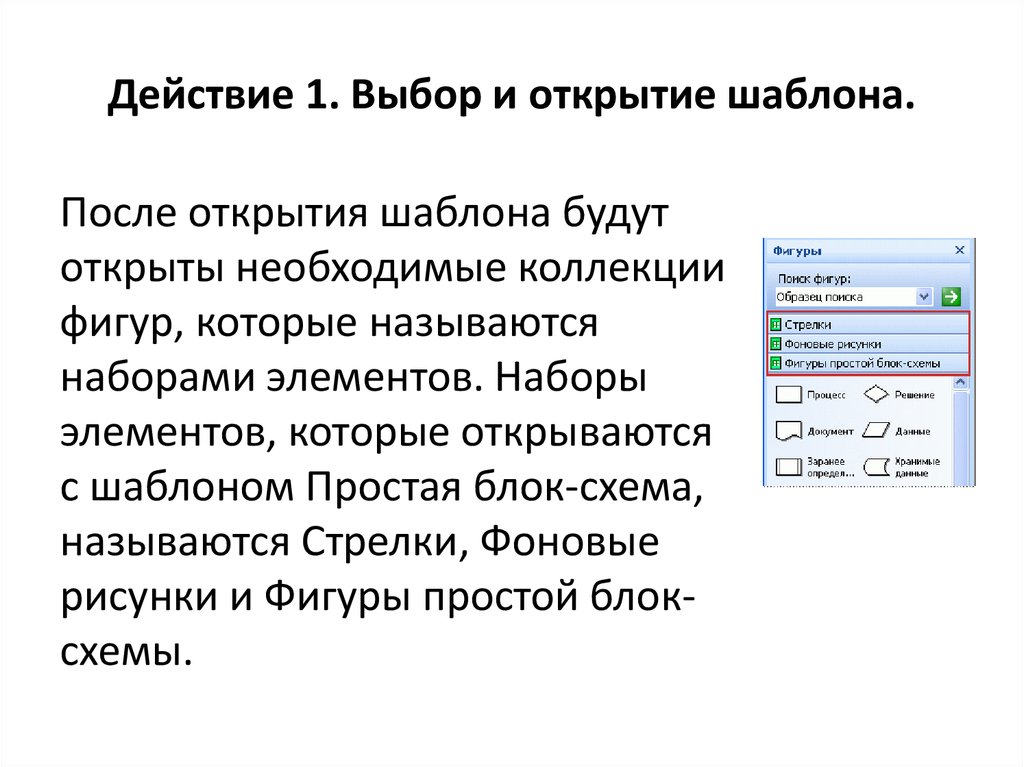

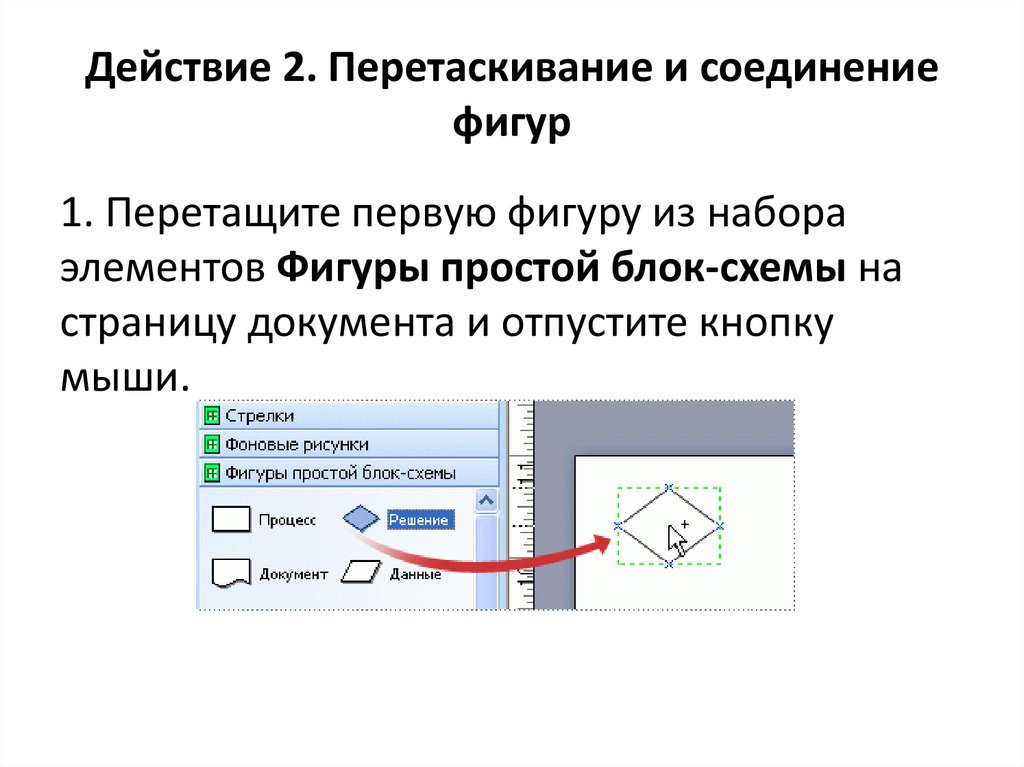
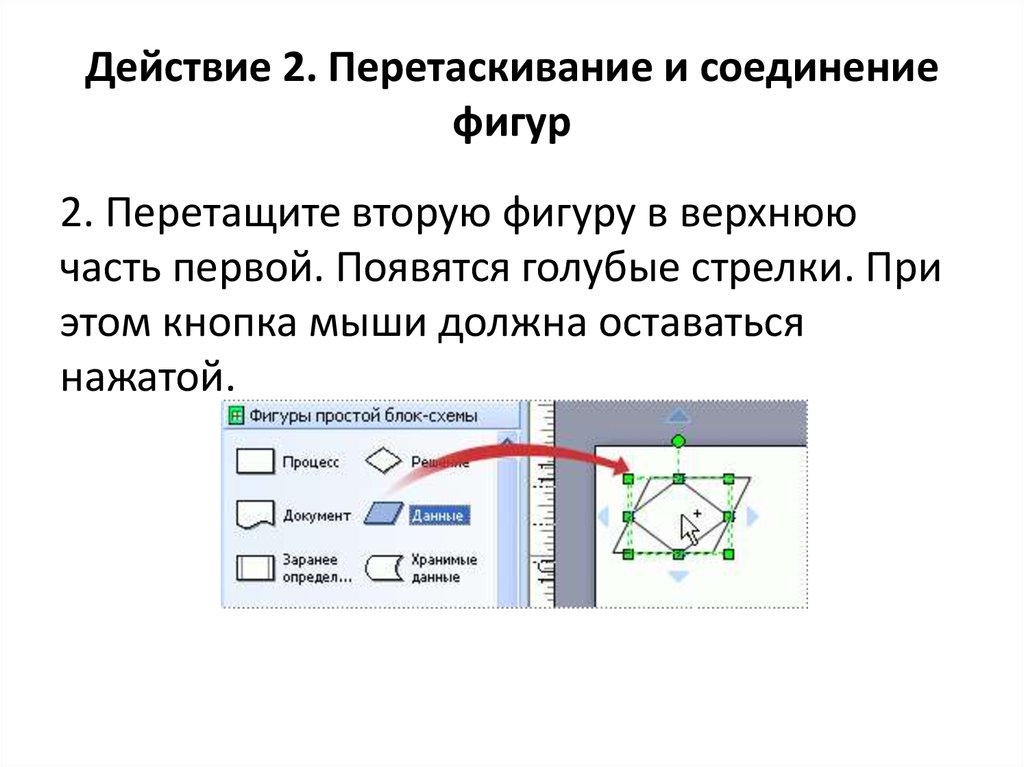
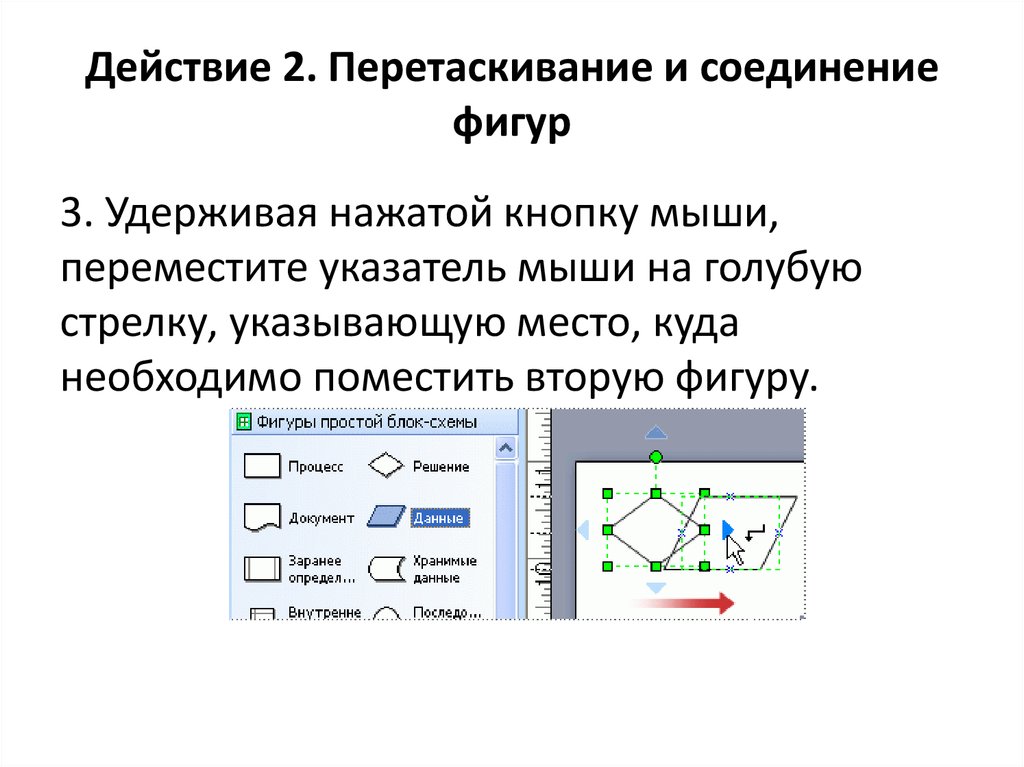
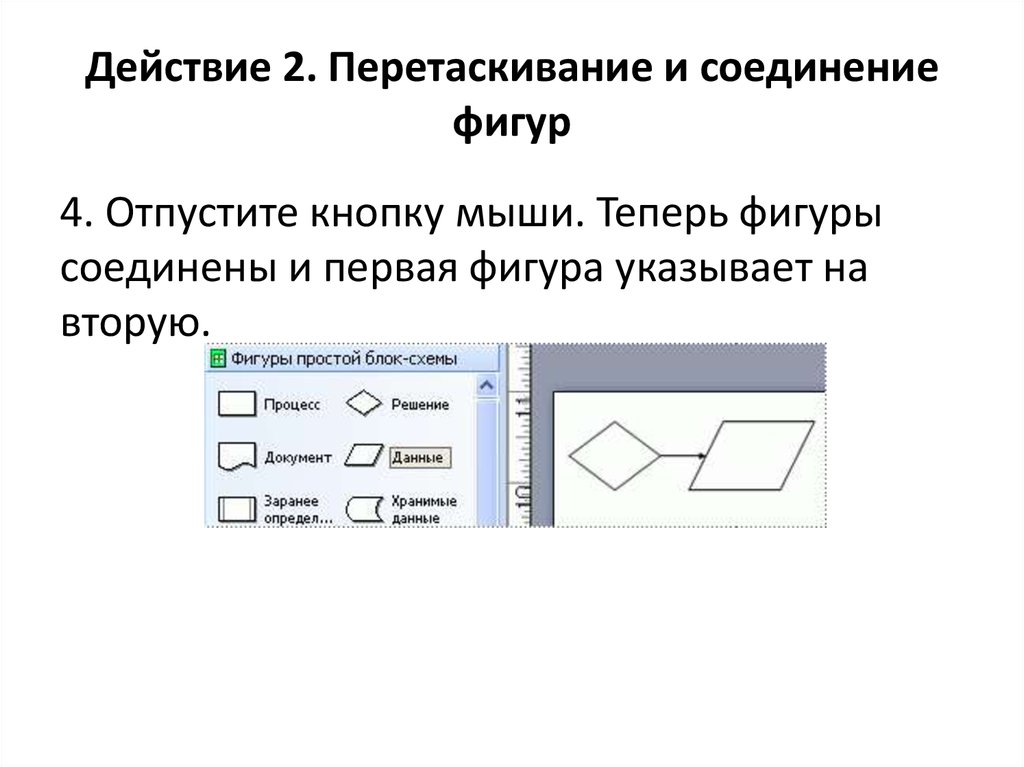
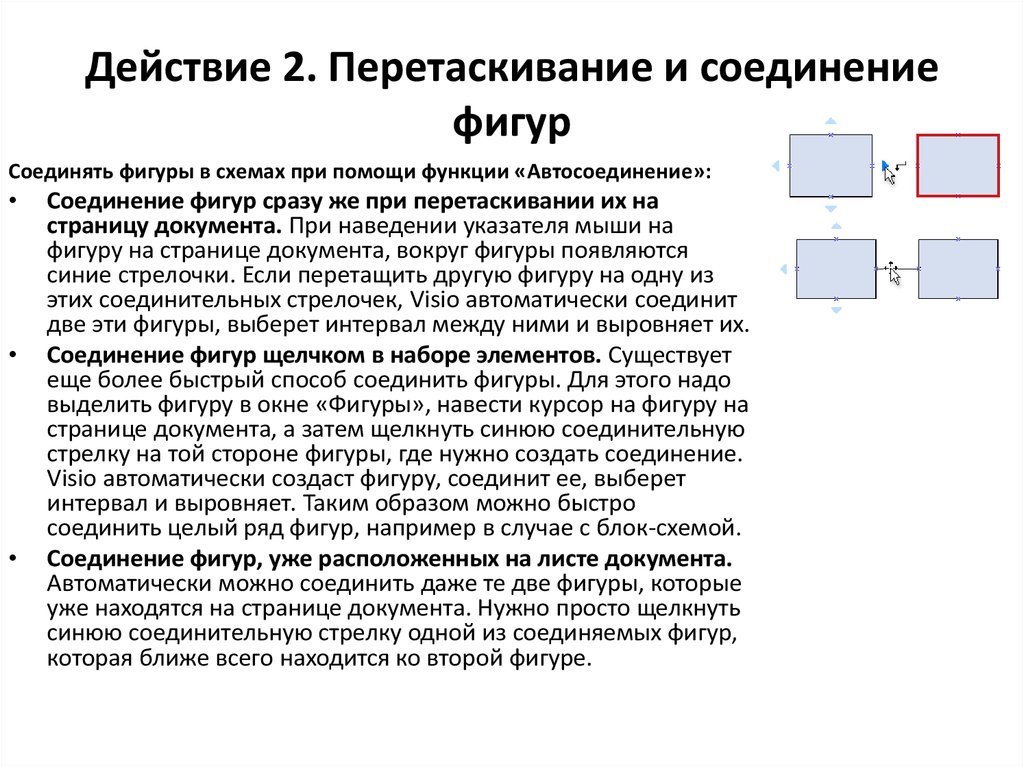
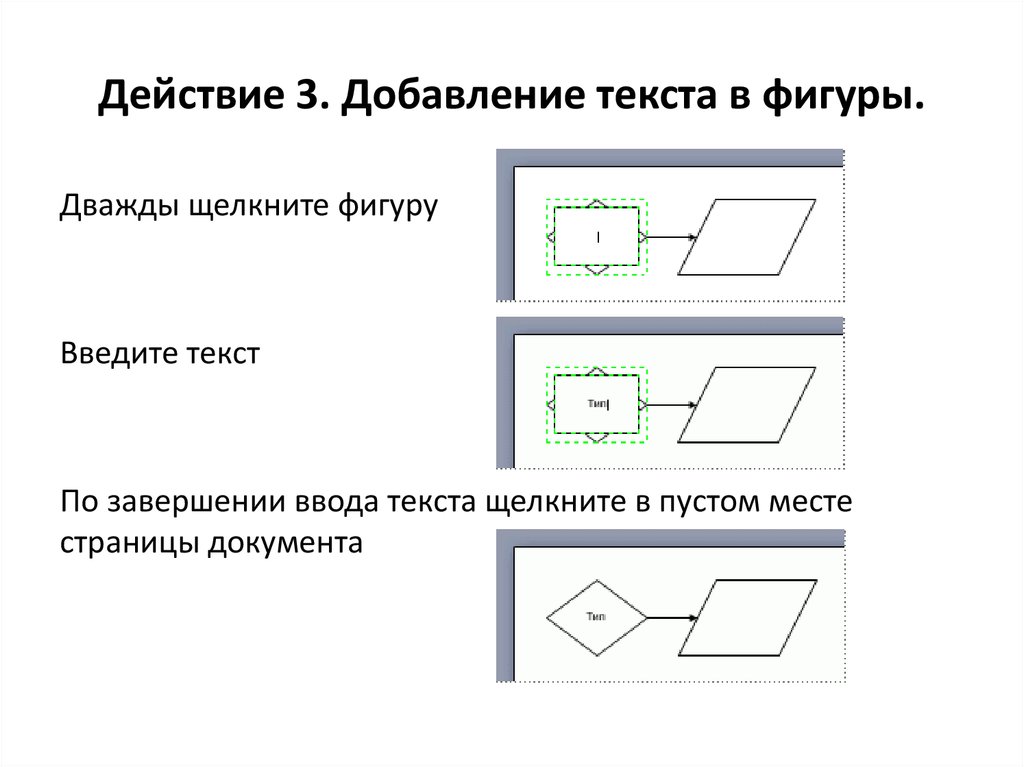

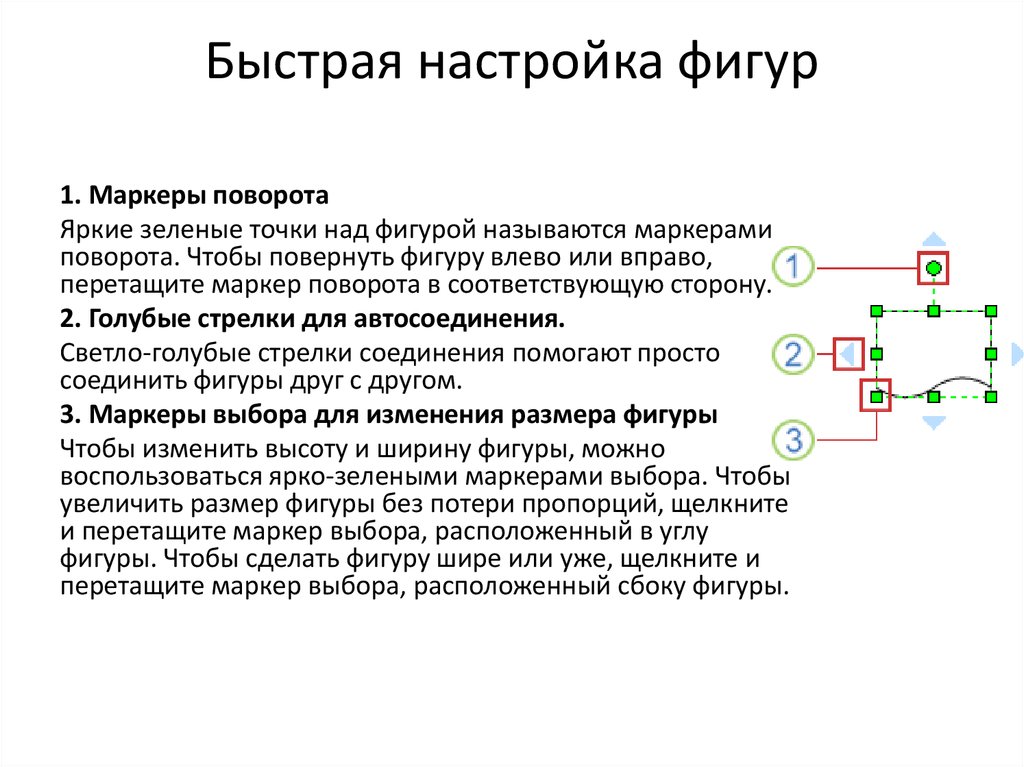



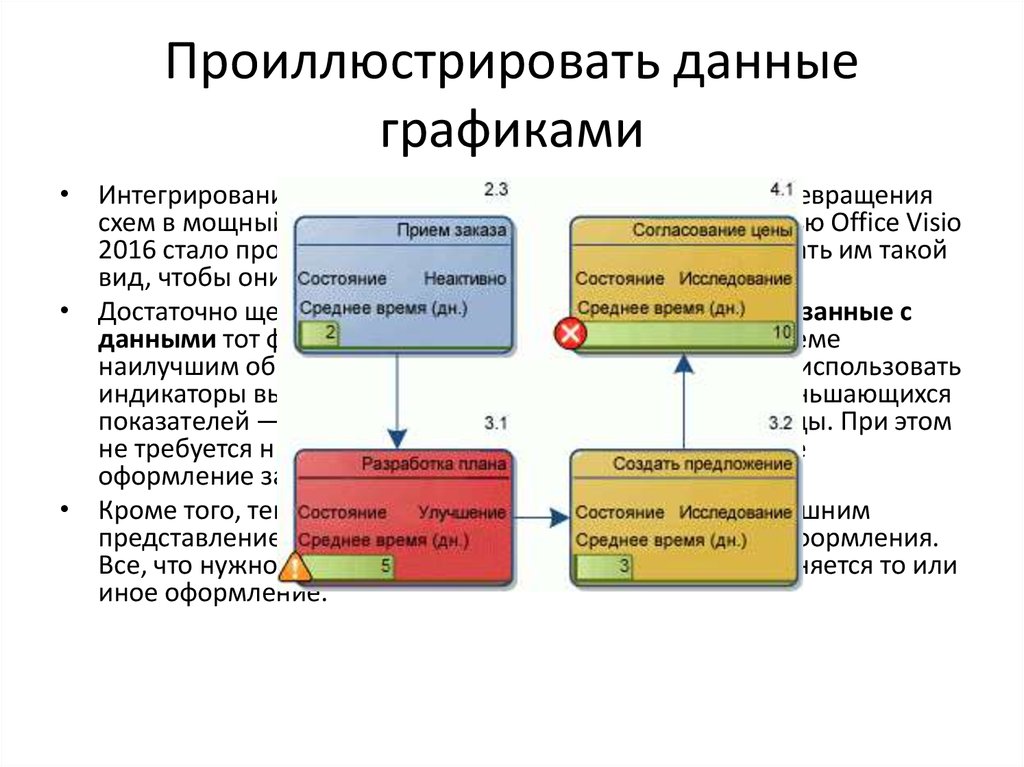


 informatics
informatics software
software








