Similar presentations:
Создание и форматирование многостраничного документа. Занятие №6
1.
Информатика для СПО2.
Разрывы страниц и разделовСоздание и
форматирование
многостраничного
документа.
Электронная
верстка текстовых
документов
Колонтитулы
Создание оглавления
Создание гиперссылок
Проверка правописания
Печать многостраничных документов
2
3.
Разрывы страниц и разделовПри создании документа путем ввода с клавиатура переход на
новую страницу произойдет автоматически, как только будет
заполнена текущая страница. Правила форматирования документа
запрещают использовать клавишу ENTER для перехода к новой
странице. Для принудительного перехода к новой странице
нажмите комбинацию клавиш CTRL + ENTER. В документ будет
вставлен непечатаемый знак - разрыв страницы.
4.
Вставка разрывов страниц• Если страница документа до конца
заполнена текстом, таблицами и
изображениями, автоматически
начинается новая страница.
• В некоторых ситуациях, например,
перед заголовком в документе,
необходимо принудительно
перейти к новой странице.
• Поставьте курсор перед текстом, с
которого должна начинаться новая
страница.
5.
Вставка разрывов страниц• В группе Страницы вкладки Вставка
нажмите кнопку Разрыв страницы.
Можно также нажать комбинацию
клавиш CTRL + ENTER.
• В документ будет вставлен Разрыв
страницы. Разрыв страницы
представляет собой непечатаемый
знак, который можно увидеть в
режиме отображения непечатаемых
знаков.
• Для удаления разрыва страницы
удалите непечатаемый знак Разрыв
страницы.
6.
О разделахРаздел - часть документа, для которой можно устанавливать независимые от других частей
параметры форматирования страницы, нумерацию различных элементов и колонтитулы.
В каждом разделе документа можно отдельно от других разделов установить следующие параметры:
поля страницы; размер и ориентация бумаги; источник бумаги для принтера; границы страницы;
вертикальное выравнивание; колонтитулы; колонки; нумерация страниц; нумерация строк; сноски.
Отдельные разделы создают, как правило, для отдельных глав документа, для размещения таблиц и
больших рисунков на странице с горизонтальной ориентацией листа. Иногда разделы создаются
автоматически независимо от желания пользователя, например при оформлении многоколоночного
текста.
Для разделения документа на разделы используют разрывы разделов.
7.
О разделахРазрыв раздела представляет
собой непечатаемый знак и
имеет вид двойной
пунктирной линии со
словами "Разрыв раздела",
который вставляется в
документ для обозначения
конца раздела.
8.
О разделахРазрыв раздела хранит сведения о таких элементах форматирования раздела, как поля,
ориентация страницы, колонтитулы и последовательность номеров страниц. При удалении
разрыва раздела предшествующий текст становится частью следующего раздела и
принимает соответствующее форматирование. Последний знак абзаца в документе
определяет форматирование последнего раздела в документе (или всего документа, если
документ не разбит на несколько разделов).
В режиме просмотра Черновик и Структура знак разрыва раздела отображается всегда. В
режимах просмотра Разметка страницы - только когда включен режим отображения
непечатаемых знаков.
Для того чтобы узнать в каком разделе документа находится курсор, достаточно посмотреть
в строку состояния. Там на второй позиции, после указания номера страницы, указан номер
раздела.
9.
Вставка разрыва раздела• Установите курсор в место, куда
следует вставить разрыв раздела
• Во вкладке Вставка в группе
Параметры страницы нажмите
кнопку Разрывы и в появившемся
меню выберите, откуда следует
начать новый раздел.
• Чаще всего новый раздел начинают
со следующей страницы (команда
Со следующей страницы ).
10.
Вставка разрыва раздела• В тех случаях, когда текст нового раздела документа обязательно должен начаться с
четной или нечетной страницы используют соответствующие переключатели
(команды С четной страницы или С нечетной страницы ). Если новый раздел
начинается с четной страницы, и данный разрыв раздела находится на четной
странице, то следующая нечетная страница останется пустой. Аналогично, если
новый раздел начинается с нечетной страницы, и данный разрыв раздела находится
на нечетной странице, то следующая четная страница останется пустой. Эта пустая
страница не отображается ни в одном из режимов просмотра документа,
имеющихся в меню Вид. Но ее можно увидеть в режиме предварительного
просмотра.
• Создание нового раздела на текущей странице (команда На текущей странице ) чаще
всего используется при использовании многоколоночного текста.
11.
Удаление разрыва раздела• Выделите разрыв раздела, который следует удалить. Если в режиме
разметки или режиме структуры разрыв раздела не виден, включите
режим отображения непечатаемых знаков.
• Нажмите клавишу DELETE.
При удалении разрыва раздела также удаляется форматирование текста
расположенного над ним раздела. Этот текст становится частью
следующего раздела и принимает соответствующее форматирование.
12.
Удаление разрыва разделаМожно удалить сразу все разрывы разделов в документе.
• В группе Редактирование вкладки Главная нажмите кнопку Заменить.
• Если во вкладке Заменить окна Найти и заменить не видна кнопка
Специальный, нажмите кнопку Больше.
• Нажмите кнопку Специальный, а затем выберите команду Разрыв
раздела.
• Поле Заменить на не заполняйте.
• Нажмите кнопку Заменить все.
13.
Изменение типа разрыва раздела• Можно изменить тип разрыва
раздела.
• Установите курсор в любое место
раздела, для которого надо изменить
тип разрыва раздела.
• Любым способом отобразите
диалоговое окно Параметры
страницы и перейдите во вкладку
Источник бумаги.
14.
Изменение типа разрыва раздела• В раскрывающемся списке Начать раздел
выберите параметр, указывающий, откуда
следует начать текущий раздел. В
раскрывающемся списке Применить должно
быть выбрано к текущему документу.
• Можно изменить типы разрывов разделов
сразу в нескольких разделах или во всем
документе. Для этого в раскрывающемся
списке Применить выберите до конца
документа или ко всему документу.
15.
Особенности работы с документом, разделеннымна разделы. Установка параметров страниц
• По умолчанию параметры
страниц устанавливаются для
текущего раздела документа.
При необходимости в окне
Параметры страницы (рис.
2.151) в раскрывающемся
списке Применить можно
выбрать, к какой части
документа будут применены
установленные параметры.
16.
Особенности работы с документом, разделеннымна разделы. Установка параметров страниц
• По умолчанию параметры страниц
устанавливаются для текущего раздела
документа. При необходимости в окне
Параметры страницы в раскрывающемся
списке Применить можно выбрать, к какой
части документа будут применены
установленные параметры.
• Параметры страниц можно установить только
для текущего раздела (к текущему разделу),
для текущего и всех последующих разделов
(до конца документа) или для всего
документа (ко всему документу)
17.
Установка границ страниц• По умолчанию границы страниц
устанавливаются для всего документа. При
необходимости во вкладке Страница окна
Границы и заливки в раскрывающемся
списке Применить к можно выбрать, к какой
части документа будут применены
установленные параметры.
• Границы страниц можно установить для
всего документа ( всему документу ) или
для текущего раздела ( этому разделу ). При
установке границ страниц для текущего
раздела можно также выбрать особенности
границ первой страницы раздела.
18.
Колонтитулы• По умолчанию колонтитул каждого раздела документа повторяет
колонтитул предыдущего раздела. При этом кнопка Как в предыдущем
разделе группы Переходы контекстной вкладки Конструктор нажата.
• Для создания независимого колонтитула отожмите кнопку Как в
предыдущем разделе и введите другой текст. Эту процедуру надо
повторить для каждого колонтитула каждого раздела.
• Для быстрого перемещения по колонтитулам разделов можно
использовать кнопки Предыдущий раздел и Следующий раздел
группы Переходы контекстной вкладки Конструктор.
19.
Нумерация страниц• По умолчанию в документе создается сплошная нумерация страниц. Однако если
колонтитулы разделов различаются, то нумерация страниц автоматически проставляется
только в текущем разделе или выделенных разделах. Для простановки нумерации во
всем документе эту процедуру надо повторить для каждого раздела.
• Можно установить независимую нумерацию для разных разделов.
• Вставьте номера страниц обычным порядком.
• Установите курсор в раздел или выделите разделы, которые требуется пронумеровать
отдельно.
• Во вкладке Вставка в группе Колонтитулы щелкните по кнопке Номер страницы и в
появившемся списке выберите команду Формат номеров страниц.
20.
Нумерация страниц• В диалоговом окне Формат номера
страниц в счетчике начать с введите
значение начального номера страницы
данного раздела. При желании можно
изменить и формат номера.
21.
Добавление оглавления• Для создания оглавления заголовки в
тексте документа должны быть
должным образом помечены. Проще
всего для этого при оформлении
заголовков использовать стили типа
Заголовок 1, Заголовок 2, Заголовок 3.
• Во вкладке Ссылки в группе
Оглавление щелкните по кнопке
Оглавление и в появившемся списке
выберите один из предлагаемых
вариантов автособираемого
оглавления. По умолчанию в
оглавление включаются заголовки,
оформленные стилями Заголовок 1-3.
22.
Добавление оглавления• Оглавление вставляется как
специальное поле. При
наведении указателя мыши
оглавление затеняется
бледным фоном. При печати
документа этот фон не
отображается
23.
Добавление оглавленияМожно настроить параметры
оглавления. Во вкладке Ссылки в
группе Оглавление щелкните по
кнопке Оглавление и в
появившемся меню выберите
команду Оглавление. В
диалоговом окне Оглавление
выберите и установите требуемые
параметры. Можно, например,
выбрать другой заполнитель или
уровни заголовков, включаемых в
оглавление.
24.
Добавление оглавленияЕсли в документе
произведены изменения,
оглавление следует
обновить. Во вкладке Ссылки
в группе Оглавление
нажмите кнопку Обновить
таблицу. В окне запроса на
обновление оглавления
выберите требуемый режим.
25.
Добавление оглавленияДля удаления оглавления во
вкладке Ссылки в группе
Оглавление щелкните по
кнопке Оглавление и в
появившемся меню
выберите команду Удалить
оглавление.
26.
Настройка оглавления. Сборка оглавления• По умолчанию при сборке оглавления
используются стили Заголовок 1, Заголовок
2, Заголовок 3. Можно изменить число
уровней стилей типа Заголовок,
включаемых в оглавление, а также
настроить другие параметры.
• Во вкладке Ссылки в группе Оглавление
щелкните по кнопке Оглавление и в
появившемся списке выберите команду
Оглавление.
• Во вкладке Оглавление диалогового окна
Оглавление в счетчике Уровни укажите,
сколько уровней заголовков использовать
для создания оглавления.
27.
Настройка оглавления. Сборка оглавления• В раскрывающемся списке
Заполнитель можно выбрать тип
заполнителя от текста пункта
оглавления до номера страницы.
• В раскрывающемся списке
Форматы можно выбрать стиль
оформления оглавления.
• Оглавление при этом вставится
как поле.
28.
Настройка оглавления. Сборка оглавления• При сборке оглавления
можно использовать любые
стили абзацев, в том числе
пользовательские, которыми
в документе оформлены
заголовки, подлежащие
включению в оглавление.
• В процессе создания
оглавления во вкладке
Оглавление окна Оглавление
нажмите кнопку Параметры.
29.
Настройка оглавления. Сборка оглавления• В окне Параметры
оглавления в списке
Доступные стили найдите
стиль, которым в
документе оформлены
заголовки, подлежащие
включению в оглавление.
30.
Настройка оглавления. Сборка оглавления• В поле столбца Уровень, расположенном справа от имени этого стиля, введите
номер уровня (от 1 до 9), который будет соответствовать этому стилю заголовка. В
этом же окне можно изменить уровни и для стилей типа Заголовок.
• Оглавление можно собрать с использованием любых фрагментов текста, а не только
абзацев, оформленных соответствующими стилями.
• Перед созданием оглавления нужно пометить элементы текста, которые требуется
включить в оглавление.
• Выделите фрагмент текста.
• Нажмите клавиши ALT + SHIFT + O.
31.
Настройка оглавления. Сборка оглавления• В окне Определение элемента
оглавления выберите уровень в
счетчике Уровень и нажмите кнопку
Пометить.
• Пометьте таким образом все
нужные фрагменты текста. По
завершении добавления элементов
нажмите кнопку Закрыть.
• Выполненные действия вставляют в
документ специальные метки - поля
ТС, которые можно просмотреть в
режиме отображения непечатаемых
знаков.
32.
Настройка оглавления. Сборка оглавленияПомеченные фрагменты можно
использовать для сборки
оглавления, как вместо стилей,
так и наряду с ними. Для
включения их в оглавление при
сборке оглавления в окне
Параметры оглавления
установите флажок поля
элементов оглавления.
33.
Оформление оглавления• Изменение оформления сразу всего
оглавления непосредственно в документе,
как правило, не приносит результата - после
обновления текст оглавления принимает
прежний вид.
• Текст оглавления оформлен с
использованием встроенных стилей типа
Оглавление 1, Оглавление 2 и т.д. Эти стили
по умолчанию настроены как автоматически
обновляющиеся.
• Задать параметры оформления оглавления
можно при его создании.
• В процессе создания оглавления во вкладке
Оглавление окна Оглавление нажмите
кнопку Изменить.
34.
Оформление оглавления• В окне Стиль выберите стиль, для
которого изменяются параметры
оформления и нажмите кнопку
Изменить.
35.
Оформление оглавления• В окне Изменения стиля
установите требуемые
параметры оформления.
• Аналогично измените
оформление других стилей
оглавления.
• Изменить параметры стилей
оглавления можно
непосредственно в документе
как обычных стилей.
36.
Создание гиперссылки• Гиперссылка - это цветной
подчеркнутый текст или графический
объект, по щелчку которого
выполняется переход к файлу,
фрагменту файла или странице HTML в
интрасети или Интернете.
• Гиперссылка на веб-страницу или
адрес электронной почты создается
автоматически при вводе с клавиатуры
URL-адреса или адреса электронной
почты.
37.
Создание гиперссылки• Для добавления гиперссылки к какому-либо
уже введенному тексту необходимо
выделить этот фрагмент и нажать кнопку
Гиперссылка в группе Ссылки вкладки
Вставка. Можно также щелкнуть по тексту
правой кнопкой мыши и в контекстном
меню выбрать команду Гиперссылка.
• В диалоговом окне Вставка гиперссылки в
группе Связать с нажмите кнопку файлом
или веб-страницей, в поле Адрес введите
требуемый URL-адрес или адрес
электронной почты, после чего нажмите
кнопку ОК.
38.
Создание гиперссылки• Гиперссылку можно создать на заголовок
или закладку в документе.
• Выделите текст, для которого создается
гиперссылка, и нажмите кнопку
Гиперссылка в группе Ссылки вкладки
Вставка. Можно также щелкнуть по тексту
правой кнопкой мыши и в контекстном
меню выбрать команду Гиперссылка.
• В диалоговом окне Вставка гиперссылки в
группе Связать с нажмите кнопку местом в
документе, выберите заголовок документа
или закладку, к которым требуется перейти,
после чего нажмите кнопку ОК.
39.
Использование гиперссылок• При наведении указателя
мыши на гиперссылку
отображается всплывающая
подсказка с URL-адресом,
адресом электронной почты
или именем закладки в
документе.
• Для перехода по гиперссылке
щелкните мышью по ней при
нажатой клавише клавиатуры
CTRL.
40.
Использование гиперссылок• При щелчке по гиперссылке на web-страницу запустится вебобозреватель и будет открыта соответствующая страница.
• При щелчке по гиперссылке на адрес электронной почты откроется
окно сообщения почтовой программы, например, Microsoft Outlook.
• При щелчке по гиперссылке на заголовок или закладку курсор будет
переведен в соответствующее место документа.
41.
Удаление гиперссылок• Для удаления гиперссылки щелкните по ней правой кнопкой мыши и в
контекстном меню выберите команду Удалить гиперссылку.
• Для удаления гиперссылки щелкните по ней правой кнопкой мыши и в
контекстном меню выберите команду Удалить гиперссылку.
42.
Проверка правописания. О проверкеправописания
• При вводе текста Word 2007 обычно автоматически проводит проверку
правописания (орфографию и грамматику).
• Проверку правописания можно производить как при вводе текста, так
и после ввода текста сразу во всем документе.
• Правописание можно проверять для всех языков, для которых
установлена такая возможность. По умолчанию в Word 2007 это
русский, английский и немецкий, украинский. Можно добавить и
другие языки.
43.
Проверка правописания. О проверкеправописания
• Проверка орфографии ведется путем сравнения слов в документе со
словами, имеющимися в основном и вспомогательных словарях
Microsoft Office 2007. Таким образом, фактическая опечатка или ошибка
могут быть пропущены, если такое слово имеется в словарях. Например,
если вместо слова "страница" будет написано "станица" или
"странница", Word не определит это как ошибку. С другой стороны,
правильно написанные слова, отсутствующие в словарях, будут
определены как ошибочные. Обычно это касается специальных
терминов и собственных имен.
44.
Проверка правописания. О проверкеправописания
• Проверка грамматики и стилистики производится на основе правил,
заложенных в Word 2007.
• Необходимо отметить, что проверка правописания средствами Word
2007 не исключает необходимости тщательной проверки
правописания документа самим пользователем.
45.
Проверка правописания при вводе текста• При вводе текста в документе
красной волнистой линией
подчеркиваются слова, в которых
есть орфографические ошибки, а
также повтор одного и того же
слова. Зеленой волнистой
линией подчеркнуты слова,
знаки препинания, фрагменты
предложений и целые
предложения, в которых есть
грамматические и
стилистические ошибки, а также
ошибки в расстановке знаков
препинания.
46.
Проверка правописания при вводе текста• Для исправления
орфографической ошибки
щелкните правой кнопкой
мыши по подчеркнутому
слову и в контекстном
меню выберите
правильный вариант
написания слова.
47.
Проверка правописания при вводе текста• Варианты написания слов предлагаются
только в том случае, если в словаре есть
похожие по написанию слова. В противном
случае в контекстном меню будет указано нет вариантов. Тогда внесите исправление
самостоятельно.
• Для исправления грамматической ошибки
щелкните правой кнопкой мыши по
подчеркнутому тексту. В контекстном
меню будет описана выявленная ошибка
(рис. 3.2) или может быть предложен
вариант ее исправления (рис. 3.3).
• В первом случае внесите исправление
самостоятельно, во втором - щелкните по
предложенному варианту исправления
ошибки.
48.
Проверка правописания во всем документе• Документ может содержать ранее не
исправленные или не замеченные ошибки.
Это может быть текст, скопированный из
какого-либо внешнего источника. Для того
чтобы не искать подчеркнутые красными и
зелеными волнистыми линиями
фрагменты текста, следует запустить
проверку правописания во всем
документе.
• Во вкладке Рецензирование в группе
Правописание нажмите кнопку
Правописание.
• При обнаружении орфографической или
грамматической ошибки появится
диалоговое окно Правописание. В
заголовке окна будет указан также язык
проверки (рис. 3.4).
49.
Проверка правописания во всем документеДля орфографических ошибок в
верхней части диалогового окна
Правописание выводится фрагмент
текста с ошибочным словом,
выделенным красным цветом. В
нижней части окна могут быть
приведены правильные варианты
написания слова. Для
грамматических и стилистических
ошибок в верхней части диалогового
окна Правописание выводится
предложение с ошибкой. В нижней
части окна могут быть приведены
грамматические замечания или
рекомендации по исправлению
ошибки.
50.
Проверка правописания во всем документе• Для исправления орфографической
ошибки нужно выбрать правильный
вариант написания и нажать кнопку
Заменить или Заменить все. Для
исправления грамматической ошибки нажать кнопку Изменить.
• Если в нижней части окна нет
правильных вариантов написания
слова или конкретной грамматической
рекомендации, то ошибку следует
исправлять самостоятельно. Это можно
сделать в верхней части окна, после
чего, в зависимости от вида ошибки,
необходимо нажать кнопку Заменить,
Заменить все или Изменить.
51.
Настройка параметров проверки правописания вдокументе
• По умолчанию в Word установлены
оптимальные для большинства
случаев параметры проверки
правописания. Для проверки
установленных параметров и, при
необходимости, их изменения
выполните следующие действия.
• Нажмите кнопку Office и выберите
команду Параметры Word.
• В окне Параметры Word перейдите
в категорию Правописание.
52.
Настройка параметров проверкиправописания в документе
• В верхней части раздела устанавливаются особенности проверки
правописания, применяющиеся во всех приложениях Microsoft Office.
• При установленном флажке Пропускать слова из прописных букв
пропускаются слова, все буквы в которых - прописные. Например,
средство проверки правописания не будет помечать слово ВАСХНИЛ
как ошибку, если выбран этот параметр.
• При установленном флажке Пропускать слова с цифрами
пропускаются слова, которые содержат цифры. Например, средство
проверки правописания не будет помечать слово Н2О как ошибку, если
этот флажок установлен.
• При установленном флажке Пропускать адреса Интернета и имена
файлов пропускаются слова, которые являются адресами Интернета,
адресами электронной почты и именами файлов.
53.
Настройка параметров проверкиправописания в документе
• При установленном флажке Автоматически проверять грамматику документ
проверяется в фоновом режиме при вводе текста. Грамматические и
стилистические ошибки подчеркиваются зеленой волнистой линией. В
большинстве случаев флажок Автоматически проверять грамматику нужно
установить. Этот флажок можно снять, если используется медленный
компьютер с аппаратными ограничениями (например, недостаточной
памятью или скоростью процессора) или программными ограничениями
(например, при одновременном выполнении большого числа ресурсоемких
программ).
• В третьей части раздела можно скрыть отображение орфографических и
грамматических ошибок (подчеркивание красной и зеленой волнистыми
линиями) в любом открытом документе или во всех вновь создаваемых
документах (выбирается в раскрывающем списке Исключения для файла ).
Для скрытия ошибок установите соответствующие флажки.
54.
Настройка параметров проверкиправописания в документе
• При установленном флажке Помечать повторяющиеся слова
красной волнистой линией отмечается повторяющееся слово.
Например, если выбран этот параметр, средство проверки
правописания не будет помечать слова алло алло как ошибку.
• Если установлен флажок Предлагать только из основного словаря,
слова из пользовательских словарей не включаются в список
предлагаемых для замены слов при проверке правописания в
документе.
• Во второй части раздела устанавливаются особенности проверки
правописания, применяющиеся только в Microsoft Word.
55.
Настройка параметров проверкиправописания в документе
• При установленном флажке Автоматически проверять орфографию документ
проверяется в фоновом режиме при вводе текста. Неправильно написанные слова
подчеркиваются красной волнистой линией. В большинстве случаев флажок
Автоматически проверять орфографию нужно установить. Этот флажок можно
снять, если используется медленный компьютер с аппаратными ограничениями
(например, недостаточной памятью или скоростью процессора) или программными
ограничениями (например, при одновременном выполнении большого числа
ресурсоемких программ).
• При установленном флажке Автоматически проверять грамматику документ
проверяется в фоновом режиме при вводе текста. Грамматические и стилистические
ошибки подчеркиваются зеленой волнистой линией. В большинстве случаев
флажок Автоматически проверять грамматику нужно установить. Этот флажок
можно снять, если используется медленный компьютер с аппаратными
ограничениями (например, недостаточной памятью или скоростью процессора) или
программными ограничениями (например, при одновременном выполнении
большого числа ресурсоемких программ).
56.
Настройка параметров проверкиправописания в документе
• В третьей части раздела можно скрыть отображение
орфографических и грамматических ошибок (подчеркивание
красной и зеленой волнистыми линиями) в любом открытом
документе или во всех вновь создаваемых документах
(выбирается в раскрывающем списке Исключения для файла ).
Для скрытия ошибок установите соответствующие флажки.
57.
Выбор правил проверки грамматики и стилистики• По умолчанию в Word проверка
грамматики и стилистики может
производиться только для русского,
английского и немецкого языков.
Можно выбрать используемые
правила проверки.
• Нажмите кнопку Office и выберите
команду Параметры Word.
• В окне Параметры Word перейдите
в категорию Правописание в
раскрывающемся списке Набор
правил выберите настраиваемый
набор и нажмите кнопку Настройка.
58.
Выбор правил проверки грамматики и стилистики• В окне Настройка
грамматической проверки
отметьте флажками необходимые
правила проверки грамматики.
Затем установите переключатель
Стиль и выберите набор правил
проверки стилистики. В разделе
Требовать выберите правила
проверки структуры
предложений.
59.
Выбор правил проверки грамматики и стилистики• Для каждого правила можно
получить пояснения. Выделите
правило и нажмите кнопку
Пояснение. Пояснение появится в
отдельном окне
• При настройке набора правил
проверки грамматики и
стилистики английского и
немецкого языков окно настройки
выглядит иначе. Используются
другие правила проверки
грамматики и стиля документа.
60.
Печать документов. О печати документовWord
• Режим просмотра документов Word Разметка страницы
обеспечивает отображение документа практически так, как он
будет напечатан. Поэтому, как правило, никакой специальной
подготовки документа к печати не требуется.
• Однако при работе в других режимах отображения может
потребоваться предварительный просмотр документа перед
печатью.
• Кроме того, может потребоваться печать не всего документа, а его
отдельных фрагментов, печать документа в нескольких
экземплярах и т.д. В этом случае необходимо настроить
параметры печати.
61.
Печать документов. О печати документов Word• Для печати и подготовки
документа к печати используется
команда Печать меню кнопки
Office и команды подчиненного
меню.
62.
Предварительный просмотр документа• Предварительный просмотр
используется для просмотра
документа перед его печатью.
Особенно полезен такой режим при
печати документов, с которыми
работают в режимах отображения
Обычный, Веб-документ или
Структура.
• Для перехода в режим
предварительного просмотра в
подчиненном меню команды Печать
выберите команду
Предварительный просмотр.
63.
Предварительный просмотр документа• При предварительном просмотре документ
отображается в специальном окне
предварительного просмотра.
• В этом режиме имеется единственная
вкладка - Предварительный просмотр.
• Для постраничного просмотра документа
можно пользоваться полосой прокрутки
или кнопками Следующая страница и
Предыдущая страница группы Просмотр.
• Масштаб отображения документа
устанавливается с использованием
элементов группы Масштаб. Можно
установить отображение сразу нескольких
страниц документа.
• Нажмите кнопку Масштаб группы
Масштаб.
64.
Предварительный просмотр документа• В окне Масштаб нажмите кнопку
несколько страниц и в появившейся
панели выделите требуемое число
отображаемых страниц.
• Кнопка Сократить на страницу группы
Просмотр может быть использована для
уменьшения числа страниц документа за
счет уменьшения размера шрифтов и
интервалов.
• С использованием элементов группы
Параметры страницы можно настроить
параметры страниц документа: поля,
ориентации, размер бумаги и т.п.
• Чтобы выйти из режима предварительного
просмотра, нажмите кнопку Закрыть окно
предварительного просмотр или клавишу
ESC.
65.
Печать документа• Для печати всего документа в
одном экземпляре достаточно в
меню кнопки Office выбрать
команду Печать, а затем в
подчиненном меню команду
Быстрая печать.
66.
Печать документа• Для настройки основных
параметров печати документа в
меню кнопки Office следует
выбрать команду Печать.
Настройка производится в окне
Печать
67.
Печать документа• Для выборочной печати документа используется раздел
Страницы. Можно установить печать одной страницы, на которой
в данный момент находится курсор (переключатель текущая ),
или нескольких страниц, введя с клавиатуры номера печатаемых
страниц (переключатель и поле номера ). Можно напечатать и
только выделенный фрагмент документа (переключатель
выделенный фрагмент ).
• В разделе Копии в счетчике число копий можно указать число
печатаемых экземпляров. Установите флажок разобрать по
копиям, чтобы каждый экземпляр печатался по порядку страниц
созданного документа.
68.
Настройка особенностей печати текущегодокумента. Выбор принтера и его параметров
• По умолчанию документ печатается на принтере, который указан
как принтер, установленный по умолчанию в настройках
операционной системы. При наличии нескольких принтеров
подключенных к компьютеру или локальной сети, можно выбрать
принтер, на котором будет печататься документ.
69.
Настройка особенностей печати текущегодокумента. Выбор принтера и его параметров
В меню кнопки Office выберите
команду Печать.
70.
Настройка особенностей печати текущегодокумента. Выбор принтера и его параметров
• В разделе Принтер в
раскрывающемся списке Имя
выберите принтер, на котором
будет печататься документ.
• Нажав кнопку Свойства можно
отобразить диалоговое окно
свойств принтера для настройки
его параметров. Внешний вид и
содержание окна, а также
возможности настройки
определяются используемым
принтером.
71.
Организация печати документа на двух сторонахлиста
В некоторых случаях документ
необходимо напечатать на двух
сторонах листа бумаги.
• В меню кнопки Office выберите
команду Печать.
72.
Организация печати документа на двух сторонахлиста
• В разделе Принтер установите
флажок двухсторонняя печать.
73.
Организация печати документа на двух сторонахлиста
• Если используемый принтер не
обеспечивает двухстороннюю
печать, то сначала будут
напечатаны все нечетные
страницы документа, после чего
принтер приостановит работу и
появится информационное окно.
Переложите напечатанные листы
бумаги обратной стороной во
входной лоток принтера и
нажмите кнопку ОК.
74.
Организация печати документа на двух сторонахлиста
• Для печати документа на двух
сторонах листа можно использовать и
другой способ.
• В раскрывающемся списке Включить
выберите параметр Нечетные
страницы и напечатайте их.
• Переложите напечатанные листы
бумаги обратной стороной во входной
лоток принтера.
• В раскрывающемся списке Включить
выберите параметр Четные страницы и
напечатайте их.
• В обоих случаях после печати на одной
стороне листа важно правильно
положить напечатанные листы бумаги.
75.
Изменение масштаба печати• По умолчанию документ
печатается в масштабе 100% на
бумаге того же размера, который
был установлен при настройке
параметров страницы.
• При необходимости документ
можно напечатать в
уменьшенном масштабе.
• В меню кнопки Office выберите
команду Печать.
.
76.
Изменение масштаба печати• В разделе Масштаб в
раскрывающемся списке число
страниц на листе выберите число
страниц документа (1, 2, 4, 6, 8
или 16), которые следует
напечатать на каждом листе
бумаги. Естественно, несколько
страниц на листе будут
печататься в уменьшенном
масштабе.
77.
Изменение масштаба печати• При печати документа на бумаге,
размер которой отличается от
размера, установленного в
параметрах страницы документа,
можно подобрать масштаб печати.
При этом может произойти как
уменьшение масштаба печати, если
размер листов бумаги меньше
установленного, так и увеличение
масштаба, если размер листов
бумаги больше установленного.
• В меню кнопки Office выберите
команду Печать.
78.
Изменение масштаба печати• В разделе Масштаб в
раскрывающемся списке по
размеру страницы выберите
размер листов бумаги, на которых
будет напечатан документ.
79.
Печать документа с примечаниями иисправлениями
• По умолчанию документ
печатается с выносками
отображенных примечаний и
исправлений. Если все
примечания и исправления не
отображены или не отображены
примечания и исправления
отдельных рецензентов не
отображены, они не печатаются.
80.
Печать документа с примечаниями иисправлениями
• Документ с выносками будет
напечатан в уменьшенном
масштабе. Для установки
расположения и размера поля
выносок, а также выбора
ориентации бумаги при печати
документа с выносками нажмите
кнопку Исправления в группе
Отслеживание вкладки
Рецензирование и выберите
команду Параметры исправлений.
81.
Печать документа с примечаниями иисправлениями
• В окне Параметры исправлений в
разделе Выноски установите
требуемые параметры.
• В счетчике ширина укажите
ширину поля, выделенного под
выноски примечаний в
сантиметрах или процентах от
ширины страницы. Размерность
ширины поля выберите в
раскрывающемся списке
единицы.
82.
Печать документа с примечаниями иисправлениями
• В раскрывающемся списке поле выберите расположения выносок:
справа или слева страницы.
• Установите флажок Показывать линии выносок, чтобы обеспечить
отображение и печать линий, соединяющих каждую выноску с
соответствующим местом в документе, где были внесены изменения
или добавлены примечания.
• В раскрывающемся списке ориентация бумаги при печати можно
выбрать ориентацию бумаги при печати документа и внесенных в него
примечаний. Выберите вариант Авто для выбора наилучшей
ориентации. Выберите вариант Не изменять, чтобы сохранить
ориентацию, выбранную в окне Параметры страницы. Выберите
вариант Всегда альбомная, чтобы выделить максимальное
пространство для выносок.
83.
Печать дополнительной информации к документу• Помимо текста документа можно
напечатать и другую хранящуюся
в нем информацию.
• В меню кнопки Office выберите
команду Печать.
84.
Печать дополнительной информации к документу• В раскрывающемся списке
Напечатать окна Печать выберите
печатаемые элементы
• Параметр Документ позволяет
напечатать документ без выносок
исправлений и примечаний.
• Выбрав параметр Сведения,
можно напечатать основные
сведения о файле документа.
Пример напечатанных сведений
приведен на рис.
85.
Печать дополнительной информации к документу• Параметр Документ с
исправлениями позволяет
напечатать документ с выносками
исправлений и примечаний к
нему. Пример печати документа с
исправлениями приведен на рис.
Если выноски примечаний и
исправлений не отображаются, то
несмотря на этот параметр они
напечатаны не будут.
86.
Печать дополнительной информации кдокументу
• Можно напечатать только список исправлений и примечаний к документу.
Для этого выберите параметр Список исправлений. Пример печати списка
исправлений приведен на рис. 6.109.
• Выберите параметр Стили, чтобы напечатать список стилей, доступных для
работы в документе. Пример печати списка стилей приведен на рис. 6.110.
• При установке параметра Стандартные блоки будут напечатаны все
стандартные блоки (экспресс-блоки), хранящиеся в шаблоне документа,
шаблоне Normal.dot, а также в файле стандартных блоков Building Blocks.
Полный список стандартных блоков может занять более 100 страниц.
• Установка параметра Сочетания клавиш позволяет напечатать все сочетания
клавиш, назначенные в этом файле, в шаблоне документа и в шаблоне
Normal.dot. Пример печати списка сочетаний клавиш приведен на рис. 6.111.
87.
Печать дополнительной информации к документу• Можно напечатать только список
исправлений и примечаний к
документу. Для этого выберите
параметр Список исправлений.
Пример печати списка
исправлений приведен на рис.
88.
Настройка параметров печати всех документов• Можно настроить особенности
печати, относящиеся ко всем
документам.
• В меню кнопки Office выберите
команду Параметры Word.
Можно также в диалоговом окне
Печать нажать кнопку
Параметры.
89.
Настройка параметров печати всех документов• В категории Экран диалогового
окна Параметры Word в разделе
Параметры печати установите
или снимите флажки,
определяющие особенности
печати.
90.
Настройка параметров печати всехдокументов
• Для печати всех рисованных объектов, таких как фигуры и текстовые поля установите
флажок Печать рисунков, созданных в Word. Снятие этого флажка может ускорить процесс
печати, так как вместо рисунков Word будет печатать пустые рамки.
• Для печати всех фоновых цветов и изображений установите флажок Печать фоновых цветов
и рисунков. Снятие этого флажка может ускорить процесс печати.
• Для печати сводной информации о документе на отдельной странице после печати
документа установите флажок Печать свойств документа. Сводные данные хранятся в
области сведений о документе.
• Для печати всего текста, отформатированного как скрытый установите флажок Печать
скрытого текста. Пунктирное подчеркивание скрытого текста, отображаемое на экране, не
печатается.
• Для обновления всех полей в документе перед его печатью установите флажок Обновлять
поля перед печатью.
• Для обновления всех связанных данных в документе перед его печатью установите флажок
Обновлять связанные данные перед печатью.
91.
Настройка параметров печати всех документов• Для настройки дополнительных
параметров печати перейдите во
вкладку Дополнительно. В разделе
Печать установите или снимите
флажки, определяющие
особенности печати.
• Для печати документа с
минимальным форматированием,
что может ускорить процесс печати
установите флажок Использовать
черновое качество. Многие
принтеры эту функцию не
поддерживают.
92.
Настройка параметров печати всехдокументов
• Для печати документов в фоновом режиме, который позволяет
продолжать работать во время печати, установите флажок Фоновая
печать. Режим одновременной работы и печати требует большого
объема доступной памяти. Если при работе с документом во время
печати наблюдаются неприемлемые замедления, снимите этот флажок.
• Для печати страниц в обратном порядке, начиная с последней
страницы документа установите флажок Печать в обратном порядке.
Не используйте этот параметр при печати конвертов.
• Для печати XML-тегов для XML-элементов, имеющихся в XMLдокументе, установите флажок Печать XML-тегов. Необходимо, чтобы
существовала привязанная к документу схема, а к документу были
применены элементы, определенные данной схемой. Теги будут
отображаться в напечатанном документе.
93.
Настройка параметров печати всехдокументов
• Для печати кодов полей вместо значений полей (например, { TIME
@\"MMMM, d, YYYY" } вместо значения " 4 февраля 2008 года ")
установите флажок Печать кодов полей вместо их значений.
• Для печати на лицевой стороне каждого листа на принтере, который не
поддерживает двустороннюю печать установите флажок Печатать на
лицевой стороне листа при двусторонней печати. Страницы
печатаются в обратном порядке с тем, чтобы при переходе к печати на
задней стороне страницы печатались в правильном порядке.
• Для печати на обратной стороне каждого листа на принтере, который
не поддерживает двустороннюю печать установите флажок Печатать
на задней стороне листа при двусторонней печати. Страницы
печатаются в порядке возрастания, требуемом для печати стопки
листов, напечатанных в обратном порядке.
94.
Настройка параметров печати всехдокументов
• Для автоматической подгонки страниц документов, предназначенных
для печати на бумаге размером 8,5 x 11 дюймов, под размер бумаги A4
и наоборот установите флажок Масштабировать содержимое по
размеру бумаги A4 или Letter. Этот параметр действует, только если
бумага размером A4 или 8,5 x 11 дюймов в принтере не соответствует
размеру бумаги, выбранному на вкладке Разметка страницы в Word.
Этот параметр влияет только на печать и не влияет на форматирование
документа.
• Для выбора способа подачи бумаги в принтер воспользуйтесь
раскрывающимся списком Подача бумаги. Чтобы принять настройки
принтера, выберите параметр Использовать настройки принтера.
Чтобы выбрать определенный способ подачи, выберите его в списке.
Состав вариантов в списке зависит от конфигурации принтера.
95.
Печать брошюрДокумент можно напечатать как брошюру с возможностью последующей
брошюровки. Формат брошюры предполагает сгиб листа посередине. Размер
страницы брошюры будет равен половине размера бумаги, установленного в
параметрах страницы. При этом на одном листе бумаги будут печататься две
страницы. Например, для брошюры из 16 страниц на одном листе бумаги
будут печататься страница 16 и страница 1, а на обратной стороне этого листа страница 2 и страница 15. После этого все страницы этого документа можно
сложить вместе, согнуть посередине и сшить, таким образом, чтобы
получилась брошюра (книга) с правильной последовательностью листов. При
большом количестве станиц можно напечатать брошюру, состоящую из
нескольких книжек. Например, для брошюры из 32 страниц в первой книжке
на одном листе бумаги будут печататься страница 16 и страница 1, а на
обратной стороне этого листа - страница 2 и страница 15. Во второй книжке на
одном листе бумаги будут печататься страница 32 и страница 17, а на обратной
стороне этого листа - страница 18 и страница 31
96.
Печать брошюрДля удобства брошюровки число страниц в документе должно быть
кратно 4. Но, в принципе, может быть любым. В этом случае в
конец документа при печати будет вставлены пустые страницы,
дополняющие общее число страниц до числа, кратного 4. Если
брошюра состоит из нескольких книжек, в конец документа будут
вставлены пустые страницы, дополняющие общее число страниц
до числа, кратного 4 x n, где n - число книжек брошюры.
97.
Печать брошюр• Любым способом отобразите окно
Параметры страницы.
• В раскрывающемся списке
несколько страниц вкладки Поля
диалогового окна Параметры
страницы выберите параметр
Брошюра.
• В раскрывающемся списке число
страниц в брошюре выберите число
страниц в одной книжке брошюры.
• Во вкладке Размер бумаги выберите
размер бумаги, на которой будет
печататься брошюра.
• Во вкладке Поля настройте
необходимые размеры полей.
98.
Печать брошюр• В меню кнопки Office выберите
команду Печать.
99.
Печать брошюр• В разделе Принтер установите
флажок двухсторонняя печать.
Все указанные параметры влияют
только на печать документа. При
работе с документом при любых
режимах отображения будет
соблюдаться обычный порядок
страниц.


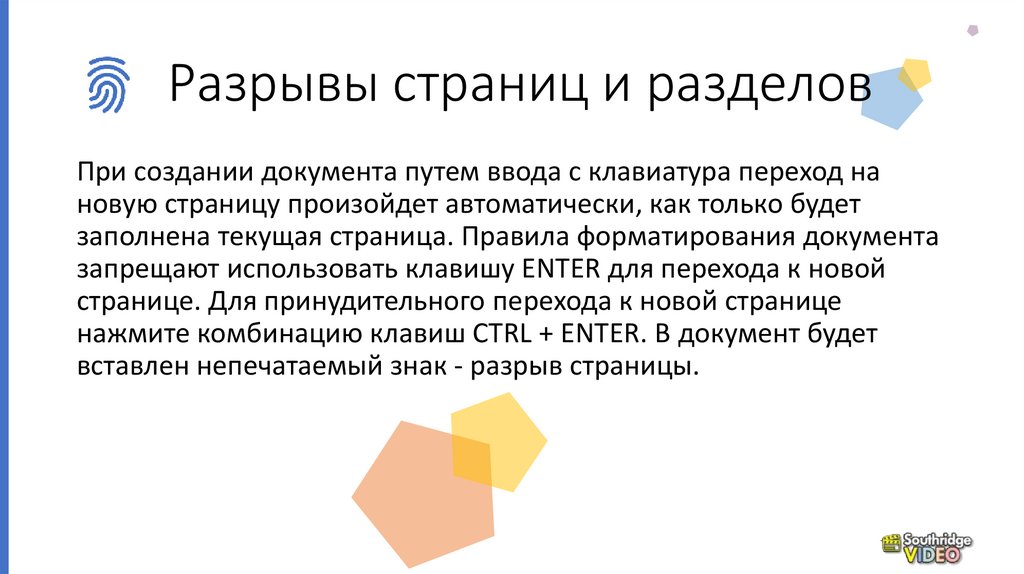
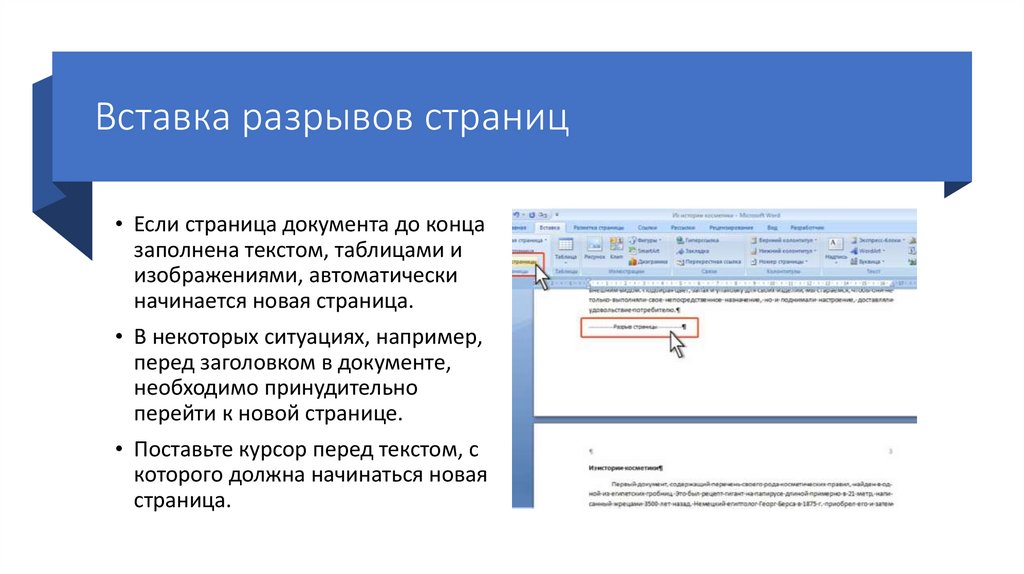
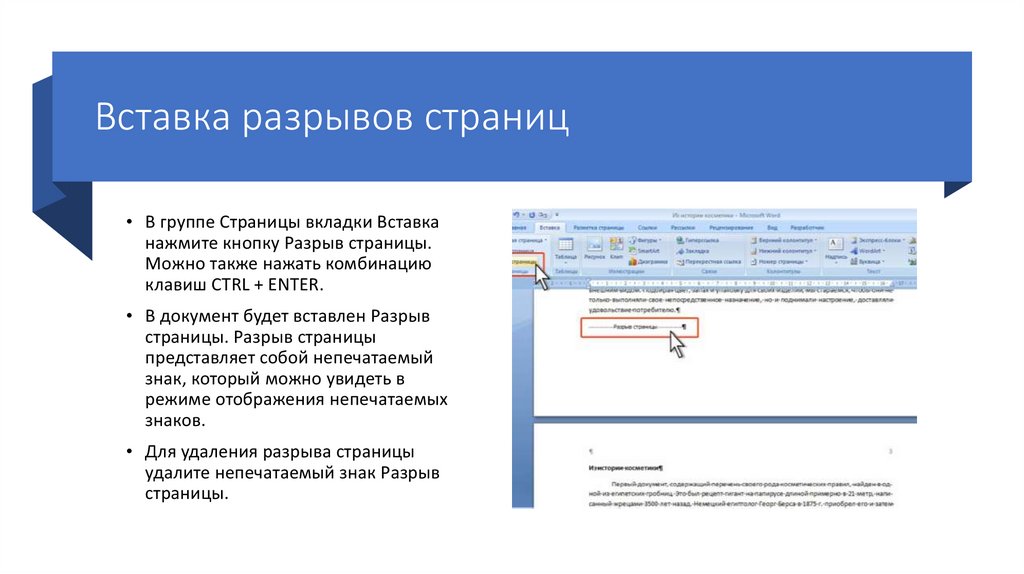
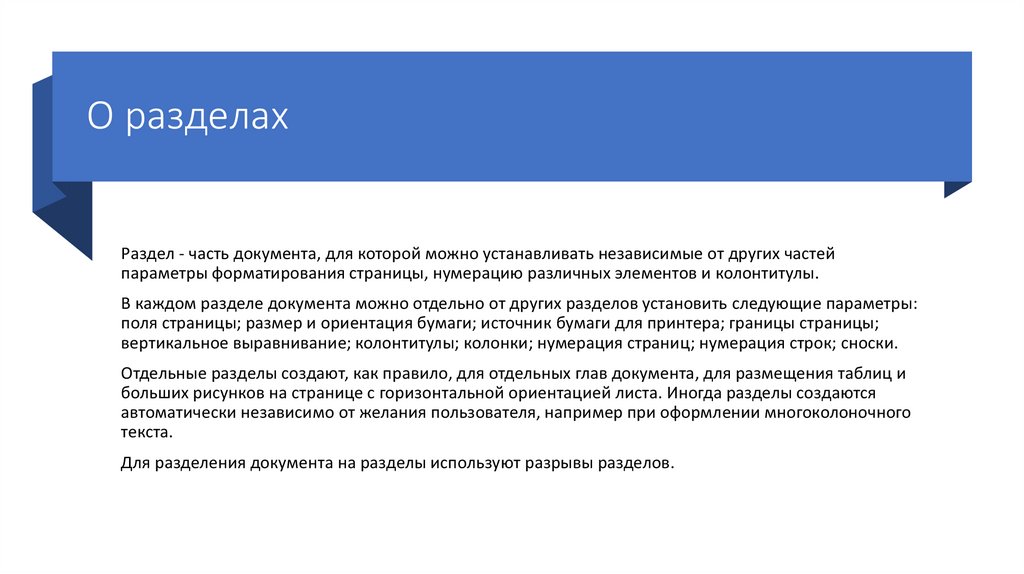
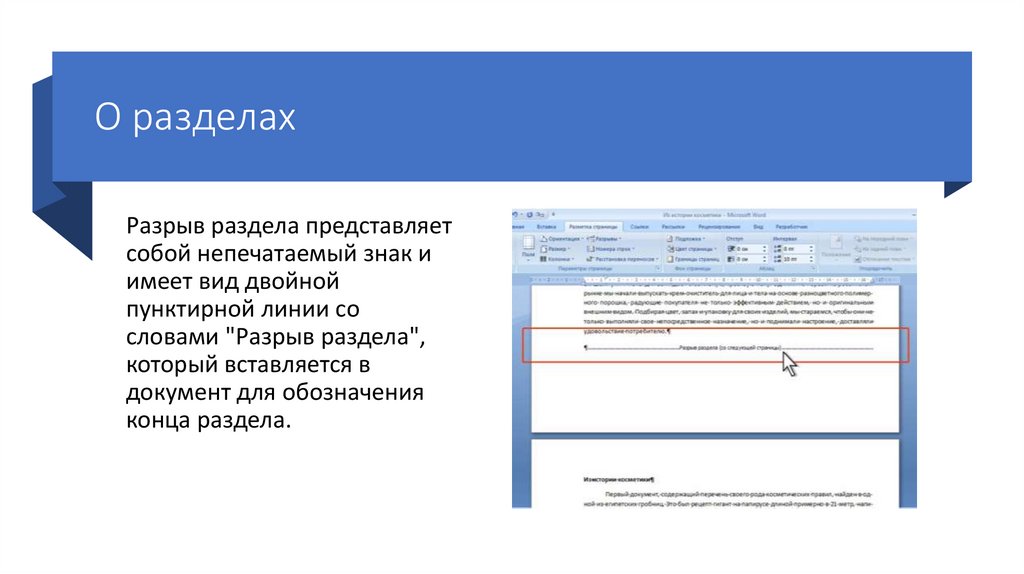
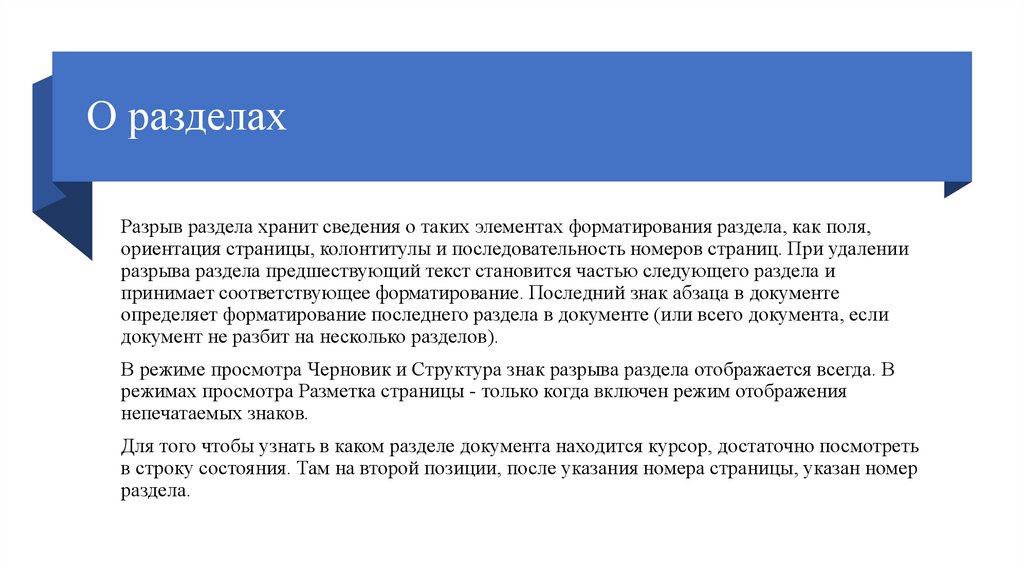
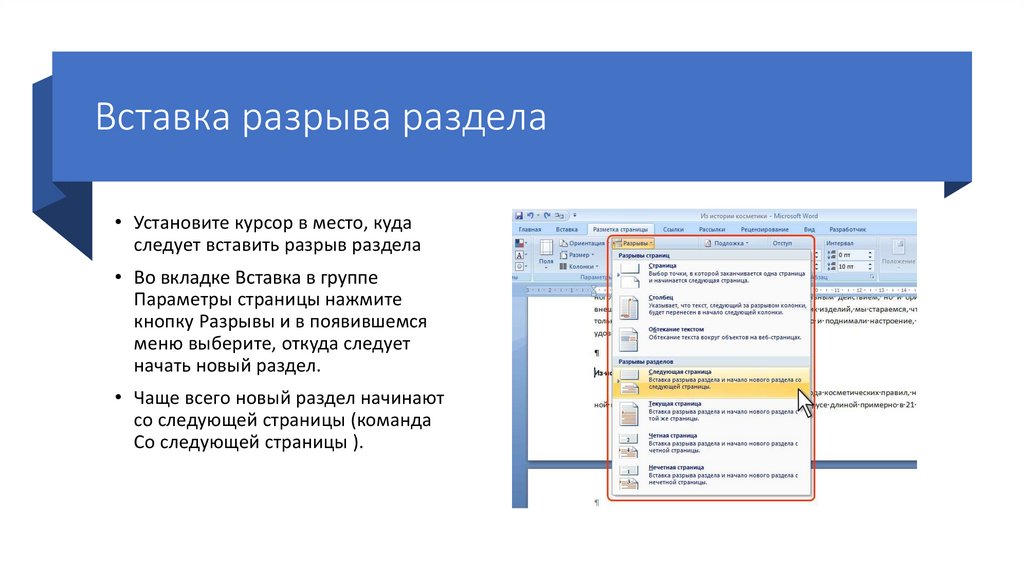
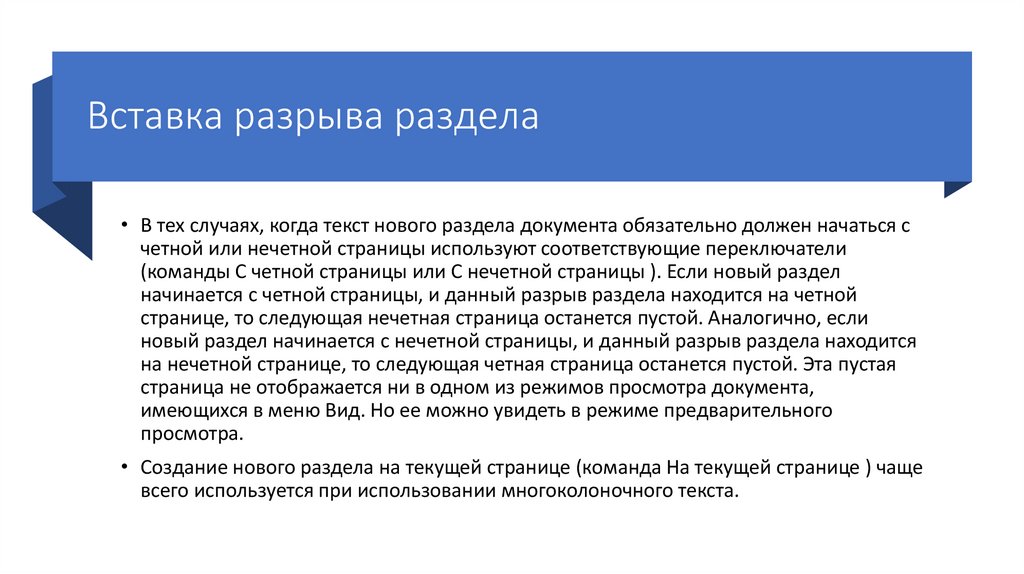
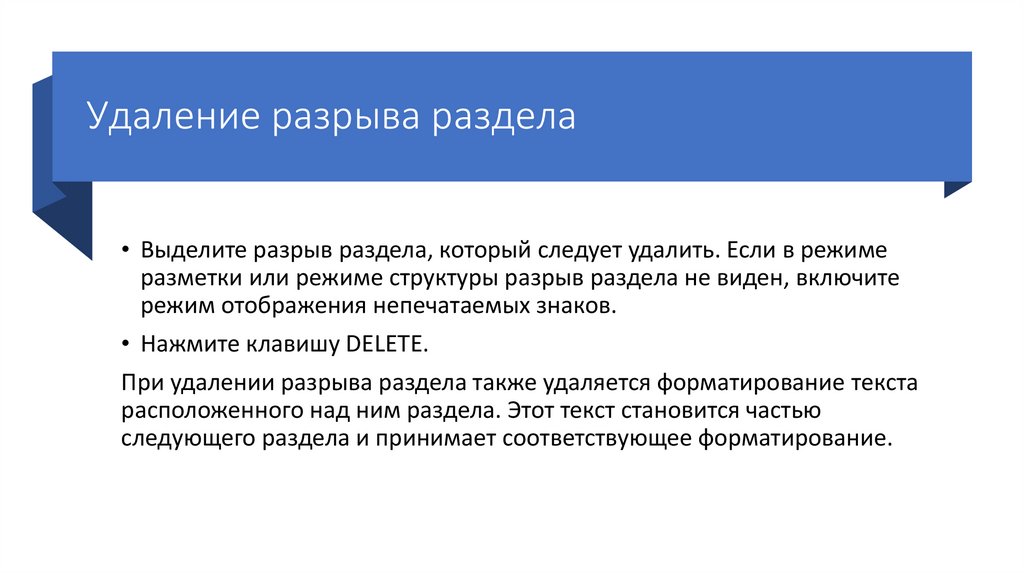
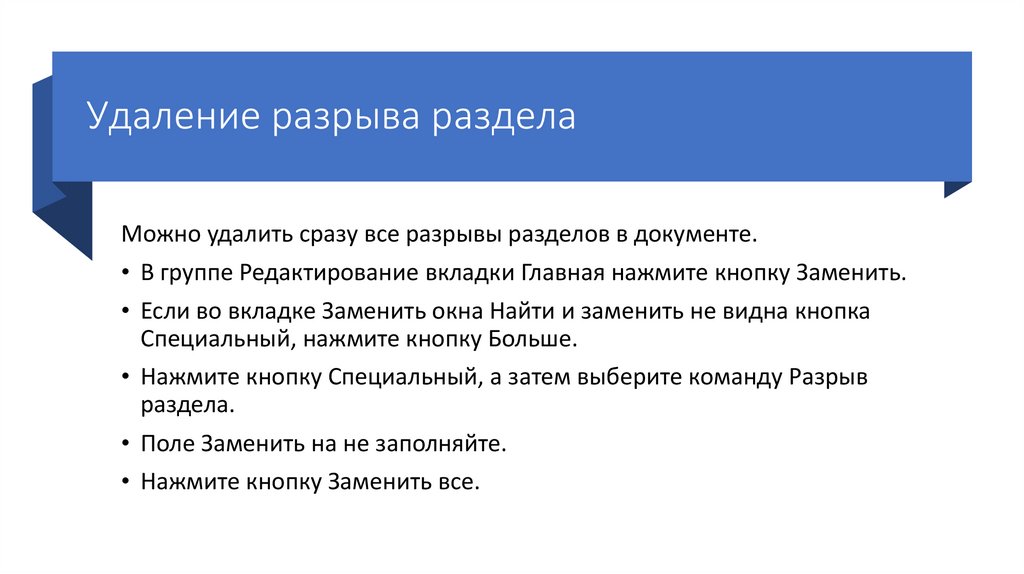
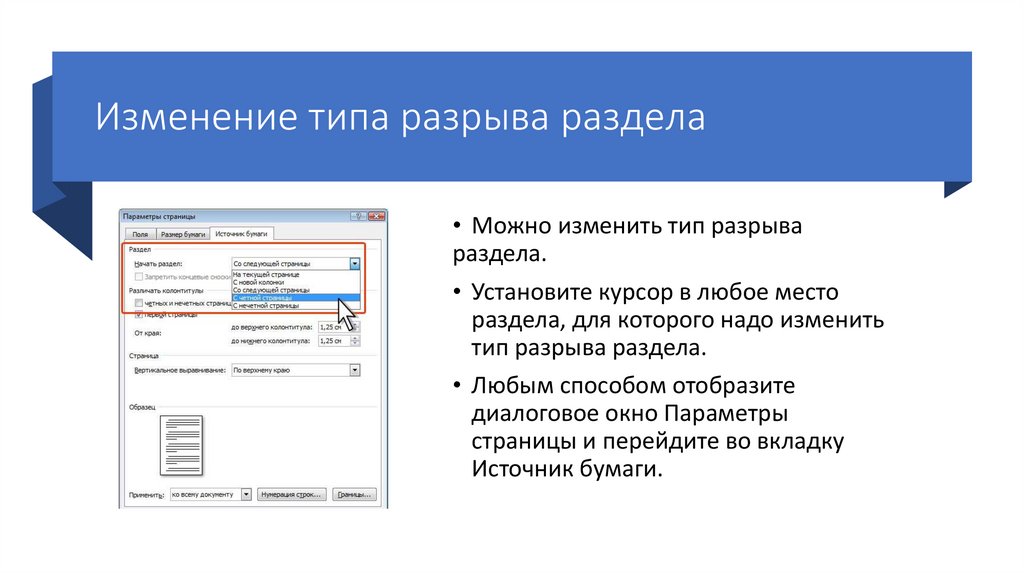
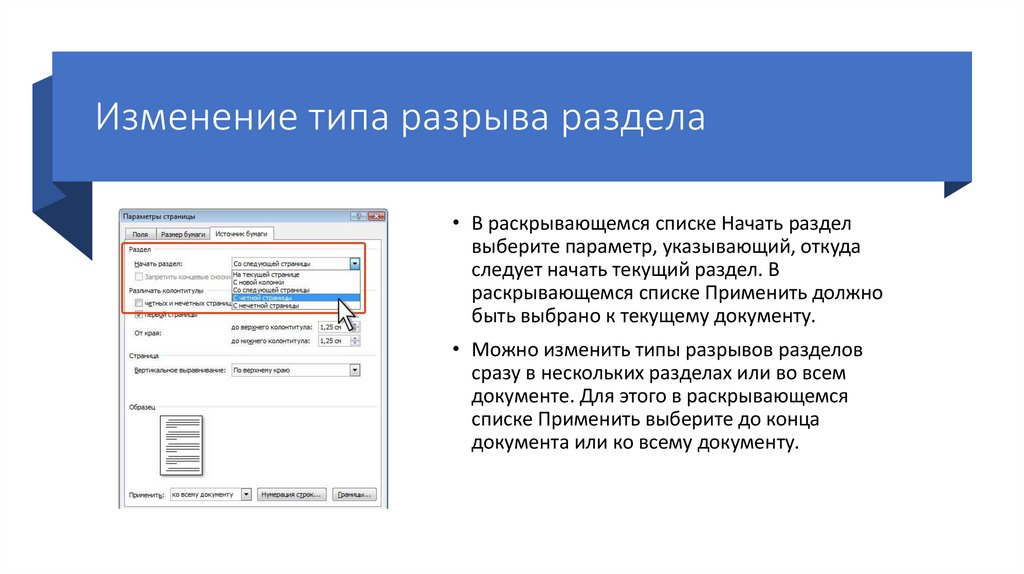
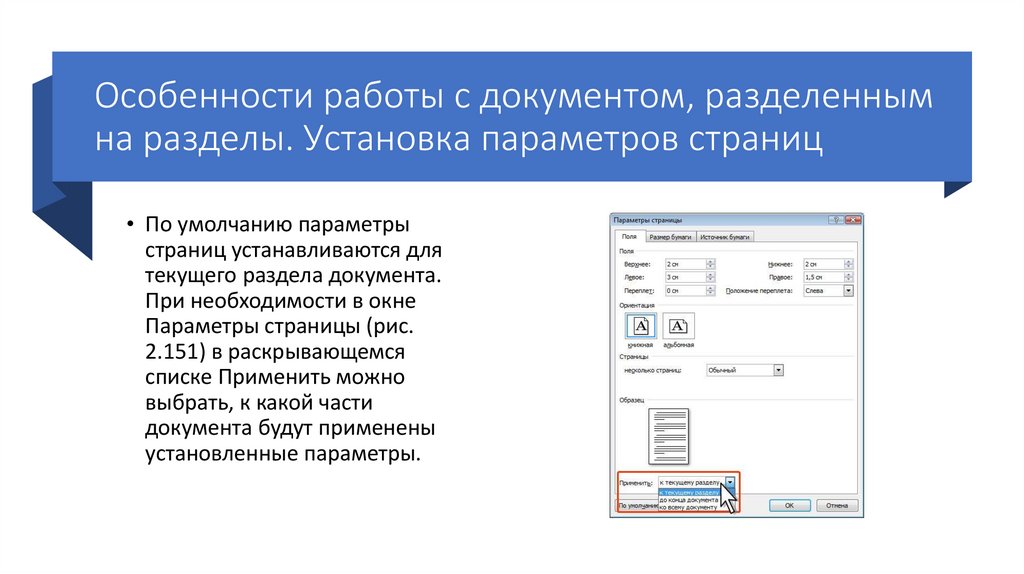

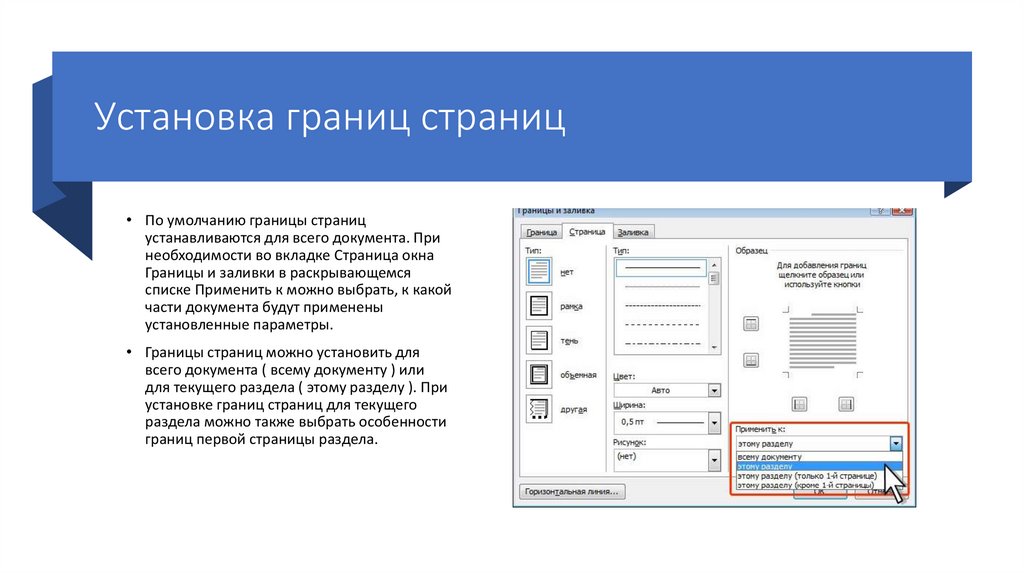
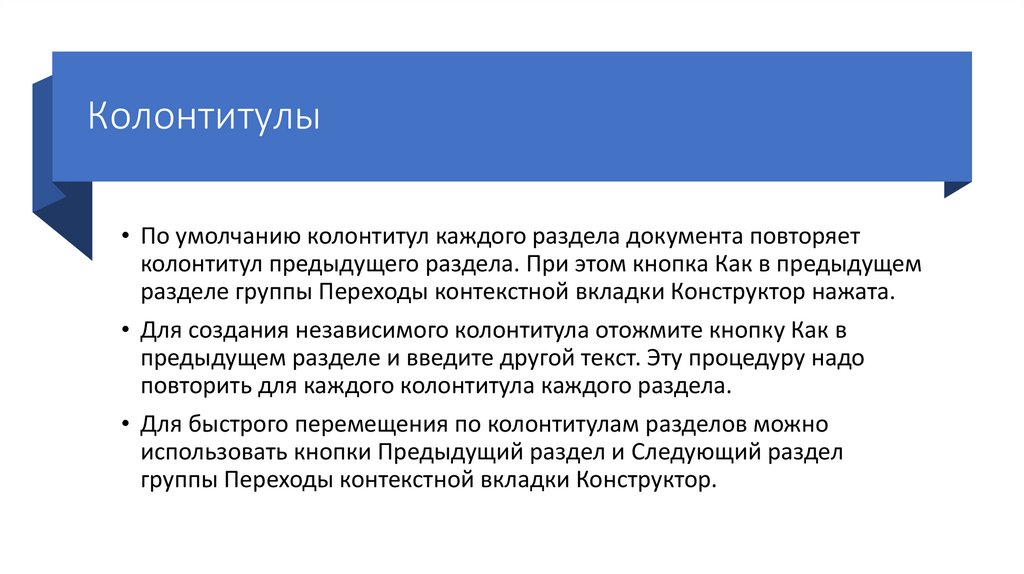


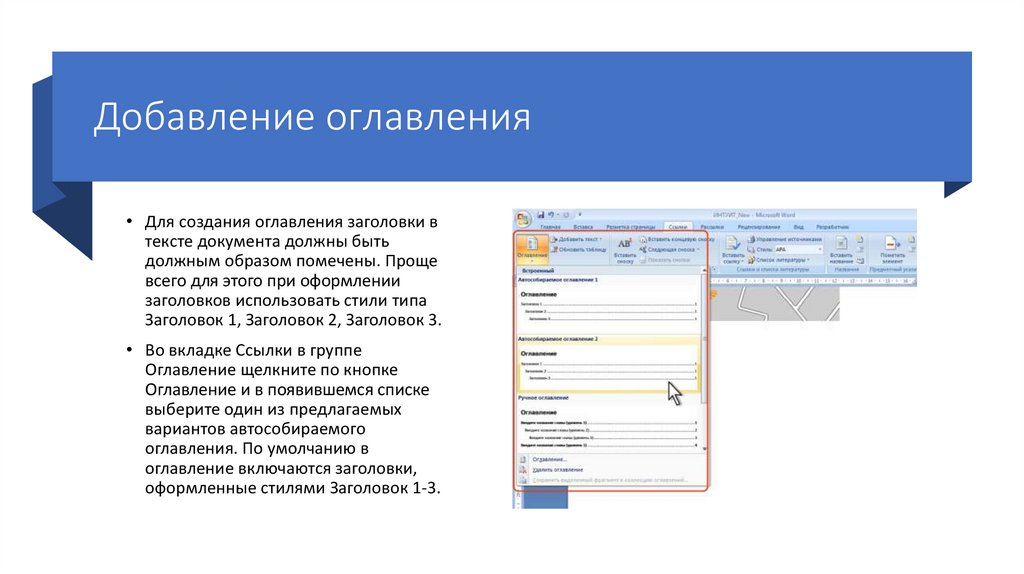

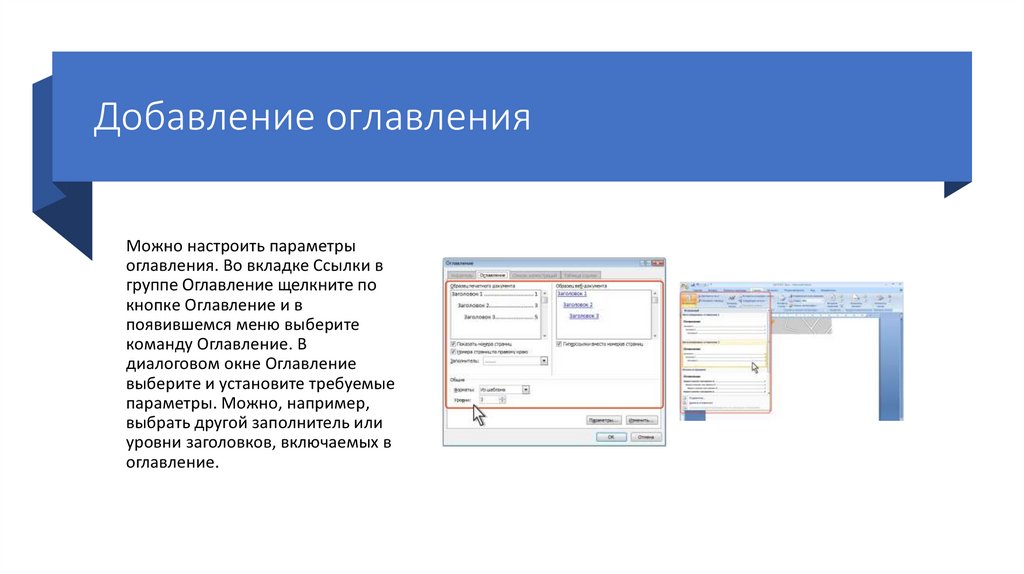

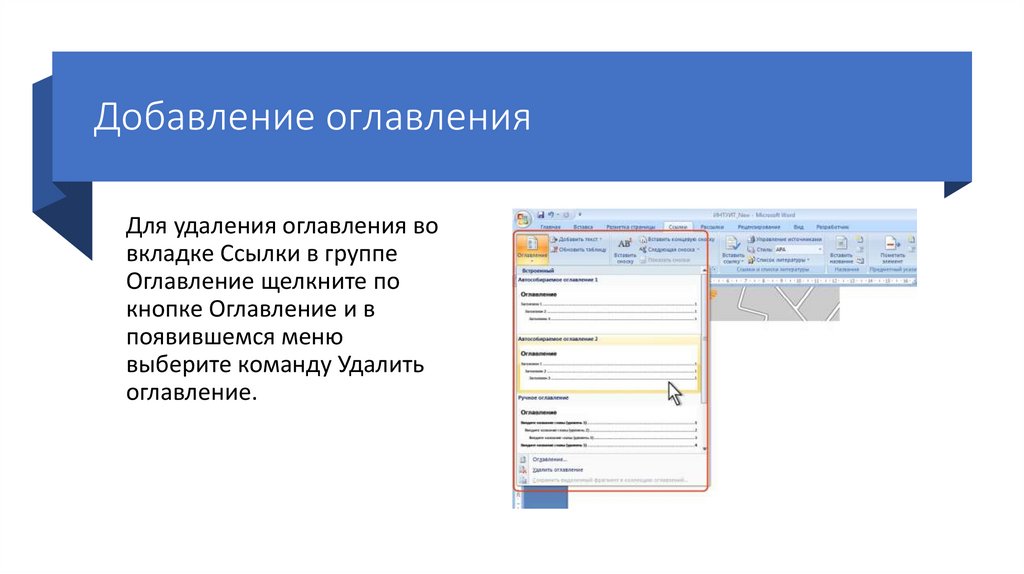
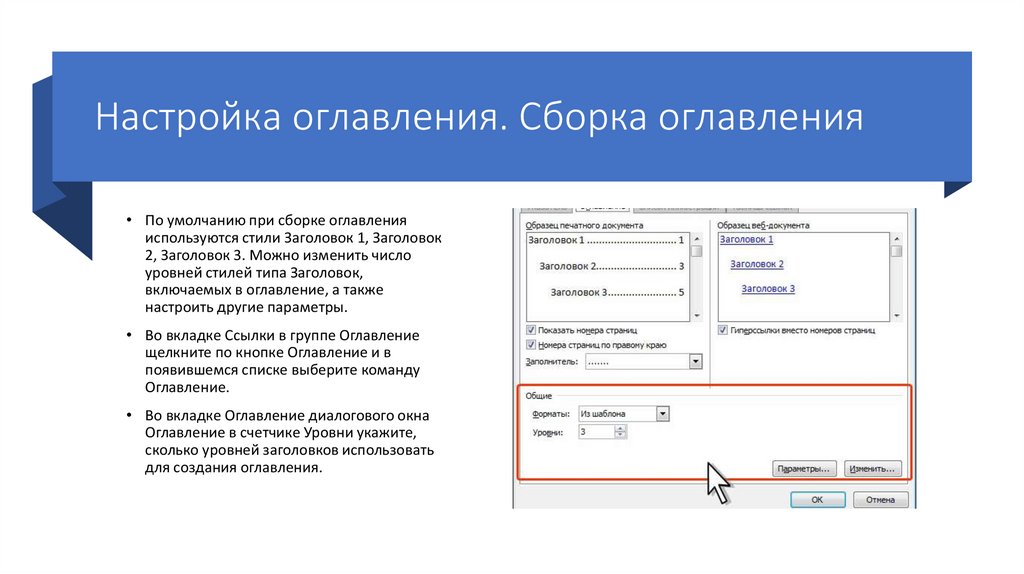


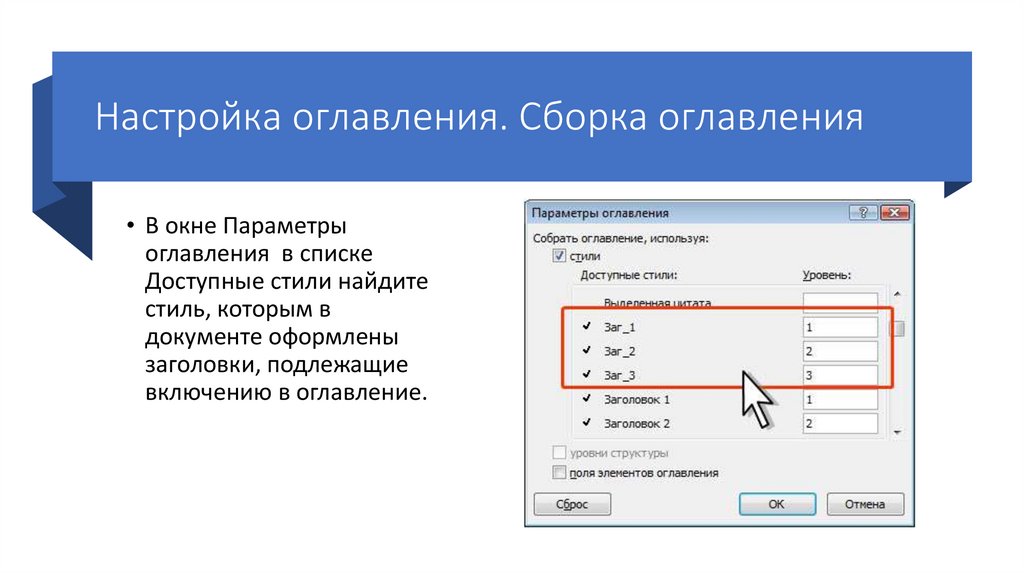
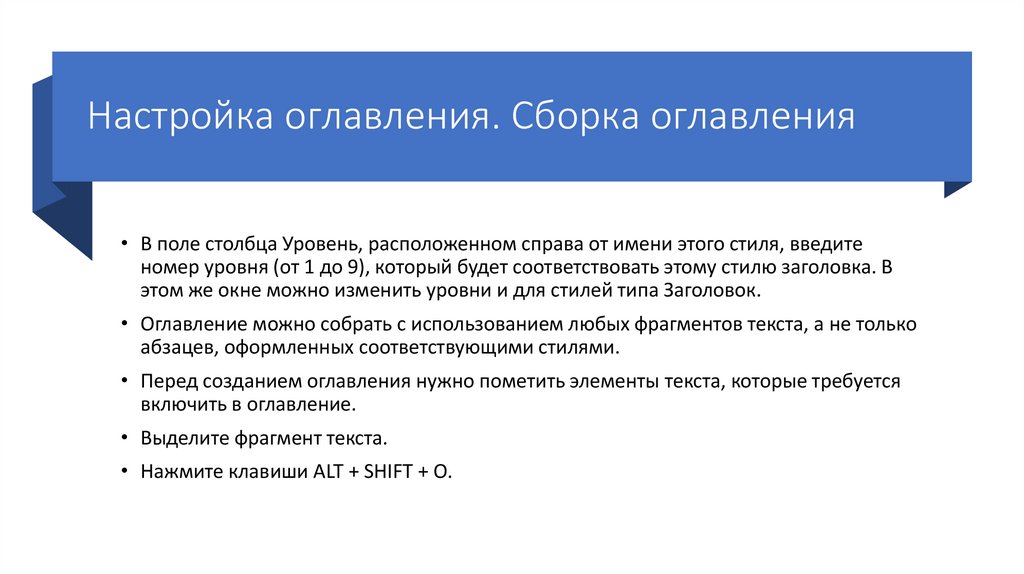
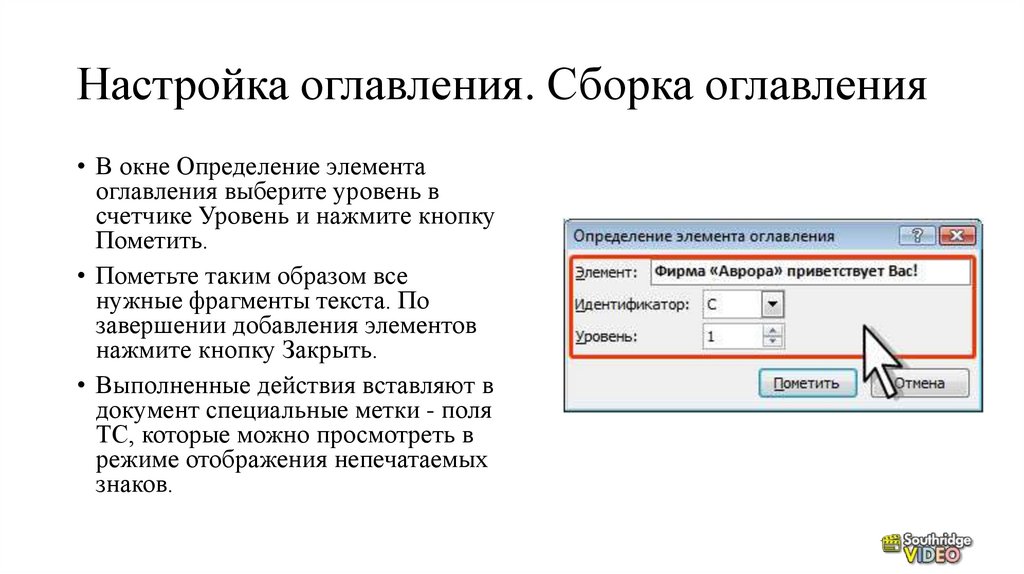
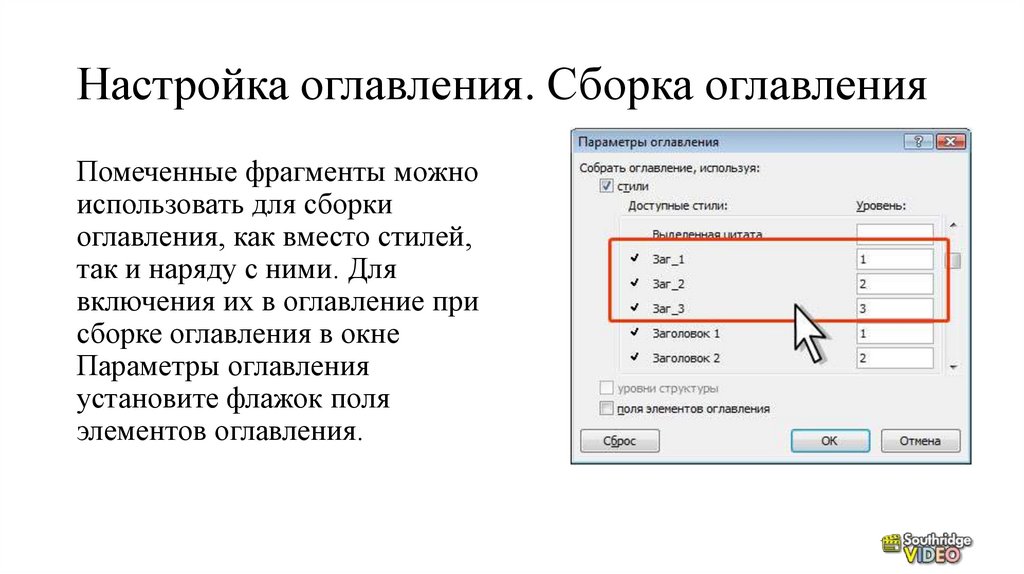
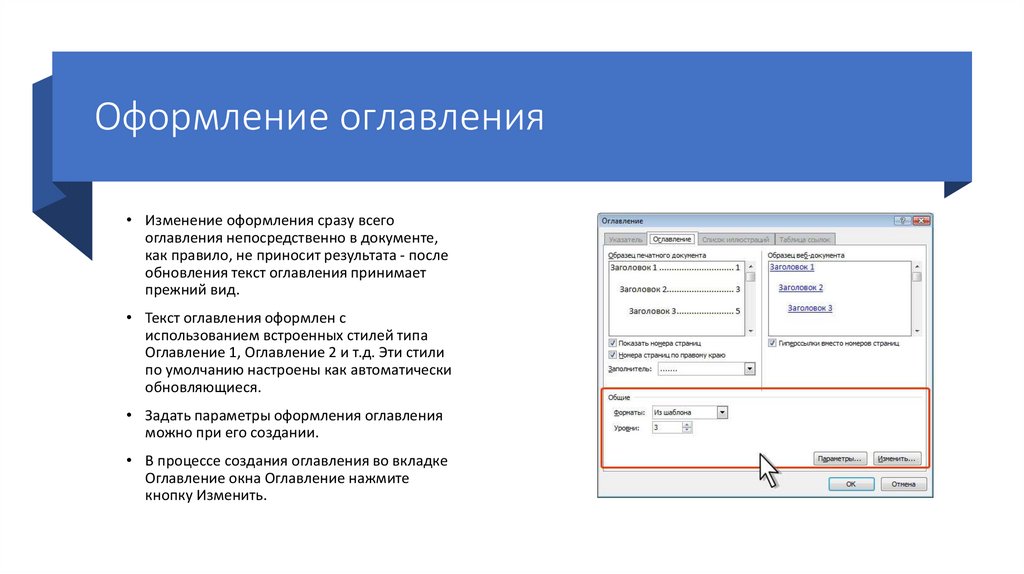
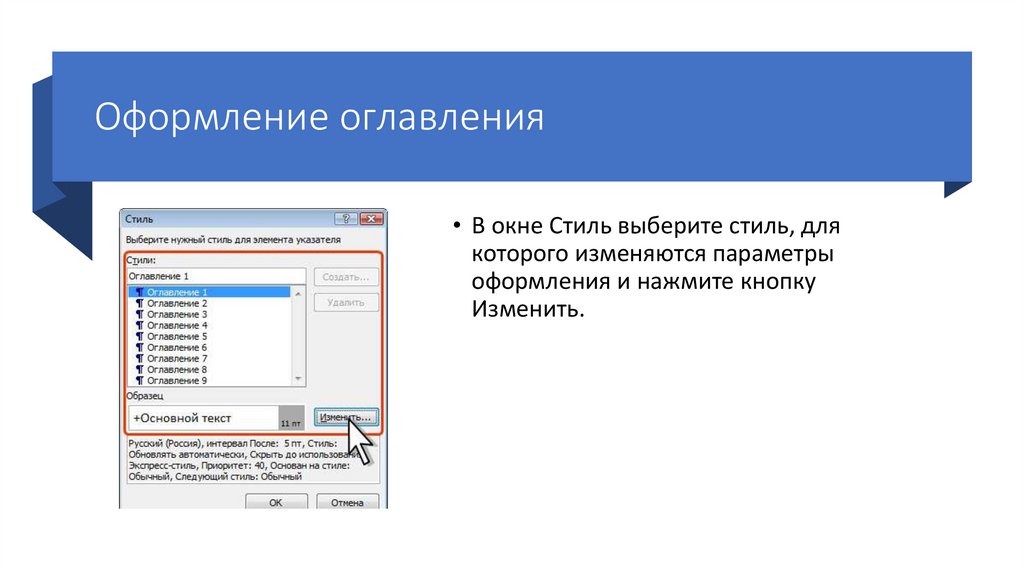
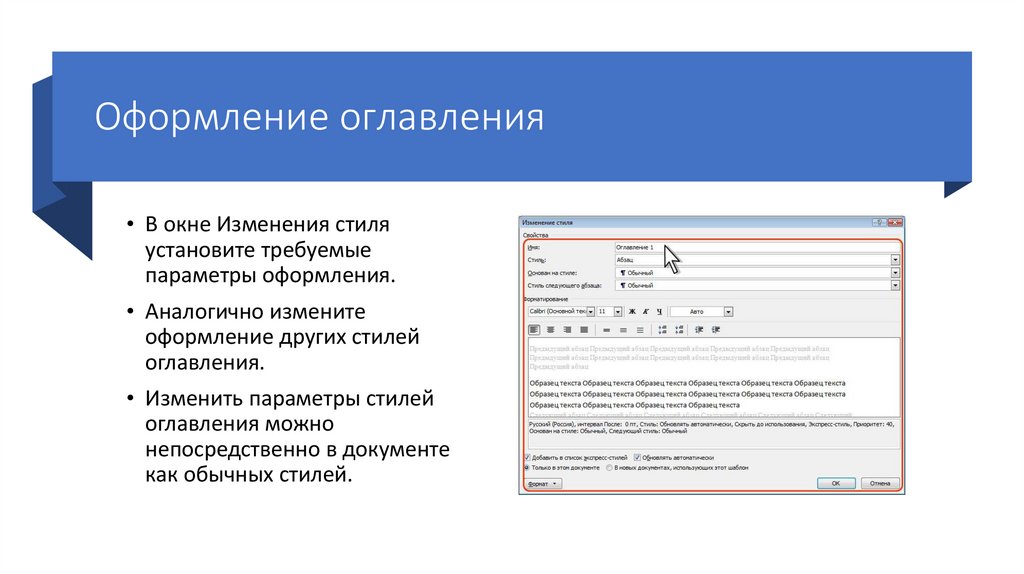

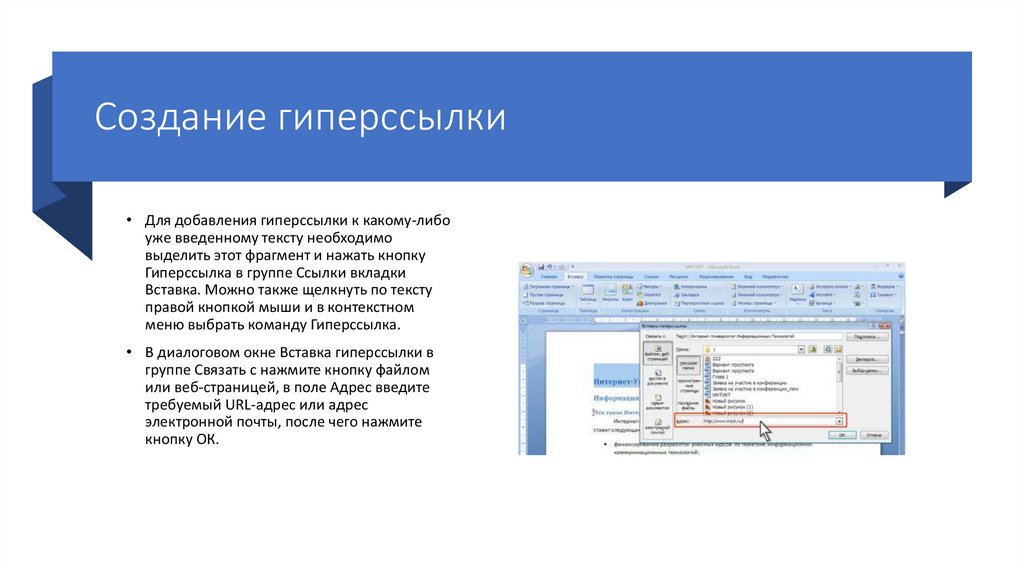

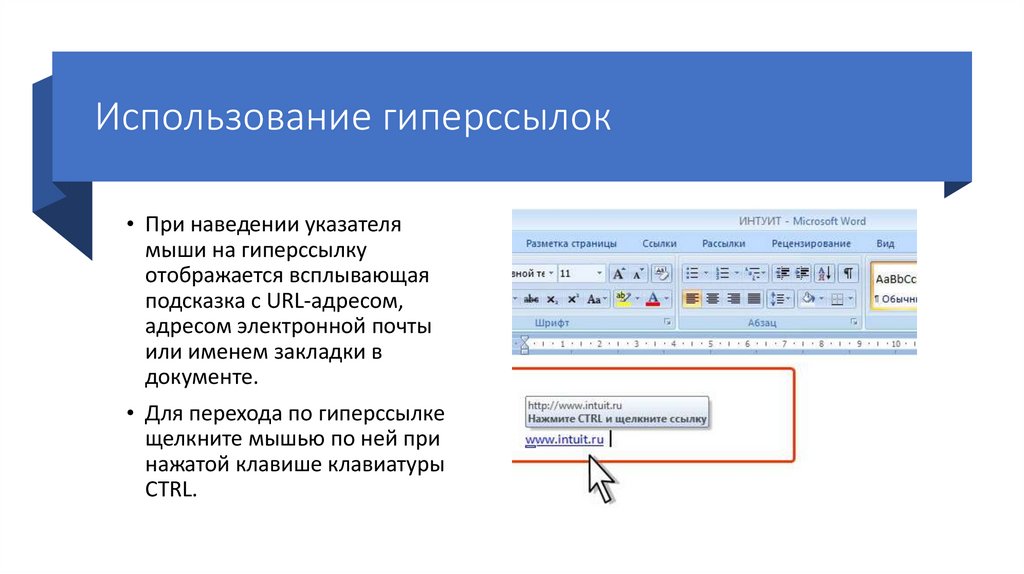
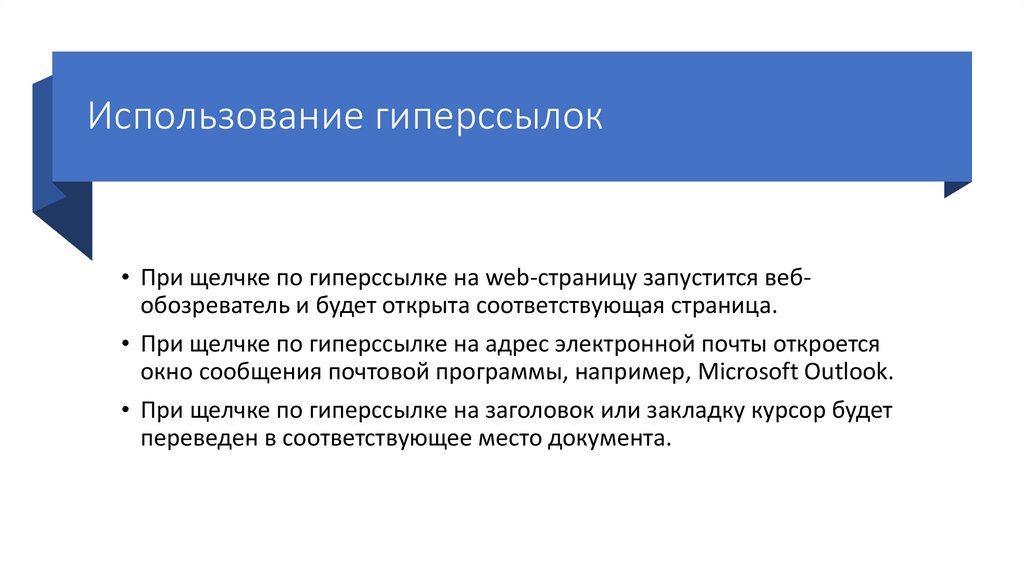
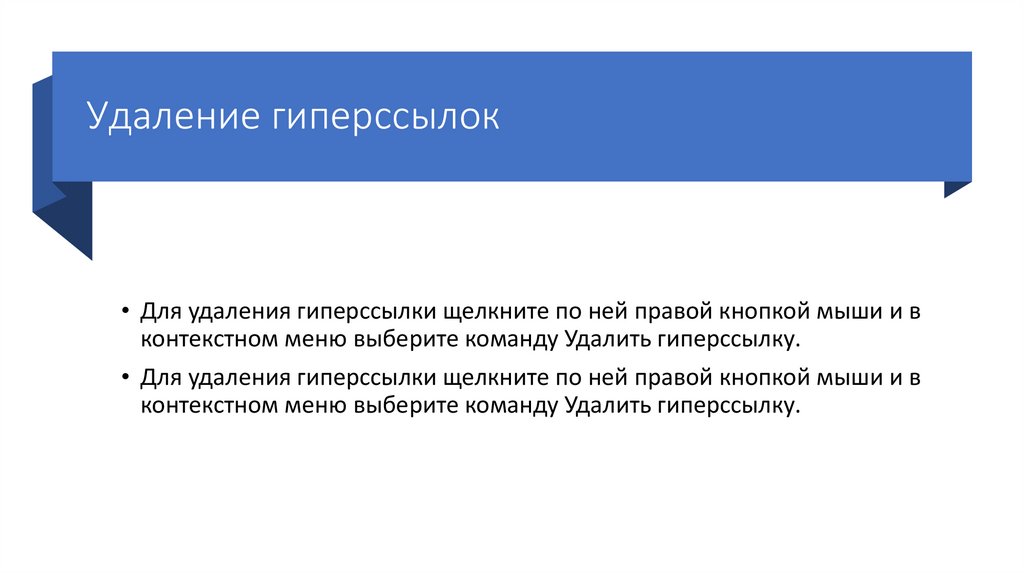


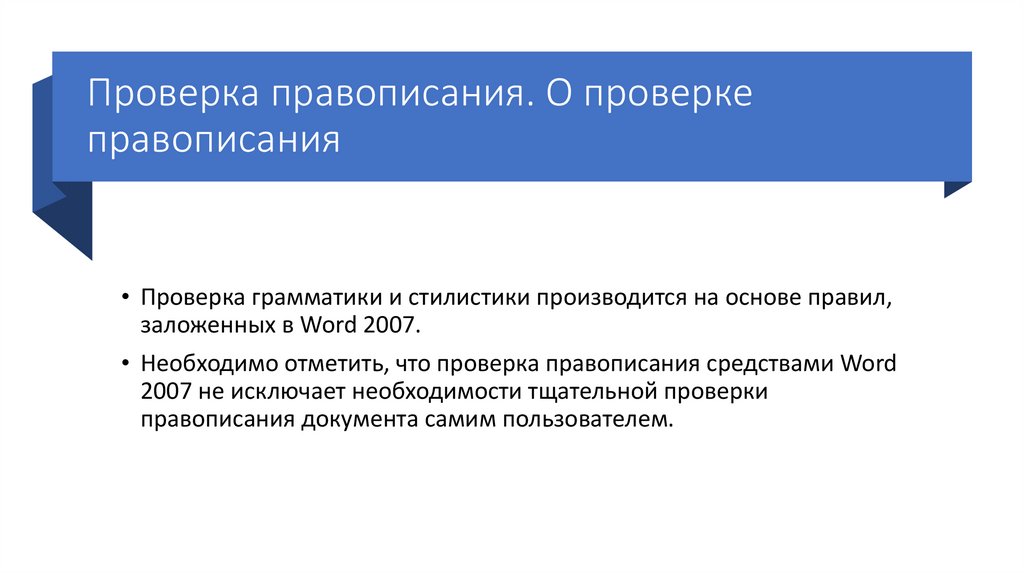
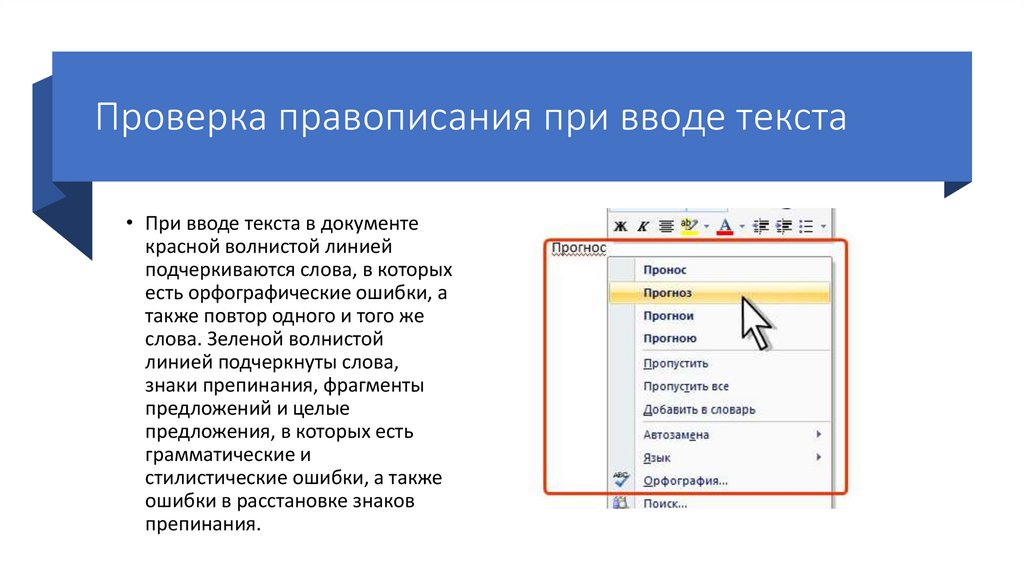
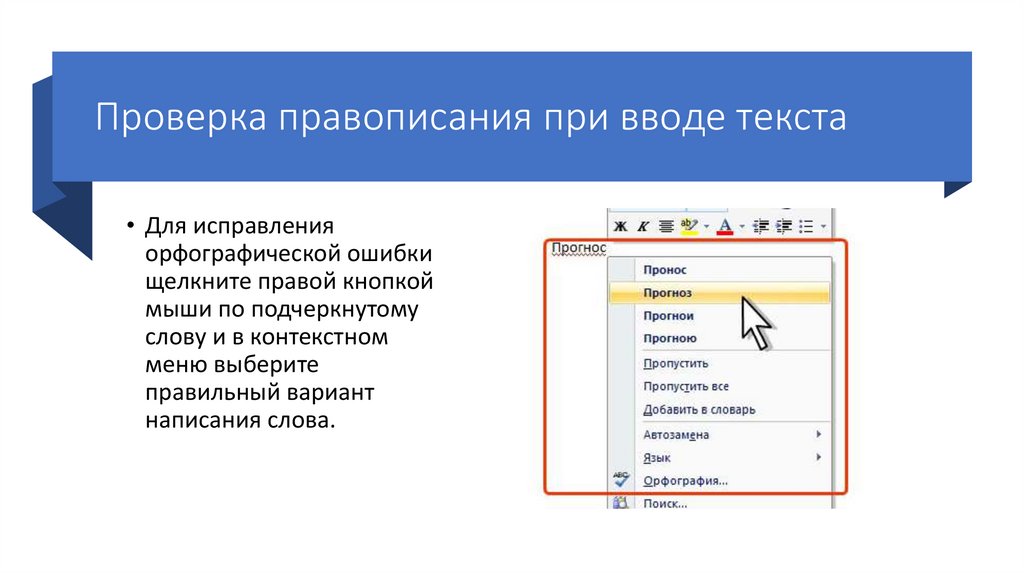
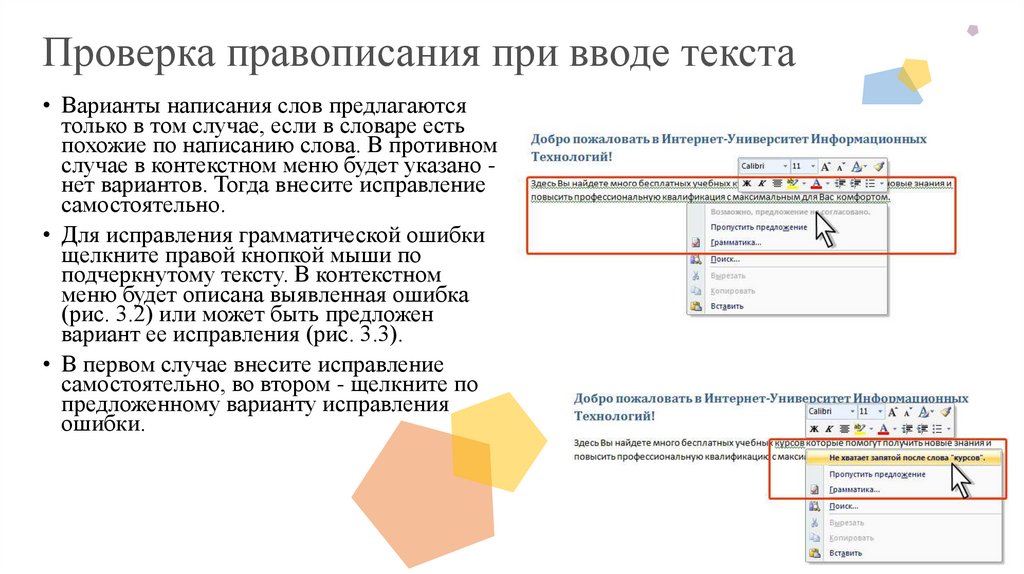
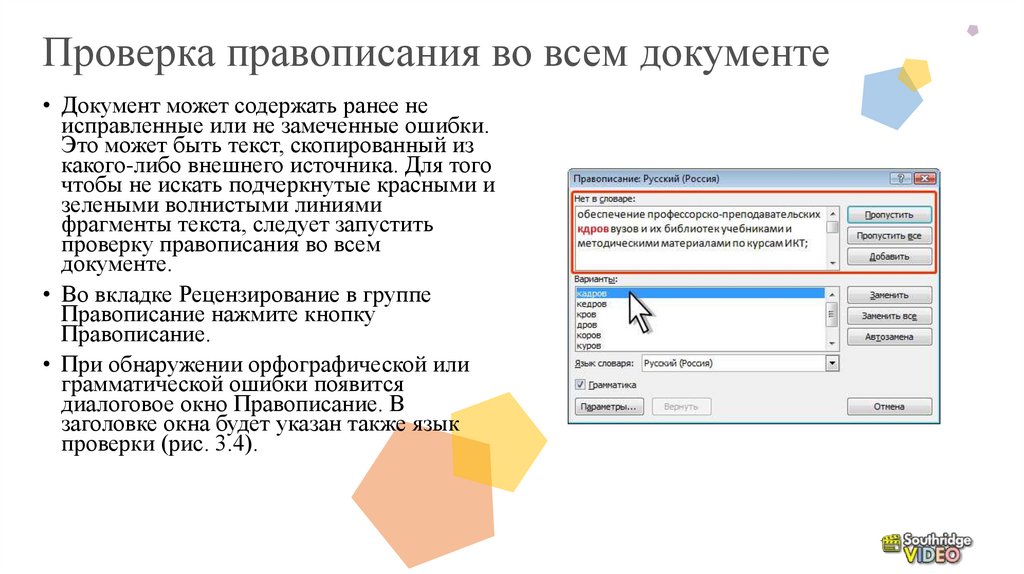
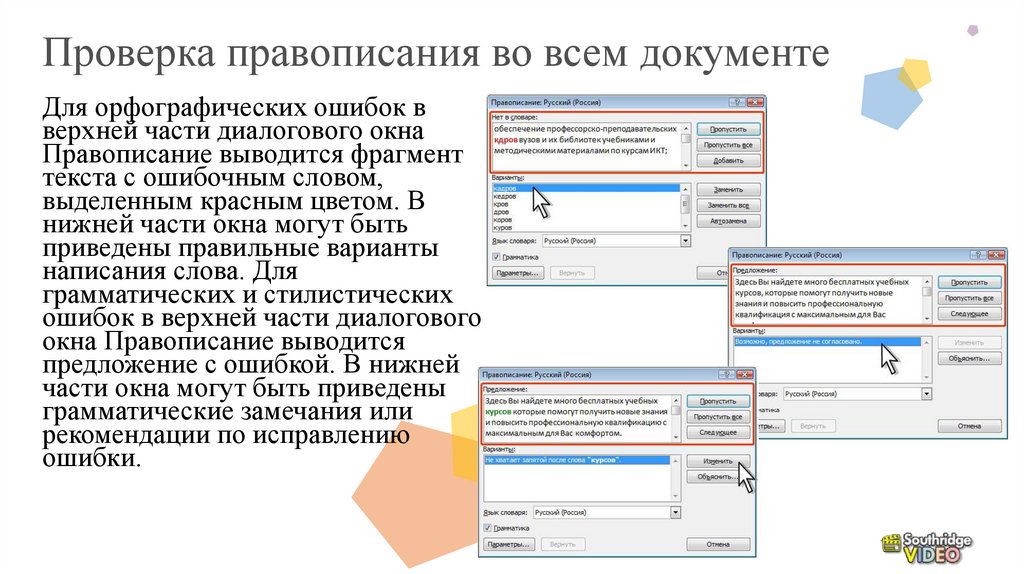
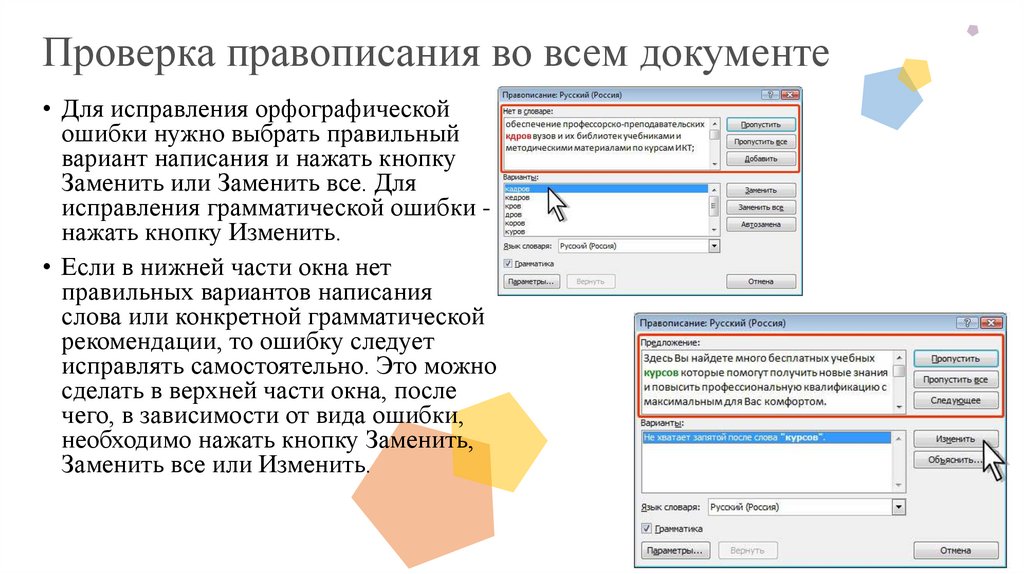
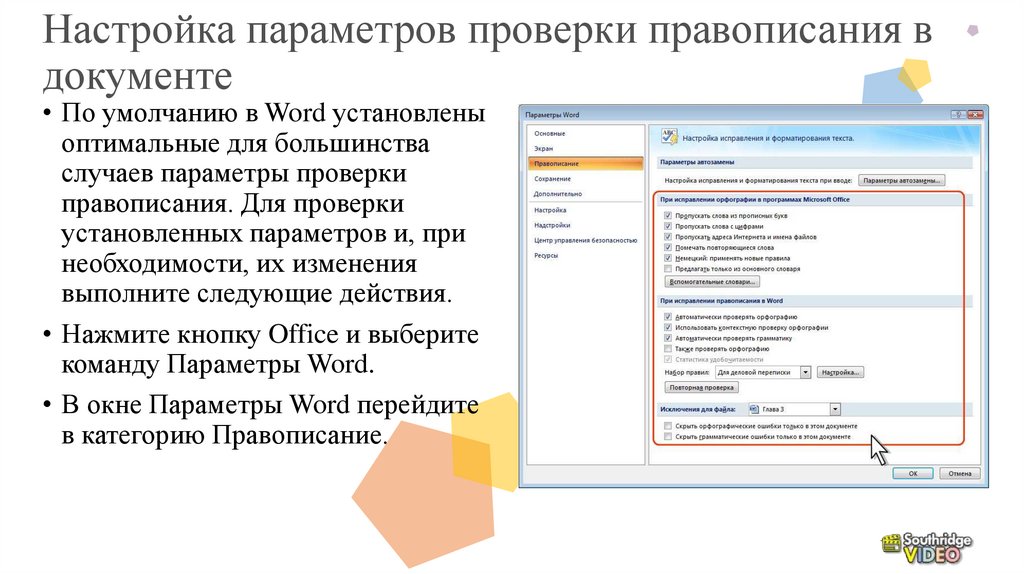





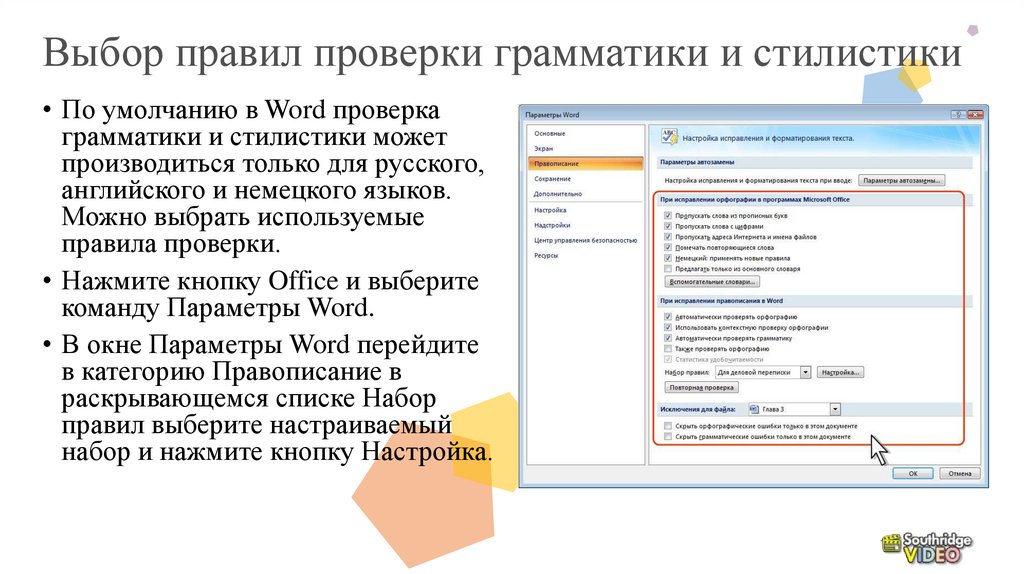

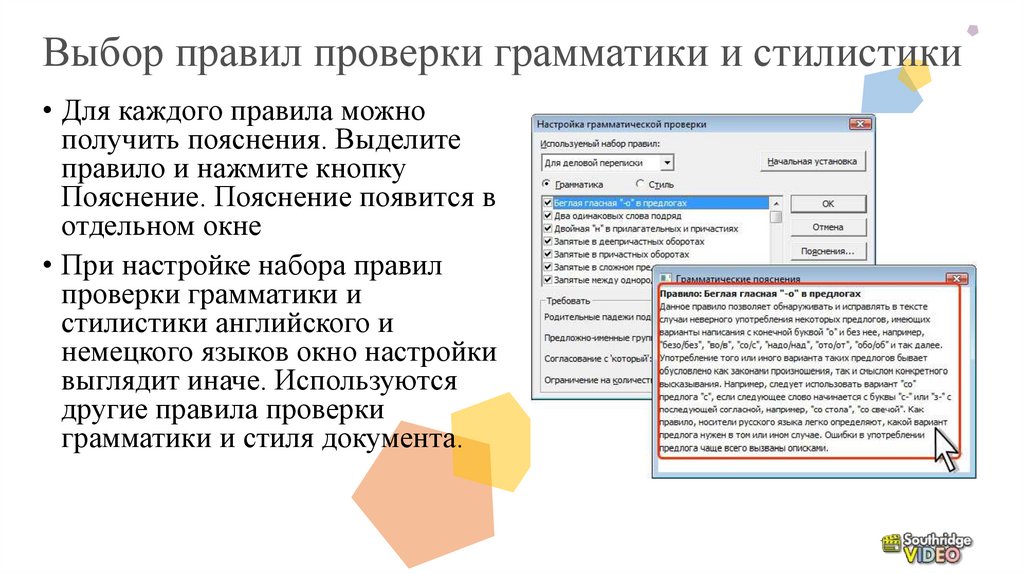

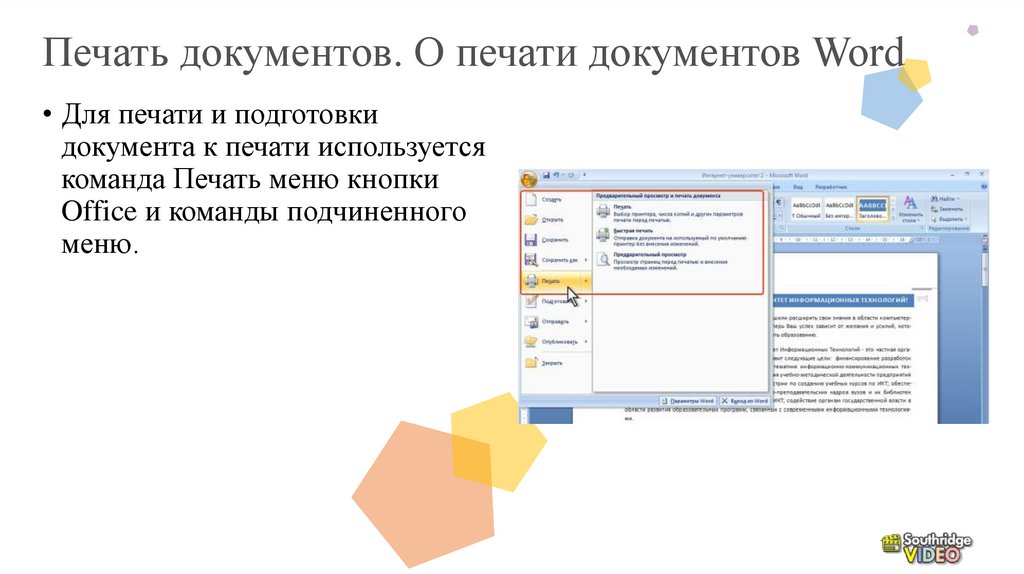
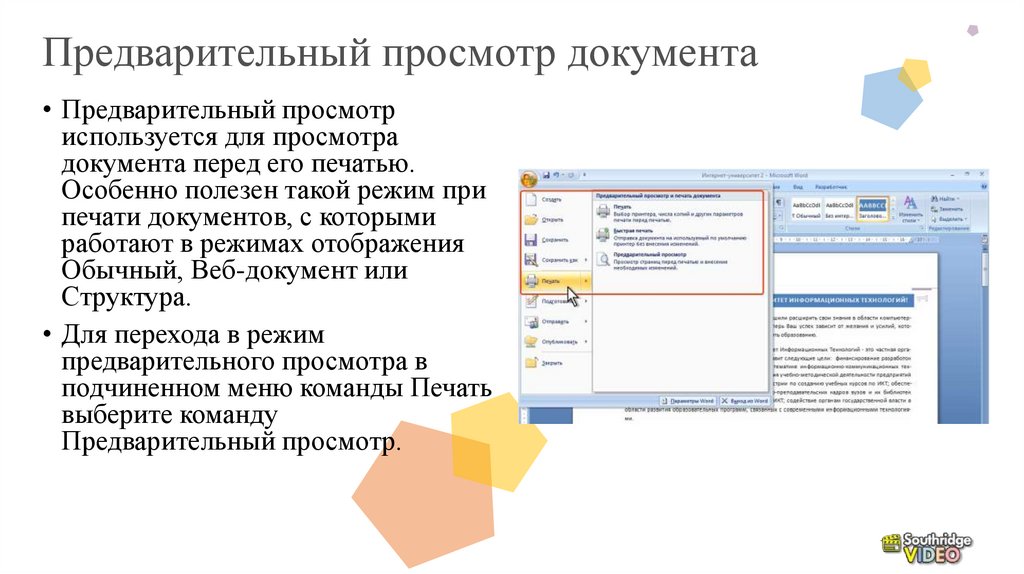
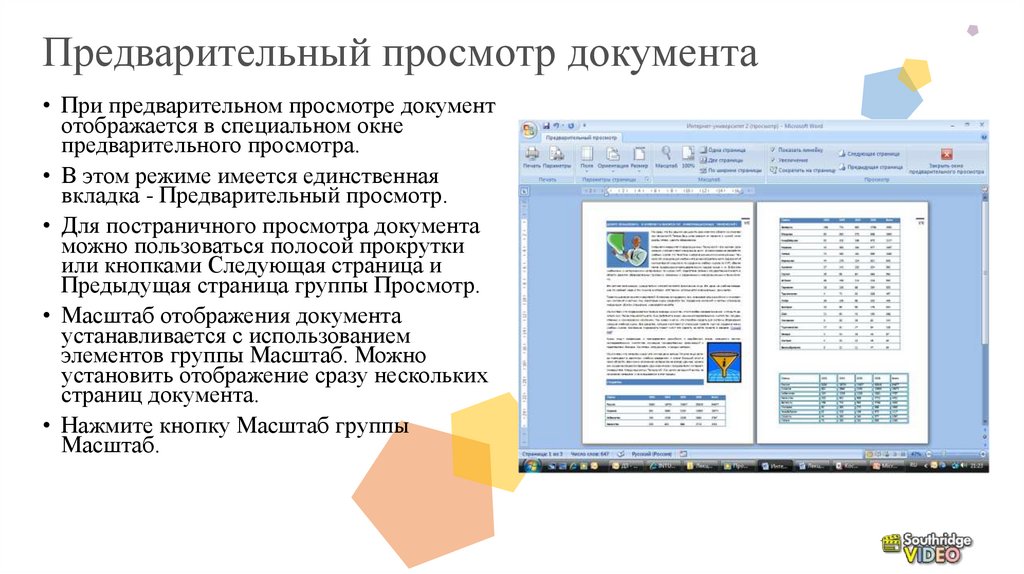
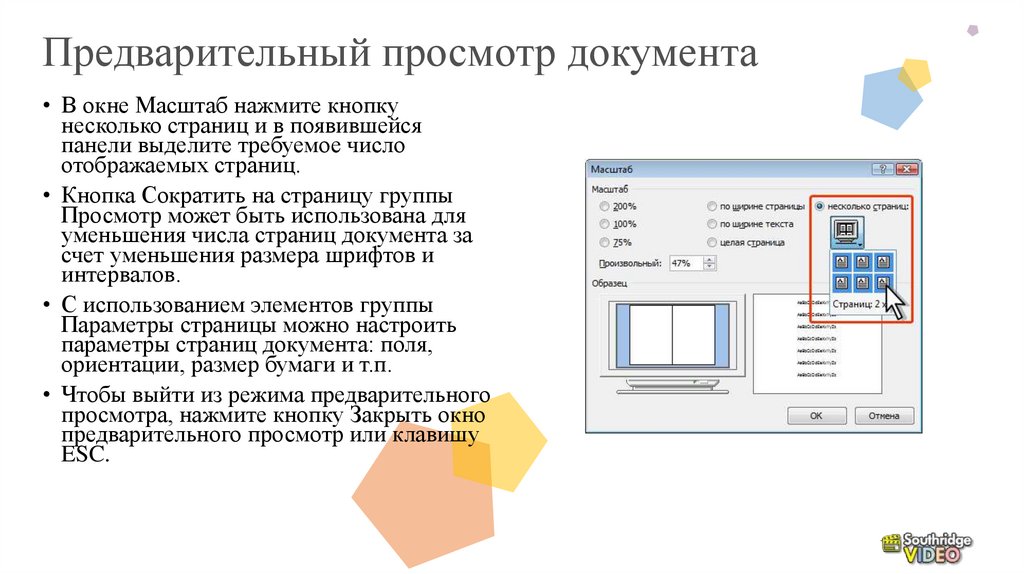

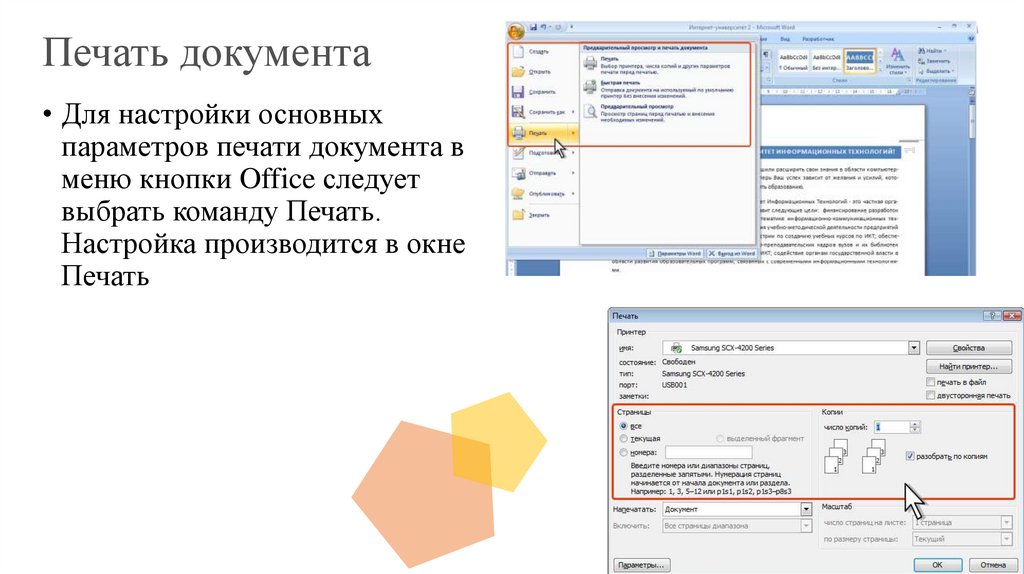


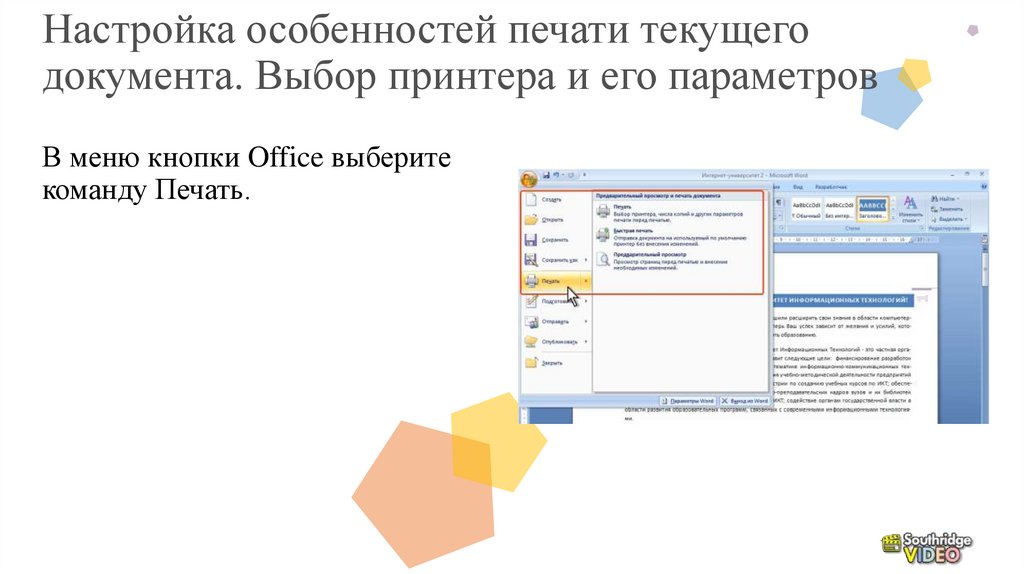
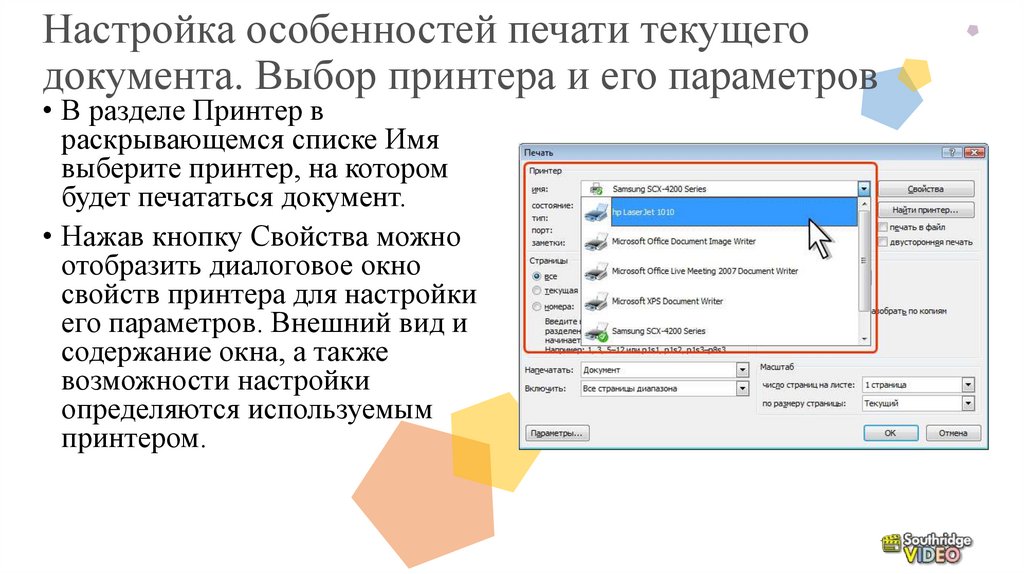
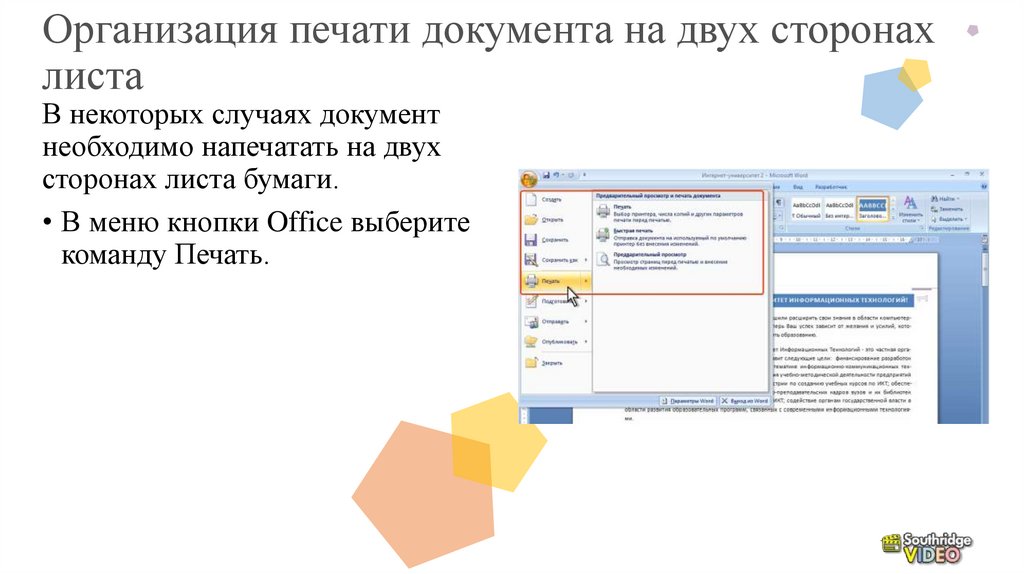

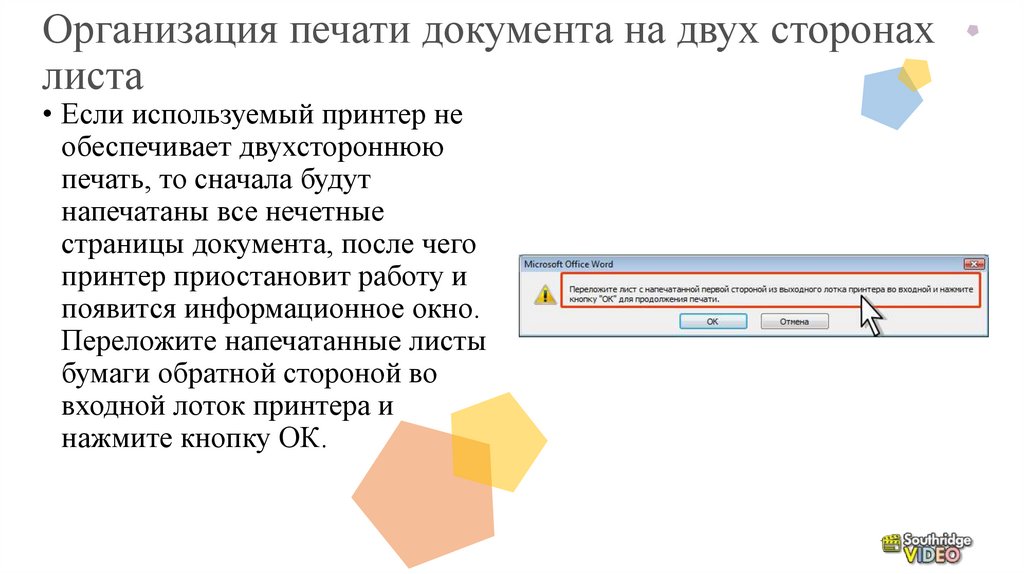
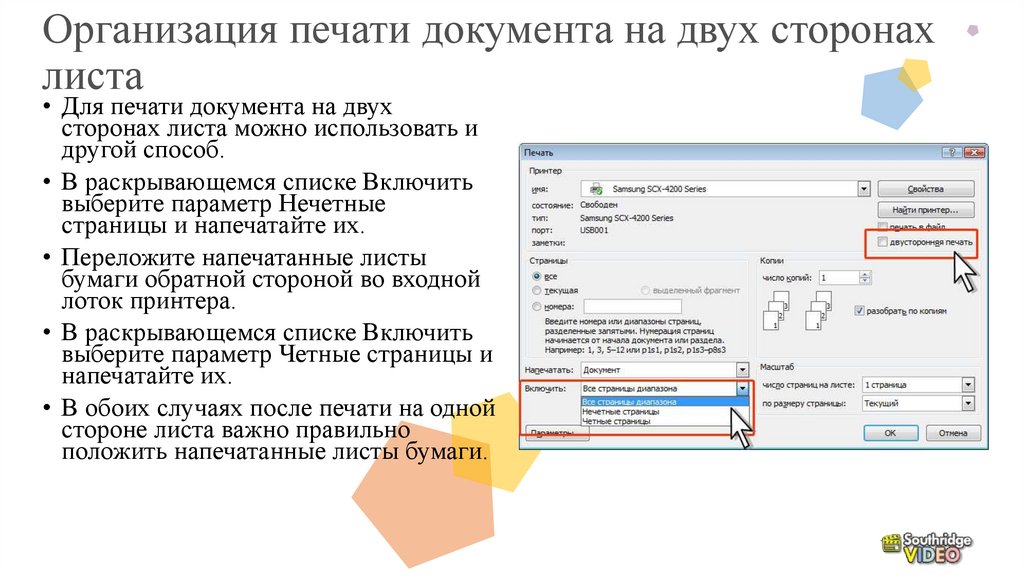
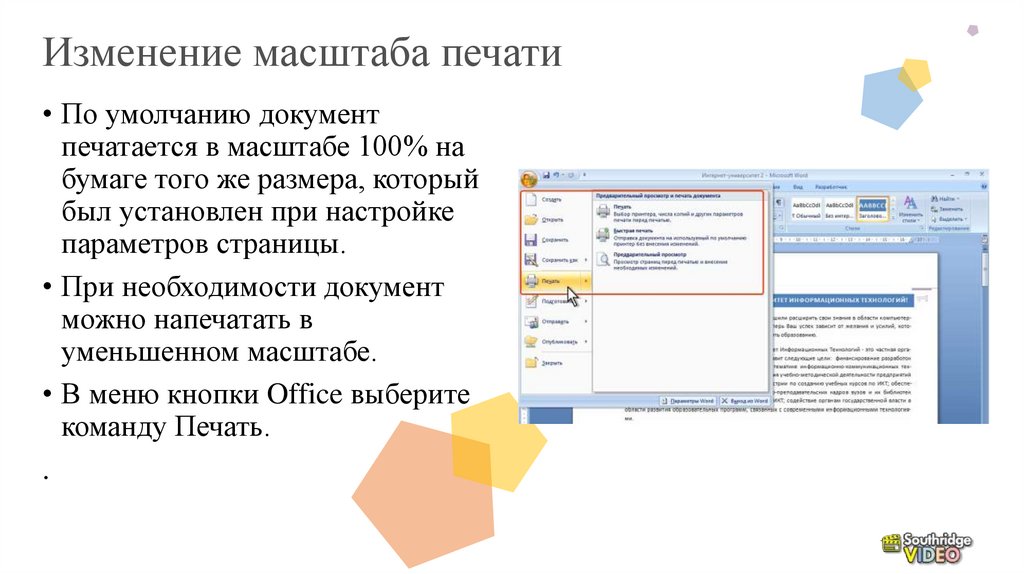
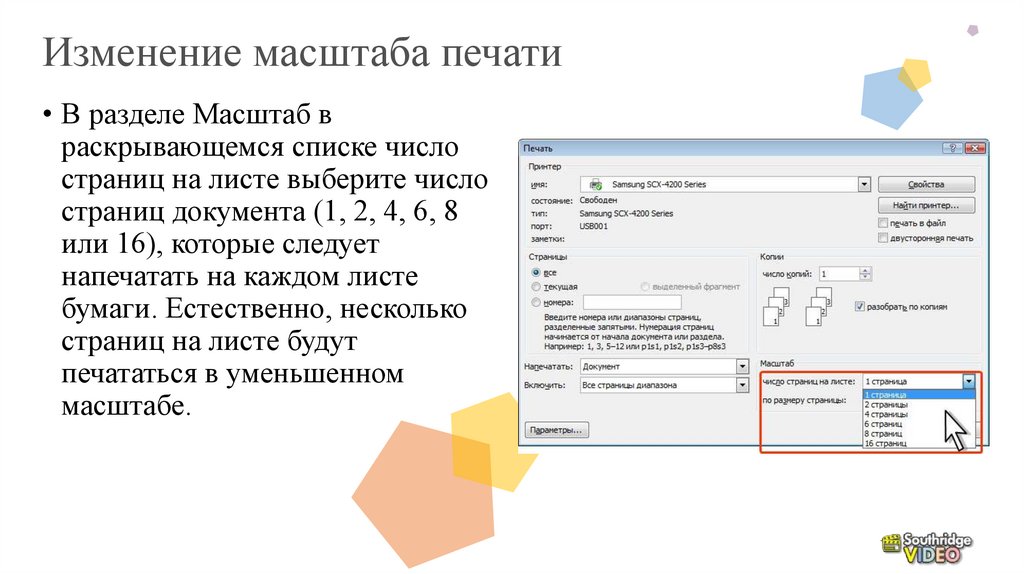
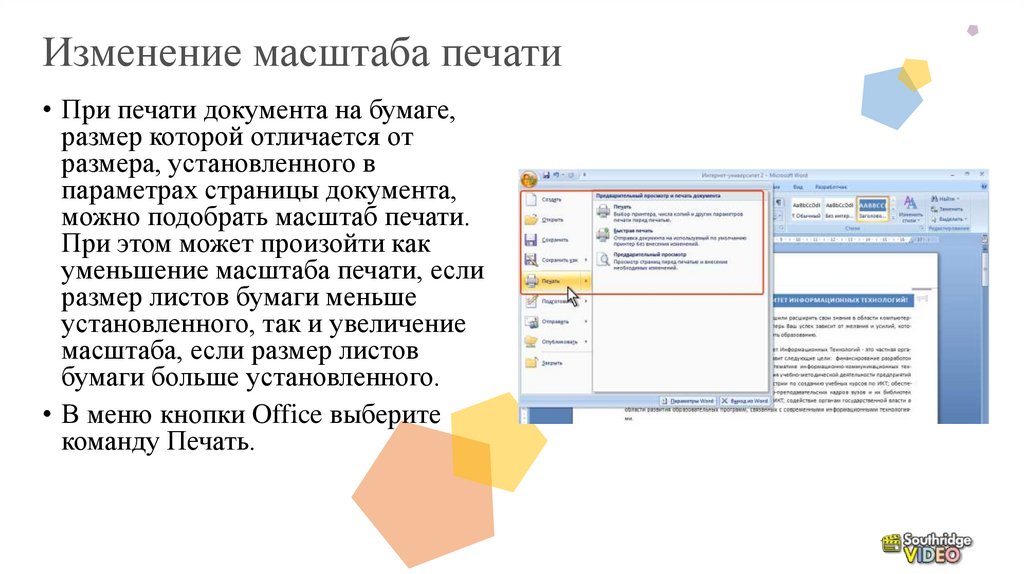
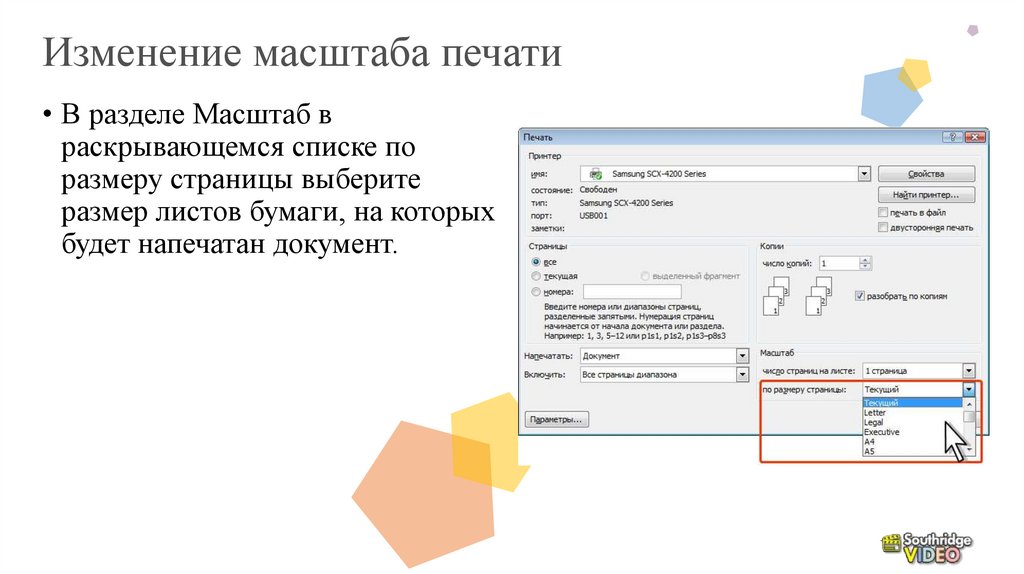
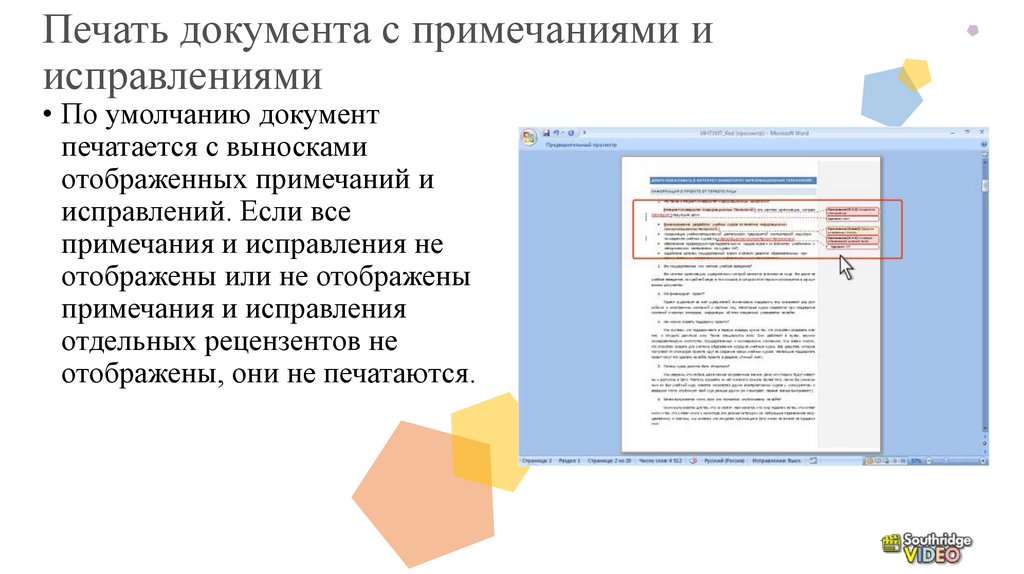



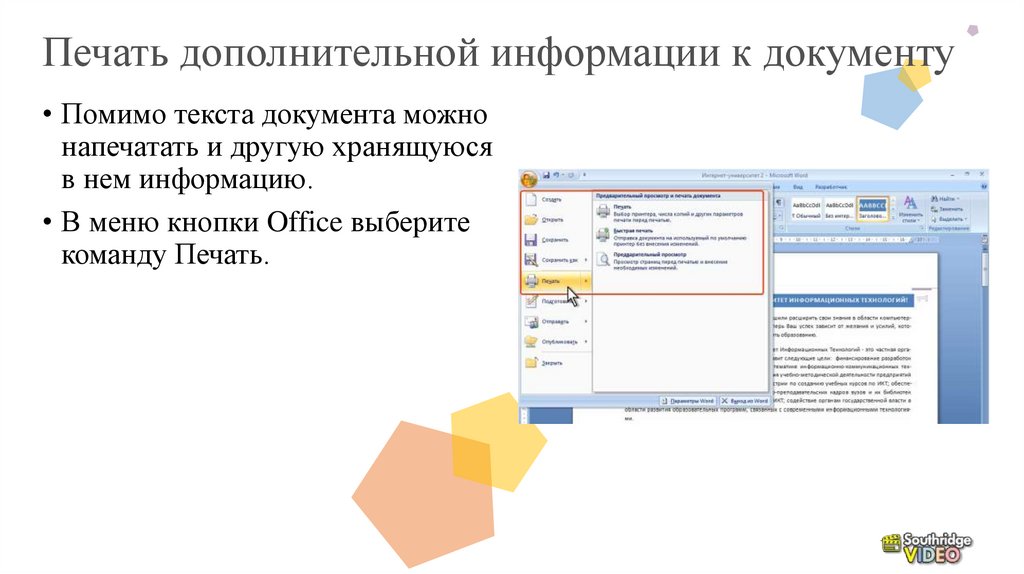
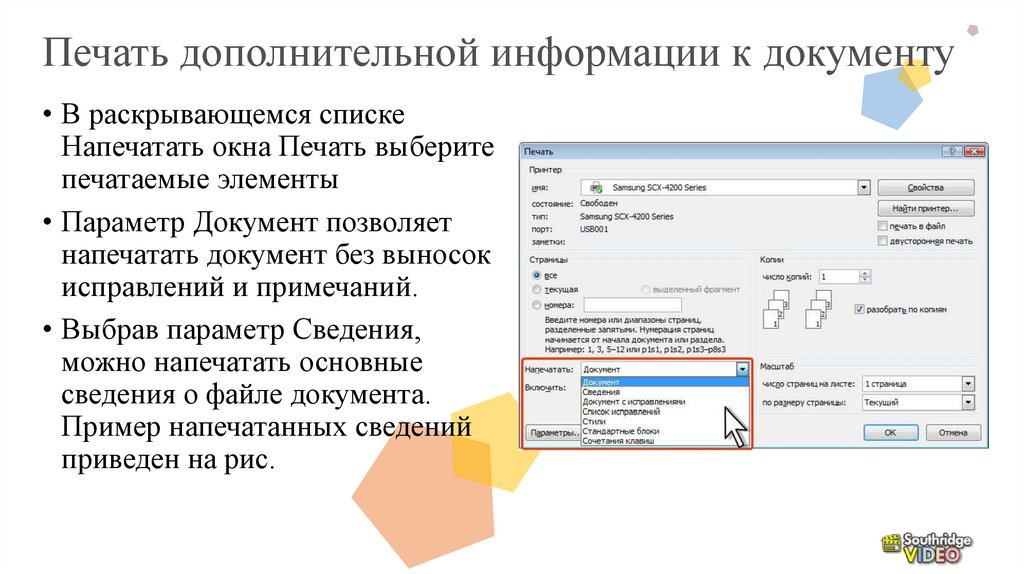


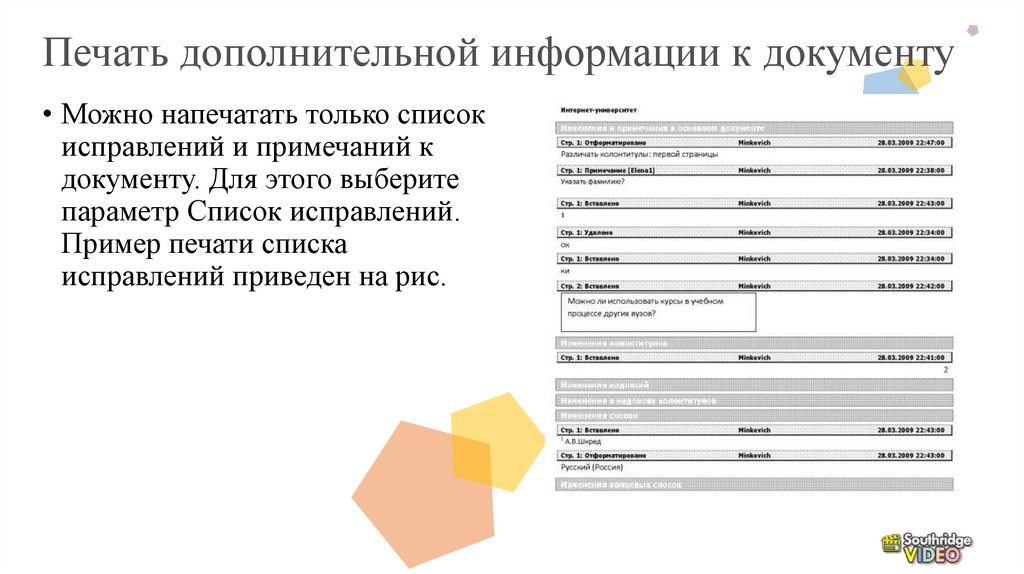
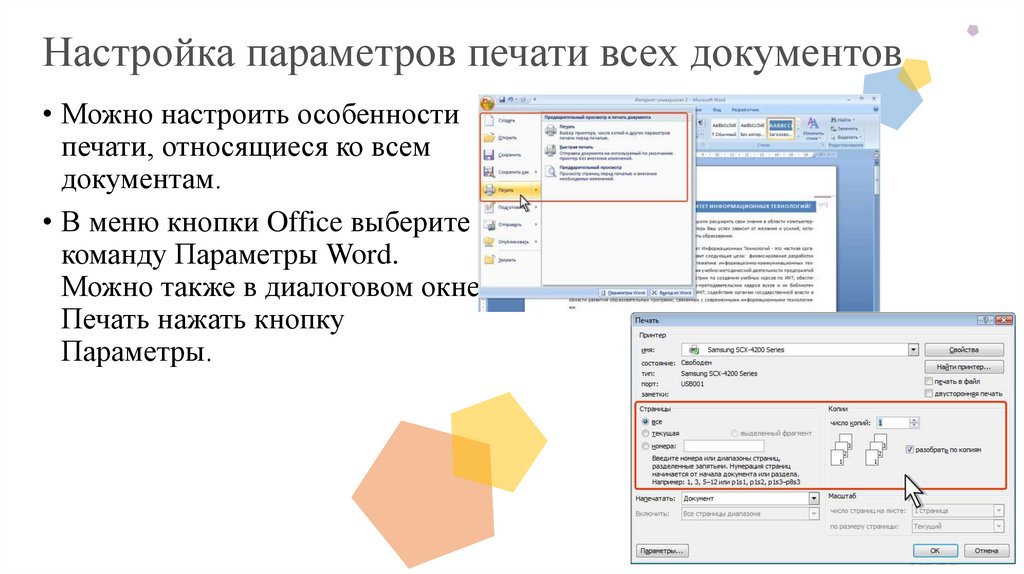
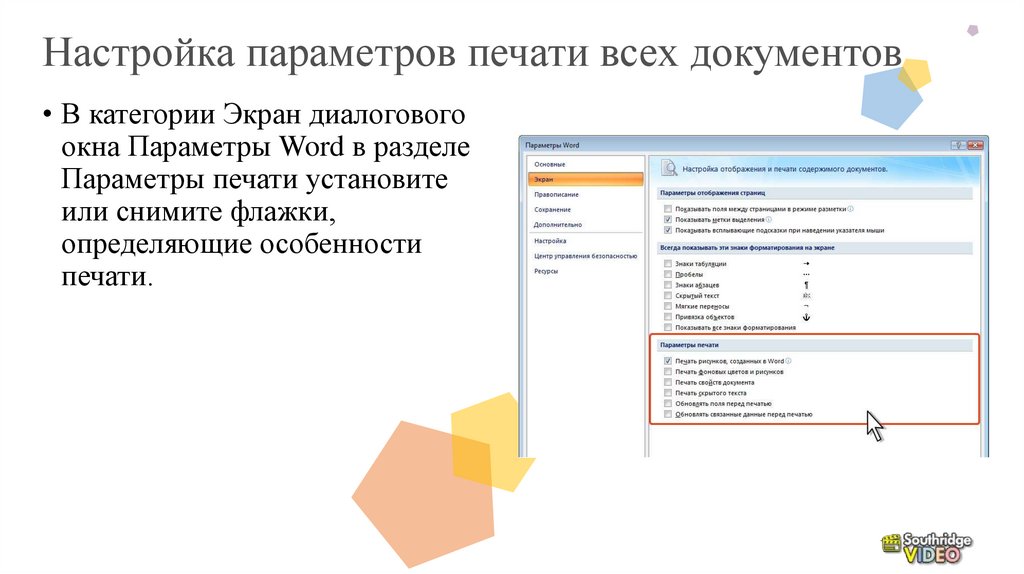

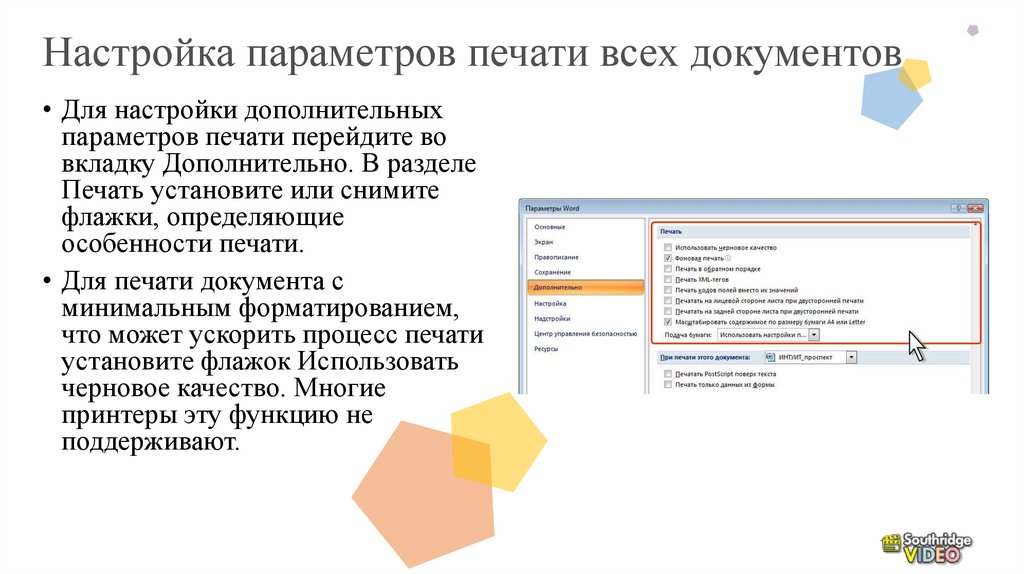





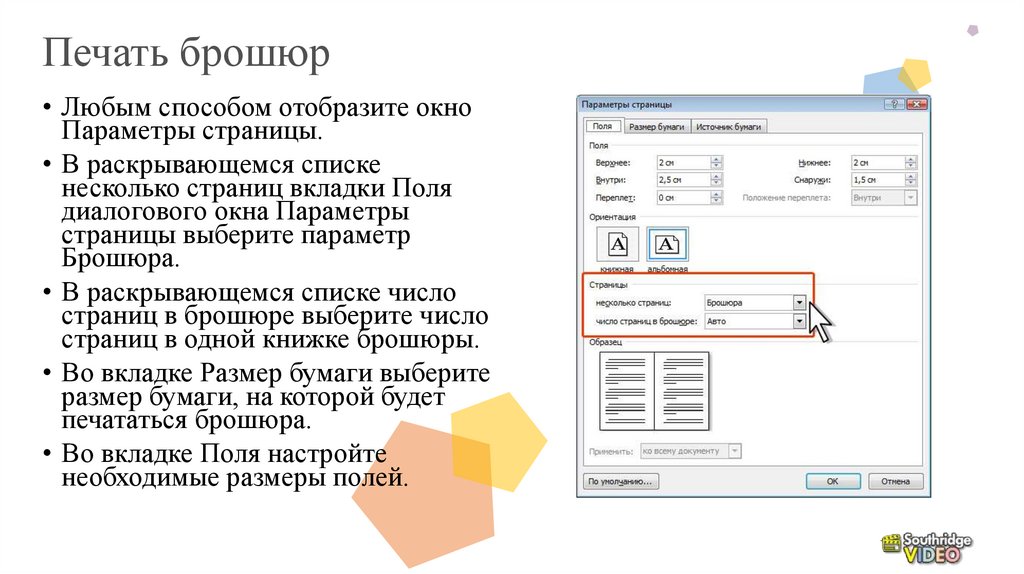
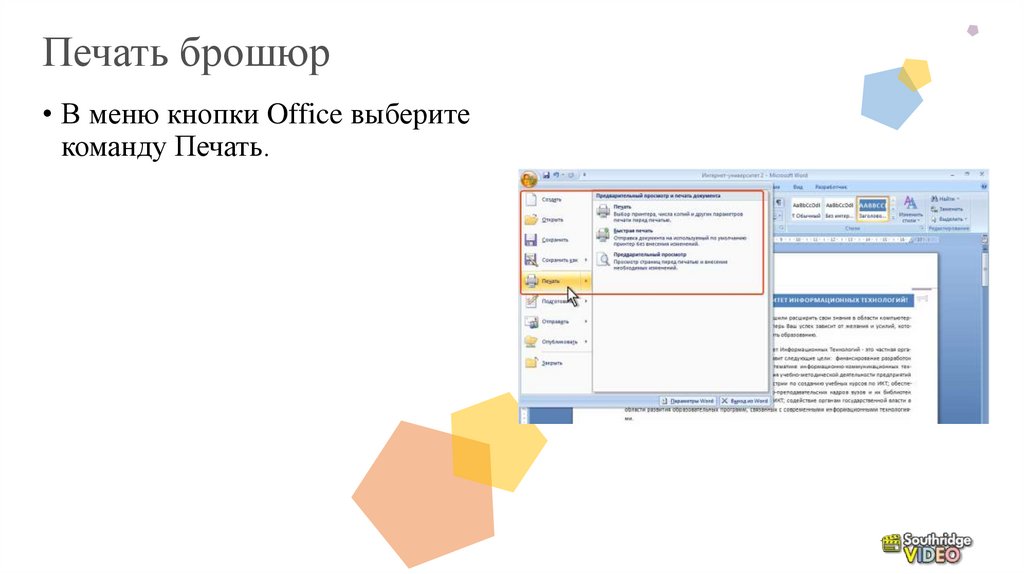
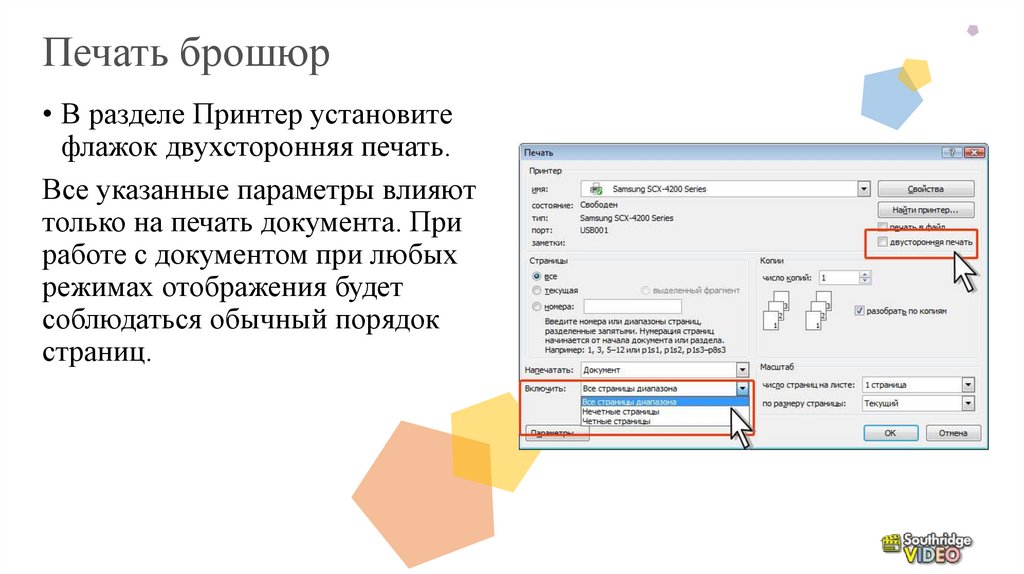
 software
software








